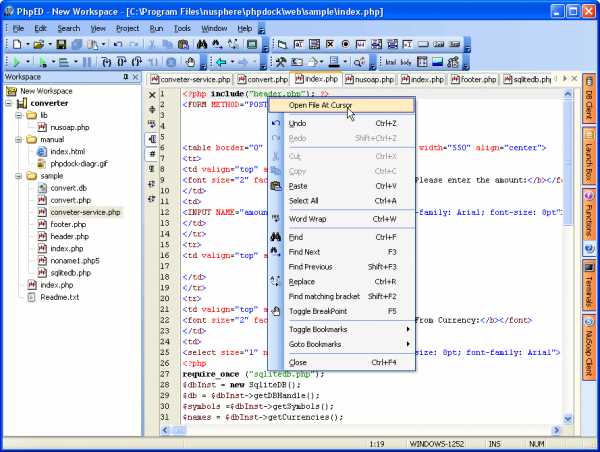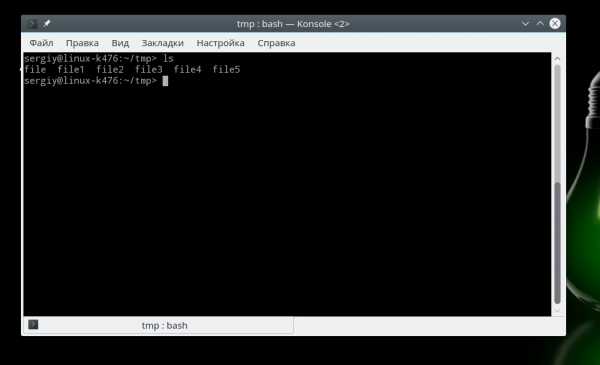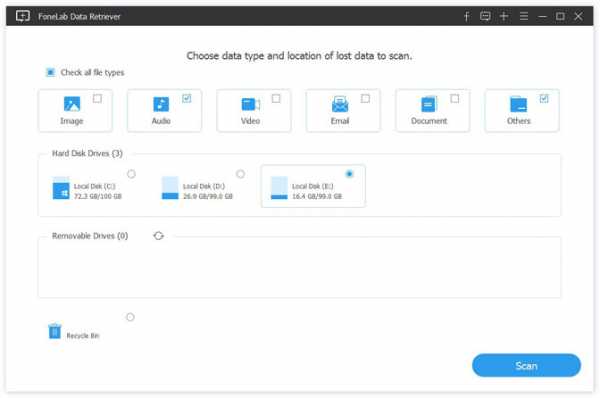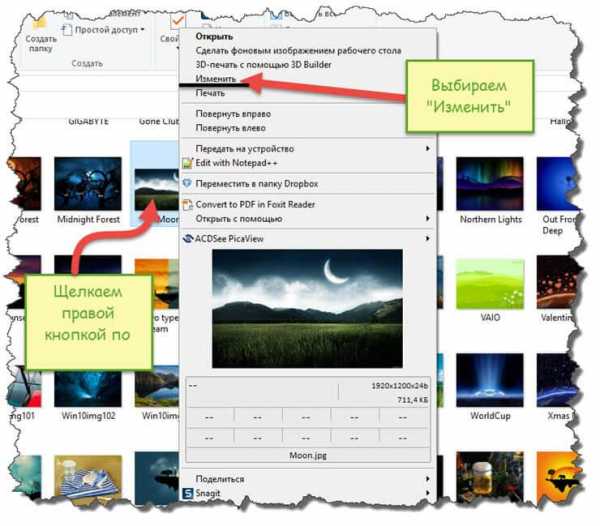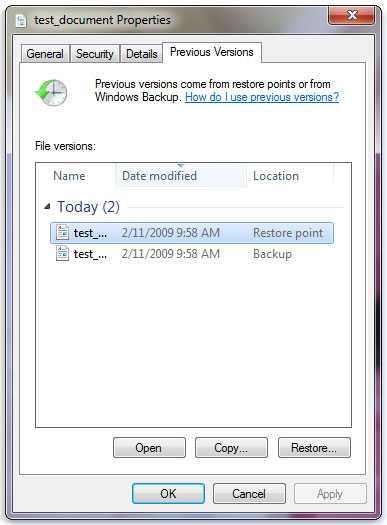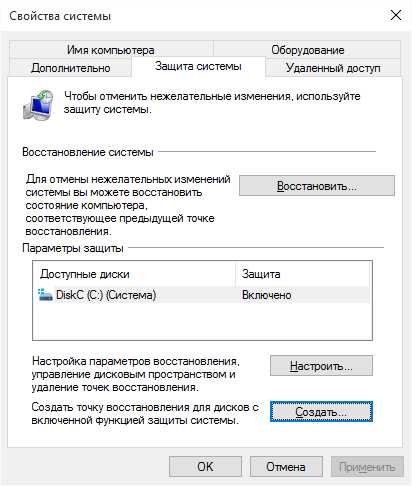Как создать файл нулевого размера
Как создать пустой файл в системе Windows для новичков
Для начала необходимо пояснить истоки, азы. Чтобы понимать все дальше, необходимо ознакомиться с первоначальными понятиями. Например, что такое файл простым языком: это определенный объем структурированной информации, объединенной общим смыслом и собранной в одной оболочке.
С файлом более-менее ясно, т. е. это любая текстовая, мультимедийная информация пользователя любого отрезка и размера. Понятно? Более чем. Но есть еще одно туманное понятие – некое расширение файла. Что это такое?
Расширение служит для указания типа файла. Другими словами, помогает компьютеру определить программу, при помощи которой можно открыть его, а также помогает человеку быстро понять тип содержащейся в нем информации.
Значит, файл – сама информация, расширение файла – ее тип.
Необходимость создания информации без ее определенного типа в Windows: истоки
Для решения многих технических задач в операционной системе Windows требуется создавать информацию без типа, т. е. файл без расширения, или пустой. Как создать пустой файл в системе Windows? В статье представлен ответ на этот вопрос в виде простого примера с фотографиями, чтобы неопытные пользователи ПК смогли понять весь процесс. Итак, сначала определимся, а отображается ли вообще на компьютере тип информации. Обычно разработчики OS Windows для простых пользователей скрывают расширения всех файлов, но для данной инструкции это не подойдет.
Для проверки создадим самый простой текстовый файл блокнота и назовем его «Как создать пустой файл»:
- Для этого щелкаем в меню проводника правой кнопкой мыши.
- В контекстном меню наводим курсор на строчку «Создать».
- Выбираем из представленных файлов «Текстовый файл».
В окне проводника появляется файл блокнота с выделенным названием «Новый текстовый документ» - система предлагает переименовать его. Выполним это действие.
Назовем его, обратим внимание на то, что, кроме названия, с правой стороны больше нет никаких указаний. Это как раз и есть признак того, что в системе Windows информационный тип скрыт в настройках.
В меню проводника переходим в левый верхний угол, где есть строчка «Файл», нажимаем на нее, появляется еще одно контекстное меню, в котором ищем строчку «Параметры», кликаем по ней.
Тут же появляется контекстное окно с тремя вкладками, в котором требуется перейти на вкладку «Вид», а уже в нем выбрать строчку, отмеченную галочкой «Скрывать расширения зарегистрированных типов файлов». Убираем на ней галочку, жмем снизу «Применить» и Ок. Далее возвращаемся к нашему файлу и видим изменения в нем.
Таким образом, мы видим после названия текстового документа появившийся символ «.», а также три латинские буквы txt. Это и есть скрытое ранее обозначение расширения файла, в данном случае аббревиатура расширения текстового файла.
Двигаемся дальше в работе с файлом и его типом
Теперь решаем основную задачу - создать пустой файл без расширения в Windows:
- Выделяем нужный файл левой клавишей мыши.
- Жмем правую кнопку мыши, в появившемся контекстном меню выбираем строчку «Переименовать».
- Название файла выделится, передвигаем курсор от названия файла к его расширению, в нашем случае к .txt, и клавишей клавиатуры Backspace стираем все символы до самого названия файла.
- Появляется предупредительное окно информации, в котором смело жмем «Да».
- Жмем клавишу Enter, чтобы сохранить наши действия.
В результате таких действий получаем необходимый результат – пустой файл без своего типа.
Файловая информация и смена ее формата: заключение
Инструкция, представленная выше, хоть и предназначена для неопытных пользователей, но пригодится и тем, кто собирается с данными пустыми файлами вести какие-либо технические действия (проверку внешнего накопителя, проверку или сохранение файла системы браузеров и т. д.) самостоятельно или по другой подробной инструкции. Если же пользователь еще незнаком с указанными операциями и заглянул в эту инструкцию ради любопытства – на практике применять ее лучше не стоит, или же до выполнения действия нужно обязательно сделать сохранение контрольной точки системы Windows (во избежание возможных неполадок работы ПК).
Изменить или удалить расширения файлов можно и через командную строку, а также и в других операционных системах, но это уже другая история.
Как в Windows создать файл строго заданного размера
При тестировании разного рода подсистем нередко приходится создавать файлы определённого объёма. Например, это может понадобиться при проверке работы почтовых или каких-либо других фильтров, в которых применяется ограничение на объём передаваемых данных, а также при тестировании дисковых квот. Конечно, для этих целей можно использовать массив, скажем, из текстовых файлов, но это неудобно, да и точности добиться в таком случае будет очень сложно.
Так вот, в Windows есть специальная консольная утилита, которая позволяет создавать файлы определённого размера. Называется она fsutil.exe. Допустим, вам нужно создать файл размером 10 Мб. Откройте командную строку от имени администратора и выполните в ней вот такую команду:
fsutil file createnew D:\test10mb.txt 10485760 
В результате выполнения команды в корне диска D будет создан файл test10mb.txt размером 10485760 байт или 10 Мб. Это будет не совсем обычный текстовый файл и если вы его откроете в Notepad++ или шестнадцатеричном редакторе, то увидите, что он полностью заполнен нулевыми значениями. Кстати, вместо расширения TXT можно использовать BIN — результат будет тот же.
Linux: создание файла определённого размера
Вот несколько примеров.
С помощью утилиты dd:
$ dd of=file bs=1 count=0 seek=10M
0+0 записей считано
0+0 записей написано
скопировано 0 байт (0 B), 2,204e-05 c, 0,0 kB/c
Проверим:
$ ls -lh | grep file
-rw-rw-r— 1 setevoy setevoy 10M Мар 30 13:10 file
Другой способ — при помощи утилиты truncate, которая и предназначена именно для таких манипуляций с файлами:
$ touch file2
$ truncate -s 10240 file2
$ ls -lh | grep file3
-rw-rw-r— 1 setevoy setevoy 10K Мар 30 13:15 file3
С её же помощью можно и изменить размер уже созданного файла:
$ truncate -s 1024 file3
$ ls -lh | grep file3
-rw-rw-r— 1 setevoy setevoy 1,0K Мар 30 13:17 file3
Ещё один вариант при помощи dd:
$ dd if=/dev/zero of=file4 bs=1M count=10
10+0 записей считано
10+0 записей написано
скопировано 10485760 байт (10 MB), 0,0247056 c, 424 MB/c
$ ls -lh | grep file4
-rw-rw-r— 1 setevoy setevoy 10M Мар 30 13:17 file4
Раздел: GNU/Linux utils HOWTO's UNIX/Linux Разное Метки: dd, Linux
Генераторы тестовых файлов с нужным весом | Жизнь - это движение! А тестирование
Для тестирования границ и пограничных значений нам нужно создавать файлы определенного размера. Но как создать файл весом именно 150кб? Мучиться вручную не очень хочется, поэтому лучше использовать генераторы данных. Вот пара полезных ссылочек.Online random file generator

https://pinetools.com/random-file-generator
Выбрали количество файлов, их вес, нажали снизу на кнопочку «Generate» — вуаля!
Генератор может создать даже большие файлы (2гб, 100 гб).
Скачанный файл не имеет расширения. Так что если вы тестируете картинки (размер аватарки или превью пиццы) — переименуйте скачайнный файл в .jpg и попробуйте загрузить в систему.
Да, через просмотрщик фото файл не откроется, потому что система создает файлы-пустышки. Но первую проверку на вес провести можно, обычно ведь сначала она идет, а потом уже содержимое изучается.
Fake file generator

https://www.fakefilegenerator.com/generate-file.php
Тут можно указать расширение файла — будет это эксель, ворд или даже jpeg. Правда, если сгенерить картинку, она все равно не откроется просмотрщиком фото, это тоже пустышка.
Максимальный размер генерируемого файла — 10Мб
Линуксодная утилита dd
Работает на линуксе и маке из консоли по умолчанию. На винде работает через терминал cygwin. Вот описание на википедии — dd (Unix).

Для генерации картинки jpg весом 150кб:
dd if=/dev/zero of=example.jpeg bs=150k count=1
Генерация заданного количества рандомных файлов, в данном случае 800:
for i in {0..800}; do dd if=/dev/urandom bs=200 count=$i of=file$i; done
См также:
Как в linux создать много тестовых папок и файлов
Линуксодная утилита fallocate
Работает на линуксе и маке из консоли по умолчанию. В cygwin по умолчанию нету.
Позволяет создать файл заданного размера. Например файл 16кб:
fallocate -l 16K 16K.txt
Виндовая утилита fsutil
Работает по умолчанию, ничего устанавливать не надо. Открыли консоль и работаем!
Для генерации txt весом 150кб:
fsutil file createNew test.txt 15000
PS — статья написана в помощь студентам моей школы для начинающих тестировщиков.
PPS — добавила на Testbase в навык выбора инструментов, теперь не потеряется!
Как создать файл определенного размера
В повседневной работе по той или иной причине системному администратору периодически приходится создавать файлы определенного размера. Обычно необходимость в создании файла определенного размера возникает при тестировании различных подсистем, например вы хотите протестировать работу дисковых квот или фильтров электронной почты. Самый простой способ создать файл определенного размера – воспользоваться Windows-утилитой fsutil.exe. Эта утилита командной строки, которую можно использовать для управления дисковыми квотами, различными манипуляциями с объектами файловой системы, а также для выполнения различных манипуляций с файлами.
Например, вы тестируете работу модуля статистики вашего почтового сервера, и вам нужно создать файл размером 10 Мб и отправить его по почте. Наберите в командной строке с повышенными привилегиями следующую команду:
fsutil file createnew C:\10mb-file.txt 10000000
Эта команда создаст в корне диска C:\ новый файл с именем ’10mb-file.txt’, размером 10000000 байт (10 Мб).

Если вы хотите создать файл определенного размера в Linux, чтобы проверить скорость загрузки или скачивания на файловом сервере. Или же
Если вы хотите создать определенный размер файла в Linux, чтобы расширить раздел подкачки, то вы можете использовать один из следующих методов для его создания.
Я уже знаю несколько команд для выполнения этого, но я включил все возможные варианты в этой статье.
Вы можете проверить все команды, которые доступны в этой статье, и выбрать предпочитаемую для вас.
Я собираюсь создать файл 10M.
Это можно сделать с помощью следующих 6 методов.
- fallocate: fallocate используется для предварительного выделения или освобождения места в файле.
- truncate: truncate используется для сокращения или расширения размера файла до указанного размера.
- dd: может копировать файл, конвертировать и форматировать в соответствии с операндами.
- head: head используется для отображения первой части файлов.
- Команда xfs_mkfile: xfs_mkfile позволяет нам создавать файлы определенного размера в Linux.
- perl: Perl — это язык программирования, специально разработанный для редактирования текста.
Как создать файл определенного размера в Linux с помощью команды fallocate?
Fallocate используется для манипулирования выделенным дисковым пространством для файла, чтобы освободить или предварительно выделить его.
Для файловых систем, которые поддерживают системный вызов fallocate, предварительное распределение выполняется быстро, выделяя блоки и помечая их как неинициализированные, не требуя ввода-вывода для блоков данных.
Это гораздо быстрее, чем создавать файл, заполняя его нулями.
$ fallocate -l 10M daygeek.txt
Используйте команду ls, чтобы проверить заданный размер файла.
$ ls -lh daygeek.txt -rw-rw-r-- 1 daygeek daygeek 10M Feb 3 13:43 daygeek.txt
Как создать файл определенного размера в Linux с помощью команды truncate?
truncate используется для уменьшения или расширения размера файла до указанного размера.
$ truncate -s 10M daygeek1.txt
Используйте команду ls, чтобы проверить заданный размер файла.
$ ls -lh daygeek1.txt -rw-rw-r-- 1 daygeek daygeek 10M Feb 3 13:44 daygeek1.txt
Как создать файл определенного размера в Linux с помощью команды dd?
Команда dd означает дубликатор данных.
Он используется для копирования и преобразования данных (по умолчанию из стандартного ввода в стандартный вывод).
$ dd if=/dev/zero of=daygeek2.txt bs=10M count=1 or $ dd if=/dev/zero of=daygeek3.txt bs=1M count=10 1+0 records in 1+0 records out 10485760 bytes (10 MB, 10 MiB) copied, 0.03385 s, 310 MB/s
Используйте команду ls, чтобы проверить заданный размер файла.
$ ls -lh daygeek2.txt -rw-rw-r-- 1 daygeek daygeek 10M Feb 3 13:44 daygeek2.txt
Как создать файл определенного размера в Linux с помощью команды head?
Команда head считывает первые несколько строк любого текста, переданного ему в качестве ввода, и записывает их в стандартный вывод (который по умолчанию является экраном дисплея).
$ head -c 10MB /dev/zero > daygeek4.txt
Используйте команду ls, чтобы проверить заданный размер файла.
$ ls -lh daygeek4.txt -rw-rw-r-- 1 daygeek daygeek 9.6M Feb 3 13:45 daygeek4.txt
Как создать файл определенного размера в Linux с помощью команды xfs_mkfile?
xfs_mkfile создает один или несколько файлов. Файл дополняется нулями по умолчанию.
Размер по умолчанию — в байтах, но его можно пометить как килобайты, блоки, мегабайты или гигабайты с суффиксами k, b, m или g соответственно.
$ xfs_mkfile 10M daygeek5.txt
Используйте команду ls, чтобы проверить заданный размер файла.
$ 1 ls -lh daygeek5.txt -rw------- 1 daygeek daygeek 10M Feb 3 13:45 daygeek5.txt
Как создать файл определенного размера в Linux с помощью команды perl?
Perl означает «Practical Extraction and Reporting Language».
Perl — это язык программирования, специально разработанный для редактирования текста.
В настоящее время он широко используется для различных целей, включая системное администрирование Linux, сетевое программирование, веб-разработку и т. д.
$ perl -e 'print "a" x 10485760' > daygeek6.txt
Используйте команду ls, чтобы проверить заданный размер файла.
$ ls -lh daygeek6.txt -rw-rw-r-- 1 daygeek daygeek 10M Feb 3 13:47 daygeek6.txt
Все вместе в одном выводе.
$ ls -lh daygeek* -rw-rw-r-- 1 daygeek daygeek 10M Feb 3 13:44 daygeek1.txt -rw-rw-r-- 1 daygeek daygeek 10M Feb 3 13:44 daygeek2.txt -rw-rw-r-- 1 daygeek daygeek 10M Feb 3 13:44 daygeek3.txt -rw-rw-r-- 1 daygeek daygeek 9.6M Feb 3 13:45 daygeek4.txt -rw------- 1 daygeek daygeek 10M Feb 3 13:45 daygeek5.txt -rw-rw-r-- 1 daygeek daygeek 10M Feb 3 13:47 daygeek6.txt -rw-rw-r-- 1 daygeek daygeek 10M Feb 3 13:43 daygeek.txt
Поделитесь статьей:
Как я могу создать файл указанного размера?
Привет, сценарист! Как с помощью скрипта создать файл заданного размера?
- RE
Эй, RE. Что ж, это второй день турнира Walla Walla Invitational Baseball, но в настоящий момент сценарист, который пишет эту колонку, не думает о бейсболе; вместо этого он готовится отправиться в региональный аэропорт и промышленный парк Уолла Уолла. Почему он собирается отправиться в региональный аэропорт и промышленный парк Уолла Уолла? Это просто: какое посещение Уолла Уолла было бы полным без поездки в региональный аэропорт Уолла Уолла и промышленный парк?
Вообще-то аэропорт выглядит неплохо, по крайней мере, если судить по фотографиям, размещенным на его сайте.Единственное, что плохо в этой поездке, - это то, что пятница - один из загруженных дней в аэропорту Уолла Уолла. Сегодня в общей сложности прибывают и отправляются шесть рейсов; в большинстве случаев выполняется всего четыре рейса. Надеюсь, сценарист, который пишет эту колонку, сможет преодолеть пробки и найти своего пассажира с минимальными трудностями. Посмотрим.
| Примечание . По крайней мере, ему не придется беспокоиться о парковке. В аэропорту Уолла Уолла вы можете оставить машину на долгосрочной парковке максимум на две недели, абсолютно бесплатно, .Для сравнения, тот же самый Scripting Guy заплатил более 50 долларов, чтобы припарковал свою машину на 5 дней возле (но не точно на ) аэропорта Сиэтла. Сценарист, который пишет эту колонку, возможно, немного подшучивает над аэропортом Уолла Уолла, но совершенно ясно, кто здесь смеется последним. |
Однако пока у нас есть несколько минут, мы посмотрим, сможем ли мы ответить на вопрос RE. Как с помощью скрипта создать файл заданного размера? Следующий сценарий чертовски близок к достижению этих результатов:
Const ForWriting = 2intBytes = InputBox («Введите размер файла в байтах:», «Размер файла»)
intBytes = intBytes / 2
Установить objFSO = CreateObject («Scripting.FileSystemObject »)
Установить objFile = objFSO.CreateTextFile _ («Testfile.txt», ForWriting, True)
Для i = 1 до intBytes objFile.Write «.» След.
objFile.Close
| Примечание . Что мы подразумеваем под «чертовски близко»? Что ж, подумайте: когда мы попросили скрипт создать файл размером 33 000 байт, фактический размер файла оказался 33 002 байта. Запрошенный файл размером 100 000 байтов получился размером 100 002 байта.Это казалось чертовски близким, мягко говоря. (Мы предполагаем, что дополнительные 2 байта представляют собой маркер конца файла. И, конечно же, мы могли бы, вероятно, настроить сценарий, чтобы учесть эти 2 байта. Но, похоже, это того не стоило.) |
Так как же наш сценарий творит чудеса? Ну, изначально он был основан на довольно простой идее, представлении о том, что одна точка, введенная в текстовый файл, будет содержать 1 байт данных (и, таким образом, создать файл с размером файла 1 байт). Как оказалось, это не сработало: каждый созданный нами файл оказался в два раза больше, чем мы хотели.Но это было нормально: все, что нам нужно было сделать, это разделить на 2 и - вуаля! - файл желаемого размера.
Это общая идея сценария; в частности, вот как на самом деле работает код. Мы начинаем с создания константы ForWriting, присваивая ForWriting значение 2; мы будем использовать эту константу, когда мы приступим к созданию нашего текстового файла. Затем мы используем этот блок кода, чтобы открыть окно ввода с просьбой ввести желаемый размер файла в байтах:
intBytes = InputBox («Введите размер файла в байтах:», «Размер файла»)
Имейте в виду, что мы не включали обработку ошибок в этот скрипт; в результате скрипт завершится неудачно, если кто-то введет что-нибудь, кроме числа.Кроме того, мы не предоставили возможность отменить сценарий; нажатие кнопки Отмена просто приведет к сбою сценария. Если вы предпочитаете более изящный способ выхода из скрипта, измените код так, чтобы он выглядел так, включая дополнительный блок If-Then:
intBytes = InputBox («Введите размер файла в байтах: ", "Размер файла")Если intBytes = "" Тогда Wscript.Quit Конец, если
Если вы взглянете на первую строку кода, ту, которая вызывает функцию InputBox , вы увидите, что желаемый размер файла хранится в переменной с именем intBytes.Поскольку это приводит к тому, что файлы становятся вдвое больше, чем мы хотим, в следующий раз мы используем эту строку кода, чтобы разделить значение intBytes на 2:
intBytes = intBytes / 2
На этом этапе мы готовы создать файл. Для начала создадим экземпляр объекта Scripting.FileSystemObject ; затем мы используем эту строку кода для создания нового текстового файла:
Set objFile = objFSO.CreateTextFile _ («Testfile.txt», ForWriting, True)
Как видите, мы используем метод CreateTextFile , передавая этому методу три параметра:
| • | Testfile.txt, путь к файлу, который мы хотим создать. (Поскольку мы не указали полный путь, файл будет создан в той же папке, в которой находится наш скрипт.) |
| • | ForWriting, константа, которая сообщает скрипту, что мы собираемся писать в этот новый файл. |
| • | True, что указывает сценарию перезаписать любые существующие экземпляры Testfile.txt. Если Testfile.txt уже существует, сценарий перезапишет его; если Testfile.txt не существует, скрипт создаст его. |
Как только у нас будет файл для работы, мы можем использовать этот блок кода, чтобы сделать его желаемый размер:
Для i = 1 до intBytes objFile.Write «.» следующий
Здесь нет ничего особенного; это просто цикл For Next, который начинается с 1 и проходит через значение переменной intBytes. Каждый раз при прохождении цикла все, что мы делаем, - это добавляем точку в конец файла; когда все сказано и сделано, это означает Testfile.txt будет выглядеть примерно так:
…………………………………………………………………… .. …………………………………………………………………… .. …………………………………………………………………… .. …………………………………………………………………… .. …………………………………………………………………… ..
По общему признанию, получившийся файл - не самое интересное, что мы когда-либо читали. Тем не менее, он как минимум на шаг или два опережает большинство . Эй, сценарист! столбцов.
Как только мы записали последний период в файл, мы выходим из цикла, вызываем метод Close и, для хорошей оценки, также называем его днем.
Полное раскрытие информации: мы не тестировали этот скрипт на всех платформах. Это означает, что, как говорится, ваш пробег может отличаться. Кроме того, мы не тестировали это со всеми возможными размерами файлов. Однако мы все же попытались создать файл размером 10 000 000 байт (примерно 10 мегабайт). Конечный результат: файл размером 10 000 002 байта.
Чертовски близко.
А теперь пора отправляться в аэропорт. Хотя он не совсем подходит для путешествий по миру, сценарист, который пишет эту колонку, определенно больше знаком с крупными аэропортами, такими как Sea-Tac.Например, в Sea-Tac рекомендуется прибыть как минимум за два часа до времени отправления, при этом три часа считаются более разумной рекомендацией. В аэропорту Уолла Уолла рекомендуют прибыть за 45 минут до времени отправления.
Ну разве что во время праздничной ажиотажа. В это время они рекомендуют приходить на час раньше.
Как мы уже сказали, совершенно очевидно, кто смеется здесь последним.
.
java - Как создать двоичный файл определенного размера?
Переполнение стека- Около
- Товары
- Для команд
- Переполнение стека Общественные вопросы и ответы
- Переполнение стека для команд Где разработчики и технологи делятся частными знаниями с коллегами
- Вакансии Программирование и связанные с ним технические возможности карьерного роста
- Талант Нанимайте технических специалистов и создавайте свой бренд работодателя
Создайте файл определенного размера с помощью файла Java
Переполнение стека- Около
- Товары
- Для команд
- Переполнение стека Общественные вопросы и ответы
- Переполнение стека для команд Где разработчики и технологи делятся частными знаниями с коллегами
Как объявить массив нулей в python (или массив определенного размера)
Переполнение стека- Около
- Товары
- Для команд
- Переполнение стека Общественные вопросы и ответы
- Переполнение стека для команд Где разработчики и технологи делятся частными знаниями с коллегами
- Вакансии Программирование и связанные с ним технические возможности карьерного роста
- Талант Нанимайте технических специалистов и создавайте свой бренд работодателя
изображений - Rails 4.2.x - загруженные файлы нулевого размера
Переполнение стека- Около
- Товары
- Для команд
- Переполнение стека Общественные вопросы и ответы
- Переполнение стека для команд Где разработчики и технологи делятся частными знаниями с коллегами
- Вакансии Программирование и связанные с ним технические возможности карьерного роста
- Талант Нанимайте технических специалистов и создавайте свой бренд работодателя
Как уменьшить размер JPEG
JPEG (произносится как «jay-peg») - наиболее распространенный формат изображений в Интернете, позволяющий фотографам и графическим дизайнерам отправлять файлы, сохраняющие свое качество, но не слишком большие. Стандарт JPEG, созданный Объединенной группой экспертов по фотографии, был впервые выпущен в 1992 году, заложив основу того, как мы делимся изображениями сегодня.
Нужны изображения для вашего проекта? В этом вам может помочь впечатляющая коллекция Shutterstock из более чем 70 миллионов изображений! Посмотрите, что может предложить наша библиотека.
Изучение того, как уменьшить размер JPEG , важно, особенно когда вы отправляете его по электронной почте или в социальных сетях. При более высоком разрешении изображение будет иметь больше пикселей, что добавит деталей, которые наиболее заметны при просмотре изображения в полном размере. Однако это также увеличивает размер файла, что может быть проблематичным при создании веб-контента.
Как правило, для цифровых нужд достаточно разрешения около 70 пикселей на дюйм. Прежде чем выбрать размер файла, важно подумать, как будет использоваться изображение.Например, если изображение будет отображаться только в виде эскиза, нет причин тратить место в хранилище на загрузку файла с высоким разрешением в Интернет. Ниже мы описали , как уменьшить размер JPEG в Windows и Mac.
Для Windows
-
Запустите MS Paint : каждый пользователь Windows играл с Paint, забавной программой, которую можно использовать для любительского рисования карикатур и абстрактных работ. Однако не все знают, что Paint также может изменять размер изображений и настраивать их разрешение.Это так легко сделать! Сначала найдите программу Paint, нажав «Пуск», «Все программы», а затем «Стандартные». Не имеет значения, установлена ли на вашем компьютере Windows 95 или Windows 10 - в вашей операционной системе будет предварительно загружена версия Paint.
-
F Индикация параметра изменения размера : Чтобы изменить размер изображения, выберите вкладку «Главная» и найдите заголовок «Изображение». Будет опция «Изменить размер». Когда вы щелкнете по нему, появится новое диалоговое окно с более расширенными настройками.Перед настройкой размера или количества пикселей важно установить флажок «Сохранить соотношение сторон», чтобы сохранить размеры изображения.
-
Настройка разрешения : Помимо настройки размера изображения на определенный процент, вы также можете изменить разрешение. Просто нажмите «Пиксели» и решите, сколько пикселей на дюйм вы хотите для меньшего размера JPEG.
-
Сохраните новую версию : Если вас устраивают новые настройки размера, выберите «Сохранить как» в главном меню.Мы рекомендуем сохранить новую версию изображения, на случай, если вам понадобится использовать исходный файл в какой-то момент.
Для Mac
-
Launch Preview : Каждый Mac с OS X имеет предварительно установленную версию Preview. Удобная программа позволяет просматривать и редактировать файлы изображений, поэтому она идеально подходит для изменения размера JPEG. Сначала откройте изображение в режиме предварительного просмотра - либо запустив предварительный просмотр в папке «Приложения», либо удерживая клавишу Control + щелкнув изображение и выбрав «Открыть с помощью».
-
Отрегулируйте размер : Любые корректировки вашего JPEG можно найти в разделе «Инструменты» на панели меню. Выберите «Настроить размер», чтобы открыть новое диалоговое окно под названием «Размеры изображения». Это позволяет вам изменять ширину / высоту, разрешение и другие измерения. Для обычного пользователя мы рекомендуем изменить измерение на «процент», а затем выбрать число, которое соответствует вашему целевому размеру. Когда вы измените это значение, в разделе «Результирующий размер» вы точно узнаете, насколько большим будет ваш новый файл.
-
Сохраните новую версию : нажав «ОК», вы сможете увидеть, как изображение выглядит с новым размером. Не бойтесь - вы можете отменить изменения, если все выглядит неправильно. Просто нажмите Command + Z, чтобы отменить. Однако, если вас устраивают результаты, выберите «Файл», а затем «Сохранить как», чтобы создать новую версию вашего JPEG. Дайте ему новое имя, например «[Изображение] Маленькое» или «[Изображение] Веб-версия», и нажмите «Сохранить».