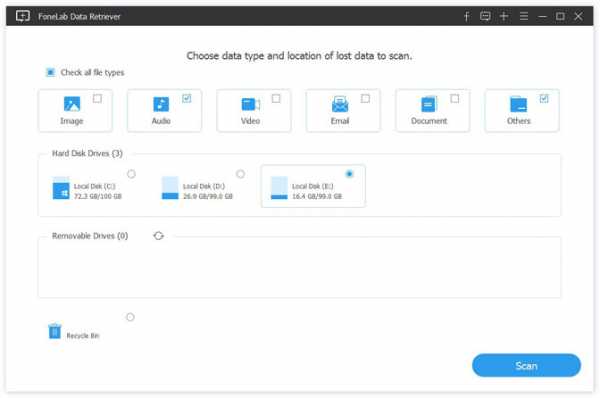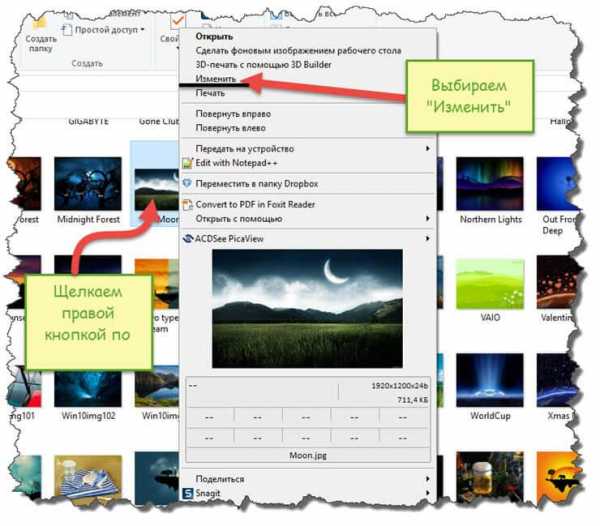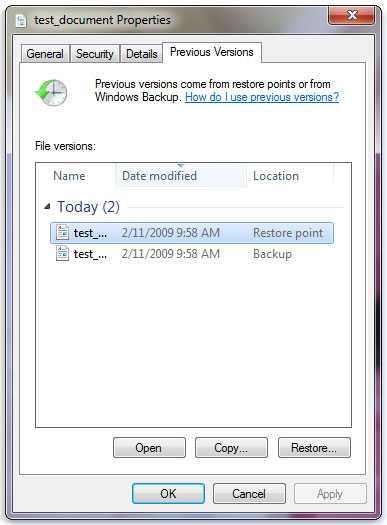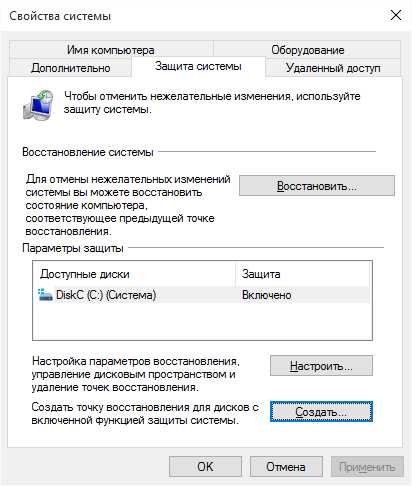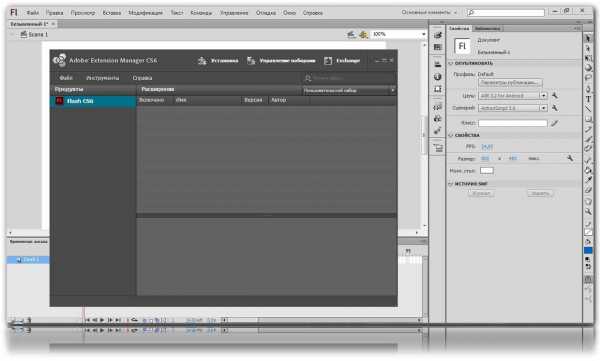Как удалить файл в линукс через консоль
Как удалить файл через терминал Linux
Эта небольшая заметка ориентирована на совсем начинающих. Сегодня мы рассмотрим как удалить файл linux через терминал. Для более опытных пользователей это элементарная задача, но новичкам надо с чего-то начинать. Знать как работать с файлами в консоли очень важно.
К тому же удаление из консоли дает много преимуществ и большую гибкость. Например, с помощью специальной команды вы можете полностью стереть файл с жесткого диска, так что его уже ни за что невозможно будет восстановить или одной командой с помощью специальных символов, условий или регулярных выражений удалить сотни ненужных файлов в одном каталоге или подкаталогох соответствующих определенному критерию.
В Linux для удаления файлов предусмотрена стандартная утилита rm. Как и все остальные, стандартные утилиты в имени rm тоже заложена определенная идея. Это сокращение от английского слова Remove.
Удаление файлов в Linux
Чтобы удалить файл linux достаточно передать в параметрах команде адрес файла в файловой системе:
rm /home/user/file
Чтобы удалить все файлы, начинающиеся на слово file можно использовать специальный символ *, означает любой символ в любом количестве:
rm /home/user/file*
Эта команда удаления файла в linux должна использоваться очень осторожно, чтобы не удалить ничего лишнего. В утилиты есть опция -i, которая заставляет программу спрашивать пользователя перед тем, как удалить файл linux:
rm /home/user/file*
rm: удалить пустой обычный файл «/home/user/file»?
Если файлов очень много, вы уверены в правильности команды и отвечать каждый раз y неудобно, есть противоположная опция - f. Будут удалены все файлы без вопросов:
rm -f /home/user/file*
Для удаления директорий, вместе с файлами и поддиректориями используется опция -R, например:
rm -Rf /home/user/dir
Будет удалено все что находиться в папке dir, и эта папка. Только будьте бдительны, чтобы не получился знаменитый патч Брамина:
rm -Rf /*
Не стоит выполнять эту команду в своей системе, как видите, она удаляет все файлы в файловой системе Linux.
Удаление файла в linux также возможно с помощью утилиты find. Общий синтаксис find:
find папка критерий действие
Например, мы хотим удалить файл linux по имени:
find . -type f -name "file" -exec rm -f {} \;
Будут найдены все файлы с именем file в текущей папке и для них вызвана команда rm -f. Можно не вызывать стороннюю утилиту, а использовать действие delete:
find . -type f -name "file" -delete
Удалить все файлы в текущей директории, соответствующие определенному регулярному выражению:
find . -regex '\./[a-f0-9\-]\.bak' - delete
Или удалить файлы старше определенного строка, может быть полезно для удаления старых логов:
find /path/to/files* -mtime +5 -exec rm {} \;
Будет выполнено удаление файлов через терминал все файлы в папке старше 5-ти дней.
Чтобы полностью стереть файл, без возможности восстановления используйте команду shred. Во время удаления файлов с помощью утилиты rm удаляется только ссылка на файл, само же содержимой файла по-прежнему находиться на диске, пока система не перезапишет его новыми данными, а пока этого не случится файл можно легко восстановить. Принцип действия утилиты такой - после удаления файла, его место на диске несколько раз перезаписывается.
shred /home/user/file
Опцией -n - можно указать количество перезаписей диска, по умолчанию используется 3. А если указать опцию -z программа при последней перезаписи запишет все нулями чтобы скрыть, уничтожение файла.
Выводы
Вот и все. Теперь вы знаете как удалить файл в Ubuntu, как видите, делать это не так уж сложно. Если у вас остались вопросы, пишите в комментариях!
Как удалять файлы и каталоги с помощью командной строки Linux
Чтобы удалить файл или каталог в Linux из командной строки, используйте командуrm (remove). Будьте особенно внимательны при удалении файлов или каталогов с помощью команды rm, поскольку после удаления файла его невозможно восстановить.
В этой статье мы покажем вам, как использовать команду rm для удаления файлов и каталогов в Linux с помощью примеров и объяснений наиболее распространенных параметров rm.
Как удалить файлы
- Чтобы удалить один файл, используйте команду
rm, за которой следует имя файла:Если файл защищен от записи, вам будет предложено подтвердить ее, как показано ниже. Чтобы удалить файл введите
yи нажмитеEnter. В противном случае, если файл не защищен от записи, он будет удален без запроса.rm: remove write-protected regular empty file 'filename'? - Чтобы удалить сразу несколько файлов, используйте команду
rm, за которой следуют имена файлов, разделенные пробелом.rm filename1 filename2 filename3Вы также можете использовать подстановочный знак (
*) и регулярные выражения для соответствия нескольким файлам. Например, чтобы удалить все файлы с расширением.pdfв текущем каталоге, используйте следующую команду:Когда вы используете
rmс wildcards (*) и регулярными расширениями, рекомендуется перечислить файлы с помощью командыls, чтобы вы могли видеть, какие файлы будут удалены перед запуском командыrm. - Используйте опцию
-iдля подтверждения каждого файла перед удалением: - Чтобы удалить файлы без запроса, даже если файлы защищены от записи, используйте параметр
-f(force): - Вы также можете комбинировать параметры
rm. Например, чтобы удалить все файлы.txtв текущем каталоге без подсказки в подробном режиме, используйте следующую команду:
Как удалить каталоги (папки)
- Для удаления пустого каталога используйте эту опцию
-d. - Чтобы удалить непустые каталоги и все файлы внутри них, используйте параметр
r(рекурсивный).Если каталог или файл в каталоге защищены от записи, вам будет предложено подтвердить удаление.
- Чтобы удалить непустые каталоги и все файлы без запроса, используйте
r(рекурсивные) и параметр-f. - Чтобы удалить сразу несколько каталогов, используйте команду
rm, за которой следуют имена каталогов, разделенные пробелом.rm -r dirname1 dirname2 dirname3То же, что и в файлах, вы также можете использовать подстановочный знак (
*) и регулярные выражения для соответствия нескольким каталогам.
Вывод
К настоящему моменту вы должны хорошо понимать, как использовать команду rm в Linux и вы должны научиться безопасно удалять файлы и каталоги с помощью командной строки.
Если вы нашли ошибку, пожалуйста, выделите фрагмент текста и нажмите Ctrl+Enter.
Команды Linux для работы с файлами
Чтобы быть профессионалом в использовании терминала Linux, нужно научится управлять файлами через терминал. Это чуть ли не основа всего, включая редактирование конфигурационных файлов, сборку программ, администрирование и множество других вещей. Просмотр содержимого папок, переход между папками, создание и удаление файлов - это необходимая база, для удобной работы в терминале.
В этой статье мы рассмотрим самые часто используемые команды Linux для работы с файлами и каталогами, после их освоения терминал больше не будет казаться таким непонятным и объемлемым. Вот какие команды будут нас сегодня интересовать:
- ls - список файлов в директории;
- cd - переход между директориями;
- rm - удалить файл;
- rmdir - удалить папку;
- mv - переместить файл;
- cp - скопировать файл;
- mkdir - создать папку;
- ln - создать ссылку;
- chmod - изменить права файла;
- touch - создать пустой файл.
А теперь перейдем к подробному рассмотрению всех этих команд.
1. ls - просмотр содержимого папки
Команда ls позволяет вывести список файлов заданной папки, по умолчанию, будет выведен список файлов текущей папки:
ls
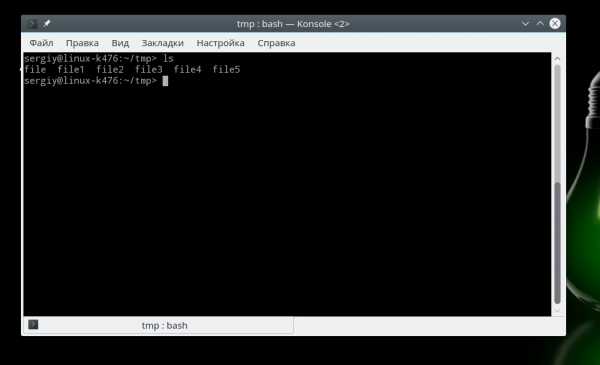
Вы можете вывести список файлов из всех подкаталогов рекурсивно, для этого используйте опцию -R:
ls -R
Чтобы вывести список файлов нужной папки, вы можете передать ее адрес утилите, например, /home:
ls /home
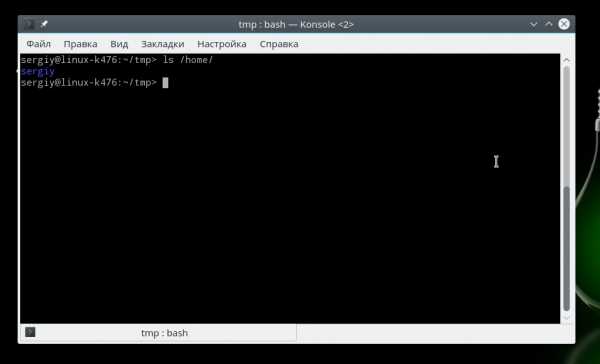
Чтобы получить больше информации и вывести все имена файлов в виде списка используйте опцию -l:
ls -l /home/
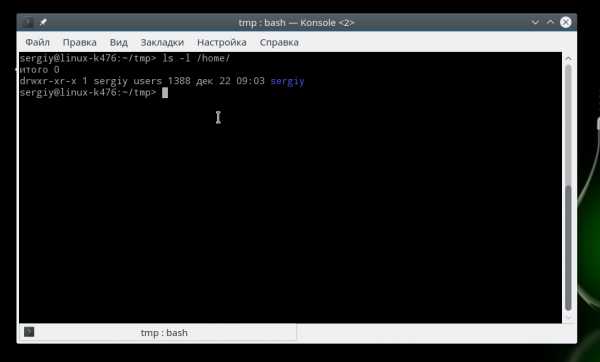
2. cd - изменить папку
Команда cd позволяет изменить текущую папку на другую. По умолчанию, текущей считается домашняя папка, например, cd Desktop меняет папку на рабочий стол, если вы выполните ее из домашнего каталога:
cd Desktop
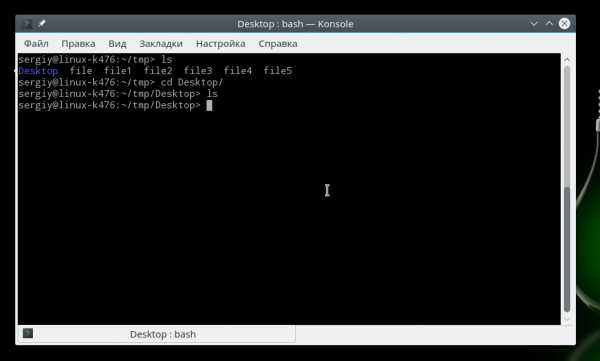
Вы также можете указать полный путь к папке:
cd /usr/share/
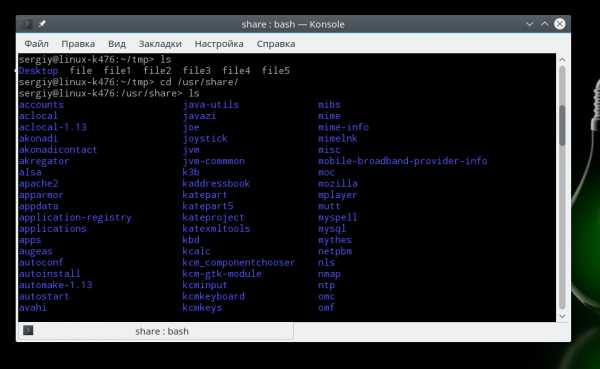
Команда cd .. переходит в папку, которая находится выше на одну в файловой системе:
cd ..
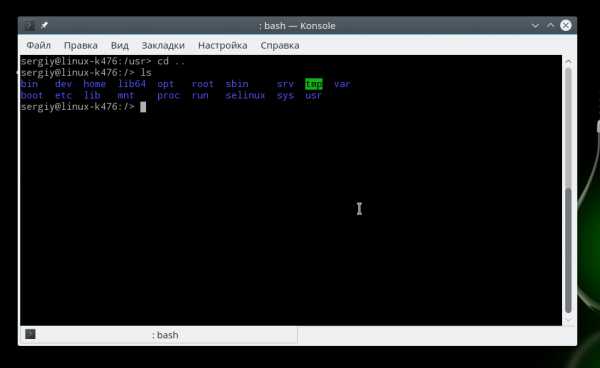
Вы также можете вернуться в предыдущую рабочую папку:
cd -
3. rm - удалить файлы
Команда rm позволяет удалить файл. Будьте очень осторожны с ней, она не будет спрашивать подтверждения:
rm file
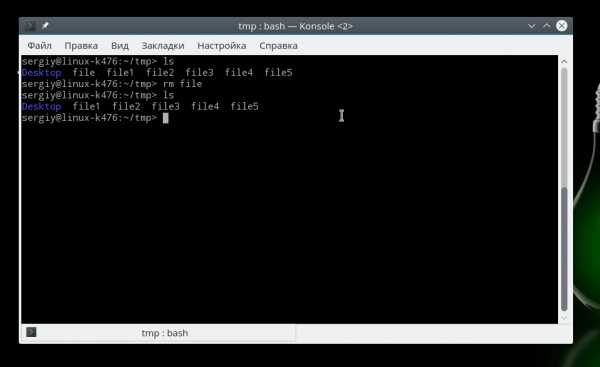
Например, rm file удалит файл с именем file, который находится в текущей папке. Как и в предыдущих вариантах, вы можете указать полный путь к файлу linux. Например:
rm /usr/share/file
Если вы хотите удалить папку, то нужно использовать опцию -r. Она включает рекурсивное удаление всех файлов и папок на всех уровнях вложенности:
rm -r /home/user/photo/
Будьте осторожны, потому что эта команда удаляет файлы безвозвратно.
4. rmdir - удалить папку
Команда rmdir позволяет удалить пустую папку. Например, команда rmdir directory удалит папку directory, которая находится в текущей папке:
rmdir directory
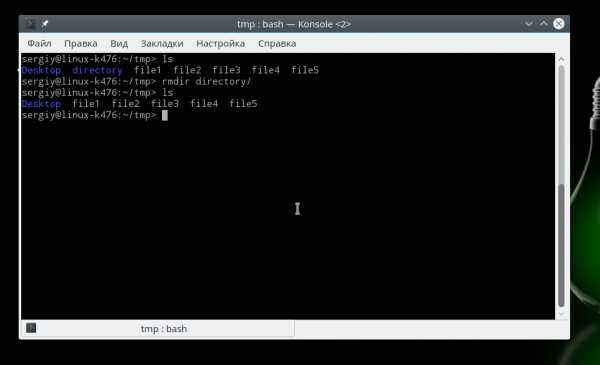
Если вам нужно удалить папку с файлами, то нужно использовать утилиту rm вместе с опцией -r.
5. mv - перемещение файлов
Команда mv перемещает файл в новое место. Она также может использоваться для переименования файлов. Например, mv file newfile переименует файл file в newfile:
mv file newfile
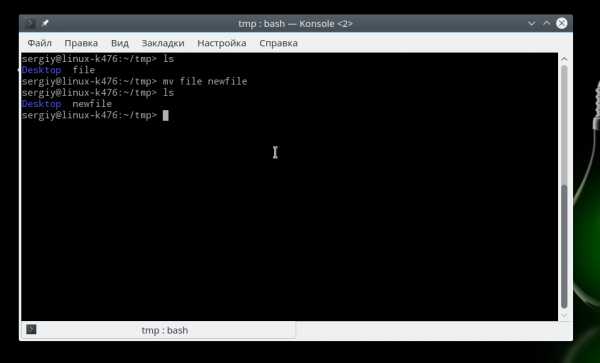
Чтобы переместить файл в другую папку нужно указать путь к ней, например, переместим файл file в папку /home/user/tmp/
mv file /home/user/tmp/
6. cp - копирование файлов
Эта cp и mv - это похожие команды linux для работы с файлами. Они работают аналогичным образом, только исходный файл остается на своем месте.
cp file newfile
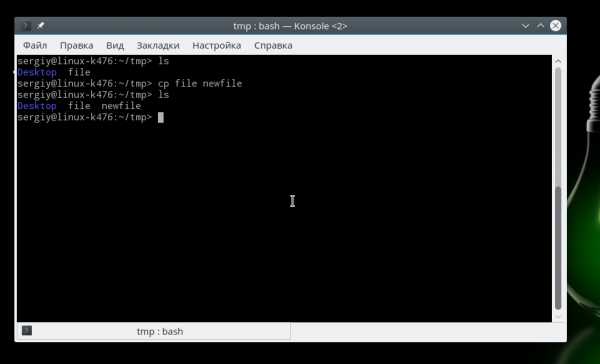
Вы также можете рекурсивно скопировать всю папку с помощью команды cp -r. Эта команда скопирует всю папку вместе со всеми файлами и вложенными папками в новое место. Например, скопируем папку /etc/:
cp -r /etc /etc_back
7. mkdir - создать папку
Команда mkdir позволяет создать новую папку mkdir test создаст папку в текущем каталоге:
mkdir test
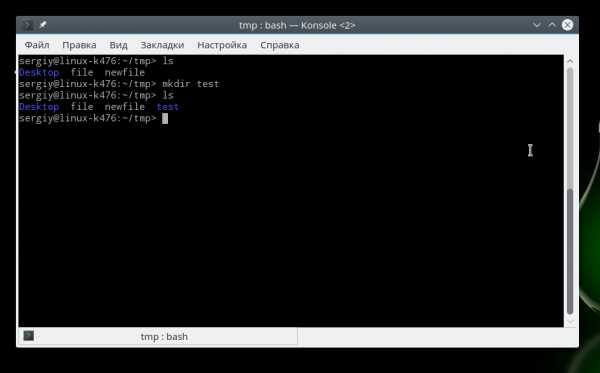
Если нужно создать папку в другом каталоге, укажите полный путь к нему:
mkdir /home/user/test
8. ln - создание ссылок
Утилита ln позволяет создавать жесткие и символические ссылки на файлы или папки. Для создания символической ссылки используется опция -s. Например, вы создадим ссылку на папку с загрузками:
ln -s /home/user/Downloads/ /home/user/test/
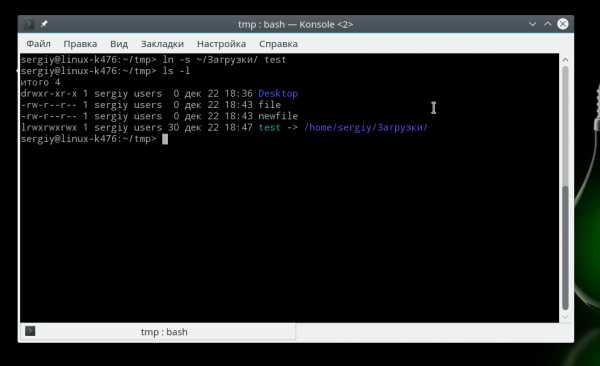
Для создания жесткой ссылки никаких опций задавать не нужно:
ln /home/user/Downloads/ /home/user/test/
9. chmod - изменить права
chmod позволяет изменить права доступа к файлам. Например, chmod +x script.sh добавляет флаг исполняемости к файлу script.sh:
chmod +x script.sh
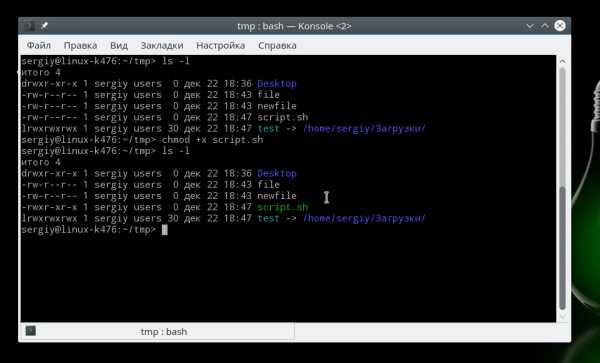
Чтобы убрать флаг исполняемый используйте опцию -x:
chmod -x script.sh
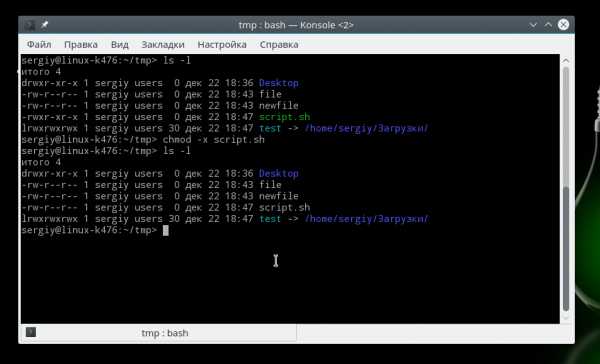
Подробнее о том, как работают разрешения для файлов смотрите в статье права доступа к файлам в Linux.
10. touch - создать файл
Команда touch создает пустой файл. Например, touch file создаст пустой файл в текущей папке с именем file:
touch file
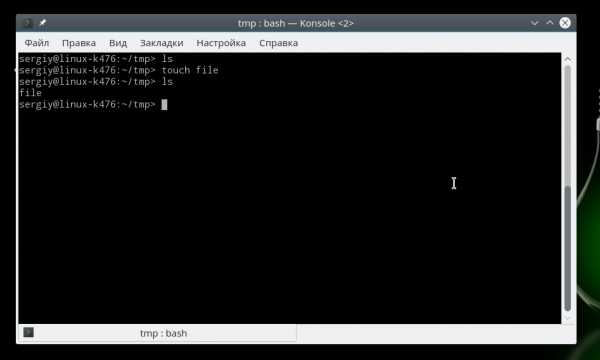
Для создания файлов через терминал существует еще несколько команд, они рассмотрены в статье как создать файл в linux.
11. mc
Работа с файлами Linux через терминал может выполняться не только с помощью обычных консольных команд, каждая из которых выполняет только определенное действие. Вы можете использовать полнофункциональный файловый менеджер с псевдографическим интерфейсом на основе ncurses. Midnight Commander - это файловый менеджер, который можно использовать прямо в терминале. Для установки mc в Ubuntu выполните:
sudo apt install mc
После завершения установки достаточно выполнить команду mc:
mc
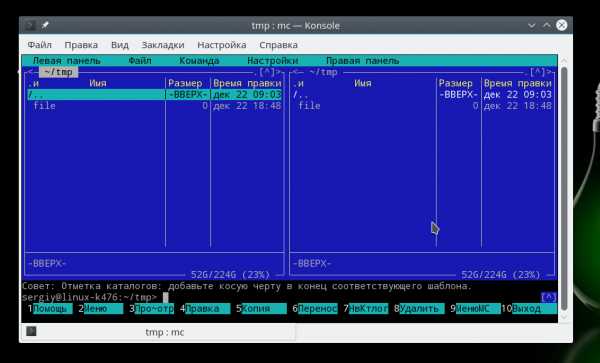
Используйте клавиши со стрелками для перемещения по файлах, Tab для перехода на другую панель, Alt+1 для просмотра справки и Alt+2 для вывода меню:
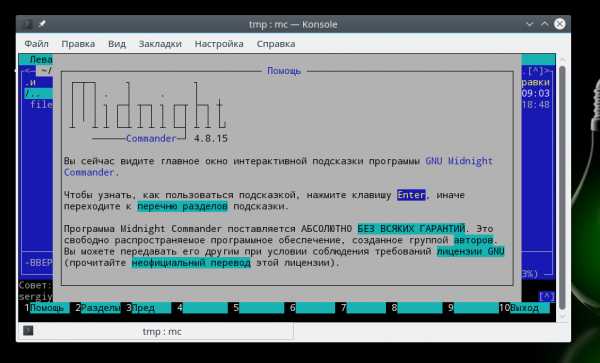
Если терминальное окружение поддерживает мышь, то вы можете ее использовать в Midnight Commander.
Выводы
В этой статье мы рассмотрели как выполняется работа с файлами и каталогами в linux, с помощью терминала. Когда вы освоите все эти команды, вы сможете сделать большинство основных действий в терминале. А как часто вы пользуетесь терминалом? Используете его для работы с файлами? Напишите в комментариях!
Как удалить файл в Linux через терминал (Ubuntu, Debian и т.д.)
В операционной системе Linux практически все операции можно выполнить с помощью терминала. Для этого в системе предусмотрено мужество очень мощных и гибких команд и утилит, которые позволяют очень тонко управлять системой.
В этой инструкции мы рассмотрим удаление файлов. Это типичная и очень простая процедура, выполнять которую должен уметь любой пользователь. Здесь вы узнаете, как удалить файл в Linux через терминал и какие команды для этого понадобятся. Статья будет актуальной для любого дистрибутива Linux, например, Ubuntu Linux, Debian и т. д.
Удаление файлов с помощью rm
Для того чтобы удалить файл в Linux через терминал необходимо использовать команду «rm» (от английского «remove»). Данная команда удаляет все указанные ей файлы, но по умолчанию не удаляет каталоги. Чтобы позволить команде «rm» удалять каталоги нужно добавить опцию «-r» или «-R». Более подробно об этом во второй половине статьи.
Также нужно отметить, что команда «rm» не выполняет физическое удаление данных, вместо этого указанные файлы просто удаляются из файловой системы, а занимаемое ими место маркируется как свободное. Это означает, что после удаления данные остаются на диске и пока они не будут перезаписаны другими данными, их можно будет восстановить с помощью специальных программ. Для физического удаления данных с перезаписью диска следует использовать команду «shred».
В общем случае для удаления файла в Linux через терминал достаточно просто ввести в терминал «rm» и указать имя документа. Например, для того чтобы удалить «file1.txt» из текущего каталога нужно выполнить вот такую команду:
rm file1.txt
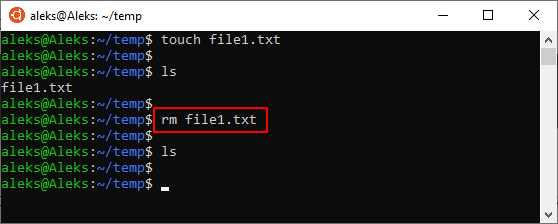
Если удаляемый файл находится не в текущем каталоге, то в терминале нужно указать полный путь. Например, это может выглядеть вот так:
rm /tmp/temp/file.txt
При необходимости, с помощью команды «rm» можно удалить сразу несколько файлов. Для этого просто введите «rm» и перечислите имена через пробел, например:
rm file1 file2 file3
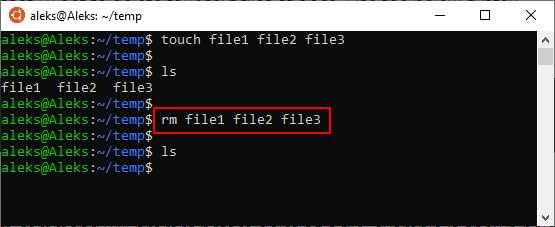
Для удаления большого количества похожих файлов можно использовать маски. Например, чтобы удалить все документы с расширением txt нужно выполнить вот такую команду:
rm *.txt
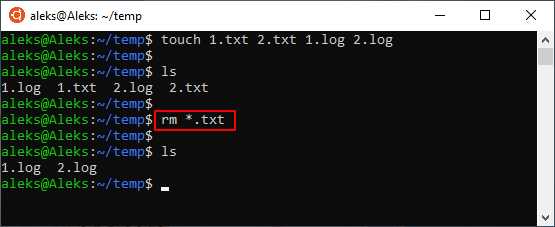
Также маску можно использовать для удаления вообще всех файлов. Например, чтобы удалить все файлы в текущей папке нужно выполнить:
rm *
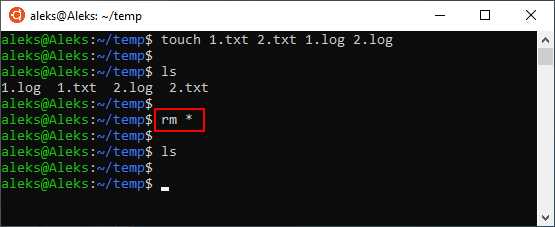
Аналогичным способом можно удалить все файлы в определенной папке:
rm folder/*
Главное, соблюдать осторожность, так как при использовании масок можно удалить что-то лишнее.
Синтаксис и опции команды rm
Команда «rm» имеет множество опций, что позволяет очень тонко управлять процессом удаления файлов. Вы можете изучить все доступные опции если введете в терминал Linux команду «man rm». Здесь же мы будем рассматривать самые простые и часто используемые опции.
Синтаксис команды «rm» выглядит следующим образом:
rm [опции] файлы
Разберем основные опции команды rm:
-f, --force Игнорировать несуществующие файлы и не требовать подтверждения перед удалением. -i Требовать подтверждения перед каждым удалением. -I Запрашивать подтверждение один раз перед удалением более трех файлов или при рекурсивном удалении. -r, -R, --recursive Рекурсивное удаление каталогов и их содержимого. -v, --verbose Вывод подробной информации о процессе. --help Вывод справочной информации о команде.
Теперь разберем некоторые опции, которые часто используются при удалении файлов в Linux через терминал. Например, очень часто возникает необходимость удалить папку вместе с всем содержимым. Для этого нужно использовать опцию «-r», которая включает рекурсивный обход папок. Например, для того чтобы удалить папку «folder1» и все ее содержимое нужно выполнить:
rm -r folder1/
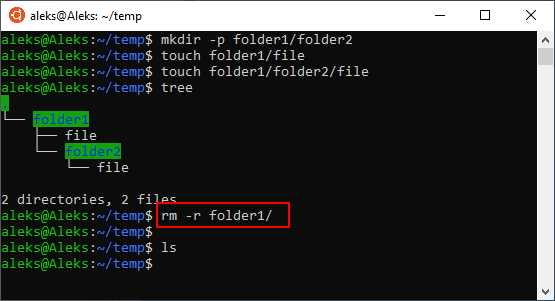
Если права доступа к файлу разрешают только чтение, то в терминале Linux появится запрос подтверждения, и чтобы продолжить вам нужно будет ввести букву «y» (от англ. «yes»).
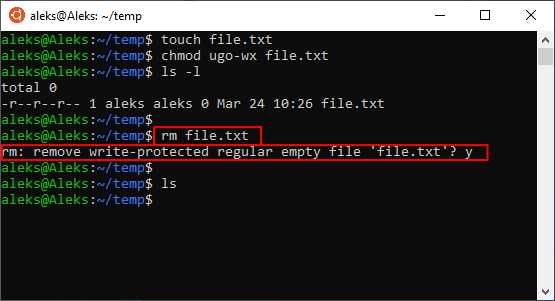
Чтобы избежать такой ситуации и удалять все файлы без предупреждения нужно использовать опцию «-f». Например:
rm -f file.txt
Не редко возникает необходимость удалить папку вместе со всеми файлами и без запросов на подтверждение. В этом случае нужно комбинировать опции «-r» и «-f». В результате команда выглядит вот так:
rm -rf folder1/
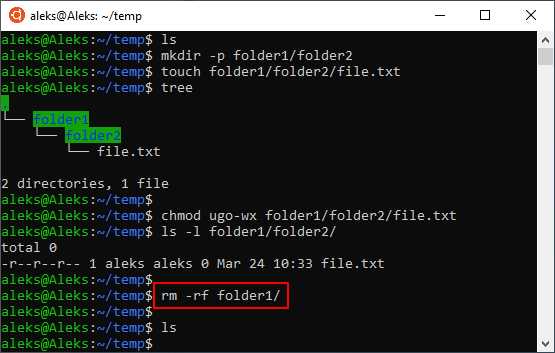
Если вы, наоборот, хотите каждый раз получать запрос подтверждения, то команду «rm» нужно выполнять с опцией «-i». Например, для того чтобы удалить все файлы в текущем каталоге с запросом подтверждения нужно выполнить:
rm -i *
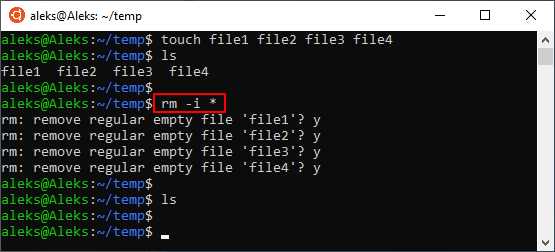
Также бывает полезной опция «-v». При ее использовании в терминале будет появляться подробная информация о выполняемых действиях. Например, для того чтобы удалить все файлы в текущем каталоге и вывести информацию в терминал нужно выполнить:
rm -v *
Также вывод информации можно перенаправить в файл. Для этого после команды нужно использовать оператор перенаправления вывода (>) и указать название файла. Например:
rm -v * > delete.log
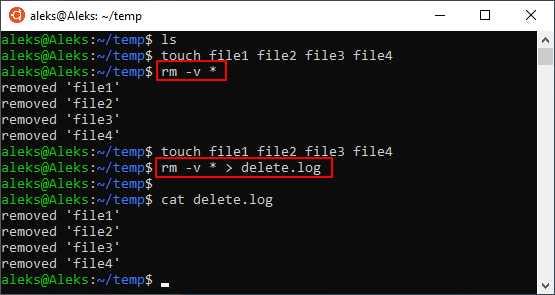
Естественно все эти опции можно комбинировать, в зависимости от ваших задач.
Поиск и удаление файлов с помощью find
Также нужно отметить, что существуют и альтернативные способы удаления файлов. Например, вы можете использовать команду поиска «find». Команда «find» будет полезна в тех случаях, когда вам нужно удалить определенные файлы в целом ряде папок.
Например, для того чтобы найти и удалить все txt-файлы в текущей и во всех вложенных папках можно выполнить вот такую команду:
find . -type f -name "*.txt" -delete
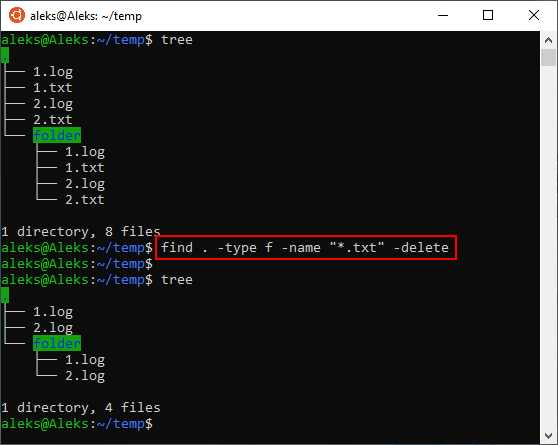
Чтобы узнать больше об использовании «find» введите в терминал команду «man find».
Сохраните статью:
Посмотрите также:
Удаление файлов и папок в консоли Linux
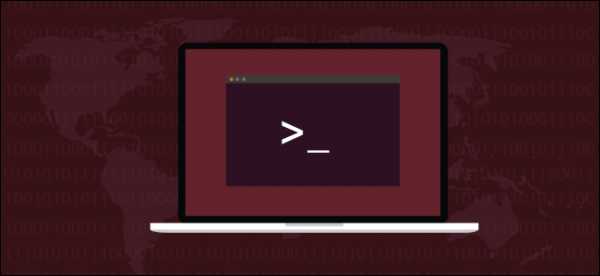
Команды rm и rmdir удаляют файлы и каталоги в Linux, macOS и других Unix-подобных операционных системах. Они похожи на команды del и deltree в Windows и DOS. Эти команды очень мощные и имеют довольно много опций.
Важно отметить, что файлы и каталоги, удаленные с помощью rm и rmdir, не перемещаются в корзину. Они сразу же удаляются с вашего компьютера. Если вы случайно удалили файлы с помощью этих команд, вы сможете восстановить их только из резервной копии.
Как удалить файлы с помощью rm
Самый простой случай — это удаление одного файла в текущем каталоге. Введите команду rm, пробел, а затем имя файла, который вы хотите удалить.
rm file_1.txt
Если файл не находится в текущем рабочем каталоге, укажите путь к местоположению файла.
rm ./path/to/the/file/file_1.txt
Вы можете передать более одного имени файла в rm. При этом удаляются все указанные файлы.
rm file_2.
Как удалить файл в Linux
- Чтобы удалить один файл, используйте команду rm, за которой следует имя файла:rm filename
Если файл защищен от записи, вам будет предложено подтвердить ее, как показано ниже. Чтобы удалить файл введите y и нажмите Enter. В противном случае, если файл не защищен от записи, он будет удален без запроса.
rm: remove write-protected regular empty file ‘filename’?
- Чтобы удалить сразу несколько файлов, используйте команду rm, за которой следуют имена файлов, разделенные пробелом.rm filename1 filename2 filename3
Вы также можете использовать подстановочный знак ( *) и регулярные выражения для соответствия нескольким файлам. Например, чтобы удалить все файлы с расширением .pdf в текущем каталоге, используйте следующую команду:
rm *.pdf
Когда вы используете rm с wildcards ( *) и регулярными расширениями, рекомендуется перечислить файлы с помощью команды ls, чтобы вы могли видеть, какие файлы будут удалены перед запуском команды rm.
- Используйте опцию -i для подтверждения каждого файла перед удалением:rm -i filename(s)
- Чтобы удалить файлы без запроса, даже если файлы защищены от записи, используйте параметр -f(force):rm -f filename(s)
- Вы также можете комбинировать параметры rm. Например, чтобы удалить все файлы .txt в текущем каталоге без подсказки в подробном режиме, используйте следующую команду:rm -fv *.txt
Удаляем файлы в Linux: практика
В ОС Linux для удаления файлов есть стандартная утилита rm. Как это принято со стандартными утилитами, в названии rm есть определённая идея. В нашем случае речь идёт о сокращении от английского слова Remove — удалять.
Итак, чтобы выполнить удаления одного файла, используем команду rm, указывая за ней имя нашего файла:
rm filename
Если наш файл находится не в текущем рабочем каталоге, нужно указать путь к его местоположению:
rm /home/user/filename
Бывает, что файл защищён от записи. Тогда нам предложат подтвердить команду. Чтобы удалить файл в такой ситуации, просто вводим y и нажимаем Enter.
rm: remove write-protected regular empty file ‘filename’?
Если мы хотим удалить сразу несколько файлов в Linux, то это тоже не проблема: используем команду rm, за которой прописываем имена наших файлов через пробел:
rm filename1 filename2 filename3
Ещё вариант — использование подстановочного знака * и регулярных выражений для соответствия определённым файлам. К примеру, мы легко удалим все файлы в Linux, имеющие расширение .txt следующей командой:
rm *.txt
Для подтверждения каждого файла перед удалением используйте опцию -i:
rm -i filename(s)
Но когда файлов много, а вы твёрдо уверены в правильности своей команды и не хотите каждый раз отвечать на вопрос системы, используйте противоположную опцию -f. Будут удалены все файлы безоговорочно, т. е. без лишних вопросов:
rm -f filename(s)
Способ 1: Терминал
Работа с файлами в «Терминале» кардинально отличается от работы в файловом менеджере. Как минимум, в нем нет визуализации — все данные вы будете вводить и получать в окне, имеющем вид традиционной для Windows командной строки. Однако именно через этот элемент системы удастся отследить все ошибки, возникающие при выполнении той или иной операции.
Подготовительные мероприятия
Используя «Терминал» для создания или удаления файлов в системе, вам необходимо предварительно указать в нем директорию, в которой будут выполняться все последующие операции. В противном случае все созданные файлы будут находиться в корневом каталоге («/»).
Указать директорию в «Терминале» можно двумя способами: при помощи файлового менеджера и при помощи команды cd. Разберем каждый в отдельности.
Файловый менеджер
Итак, допустим, вы хотите создать или, наоборот, удалить файл из папки «Документы», что находиться по пути:
/home/Имя_Пользователя/Документы
Чтобы открыть эту директорию в «Терминале», вам необходимо сначала открыть ее в файловом менеджере, а затем, нажав ПКМ, выбрать в контекстном меню пункт «Открыть в терминале».
По итогу откроется «Терминал», в котором будет указана выбранная директория.
Команда cd
Если вы не хотите пользоваться предыдущим способом или не имеете доступа к файловому менеджеру, вы можете указать директорию, не выходя из «Терминала». Для этого используют команду cd. Все что нужно сделать, это написать данную команду, указав затем путь к директории. Разберем это так же на примере папки «Документы». Впишите команду:
cd /home/Имя_Пользователя/Документы
Вот пример выполняемой операции:
Как видно, необходимо изначально ввести путь к директории (1), а после нажатия клавиши Enter в «Терминале» должна отобразиться выбранная директория (2).
После того как вы узнали, как выбрать директорию, в которой будут проводиться работы с файлами, можно переходить непосредственно к самому процессу создания и удаления файлов.
Создание файлов через «Терминал»
Для начала откройте сам «Терминал», нажав сочетание клавиш CTRL + ALT + T. Теперь можно начинать создание файлов. Для этого есть возможность воспользоваться шестью разными способами, которые будут продемонстрированы ниже.
Утилита touch
Предназначение команды touch в Linux — изменение временной метки (время изменения и время использования). Но если введенного имени файла утилита не найдет, она автоматически создаст новый.
Итак, для создания файла вам необходимо в командной строке прописать:
touch «Имя_Файла» (обязательно в кавычках).
Вот пример такой команды:
Функция перенаправления процесса
Этот способ можно считать самым простым. Чтобы создать файл с его помощью, необходимо всего лишь указать знак перенаправления и ввести имя создаваемого файла:
> «Имя_Файла» (обязательно в кавычках)
Пример:
Команды echo и функция перенаправления процесса
Этот способ практически ничем не отличается от предыдущего, только в этом случае необходимо перед знаком перенаправления вписать команду echo:
echo > «Имя_Файла» (обязательно в кавычках)
Пример:
Утилита cp
Как и в случае с утилитой touch, главным предназначением команды cp не является создание новых файлов. Она необходима для копирования. Однако задав переменную «null», вы создадите новый документ:
cp /dev/null «Имя_Файла» (обязательно без кавычек)
Пример:
Команда cat и функции перенаправления процесса
cat — это команда, служащая для связки и просмотра файлов и их содержимого, но стоит ее использовать вместе с перенаправлением процесса, как она сразу создаст новый файл:
cat /dev/null > «Имя_Файла» (обязательно в кавычках)
Пример:
Текстовый редактор vim
Именно у утилиты vim главное предназначение — это работа с файлами. Однако у нее нет интерфейса — все действия выполняются через «Терминал».
К сожалению, vim предустановлена не на всех дистрибутивах, например, в Ubuntu 16.04.2 LTS ее нет. Но это не беда, ее запросто можно скачать из репозитория и установить на свой компьютер, не покидая «Терминал».
Примечание: если текстовый консольный редактор vim у вас уже установлен, то пропустите этот шаг и переходите сразу к созданию файла с его помощью
Для установки введите команду:
sudo apt install vim
После нажатия Enter потребуется ввести пароль. Вводите его и ждите окончания загрузки и установки. В процессе у вас могут потребовать подтверждение выполнения команды — введите букву «Д» и нажмите Enter.
О завершении установки программы можно судить по появившемуся логину и имени компьютера.
После установки текстового редактора vim можно приступить к созданию файлов в системе. Для этого нужно воспользоваться командой:
vim -c wq «Имя_Файла» (обязательно в кавычках)
Пример:
Выше были перечислены шесть способов, как можно создавать файлы в дистрибутивах Linux. Конечно, это не все возможные, а лишь часть, но с их помощью обязательно получится выполнить поставленную задачу.
Удаление файлов через «Терминал»
Удаление файлов в «Терминале» практически ничем не отличается от их создания. Главное — знать все необходимые команды.
Важно: удаляя файлы из системы через «Терминал», вы их стираете безвозвратно, то есть, в «Корзине» их отыскать потом не получится.
Команда rm
Именно команда rm служит в Linux для удаления файлов. Вам всего-навсего нужно указать директорию, ввести команду и вписать имя файла, который нужно удалить:
rm «Имя_Файла» (обязательно в кавычках)
Пример:
Как можно заметить, после выполнения данной команды в файловом менеджере пропал файл «Новый документ».
Если вы хотите очистить целую директорию от ненужных файлов, то будет довольно долго вписывать их наименования раз за разом. Проще воспользоваться специальной командой, которая вмиг безвозвратно удалит все файлы:
rm *
Пример:
Выполнив эту команду, вы можете видеть как в файловом менеджере удалились все ранее созданные файлы.
Способ 2: Файловый менеджер
Файловый менеджер любой операционной системы (ОС) хорош тем, что он дает возможность наглядно отследить все проводимые манипуляции, в отличие от «Терминала» с его командной строкой. Однако есть и минусы. Один из них: нет возможности детально проследить за процессами, которые выполняются при той или иной операции.
В любом случае пользователям, которые недавно установили дистрибутив Linux себе на компьютер, он отлично подойдет, так как сходство с Windows, как говорится, налицо.
Примечание: в статье в качестве примера будет использован файловый менеджер Nautilus, который является стандартным для большинства дистрибутивов Linux. Однако инструкция для других менеджеров схожа, могут отличаться лишь названия пунктов и расположение элементов интерфейса.
Создаем файл в файловом менеджере
Необходимо делать следующее, чтобы создать файл:
- Открыть файловый менеджер (в данном случае Nautilus), нажав по его иконке на панели задач или проведя поиск по системе.
- Перейти в необходимую директорию.
- Нажать правой кнопкой мыши (ПКМ) по пустому месту.
- В контекстном меню навести курсор на пункт «Создать документ» и выбрать необходимый вам формат (в данном случае формат один — «Пустой документ»).
После этого в директории появится пустой файл, которому остается лишь задать имя.
Как удалить файл в Linux с помощью настольного файлового менеджера
Любой, кто работает с Windows или macOS, найдет среду рабочего стола Linux очень знакомой. Обозреватель файлов в большинстве сред рабочего стола Linux, таких как Ubuntu GNOME или Mint’s Cinnamon, действительно облегчает управление файлами в Linux для среднего пользователя, который может быть не знаком с интерфейсами командной строки..
Как только вы попали в проводник и нашли файл или файлы, которые хотите удалить, у вас есть два пути. Во-первых, вы можете переместить его в корзину, которая представляет собой специальный контейнер в файловой системе, в котором хранятся файлы и каталоги, которые вам больше не нужны.
- Откройте для себя лучшие приложения Linux 2020 года
Вы можете сделать это, щелкнув левой кнопкой мыши по файлу и нажав клавишу «Удалить» на клавиатуре. Это работает для групп файлов, которые вы выбрали их с помощью поля выбора или CTRL / SHIFT + щелчок левой кнопкой мыши. Кроме того, вы можете щелкнуть правой кнопкой мыши файл или один из выбранных вами файлов и выбрать «Переместить в корзину» из контекстного меню..
Как только файлы окажутся в мусорном контейнере, вам нужно будет очистить его вручную, чтобы окончательно удалить файлы внутри него. Вы можете сделать это, щелкнув правой кнопкой мыши «Корзина» на боковой панели навигации большинства файлового обозревателя и выбрав «Очистить корзину».
Двойной щелчок по нему приведет вас внутрь контейнера, где у вас будет возможность восстановить файлы в их исходных местах или навсегда удалить их все.
(Изображение предоставлено: Будущее)
В некоторых средах рабочего стола, таких как Mint’s Cinnamon, также есть возможность постоянного удаления файла прямо из контекстного меню, полностью обходя контейнер Trash..
Это следует делать только в том случае, если вы уверены, что хотите избавиться от файла, поскольку, хотя вы можете восстановить «навсегда» удаленный файл с жесткого диска, это не является гарантией, и процесс может быть очень сложным и отнимает много времени — и, возможно, дорого.
(Изображение предоставлено: Будущее)
Всегда безопаснее переместить что-либо в корзину, чем удалить его навсегда. Оставив его в корзине, вы сохраняете возможность передумать, если обнаружите, что вам нужен файл.
- Это лучшие ноутбуки Linux на рынке прямо сейчас
- Узнайте, какие из лучших дистрибутивов Linux 2020 года
- Проверьте лучшие дистрибутивы Linux для конфиденциальности и безопасности в 2020 году
В большинстве случаев, когда вы приступите к очистке контейнера, вы уже поняли, что вам что-то нужно, и восстановили файл. Если вы не успели очистить корзину, скорее всего, она вам действительно не нужна.
(Изображение предоставлено: Будущее)
Удаляем папки и каталоги в Linux
Если хотите удалить пустой каталог, задействуйте опцию -d.
rm -d dirname
Если хотим удалить непустой каталог и все файлы, которые в нём находятся, поступаем следующим образом:
rm -r dirname
Опять же, в случае наличия защиты от записи, система Linux спросит пользователя, стоит ли выполнять удаление. Если мы хотим удалить файлы и непустые каталоги без лишних вопросов, делаем так:
rm -rf dirname
Когда хотим удалить сразу несколько каталогов, мы применяем команду rm, прописывая за ней имена каталогов через пробел:
rm -r dirname1 dirname2 dirname3
Кстати, здесь мы тоже можем использовать подстановочный знак ( *) и регулярные выражения, обеспечивающие соответствие нескольким каталогам.
Удаление через rm
Для удаления файла, необходимо ввести команду rm и название документа.
rm dokument
Данная команда удалит dokument, с некоторыми особенностями:
- Интерпретатор запросит подтверждение на операцию.
- В примере предполагается, что dokument находится в домашнем каталоге как и пользователь (/root/).
Удалим файл «newfile» из каталога /usr/games.
rm /usr/games/newfile
Удалить все файлы в папке.
rm -f /usr/games/*
Ключ «-f» даст возможность не выводить запрос на подтверждение операции. Однако, команда выше очистит только все файлы из каталога «games» не трогая директории.
Если нужно очистить систему от всех файлов, которые заканчиваются «.doc», следует приписать в самом конце команды символ «*», без пробела.
rm -f /usr/games/*.doc
Утилита Remove (rm) требует особой осторожности в работе. При халатном отношении к делу пользователь может навсегда стереть важные файлы.
Чтобы подобный казус не случился, рекомендуется совершать удаление файлов при помощи стандартной программы rm с добавлением опции -i. Она станет некой перестраховкой в данном вопросе – система начнет запрашивать подтверждение пользователя перед удалением файлов из каталога. Как это выглядит на практике:
rm -i /root/*.doc
Если пользователю не нужен запрос на подтверждение, и он на 100% уверен в правильности своих дальнейших действий, можно вписать в команду опцию с противоположным воздействием на процесс (-f).
rm -i /usr/games/*.doc
Удаление через find
Для реализации задуманного можно воспользоваться еще одной альтернативной программой find. Кроме того, она пригодится даже там, где rm не осилит поставленную задачу. Её синтаксис выглядит следующим образом:
$ find папка критерий действие
К примеру, пользователю нужно очистить текущий каталог от всех файлов с названием «file». Их можно найти и уничтожить следующим способом:
find . -type f -name «file» -delete
Чтобы удалить устаревшие логи (то есть, файлы старше конкретного срока), используйте специальную команду в виде:
$ find /path/to/files* -mtime +5 –exec rm {} ;
Исходя из заданной команды, можно понять, что Линукс удалит из текущего каталога все файлы, «возраст» которых превышает 5 дней. Вот видите, как легко управлять устройством посредством терминала!
Иногда в Linux наличествуют файлы, восстановление которых не имеет ни малейшей актуальности посте чистки ПК. То есть, от них нужно избавиться раз и навсегда. Если использовать ранее упомянутую программу rm, то ничего не получится, поскольку она удаляет лишь ссылку на файл, сохраняя при этом его содержимое в памяти устройства. Он все еще будет поддаваться восстановлению, ровно до того момента, пока Линукс не перезапишет его иной информацией.
Через shred
Чтобы очистить систему от документа без возможности его дальнейшего восстановления, нужно использовать специальную команду под названием «shred». Как только срабатывает команда, файл удаляется, и система неоднократно перезаписывает его место на диске. Как это выглядит на практике:
$ shred /root/file
Что происходит далее? Система перезаписывает место на диске 3 раза (по умолчанию), но это количество поддается коррективам. Используйте опцию -n, если нужно что-то поменять. Добавление опции -z также повлияет на итоговый результат. С ней система запишет место на диске нулями, чтобы никто не мог догадаться о том, что определенный файл был уничтожен пользователем.
Синтаксис и опции команды rm
Команда «rm» имеет множество опций, что позволяет очень тонко управлять процессом удаления файлов. Вы можете изучить все доступные опции если введете в терминал Linux команду «man rm». Здесь же мы будем рассматривать самые простые и часто используемые опции.
Синтаксис команды «rm» выглядит следующим образом:
rm [опции] файлы
Разберем основные опции команды rm:
-f, —force Игнорировать несуществующие файлы и не требовать подтверждения перед удалением. -i Требовать подтверждения перед каждым удалением. -I Запрашивать подтверждение один раз перед удалением более трех файлов или при рекурсивном удалении. -r, -R, —recursive Рекурсивное удаление каталогов и их содержимого. -v, —verbose Вывод подробной информации о процессе. —help Вывод справочной информации о команде.
Теперь разберем некоторые опции, которые часто используются при удалении файлов в Linux через терминал. Например, очень часто возникает необходимость удалить папку вместе с всем содержимым. Для этого нужно использовать опцию «-r», которая включает рекурсивный обход папок. Например, для того чтобы удалить папку «folder1» и все ее содержимое нужно выполнить:
rm -r folder1/
Если права доступа к файлу разрешают только чтение, то в терминале Linux появится запрос подтверждения, и чтобы продолжить вам нужно будет ввести букву «y» (от англ. «yes»).
Чтобы избежать такой ситуации и удалять все файлы без предупреждения нужно использовать опцию «-f». Например:
rm -f file.txt
Не редко возникает необходимость удалить папку вместе со всеми файлами и без запросов на подтверждение. В этом случае нужно комбинировать опции «-r» и «-f». В результате команда выглядит вот так:
rm -rf folder1/
Если вы, наоборот, хотите каждый раз получать запрос подтверждения, то команду «rm» нужно выполнять с опцией «-i». Например, для того чтобы удалить все файлы в текущем каталоге с запросом подтверждения нужно выполнить:
rm -i *
Также бывает полезной опция «-v». При ее использовании в терминале будет появляться подробная информация о выполняемых действиях. Например, для того чтобы удалить все файлы в текущем каталоге и вывести информацию в терминал нужно выполнить:
rm -v *
Также вывод информации можно перенаправить в файл. Для этого после команды нужно использовать оператор перенаправления вывода (>) и указать название файла. Например:
rm -v * > delete.log
Естественно все эти опции можно комбинировать, в зависимости от ваших задач.
Как удалить каталоги (папки)
- Для удаления пустого каталога используйте эту опцию -d.rm -d dirname
- Чтобы удалить непустые каталоги и все файлы внутри них, используйте параметр r (рекурсивный).rm -r dirname
Если каталог или файл в каталоге защищены от записи, вам будет предложено подтвердить удаление.
- Чтобы удалить непустые каталоги и все файлы без запроса, используйте r (рекурсивные) и параметр -f.rm -rf dirname
- Чтобы удалить сразу несколько каталогов, используйте команду rm, за которой следуют имена каталогов, разделенные пробелом.rm -r dirname1 dirname2 dirname3
То же, что и в файлах, вы также можете использовать подстановочный знак ( *) и регулярные выражения для соответствия нескольким каталогам.
Выводы
Вот и все. Теперь вы знаете как удалить файл в Ubuntu, как видите, делать это не так уж сложно. Если у вас остались вопросы, пишите в комментариях!
[spoiler title=»Источники»]- https://andreyex.ru/operacionnaya-sistema-linux/kak-udalyat-fajly-i-katalogi-s-pomoshhyu-komandnoj-stroki-linux/
- https://otus.ru/nest/post/981/
- https://lumpics.ru/how-create-or-delete-file-in-linux/
- https://ru.ditching.eu/kak-udalit-fajl-v-linux/
- https://www.vseprolinux.ru/udalit-fajl-linux
- https://comp-security.net/%D0%BA%D0%B0%D0%BA-%D1%83%D0%B4%D0%B0%D0%BB%D0%B8%D1%82%D1%8C-%D1%84%D0%B0%D0%B9%D0%BB-%D0%B2-linux-%D1%87%D0%B5%D1%80%D0%B5%D0%B7-%D1%82%D0%B5%D1%80%D0%BC%D0%B8%D0%BD%D0%B0%D0%BB/
- https://losst.ru/kak-udalit-fajl-cherez-terminal-linux
ubuntu - Как удалить файл в терминале?
Переполнение стека- Около
- Товары
- Для команд
- Переполнение стека Общественные вопросы и ответы
- Переполнение стека для команд Где разработчики и технологи делятся частными знаниями с коллегами
- Вакансии Программирование и связанные с ним технические возможности карьерного роста
- Талант Нанимайте технических специалистов и создавайте свой бренд работодателя
Как мне удалить полный каталог в Linux?
Обновлено: 16.11.2019 компанией Computer Hope
При попытке удалить каталог с помощью команды, такой как rmdir, вы можете получить приглашение, подобное « rmdir: 'dir': Directory not empty », и не сможете удалить каталог.
Чтобы удалить каталог, содержащий другие файлы или каталоги, используйте следующую команду.
rm -r mydir
В приведенном выше примере вы замените mydir на имя каталога, который вы хотите удалить.Выполнение команды рекурсивно удалит все файлы и подкаталоги в этом каталоге.
ПримечаниеПо умолчанию rm не запрашивает подтверждение удаления. Если rm удаляет файлы успешно, он не отображает никаких выходных данных и автоматически возвращает статус выхода 0 (успех).
Если вы хотите получать запрос перед удалением, используйте опцию -i . Чтобы увидеть строку вывода для каждого удаления, используйте параметр -v (подробный). Полные параметры и примеры см. В справочнике по командам Linux rm.
.Командная строка Linux для начинающих
В этом разделе мы собираемся создать несколько реальных файлов для работы. Чтобы избежать случайного захвата любых ваших реальных файлов, мы собираемся начать с создания нового каталога, вдали от вашей домашней папки, который будет служить более безопасной средой для экспериментов:
mkdir / tmp / tutorial cd / tmp / учебник Обратите внимание на использование абсолютного пути, чтобы убедиться, что мы создали каталог tutorial внутри / tmp .Без косой черты в начале команда mkdir попытается найти каталог tmp внутри текущего рабочего каталога, а затем попытается создать внутри него каталог tutorial . Если он не может найти каталог tmp , команда завершится ошибкой.
Если вы не догадались, mkdir - это сокращение от « m a k e dir ectory». Теперь, когда мы в безопасности в нашей тестовой области (дважды проверьте с помощью pwd , если вы не уверены), давайте создадим несколько подкаталогов:
mkdir dir1 dir2 dir3 Эта команда немного отличается.До сих пор мы видели только команды, которые работают сами по себе ( cd , pwd ) или имеют один элемент после ( cd / , cd ~ / Desktop ). Но на этот раз мы добавили три вещи после команды mkdir . Эти вещи называются параметрами или аргументами , и разные команды могут принимать разное количество аргументов. Команда mkdir ожидает по крайней мере один аргумент, тогда как команда cd может работать с нулем или единицей, но не более.Посмотрите, что произойдет, если вы попытаетесь передать команде неправильное количество параметров:
mkdir cd / etc ~ / Рабочий стол Вернуться в наши новые каталоги. Приведенная выше команда создаст три новых подкаталога внутри нашей папки. Давайте посмотрим на них с помощью команды ls ( l i s t):
ls Если вы выполнили несколько последних команд, ваш терминал должен выглядеть примерно так:
Обратите внимание, что mkdir создал все папки в одном каталоге.Это не создавало dir3 внутри dir2 внутри dir1 или любой другой вложенной структуры. Но иногда бывает удобно сделать именно это, и у mkdir есть способ:
mkdir -p dir4 / dir5 / dir6 ls На этот раз вы увидите, что в список добавлено только dir4 , потому что dir5 находится внутри него, а dir6 находится внутри него.Позже мы установим полезный инструмент для визуализации структуры, но у вас уже есть достаточно знаний, чтобы это подтвердить:
cd dir4 ls cd dir5 ls CD ../.. Используемый нами «-p» называется опцией или переключателем (в данном случае это означает «также создать каталоги p arent»). Параметры используются для изменения способа работы команды, позволяя одной команде вести себя по-разному.К сожалению, из-за причуд истории и человеческой природы параметры могут принимать разные формы в разных командах. Вы часто будете видеть их как отдельные символы, которым предшествует дефис (как в этом случае), или как более длинные слова, которым предшествуют два дефиса. Односимвольная форма позволяет комбинировать несколько параметров, хотя не все команды допускают это. И что еще больше запутывает ситуацию, некоторые команды вообще не идентифицируют свои параметры четко, независимо от того, является ли что-то одним из вариантов, определяется исключительно порядком аргументов! Вам не нужно беспокоиться обо всех возможностях, просто знайте, что варианты существуют, и они могут принимать разные формы.Например, все следующие слова означают одно и то же:
# Не вводите их, они здесь только для демонстрационных целей. mkdir --parents --verbose dir4 / dir5 mkdir -p --verbose dir4 / dir5 mkdir -p -v каталог4 / каталог5 mkdir -pv dir4 / dir5 Теперь мы знаем, как создать несколько каталогов, просто передав их в качестве отдельных аргументов команде mkdir . Но предположим, что мы хотим создать каталог с пробелом в имени? Давайте попробуем:
mkdir другая папка ls Вам, вероятно, даже не нужно было вводить ее, чтобы угадать, что произойдет: две новые папки, одна с именем , другая с именем и другая с именем , папка .Если вы хотите работать с пробелами в именах каталогов или файлов, вам нужно экранировать их . Не волнуйтесь, из тюрьмы никто не вырвется; экранирование - это вычислительный термин, который относится к использованию специальных кодов, чтобы указать компьютеру обрабатывать определенные символы иначе, чем обычно. Введите следующие команды, чтобы попробовать разные способы создания папок с пробелами в имени:
mkdir "folder 1" mkdir 'папка 2' папка mkdir \ 3 mkdir "папка 4" "папка 5" mkdir -p "папка 6" / "папка 7" ls Хотя командную строку можно использовать для работы с файлами и папками с пробелами в именах, необходимость экранировать их кавычками или обратной косой чертой немного усложняет задачу.Часто можно сказать человеку, который много пользуется командной строкой, просто по именам файлов: они будут использовать буквы и цифры и использовать подчеркивания («_») или дефисы («-») вместо пробелов.
Создание файлов с использованием перенаправления
Наша демонстрационная папка начинает наполняться каталогами, но в ней немного не хватает файлов. Давайте исправим это, перенаправив вывод команды таким образом, чтобы вместо вывода на экран он попал в новый файл. Во-первых, напомните себе, что сейчас показывает команда ls :
ls Предположим, мы хотим записать вывод этой команды в виде текстового файла, который мы можем просматривать или обрабатывать дальше.Все, что нам нужно сделать, это добавить символ «больше» («>») в конец нашей командной строки, за которым следует имя файла для записи:
ls> output.txt На этот раз ничего не выводится на экран, потому что вместо этого вывод перенаправляется в наш файл. Если вы просто запустите ls самостоятельно, вы увидите, что файл output.txt был создан. Мы можем использовать команду cat , чтобы посмотреть ее содержимое:
cat output.текст Хорошо, значит, это не точно , что отображалось на экране ранее, но оно содержит все те же данные, и это в более удобном формате для дальнейшей обработки. Давайте посмотрим на другую команду, echo :
echo "Это тест" Да, echo просто снова выводит свои аргументы (отсюда и название). Но совместите это с переадресацией, и вы сможете легко создавать небольшие тестовые файлы:
echo "This is a test"> test_1.текст echo "Это второй тест"> test_2.txt echo "Это третий тест"> test_3.txt ls Вы должны cat каждый из этих файлов, чтобы отметить их содержимое. Но cat - это больше, чем просто программа для просмотра файлов - его название происходит от «con cat enate», что означает «связывать вместе». Если вы передадите более одного файла в cat , он выведет каждое из них, одно за другим, в виде одного блока текста:
cat test_1.txt test_2.txt test_3.текст Если вы хотите передать несколько имен файлов одной команде, есть несколько полезных сочетаний клавиш, которые могут сэкономить вам много времени при вводе, если файлы имеют похожие имена. Знак вопроса («?») Может использоваться для обозначения «любого отдельного символа» в имени файла. Звездочка («*») может использоваться для обозначения «нуля или более символов». Иногда их называют «подстановочными знаками». Несколько примеров могут помочь, все следующие команды делают одно и то же:
cat test_1.txt test_2.txt test_3.txt cat test _ ?. txt кошка test_ * Требуется больше экранирования
Как вы могли догадаться, эта возможность также означает, что вам нужно экранировать имена файлов с помощью? или символы * в них тоже. Обычно лучше избегать любых знаков препинания в именах файлов, если вы хотите управлять ими из командной строки.
Если вы посмотрите на результат ls , то заметите, что единственные файлы или папки, начинающиеся с «t», - это три тестовых файла, которые мы только что создали, так что вы можете даже упростить эту последнюю команду до cat t * , что означает «объединить все файлы, имена которых начинаются с t , за которыми следует ноль или более других символов».Давайте воспользуемся этой возможностью, чтобы объединить все наши файлы в один новый файл, а затем просмотрим его:
cat t *> Commander.txt кот комбинированный.txt Как вы думаете, что произойдет, если мы выполним эти две команды во второй раз? Будет ли компьютер жаловаться, потому что файл уже существует? Добавит ли он текст в файл, чтобы он содержал две копии? Или полностью заменит? Попробуйте посмотреть, что произойдет, но, чтобы не вводить команды снова, вы можете использовать клавиши Стрелка вверх, и Стрелка вниз, для перемещения вперед и назад по истории команд, которые вы использовали.Нажмите Стрелка вверх пару раз, чтобы перейти к первому cat , и нажмите Введите , чтобы запустить его, затем повторите то же самое еще раз, чтобы перейти ко второму.
Как видите, файл выглядит так же. Это не потому, что его оставили нетронутым, а потому, что оболочка очищает все содержимое файла перед записью в него вывода вашей команды cat . По этой причине при использовании перенаправления следует проявлять особую осторожность, чтобы случайно не перезаписать нужный файл.Если вы все же хотите добавить, а не заменить содержимое файлов, удвойте знак «больше»:
cat t * >> Commander.txt echo "Я добавил строку!" >> Combined.txt кот комбинированный.txt Повторите первую cat еще несколько раз, используя для удобства Стрелку вверх и, возможно, добавьте еще несколько произвольных команд echo , пока ваш текстовый документ не станет настолько большим, что он не поместится полностью. терминал сразу, когда вы используете cat для его отображения.Чтобы увидеть файл целиком, нам теперь нужно использовать другую программу, которая называется пейджером (потому что он отображает ваш файл по одной «странице»). Старый стандартный пейджер назывался или , потому что он помещает строку текста внизу каждой страницы с надписью «-More-», чтобы указать, что вы еще не прочитали все. В наши дни есть гораздо лучший пейджер, который вы должны использовать вместо него: поскольку он заменяет на , программисты решили назвать его минус .
за вычетом комбинированного.txt При просмотре файла через минус вы можете использовать клавиши Стрелка вверх , Стрелка вниз , Page Up , Page Down , Home и End для перемещения по файлу. Дайте им возможность увидеть разницу между ними. По завершении просмотра файла нажмите q – q uit минус и вернитесь в командную строку.
Примечание о регистре
Системы Unix чувствительны к регистру, то есть они учитывают «A.txt »и« a.txt »как два разных файла. Если бы вы запустили следующие строки, вы бы получили три файла:
echo "Нижний регистр"> a.txt echo "Верхний регистр"> A.TXT echo "Смешанный регистр"> A.txt Как правило, следует избегать создания файлов и папок, имена которых зависят только от регистра. Это не только поможет избежать путаницы, но и предотвратит проблемы при работе с разными операционными системами. Windows, например, нечувствительна к регистру , поэтому она будет рассматривать все три указанных выше имени файла как один файл, что может вызвать потерю данных или другие проблемы.
У вас может возникнуть соблазн просто нажать клавишу Caps Lock и использовать верхний регистр для всех имен файлов. Но подавляющее большинство команд оболочки пишутся в нижнем регистре, поэтому вам часто придется включать и выключать его по мере ввода. Большинство опытных пользователей командной строки, как правило, в основном придерживаются строчных имен для своих файлов и каталогов, чтобы им редко приходилось беспокоиться о конфликтах имен файлов или о том, какой регистр использовать для каждой буквы в имени.
Хорошая практика именования
Когда вы учитываете как чувствительность к регистру, так и экранирование, хорошее практическое правило - использовать в именах файлов только строчные буквы, только буквы, числа, подчеркивания и дефисы.Для файлов обычно также есть точка и несколько символов в конце, чтобы указать тип файла (так называемое «расширение файла»). Это руководство может показаться ограничительным, но если вы в конечном итоге будете использовать командную строку с какой-либо частотой, вы будете рады, что придерживались этого шаблона.
unix - Как удалить только каталоги и оставить файлы нетронутыми
Переполнение стека- Около
- Товары
- Для команд
- Переполнение стека Общественные вопросы и ответы
- Переполнение стека для команд Где разработчики и технологи делятся частными знаниями с коллегами
Невозможно удалить некоторые файлы через System.IO.File в консольном приложении C #
Переполнение стека- Около
- Товары
- Для команд
- Переполнение стека Общественные вопросы и ответы
- Переполнение стека для команд Где разработчики и технологи делятся частными знаниями с коллегами
- Вакансии Программирование и связанные с ним технические возможности карьерного роста
- Талант Нанимайте технических специалистов и создавайте свой бренд работодателя
- Реклама Обратитесь к разработчикам и технологам со всего мира
- О компании
Загрузка…