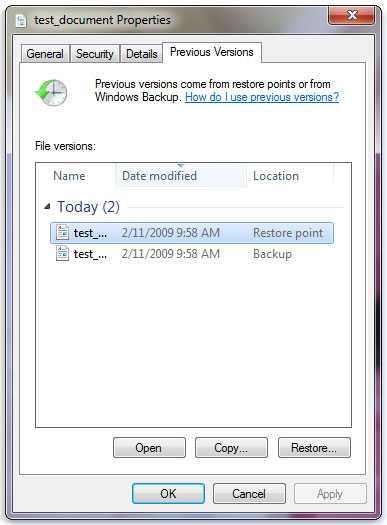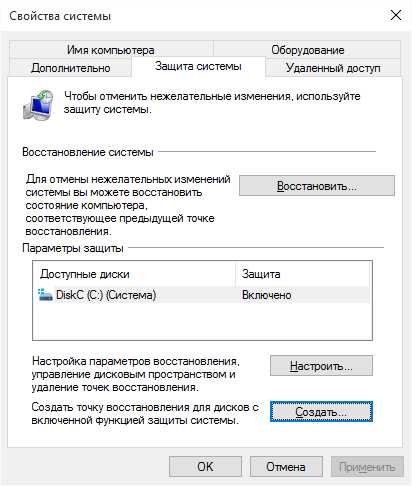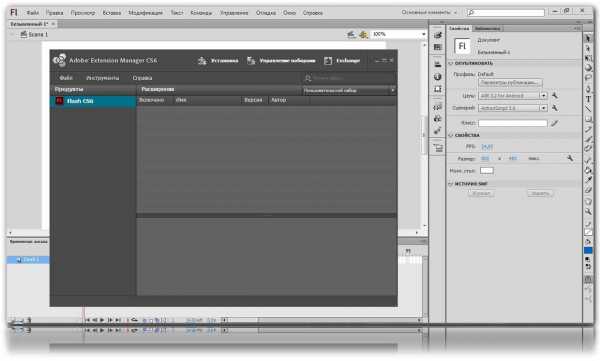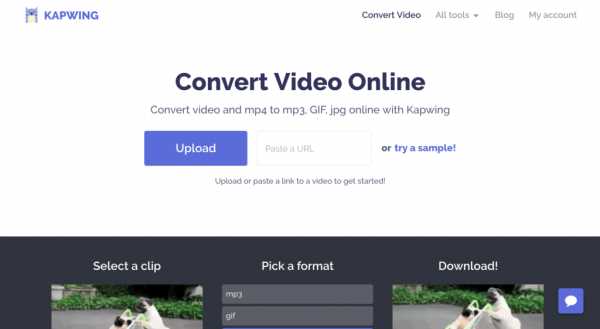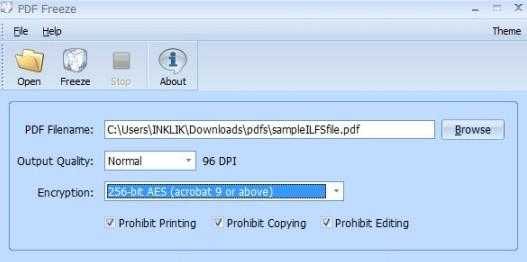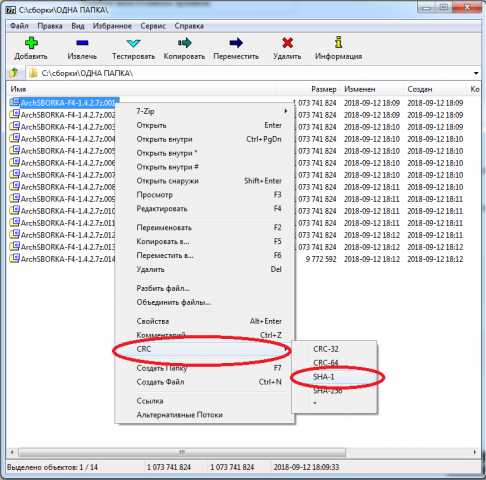Что такое файл подкачки и как его настроить
Файл подкачки. Правильная настройка файла подкачки и его оптимальный размер.
Здравствуйте уважаемые читатели! Сегодня мы открываем цикл статей про оптимизацию компьютера на ОС Windows. Начнем мы с такой штуки как файл подкачки.  В этой статье вы найдёте ответы на такие вопросы: Где находится файл подкачки?; Как правильно настроить файл подкачки?; Как задать оптимальный размер файла подкачки для разных объемов оперативной памяти?. Поехали!
В этой статье вы найдёте ответы на такие вопросы: Где находится файл подкачки?; Как правильно настроить файл подкачки?; Как задать оптимальный размер файла подкачки для разных объемов оперативной памяти?. Поехали!
Файл подкачки. Терминология.
Файл подкачки (pagefile.sys) — это системный файл на жестком диске (как правило на системном диске) компьютера, который служит как бы дополнением (расширением) к оперативной памяти. Также эту дополнительную память называют виртуальной памятью компьютера.
Виртуальная память — метод управления памятью компьютера для выполнения программ требующих большие объемы оперативной памяти, чем есть реально на компьютере. Недостающую оперативную память такие программы получают из файла подкачки. Другими словами, файл подкачки разгружает оперативную память в периоды её сильной загрузки.
Оперативная память в разы быстрее чем память файла подкачки. Если одновременно запустить несколько приложений в системе, которые потребляют много оперативной памяти, то данные неиспользуемых из них будут выгружены из оперативной памяти в менее быструю виртуальную память. Активные же приложения будут обслуживаться непосредственно оперативной памятью (RAM). Также, если например свернутое приложение развернуть, то данные из виртуальной памяти вновь перейдут в RAM.
Как настроить файл подкачки и изменить его размер?
Грамотная, правильная настройка файла подкачки поможет значительно ускорить работу компьютера. Этим грех было бы не воспользоваться. Где можно его настроить?
- Для Windows XP:
Пуск > Настройка > Панель управления > Система > Дополнительно > Быстродействие > Параметры > Дополнительно > Изменить - Для Windows 7/8/Vista:
Пуск > Настройка > Панель управления > Система > Дополнительные параметры системы > Быстродействие > Параметры > Дополнительно > Виртуальная память > Изменить
До пункта Быстродействие можно дойти также введя команду sysdm.cpl в командной строке Выполнить (командную строку можно открыть нажав WIN+R).
Если вы все сделали правильно, то должны оказаться в окне Виртуальная память.  По умолчанию в Windows 7/8/8.1/10 объём файла подкачки определяется автоматически самой системой.
По умолчанию в Windows 7/8/8.1/10 объём файла подкачки определяется автоматически самой системой.
Как видно на картинке, файл подкачки можно настроить для каждого раздела (и каждого диска) отдельно. Чтобы задать свой размер файла подкачки, нужно:
- В самом верху окна снять галочку с пункта Автоматически выбирать объём файла подкачки.
- Выберите раздел (либо физический диск) для которого настраивается файл подкачки.
- Поставьте переключатель в пункт Указать размер, укажите Исходный размер и Максимальный размер (указывается в мегабайтах)
- Обязательно нажмите на кнопку Задать.
Для отключения файла подкачки поставьте переключатель в пункт
Без файла подкачки.
Размер файла подкачки Windows. Какой правильный?
На счет оптимального размера файла подкачки есть разные версии. Я выражу свою точку зрения на этот счет, которая основана на моих наблюдениях и опытах с файлом подкачки на различном оборудовании. Она может совпадать с мнениями некоторых IT-специалистов. Я приверженец версии, что если на компьютере установлено 6-8 Гб и более оперативной памяти, то файл подкачки можно вообще отключить. Считаю, что большие объёмы файла подкачки, только тормозит компьютер. Конечно если объём оперативной памяти менее 6 Гб, то лучше конечно задать определенный объём дополнительной виртуальной памяти.
Как правильно задать объём файла подкачки? Минимальный размер файла подкачки должен совпадать с максимальным. Например: 512-512, 1024-1024, 2048-2048 — это правильное заполнение, а 512-1024, 1024-2048 — неправильное заполнение.
Одинаковые показатели минимального и максимального размера файла подкачки, снижают фрагментацию этого файла, а это следовательно ускоряет процесс считывания информации из него.
Теперь, в зависимости от объёма оперативной памяти посмотрим какой размер файла подкачки нужно задать. Есть следующие примерные показатели:
- оптимальный размер файла подкачки для 512 Mb оперативной памяти, - 5012 Mb;
- оптимальный размер файла подкачки для 1024 Mb оперативной памяти, - 4012 Mb;
- оптимальный размер файла подкачки для 2048 Mb оперативной памяти, - 3548 Mb;
- оптимальный размер файла подкачки для 4096 Mb оперативной памяти, - 3024 Mb;
- оптимальный размер файла подкачки для 8 Гб оперативной памяти, - 2016 Mb;
- оптимальный размер файла подкачки для 16 Гб оперативной памяти (и больше), - без файла подкачки.
Конечно, это субъективный взгляд и данные показатели не могут быть абсолютно точными, рекомендуемыми, но на практике именно они давали эффект. Вы можете сами поэкспериментировать и найти лучшее сочетание для вашего компьютера. Тут есть и некоторые примечания.
Например:
- Некоторые приложения требуют наличия файла подкачки. Отключение его может привести к ошибкам в работе таких приложений. При отключении виртуальной памяти на системном диске, также станет невозможной запись дампа памяти при BSOD'ах (Синий экран смерти).
- Если вы, как правило, сворачиваете несколько приложений оставляя их запущенными, а сами переключаетесь на другие, то тут вам тоже может понадобиться большой объём файла подкачки, так как данные свернутых приложений записываются именно в него. Хотя, и здесь все зависит от объема RAM.
Правильное расположение файла подкачки. На каком диске включить?
Если у вас на компьютере несколько физических дисков, то устанавливать файл подкачки нужно на наиболее быстром диске. Считается, что файл подкачки делить на 2 части:
- Первая часть на системном диске (разделе) (как раз для записи информации отладочной записи при синих экранах смерти)
- Вторая часть на самом быстром диске
При этом система во время работы обращается к наименее загруженному разделу, не трогая первый.
Также рекомендуется, под файл подкачки создавать отдельный раздел, с объёмом памяти равной либо близкой размеру файла подкачки (например 2024мб). Эта хитрость позволяет избавиться от фрагментации данного файла.
Итоги:
Надеюсь приведенные в статье советы помогут вам правильно настроить файл подкачки на вашем компьютере и оптимизирует его работу. Если есть вопросы пишите в комментариях, постараюсь дать на них исчерпывающие ответы.
Как настроить файл подкачки
Здравствуйте друзья! Хочу сегодня рассказать, что такое файл подкачки, зачем он нужен, и как правильно его настроить.

Настраивать файл подкачки я буду на компьютере с установленной операционной системой Windows 7. Но все советы касаются так же и Windows XP, там просто путь к настройкам немного другой.
Что такое файл подкачки?
Файл подкачки – это файл (место на жестком диске) которое операционная система использует в случае нехватки оперативной памяти.
Например, Вы запускаете программу или игру, которой нужно 2 Гб оперативной памяти, а у Вас только 1,5 Гб вот те 512 Мб будут браться из файла подкачки. Файл подкачки располагается на жестком диске или флешке.
Конечно же, лучше установить больше оперативной памяти, чтобы файл подкачки практически не использовался системой. Почему? Да потому, что это значительно тормозит работу компьютера. Ведь скорость доступа к оперативной памяти намного больше, чем к жесткому диску или флешке.
Да и когда файл подкачке берется с жесткого диска, то это создает дополнительную нагрузку на него и на систему в целом, а к тому же это сокращает срок его службы. Во как :).
Но не смотря на все это файл подкачки есть и значит нужно его просто правильно настроить, ниже я дам несколько советов, по настройке файла подкачки.
Как правильно настроить файл подкачки?
Для того, что бы изменить настройки файла подкачки, или увеличить файл подкачки, нажимаем правой кнопкой на значок “Компьютер” (на рабочем столе) и нажимаем свойства.
В появившемся окне слева нажимаем на “Дополнительные параметры системы” в разделе “Быстродействие” нажимаем “Параметры”.

В появившемся окне переходим на вкладку “Дополнительно” и в разделе “Виртуальная память” нажимаем “Изменить”.

Откроется еще одно, вот такое окно.

Собственно в этом окне можно и нужно настроить файл подкачки.
Советы по настройке файла подкачки
Первым делом, нужно убрать файл подкачки с системного раздела (обычно с диска C), как видите, у меня файл подкачки находится на диске D. Раздел диска с установленной операционной системой и так загружен, а тут еще и файл подкачки :). В идеала, файл подкачки нужно ставить вообще на другой жесткий диск, так что, если у Вас такой установлен, то это очень хорошо. Установите виртуальную память на него.
Не устанавливайте файл подкачки на несколько разделов, это только создаст большую нагрузку на жесткий диск.
Что касается размера, то здесь все просто. Чем меньше оперативной памяти, тем больше файла подкачки. Рекомендуется ставить в 2-3 раза больше, чем установлено оперативной памяти. У меня например при 1,5 Гб ОЗУ, стоит 2 Гб файла подкачки.
Сделайте минимальный и максимальный размер виртуальной памяти одинаковым.
Можно и совсем отключить файл подкачки, и кстати это может существенно увеличить работу компьютера. Но только при условии, что у Вас установлен достаточный объем оперативной памяти, примерно такой:
Windows XP – 3-4 ГБ ОЗУ
Windows Vista – 6 ГБ ОЗУ
Windows 7 – 6 ГБ ОЗУ
Здесь уже нужно экспериментировать. Если же у Вас нет желания это делать, то Вы можете оставит операционной системе возможность самой контролировать файл подкачки. Простор установите галочку “Автоматически выбирать объем файла подкачки”. Ну и в любом случае не забудьте изменить внесенные вами изменения, нажав “ОК” и “Применить”.
Так же при использовании файла подкачки, советую делать время от времени дефрагментацию жесткого диска. Удачи!
Файл подкачки Windows 10, 8 и Windows 7
  windows
В операционных системах Windows для работы используется так называемый файл подкачки pagefile.sys (скрытый и системный, обычно находится на диске C), представляющий своего рода «расширение» оперативной памяти компьютера (иначе — виртуальная память) и обеспечивающий работу программ даже в том случае, когда физической памяти RAM недостаточно.
Windows также пытается переместить неиспользуемые данные из оперативной памяти в файл подкачки, причем, по информации Microsoft, каждая новая версия делает это лучше. Например, данные из RAM свернутой и неиспользуемой в течение некоторого времени программы, могут быть перемещены в файл подкачки, поэтому ее последующее открытие может быть более медленным, чем обычно и вызывать обращения к жесткому диску компьютера.
При отключенном файле подкачке и небольшом размере оперативной памяти (или при использовании требовательных к ресурсам компьютера процессов), вы можете получить сообщение с предупреждением: «На компьютере недостаточно памяти. Чтобы освободить память для нормальной работы программ, сохраните файлы, а затем закройте или перезапустите все открытые программы» или «Чтобы предотвратить потерю данных, закройте программы.
По умолчанию, Windows 10, 8.1 и Windows 7 автоматически определяют его параметры, однако в ряде случаев изменение файла подкачки вручную может помочь оптимизировать работу системы, иногда может быть целесообразно вообще отключить его, а в некоторых других ситуациях самое лучшее — ничего не изменять и оставить автоматическое определение размера файла подкачки. В этом руководстве — о том, как увеличить, уменьшить или отключить файл подкачки и удалить файл pagefile.sys с диска, а также о том как правильно настроить файл подкачки, в зависимости от того, как вы используете компьютер и его характеристик. Также в статье присутствует видео инструкция.
Файл подкачки Windows 10
Помимо файла подкачки pagefile.sys, который был и в предыдущих версиях ОС, в Windows 10 (еще в 8, на самом деле) появился новый скрытый системный файл swapfile.sys так же находящийся в корне системного раздела диска и, по сути, тоже представляющий собой своеобразный файл подкачки, используемый не для обычных («Классическое приложение» в терминологии Windows 10), а для «Универсальных приложений», ранее называемые Метро-приложениями и еще несколькими именами.
Новый файл подкачки swapfile.sys потребовался в связи с тем, что для универсальных приложений изменились способы работы с памятью и, в отличие от обычных программ, которые используют файл подкачки как обычную оперативную память, файл swapfile.sys используется как файл, хранящий «полное» состояние отдельных приложений, своего рода файл гибернации конкретных приложений, из которого они могут в короткое время могут продолжать работу при обращении.
Предвидя вопрос о том, как удалить swapfile.sys: его наличие зависит от того, включен ли обычный файл подкачки (виртуальная память), т.е. удаляется он тем же способом, что и pagefile.sys, они взаимосвязаны.
Как увеличить, уменьшить или удалить файл подкачки в Windows 10
А теперь о настройке файла подкачки в Windows 10 и каким образом его можно увеличить (хотя тут, пожалуй, лучше просто задать рекомендуемые параметры системы), уменьшить, если вы считаете, что у вас достаточно оперативной памяти на компьютере или ноутбуке, или полностью отключить, освободив тем самым место на жестком диске.
Настройка файла подкачки
Для того, чтобы зайти в настройки файла подкачки Windows 10, вы можете просто начать набирать слово «производительность» в поле поиска, после чего выбрать пункт «Настройка представления и производительности системы».
В открывшемся окне выберите вкладку «Дополнительно», а в разделе «Виртуальная память» нажмите кнопку «Изменить» для настройки виртуальной памяти.
По умолчанию в параметрах будет установлено «Автоматически выбирать объем файла подкачки» и на сегодня (2016), пожалуй, это и есть моя рекомендация для большинства пользователей.
Текст в конце инструкции, где я рассказываю, как правильно настроить файл подкачки в Windows и какие размеры задать при разном размере оперативной памяти, написан два года назад (а сейчас обновлен) хоть, вероятнее всего, не принесет вреда, все-таки не является тем, что я рекомендовал бы делать начинающим пользователям. Тем не менее, такое действие как перенос файла подкачки на другой диск или установка фиксированного размера для него могут иметь смысл в некоторых случаях. Информацию об этих нюансах вы также можете найти ниже.
Для того, чтобы увеличить или уменьшить, т.е. задать вручную размер файла подкачки, снимите отметку с автоматического определения размера, отметьте пункт «Указать размер» и задайте нужные размеры и нажмите кнопку «Задать». После этого примените настройки. Изменения вступают в силу после перезагрузки Windows 10.
Для того, чтобы отключить файл подкачки и удалить файл pagefile.sys с диска C, выберите пункт «Без файла подкачки», а затем нажмите кнопку «Задать» справа и утвердительно ответьте на появившееся в результате сообщение и нажмите Ок.
Файл подкачки с жесткого диска или SSD пропадает не сразу, а после перезагрузки компьютера, удалить его вручную до этого момента не получится: вы будете видеть сообщение о том, что он используется. Далее в статье имеется также видео, в котором показаны все описанные выше операции по изменению файла подкачки в Windows 10. Также может быть полезно: Как перенести файл подкачки на другой диск или SSD.
Как уменьшить или увеличить файл подкачки в Windows 7 и 8
Прежде чем рассказывать о том, какой размер файла подкачки оптимальный для различных сценариев, покажу, как вы можете менять этот размер или отключить использование виртуальной памяти Windows.
Для настройки параметров файла подкачки, зайдите в «Свойства компьютера» (правый клик по значку «Мой компьютер» — свойства»), после чего в списке слева выберите «Защита системы». Более быстрый способ сделать то же самое — нажать клавиши Win + R на клавиатуре и ввести команду sysdm.cpl (подойдет для Windows 7 и 8).
В диалоговом окне откройте вкладку «Дополнительно», а затем кликните по кнопке «Параметры» в разделе «Быстродействие» и тоже выберите вкладку «Дополнительно». Нажмите кнопку «Изменить» в разделе «Виртуальная память».
Как раз здесь вы можете настроить необходимые параметры виртуальной памяти:
- Отключить виртуальную память
- Уменьшить или увеличить файл подкачки Windows
Дополнительно, на официальном сайте Microsoft есть инструкция по настройке файла подкачки в Windows 7 — windows.microsoft.com/ru-ru/windows/change-virtual-memory-size
Как увеличить, уменьшить или отключить файл подкачки в Windows — видео
Ниже — видео инструкция о том, как настроить файл подкачки в Windows 7, 8 и Windows 10, задать его размер или удалить этот файл, а также перенести его на другой диск. А после видео вы можете найти рекомендации о правильной настройке файла подкачки.
Правильная настройка файла подкачки
Есть множество различных рекомендаций о том, как правильно настроить файл подкачки в Windows от людей с самым разным уровнем компетенции.
Например, один из разработчиков Microsoft Sysinternals рекомендует устанавливать минимальный размер файла подкачки равный разнице между максимальным объемом используемой памяти при пиковой нагрузке и физическим объемом RAM. А в качестве максимального размера — это же число, умноженное в два раза.
Еще одна частая рекомендация, не лишенная оснований — использовать одинаковый минимальный (исходный) и максимальный размер файла подкачки во избежание фрагментации этого файла и, как следствие, снижения производительности. Это не актуально для SSD, но может быть вполне осмысленным для HDD.
Ну и вариант настройки, который приходится встречать чаще других — отключить файл подкачки Windows, если на компьютере имеется достаточный объем оперативной памяти. Большинству своих читателей я бы не стал рекомендовать этого делать, потому как в случае возникновения проблем при запуске или работе программ и игр, можно и не вспомнить, что эти проблемы могут быть вызваны отключением файла подкачки. Однако, если у вас на компьютере строго ограниченный набор ПО, который вы всегда используете, и эти программы прекрасно работают без файла подкачки, данная оптимизация тоже имеет право на жизнь.
Перенос файла подкачки на другой диск
Один из вариантов настройки файла подкачки, который в ряде случаев может оказаться полезным для производительности системы — перенос его на отдельный жесткий диск или SSD. При этом имеется в виду именно отдельный физический диск, а не раздел на диске (в случае логического раздела перенос файла подкачки, наоборот, может привести к падению производительности).
Как перенести файл подкачки на другой диск в Windows 10, 8 и Windows 7:
- В настройках файла подкачки (виртуальной памяти) Windows отключите файл подкачки для диска, на котором он находится (выбрать пункт «Без файла подкачки» и нажать «Задать».
- Для второго диска, на который мы переносим файл подкачки, задайте размер или установите его по выбору системы и так же нажмите «Задать».
- Нажмите Ок и перезагрузите компьютер.
Однако, если вы хотите перенести файл подкачки с SSD на HDD с целью продлить срок жизни твердотельного накопителя — возможно, этого делать и не стоит, если только у вас не старый SSD с малой емкостью. В результате вы потеряете в производительности, а увеличение срока службы может оказаться очень несущественным. Подробнее — Настройка SSD для Windows 10 (актуально и для 8-ки).
Внимание: нижеследующий текст с рекомендациями (в отличие от того, что выше) был написан мною около двух лет и в некоторых пунктах не вполне актуален: например, для сегодняшних SSD я более не рекомендую отключать файл подкачки.
В различных статьях, касающихся оптимизации Windows, можно встретить рекомендации отключить файл подкачки, если размер оперативной памяти составляет 8 Гб или даже 6 Гб, а также не использовать автоматический выбора объема файла подкачки. Логика в этом есть — при отключенном файле подкачки, компьютер не будет использовать жесткий диск в качестве дополнительной памяти, что должно увеличить скорость работы (оперативная память в разы быстрее), а при ручном указании точного размера файла подкачки (при этом рекомендуется указывать исходный и максимальный размер одинаковыми), мы высвобождаем место на диске и снимаем с ОС задачи по настройке размеров данного файла.
Примечание: если вы используете SSD диск, то лучше всего озаботиться установкой максимального количества RAM и полностью отключить файл подкачки, это позволит продлить жизнь твердотельного диска.
По моему мнению, это не совсем верно и в первую очередь, следует ориентироваться не столько на размер доступной физической памяти, сколько на то, как именно используется компьютер, в противном случае, вы рискуете видеть сообщения о том, что Windows недостаточно памяти.
Действительно, если у вас 8 Гб оперативной памяти, и работа за компьютером заключается в просмотре сайтов и нескольких игр, вполне вероятно, что отключение файла подкачки будет хорошим решением (но есть риск столкнуться с сообщением о том, что недостаточно памяти).
Однако, если вы монтируете видео, занимаетесь редактированием фото в профессиональных пакетах, работаете с векторной или трехмерной графикой, проектируете дома и ракетные двигатели, используете виртуальные машины, 8 Гб RAM будет мало и файл подкачки непременно потребуется в процессе работы. Более того, отключив его, вы рискуете потерять несохраненные документы и файлы при возникновении нехватки памяти.
Мои рекомендации по настройке размера файла подкачки
- Если вы не используете компьютер для специальных задач, а на компьютере 4-6 гигабайт оперативной памяти, имеет смысл указать точный размер файла подкачки или отключить его. При указании точного размера, используйте одинаковые размеры для «Исходный размер» и «Максимальный размер». При таком объеме RAM, я бы рекомендовал выделить 3 Гб для файла подкачки, но возможны другие варианты (об этом будет дальше).
- При размере оперативной памяти 8 Гб и более и, опять же, без специальных задач, можно попробовать отключить файл подкачки. При этом, учитывайте, что некоторые старые программы без него могут не запуститься и сообщить, что недостаточно памяти.
- Если работа с фото, видео, другой графикой, математические расчеты и чертежи, запуск приложений в виртуальных машинах — это то, чем вы постоянно занимаетесь на компьютере, рекомендую предоставить Windows определять объем файла подкачки вне зависимости от размера RAM (ну разве что при 32 Гб можно подумать об отключении).
Если вы не уверены, в том, сколько оперативной памяти вам нужно и какой размер файла подкачки будет правильным в вашей ситуации, попробуйте сделать следующее:
- Запустите на компьютере все те программы, которые, в теории, вы можете запустить одновременно — офис и скайп, откройте десяток вкладок YouTube в браузере, запустите игру (используйте ваш сценарий работы).
- Откройте диспетчер задач Windows, пока все это запущено и на вкладке быстродействие посмотрите, какой размер оперативной памяти задействован.
- Увеличьте это число на 50-100% (точного числа не дам, но рекомендовал бы 100) и сравните с размером физической оперативной памяти компьютера.
- То есть, к примеру, на ПК 8 Гб памяти, используется 6 Гб, увеличиваем в два раза (100%), получается 12 Гб. Вычитаем 8, ставим размер файла подкачки 4 Гб и можно быть относительно спокойным за то, что проблем с виртуальной памятью не возникнет даже при критических вариантах работы.
Повторюсь, это мой личный взгляд на файл подкачки, в Интернете вы можете найти рекомендации, значительно отличающиеся от того, что предлагаю я. Каким из них следовать — решать вам. При использовании моего варианта, вы, скорее всего, не столкнетесь с ситуацией, когда программа не запустится из-за недостатка памяти, но при этом вариант полного отключения файла подкачки (что я не рекомендую для большинства случаев) может в положительную сторону сказаться на производительности системы.
А вдруг и это будет интересно:
Как увеличить файл подкачки в Windows 7, 8, 10?
Не хватает оперативной памяти (ОЗУ) для работы в интернете или запуска современной игры? Прежде чем увеличивать ее объем, попробуйте настроить файл подкачки. Вполне возможно, что ваш ПК или ноутбук станет работать гораздо шустрее. О том, что это такое и как выполнить настройку файла подкачки в Windows 7, 8 или 10 читайте ниже.
Что такое файл подкачки?
Сначала чуточку теории. Файл подкачки – это специальный файлик, к которому Виндовс обращается, если ПК не хватает текущей ОЗУ для работы. Проще говоря, это виртуальная память, которая приплюсовывается к текущей, в результате чего улучшается скорость работы ноутбука или компьютера.
Приведу простой пример. Вы хотите включить игру, которая требует 4 Гб оперативной памяти. А у вас лишь 3 Гб. Что делать в таком случае? Увеличить виртуальную память и недостающие 1 Гб Windows «возьмет» из этого специального файлика. Таким способом вы сможете запустить игру и поиграть в нее.
Разумеется, здесь есть несколько моментов:
- Увеличение виртуальной памяти может тормозить работу компьютера. Ведь скорость доступа к ОЗУ гораздо быстрее, чем к жесткому диску (а именно на нем хранится файл подкачки).
- Использование этой функции создает лишнюю нагрузку на HDD-накопитель и сокращает время его работы.
Читайте также: Как убрать автозапуск программ при включении компьютера?
Как увеличить виртуальную память в Windows 7
Для этого:
- Перейдите в Пуск – Панель управления – Система.
- Щелкните на «Доп. параметры».
- Найдите раздел «Быстродействие» и щелкните на «Параметры».
- В новом окошке выберите вкладку «Дополнительно».
Именно тут выполняется настройка виртуальной памяти. Как правило, здесь уже указан используемый на данный момент размер (на скриншоте ниже это 8173 Мб, т.е. 8 Гб). Чтобы увеличить виртуальную память в Windows 7, щелкните на кнопку «Изменить».
 Нажмите внизу на «Изменить»
Нажмите внизу на «Изменить»Появится то самое окошко, где вы сможете настроить файл подкачки.
По умолчанию здесь стоит галочка в пункте «Автоматически выбирать объем…». Это оптимальный вариант – рекомендуется выбирать именно его.
Если же ПК или ноутбук тормозит, значит, оперативной памяти не хватает и ее надо увеличить. Для начала уберите галочку в этом пункте. Все кнопки станут активными, и вы сможете включить файл подкачки в Windows 7 и настроить его на свое усмотрение. Для этого поставьте галочку возле строки «Указать размер» и пропишите исходный и макс. объем. Например – 4096 Мб (это 4 Гб).

Важно: во избежание тормозов и глюков исходный и макс. размер должны быть одинаковыми. Например, 4096 Мб (как на скриншоте выше).
Кстати, какой оптимальный размер файла подкачки? Советов по этому вопросу в интернете очень много, да и формулы расчета тоже замысловатые.
Оптимальным вариантом будет увеличить виртуальную память компьютера на 50% от объема вашей ОЗУ. То есть, файл подкачки для 4 Гб будет составлять 2048 Мб. А для 8 Гб ОЗУ можно указать 4096 Мб. В результате суммарная память будет составлять 6 и 12 Гб соответственно – этого должно хватить на все случаи жизни.
После того как вы добавили виртуальной памяти, нажмите «ОК» и перезагрузите ПК или ноутбук. Ведь изменения будут применены только после перезагрузки.
Если на ПК установлено много ОЗУ (например, 8 Гб), и вы работаете только в интернете, тогда можете вообще отключить файл подкачки. Ведь, как я говорил выше, он нагружает жесткий диск, что иногда замедляет работу ПК.
Впрочем, этого делать не рекомендуется. Возможно, через время вы захотите запустить игру или обработку видео, и выскочит ошибка, что не хватает памяти. А о виртуальной памяти, скорее всего, благополучно забудете. В результате потратите много нервов, прежде чем устраните эту проблему.
В общем, если вам нужно увеличить виртуальную память в Windows 7 – укажите ее вручную. А если потребуется восстановить прежние значения, поставьте галочку в самом первом пункте и закройте это окно.
Это тоже интересно – Сильно загружен процессор: что делать?
Файл подкачки в Windows 8 настраивается аналогично (как и в «семерке»)
А чтобы не заходить в Пуск и не открывать множество окон, можно поступить проще:
- Нажмите Win + R.
- Пропишите sysdm.cpl и щелкните Enter.

- Выберите вкладку «Дополнительно» и зайдите в «Параметры».

- Щелкните на вкладку «Дополнительно», а затем – на кнопку «Изменить».
Кстати, данная команда работает также и в «семерке». Для удобства можете использовать этот способ при необходимости.
Готово. Дальше осталось только настроить файл подкачки в Windows 8. Чтобы включить виртуальную память, пропишите желаемый объем, щелкните «ОК» и выполните перезагрузку ПК или ноутбука.
Читайте также: Настройка электропитания ноутбука
Настройка файла подкачки в Windows 10 осуществляется несколько иным образом. Хотя ничего сложного тут нет.
Чтобы включить файл подкачки в Windows 10:
- Зайдите в Пуск, напишите в поисковом поле слово «произв» и выберите найденный пункт.

- Перейдите на вкладку «Дополнительно» и щелкните «Изменить».

- Откроется знакомое уже окно, где можно увеличить виртуальную память в Windows 10.

- Напишите желаемый размер, примените изменения и перезагрузите ПК или ноутбук.
Это тоже интересно – Как настроить автоматическое выключение компьютера?
Файл подкачки. Правильная настройка файла подкачки и его размер
Здравствуйте уважаемые читатели! Сегодня мы открываем цикл статей про оптимизацию компьютера на ОС Windows. Начнем мы с такой штуки как файл подкачки.В этой статье вы найдёте ответы на такие вопросы: Где находится файл подкачки?; Как правильно настроить файл подкачки?; Как задать оптимальный размер файла подкачки для разных объемов оперативной памяти?. Поехали!
Файл подкачки. Терминология.
Файл подкачки (pagefile.sys) — это системный файл на жестком диске (как правило на системном диске) компьютера, который служит как бы дополнением (расширением) к оперативной памяти. Также эту дополнительную память называют виртуальной памятью компьютера.
Виртуальная память — метод управления памятью компьютера для выполнения программ требующих большие объемы оперативной памяти, чем есть реально на компьютере. Недостающую оперативную память такие программы получают из файла подкачки. Другими словами, файл подкачки разгружает оперативную память в периоды её сильной загрузки.
Оперативная память в разы быстрее чем память файла подкачки. Если одновременно запустить несколько приложений в системе, которые потребляют много оперативной памяти, то данные неиспользуемых из них будут выгружены из оперативной памяти в менее быструю виртуальную память. Активные же приложения будут обслуживаться непосредственно оперативной памятью (RAM). Также, если например свернутое приложение развернуть, то данные из виртуальной памяти вновь перейдут в RAM.
Как настроить файл подкачки и изменить его размер?
Грамотная, правильная настройка файла подкачки поможет значительно ускорить работу компьютера. Этим грех было бы не воспользоваться. Где можно его настроить?
- Для Windows XP:
Пуск > Настройка > Панель управления > Система > Дополнительно > Быстродействие > Параметры > Дополнительно > Изменить - Для Windows 7/8/Vista:
Пуск > Настройка > Панель управления > Система > Дополнительные параметры системы > Быстродействие > Параметры > Дополнительно > Виртуальная память > Изменить
До пункта Быстродействие можно дойти также введя команду sysdm.cpl в командной строке Выполнить (командную строку можно открыть нажав WIN+R).

Если вы все сделали правильно, то должны оказаться в окне Виртуальная память.По умолчанию в Windows 7/8/8.1/10 объём файла подкачки определяется автоматически самой системой.
Как видно на картинке, файл подкачки можно настроить для каждого раздела (и каждого диска) отдельно. Чтобы задать свой размер файла подкачки, нужно:
- В самом верху окна снять галочку с пункта Автоматически выбирать объём файла подкачки.
- Выберите раздел (либо физический диск) для которого настраивается файл подкачки.
- Поставьте переключатель в пункт Указать размер, укажите Исходный размер и Максимальный размер (указывается в мегабайтах)
- Обязательно нажмите на кнопку Задать.
Для отключения файла подкачки поставьте переключатель в пункт Без файла подкачки.
Размер файла подкачки Windows. Какой правильный?
На счет оптимального размера файла подкачки есть разные версии. Я выражу свою точку зрения на этот счет, которая основана на моих наблюдениях и опытах с файлом подкачки на различном оборудовании. Она может совпадать с мнениями некоторых IT-специалистов. Я приверженец версии, что если на компьютере установлено 6-8 Гб и более оперативной памяти, то файл подкачки можно вообще отключить. Считаю, что большие объёмы файла подкачки, только тормозит компьютер. Конечно если объём оперативной памяти менее 6 Гб, то лучше конечно задать определенный объём дополнительной виртуальной памяти.
Как правильно задать объём файла подкачки? Минимальный размер файла подкачки должен совпадать с максимальным. Например: 512-512, 1024-1024, 2048-2048 — это правильное заполнение, а 512-1024, 1024-2048 — неправильное заполнение.
Одинаковые показатели минимального и максимального размера файла подкачки, снижают дефрагментацию этого файла, а это следовательно ускоряет процесс считывания информации из него.
Теперь, в зависимости от объёма оперативной памяти посмотрим какой размер файла подкачки нужно задать. Есть следующие примерные показатели:
- оптимальный размер файла подкачки для 512 Mb оперативной памяти, — 5012 Mb;
- оптимальный размер файла подкачки для 1024 Mb оперативной памяти, — 4012 Mb;
- оптимальный размер файла подкачки для 2048 Mb оперативной памяти, — 3548 Mb;
- оптимальный размер файла подкачки для 4096 Mb оперативной памяти, — 3024 Mb;
- оптимальный размер файла подкачки для 8 Гб оперативной памяти, — 2016 Mb;
- оптимальный размер файла подкачки для 16 Гб оперативной памяти (и больше), — без файла подкачки.
Что такое оперативная память,вы можете почитать в этой статье «Оперативная память: виды, увеличение, диагностика«
Конечно, это субъективный взгляд и данные показатели не могут быть абсолютно точными, рекомендуемыми, но на практике именно они давали эффект. Вы можете сами поэкспериментировать и найти лучшее сочетание для вашего компьютера. Тут есть и некоторые примечания.
Например:
- Некоторые приложения требуют наличия файла подкачки. Отключение его может привести к ошибкам в работе таких приложений. При отключении виртуальной памяти на системном диске, также станет невозможной запись дампа памяти при BSOD’ах (Синий экран смерти).
- Если вы, как правило, сворачиваете несколько приложений оставляя их запущенными, а сами переключаетесь на другие, то тут вам тоже может понадобиться большой объём файла подкачки, так как данные свернутых приложений записываются именно в него. Хотя, и здесь все зависит от объема RAM.
Правильное расположение файла подкачки. На каком диске включить?
Если у вас на компьютере несколько физических дисков, то устанавливать файл подкачки нужно на наиболее быстром диске. Считается, что файл подкачки делить на 2 части:
- Первая часть на системном диске (разделе) (как раз для записи информации отладочной записи при синих экранах смерти)
- Вторая часть на самом быстром диске
При этом система во время работы обращается к наименее загруженному разделу, не трогая первый.
Также рекомендуется, под файл подкачки создавать отдельный раздел, с объёмом памяти равной либо близкой размеру файла подкачки (например 2024мб). Эта хитрость позволяет избавиться от фрагментации данного файла.
Итоги:
Надеюсь приведенные в статье советы помогут вам правильно настроить файл подкачки на вашем компьютере и оптимизирует его работу. Если есть вопросы пишите в комментариях, постараюсь дать на них исчерпывающие ответы.
Источник
Файл подкачки в Windows 7/10 – что это такое и как правильно его настроить
С понятием физической памяти на компьютере знаком любой пользователь, таковой может служить встроенный или съёмный жесткий диск, на который записываются обрабатываемые данные. Современные жёсткие диски надёжны и долговечны, но у них есть один существенный недостаток – невысокая скорость чтения/записи. Поэтому помимо физической памяти все компьютеры оснащены этаким посредником между физическим диском и процессором – оперативной памятью или иначе ОЗУ, обладающей куда более высокой скоростью, чем любой HDD или SSD-диск.
Что такое файл подкачки и для чего он нужен
Впрочем, есть свои недостатки и у ОЗУ, из которых самым существенным на сегодняшний день является её относительно небольшой объём. А ведь помимо процессов самой системы, в неё записываются процессы всех пользовательских приложений, нередко очень требовательных к аппаратным ресурсам. И когда пользователь запускает программы, суммарный объём требуемой им памяти может превысить объём имеющейся на борту ОЗУ. В таком случае наблюдается резкое падение производительности вплоть до зависания отдельных программ или даже падения системы в BSOD.
Чтобы снизить риск развития такого малоприятного сценария, разработчиками был создан специальный файл, в которой система сбрасывает не помещающиеся в ОЗУ данные, а потом, когда часть оперативки освободится, возвращает их обратно. Называется он файл подкачки, в Windows 7/10 его также нередко называют виртуальной памятью или страничным файлом. Чтобы подробно объяснить принципы его работы, потребовалось бы прочесть целую лекцию, мы же ограничимся таким кратким пояснением: главная задача файла подкачки – обеспечение наилучшей производительности работы системы и программ в условиях повышенной нагрузки на оперативную память.
Как включить файл подкачки и какой должен быть его размер
Итак, что такое файл подкачки и для чего он необходим, надеемся, вам более или менее понятно, теперь самое время перейти к более сложной и интересное теме, а именно его настройке. По правде говоря, файл подкачки в Windows не нуждается в особой конфигурации за исключением некоторых частных случаев. Операционная система сама его создает и сама же определяет его размер исходя из физических и программных параметров компьютера. По умолчанию располагается этот файл в корне диска C, носит системное имя pagefile.sys и, как многие системные объекты, изменение которых без особой нужды нежелательно, является скрытым. Так что если вы хотите его увидеть, снимите в параметрах папок галку «Скрывать защищённые системные файлы».

Packaging Python Projects - Python Packaging User Guide
Важно, чтобы каждый пакет, загруженный в индекс пакетов Python, включал лицензию. Это сообщает пользователям, которые устанавливают ваш пакет, условия, на которых они можете использовать ваш пакет. Для получения помощи в выборе лицензии см. https://choosealicense.com/. После того, как вы выбрали лицензию, откройте ЛИЦЕНЗИЯ и введите текст лицензии. Например, если вы выбрали Лицензия MIT:
Copyright (c) 2018 The Python Packaging Authority Разрешение предоставляется бесплатно любому лицу, получившему копию. этого программного обеспечения и связанных файлов документации («Программное обеспечение») для работы с в Программном обеспечении без ограничений, включая, помимо прочего, права использовать, копировать, изменять, объединять, публиковать, распространять, сублицензировать и / или продавать копий Программного обеспечения и разрешить лицам, которым предоставлены для этого при соблюдении следующих условий: Вышеупомянутое уведомление об авторских правах и это уведомление о разрешении должны быть включены во все копии или существенные части Программного обеспечения.ПРОГРАММНОЕ ОБЕСПЕЧЕНИЕ ПРЕДОСТАВЛЯЕТСЯ «КАК ЕСТЬ», БЕЗ КАКИХ-ЛИБО ГАРАНТИЙ, ЯВНЫХ ИЛИ ПОДРАЗУМЕВАЕМЫЕ, ВКЛЮЧАЯ, НО НЕ ОГРАНИЧЕННАЯ, ГАРАНТИИ КОММЕРЧЕСКОЙ ЦЕННОСТИ, ПРИГОДНОСТЬ ДЛЯ КОНКРЕТНОЙ ЦЕЛИ И ЗАЩИТА ОТ ПРАВ. НИ В КОЕМ СЛУЧАЕ АВТОРЫ ИЛИ ДЕРЖАТЕЛИ АВТОРСКИХ ПРАВ НЕСУТ ОТВЕТСТВЕННОСТЬ ЗА ЛЮБЫЕ ПРЕТЕНЗИИ, УБЫТКИ ИЛИ ДРУГИЕ ОТВЕТСТВЕННОСТЬ, ВОЗНИКАЮЩАЯ ЛИ В РЕЗУЛЬТАТЕ ДОГОВОРА, ИЛИ ИНОСТРАННОМУ ИНОСТРАННОМУ ПОЛОЖЕНИЮ ВНЕЗАПНО ИЛИ В СВЯЗИ С ПРОГРАММНЫМ ОБЕСПЕЧЕНИЕМ ИЛИ ИСПОЛЬЗОВАНИЕМ ИЛИ ДРУГИМИ ДЕЛАМИ ПРОГРАММНОГО ОБЕСПЕЧЕНИЯ..
java - Что такое путь к классам и как его установить?
Переполнение стека- Около
- Товары
- Для команд
- Переполнение стека Общественные вопросы и ответы
- Переполнение стека для команд Где разработчики и технологи делятся частными знаниями с коллегами
Как сделать привлекательный PowerPoint
Чтобы сделать красивую презентацию PowerPoint, необязательно быть профессиональным дизайнером. Эти восемь советов помогут любому создать эффективные, убедительные слайды.
Сколько раз вы просматривали плохо оформленные презентации PowerPoint, которые были скучными, загроможденными и отвлекающими? Наверное, слишком много. Несмотря на то, что все мы ненавидим скучные презентации, когда приходит время делать свои собственные, действительно ли мы делаем что-то лучше? Хорошая новость в том, что вам не нужно быть профессиональным дизайнером, чтобы знать, как создать потрясающую и привлекательную презентацию.
Есть несколько простых правил и советов, которым вы можете следовать, чтобы создать профессиональную красиво оформленную колоду. Поскольку PowerPoint остается одной из самых популярных программ для создания презентаций, мы также познакомим вас с некоторыми советами и уловками по дизайну, которые помогут вам максимизировать свои навыки работы с PowerPoint и заставить вас выглядеть действительно хорошо в следующий раз, когда вы окажетесь перед толпой .
1. Используйте макет с выгодой для себя
Большинство западных языков читаются слева направо, сверху вниз.Зная этот естественный порядок чтения, вы можете целенаправленно направлять взгляд людей на определенные ключевые части слайда, которые хотите выделить. Использование макета - это простой, но эффективный способ управления потоком и визуальной иерархией информации.
Вы можете направить свою аудиторию с помощью простых настроек макета. Используйте размер текста и чередующиеся шрифты или цвета, чтобы отличать заголовки от основного текста. Размещение тоже имеет значение. Есть много неортодоксальных способов структурировать слайд, но большинству зрителей придется потратить несколько секунд, чтобы систематизировать информацию в своей голове - это драгоценное время, которое лучше потратить на прослушивание вашей презентации и сохранение информации.
Попробуйте структурировать слайды примерно так:


А не так:


Макет - одна из самых сложных концепций дизайна PowerPoint, которую нужно освоить, поэтому у нас уже есть эти бесплатные шаблоны PowerPoint для вас - используйте их как отправную точку для своей собственной презентации или используйте их оптом!
2. Без приговоров
Слайды - это упрощенные наглядные карточки, которые фиксируют и усиливают основные идеи, а не полные мысли.Как докладчик, вы должны доносить большую часть контента и информации, а не выкладывать все на слайды, чтобы все могли прочитать (и, вероятно, проигнорировать). Если ваша аудитория читает вашу презентацию вместо того, чтобы слушать, как вы ее представляете, ваше сообщение теряет свою эффективность.
Сократите основное сообщение и используйте ключевые слова для его передачи - вам следует избегать полных предложений, если вы не цитируете кого-то или что-то.
Придерживайтесь этого:


И избежать этого:


3.Следуйте правилу 6 × 6
Один из главных грехов плохих баллов PowerPoints - слишком много деталей и идей на одном слайде, что затрудняет удержание информации. Если на слайде оставить много «пустого пространства», люди смогут сосредоточиться на ваших ключевых моментах.
Попробуйте использовать правило 6 × 6, чтобы содержание было лаконичным и чистым. Правило 6 × 6 означает максимум шесть пунктов на слайде и шесть слов на каждый слайд. Фактически, некоторые люди даже говорят, что на слайде никогда не должно быть больше шести слов! Просто остерегайтесь «сирот» (когда последнее слово предложения / фразы переносится на следующую строку).Это выглядит загроможденным, поэтому либо поместите его в одну строку, либо добавьте еще одно слово во вторую строку.


Слайды никогда не должны содержать столько информации:


4. Сохраняйте простые цвета
Придерживайтесь простых светлых и темных цветов. Исключительно яркий текст может вызвать утомление глаз, поэтому используйте эти цвета экономно. Темный текст на светлом фоне или светлый текст на темном фоне подойдут. Также избегайте интенсивных градиентов, которые могут затруднить чтение текста.
Если вы проводите презентацию от имени своего бренда, проверьте, каковы правила использования бренда вашей компании. Компании часто имеют основной цвет бренда и второй цвет бренда, и рекомендуется использовать их в своей презентации, чтобы они соответствовали фирменному стилю и стилю вашей компании.
Если вы ищете вдохновение в цветах для своей следующей презентации, возможно, вам стоит заглянуть в нашу 101 цветовую комбинацию, где вы можете просмотреть множество привлекательных цветовых палитр, созданных профессионалами.Когда вы найдете тот, который вам нравится, просто введите соответствующий цветовой код в инструменты форматирования презентации.


Держитесь подальше от таких цветовых сочетаний:


5. Используйте шрифты Sans-Serif
Традиционно шрифты с засечками (Times New Roman, Garamond, Bookman) лучше всего подходят для печатных страниц, а шрифты без засечек (Helvetica, Tahoma, Verdana) легче читать на экранах. Это всегда безопасный выбор, но если вы хотите добавить немного типографской индивидуальности, попробуйте изучить наш обзор лучших бесплатных шрифтов в Интернете.Вы найдете все, от классических шрифтов с засечками и без засечек до сложных современных шрифтов и ярких экранных шрифтов. Когда вы делаете выбор, всегда думайте о удобочитаемости.
Попробуйте использовать один шрифт или не больше двух. Шрифты имеют очень разные характеры и эмоциональные воздействия, поэтому убедитесь, что ваш шрифт соответствует тону, цели и содержанию вашей презентации.


6. Используйте шрифт 30pt или более
Многие эксперты сходятся во мнении, что размер шрифта должен быть не менее 30 пунктов.Это не только гарантирует читабельность вашего текста, но и заставляет вас включать только самые важные моменты вашего сообщения и эффективно объяснять его, поскольку пространство ограничено.


7. Избегайте избыточного стиля текст
Три самых простых и эффективных способа привлечь внимание к тексту:
- полужирный
- курсив
- изменение цвета
Наши глаза, естественно, привлекают выделяющиеся объекты, но мы используем эти изменения экономно.Излишний стиль может сделать слайд занятым и отвлекающим.


8. Выбирайте правильные изображения
Изображения, которые вы выбираете для презентации, возможно, так же важны, как и сообщение. Вам нужны изображения, которые не только поддерживают сообщение, но и возвышают его - редкое достижение в зачастую сухом мире PowerPoint. Но что - это правильное изображение? Будем честны. На этот концептуальный, почти мистический вопрос нет прямого ответа, но мы можем разбить некоторые стратегии подхода к выбору изображений, которые помогут вам подготовить вашу следующую презентацию.
Идеальные изображения для презентации:
- Relatable
- Authentic
- Inspirational

 Солнечный свет, пальмы, путешествия - это изображение проверяет все коробки на вдохновение.
Солнечный свет, пальмы, путешествия - это изображение проверяет все коробки на вдохновение. Изображение предоставлено oneinchpunch.
Это может показаться неопределенным качеством, но общая идея заключается в том, чтобы выйти за рамки буквального . Подумайте о символах на изображении и истории, которую они рассказывают. Подумайте о цветах и композиции изображения, а также о настроении, которое оно задает вашей презентации.При таком подходе вы можете проявить изобретательность в своей охоте за достоверными и вдохновляющими изображениями.
Вот еще несколько рекомендаций по выбору отличных изображений.
Иллюстративный, но не общий
Итак, рассматриваемый слайд посвящен совместной работе в команде. Естественно, вы ищете изображения людей, встречающихся в зале заседаний, верно? Хотя быть сверх буквальным - это нормально, иногда эти образы не соответствуют действительности; то, что буквально, не обязательно эмоционально связано с вашей аудиторией.Будут ли они действительно реагировать на общие образы людей , которые не встречаются в зале заседаний?
При отсутствии фотографии вашей реальной команды или любого другого изображения, которое непосредственно иллюстрирует рассматриваемый предмет, ищите изображения убедительного реализма и человечности, которые передают идею вашего сообщения. Это позволит установить связь со зрителями, позволяя им понять ваше сообщение.

 Не бойтесь вдохновляться - пока вы держитесь подальше от мотивационного постера «держитесь там», вы сможете изощренно изложить свое сообщение. Изображение предоставлено Эрдем Саритас .
Не бойтесь вдохновляться - пока вы держитесь подальше от мотивационного постера «держитесь там», вы сможете изощренно изложить свое сообщение. Изображение предоставлено Эрдем Саритас . Изображение выше можно интерпретировать по-разному. Но когда мы применяем его к слайду о сотрудничестве, смысл становится ясным. Не повредит, что здесь красивая обстановка и хорошие фотографии, кстати.
Поддерживает, но не отвлекает
Теперь, когда мы посоветовали вам проявить творческий подход к выбору изображений, следующий урок состоит в том, чтобы обуздать это. Хотя существует бесконечный выбор изображений, есть предел тому, что имеет смысл в вашей презентации.Допустим, вы проводите ИТ-презентацию для новых сотрудников. Вы можете подумать, что изображение двух собак, прижимающихся к огню, является относящимся к делу, подлинным и вдохновляющим, но действительно ли он говорит вашей аудитории «управление данными»?
Чтобы найти лучшие поддерживающие изображения, попробуйте поискать термины на периферии вашего фактического сообщения. Вы найдете изображения, которые дополняют ваше сообщение, а не отвлекают от него. В примере с ИТ-презентацией вместо «подключения к данным» или другого буквального термина попробуйте тесно связанные «трафик» или «подключение».Это вызовет образы за пределами технологий, но относящиеся к идее движения вещей.

 Его можно использовать для презентации данных - почти буквальной, но это хорошая фотография, намекающая на движение, в отличие от диаграммы или графика. Изображение с KitiphongPho30
Его можно использовать для презентации данных - почти буквальной, но это хорошая фотография, намекающая на движение, в отличие от диаграммы или графика. Изображение с KitiphongPho30 Вдохновляет и привлекает
Существует широко распространенное заблуждение, что презентации предназначены только для передачи информации. Это отчасти способствует тому, что мы все пропустили панику с тусклыми баллами PowerPoints.На самом деле отличная презентация вдохновляет. Мы не имеем в виду, что вашей аудитории должно быть не терпится нарисовать шедевр, когда они будут готовы. В этом случае вдохновение связано с вовлечением - ваша аудитория задает себе вопросы? Придумывают ли они новые идеи? Запоминают ли они ключевую информацию, чтобы воспользоваться ею позже? Фактически вы будете стимулировать это вовлечение, но неожиданные изображения тоже могут сыграть свою роль.
Когда вы используете более абстрактные или вдохновляющие изображения, у вашей аудитории будет место для установления собственных связей.Это не только означает, что они обращают на вас внимание, но и сохраняют ваше сообщение. Чтобы найти подходящие абстрактные или нетрадиционные изображения, выполните поиск по словам, относящимся к тону презентации. Сюда могут входить изображения с разными перспективами, такие как снимки сверху и с воздуха, длинные выдержки, сделанные в течение определенного периода времени, фотографии природы, красочные рынки и так далее.

 Когда аудитория думает о ваших изображениях, они также думают о вашем сообщении. Изображение с Avigator Fortuner
Когда аудитория думает о ваших изображениях, они также думают о вашем сообщении. Изображение с Avigator Fortuner Основная идея здесь сродни фотографии вашей очаровательной собаки, делающей глупую мордашку в конце собрания по финансовым вопросам. Это оставляет у аудитории хорошее человеческое чувство после того, как вы просто наполнили ее мозг данными. Используйте эту концепцию приятного сюрприза при выборе изображений для презентации.
9. Редактирование изображений PowerPoint
Установка соответствующего разрешения изображения в PowerPoint
Хотя вы можете перетаскивать изображения в PowerPoint, вы можете управлять разрешением, которое они отображают в файле.Чтобы контролировать размер файла и настраивать презентации, вы можете уменьшить или увеличить разрешение. Просто щелкните Файл> Сжать изображения в главном меню приложения.

 Изображение предоставлено Dikky Oesin
Изображение предоставлено Dikky Oesin Если ваш файл презентации большой и его можно будет просматривать только в Интернете, вы можете уменьшить его до Экранный , затем установите флажок Применить к: все изображения в этом файле и будьте уверены, качество будет одинаковым.

 Это разрешение, вероятно, подходит для проверки по электронной почте, но слишком низкое для презентации.
Это разрешение, вероятно, подходит для проверки по электронной почте, но слишком низкое для презентации. Для более высокого разрешения в печатной форме попробуйте настройку Печать , которая при 220 PPI является очень хорошим качеством.
Для больших экранов, таких как проекция, используйте настройку HD , так как увеличение до этого масштаба покажет любые недостатки в разрешении. Низкое разрешение не только отвлекает от сообщения, но и выглядит некачественно, что отражается на докладчике. Если размер для вас не является проблемой, используйте High Fidelity (максимальный PPI) и уменьшайте, только если размер файла вызывает проблемы с вашим компьютером.

 Качество HD заметно резче.
Качество HD заметно резче. Качество изображения действительно начинается, когда вы добавляете изображения в файл презентации. Используйте изображения самого высокого качества, которые вы можете, а затем позвольте PowerPoint уменьшить разрешение для вас, уменьшая излишки при установке на HD или ниже.
Изменение размера, редактирование и добавление эффектов к изображениям в PowerPoint
Powerpoint поставляется с арсеналом инструментов для работы с вашими изображениями. Когда изображение выбрано, меню со странным названием Picture Format активируется в верхней строке меню, а Format Picture открывается в правой части окна приложения.

 Изображение через Dragon Images
Изображение через Dragon Images В меню «Формат изображения» справа есть четыре раздела, и каждый из этих разделов раскрывается, чтобы отобразить свои параметры, щелкнув стрелки с именем:
- Заливка и линия (значок ведра с краской): содержит параметры цвета, узоров, градиентов и фоновой заливки прямоугольника, а также параметры его контура.
- Эффекты (значок пятиугольника): содержит тень, отражение, свечение, мягкие края, трехмерную форманту и вращение, а также художественные эффекты.
- Размер и свойства (размерный значок): размер, положение и текстовое поле позволяют вам управлять физическим размером и размещением изображения или текстовых полей.
- Изображение (значок горы): Коррекция изображения, Цвета и Прозрачность позволяют контролировать внешний вид изображения. В разделе «Обрезать» вы можете изменить размер поля, содержащего изображение, а не всего изображения, как в разделе «Размер и свойства» выше.
Меню вверху более обширное, оно содержит предустановки меню для коррекций , цвета, эффектов, анимации и многого другого.В этом разделе вы можете обрезать более точно, чем просто выбирая размеры на панели изображения справа.
Обрезка изображений в PowerPoint
Самый простой способ обрезать изображение - использовать панель «Изображение» в меню «Формат изображения» в правой части окна. Используйте элементы управления «Положение изображения», чтобы переместить изображение внутри его поля, или используйте элементы управления положением кадрирования, чтобы изменять размеры поля.


Чтобы расширить возможности управления или использовать специальные формы, выберите изображение, которое нужно обрезать, затем щелкните Формат изображения в верхнем меню, чтобы активировать его.


Нажмите кнопку Обрезать , затем используйте элементы управления в поле изображения, чтобы изменить размер на глаз. Или щелкните стрелку, чтобы отобразить дополнительные параметры, включая изменение формы поля (для более творческого вида) и использование предустановленных соотношений сторон для более единообразного представления изображений.

 Изображение предоставлено Zamurovic Photography
Изображение предоставлено Zamurovic Photography В следующий раз, когда вы создадите презентацию PowerPoint, помните, что простота является ключевым моментом, а меньшее - больше. Приняв эти простые советы по дизайну, вы дадите своей аудитории четкое и мощное визуальное сообщение.
Хотите еще несколько советов по работе с PowerPoint? Ознакомьтесь с этими статьями:
Ничто не делает презентацию более увлекательной, чем удачно размещенное изображение. Вы можете искать, просматривать и вставлять захватывающие изображения из коллекции Shutterstock прямо в свои слайды с помощью нашей надстройки для PowerPoint. Загрузите надстройку и упростите процесс презентации.
Верхнее изображение от run4it
.страниц GitHub | Веб-сайты для вас и ваших проектов, размещенные непосредственно из вашего репозитория GitHub. Просто отредактируйте, нажмите, и ваши изменения будут опубликованы.
Использовать тему или начать с нуля?
У вас есть возможность начать с одной из готовых тем,
или создать сайт с нуля.
Настройки репозитория
Перейдите на GitHub.com и создайте новый репозиторий или перейдите в существующий.
Щелкните вкладку «Настройки» .
Выбор темы
Прокрутите вниз до раздела GitHub Pages . Нажмите Выберите тему .
Выберите тему
Выберите одну из тем в карусели вверху.
Когда вы закончите, нажмите Выбрать тему справа.
Редактировать содержимое
Используйте редактор, чтобы добавить контент на свой сайт.
Фиксировать
Введите комментарий для фиксации и нажмите Принять изменения под редактором.
Создать индексный файл
Перейдите на GitHub.com и создайте новый репозиторий или перейдите в существующий.
Нажмите кнопку Создать новый файл .
Привет, мир
Назовите файл index.html и введите HTML-контент в редактор.
Зафиксируйте файл
Прокрутите страницу вниз, напишите сообщение фиксации и зафиксируйте новый файл.
Настройки репозитория
Щелкните вкладку «Параметры» и прокрутите вниз до раздела «Страницы GitHub».
Затем выберите источник основной ветви и нажмите кнопку Сохранить .
… готово!
Запустите браузер и перейдите по адресу http: // имя пользователя .github.io / репозиторий .
Как настроить сеть Wi-Fi
Урок 9: Как настроить сеть Wi-Fi
/ ru / basic-computer-skills / what-is-a-pdf-file / content /
Как настроить сеть Wi-Fi

Интернет - действительно мощный инструмент. Он дает нам доступ ко всем видам информации в любой момент - например, к электронной почте, поиску Google и Википедии. Так что есть что-то нелогичное в том, что вы можете использовать Интернет только тогда, когда вы садитесь за настольный компьютер.Что, если бы вы могли пользоваться Интернетом из любой точки дома или офиса?
Если у вас дома уже есть высокоскоростной (широкополосный) доступ в Интернет, довольно легко создать собственную домашнюю беспроводную сеть . Беспроводная сеть, обычно известная как Wi-Fi , позволяет подключать ноутбуки, смартфоны и другие мобильные устройства к домашнему Интернет-сервису без кабеля Ethernet.
Купить беспроводной маршрутизатор

Для создания собственной сети Wi-Fi вам понадобится беспроводной маршрутизатор .Это устройство, которое будет транслировать сигнал Wi-Fi с вашего интернет-модема по всему дому. Ваш интернет-провайдер (ISP) может предложить вам беспроводной маршрутизатор за небольшую ежемесячную плату. Если вы никогда раньше не настраивали сеть Wi-Fi, это может быть самым простым вариантом.
Если вы хотите купить собственный маршрутизатор, мы рекомендуем потратить немного больше времени на изучение различных вариантов. CNET предлагает исчерпывающее руководство о том, как купить маршрутизатор.
Некоторые интернет-модемы могут уже иметь встроенный беспроводной маршрутизатор, а это значит, что вам не нужно покупать отдельный.
Подключите кабели

-
После того, как вы приобрели беспроводной маршрутизатор, вам необходимо подключить его к существующему Интернет-модему.
-
Подключите кабель Ethernet от модема к беспроводному маршрутизатору (обычно для этой цели в комплект поставки беспроводного маршрутизатора входит короткий кабель Ethernet).
-
Подключите шнур питания к беспроводному маршрутизатору.
-
Подождите не менее 30–60 секунд и убедитесь, что индикаторы на вашем маршрутизаторе работают правильно.
Настройте маршрутизатор
Затем вам нужно будет использовать компьютер для настройки параметров маршрутизатора по умолчанию. Это включает в себя установку уникального имени и пароля для вашей беспроводной сети.
-
Используя веб-браузер, введите IP-адрес маршрутизатора по умолчанию в адресную строку, затем нажмите Введите . Инструкции вашего маршрутизатора должны включать эту информацию, но некоторые из наиболее распространенных адресов включают 192.168.0.1 , 192.168.1.1 и 192.168.2.1 .
-
Откроется страница входа на маршрутизатор. Опять же, точные данные для входа должны быть включены в инструкции вашего маршрутизатора, но в большинстве маршрутизаторов используется стандартная комбинация имени пользователя и пароля, например admin и password .
-
Откроется страница настроек вашего роутера. Найдите и выберите параметр Имя сети , затем введите уникальное имя сети.
-
Найдите и выберите параметр Сетевой пароль , а затем выберите параметр Шифрование. Существует несколько типов шифрования , которые вы можете использовать, но мы рекомендуем WPA2 , который обычно считается наиболее безопасным.
-
Введите желаемый пароль. Обязательно используйте надежный пароль, чтобы никто не мог получить доступ к вашей сети.
-
Найдите и нажмите кнопку Сохранить , чтобы сохранить настройки.
Подключитесь!
Вот и все! Теперь вы готовы подключиться к своей сети Wi-Fi и убедиться, что она работает. Процесс подключения к сети Wi-Fi будет немного отличаться в зависимости от того, какой тип компьютера или устройства вы используете, но для любой системы потребуются эти основные шаги.
-
Найдите сетевые настройки вашего компьютера и выполните поиск ближайших сетей Wi-Fi.
-
Выберите свою сеть и введите свой пароль.
-
Если соединение установлено, откройте веб-браузер и попробуйте перейти на веб-страницу, например www.google.com. Если страница загружается, это означает, что ваше соединение Wi-Fi работает правильно.
Поздравляем!
Вы только что создали собственную домашнюю беспроводную сеть. Вперед!
/ ru / basic-computer-skills / how-to-update-your-software / content /
.Управление статическими файлами (например, изображениями, JavaScript, CSS) | Документация Django
Веб-сайты обычно должны обслуживать дополнительные файлы, такие как изображения, JavaScript, или CSS. В Django мы называем эти файлы «статическими файлами». Django предоставляет django.contrib.staticfiles , чтобы помочь вам управлять ими.
На этой странице описывается, как можно обслуживать эти статические файлы.
Настройка статических файлов¶
-
Убедитесь, что
django.contrib.staticfilesвключен в вашУСТАНОВЛЕННЫЕ ПРИЛОЖЕНИЯ. -
В файле настроек определите
STATIC_URL, например: -
В ваших шаблонах используйте тег шаблона
static, чтобы создать URL для заданный относительный путь с использованием настроенногоSTATICFILES_STORAGE.{% статической нагрузки%}
-
Храните статические файлы в папке с именем
staticв вашем приложении. За примерmy_app / static / my_app / example.jpg.
В вашем проекте, вероятно, также будут статические ресурсы, не привязанные к конкретное приложение. Помимо использования каталога static / внутри ваших приложений, вы можете определить список каталогов ( STATICFILES_DIRS ) в вашем файл настроек, в котором Django также будет искать статические файлы. Например:
STATICFILES_DIRS = [ BASE_DIR / "статический", '/ var / www / static /', ]
См. Документацию по настройке STATICFILES_FINDERS для подробности о том, как staticfiles находит ваши файлы.
Статическое пространство имен файлов
Теперь мы, , могли бы, , обойтись без прямого размещения наших статических файлов. в my_app / static / (вместо создания еще одного my_app подкаталог), но на самом деле это было бы плохой идеей. Django будет использовать первый статический файл, имя которого совпадает, и если у вас был статический файл с тем же именем в другом приложении , Django не сможет различать их. Нам нужно указать Django справа one, и лучший способ убедиться в этом - это , поместив их в пространство имен .То есть, поместив эти статические файлы в другой каталог , названный в честь само приложение.
Вы можете использовать статические ресурсы пространства имен в STATICFILES_DIRS с помощью указание префиксов.
Обслуживание статических файлов во время разработки¶
Если вы используете django.contrib.staticfiles , как описано выше, runserver сделает это автоматически при установке DEBUG to True . Если у вас нет django.contrib.staticfiles в INSTALLED_APPS , вы все еще можете вручную обслуживать статические файлы, используя django.views.static.serve () представление.
Не подходит для производственного использования! Для общего развертывания стратегии см. в разделе Развертывание статических файлов.
Например, если ваш STATIC_URL определен как / static / , вы можете сделать это, добавив следующий фрагмент в свой urls.py:
из настроек импорта django.conf из django.con.