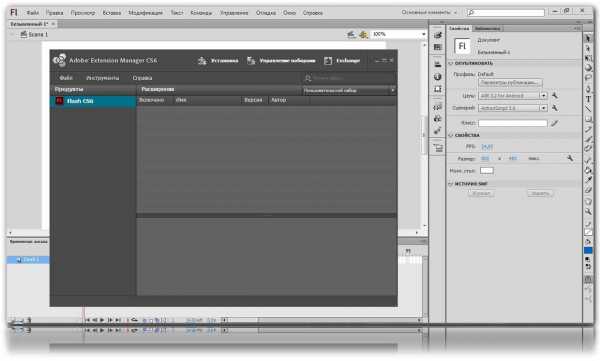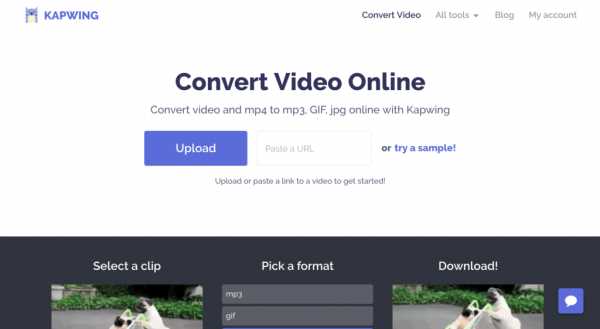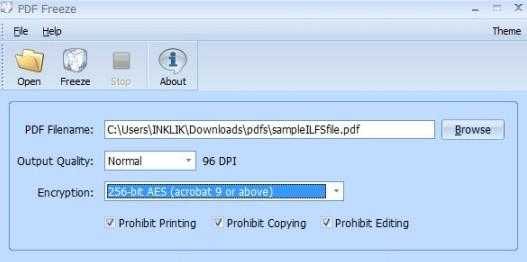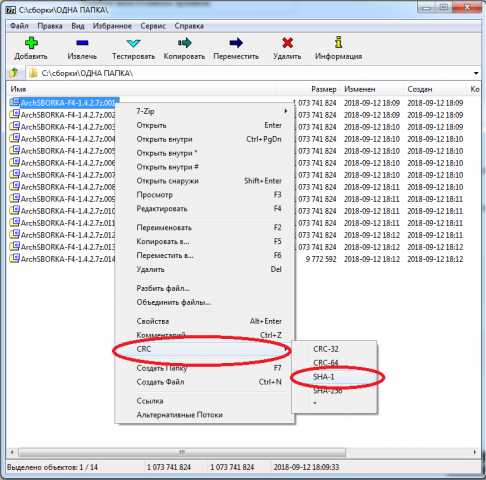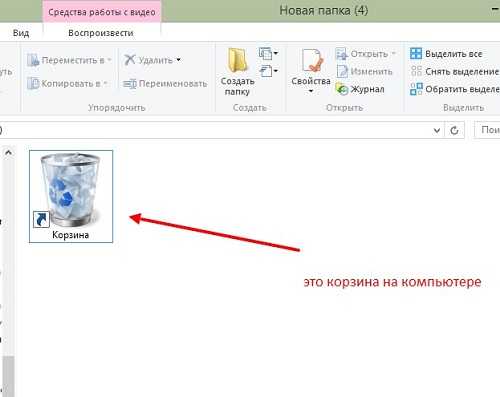Как восстановить теневые копии файлов
Как восстановить удаленные файлы и папки из теневых копий в Windows – Вадим Стеркин
Если вы случайно удалили файл или папку мимо корзины, не впадайте в панику. Программы для восстановления данных от вас никуда не денутся, поэтому попробуйте сначала средства системы. В Windows можно восстановить предыдущие версии файлов и папок, даже если в графическом интерфейсе этой возможности нет.
В Windows 8 в свойствах дисков, папок и файлов стало на одну вкладку меньше. Обратите внимание, что пропали предыдущие версии.
Это наблюдается только в клиентской операционной системе, т.е. в Windows Server 2012 вкладка осталась. В Windows 10 вкладка вернулась, но… вам надо прочесть статью :)
Статья обновлена в контексте Windows 10.
Сегодня в программе
Предыдущие версии в Windows 10
Статья была написана во времена Windows 8, а в Windows 10 вкладка «Предыдущие версии» вернулась в свойства папки. Тем не менее материал актуален для Windows 10, потому что в нем демонстрируются способы восстановления файлов напрямую из теневых копий.
В Windows 10 на вкладке написано, что предыдущие версии образуются из истории файлов и теневых копий. Для начала нужно учитывать, что в Windows 10 защита системы по умолчанию отключена, поэтому при стандартных настройках предыдущие версии доступны только из истории файлов, если она включена, конечно.
Более того, мой эксперимент в Windows 10 версии 1511 (и позже в 1709) показал, что на вкладке отображаются только версии из истории файлов, даже если защита системы включена!
На этой картинке:
- Свойства папки скриншотов в ОС. Последняя версия от 27 февраля. Вероятно, это дата последнего копирования в историю файлов, которая у меня сейчас не работает (диск отключен физически)
- Последняя теневая копия от 11 мая (появилась при создании точки восстановления перед установкой обновлений WU), создаю символическую ссылку на п.3
- Содержимое теневой копии. Видно, что в ней есть файлы, созданные незадолго до появления теневой копии от 11 мая. Однако они отсутствуют в п.1
Таким образом, лучший шанс восстановить предыдущие версии у вас есть в том случае, если включена история файлов. Тогда версии доступны на вкладке в свойствах папки или в интерфейсе истории файлов. В противном случае должна быть включена защита системы, и при необходимости вам придется добираться до теневых копий способами, описанными ниже в статье.
Как работают предыдущие версии, и почему убрали вкладку в Windows 8
Такая картина в свойствах файлов и папок является лишь следствием того, что в параметрах защиты системы Windows 8 теперь нет опции восстановления файлов.
Сразу скажу, что отсутствие точки входа в графическом интерфейсе не означает отсутствия технологии в системе. Предыдущие версии файлов все равно доступны! Поэтому все сказанное ниже полностью применимо к Windows 8, а описание технологии относится и к Windows 7.
Почему же убрали опцию защиты файлов и вкладку предыдущих версий? У меня нет точного ответа, но есть обоснованные предположения, которыми я поделюсь с вами, заодно объяснив принцип работы предыдущих версий.
Во многих системах на этой вкладке всегда было пусто
Это заставляло тысячи людей озадачивать форумы сообщества и поддержку Microsoft наболевшим вопросом. Но вы-то уже догадались, в чем была их проблема, не так ли? У этих людей была полностью отключена защита системы!
Людям был непонятен принцип хранения и отображения предыдущих версий
Действительно, почему для одних папок есть несколько версий, а для других – ни одной? Дело в том, что разные редакции файлов в этих папках могли быть созданы только не раньше самой старой точки восстановления.
Согласитесь, при взгляде на вкладку не совсем очевидно, что сохранение версий личных документов и медиа-файлов привязано к созданию точек восстановления (хотя это описано в справке Windows, пусть и не без огрехов).
Увеличить рисунок
О точках принято думать как о средстве отката системных параметров, тем более что личные файлы при этом не восстанавливаются (за исключением этих типов файлов).
Между тем, точки восстановления и предыдущие версии файлов (не относящиеся к истории файлов) хранятся в одном месте – теневых копиях тома.
Механизм восстановления системы попросту делает снимок тома в нужное время и сохраняет его в теневой копии. Именно пространство, выделенное для теневых копий, вы контролируете в параметрах защиты системы.
Теперь становится понятно, почему количество версий у файлов и папок может варьироваться. Состояние файла записывается на момент создания точки восстановления. Если между точками он изменялся, в теневой копии сохраняется его версия. Если же файл оставался неизменным в период, охваченный точками восстановления, у него вообще не будет предыдущих версий.
В Windows 8 появилась история файлов
Когда понятен принцип применения технологии, из нее можно извлечь пользу. В Windows 7 это было непонятно большинству людей, поэтому в Windows 8 внедрили более наглядную систему резервного копирования данных – историю файлов.
Увеличить рисунок
Она не опирается на теневые копии, а количество версий файлов вы можете контролировать, указав частоту резервного копирования. Все зависит от ваших нужд и места на целевом диске.
Вкладку же доступа к «непонятным» предыдущим версиям в Windows 8 просто убрали, вместе с сопутствующей опцией в параметрах защиты системы. Что же касается ИТ-специалистов, то они должны быть хорошо знакомы с понятием теневых копий – ведь в серверных ОС для управления ими есть одноименная вкладка в свойствах тома. Потому в Windows Server 2012 вкладка «Предыдущие версии» находится на своем привычном месте.
В Windows 8+ точки восстановления создаются по особому алгоритму, а вместе с ними сохраняются предыдущие версии ваших файлов и папок. Дальше я расскажу, как их открыть.
Как открыть предыдущие версии файлов и папок из теневых копий
Ниже два способа, которые сработают в случае, если у вас включена защита системы. Первый подходит для всех поддерживаемых Windows и будет полезен, если у вас не включена история файлов. Второй способ имеет смысл лишь в Windows 8/8.1 с учетом замечания о Windows 10 в начале статьи.
Способ 1 — символическая ссылка в теневые копии (Windows 7 и новее)
Постоянные читатели блога уже видели этот трюк в статье про функцию обновления ПК без удаления файлов (Refresh Your PC). Она тоже использует теневые копии для промежуточного сохранения диска, когда вы создаете свой образ для отката.
Тогда мне этот фокус был нужен для понимания технологии, зато теперь он вам может понадобиться для решения вполне конкретной задачи. В командной строке, запущенной от имени администратора, выполните:
vssadmin list shadows
Вы увидите список теневых копий на всех томах. Для каждой из них указана буква диска, поэтому вам будет легко сориентироваться. Кроме того, каждая теневая копия соответствует по дате одной из точек восстановления (чтобы вывести их список, выполните в консоли rstrui).
Увеличить рисунок
Выберите нужную дату и скопируйте идентификатор тома теневой копии. Теперь используйте его во второй команде (не забудьте добавить обратный слэш в конце):
mklink /d %SystemDrive%\shadow \\?\GLOBALROOT\Device\HarddiskVolumeShadowCopy2\
В корне системного диска у вас уже появилась символическая ссылка shadow, ведущая в теневую копию! Перейдя по ссылке, вы увидите знакомую структуру файлов и папок – это и есть их предыдущие версии.
Способ 2 — вход в общий диск по сети (Windows 8 и 8.1)
Добавлено 15.01.2013. В комментариях читатель Алексей поделился более простым способом доступа к теневым копиям по сравнению с описанным в статье изначально. Сначала способ работал, но позже Microsoft закрыла лазейку каким-то из обновлений. Однако читатель Ника в итоге подсказал обходной путь.
Сначала нужно сделать диск общим, а потом зайти в него «по сети». В окне «Этот компьютер» откройте «Сеть» и зайдите на свой ПК, либо под учетной записью администратора вставьте сетевой путь в адресную строку проводника или в окно «Выполнить»:
\\%computername%\C$
где C — буква желаемого диска. В сетевых папках вкладка «Предыдущие версии» присутствует:
Поскольку я несколько раз прибегал к извлечению данных из теневых копий, мне немного жаль потери в графическом интерфейсе. Ведь вкладка «Предыдущие версии» была удобна тем, что сразу позволяла добраться до нужных файлов.
Впрочем, я уж не настолько часто пользовался этой возможностью, чтобы ввод двух команд в консоль доставлял мне жуткие неудобства. Ведь главное – это наличие предыдущих версий файлов, а добраться до них я смогу! Теперь сможете и вы ;)
А вам хоть раз доводилось восстанавливать предыдущие версии файлов из теневых копий? Расскажите в комментариях, почему возникла необходимость и удалось ли все восстановить.
Я все-таки думаю, что большинство читателей ни разу не прибегали к этой возможности на домашних системах, а посему ее исчезновение из графического интерфейса их не слишком расстроит. В следующей записи мы поговорим о том, почему различные функции Windows исчезают или подвергаются изменениями, и как вы можете повлиять на ситуацию.
Обсуждение завершено.
Что такое теневая копия тома.    Технология теневого копирования (Volume Shadow Copy) в операционных системах Microsoft начала использоваться еще в Windows XP / Server2003 и продолжает использоваться с некоторыми усовершенствованиями во всех последующих версиях Windows. Применяется для создания системных точек восстановления, резервных копий системы и архивирования пользовательских данных. Теневое копирование реализовано с использованием специальной службы Volume Shadow Copy Service (VSS) (Теневое копирование ) и драйверов, позволяющих выполнять копирование системных и заблокированных файлов, с которыми в данный момент времени ведется работа. VSS работает на уровне блоков файловой системы. При создании снимка, программное обеспечение теневого копирования взаимодействует с прочими компонентами операционной системы и прикладными программами, добиваясь того, чтобы во время снятия снимка блока, последний не изменился. Процесс копирования данных может быть произведен как с отдельной файловой системой, так и со специальным оборудованием. В последних версиях служба VSS поддерживает абстракцию функционирования операционной системы. Технология копирования не требует обязательного наличия файловой системы NTFS, но, тем не менее, ей нужна хотя бы одна файловая система NTFS, в которую сохраняется образ. Фактически, служба теневого копирования VSS, является посредником между приложением и оборудованием. К примеру, в продукте виртуализации Hyper-V в Windows Server 2008 полный образ среды, включая виртуальные машины, может быть создан за одну операцию и образы, созданные разными VSS, совместимы между собой и с гостевыми операционными системами. Технология теневого копирования обеспечивает “заморозку” файловой системы (flush and hold) при создании снимка, и обеспечивает уведомление приложений (writers) о создании снимков, для того, чтобы они внесли необходимые изменения в свои данные перед созданием снимка, что обеспечивает логическую целостность информации. Снимки автоматически создаются в фоновом режиме, без каких либо действий со стороны пользователя и незаметно для него, при существенных изменениях операционной системы и периодически, заданиями планировщика. Имеется возможность создания теневой копии в ручном режиме, с использованием средства создания точек восстановления для дисков с включенной защитой. Например, в Windows 10 - Параметры - Система - О системе - Сведения о системе - Защита системы. Или запустить от имени администратора приложение systempropertiesprotection.exe 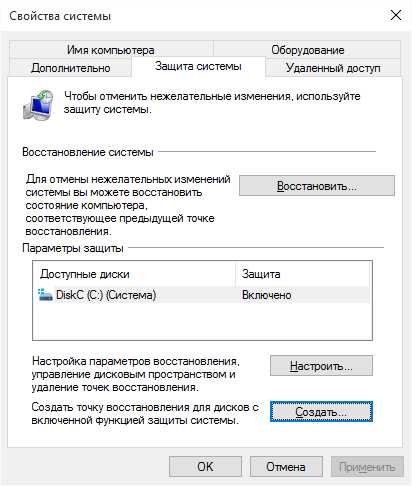
При нажатии на кнопку Создать выполнится не только создание новой точки восстановления, но и будет сделан новый снимок файловой системы. Включение и настройка параметров защиты системы может выполняться с использованием кнопки Настройка. Для дисков с отключенной защитой, теневое копирование не выполняется. Для операционных систем Windows XP создается только точка восстановления без полного снимка файловой системы. В операционных системах Windows Vista и старше с настройками по умолчанию, как правило, хранится несколько теневых копий системного диска. Технология теневого копирования построена таким образом, что сначала создается базовый снимок системы, являющийся полной копией, а все последующие копии содержат только изменения по отношению к базовому снимку. Соответственно, эти копии имеют гораздо меньший объем, и их создание происходит довольно быстро. Данные теневых копий хранятся в защищенном системном каталоге C:\System Volume Information\ (для диска C:) и представляют собой файлы, в именах которых содержится идентификатор GUID: {3808876b-c176-4e48-b7ae-04046e6cc752}. Например имя файла: {ca0a01b4-d58c-11db-8afb-0013720efba8}{3808876b-c176-4e48-b7ae-04046e6cc752} С использованием теневых копий, реализуется простая технология восстановления предыдущего содержимого файла (возврат предыдущей версии файла). Стандартный способ возврата к предыдущей версии файла, мягко говоря, является не совсем эффективным и удобным средством восстановления, особенно в тех случаях, когда требуется массовое восстановление, например, после заражения системы вирусом-шифровальщиком. Для этих целей удобнее использовать либо специальное ПО для восстановления данных, как например, Recuva от Piriform, умеющую работать с теневыми копиями, либо воспользоваться стандартными средствами системы, позволяющими смонтировать теневую копию в виде обычного логического диска (утилиты командной строки VSSADMIN и MKLINK). Как правило, расшифровать зашифрованные вирусом файлы очень сложно, и иногда, даже невозможно. В таких случаях, есть смысл попробовать восстановить хотя бы то, что могло быть сохранено в снимке файловой системы, и возможно, потеря информации будет минимальной. В общем случае, задача заключается в том, чтобы подключить теневую копию к системе, в виде логического диска или каталога, с которым можно было бы работать стандартными средствами, например, Проводником или любимым файловым менеджером, вроде Far Manager. Подобная задача легко решается стандартными средствами системы. Для работы с теневыми копиями томов используется системная утилита vssadmin.exe имеющаяся в составе всех операционных систем семейства Windows, начиная с Windows XP. Краткую справку по ее использованию можно получить по команде vssadmin /?, а более подробное описание – по ссылке на список команд CMD, размещенной в конце страницы. Эту утилиту можно использовать для получения имен томов с теневыми копиями. Кроме того, в составе средств командной строки CMD Windows имеется команда для создания символьной ссылки mklink, позволяющая подключить том теневой копии в качестве обычного каталога файловой системы. Подсказку и более полное описание mklink можно получить таким же образом, как и для vssadmin.exe. Поскольку, файлы теневых копий интерпретируются системой как обычные тома, то для получения доступа к их содержимому стандартными средствами, достаточно создать символические ссылки на их корневые разделы. Для этого потребуется узнать имя тома теневой копии. Для работы с данными командами потребуются права администратора ( запуск от имени администратора). Получить список теневых копий можно с помощью команды: vssadmin List Shadows Для удобства работы с результатами вывода утилиты, можно воспользоваться их перенаправлением в файл: vssadmin List Shadows > C:\shadows\vsslist.txt Результаты выполнения команды будут записаны в текстовый файл vsslist.txt в каталоге shadows диска C:. Каталог shadows должен быть создан, например, командой md c:\shadows. Пример отображаемой информации:
Том теневой копии: \\?\GLOBALROOT\Device\HarddiskVolumeShadowCopy1 Том теневой копии: \\?\GLOBALROOT\Device\HarddiskVolumeShadowCopy2 Зная имена томов, можно подключить их в каталог, например C:\shadows командой mklink: mklink /D C:\shadows\shadow1 \\?\GLOBALROOT\Device\HarddiskVolumeShadowCopy1\ mklink /D C:\shadows\shadow2 \\?\GLOBALROOT\Device\HarddiskVolumeShadowCopy2\ Чтобы не набирать вручную имена томов, можно воспользоваться копированием их из текстового файла, полученного перенаправлением вывода команды vssadmin ( C:\shadows\vsslist.txt ) Обратите внимание на наличие символа \ после имени тома, поскольку ссылка должна создаваться на каталог, а не файл (параметр командной строки /D) После выполнения этих команд, в каталоге C:\shadows появятся подкаталоги shadow1 и shadow2 содержащие данные теневых копий. Можно из командной строки перейти в проводник Windows: explorer C:\shadows 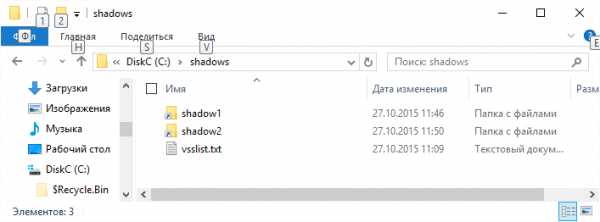
Изображение стрелки на ярлыках указывает на то, что это не реальные каталоги файловой системы, а символические ссылки. Дальше, с данными теневых копий можно работать, как с обычным (но защищенным от записи) каталогом файловой системы. Процесс подключения теневых копий можно немного упростить с помощью командного файла, следующего содержания:
Данный командный файл должен запускаться от имени администратора. При его выполнении создается каталог C:\shadows, сохраняется вывод команды vssadmin в файле C:\shadows\vsslist.txt, команда FIND выделяет из полученного файла только те строки, которые содержат имя теневой копии, и записывает результат в файл listshadows.txt который можно открыть в блокноте, или с помощью редактора WorPad, затем командой mklink создается символическая ссылка C:\shadows\shadow1 на том первой теневой копии и запускается проводник, открывающий папку C:\shadows\. При необходимости, можно подключить нужную теневую копию, командой: mklink /D C:\shadows\shadowN \\?\GLOBALROOT\Device\HarddiskVolumeShadowCopyN\ Где N принимает значение номера копии. Копия с наибольшим номером – наиболее свежая. Дату создания каждой копии можно посмотреть в выводе команды vssadmin Команда mklink не может создать новую ссылку, если указанное в параметрах имя уже существует. Для удаления символьной ссылки можно использовать команду RD: rd C:\shadows\shadow1 - удалить символьную ссылку shadow1 Использование теневых копий томов для восстановления файлов с помощью Recuva.Скачать программу для восстановления файлов Recuva с официального сайта компании Piriform Важной особенностью Recuva является возможность восстановления файлов из теневых копий томов, автоматически создаваемыми службой теневого копирования Windows. Теневые копии утилита интерпретирует как обычные логические диски, примонтированные к текущей системе. Для отображения теневых копий, нужно включить данный режим - Настройки… - Диски - установить флажок Показывать теневые копии. При восстановлении файлов можно выбрать из списка дисковых устройств либо конкретную теневую копию, либо все, существующие в системе на данный момент времени. В настройках программы Действия должен быть установлен флажок Поиск неудаленных данных (восстановление с поврежденного носителя). 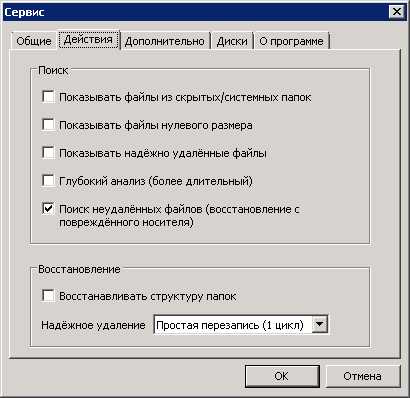
После завершения анализа, нужно найти файл для восстановления, который имеет состояние Не удалено. Таким образом, мы будем восстанавливать не удаленный файл, а файл, сохраненный в снимке файловой системы. Теневых копий, в зависимости от версии Windows, размера дисковых томов, и системных настроек теневого копирования, может быть до 64 шт. И каждая из них может быть источником восстановления для утилиты Recuva, казалось бы, безвозвратно утерянной информации. Но место на диске, отводимое теневым копиям томов ограничено, поэтому, при необходимости, система удаляет наиболее старые из них без каких-либо действий со стороны пользователя. По этой причине, пострадав от действий вируса-шифровальщика, не стоит надолго откладывать восстановление информации из существующих на данный момент снимков. По крайней мере, можно сначала скопировать файлы из теневых копий на сменный носитель, а затем уже приступать к прочим способам восстановления зашифрованных файлов. В противном случае можно не только не добиться их расшифровки, но и потерять возможность восстановления предыдущего содержимого. Вирусы-шифровальщики тоже постоянно совершенствуются, и в частности, в последнее время пытаются удалить данные теневых копий, используя команду vssadmin. При включенной системе контроля учетных записей пользователей (UAC) это сопровождается запросом на разрешение выполнение для vssadmin.exe, чего естественно, делать не нужно. В случае же отключения UAC потеря теневых копий гарантирована. Использование стороннего ПО для доступа в теневым копиям томов.Существует программное обеспечение, облегчающее доступ пользователей домашних компьютеров к данным теневых копий, как например, ShadowExplorer. 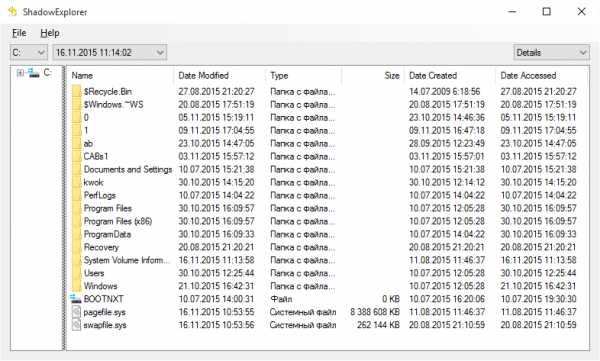
Программа позволяет выбрать диск и любую из соответствующих ему теневых копий. Данные отображаются так же, как в стандартном проводнике. Пользователь имеет возможность выбрать нужный файл или каталог и с помощью контекстного меню, вызываемого правой кнопкой мышки, экспортировать его в нужное место, например, на флэшке. Скачать ShadowExplorer можно на странице загрузки официального сайта ShadowExplorer.com Программа распространяется в двух вариантах - Installer, устанавливаемом в системе стандартным образом, и Portable, переносимом. Однако, наиболее удобным средством работы с данными теневых копий является, по моему личному мнению, простая и компактная утилита от Nirsoft ShadowCopyView. Программа бесплатная, не требует установки в системе, и при необходимости, может быть русифицирована с использованием файла языковой поддержки ShadowCopyView_lng.ini, zip-архив которого можно скачать на странице загрузки программы. Готовую русифицированную версию для 32-разрядных или 64-разрядных Windows можно скачать по ссылкам: Русифицированная 32-разрядная версия ShadowCopyView 1.05 (приблизительно 54кб) Русифицированная 64-разрядная версия ShadowCopyView 1.05 (приблизительно 67кб) Архивы содержат исполняемый файл ShadowCopyView.exe и файл языковой поддержки ShadowCopyView_lng.ini. Если удалить (переименовать) ini-файл, то интерфейс программы будет англоязычным. 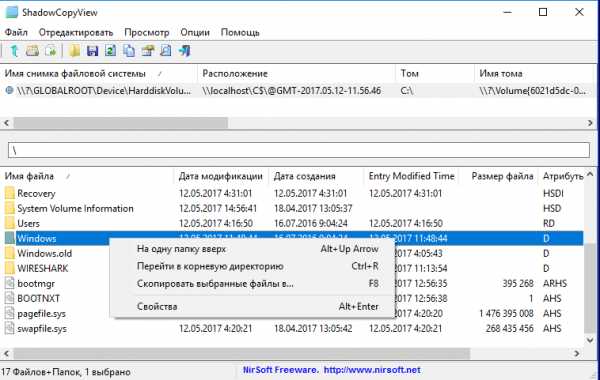 Для восстановления данных с использованием теневых копий можно воспользоваться контекстным меню, вызываемым правой кнопкой мышки, или через основное меню ”Файл - Сохранить выбранные файлы в...”. В качестве дополнительных возможностей имеется средство поиска файлов и папок (CTRL+F), а также возможность получения сведений об их свойствах:
Для восстановления данных с использованием теневых копий можно воспользоваться контекстным меню, вызываемым правой кнопкой мышки, или через основное меню ”Файл - Сохранить выбранные файлы в...”. В качестве дополнительных возможностей имеется средство поиска файлов и папок (CTRL+F), а также возможность получения сведений об их свойствах:
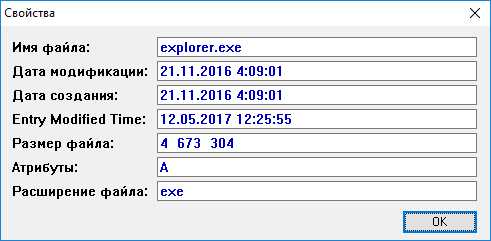
Вероятность восстановления зашифрованных вирусом данных.Авторы вредоносных программ постоянно работают над тем, чтобы затруднить самостоятельное восстановление данных, зашифрованных вирусом. При заражении системы принимаются меры для того, чтобы удалить теневые копии или сделать их непригодными для восстановления данных. Эта задача очень легко решается, если вирус работает в среде пользователя с правами администратора при отключенной технологии контроля учетных записей пользователей UAC. В качестве примера приведу алгоритм действий реального вируса-шифровальщика, выполняющегося в системе со стандартными настройками безопасности в контексте учетной записи пользователя, обладающего правами администратора. В большинстве случаев, заражение системы происходит при открытии вложенного в электронное письмо файла. Первая ошибка, допущенная пользователем – сам факт открытия такого файла. Даже если текст письма довольно правдоподобен, существует возможность просмотра заголовка письма, по которому легко установить достоверность отправителя. Подробная методика: Как определить поддельное письмо электронной почты. Тема заражения компьютера через почтовые вложения стара, как компьютерный мир, но тем не менее, остается актуальной, и большинство заражений происходят именно таким образом. В данном конкретном случае, вложенный файл представлял собой архив, содержащий сценарий на языке JavaScript, обеспечивающий загрузку с сервера злоумышленников основного тела вируса и выполнение его в контексте учетной записи текущего пользователя. Исполняемый файл вируса имеет случайное имя и копируется в папку документов пользователя. Пример свойств вирусного процесса, полученный с помощью Far Manager:
В первую очередь, вирусный процесс попытался удалить все теневые копии системы, выполняя команду: "C:\Windows\System32\vssadmin.exe" Delete Shadows /All /Quiet В тех случаях, когда вредоносная программа выполняется в контексте учетной записи с административными правами и отключен механизм контроля UAC, теневые копии будут успешно удалены, и пользователь этого даже не заметит. При включенном контроле учетных записей UAC, отобразится оповещение системы безопасности: Интерфейс командной строки для Microsoft Volume Shadow Copy Service запрашивает разрешение на выполнение с административными привилегиями. Если на данный запрос ответить ”Да”, то результат будет таким же, как и в предыдущем случае – теневые копии будут удалены. Если же ответить ”Нет”, то программный модуль вируса повторит попытку удаления теневых копий и на экране снова отобразится сообщение системы безопасности. Так будет продолжаться до тех пор, пока не будет нажата кнопка ”Да” или вирусный процесс не будет принудительно завершен. Как правило, большинство пользователей, не задумываясь над смыслом своих действий, после нескольких повторившихся запросов, выбирают первый вариант, тем самым лишая себя последней возможности восстановления данных. Использование теневых копий томов является единственным относительно простым способом полного или частичного восстановления информации, зашифрованной вредоносными программами. Конечно, кроме восстановления с использованием ранее созданных резервных копий, которые практически никогда не имеются в наличии. В подавляющем большинстве случаев, расшифровка невозможна. С мизерной вероятностью может помочь специализированное программное обеспечение антивирусных компаний, специально разработанное для расшифровки файлов, как например утилиты RakhniDecryptor, RannohDecryptor, ScraperDecryptor и т.п. от лаборатории Касперского. Как правило, такие утилиты позволяют расшифровать только те файлы, которые были обработаны устаревшим вирусом. Для ускорения процесса, можно отправить пример зашифрованного файла и требуемый код через специальные формы на сайтах антивирусных компаний. Если у вас есть копия этого же файла в незашифрованном виде, отправьте ее также. Теоретически, это может ускорить появление утилиты-дешифратора. В качестве средства защиты от вирусов-шифровальщиков можно использовать специальные программы для создания резервных снимков файловой системы и восстановления на основе сделанного ранее снимка, как например, бесплатные Comodo Time Machine и Rollback Restore Rx Home и платная RollBack Restore Rx Pro. Эти программные продукты работают по принципу ”машины времени”, позволяя быстро вернуть состояние файловой системы на момент создания ее снимка (snapshot). В платных версиях подобных программ ( и в бесплатном Comodo Time Machine) существует возможность автоматического создания снимков по расписанию с помощью встроенного планировщика, например, при первой загрузке ежедневно или с заданной периодичностью. Особенностью перечисленных программ является собственная внутренняя система безопасности, отдельный загрузчик ОС и программный движок для создания, хранения и восстановления данных, что создает серьезные трудности для нанесения ущерба при вирусном заражении, в том числе и шифровальщиками. Comodo Time Machine - описание, примеры использования и ссылки для скачивания. RollBack Rx Home Edition - краткое описание, ограничения бесплатной версии программы, примеры использования. Recuva от компании Piriform - краткое описание и инструкция по использованию Recuva для восстановления пользовательских данных. Список команд командной строки Windows с примерами. Если вы желаете поделиться ссылкой на эту страницу в своей социальной сети, пользуйтесь кнопкой "Поделиться" В начало страницы     |     На главную страницу |
Восстановление безвозвратно удалённой папки или файла с помощью теневой копии
Если важные данные были удалены из «Корзины» или по сети, это не всегда означает, что всё потеряно. Можно попытаться их восстановить из теневой копии.
Теневое копирование – это механизм, который позволяет периодически создавать точные папок и файлов, даже если они в этот момент открыты или заблокированы системой. Теневые копии создаются через определённые интервалы времени в соответствии с расписанием. Если квота, выделенная на жёстком диске для хранения теневых копий будет исчерпана, старые теневые копии будут постепенно замещаться более новыми.
Обычно теневые копии данных надёжно скрыты от пользователя. Поэтому для того чтобы получить к ним доступ необходимо воспользоваться командной строкой.
Получение списка теневых копий
Для работы с теневыми копиями необходимо иметь особые привилегии. Поэтому командную строку необходимо запустить от имени «Администратора».
Получить список имеющихся на данный момент теневых копий можно выполнив команду:
Чтобы не утруждать себя пролистыванием вывода консоли список теневых копий можно выгрузить в текстовый файл в любую доступную папку жесткого диска. Список теневых копий, который сохраняется в файл, по своему содержанию абсолютно идентичен тому, что выводится на консоль.
vssadmin List Shadows >C:\MyFolder\shadows.txt
vssadmin List Shadows >C:\MyFolder\shadows.txt |
Папка, в которую будет сохранён текстовый файл на момент вызова вышеприведённой команду уже должна существовать.
Файл со списком теневых копий сохраняется в кодировке MS-DOS и, при попытке его открыть с помощью «Блокнота» все буквы, которые не входят в латинский алфавит, превратятся в нечитаемый набор символов. Поэтому, если речь идёт о локализованной версии Windows лучше заранее позаботиться о наличии хорошего редактора с поддержкой нескольких кодировок. Например, можно воспользоваться бесплатным Notepad++.
Сам файл со списком имеет приблизительно следующее содержание:
vssadmin 1.1 — Программа командной строки для администрирования службы теневого копирования томов
(C) Корпорация Майкрософт (Microsoft Corportion), 2001-2013.Содержимое для ID набора теневых копий: {f47b5c66-0a80-420b-a40a-b51ccaed97d3}
Содержит 1 теневых копий на время создания: 16.08.2016 18:04:34
ID теневой копии: {ab21771a-6988-4d12-8324-2b361ed89c90}
Исходный том: (C:)\\?\Volume{8a563995-0000-0000-0000-501f00000000}\
Том теневой копии: \\?\GLOBALROOT\Device\HarddiskVolumeShadowCopy3
Размещающий компьютер: DESKTOP-001
Обслуживающий компьютер: DESKTOP-001
Поставщик: «Microsoft Software Shadow Copy provider 1.0»
Тип: ClientAccessibleWriters
Атрибуты: Сохранение, Доступно клиентам, Без автоматического освобождения, Разностная, Восстановлен автоматическиСодержимое для ID набора теневых копий: {f416f560-4859-414a-9bbf-21d003db4d72}
Содержит 1 теневых копий на время создания: 19.08.2016 21:52:49
ID теневой копии: {0d8a7b3f-ea32-4ca2-921a-8e066d3349df}
Исходный том: (C:)\\?\Volume{8a563995-0000-0000-0000-501f00000000}\
Том теневой копии: \\?\GLOBALROOT\Device\HarddiskVolumeShadowCopy4
Размещающий компьютер: DESKTOP-001
Обслуживающий компьютер: DESKTOP-001
Поставщик: «Microsoft Software Shadow Copy provider 1.0»
Тип: ClientAccessibleWriters
Атрибуты: Сохранение, Доступно клиентам, Без автоматического освобождения, Разностная, Восстановлен автоматическиСодержимое для ID набора теневых копий: {7626bc06-7d05-42a6-9d43-0cb591e10dbe}
Содержит 1 теневых копий на время создания: 26.08.2016 0:53:14
ID теневой копии: {4bce02fd-7bbe-4b72-8453-0f6a0baa52a3}
Исходный том: (C:)\\?\Volume{8a563995-0000-0000-0000-501f00000000}\
Том теневой копии: \\?\GLOBALROOT\Device\HarddiskVolumeShadowCopy5
Размещающий компьютер: DESKTOP-001
Обслуживающий компьютер: DESKTOP-001
Поставщик: «Microsoft Software Shadow Copy provider 1.0»
Тип: ClientAccessibleWriters
Атрибуты: Сохранение, Доступно клиентам, Без автоматического освобождения, Разностная, Восстановлен автоматически
Вначале файла небольшой заголовок, после которого сразу следует список копий с подробным указанием их параметров.
В данном примере на компьютере создано три теневые копии. В зависимости от конкретного компьютера их количество и значения параметров могут отличаться. Значения некоторых параметров будут практически гарантированно иметь отличия так как содержат в своём составе GUID.
Подключение нужной теневой копии
Теневую копию можно подключить в папку Windows в виде символической ссылки с помощью команды mklink.
Формат вызова команды:
mklink /D полный_путь_к_папке\имя_ссылки том_теневой_копии\
mklink /D полный_путь_к_папке\имя_ссылки том_теневой_копии\ |
Несмотря на то, что в списке теневых копий том указан без символа «\» в конце. Его наличие при вызове данной команды обязательно.
В качестве примера подключим в папку MyFolder теневую копию с именем тома \\?\GLOBALROOT\Device\HarddiskVolumeShadowCopy5. Вызов команды будет имеет следующий вид
mklink /D C:\MyFolder\TestShadowLink \\?\GLOBALROOT\Device\HarddiskVolumeShadowCopy5\
mklink /D C:\MyFolder\TestShadowLink \\?\GLOBALROOT\Device\HarddiskVolumeShadowCopy5\ |
В результате её выполнения в папке MyFolder появится символическая ссылка на требуемую теневую копию.
Для того чтобы перейти к просмотру подключенной теневой копии достаточно сделать по данной символической ссылке двойной клик мыши.
Восстановление папок и файлов из теневой копии
Перейдя в теневую копию, мы увидим уже знакомую нам структуру папок и файлов.
Чтобы восстановить нужную папку или файл достаточно просто найти её в файловой системе и скопировать из теневой копии в обычную папку.
После того как всё, что было необходимо скопировано, лучше удалить ссылку на теневую копию. Сделать это можно либо командой:
rd полный_путь_к_папке\имя_ссылки
rd полный_путь_к_папке\имя_ссылки |
Применительно к вышеприведённому примеру:
rd C:\MyFolder\TestShadowLink
rd C:\MyFolder\TestShadowLink |
Либо просто удалив ссылку в проводнике Windows как обычный ярлык.
Оставлять символические ссылки на теневые копии бессмысленно так как в случае удаления копии ссылка перестаёт работать.
Результат восстановления
Итогом всех проделанных операций должны стать данные (папка или файл) восстановленные по состоянию на дату создания копии.
Если копия создана незадолго до удаления восстановленных данных, велики шансы, что ущерб минимален или отсутствует вовсе (данные восстановлены полностью). Данные восстановленные из давних копий могут быть далеко не актуальными.
Кроме того, не исключено, что теневая копия того или иного файла может быть сделана неудачно. Особенно если с файлом в момент создания копии работали. Тогда несмотря на то, что файл корректно отображается в проводнике в нём на самом деле сохранены повреждённые данные. Восстановить их чаще всего невозможно.
Теневое копирование, однозначно мощный инструмент в плане обеспечения надёжности хранения информации. Но, лучше всего по возможности работать с файловой системой аккуратно и как можно чаще создавать резервные копии. Особенно для файлов и папок, которые представляют особую важность.
Работа с теневыми копиями Windows. Предыдущие версии файлов.
Здравствуйте, друзья! Вот и добрался я в очередной раз до карандаша и бумаги. Точнее до ноутбука и виртуальной машины. Сегодня хочу рассказать о таком безусловно интересном и полезном явлении, как предыдущие версии файлов или теневые копии Windows.
Продемонстрируем на практике работу с теневыми копиями.
Как восстановить удалённые файлы из теневых копий Windows
Вот у нас имеется рабочий стол Windows. На нём две папки screen и zip, которые мы будем удалять и восстанавливать. Третья папка – ShadowExplorer – программа, при помощи которой я буду работать с теневыми копиями. Программу я прикладываю здесь, берите и пользуйтесь!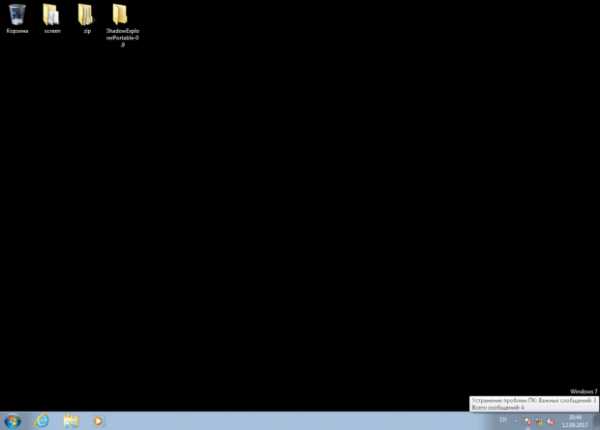 Итак, поскольку предыдущие версии файлов (теневые копии) используют контрольные точки восстановления, нам потребуется создать как минимум одну точку. Для этого перейдём в свойства системы, на вкладку “Защита системы”. Нам важно, чтобы в параметрах защиты стоял режим “Включено”, в настройках также можно задать резервируемый объём диска в процентном соотношении под эти контрольные точки, а также моментально создать точку восстановления (кнопка “Создать”)
Итак, поскольку предыдущие версии файлов (теневые копии) используют контрольные точки восстановления, нам потребуется создать как минимум одну точку. Для этого перейдём в свойства системы, на вкладку “Защита системы”. Нам важно, чтобы в параметрах защиты стоял режим “Включено”, в настройках также можно задать резервируемый объём диска в процентном соотношении под эти контрольные точки, а также моментально создать точку восстановления (кнопка “Создать”)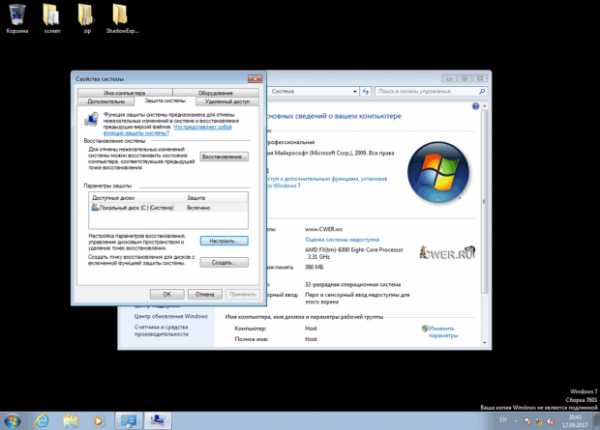
Нажимаем “Создать”, вводим имя контрольной точки: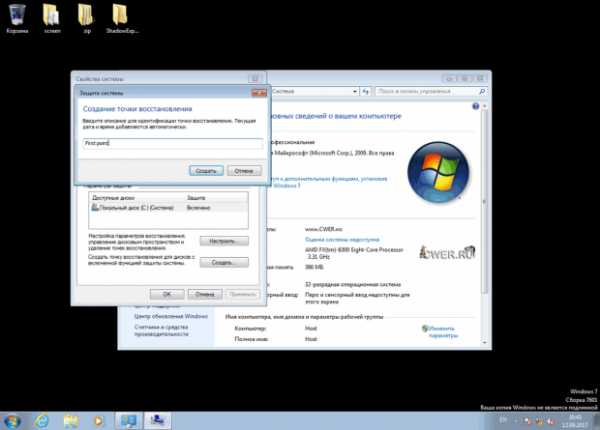 Процесс создания контрольной точки (делее – КТ) занимает некоторое время.
Процесс создания контрольной точки (делее – КТ) занимает некоторое время.
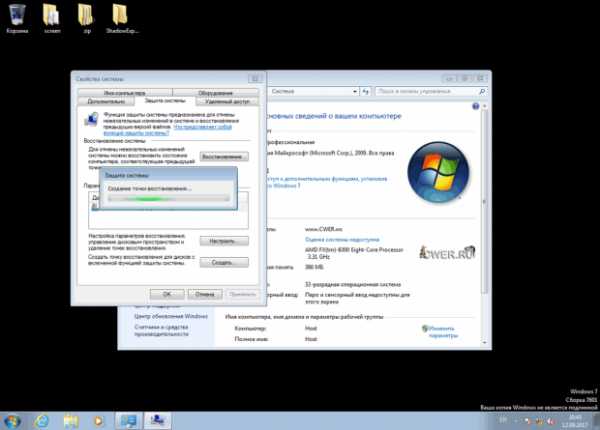 Теперь, когда процесс создания КТ завершён, в свойствах папок на вкладке “Предыдущие версии” видны данные о копии, дате. Это означает, что в зарезервированном месте на диске у нас имеется “теневая копия” данного файлового объекта.
Теперь, когда процесс создания КТ завершён, в свойствах папок на вкладке “Предыдущие версии” видны данные о копии, дате. Это означает, что в зарезервированном месте на диске у нас имеется “теневая копия” данного файлового объекта.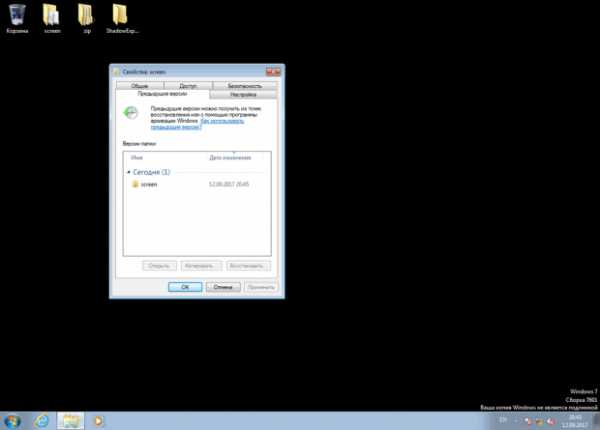 Теперь, что мы делаем? Просто напросто удаляем ненужные (пока) нам объекты, то есть два этих каталога. Теперь представим, что случилось это не вполне осознанно и мы пожалели о содеянном. Захотели папки вернуть!
Теперь, что мы делаем? Просто напросто удаляем ненужные (пока) нам объекты, то есть два этих каталога. Теперь представим, что случилось это не вполне осознанно и мы пожалели о содеянном. Захотели папки вернуть!
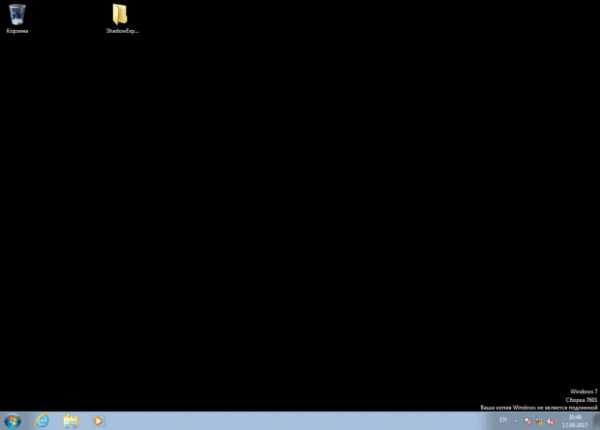
Конечно, можно прибегнуть к программам восстановления данных, тем более, что объект удалили весьма недавно и есть вероятность его восстановить. Но что, если это не так? Что, если программы восстановления данных не дали нужного результата?
На помощь приходят данные из “теневых копий“. Запустим программу ShadowExplorer. Мы увидим в главном окне выпадающие списки – в первом – диск, на котором создаются теневые копии, во втором – дата создания снимка системы.
Так как снимок системы, как и логический раздел у нас в единственном экземпляре, то откроются именно нужные нам данные. В дереве каталогов развернём нужную директорию и увидим, что наши, ныне удалённые каталоги там ещё остались! Кликнем правой кнопкой на нужном каталоге и нажмём “Export”.  И вот, объект восстановлен! Конечно это не универсальный способ, но тем не менее, вполне жизнеспособный и полезный.
И вот, объект восстановлен! Конечно это не универсальный способ, но тем не менее, вполне жизнеспособный и полезный.
Где хранятся теневые копии Windows
Теневые копии Windows хранятся в каталоге “System Volume Information“, в файлах с именами, выглядящими как {GUID}{GUID2}, где {GUID} – идентификатор копии, {GUID2} – идентификатор раздела.
Работа с теневыми копиями посредством shadowcopyview
От Nirsoft есть отличный инструмент, позволяющий довольно удобно работать с теневыми копиями. Имя этой программке ShadowCopyView. Её я также прикладываю к статье, при желании можете скачать актуальную версию с сайта разработчиков – она бесплатная.
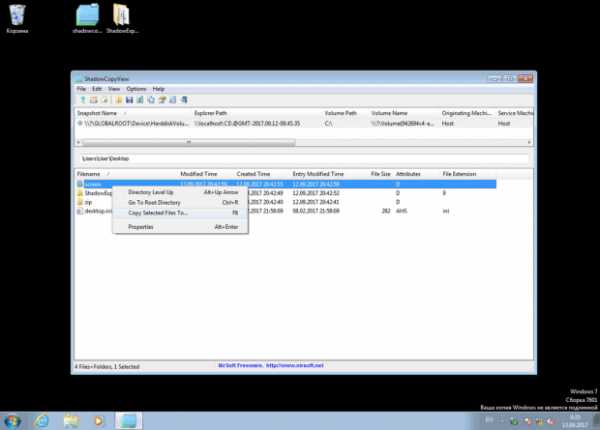
В главном окне отображаются теневые копии (в верхней части), ниже – их содержимое. Также есть пункт контекстного меню “Copy Selected Files To…“, позволяющий вытащить из теневой копии содержимое.
Работа с теневыми копиями из командной строки
Но что делать, если под рукой не оказалось каких-либо инструментов? Не беда, можно подмонтировать том теневой копии посредством командной строки и открыть теневую копию в качестве каталога в проводнике.
Первым делом, нам нужно получить список теневых копий:
> vssadmin list shadows
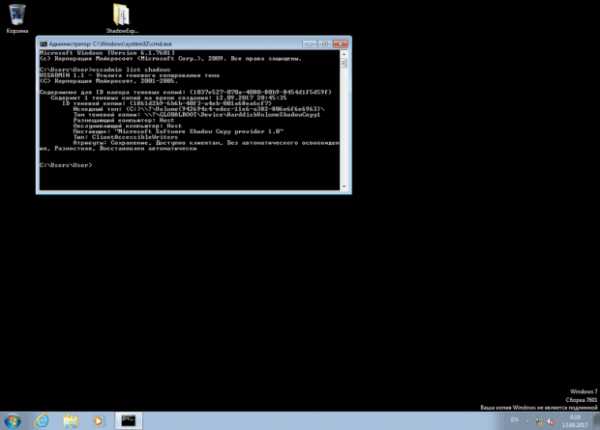
Все теневые копии будут выведены в подобном виде. Здесь нас интересует дата создания и поле “Том теневой копии”. Скопируем эту строку и создадим символическую ссылку на этот каталог:
> mklink /D C:\old \\?\GLOBALROOT\Device\HarddiskVolumeShadowCopy1\
Внимание! Слеш в конце обязателен, на скрине я снял без слеша и не получилось войти в каталог. Команда mklink создаёт ссылку C:\old на каталог (ключ /D) резервной копии.
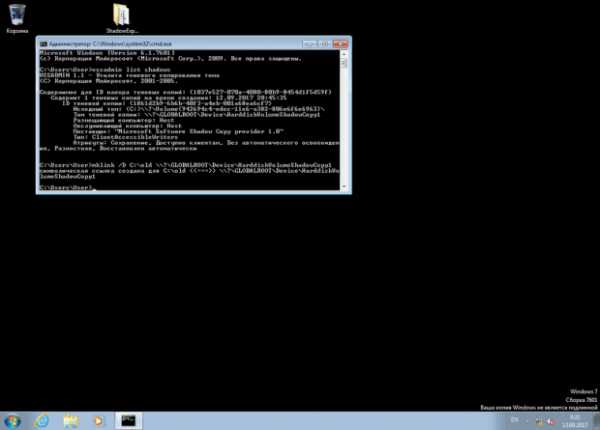
Посмотрим, как это выглядит в проводнике:
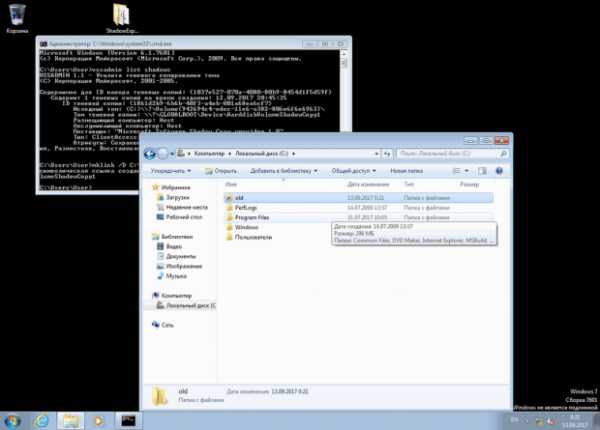
Войдём в каталог и увидим привычную картину – состояние файловой системы на момент снятия резервной копии.
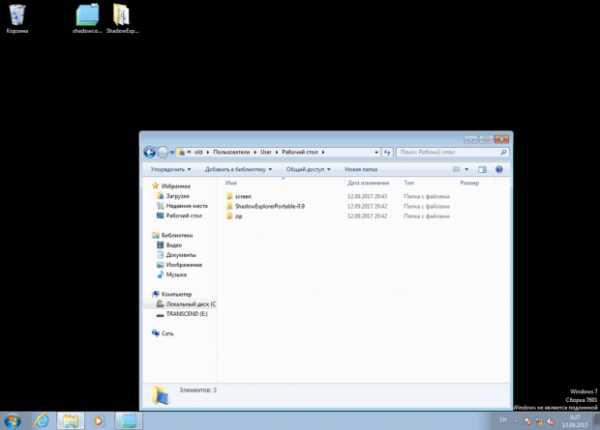
Но это вовсе не значит, что у нас на диске теперь записано в 2 раза больше информации. Эта информация помечена как свободная, но она не будет перезаписываться до тех пор, пока не исчерпается свободное место, отделённое на этапе настройки службы резервного копирования. Помните, мы там указывали, какой процент диска выделять под резервные копии. Только после того, как всё оставшееся место будет исчерпано, будут затираться теневые копии изменённых файлов.
Друзья! Вступайте в нашу группу Вконтакте, чтобы не пропустить новые статьи! Хотите сказать спасибо? Ставьте Like, делайте репост! Это лучшая награда для меня от вас! Так я узнаю о том, что статьи подобного рода вам интересны и пишу чаще и с большим энтузиазмом!
Также, подписывайтесь на наш канал в YouTube! Видео выкладываются весьма регулярно и будет здорово увидеть что-то одним из первых!
Восстановление данных Windows 7: теневые копии
Далеко не всегда необходимо устанавливать дополнительные сторонние программы в Windows 7, чтобы восстановить удаленные данные или данные которые подверглись перезаписи. Семерка позволяет сделать это собственными средствами. Если вы по неосторожности удалили или перезаписали файлы, предположим документы Microsoft Office или семейные фотографии и хотите их восстановить или вернуть к первоначальному состоянию, то не спешите устанавливать для этой процедуру специально ПО.
Восстановление данных Windows 7 возможно средствами самой системы, для этого разработчики Microsoft добавили в эту версию операционной системы удобный и простой в использовании инструмент – теневые копии (Volume Shadow Copy Service, сокращенно VVS). C помощью теневых копий можно быстро, всего парой кликов мышкой, реанимировать удаленные или перезаписанные файлы, хранящиеся на жестком диске вашего компьютера.
Не стоит путать теневые копии с полной резервной копией Windows 7. Это инструмент не заменяет полноценное резервное копирование, а всего на всего хранит дубликаты тех файлов, которые подверглись изменению или были удалены. В “семерке” данный инструмент работает по принципу точек восстановления. Все вы наверное знаете об этих точка, с помощью которых можно откатить систему на определенный момент. Так вот, функция VVS создает теневые копии данных, например перед обновлением ОС. Это очень удобный инструмент восстановления данных Windows 7, но только в том случае, если вы случайно удалили и перезаписали файлы. Volume Shadow Copy Service может восстановить до шестидесяти четырех предыдущих копий каждого удаленного, или измененного файла.

Восстановление файлов с помощью теневых копий Windows 7
Чтобы приступить к восстановлению файлов из теневых копий, выполните следующие действия. Щелкните правой клавишей мыши по нужному файлу, или каталогу, в котором находятся данные для восстановления. Затем, в открывшемся контекстном меню выберите пункт “Свойства”, затем перейдите во вкладку “Предыдущие версии”. Если теневые копии для файла или папки имеются в системе, то вы увидите их список. К сожалению мы не смогли найти в нашей системе теневых копий файлов, так как она практически свежая, то есть установленная специально для сайта winsetting.ru.
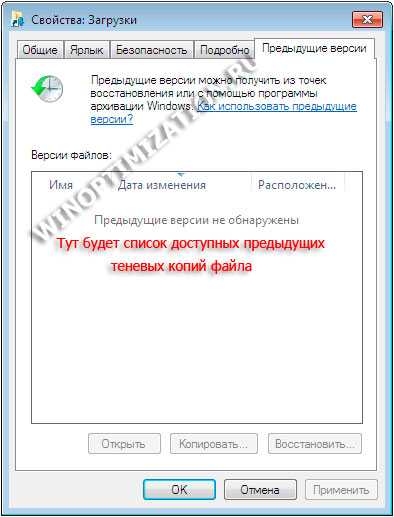
Чтобы восстановить файл из нужной копии, достаточно просто кликнуть по нему два раза левой кнопкой мыши, и он будет восстановлен.
Стоит отметить, что пользователь может настроить данный инструмент. Например, вы можете сами определить место хранения на жестком диске теневых копий файлов. Кроме того, нажав сочетание клавиш “Win+Pause” и перейдя в раздел “Защита системы” вы можете указать Windows 7 защищать диски или разделы жесткого диска и определить для каждого из них количество памяти, которой ОС может воспользоваться для этого.
Восстановление данных из резервных и теневых копий в Windows – Вадим Стеркин
В предыдущей статье рассказывалось о возможностях резервного копирования Windows 7 — созданию файловых архивов и дисковых образов. Эта статья посвящена восстановлению файлов из архива и системы из образа диска, а также восстановлению предыдущих версий файлов.
В этой статье речь идет о возможностях Windows 7 — восстановлении файловых архивов и дисковых образов. В Windows 8 им на смену пришли соответственно история файлов и восстановление Windows без удаления файлов (Refresh Your PC).
Тем не менее, почти всё написанное применимо и к в Windows 8, поскольку в ней сохранились функции предыдущей системы (различия оговорены отдельно). Вы можете найти эти функции поиском в панели управления.
Увеличить рисунок
На этой странице:
Восстановление файлов из архива
В Windows 7 вы можете восстанавливать файлы из архива с помощью элемента панели управления Архивация и восстановление.
В главном окне элемента панели управления Архивация и восстановление имеется три варианта восстановления файлов:
- Восстановить мои файлы — позволяет выбрать отдельные файлы и папки для восстановления.
- Восстановить файлы всех пользователей — также позволяет выбрать отдельные файлы и папки, но для всех пользователей компьютера.
- Выбрать другую резервную копию для восстановления файлов — позволяет восстановить файлы всех пользователей, а также выбрать архив, расположенный на сетевом диске.
Ниже рассматривается восстановление «моих» файлов. Первое окно мастера восстановления файлов насыщено опциями, поэтому пойдем по порядку.
Выбор даты архива. По умолчанию используется самый последний архив, о чем система сообщает в окне. Вы можете выбрать более раннюю дату — например, если вам требуется более старая копия файла.
Интерфейс, похоже, рассчитан на очень частое архивирование — по умолчанию отображаются архивы за последнюю неделю (на мой взгляд, логичнее сразу отображать архивы за месяц), но вы можете выбрать и более старые, конечно.
Поиск файлов. Это очень удобное средство, позволяющее моментально найти нужные файлы в архиве.
Обратите внимание, что в окне используется интерфейс проводника, т. е. в результатах поиска вы можете выбрать нужные столбцы свойств файла и сортировать по ним (группировки, впрочем, нет).
Добавление файлов и папок. Наряду с поиском имеется возможность добавления индивидуальных файлов и папок — для каждого действия собственная кнопка.
Список восстанавливаемых файлов. Отображаются имена добавленных папок и отдельных файлов.
Удаление файлов и папок из списка. Файлы и папки удаляются только из списка восстанавливаемых, но не из архива.
Переход к выбору места назначения для восстанавливаемых файлов. Вы можете восстановить файлы:
- в исходное место. В этом случае, если файл с таким же именем существует, система выведет стандартный диалог, предлагающий перезаписать файл, сохранить обе копии в папке или отказаться от копирования.
- в указанное вами место. В этом случае имеется возможность восстановления файлов с сохранением структуры папок, начиная от корня архива (выделено на рисунке).
Определившись с конечным расположением восстанавливаемых файлов, нажмите кнопку Восстановить.
Восстановление предыдущих версий файлов и папок
Представьте, что вы, работая с документом, удалили его часть, сохранили файл и закрыли приложение. А потом вдруг вспомнили, что удалили нечто очень важное. Или представьте, что вы удалили файл мимо корзины, а спустя месяц он вам очень понадобился. В обоих случаях у вас есть хороший шанс восстановить предыдущие версии файлов.
Восстановление из свойств файла или папки помощью вкладки «Предыдущие версии» доступно только в изданиях Windows 7 не ниже «Профессиональная». В домашних изданиях Windows 7 и во всех изданиях более новых ОС Windows есть обходной путь.
Восстановление предыдущих версий файлов и папок из теневых копий
Для того чтобы имелась возможность восстановления файлов и папок из теневых копий, должна работать защита системы, которая включается для каждого диска отдельно. Возможно, это не слишком очевидно, но именно параметры защиты системы контролируют работу и объем дискового пространства для службы теневого копирования тома, которая обеспечивает хранение точек восстановления системы и теневых копий файлов и папок.
Теневые копии не хранятся бесконечно долго. Им выделяется определенный процент дискового пространства, и по достижении заданного предела старые копии заменяются новыми. Поскольку о защите и восстановлении системы рассказывает отдельная статья, здесь я рассмотрю только восстановление предыдущих версий.
Из теневых копий вы можете восстановить предыдущие версии:
- отдельных файлов
- папок с файлами
Восстановление отдельного файла из теневой копии почти не отличается от восстановления файла из архива. В свойствах файла на вкладке Предыдущие версии вы увидите список версий, а в качестве расположения будет указано Точка восстановления.
В отличие от файла, сохраненного в архиве, в этом случае вам будут доступны варианты открытия и копирования файла в выбранную вами папку.
Помимо отдельных файлов, из теневых копий можно восстанавливать папки. Список версий можно увидеть в свойствах папки на вкладке Предыдущие версии.
Вы можете открыть папку, копировать ее в другое место или восстановить на старом месте. При восстановлении система предупредит вас, если в папке окажется файл с таким же именем.
Восстановление предыдущих версий файлов из архивов (только в Windows 7)
Если файл включен в архив средствами резервного копирования Windows, в его свойствах на вкладке Предыдущие версии вы увидите список версий, а в качестве расположения будет указано Архивация.
Если при восстановлении файла система обнаружит, что файл с таким именем уже существует, вам будет предложено перезаписать существующий файл, сохранить его с другим именем или отказаться от восстановления.
Безусловно, этот же файл можно восстановить из панели управления, но делать это из свойств файла может оказаться удобнее и быстрее.
Восстановление удаленных файлов из теневых копий
Если вам требуется восстановить предыдущую копию существующего файла, достаточно перейти в свойствах файла на вкладку Предыдущие версии. А что делать в том случае, если файл удален? У вас есть два пути:
- восстановление папки
- поиск файла (только в Windows 7)
Из теневой копии вы можете восстановить папку, в которой находился файл, как описано выше. Если вы не помните точного расположения файла, но примерно представляете, где в дереве папок он находился, можно восстановить родительскую папку.
Однако прежде чем восстанавливать папку, можно попробовать найти удаленный файл с помощью поиска Windows. Давайте рассмотрим последовательность действий на примере. Я удалил файл support_center01.png, а теперь он мне понадобился. Я знаю, в какой папке он находился, и ищу файл в ней (а если бы не знал точное расположение, искал бы в ближайшей родительской).
Теневые копии не индексируются, а удаленный файл мгновенно исключается из индекса, следовательно поиск его не находит. Поэтому нужно искать в неиндексируемых местах, щелкнув Компьютер. Поиск неиндексируемых файлов выполняется дольше, но ваше терпение будет вознаграждено.
В теневых копиях нашелся не только нужный мне PNG-файл, но и давным давно удаленный BMP-файл с тем же именем, о котором я и думать забыл.
Почему предыдущие версии файлов могут отсутствовать
Прочитав о предыдущих версиях файлов, вы, возможно, захотите проверить, создаются ли они в вашей системе. Если вы не обнаружили предыдущих версий, это может означать, что:
- отключена защита системы, т.е. отстутствуют теневые копии, где хранятся предыдущие версии системных файлов
- для защиты системы выделено незначительное дисковое пространство, поэтому для теневых копий пользовательских файлов не хватает места
- файл или содержимое папки не изменялись — в этом случае их теневые копии не создаются
- теневые копии работают нормально, но не включено что-либо из перечисленного ниже:
• клиент для сетей Microsoft в свойствах подключения
• служба доступа к файлам и принтерам сетей Microsoft
• службы «Рабочая станция», «Сервер» и «Модуль поддержки NetBIOS через TCP/IP»
• административные общие сетевые ресурсы/li>
Подводя итог рассказу о восстановлении файлов, я хочу подчеркнуть, что технологии Windows связаны между собой. Наилучшие шансы на восстановление файлов у вас будут в том случае, если вы используете архивацию Windows наряду с защитой системы. Вы можете повысить эти шансы, создавая резервные образы системы, о восстановлении которых и пойдет речь ниже.
Восстановление системы из заранее созданного образа
Ввиду разнообразия средств восстановления Windows, я подготовил сравнительную таблицу. В ней вы найдете краткое описание способов восстановления и механизмов их работы, а также ссылки на подробные статьи о каждом из средств.
Теперь непосредственно о процессе. Выполнив загрузку в среду восстановления, вы сможете восстановить систему из заранее созданного образа.
Подробный рассказ о создании диска восстановления системы, среде восстановления и вариантах загрузки в нее вы найдете в статье Использование среды восстановления Windows RE в Windows. Ниже рассматривается только загрузка в Windows RE с жесткого диска.
Загрузка в среду восстановления Windows 7 с жесткого диска
Для того чтобы войти в меню Дополнительные варианты загрузки, нажмите F8 после включения компьютера, но до загрузки операционной системы.
Выберите первый пункт меню — Устранение неполадок компьютера и нажмите Ввод. Запустится среда восстановления Windows, где первым делом вам будет предложено выбрать раскладку клавиатуры.
Выберите язык, на котором у вас задан пароль административной учетной записи, поскольку на следующем этапе его потребуется ввести.
После ввода пароля вы увидите меню с вариантами восстановления, одним из которых является Восстановление образа системы.
Восстановление образа системы из среды Windows RE
В среде Windows RE имеются различные средства восстановления системы.
Щелкните ссылку Восстановление образа системы, и Windows 7 автоматически найдет последний созданный образ и предложит восстановить систему из него.
Вы также можете выбрать другой образ для восстановления. Выбрав образ, нажмите кнопку Далее, чтобы начать процесс восстановления.
Вы можете отформатировать диски и создать разделы, при этом у вас имеется возможность исключить диски из операции форматирования (диск, содержащий архивный образ автоматически исключается). Также, вы можете просто восстановить образ на имеющемся системном разделе. За кнопкой Дополнительно скрывается еще две опции.
Определившись с параметрами восстановления, нажмите кнопку Далее, а затем, в последнем окне мастера, нажмите кнопку Готово. Windows предупредит вас о том, что все данные будут удалены с раздела, и запустит процесс восстановления.
Рекомендация по восстановлению системы из образа
Если у вас нет установочного диска Windows, обязательно создайте диск восстановления системы. Этот диск позволит вам восстановить резервный образ системы даже в том случае, если на жестком диске окажется поврежденным служебный раздел Windows RE.
Обсуждение завершено.
Как восстановить файлы с помощью теневых копий тома?
Вопрос
Проблема: как восстановить файлы с помощью теневых копий томов?
Здравствуйте, я случайно потерял все свои файлы из-за атаки программы-вымогателя. Вредоносный вирус зашифровал все мои файлы, и я больше не могу их открыть. Я слышал, что компьютеры с Windows предоставляют службу теневого копирования томов, которая позволяет восстанавливать предыдущие версии данных, но я не знаю, как использовать эту службу.Можете ли вы предоставить руководство о том, как восстановить зашифрованные файлы с помощью теневых копий тома?
Решенный ответ
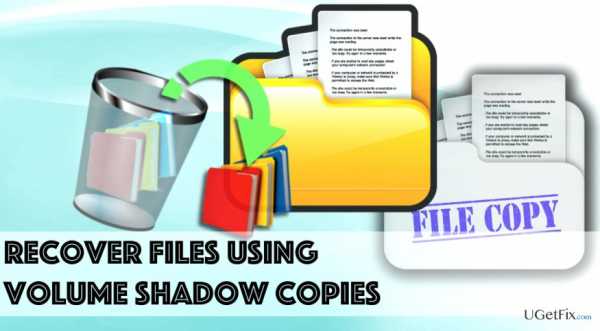
Теневое копирование тома - это технология, представленная Microsoft Windows, и она позволяет время от времени создавать автоматические или ручные резервные копии данных. Эта функция делает снимки текущего состояния файлов и сохраняет их (даже если файлы уже используются).Теневые копии могут быть сформированы на локальных или внешних томах.
Эти копии обычно пригодятся, когда пользователь неожиданно теряет или повреждает некоторые данные, хранящиеся на его компьютере. Эта функция чрезвычайно полезна при борьбе с атакой программ-вымогателей - она может помочь с легкостью восстановить поврежденные файлы, если у жертвы нет физической резервной копии, хранящейся на внешнем устройстве хранения данных, таком как DVD или USB. Эта функция не только помогает восстановить файлы, поврежденные программой-вымогателем, но также позволяет восстановить ранее сохраненную точку игры, случайно перезаписанный файл и т. Д.В приведенном ниже руководстве объясняется, как восстановить файлы и папки с помощью Volume Shadow Copies .
Простые способы восстановления файлов с помощью теневых копий томов
Выздоравливайте сейчас! Выздоравливайте сейчас!Для восстановления необходимых компонентов системы приобретите лицензионную версию средства восстановления Reimage Reimage.
Восстановление перезаписанных или зашифрованных файлов с помощью теневых копий тома
Прежде всего, перейдите в папку, содержащую файл, который вы хотите восстановить.
Найдите файл, который вы хотите восстановить, и щелкните его правой кнопкой мыши. Выберите «Свойства» и перейдите на вкладку «Предыдущие версии».
В списке доступных опций найдите предпочтительный вариант файла, который вы хотите восстановить. Используйте раздел «Дата изменения» для руководства. Как только вы решите, какую версию вы хотите восстановить, нажмите на нее и выберите вариант Копировать… или Восстановить….Первый вариант позволяет скопировать нужную версию файла в указанное место, а второй вариант просто перезаписывает существующую копию файла.
СОВЕТ: Мы рекомендуем выбрать параметр «Копировать…», потому что после перезаписи существующей копии файла изменение нельзя будет отменить.
Восстановить удаленный файл
- Найдите папку, в которой хранился удаленный файл.
- Щелкните папку правой кнопкой мыши и выберите Восстановить предыдущие версии .
- Найдите файл, который вы хотите восстановить, выберите его и нажмите Восстановить…
- Щелкните ОК , а затем снова ОК .
Восстановить удаленную папку
- Щелкните правой кнопкой мыши пустое место в папке, которую необходимо восстановить. Перейдите в Свойства > Предыдущие версии .
- Выберите предпочтительную версию папки и нажмите Копировать… или Восстановить… Мы предлагаем выбрать опцию Копировать… , так как таким образом вы можете проверить, является ли выбранная версия той, которая вам нужна.
- Просто выберите место для сохранения копии и нажмите Копировать .
Альтернативный метод: восстановление файлов или папок с помощью программного обеспечения ShadowExplorer
Shadow Explorer - отличный инструмент, предназначенный для идентификации и восстановления файлов с помощью автоматического копирования теневых копий . Вы можете скачать ShadowExplorer здесь.
- Установите программу, следуя инструкциям мастера установки Shadow Explorer .
- Запустите программу, а затем выберите место, в котором находится файл / папка, которые вы хотите восстановить.
- Выберите предпочтительный
Как легко восстановить удаленные или измененные файлы с помощью теневых копий - wintips.org
Последнее обновление: 12 ноября 2014 г.
Функция теневого копирования (также известная как « Volume Snapshot Service » или « Volume Shadow Copy Service » или « VSS ») - это технология, включенная в новейшие операционные системы Windows, которая выполняет фоновое резервное копирование состояния операционной системы и ваших файлов в режиме реального времени.
Shadow Copy Технология впервые появилась в ОС Windows Server 2003. В ОС Windows 8, 7 и Vista усовершенствована технология « Shadow Copy », которая упрощает восстановление. По этой причине теневое копирование является полезной функцией, когда мы сталкиваемся с проблемами операционной системы или когда мы случайно удаляем или изменяем важные файлы.
Чтобы использовать функцию теневого копирования, вы должны предварительно активировать ее на своем компьютере.
Как включить функцию теневого копирования.
Чтобы включить функцию теневого копирования, вы должны включить на вашем компьютере «защиту восстановления системы». Для этого перейдите по номеру:
1 . «Пуск »> « Control Panel » и дважды щелкните , чтобы открыть « System ».
Примечание: , чтобы иметь возможность просматривать все элементы панели управления, установите для параметра «Просмотр по » значение: « Маленькие значки ».
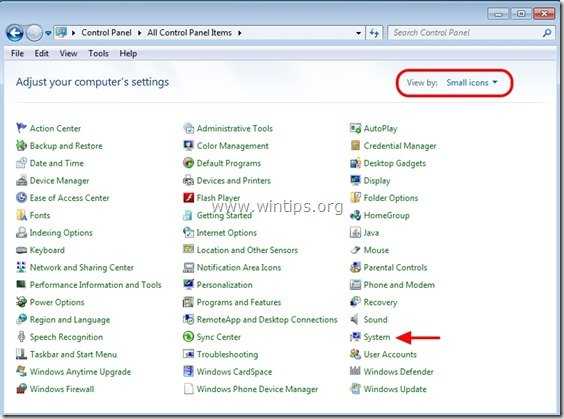
2. Выберите « Защита системы » слева.
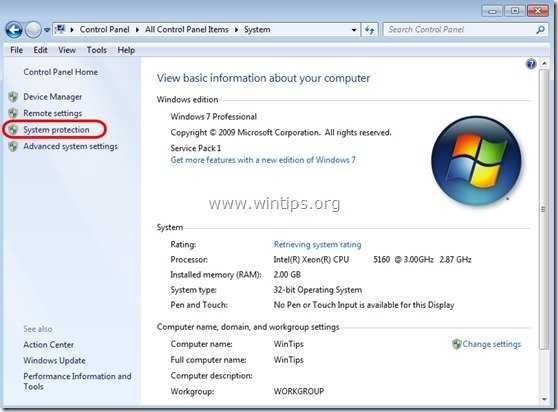
3. На вкладке « System Protection » выберите жесткий диск, на котором вы хотите включить теневое копирование (например, «Локальный диск C»), и нажмите « Configure ».
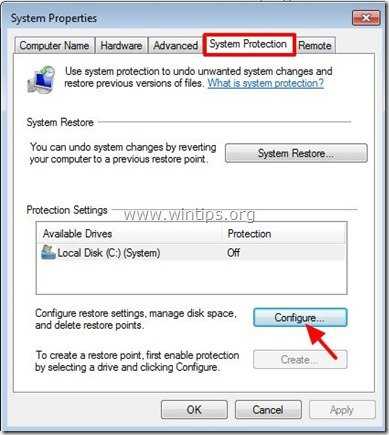
4. Наконец, отметьте опцию « Восстановить системные настройки и предыдущие версии файлов » и нажмите « OK ».
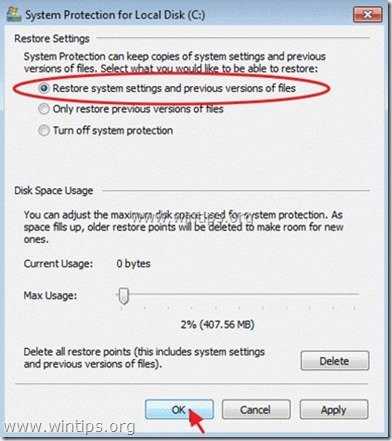
Как восстановить удаленные или измененные папки или файлы из теневых копий.
Метод 1 : Восстановите файлы / папки с помощью функции Windows «Восстановить предыдущие версии».
Метод 2 : Восстановите файлы / папки с помощью утилиты «Shadow Explorer».
Метод 1. Восстановите удаленные папки и файлы с помощью функции Windows « Восстановить предыдущие версии ».
Как восстановить пропущенные файлы с помощью функции Windows «Восстановить предыдущие версии»:
1. Перейдите к папке или файлу, который вы хотите восстановить в предыдущем состоянии, и щелкните правой кнопкой мыши на нем.
2. В раскрывающемся меню выберите « Восстановить предыдущие версии ». *
Уведомление * для пользователей Windows XP : выберите « Properties », а затем вкладку « Previous Versions ».
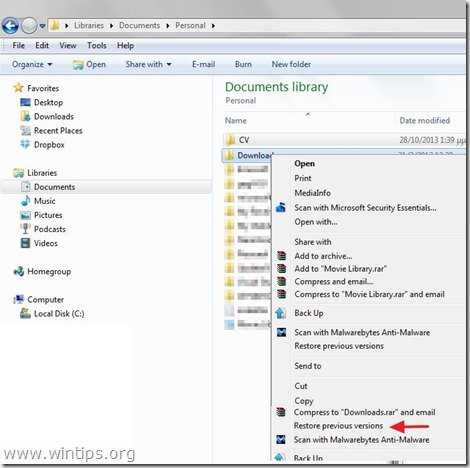
3. Затем выберите конкретную версию папки или файла и нажмите:
- Кнопка « Открыть » для просмотра содержимого этой папки / файла.
- « Copy », чтобы скопировать эту папку / файл в другое место на вашем компьютере (напр.грамм. ваш внешний жесткий диск).
- « Restore », чтобы восстановить файл папки в то же место и заменить существующий.
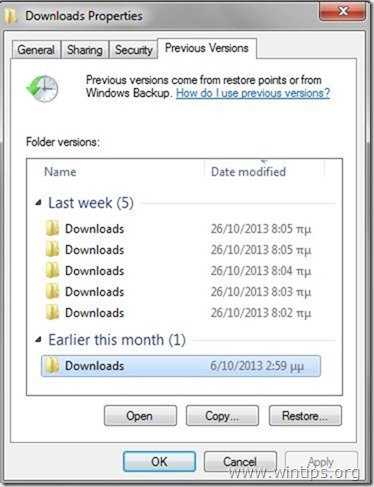
Метод 2: Восстановите удаленные файлы с помощью утилиты « Shadow Explorer» .
Как восстановить удаленные файлы и папки с помощью утилиты «Shadow Explorer».
« ShadowExplorer » - это бесплатная замена « Предыдущие версии функции» Microsoft Windows Vista / 7/8, и вы можете восстанавливать потерянные или поврежденные файлы из Shadow Copies .
1. Загрузите утилиту ShadowExplorer отсюда. (Вы можете загрузить « ShadowExplorer installer » или « Portable version » программы).
2. Запустите утилиту ShadowExplorer и затем выберите дату, когда вы хотите восстановить теневую копию вашей папки / файлов.

3. Теперь перейдите к папке / файлу, который вы хотите восстановить до предыдущей версии, щелкните правой кнопкой мыши и выберите « Export ».
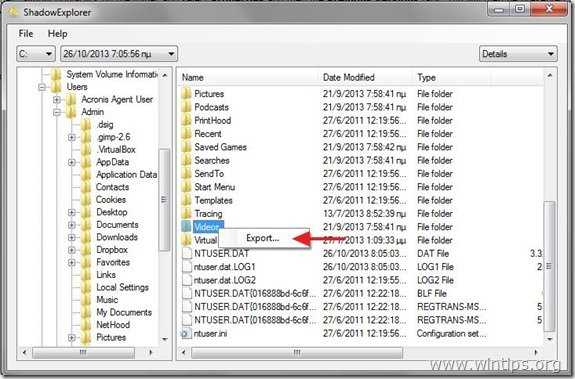
4. Наконец, укажите, куда будет экспортирована / сохранена теневая копия вашей папки / файла (например, ваш Рабочий стол), и нажмите « OK ».
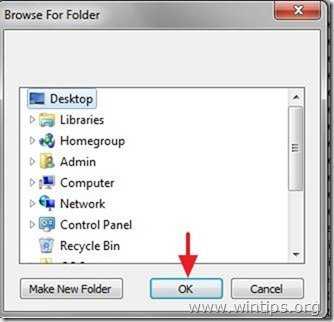
Вот и все.
Если эта статья была для вас полезной, поддержите нас, сделав пожертвование. Даже 1 доллар может иметь огромное значение для нас в наших усилиях продолжать помогать другим, сохраняя при этом этот сайт бесплатным: Смотрите лучшие предложения на Woot! Компания-амазонка доступна только сегодня.Бесплатная доставка для членов Prime! Если вы хотите, чтобы постоянно защищал от вредоносных программ, существующих и будущих , мы рекомендуем вам установить Malwarebytes Anti-Malware PRO , нажав ниже (мы действительно зарабатываете комиссию от продаж, произведенных по этой ссылке, но без дополнительных затрат для вас. У нас есть опыт работы с этим программным обеспечением, и мы рекомендуем его, потому что оно полезно и полезно):Полная защита домашнего ПК - Защитите до 3 ПК с помощью НОВОГО ПО Malwarebytes Anti-Malware Premium!
.Настройка теневых копий общих папок - Windows Server
- 2 минуты на чтение
В этой статье
В этой статье описывается, как настроить цель теневых копий общих папок в кластере серверов в Microsoft Windows Server 2003.
Исходная версия продукта: Windows Server 2003
Оригинальный номер базы знаний: 838421
Сводка
Windows Server 2003 включает функцию теневых копий общих папок, позволяющую вернуться к более ранней версии определенного файла или группы файлов в папке.
Настроить теневую копию
Чтобы настроить теневую копию, необходимо сначала создать общий файловый ресурс в кластере серверов с помощью инструмента Cluster Administrator.Кроме того, Microsoft рекомендует добавить еще один жесткий диск в ту же группу, которая содержит общий файловый ресурс. Этот дополнительный диск будет работать как целевой диск для резервных копий теневых копий. Для получения дополнительных сведений о том, как создать общий файловый ресурс в кластере серверов под управлением Microsoft Windows 2000, щелкните следующий номер статьи, чтобы просмотреть статью в разделе Как создать общие файловые ресурсы в кластере.
Примечание
Хотя вы можете использовать тот же диск, который содержит общий файловый ресурс, в качестве целевого диска для теневых копий, по соображениям производительности Microsoft рекомендует использовать отдельный физический жесткий диск.
Важно
Вы должны назначить букву диска жесткому диску, который вы используете для резервного копирования теневых копий. По возможности избегайте создания теневой копии в точке монтирования. Установка теневого хранилища в точке подключения в кластере поддерживается в кластере серверов в Windows Server 2003.
Когда вы настраиваете теневые копии в кластере серверов, автоматически настраивается зависимость между главным диском и целевым диском. Вам не нужно вручную создавать эту зависимость.Чтобы настроить теневые копии, выполните следующие действия:
-
Щелкните Пуск , щелкните правой кнопкой мыши Мой компьютер , а затем щелкните Управление .
-
Щелкните правой кнопкой мыши Общие папки , укажите Все задачи , а затем щелкните Настроить теневые копии .
-
В списке Select a volume щелкните диск, содержащий общий файловый ресурс, для которого вы хотите создать теневую копию.Например, нажмите диск R.
-
Щелкните Параметры , а затем щелкните целевой диск для теневой копии в списке Расположен на этом томе .
Примечание
Чтобы появиться в списке , расположенном в этом списке тома , целевой диск должен содержать общий ресурс.
-
Если вы не хотите настраивать ограничение размера теневой копии, щелкните Без ограничений .
-
Щелкните ОК , а затем щелкните Включить .
-
Щелкните Да , чтобы включить теневые копии.
Примечание
При создании начальной теневой копии может быть задержка.
-
Щелкните ОК .
При включении теневых копий происходит следующее поведение:
- Главный диск становится зависимым от целевого диска.
- Тип ресурса «Задача службы теневого копирования тома» создается в группе ресурсов, содержащей диски, на которых вы создали теневую копию.Этот ресурс используется для синхронизации расписаний теневого копирования.
Как создавать теневые копии файлов с помощью планировщика задач в Windows 10. • Восстановить Windows ™
В предыдущем руководстве я упомянул способ резервного копирования ваших личных файлов с помощью истории файлов в Windows 10. В этом руководстве я покажу, как автоматически создавать теневые копии ваших личных файлов с помощью планировщика задач. Теневые копии ваших файлов позволят вам вернуть определенный файл или папку к более ранней версии (на определенный момент времени).
Функция теневого копирования, впервые представленная в Windows Server 2003, а затем добавленная в версии Windows Vista и 7 как часть функции восстановления системы.В процессе «теневого копирования» можно создавать резервные копии и снимки текущего состояния системы и личных файлов, даже если они используются. Процесс восстановления файлов из теневых копий более известен как «Восстановление предыдущих версий».
Как ежедневно создавать теневую копию ваших файлов в Windows 10. *
* Примечания:
1. Используя приведенные ниже инструкции, вы сможете создавать ежедневные теневые копии (моментальные снимки) всего тома «C: \». (Системные файлы Windows и личные данные)
2.Теневые копии можно использовать для восстановления файлов на более ранний момент времени с помощью функции «Восстановить предыдущую версию» или с помощью сторонней утилиты, которая может получить доступ к теневым копиям, например ShadowExplorer или ShadowCopyView.
3. Теневые копии нельзя использовать для восстановления системы на более ранний момент времени с помощью инструмента восстановления системы. Если вы хотите иметь возможность восстановить свою систему с помощью функции восстановления системы, продолжите и включите защиту восстановления системы.
4. Наконец, имейте в виду, что созданные теневые копии не являются надежной резервной копией, потому что «теневые копии» хранятся на вашем основном диске C: \, и если диск выйдет из строя, вы потеряете все свои данные. . Чтобы создать надежную резервную копию ваших данных, прочтите инструкции в этой статье: Как сделать резервную копию личных файлов с историей файлов в Windows 10.
Для создания предыдущих версий ваших личных файлов с помощью теневых копий:
1.Откройте Task Scheduler . Если вы не знаете, как это сделать, то…
1. В поле поиска введите Task или Task Scheduler .
2. Откройте «Планировщик заданий» из результатов поиска.
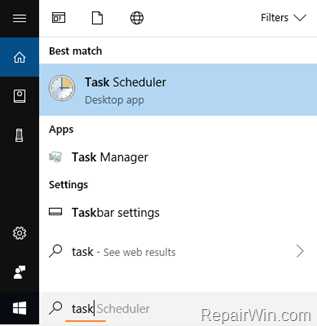
2. В планировщике задач щелкните Создать задачу .
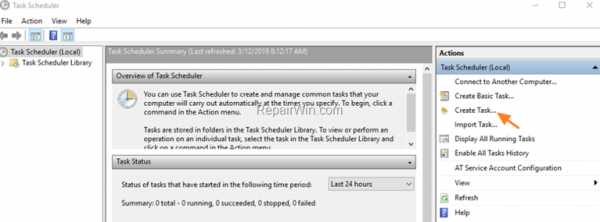
3. На Вкладка Общие :
1. Введите «Создать теневую копию моих файлов» в качестве имени задачи.
2. Отметьте поле Выполнить с наивысшими привилегиями .
Примечание. Если вы хотите запустить задачу в фоновом режиме, поставьте точку на «Выполнить» независимо от того, вошел ли пользователь в систему или нет. Опция и затем введите свой пароль для входа.
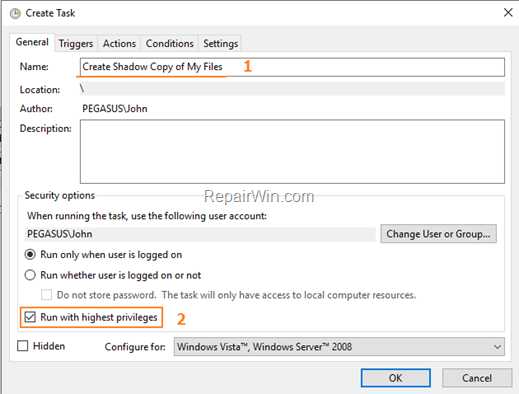
4. Затем выберите вкладку Триггеры и щелкните Новый .
4а. В окне «Новый триггер» укажите, как часто нужно создавать снимки файлов, и нажмите ОК .
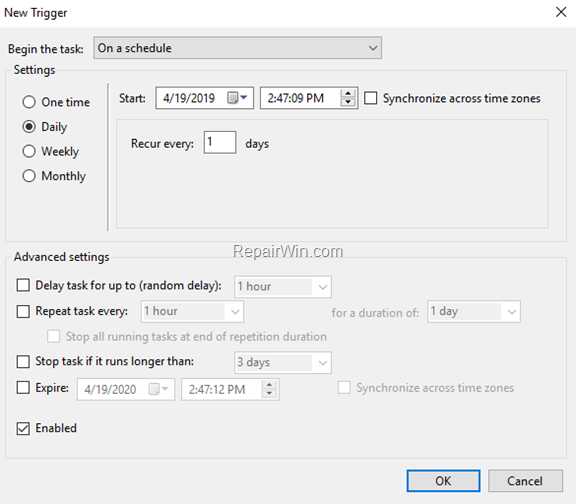
5. Затем выберите вкладку Действия и щелкните Новый .
5а. В окне «Новое действие»:
1. Выберите Запустите программу .
2. В поле «Программа / сценарий» введите: wmic
3. В поле «Добавить аргументы (необязательно)» введите:
- вызов shadowcopy create Volume = C: \
4. Когда закончите, нажмите OK.
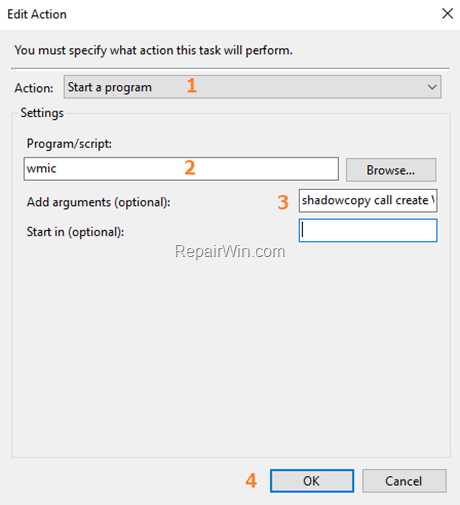
6.Нажмите OK еще раз, чтобы закрыть свойства запланированной задачи.
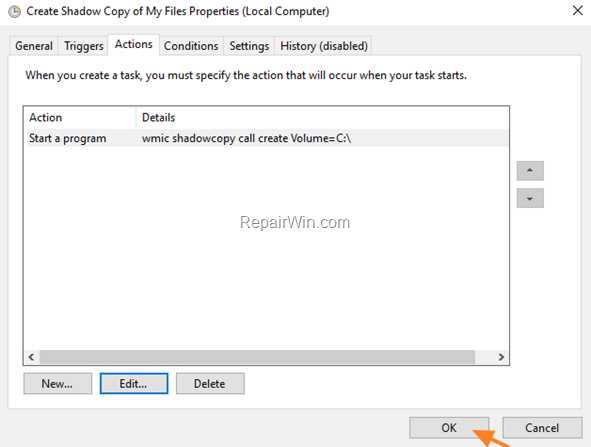
7. Чтобы создать первую резервную копию, щелкните задачу правой кнопкой мыши и выберите Выполнить .
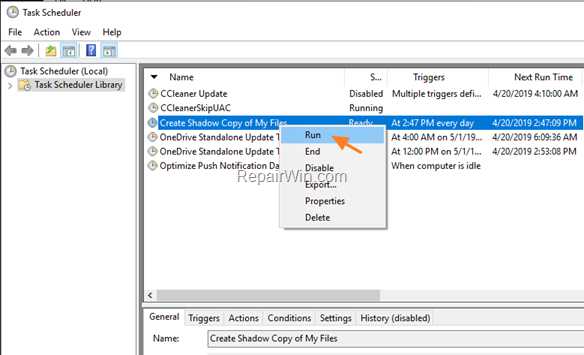
8. Готово! С этого момента, когда вы хотите восстановить файл / папку до его предыдущей версии, щелкните его правой кнопкой мыши и выберите Восстановить предыдущие версии .
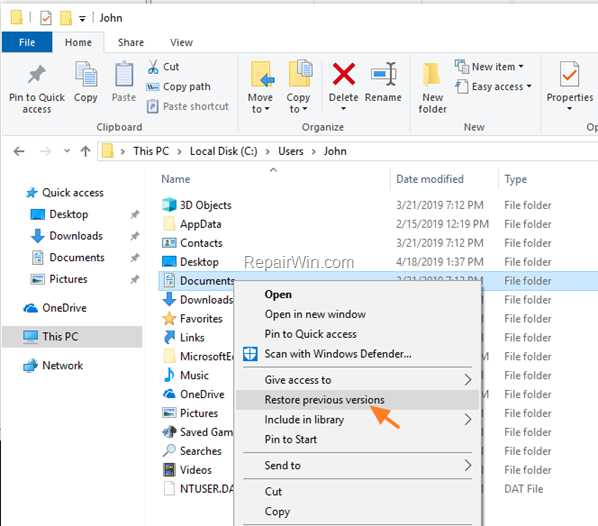
Полезная информация:
1.Максимально выделенное пространство, которое можно использовать для хранения теневых копий, - это объем пространства, которое средство восстановления системы может использовать для хранения точек восстановления.
2. Чтобы узнать используемое и максимальное выделенное пространство для хранения теневых копий, введите эту команду в командной строке (администратор):
- список vssadmin shadowstorage
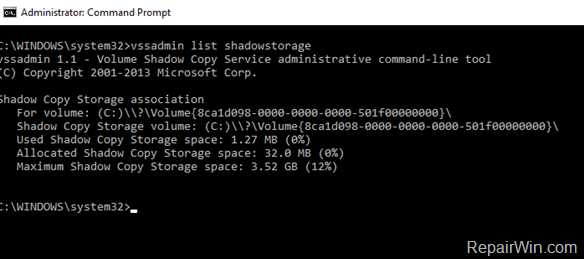
3. Чтобы изменить максимальное выделенное пространство для теневых копий и точек восстановления системы, перейдите к настройкам System Protection для локального диска (C :)
4.Если вы хотите удалить все сохраненные теневые копии, вы должны стереть также сохраненные точки восстановления. Если вы хотите это сделать, нажмите кнопку Удалить все точки восстановления в настройках защиты системы.
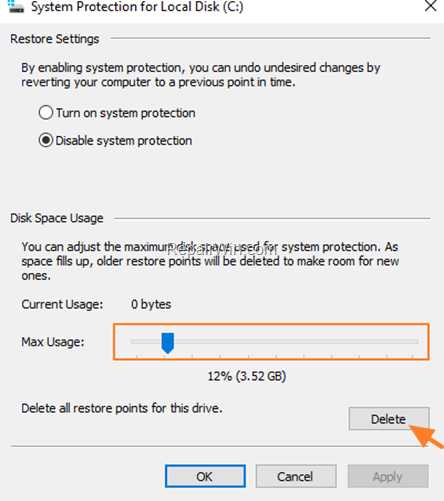
Вот и все! Это сработало для вас?
Пожалуйста, оставьте комментарий в разделе комментариев ниже или даже лучше: поставьте лайк и поделитесь этим сообщением в блоге в социальных сетях, чтобы помочь распространить информацию об этом решении.
Общие сведения о теневых копиях тома
Обзор теневых копий тома
Теневые копии томов, новая функция Windows Server 2003, используются для создания копий файлов в определенный момент времени или для задания временного интервала. Теневые копии могут быть созданы только на томах NTFS для создания автоматических резервных копий файлов или данных на том. Если функция теневого копирования включена, она защищает вас от случайной потери важных файлов в общей сетевой папке. Помните, что когда пользователи удаляют файлы по сети, эти файлы удаляются безвозвратно.Поскольку теневые копии позволяют пользователям просматривать предыдущие версии файлов, эта функция позволяет им восстанавливать резервную копию удаленных файлов.
Несколько преимуществ включения теневых копий томов в общих папках:
-
Если для общих папок включены теневые копии томов, вы можете восстанавливать или восстанавливать файлы, которые были случайно удалены или повреждены. Предыдущие версии файлов можно скопировать в то же место или в другое место.
-
С помощью теневых копий тома вы можете восстановить файлы, которые были перезаписаны, когда вам нужно использовать предыдущую версию файла.
-
Теневые копии тома также позволяют сравнивать изменения между текущей версией файла и предыдущей версией файла.
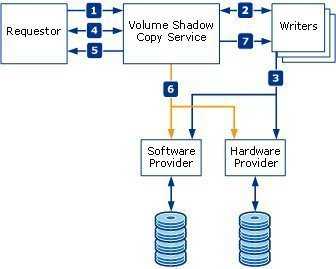
-
Сохраняется целостность предыдущих версий файлов, поскольку они являются копиями только для чтения, что не позволяет любому пользователю изменять файл, который был скопирован теневым копированием. Если пользователям необходимо изменить предыдущую версию файла, они должны скопировать версию в другое место, а затем внести необходимые изменения.
Как упоминалось ранее, теневые копии томов можно настроить только на томах NTFS. Функция теневых копий фактически является новой функцией NTFS, представленной в Windows Server 2003. Теневые копии используются для создания теневых копий файлов в определенный момент времени и для каждого тома, что означает, что вы в основном настраиваете теневые копии на уровень громкости. Поэтому для теневых копий тома нельзя указать только определенные файлы и папки.
Основные требования для включения функции теневого копирования:
-
Теневые копии должны быть настроены для томов NTFS и для каждого тома.
-
Том NTFS, который вы хотите настроить для теневых копий тома, должен иметь 100 МБ свободного места (минимальное требование). По умолчанию максимум составляет 10% от свободного дискового пространства тома.
Несколько важных моментов, которые следует учитывать при работе с теневыми копиями:
-
Каждый том, на котором разрешено создание теневых копий, может хранить только 64 теневые копии. Когда на томе достигается этот предел, самая старая теневая копия удаляется безвозвратно и не может быть восстановлена.Таким образом, вы можете просматривать не более 64 предыдущих версий файлов.
Настройка теневого копирования
Чтобы включить теневые копии на томе,
-
Вы должны быть членом группы администраторов на локальном компьютере.
-
На сервере должны быть включены теневые копии.
-
Чтобы клиенты могли получить доступ к теневым копиям, у них должно быть установлено программное обеспечение клиента предыдущих версий. Программное обеспечение находится в папке% windir% system32clientstwclient.
-
Программное обеспечение можно распространять или развертывать с помощью групповой политики, сервера управления системами (SMS), или вы можете создать общий ресурс, чтобы клиенты могли загружать необходимое программное обеспечение.
Вы можете включить теневое копирование через консоль управления компьютером, к которой можно получить доступ через папку «Администрирование». Теневые копии включаются из папки общих папок на левой панели консоли управления компьютером. Чтобы перейти к папке «Общие папки», разверните «Системные инструменты».Чтобы открыть диалоговое окно «Теневые копии», щелкните правой кнопкой мыши «Общие папки», выберите «Все задачи» и выберите в контекстном меню параметр «Настроить теневые копии». Это место, где вы управляете и настраиваете функцию теневых копий тома.
Диалоговое окноTe Shadow Copies состоит из следующих панелей:
-
В самой верхней панели диалогового окна «Теневые копии» можно включить теневые копии для определенного тома.
-
Чтобы включить теневые копии, нажмите кнопку «Включить».
-
Если вы не хотите, чтобы том использовал теневые копии, нажмите кнопку Отключить.
-
Чтобы изменить параметры конфигурации существующих включенных теневых копий, нажмите кнопку «Параметры», чтобы открыть диалоговое окно «Параметры». Диалоговое окно настроек разделено на следующие две части:
-
Storage Area: здесь вы меняете место хранения теневых копий и объем пространства, используемого для хранения теневых копий.
-
Расписание: здесь вы настраиваете, как часто или когда должны создаваться теневые копии.
Параметры, которые можно настроить для включенных теневых копий в диалоговом окне «Параметры»:
-
Расположение в раскрывающемся списке этого тома: это поле раскрывающегося списка используется для указания тома на сервере, на котором должны храниться теневые копии. В случаях, когда существует только один том, это тот том, который выбирается автоматически, и вы не можете выбрать другие тома.
-
Кнопка «Подробности»: нажмите эту кнопку, чтобы просмотреть информацию о доступном и общем дисковом пространстве.
-
Максимальный размер - параметр без ограничений: чтобы указать, что для хранения теневых копий можно использовать неограниченное дисковое пространство, выберите параметр Без ограничений под параметром Максимальный размер.
-
Максимальный размер - Использовать параметр ограничения: чтобы указать дисковое пространство, которое можно использовать для хранения теневых копий, выберите параметр Использовать ограничение под параметром Максимальный размер, а затем укажите, сколько дискового пространства в мегабайтах (МБ) можно использовать для хранить теневые копии.
-
Кнопка «Расписание»: чтобы указать интервал создания теневых копий, нажмите кнопку «Расписание».Интервалы, которые можно установить при создании теневых копий, составляют
.-
Ежедневно
-
Еженедельно
-
Ежемесячно
-
Один раз
-
При запуске системы
-
При входе в систему
-
На холостом ходу
-
-
-
На нижней панели диалогового окна «Теневые копии» отображается список всех существующих теневых копий, которые были созданы.
Как включить теневые копии
-
Щелкните Пуск, Программы, Администрирование, а затем щелкните Управление компьютером.
-
Разверните узел «Системные инструменты» на левой панели консоли, чтобы перейти к папке «Общие папки».
-
Щелкните правой кнопкой мыши «Общие папки», выберите «Все задачи», а затем выберите «Настроить теневые копии» в контекстном меню.
-
Затем откроется диалоговое окно «Теневые копии».
-
Выберите конкретный том, для которого вы хотите включить теневые копии, а затем нажмите кнопку «Включить».
-
Отображается окно сообщения «Включить теневые копии» с предложением проверить, должны ли быть включены теневые копии для определенного тома. Сообщение также информирует вас о том, что для конкретного теневого тома будут использоваться настройки по умолчанию. Щелкните Да, чтобы продолжить включение теневых копий.
-
После включения теневых копий нажмите кнопку «Параметры» на вкладке «Теневые копии», чтобы настроить параметры для теневых копий.
-
Выберите параметр «Нет ограничений» для параметра «Максимальный размер» или параметр «Использовать ограничение», чтобы настроить дисковое пространство, которое можно использовать для хранения теневых копий.
-
Нажмите кнопку «Расписание», чтобы создать расписание, определяющее, когда создаются теневые копии.
-
Нажмите «Создать» в открывшемся диалоговом окне, чтобы определить новое расписание для теневых копий.
-
В раскрывающемся списке «Запланировать задание» выберите один из следующих интервалов:
-
Ежедневно
-
Еженедельно
-
Ежемесячно
-
Один раз
-
При запуске системы
-
При входе в систему
-
На холостом ходу
-
-
В расписании по умолчанию, используемом для создания теневых копий, указано, что они создаются с понедельника по пятницу, два раза в день (7:00 A.М. и 12:00)
-
После того, как вы настроили расписание для теневых копий, нажмите OK.
-
Чтобы закрыть диалоговое окно «Теневые копии», нажмите «ОК».
Как вручную создать первую теневую копию
-
Щелкните Пуск, Программы, Администрирование, а затем щелкните Управление компьютером.
-
Чтобы подключиться к компьютеру, с которым вы хотите работать, щелкните правой кнопкой мыши «Управление компьютером» на левой панели и выберите «Подключиться к другому компьютеру» в контекстном меню.
-
Когда откроется диалоговое окно «Выбор компьютера», выберите компьютер.
-
На левой панели разверните узел хранения и выберите Управление дисками.
-
Все тома на компьютере перечислены в области сведений.
-
Щелкните правой кнопкой мыши соответствующий том и выберите в контекстном меню пункт «Свойства».
-
На вкладке «Теневые копии» в списке «Выбрать том» выберите том и нажмите кнопку «Настройки».
-
Настройте все необходимые параметры конфигурации для теневых копий в диалоговом окне «Параметры» и нажмите «ОК».
-
На вкладке «Теневые копии» нажмите кнопку «Создать сейчас», чтобы принудительно создать первую теневую копию.
-
Щелкните ОК.
Как установить клиентское ПО для теневых копий
Чтобы клиенты могли получить доступ к теневым копиям, у них должно быть установлено программное обеспечение клиента предыдущих версий.Программное обеспечение находится в папке% windir% system32clientstwclient. Вы можете использовать один из перечисленных ниже методов для установки программного обеспечения клиента предыдущих версий через пакет установщика Windows на клиентских компьютерах:
-
Двойной щелчок по пакету установщика Windows запускает мастер, который позволяет пользователю установить программное обеспечение клиента предыдущих версий.
-
Вы можете использовать функцию развертывания программного обеспечения групповой политики для установки программного обеспечения на клиентские компьютеры.
-
Вы можете создать общий ресурс, скопировать пакет установщика Windows в общую папку и сообщить клиентам о необходимости загрузки необходимого программного обеспечения.
-
Вы можете использовать Сервер управления системами (SMS).
Как получить доступ к предыдущим версиям файла
Чтобы получить доступ к предыдущим версиям файла, откройте Свойства конкретной папки или файла через общую папку, а затем выберите вкладку Предыдущие версии. На вкладке «Предыдущие версии» перечислены предыдущие версии файла.Эта вкладка «Предыдущие версии» отображается только в том случае, если вы включили функцию теневых копий на определенном сервере и если вы получаете доступ к свойствам конкретной папки или файла через общую папку. Вы не можете просмотреть вкладку «Предыдущие версии», если файл находится на локальном жестком диске.
Задачи, которые можно выполнить на вкладке «Предыдущие версии»:
-
Чтобы просмотреть предыдущую версию определенного файла только для чтения, нажмите кнопку «Просмотр» на вкладке «Предыдущие версии».
-
Чтобы скопировать предыдущую версию определенного файла в другое место, нажмите кнопку «Копировать» на вкладке «Предыдущие версии». Когда откроется диалоговое окно «Копировать элементы», укажите место, в которое вы хотите скопировать предыдущую версию файла.
-
Чтобы заменить текущую версию определенного файла предыдущей версией файла, нажмите кнопку «Восстановить» на вкладке «Предыдущие версии». Щелкните Да в появившемся сообщении, предупреждающем о том, что текущая версия файла будет заменена этой конкретной предыдущей версией файла.
Для доступа к теневым копиям с клиента, на котором установлено программное обеспечение клиента предыдущих версий,
-
Откройте проводник Windows.
-
Щелкните правой кнопкой мыши конкретный сетевой ресурс и выберите в контекстном меню пункт «Свойства».
-
Щелкните вкладку Предыдущие версии.
-
Щелкните предыдущую версию, с которой вы хотите работать, а затем выберите одну из следующих кнопок:
-
Щелкните «Просмотр», чтобы просмотреть предыдущую версию файла.
-
Щелкните Копировать, чтобы скопировать теневую копию в другое место.
-
Нажмите «Восстановить», чтобы заменить существующую версию предыдущей.
Как установить программное обеспечение клиента предыдущих версий и просмотреть файлы из теневых копий
-
-
Откройте проводник Windows.
-
Перейдите в папку system32clientstwclient на сервере, чтобы получить доступ к пакету установщика Windows.
Дважды щелкните пакет установщика Windows. -
Далее запускается мастер клиента предыдущих версий.
-
На начальной странице мастера нажмите кнопку Далее, чтобы установить программное обеспечение клиента предыдущих версий.
-
После установки программного обеспечения клиента предыдущих версий откройте свойства конкретной папки или файла через общую папку.
-
Щелкните вкладку Предыдущие версии.
-
Выберите предыдущую версию файла, с которым вы хотите работать, и нажмите кнопку «Просмотр».
Как удалить теневую копию
-
Щелкните Пуск, Программы, Администрирование, а затем щелкните Управление компьютером.
-
Чтобы подключиться к компьютеру, с которым вы хотите работать, щелкните правой кнопкой мыши «Управление компьютером» на левой панели и выберите «Подключиться к другому компьютеру» в контекстном меню.
-
Когда откроется диалоговое окно «Выбор компьютера», выберите компьютер.
-
На левой панели разверните узел хранения и выберите Управление дисками.
-
Все тома на компьютере перечислены в области сведений.
-
Щелкните правой кнопкой мыши соответствующий том и выберите в контекстном меню пункт «Свойства».
-
На вкладке «Теневые копии» с помощью списка «Выбрать том» выберите том.
-
В области «Теневые копии выбранного тома» отображаются все теневые копии выбранного тома.
-
Выберите теневую копию, которую необходимо удалить, и нажмите кнопку «Удалить сейчас».
Как отключить теневые копии
-
Щелкните Пуск, Программы, Администрирование, а затем щелкните Управление компьютером.
-
Чтобы подключиться к компьютеру, с которым вы хотите работать, щелкните правой кнопкой мыши «Управление компьютером» на левой панели и выберите «Подключиться к другому компьютеру» в контекстном меню.
-
Когда откроется диалоговое окно «Выбор компьютера», выберите компьютер.
-
На левой панели разверните узел хранения и выберите Управление дисками.
-
Щелкните правой кнопкой мыши соответствующий том и выберите в контекстном меню пункт «Свойства».
-
На вкладке «Теневые копии» с помощью списка «Выбрать том» выберите том, а затем нажмите кнопку «Отключить».
-
Щелкните Да, чтобы подтвердить, что вы хотите отключить теневые копии.
Как управлять теневыми копиями из командной строки
Теневыми копиями также можно управлять из командной строки. Используемая команда Vssadmin и связанные с ней параметры:
vssadmin [Добавить хранилище теней] [Создать тень] [Удалить тень] [Удалить хранилище теней] [Поставщики списков] [Тени списков] [Хранение теней списка] [Объемы списков] [Средства записи списков] [Изменить размер хранилища теней]
-
Добавить ShadowStorage; устанавливает место, где должны храниться теневые копии для определенного тома.
-
Создать тень; для принудительного создания теневой копии.
-
Удалить тень; для удаления определенной теневой копии.
-
Удалить теневое хранилище; чтобы удалить связь между томом и местом, где хранятся теневые копии.
-
Поставщики списков; чтобы перечислить поставщиков теневых копий.
-
Список теней; чтобы перечислить все теневые копии.
-
Список ShadowStorage; для перечисления расположений томов, в которых хранятся теневые копии.
-
Список томов; для вывода списка томов, для которых включена функция теневых копий.
-
Составители списков; чтобы вывести список всех приложений, использующих теневые копии.
-
Изменить размер ShadowStorage; чтобы изменить пространство, доступное для хранения теневых копий.
Лучшие практики теневого копирования
Факторы, которые следует помнить при работе с теневыми копиями, и несколько рекомендаций по созданию теневых копий приведены ниже:
-
Теневые копии не следует использовать вместо обычных резервных копий.Поэтому вам следует продолжать регулярное резервное копирование системы.
-
Теневые копии не следует использовать на компьютерах с двойной загрузкой, так как предыдущая версия может быть повреждена, если компьютер загружается с операционной системой, отличной от Windows Server 2003. Включите теневые копии на компьютерах, работающих только под управлением Windows Server 2003.
-
Будьте осторожны при определении объема жесткого диска, необходимого для теневых копий. Если вы установите слишком малое ограничение, вы можете создать недостаточное количество теневых копий.
-
Если включены теневые копии, помните, что подключенные диски исключаются при создании теневых копий.
-
При определении расписания для теневых копий основывайтесь на том, когда пользователи вносят изменения в файлы. Например, нет необходимости планировать создание теневых копий на выходные, если файлы не будут изменены в течение этого периода времени.
-
Не рекомендуется планировать создание теневых копий с интервалом более одного раза в час.Интервал или частота, для которых вы настраиваете создание теневых копий, влияет на то, как используется пространство.
-
Для изменения содержимого теневой копии необходимо восстановить теневую копию.
-
Восстановленный файл сохраняет свои права доступа к файлу.
-
Если вы восстанавливаете удаленный файл, права доступа к файлу являются разрешениями по умолчанию для каталога.
-
Перед отключением теневых копий на томе удалите расписание теневых копий.
-