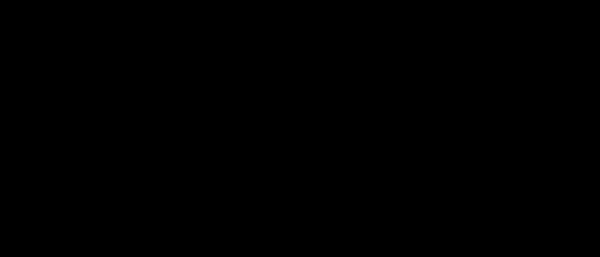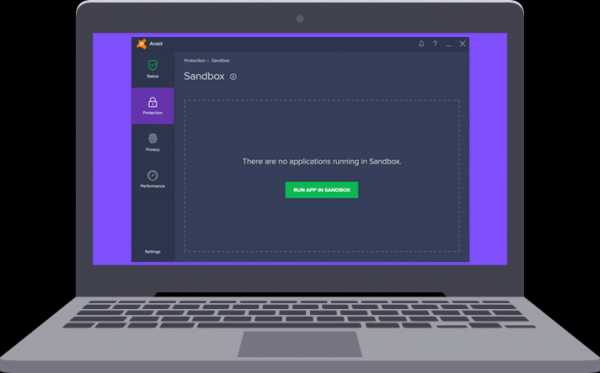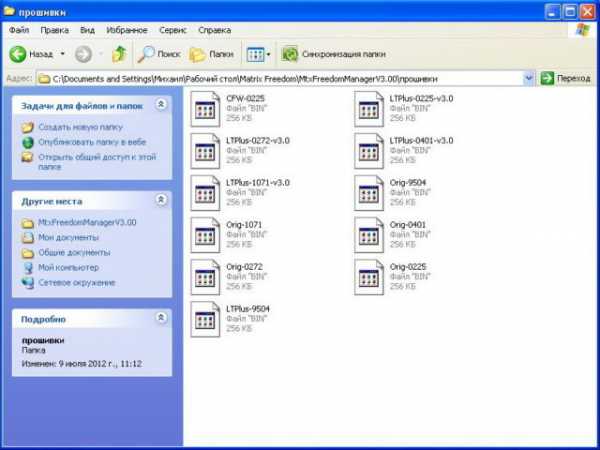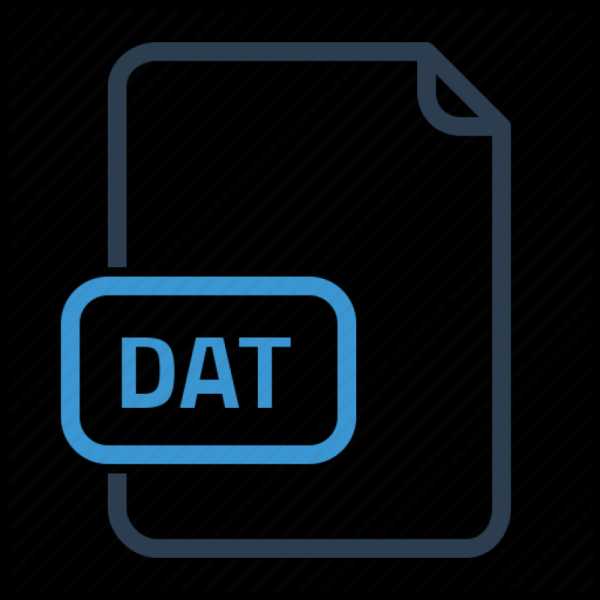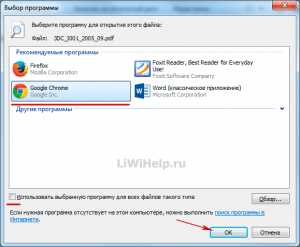Как вы хотите открывать файлы такого типа
Как вы хотите открывать ссылки такого типа http как убрать сообщение
Добрый день, уважаемый пользователь! Сегодняшняя статья будет посвящена проблеме вирусов. Если вы подхватили вирус, то наверняка ваша компьютерная жизнь превратилась в ад. Все потому, что вирус, сам по себе создан для того, чтобы вам навредить. Некоторые вирусы воруют информацию, некоторые выводят на экран рекламу, некоторые уничтожают ваши файлы и так далее. Однако есть более простые вирусы, которые создают неуютную обстановку и еще в довесок высвечивают на экране вашего монитора всякий бред. Остановимся на одном таком вирусе.
Нам не известно официальное название вируса, однако все, что он делает — это высвечивает на экране сообщение: Как вы хотите открывать ссылки такого типа http как убрать сообщение. Работаете вы за компьютером и тут бац: Как вы хотите открывать ссылки такого типа http как убрать сообщение, нажимаете что-то и продолжаете работать и тут снова бац: Как вы хотите открывать ссылки такого типа http как убрать сообщение, и так будет продолжаться до бесконечности. Независимо от того, что вы нажали, сообщение все равно будет появляться, причем через определенное время. Другими словами, вирус работает по весьма примитивным правилам, высвечивая через заданный промежуток времени определенное сообщение. И справиться с таким вирусом можно вполне себе примитивным способом.
Давайте подумаем, где в системе можно задать правило, для выполнения какого-либо действия через заданный промежуток времени? Правильно! Планировщик заданий.
Наша задача, убрать данную задачу с планировщика.
Идем Пуск — Панель управления — Администрирование — Планировщик заданий (путь может отличаться, в зависимости от версии операционной системы).
Среди различных задач в Планировщике заданий, вам необходимо отыскать задание под именем InternetAC. Мы не встречали других название данного вируса, но вполне можем предположить, что конкретно у вас, название задачи будет иным, а может быть и нет.
Так или иначе, нам необходимо убрать задачу InternetAC с Планировщика задач и заодно удалить это задание вовсе. Не просто выключаем, а сносим раз и навсегда. Для убедительности можно перезагрузить компьютер.
Подобная последовательность действий, приведет к положительному результату.
Для пущей уверенности, мы посоветуем вам воспользоваться антивирусным программным обеспечением и просканировать вашу операционную систему Windows на наличие вирусов. Помните, что антивирус необходимо периодически проверять на обновление, как самого модуля, так и баз данных. Также учтите, что при посещении подозрительных сайтов, не стоит соглашаться на установку разного рода информеров и дополнений, расширений. Подобные вирусы можно подцепить где угодно…
Таким образом, мы познакомились с вами с вирусом, которому можно дать название InternetAC. Это разновидность слабенького вируса, который создает в Планировщике заданий задачу, которая выводит на экран вашего монитора длинное сообщение Как вы хотите открывать ссылки такого типа http как убрать сообщение. Независимо от того, что вы нажмете — никакие изменения не произойдут и сообщение вновь высветится через заданный промежуток времени. В нашем случае, данный промежуток составлял 22 минуты, однако, вполне возможно, что у вас будет установлен другой временной интервал.
Если данная статья была для вас полезной, то не забывайте заходить к нам на сайт чаще, ведь благодаря большой посещаемости сайта у нас есть энтузиазм писать как можно больше статей, тем самым просвещая вас.
Удачи!
Как задать программу по умолчанию для открытия файлов определённого типа в Windows!
При работе на компьютере в Windows может возникнуть ситуация, когда какой-либо файл нужно открыть одной программой, а он автоматически всегда открывается не той, которая нужна. Но если программу для открытия файлов можно сразу же выбрать, то в случае открытия ссылок всё сложнее. К примеру, кликаете по ссылке, которая пришла вам в Skype, а ссылка открывается не том браузере, где вы бы хотели её открыть, а в каком-то другом. Так происходит из-за того, что изначально для открытия ссылок в Windows настроен другой браузер, он установлен как программа по умолчанию для этого действия. Тоже самое касается любых программ, потому что для каждой программы можно назначить тип файлов, которые она будет всегда открывать. В данной статье на примере Winodows 7 и 10 я покажу, как настроить программы по умолчанию для открытия файлов определённого типа, а также ссылок.
Примеры для Windows 8 в этой статье рассматриваться не будут, потому что там делается всё точно также как в Windows 7 или в Windows 10.
Быстрый выбор программы для открытия нужного файла в любой Windows
Самый простой способ выбрать программу для открытия файла — это проводник Windows. Работает одинаково во всех версиях Windows.
При таком способе вам придётся выбирать программу для открытия файла каждого типа. К примеру, вам придётся отдельно выбрать программу для открытия картинок в формате .JPG, затем отдельно туже программу для картинок формата .PNG и всех остальных форматов, которыми пользуетесь.
Вам нужно нажать правую кнопку мыши (далее «ПКМ») на файле, для которого вы хотите выбрать стандартную программу, которая будет его открывать всегда. Во всплывающем меню выберите «Открыть с помощью» и справа появится список основных программ (1), через которые можно открыть данный файл. Если нужная программа для открытия вашего файла в списке есть, то нажав на неё, файл откроется в ней.
Такое действие откроет файл в выбранной вами программе лишь единожды. В следующий раз программу придётся выбирать заново.
Чтобы сохранить нужную программу для открытия выбранного типа файла на постоянной основе или же, если если нужной программы в списке №1 нет, а вы знаете, что она на компьютере точно установлена, то нажмите «Выбрать другое приложение» (2).
В открывшемся окне в списке (1) будет указаны все программы, которые могут открыть данный файл. Выберите нужную из списка. Если вы хотите сохранить выбранную программу для всех файлов такого же типа (чтобы все аналогичные файлы всегда открывались сразу же в этой программе), то поставьте галочку «Всегда использовать это приложение …» (2).
Таким образом вы можете назначить программу по умолчанию для любого типа файла.
В других версиях Windows принцип аналогичен. Пример из Windows 7:
Пример из операционной системы Windows 7
Данный способ не удобен только тем, что для каждого типа файла приходится вот так вручную назначать программу, даже если разные типы файлов может открывать одна и та же программа.
Назначение программ по умолчанию сразу для всех типов файлов и протоколов через параметры Windows
Параметры Windows позволяют назначить программы по умолчанию сразу для всех типов файлов, которые программа способна открывать. Также только через параметры Windows можно настроить программы, которые будут использоваться для работы с определёнными протоколами, например, чтобы все ссылки открывались только в определённом браузере.
Ниже будет показана подробная инструкция на примере Windows 10. Настройки для Windows 7 очень похожи и будут рассмотрены кратко имеются лишь небольшие отличия, в основном по интерфейсу). Настройки для Windows 8 полностью идентичны настройкам Windows 7.
Откройте поиск Windows и наберите запрос «Программы по умолчанию» после чего выберите найденный параметр «Программы по умолчанию» из результатов поиска и откройте его.
Информация о том, как пользоваться поиском Windows находится вот здесь >>
В списке будут отображено, какая из программ что именно открывает, например, какая программа используется в качестве видео проигрывателя, какая является веб-браузером и пр.
Здесь вы можете переназначить программы для выполнения определённых действий и для открытия определённых файлов. Для этого нужно кликнуть по уже назначенной для какого-либо действия программе и выбрать из списка другую (если программа никакая не назначена, то нажмите кнопку «+»). К примеру, вы хотите выбрать другой браузер по умолчанию, для того чтобы все ссылки из других программ открывались только через него. Для этого под заголовком «Веб-браузер» кликаем по уже назначенному браузеру [1] (если не назначен, нажмите «+») и из списка (2) выбираем тот браузер, который нам нужен, через который вы хотите открывать все ссылки.
Настройка программ для открытия файлов определённого типа
Также вы можете задать программы по умолчанию для открытия файлов определённого типа.
Аналогичная процедура описывалась выше в предыдущей главе с тем лишь отличием, что в параметрах вы сразу же в одном месте сможете назначить программы для всех типов файлов, а не по одиночке через проводник.
Для перехода к параметрам для выбора программам, открывающих определённые типы файла, нажмите на ссылку «Выбор стандартных приложений для типов файлов».
На открывшейся странице в колонке слева (1) будут отображаться все возможные типы файлов в Windows, а справа (2) напротив каждого типа файла будет отображена программа, открывающая эти файлы. Если программа для какого-то типа файла не назначена, то вы можете назначить её, кликнув по кнопке «+» (3).
Настройка программ для открытия сразу всех типов файлов и протоколов, которые она способна открывать
Можно настроить нужные программы так, чтобы они открывали всё что можно при помощи них открыть. Однако с этим вариантом настройки нужно быть внимательным, потому что может получиться так, что, файлы некоторых типов станут открываться не в той программе, в которой вам бы хотелось.
К примеру, если для браузера Google Chrome выставить сразу все файлы и протоколы, которые он может открывать, то может получиться так, что, допустим, файлы PDF станут открываться не в привычной программе Acrobat Reader, а в Google Chrome. Такое возможно из-за того, что Google Chrome тоже может открывать файлы PDF, а вы как раз настроили этот браузер так, чтобы он открывал всё что мог.
Чтобы настроить нужные программы на открытие сразу всех файлов и протоколов, которые они только способны открывать, перейдите в подраздел «Задать значения по умолчанию по приложению».
Затем в списке слева (1) выберите программу, для которой хотите установить по умолчанию для открытия сразу всего что она способна открывать. В столбце справа нажмите «Использовать эту программу по умолчанию» (2).
На примере Windows 7
В Windows 7 «Программы по умолчанию» для настроек программ по каждому типу открываемых файлов можно также найти через поиск Windows, набрав тип запрос «Программы по умолчанию».
В Windows 7 окно «Программы по умолчанию» выглядит так:
Для выбора программ для выполнения определённых действий в системе нужно открыть «Настройка доступа программ и умолчаний».
В открывшемся окне нужно открыть категорию «Другая» вы ниже в списке назначить нужные программы для каждого действия.
Чтобы задать программы для открытия определённых типов файла, то в разделе «Программы по умолчанию» откройте пункт «Сопоставление типов файлов или протоколов конкретным программам».
В окне остаётся назначить нужные программы для открытия нужных типов файлов. Для этого выбираете тип файла из списка (1) и нажимаете «Изменить программу» (2).
Для того чтобы задать нужные программы по умолчанию для открытия всех файлов, которые она способна открывать и для всех протоколов, откройте подраздел «Задание программ по умолчанию».
В списке слева выбираете нужную программу (1), а затем справа нажимаете «Использовать эту программу по умолчанию» (2).
Заключение
Умение устанавливать программы по умолчанию для открытия тех или иных файлов позволит вам легко решить возможные проблемы в Windows, когда, к примеру, ссылки из Скайпа или каких-то других программ открываются не в том браузере. Или же какие-то видео файлы открываются не через тот проигрыватель. Инструкции выше помогут сопоставить нужные программы с нужными файлами, чтобы всё было так как вам удобно.
На этом всё! Хорошего вам дня и отличного настроения! ;)
Изменение программ по умолчанию в Windows 10
Windows 10 открывает файлы разных типов с помощью определенной программы. Это достигается путем сопоставления файлов, когда программа или приложение было установлено в качестве файла по умолчанию для этого типа файлов.
Если вы хотите установить программы по умолчанию и изменить ассоциации файлов в Windows 10, мы покажем вам все способы сделать это.
Что такое ассоциации файлов Windows 10?
Каждый файл в вашей системе хранится в определенном формате, например файлы изображений JPG и файлы DOC Word.
Некоторые программы могут открывать только определенные файлы. Например, файл изображения, такой как JPG, нельзя открыть в текстовом редакторе, таком как Word. Вместо этого вы бы открыли изображение в чем-то вроде приложения Windows 10 Photos.
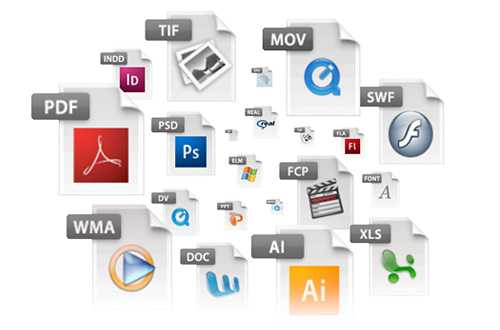
Вместо того, чтобы указывать, какую программу вы хотите использовать для открытия файла при каждом обращении к нему, Windows назначает каждому типу файла программу по умолчанию. Эти значения по умолчанию могут быть изменены пользователем, или программа может установить свои собственные при установке.
Вот почему иногда возникает необходимость настроить ассоциации типов файлов. К счастью, это легко сделать.
Давайте выясним, как вы можете увидеть, какого типа ваши файлы, а затем — различные способы изменить ассоциации файлов Windows 10.
Какой тип у моего файла?
Прежде чем вы сможете изменить ассоциации файл
у вас есть новые приложения, которые могут открывать этот тип файловых уведомлений в Windows 10
Возможно, вы заметили, что всякий раз, когда вы устанавливаете приложение из Магазина Windows или в другом месте, вам предлагается следующее уведомление: у вас есть новые приложения, которые могут открывать этот тип файла. Сознательно, когда вы нажимаете на это уведомление, оно мгновенно отображает « Как вы хотите открыть этот тип файла », тем самым давая ему возможность выбрать или продолжать использовать текущее приложение по умолчанию или новое приложение , Если вам не нравится это постоянное напоминание, отключение функции не требует особых усилий. Следуйте этому руководству, чтобы отключить . У вас есть новые приложения, которые могут открывать уведомления о файлах этого типа . Это относится к Windows 10/8.1.
У вас есть новые приложения, которые могут открыть этот тип файла
Процедура включает в себя изменение групповой политики или реестра Windows, поэтому применяются обычные мудрые слова: создайте точку восстановления, чтобы вы могли использовать ее для восстановления системы, если что-то пойдет не так!
Отключить использование групповой политики
Нажмите Win + R в комбинации, чтобы открыть диалоговое окно Run. Введите «gpedit.msc» и нажмите кнопку «ОК», чтобы открыть редактор групповой политики.
Затем перейдите в следующую папку:
Конфигурация компьютера> Административные шаблоны> Компоненты Windows> Проводник

Найдите следующую запись Не показывать уведомление «новое приложение установлено» и дважды щелкните по нему. измените его на включенный, чтобы заблокировать всплывающее уведомление.

Отключить использование реестра Windows
Если в вашей Windows нет функции групповой политики, запустите regedit , чтобы открыть реестр и перейти к следующему ключу:
HKEY_LOCAL_MACHINE \ Software \ Policies \ Microsoft \ Windows \ Explorer,
Создайте новый 32-битный DWORD и назовите его NoNewAppAlert . Задайте для него значение 1 , чтобы отключить это уведомление.
Перезагрузите компьютер с Windows. Начиная с этого момента, вы не должны получать это всплывающее уведомление в новой Windows 10. Если вы хотите включить его снова, просто отмените изменения.
Наше свободное ПО Ultimate для Windows Tweaker
windows-7 - Как установить флажок "Всегда использовать выбранную программу для открытия файлов такого типа"
У меня на рабочем столе (Windows 7) 7-Zip файл с расширением .7z.
Я ошибочно поверил, что Windows 7 может справиться с этим так, как будто он обрабатывает свои собственные «сжатые (заархивированные) папки».
Таким образом, я сделал «Открыть с помощью…» и получил расширение, связанное с «explorer.exe».
Затем, когда я дважды щелкнул файл, я увидел, что курсор ожидания / песочные часы мигает, как сумасшедший. Но это не проблема ... проблема в том, что теперь я хочу отменить ассоциирование .7z с explorer.exe или, по крайней мере, связать его с чем-то другим, но "Всегда использовать выбранную программу для открытия такого файла" флажок отключен.
Помимо специфики беспорядка, который я создал для себя, общий вопрос состоит в том, если флажок "Всегда использовать выбранную программу для открытия файлов такого типа" отключен, как его включить?
Отключение автоматической загрузки открытия или cохранения файла.
Декабрь 30th, 2011 Данил
Если у вас есть незарегистрированный флажок «Всегда задавать этот вопрос, открывая такие файлы» для определенного типа файла или расширения файла в диалоговом окне Загрузка файла, когда вы загружаете файл с Internet Explorer (IE7 или IE6 и старше ), вы больше не увидите подтверждения загрузки файла в диалоге еще раз.
Файлы будут автоматически загружены ,только если вы нажмёте на ссылку, а затем он открывается, как выбранное вами предпочтительное действие. И таким образом вы не в состоянии сделать выбор в том, чтобы сохранить или открыть файл определенного типа в будущем. Если у вас есть сожаление по поводу сделанного выбора и вы хотите чтобы окно подтверждения Загрузка файла — сохранить или открыть диалоговое, появилось снова, как в настройках по умолчанию, попробуйте следующий трюк.
1.Откройте любую папку в Windows Explorer или откройте Мой компьютер, а затем нажмите в строке меню на Инструменты , а затем папку в выпадающем меню. Кроме того, зайдите в Панель управления и выберите пункт Свойства папки.
2.В диалоговом окне папки, выберите вкладку типы файлов. На этой вкладке перечислены все файлы, типы, связанные с Windows, и они могут занять некоторое время, чтобы их открыть.

3.Найдите и выделите — выбрать тип файла или расширение, которому вы хотите вернуть поведение загрузки файла запрос подтверждения открыть или сохранить и остановки автоматического открытия или сохранения загруженных файлов.
4.Нажмите на кнопку Расширенный. Вы должны войти в систему или Войти в учетную запись пользователя с правами администратора или с привилегиями опытного пользователя для использования этой функции.
5.В окне Тип файла Edit, снимите флажок Подтверждать открытие после загрузки.

6. Нажмите OK , когда закончите.
7.Повторите процедуру для других типов файлов для которых вы хотите, чтобы вернуться к нормальной загрузке по умолчанию.
Как только вы нажмете на ссылку — загрузка определенного типа файла, вам будет предоставлено либо — Открыть или Сохранить как варианты загрузки еще раз. Отмечу, что в Windows Vista, вкладка Типы файлов удалена и сделать это можно так ,как написано в этой статье — Сброс сообщения диалогового окна загрузки в Vista IE.
P.P.S. Если у Вас есть вопросы, желание прокомментировать или поделиться опытом, напишите, пожалуйста, в комментариях ниже.
Оцените статью: Поделитесь с друзьями!Как исправить Как вы хотите открыть этот файл Всплывающее окно Запуск Windows 10
Всякий раз, когда я запускаю свой компьютер с Windows 10, я видел всплывающее окно с вопросом, как вы хотите открыть этот файл и список установленных приложений на выбор. Я не понял, в чем причина этого сообщения. Это может быть причиной обновления Windows или может быть вирус, вредоносное ПО или что-то еще? Я установил антивирус, но он не обнаружил никаких проблем. Я вижу это всякий раз, когда запускаю или перезагружаю свой компьютер.

См. Также: Исправить пустой экран запуска Windows 10
Исправить «Как вы хотите открыть этот файл?» Всплывающее окно запуска
Я поискал в Интернете решение этой проблемы; кто-то говорит, проверьте папку автозагрузки.\ Наверняка все, что запускается во время входа в систему, будет в элементах автозагрузки Windows, что имеет смысл. Но я проверил, что там ничего не было. Мне удалось самостоятельно найти решение, чтобы этот экран не выскакивал каждый раз при запуске Windows. Вот как исправлена эта ошибка, давайте посмотрим, как отключить всплывающее окно , как вы хотите открыть этот файл , приглашение при запуске Windows 10.
Реклама
Найти этот файл
- Как только вы увидите этот экран при запуске Windows 10, выберите приложение «Блокнот» из списка приложений, как вы можете видеть ниже на снимке экрана.

ПРИМЕЧАНИЕ. Если вы не видите Блокнот в списке, прокрутите вниз, чтобы просмотреть другие приложения, или выберите вариант «Искать другое приложение на этом ПК». В следующем диалоге мы укажем путь к приложению вручную. Итак, перейдите в «C: \ Windows» и выберите здесь файл «notepad.exe».

- Файл запуска откроется в Блокноте, и вы увидите, что файл содержит примерно такой текст
Неверное количество параметров
Неверное количество параметров
ОШИБКА: неверный синтаксис.
Параметр по умолчанию не допускается более «2» раз.
Введите "SETX /?" для использования.
Неверное количество параметров - Теперь, в блокноте щелкните меню «Файл» и выберите «Сохранить как».

- При этом вы сообщите, где находится файл, который пытается открыться при запуске, и попросите вас выбрать приложение. Как вы можете видеть в окне «Сохранить как», путь - «C: \ users», а имя файла - «M», что мне кажется подозрительным.

Отключить файл при запуске Windows
Мы уже нашли файл, и теперь пришло время отключить его при запуске Windows 10.Чтобы найти элементы автозагрузки в Windows 10, вы также можете использовать Диспетчер задач.
- Нажмите сочетание клавиш Ctrl + Alt + Del на клавиатуре и выберите Диспетчер задач, чтобы открыть его. Совет: Другой способ открыть его - просто щелкнуть правой кнопкой мыши на панели задач и выбрать Диспетчер задач.
- В окне диспетчера задач щелкните вкладку «Автозагрузка». Здесь вы можете увидеть все приложения и файлы, которые Windows запускает при запуске. Найдите файл с именем «M», как я нашел это имя на шаге 4 выше. В вашем случае это имя может быть другим, поэтому найдите его соответствующим образом.

- Щелкните этот файл правой кнопкой мыши и выберите в меню параметр «Отключить». Чтобы подтвердить путь к этому файлу, просто щелкните правой кнопкой мыши и выберите опцию «Открыть расположение файла». Это откроет расположение в проводнике, это то же место, которое мы уже проверили на шаге 4 выше при поиске файла.

- Теперь этот файл не будет запускаться при запуске, а также не будет спрашивать: «Как вы хотите открыть этот файл?» экран. Перезагрузите компьютер и проверьте его.
Если вы нашли это руководство полезным и решили вашу проблему, поделитесь своим опытом ниже в комментариях, укажите версию Windows, например Windows 8 или 10, имя файла и местоположение, которое вы видели, и все остальное, что может быть полезно для других.
Как только вы отключите этот файл из автозагрузки Windows. Вы можете удалить его с пути, по которому вы его нашли. Мне этот файл не кажется вредным. Но на данный момент я не уверен в этом.
Дополнение: Один из наших читателей поделится своим опытом, и это может быть полезно для вас.
.Это одна из тех проблем, где 3 или 4 разных независимых вопроса объединились, чтобы привести к проблеме, которую вы сейчас видите перед собой. Вот почему это случается не со всеми.
Приведенное выше решение - отличное начало, однако оно помогает решить проблему только на 50%. т.е. Он лечит симптом, но не раскрывает первопричину (как позже спрашивал TRICKYWAYS1). У меня была точно такая же проблема, и мне потребовалось немного ее решить, но я нашел основную причину своей проблемы. Надеюсь, прохождение этого здесь также поможет решить вашу проблему. (Простите меня, если это многословно ... Я стараюсь дать как можно больше подробностей, чтобы избежать путаницы)
Во-первых, некоторые из независимых факторов (в моем случае), которые объединились, чтобы вызвать эту проблему;
a) У вас есть ПАПКА ПОЛЬЗОВАТЕЛЯ, в которой используются два слова, разделенные пробелом - в моем случае «ДЖЕФФ СМИТ»
b) В какой-то момент в прошлом Windows оставляла файл в вашем пользовательском каталоге с именем первого слова учетной записи пользователя - в некоторых случаях «JEFF» (примечание: у него не было расширения, это был очень маленький файл журнала. вероятно, осталось от некоторых задач обслуживания системы Windows)
c) Некоторая другая программа создала ключ запуска в реестре, неправильно отформатированный, так что на самом деле (неправильно) вызывает этот файл (из B выше) случайно - В моем случае MP3SkypeCallRecorder имел ключ реестра
C: \ Users \ ДЖЕФФ СМИТ \ AppData \ Local \ MP3 Skype для записи \ MP3SkypeRecorder.exe. Обратите внимание, что пробел в JEFF SMITH означает, что реестр Windows видит это ПРОБЕЛ как конец пути к файлу. т.е. Он вызывает файлC: \ Users \ JEFFвместо полного пути к файлу. ЧТО НЕОБХОДИМО ДЛЯ КЛЮЧЕВОГО РЕЕСТРА - ТАБЛИЧНЫЕ ЗНАКИ (“), ЧТОБЫ ОН ВИДЕЛ ВЕСЬ АДРЕСНЫЙ ПУТЬ. т.е.«C: \ Users \ JEFF SMITH \ AppData \ Local \ MP3 Skype рекордер \ MP3SkypeRecorder.exe»Обратите внимание на ОЧЕНЬ тонкую разницу между кавычками.d) В результате окна пытаются открыть
C: \ Users \ JEFF.Windows не распознает этот тип файла, поэтому появляется вопрос: «Как вы хотите открыть этот файл?» диалог, который является причиной нашего раздражения.Итак, мои шаги по решению этой проблемы заключаются в том, что сначала я идентифицирую проблемный файл для подтверждения (b) , затем подтверждаю, что существует некорректная запись при запуске, а затем нахожу и исправляю неверный раздел реестра. Не волнуйтесь, это не так сложно - НО ТРЕБУЕТСЯ ОЧЕНЬ ОСНОВНОЕ РЕДАКТИРОВАНИЕ РЕГИСТРАЦИИ, если вы готовы к этому. TRICKYWAYS выполнили первую часть - вы можете использовать их метод, или мой способ немного отличается, но достигает того же.НО мы НЕ собираемся отключать его в
TASK MANAGER> START-UP.
- При появлении сообщения «Как вы хотите открыть этот файл?» диалоговое окно появляется при входе в систему, выберите NOTEPAD. Содержание будет отличаться. Но в строке заголовка Блокнота вы увидите имя файла - в моем случае «JEFF - Блокнот». Итак, имя файла - {JEFF}.
- Откройте МЕНЕДЖЕР ЗАДАЧ> вкладку ЗАПУСК и найдите необычные записи. - В моем случае это было очевидно. Там была запись просто «JEFF». НЕ отключайте его.Вместо [Щелкните правой кнопкой мыши] запись, выберите ОТКРЫТЬ ФАЙЛ.
- Это откроет Проводник в расположение файла. Надеюсь, это подтверждает (б) выше. - в моем случае он открыл
C: \ Users, который содержал мои ПАПКИ ПОЛЬЗОВАТЕЛЯ (по умолчанию, Jeff Smith, Public и т. Д.) И файл {JEFF}. Это был файл, который пытался открыть при входе в систему.
Примечание. На этом Trickyways заканчивается. Но я хочу выяснить, почему этот файл вообще находится в меню «Пуск».- Откройте RUN> REGEDIT (или войдите в редактор реестра любым из других десятков способов, которые вы можете найти в Интернете)
- Как оказалось, для конкретной учетной записи пользователя я сначала попробовал
HKEY_CURRENT_USER \ Software \ Microsoft \ Windows \ CurrentVersion \ Run- Посмотрите там на ключи запуска.Вы заметите, что большинство строк пути к файлу заключены в кавычки («), что заставляет окна читать весь путь. Однако один из них этого не сделал.
C: \ Users \ JEFF SMITH \ AppData \ Local \ MP3 Skype рекордер \ MP3SkypeRecorder.exe, в результате чего окна пытались открытьC: \ Users \ JEFFиз шага 3 выше.- [Двойной щелчок] имя ключа. Это позволит вам редактировать строку. Просто добавьте кавычки («) в любой конец пути к файлу. Выберите [OK].Моя запись теперь выглядит так:
«C: \ Users \ JEFF SMITH \ AppData \ Local \ MP3 Skype рекордер \ MP3SkypeRecorder.exe»Обратите внимание на ОЧЕНЬ тонкую разницу в кавычках.- Снова откройте МЕНЕДЖЕР ЗАДАЧ> вкладка ЗАПУСК. Вы заметите, что ошибочная запись исчезла, и теперь снова появилась правильная программа запуска (возможно, вы даже не заметили, что эта программа не запускалась при входе в систему - я не осознавал, пока не нашел эту проблему, а затем подумал: « Ах да, MP3 Skype Recorder должен был запускаться при входе в систему, но это не так.”)
- Надеюсь, проблема решена.
ДОПОЛНИТЕЛЬНЫЙ КРЕДИТ: Если вы не можете найти проблемные ключи реестра на шаге 6, попробуйте следующие альтернативные пути реестра:
HKEY_CURRENT_USER \ Software \ Microsoft \ Windows \ CurrentVersion \ RunOnce HKEY_LOCAL_MACHINE \ Software \ Microsoft \ Windows \ CurrentVersion \ Run
HKEY_LOCAL_MACHINE \ Software \ Microsoft \ Windows \ CurrentVersion \ RunOnceИли следующие папки, проверяющие наличие записей там:
C: \ Users \ Имя пользователя \ AppData \ Roaming \ Microsoft \ Windows \ Start Menu \ Programs \ Startup
C: \ ProgramData \ Microsoft \ Windows \ Start Menu \ Programs \ StartUpМне потребовалось немного времени, чтобы разобраться, но это решило мою проблему.Я очень надеюсь, что это поможет кому-то другому.
'Как вы хотите открыть этот файл?'
Посмотрите на это с хорошей стороны, вам пришлось бы это сделать, даже если бы ноутбуки были совершенно новыми.My, (недавно вышедший на пенсию) 2005 eMachines имел диск восстановления. BIOS был заблокирован, поэтому вы не могли использовать обычный диск Windows для установки.
Я помню, как провел «много счастливых часов», вытаскивая дерьмо от AOL по коммутируемой линии.
На восстановительных дисках были настройки восстановления. Беда была в том, что машина поставлялась с XP SP 2.
Если вы осмелитесь обновить до SP-3, функция восстановления больше не будет работать, и у вас будет обязательная полная установка.
В общем, я избавился от него сразу после его 13-летия. Я подумал, что в любой день у него начнут расти волосы, и мальчики вернутся домой.
.node.js - запуск npm в PowerShell спрашивает: «Как вы хотите открыть этот файл?», Командная строка в порядке
Переполнение стека- Около
- Продукты
- Для команд
- Переполнение стека Общественные вопросы и ответы
- Переполнение стека для команд Где разработчики и технологи делятся частными знаниями с коллегами
- Вакансии Программирование и связанные с ним технические возможности карьерного роста
- Талант Нанимайте технических специалистов и создавайте свой бренд работодателя
Вы получаете сообщения об ошибках при открытии документа Office - Office
- 5 минут на чтение
-
- Применимо к:
- продуктов Office, Access 2010, Microsoft Office Access 2007
В этой статье
Симптомы
При попытке открыть файл в любой программе Microsoft Office, указанной в разделе «Относится к», вы получаете одно из следующих сообщений об ошибке:
Имя файла недействительно.
Нет доступа к файлу.
Введенный вами путь " filename " слишком длинный. Введите более короткий путь.
имя файла не удалось найти. Проверьте написание имени файла и убедитесь, что файл указан правильно.
Произошла ошибка DDE, и описание ошибки не может быть отображено, поскольку оно слишком длинное. Если имя файла или путь длинный, попробуйте переименовать файл или скопировать его в другую папку.
Примечание
Эта проблема возникает при открытии файла с подключенного диска, UNC-пути или URL-адреса (веб-адреса).
Причина
Эта проблема возникает из-за ограничения количества символов при создании и сохранении файлов в продуктах Office. Эта проблема возникает, если путь к открытому или сохраняемому файлу соответствует следующему условию:
-
Microsoft Word, Microsoft PowerPoint и Microsoft Access : общая длина пути и имени файла, включая расширение имени файла, превышает 259 символов.
-
Microsoft Excel : общая длина пути и имени файла, включая расширение имени файла, превышает 218 символов.
Примечание
Это ограничение включает три символа, которые представляют диск, символы в именах папок, символы обратной косой черты между именами папок и символы в самом имени файла.
Обходной путь
Чтобы обойти эту проблему, попробуйте любой из следующих обходных путей.
Обходной путь 1. Уменьшите количество символов
- Переименуйте файл, чтобы он имел более короткое имя.
- Переименуйте одну или несколько папок, содержащих файл, так, чтобы они имели более короткие имена.
- Переместите файл в папку с более коротким именем.
Обходной путь 2: вручную открыть, открыть и исправить
-
Запустите Word, Excel или PowerPoint.
-
На вкладке Файл выберите Открыть > Просмотрите , чтобы найти поврежденный файл.
-
Выберите файл, выберите меню Открыть в нижней части окна, а затем выберите Открыть и восстановить .
Этот параметр восстанавливает повреждение файла, а затем открывает файл. После исправления документа, книги или презентации важно убедиться, что проблема была успешно решена. Для этого начните работу с файлом и убедитесь, что все работает должным образом.
Обходной путь 3. Измените формат файла и повторно сохраните
Вы можете спасти поврежденный файл, сохранив его в другом формате, а затем вернув его к исходному формату. В этом примере используется Word.
Шаг 1. Сохраните файл в другом формате
-
Стартовое слово.
-
В меню Файл выберите Открыть , а затем найдите и откройте поврежденный файл.
-
В меню Файл выберите Сохранить как > Обзор .
-
Перейдите в папку, в которой вы хотите сохранить файл.
-
В списке Сохранить как тип выберите требуемый формат файла. Например, выберите Rich Text Format (* rtf) .
-
Выберите Сохранить , а затем выберите Файл > Закрыть .
Шаг 2. Повторно сохраните файл как документ Word
-
Выбрать Файл > Открыть .
-
Выберите новый файл, сохраненный как Rich Text File , а затем выберите Open .
-
Выберите Файл > Сохранить как .
-
В списке типов Сохранить как выберите Word Document .
-
Переименуйте файл и выберите Сохранить .
Вы должны сделать это только один раз, чтобы убедиться, что теперь документ будет корректно работать на вашем устройстве.Однако имейте в виду, что, сохраняя файл как новый документ, вы создаете другой файл. Чтобы избежать путаницы, назовите новый файл как-нибудь особенным и заархивируйте или удалите поврежденную версию. Таким образом вы не сможете случайно повторно открыть исходный файл, который не был переформатирован.
Обходной путь 4. Откройте файл неизвестного формата
Если вы можете исключить повреждение файла как виновника, проверьте ассоциации файлов и нераспознанные форматы файлов. Иногда файл не открывается на вашем устройстве, потому что устройство, на котором файл был создан, использовало программное обеспечение, которого нет на вашем устройстве.
Например, в Word вы хотите просмотреть файл PDF, прикрепленный к сообщению электронной почты. Однако у вас не установлена программа просмотра PDF. Следовательно, ваше устройство не знает, какую программу открыть для просмотра файла. В этом случае вы можете изменить формат файла, чтобы он соответствовал установленной вами программе.
-
Сохраните вложение на свой компьютер. Для этого щелкните стрелку вниз рядом с вложением в сообщении, выберите Сохранить как , перейдите в нужное место и выберите Сохранить .
-
В меню Файл выберите Открыть > Обзор , чтобы найти файл.
-
Щелкните файл правой кнопкой мыши, укажите Открыть с помощью , а затем выберите другую программу, чтобы открыть файл.
-
Если нужной программы нет в списке, выберите «Выбрать другое приложение», чтобы найти другую программу.
Примечание
Если это работает, и вы хотите, чтобы выбранная программа всегда открывала этот тип файла, выберите Всегда использовать это приложение для открытия.docx файлы (например) флажок.
Дополнительные сведения о форматах файлов и способах управления ими см. В разделе Сведения о форматах файлов.
Обходной путь 5. Освободите место на диске
Возможно, вы не сможете открыть новый файл или сохранить файл на устройстве, если на жестком диске недостаточно места. На полном диске большая часть пространства занята временными, дублирующимися и ненужными элементами. Самый быстрый и простой способ освободить место на жестком диске - использовать приложение Disk Cleanup, входящее в состав Windows.
-
Выберите Search и введите Disk Cleanup .
-
В списке результатов выберите Очистка диска .
-
Откроется диалоговое окно с параметрами для удаления ненужных файлов. Установите флажок рядом с каждой категорией элементов, которые вы хотите удалить со своего устройства, а затем выберите OK . Все в этом списке можно безопасно удалить.
-
Когда вам будет предложено, подтвердите, что вы хотите навсегда удалить ненужные файлы.
Следующие типы файлов являются примерами съемных элементов, которые вы можете увидеть в списке очистки диска:
- Центр обновления Windows: последние файлы, которые были загружены из Центра обновления Windows (их выбор не приводит к удалению установленных на данный момент версий обновления)
- Загруженные программные файлы: ненужные программные файлы, часто связанные с установкой программы
- Временные файлы Интернета: файлы, автоматически сохраняемые веб-браузерами при посещении веб-сайтов
- Windows Error Reporting: файлы отчетов об ошибках, созданные системой Корзина
- : любые файлы, хранящиеся в корзине, которые вы не удалили вручную.
- Временные файлы: другие временные файлы, создаваемые программами или веб-браузерами.
- История файлов пользователя: файлы, в которых записывается история ваших просмотров (веб-сайты, к которым вы обращались, результаты поиска и т. Д.).
Дополнительная информация
По-прежнему нужна помощь? Перейдите в сообщество Microsoft.
.