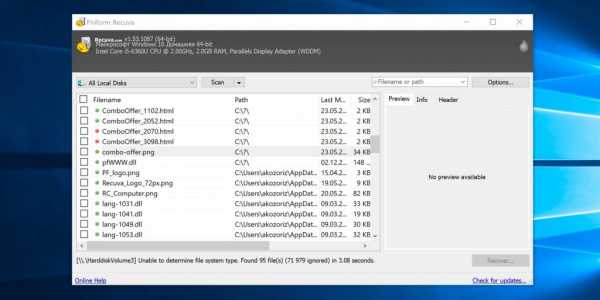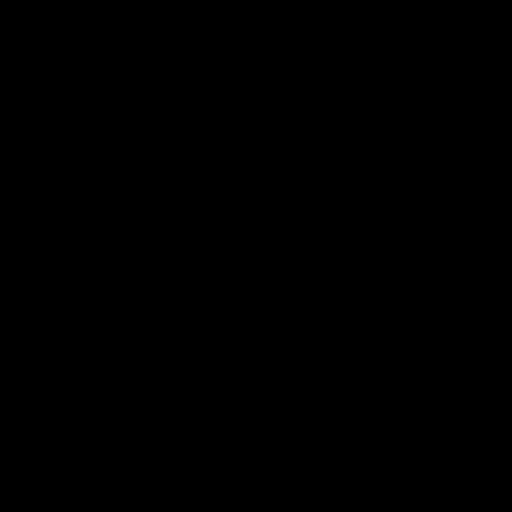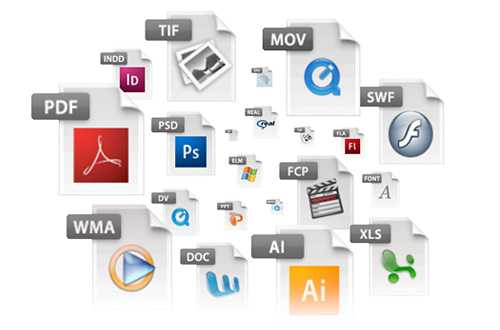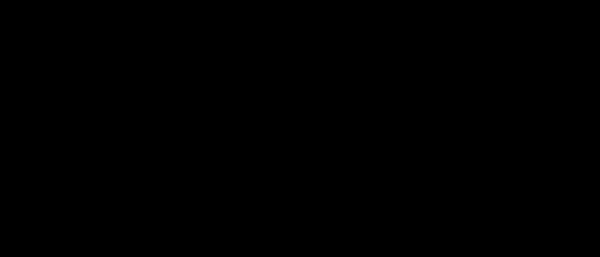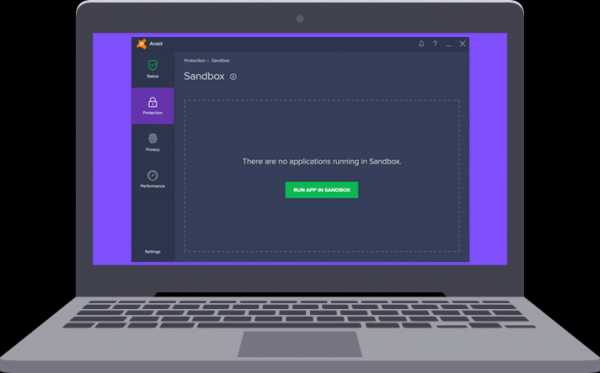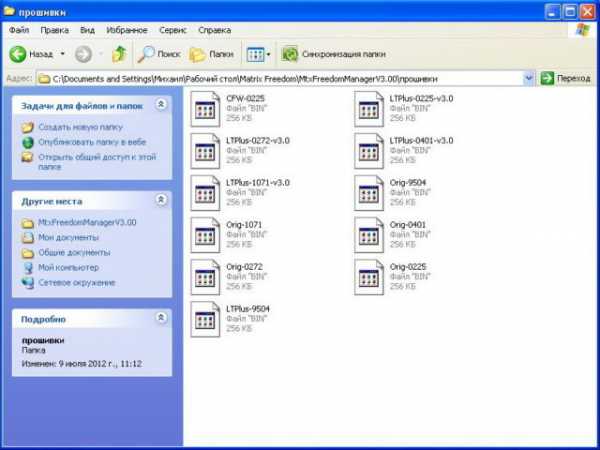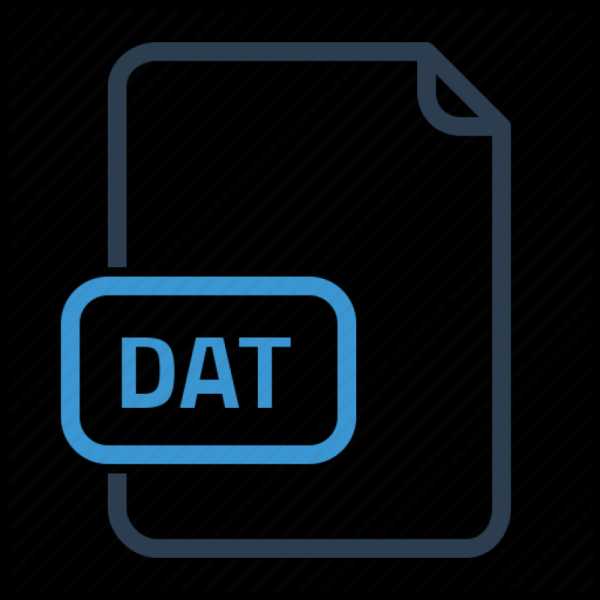Как перетащить файлы на виртуальную машину
Как перенести файлы на виртуальную машину VirtualBox
VirtualBox – полезное приложение от Oracle для создания виртуальных машин. Простыми словами, вы можете запустить несколько операционных систем на вашем компьютере одновременно, например Windows, Android, Linux или MacOS. Это оболочка, которая эмулирует работу реального компьютера с определенными характеристиками (процессор, ОЗУ, видеопамять). Но если вы читаете данную статью, то наверное знаете, зачем используется VirtualBox. Мы ответим на вопрос, который часто задают пользователи Oracle VM – “Как перекинуть файлы на виртуальную машину VirtualBox”
Для примера, я пользуюсь Windows 10 и установил старый добрый Windows XP на “виртуалку”. Как осуществить обмен файлами между реальной и дополнительной ОС? Очень просто.
Способ 1 – Общие папки
Прежде всего нужно установить Гостевые дополнения VirtualBox. Без них вы не сможете работать с общими папками. Запустите виртуалку, в меню выберите “Устройства”, “Подключить образ диска Дополнений гостевой ОС”.
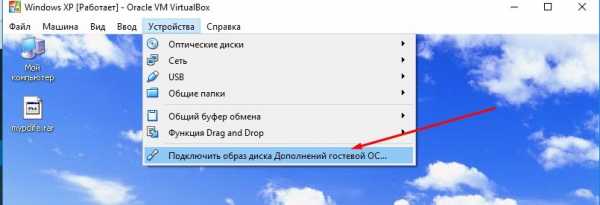
Начнется установка, после которой нужно будет перезагрузить машину. Установили? Можно продолжать.
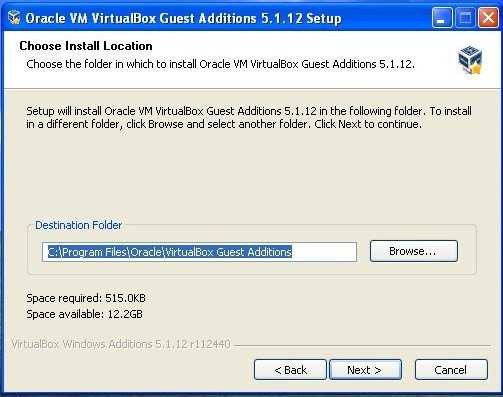
Запустите VirtualBox, выберите нужную виртуальную машину и нажмите “Настроить”.
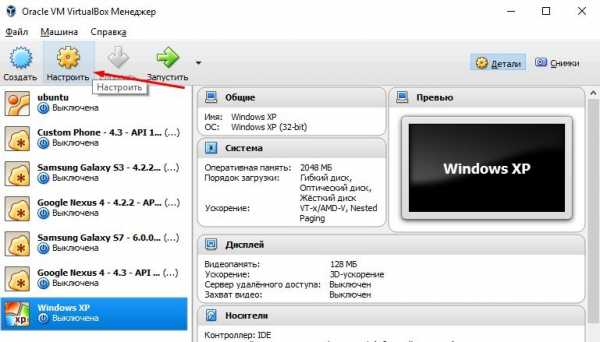
Перейдите во вкладку “Общие папки”. Нажмите на значок добавления новой папки, укажите ее название и местоположение. Также не забудьте поставить галочку напротив “Авто-подключение”, чтобы гостевая ОС автоматически подключала эту папку.
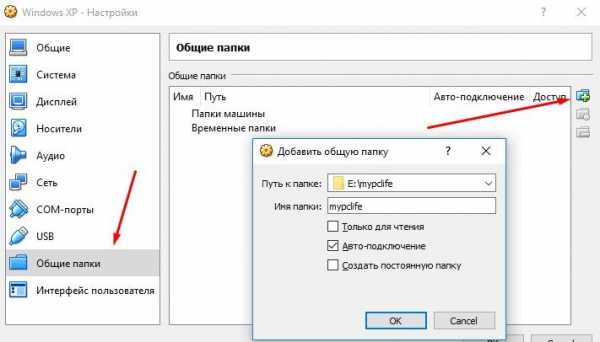
Запустите виртуальную ОС. В проводнике Windows XP появился сетевой диск, который является общей папкой, которой можно пользоваться как с гостевой ОС так и с реальной. Теперь можно спокойно перенести нужные файлы на виртуальную машину VirtualBox.
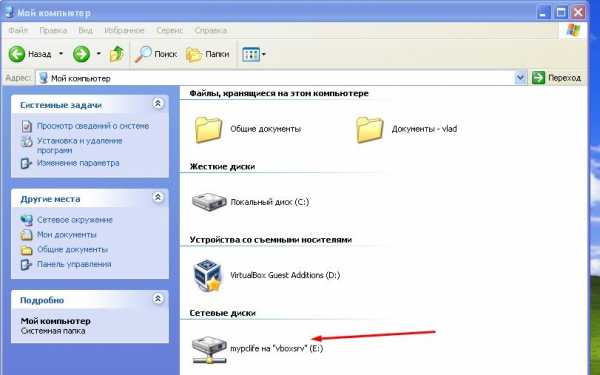
Способ 2 – Функция Drag’n’Drop
Oracle VM имеет очень полезную функцию под названием Drag’n’Drop. Она позволяет перекидывать файлы с помощью мыши, перетаскивая их в нужное место. В настройках вирт. машины зайдите в “Общие”, “Дополнительно” и активируйте эту функцию. Режим – двунаправленный.
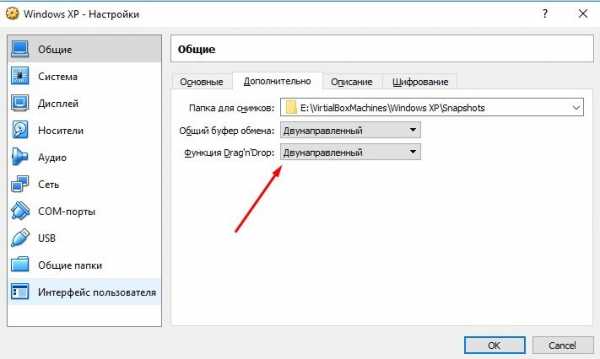
Уменьшите окно VirtualBox для удобного перемещения и просто перетащите нужные файлы в гостевую операционную систему.
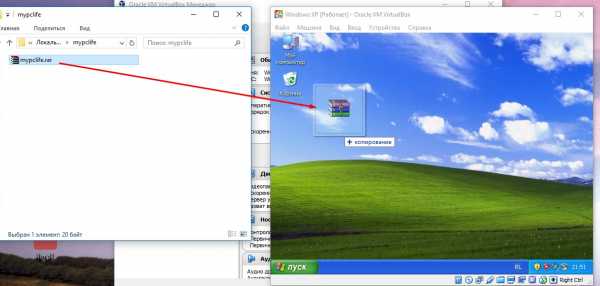
Итог
Как видите, перекинуть файлы в VirtualBox очень легко. Мы не стали рассматривать неэффективные варианты с использованием файлообменников или съемных носителей. Используйте любой из способов. Желаю удачи.
Если вы нашли ошибку, пожалуйста, выделите фрагмент текста и нажмите Ctrl+Enter.
Как перенести файлы на виртуальную машину VirtualBox с компьютера
VirtualBox – одна из наиболее популярных бесплатных программ для создания виртуальных машин. С ее помощью можно в безопасном окружении экспериментировать с программами и операционной системой не опасаясь навредить системе реального компьютера. Но, для полноценной работы с VirtualBox необходимо настроить обмен файлами, между реальной и виртуальной машиной.
В данной статье мы рассмотрим сразу два способа, как можно перенести файлы с реального компьютера на виртуальную машину VirtualBox. Первый вариант более правильный и предполагает использование инструментов программы VirtualBox, а второй можно считать альтернативным и реализуются только средствами локальной сети и операционной системы Windows.
Перенос файлов с помощью инструментов программы VirtualBox
В данном способе перенос файлов с реального компьютера на виртуальную машину будет реализовываться при помощи стандартных инструментов программы VirtualBox. Поэтому, все действия будут выполнятся только в программе VirtualBox и непосредственно на самой виртуальной машине. В вашей реальной системе никаких изменений не требуется.
Настройка начинается с подключения образа дополнений гостевой ОС. Для этого запускаем виртуальную машину, открываем меню «Устройства» в окне VirtualBox и выбираем пункт «Подключить образ диска Дополнений гостевой ОС».
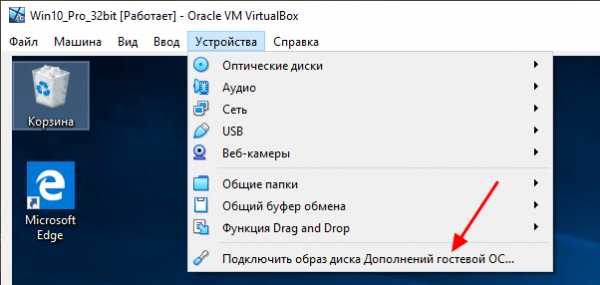
После подключения данного образа на виртуальной машине должен появится оптический дисковод с программным обеспечением от VirtualBox.
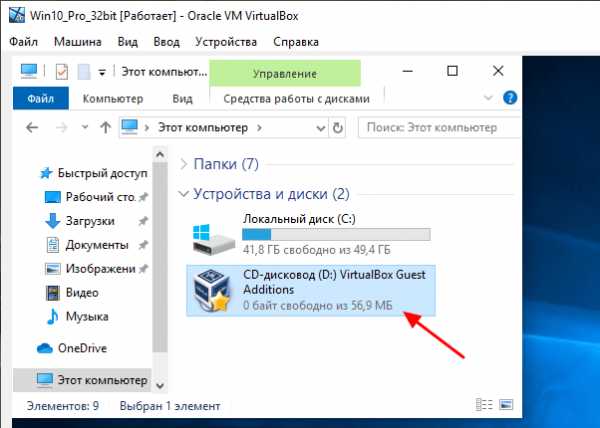
Открываем данный оптический дисковод и запускаем программу «VBoxWindowsAdditions».
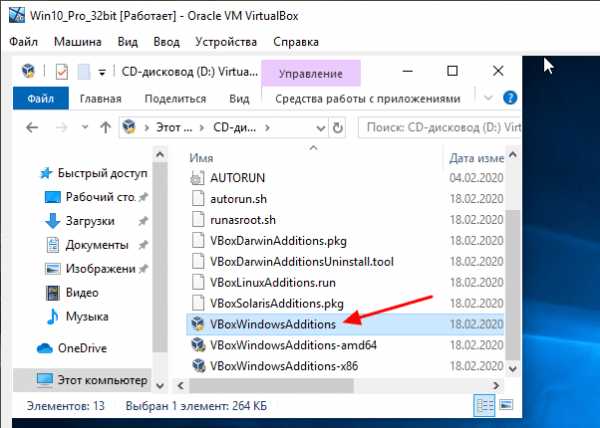
После этого на виртуальную машину нужно установить программное обеспечение от VirtualBox. Установка не представляет ничего сложного, нажимаем на кнопку «Next» и подтверждаем установку всех компонентов. После завершения установки отказываемся от перезагрузки и выключаем машину (через «Пуск — Выключить»).
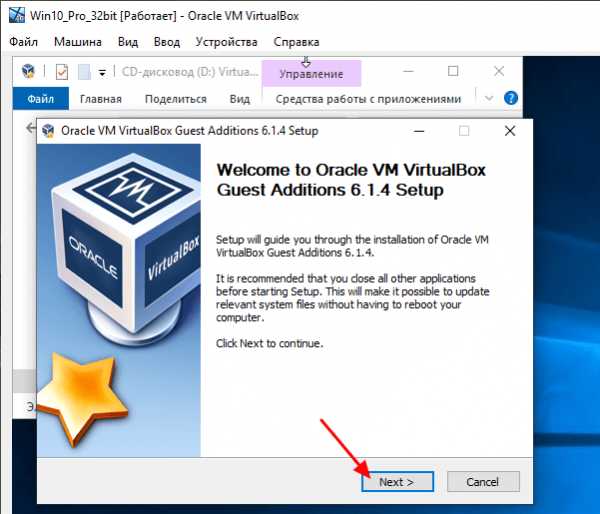
Теперь возвращаемся к основному окну программы VirtualBox и переходим в настройки виртуальной машины.
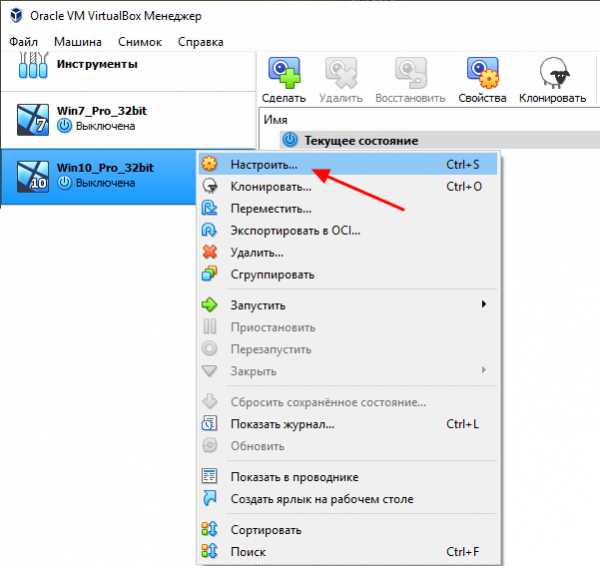
В настройках открываем раздел «Общие папки», нажимаем на кнопку «Добавить папку» и указываем путь к любой папке на реальном компьютере. Обратите внимание, вы можете выбрать любую папку на вашем компьютере, открывать к ней общий доступ не обязательно.
Также при добавлении папки нужно включить опцию «Авто-подключение». После этого закрываем все окна нажатием на кнопку «ОК».
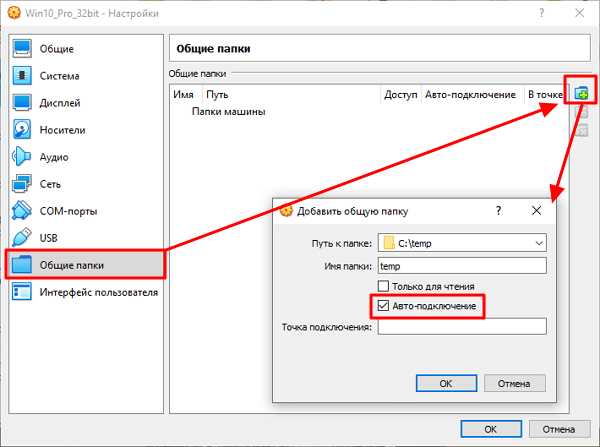
На этом настройка закончена, можно запускать виртуальную машину и проверять.
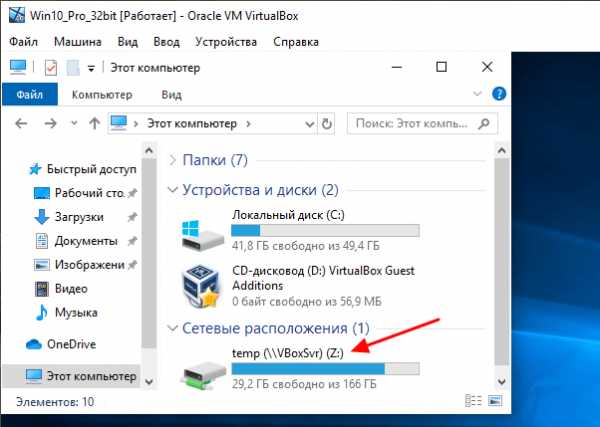
После следующего запуска на виртуальной машине появится сетевой диск, который будет указывать на нужную папку на реальном компьютере.
Альтернативный способ переноса файлов на виртуальную машину
В этом способе мы будем использовать общие папки и режим работы сети — Сетевой мост. В этом режиме виртуальная машина подключается к вашей домашней локальной сети и становится ее частью. Это позволяет без проблем получать доступ из виртуальной машины к открытым сетевым папкам, которые хранятся на реальных компьютерах.
Перед тем как приступать к настройке виртуальной машины нужно убедиться, что на реальном компьютере есть сетевая папка с общим доступом и разрешением на запись. Если такой папки нет, то ее нужно создать.
Здесь мы не будем рассматривать процесс открытия доступа к папке, так как это тема для отдельной статьи. О том, как это делается вы можете почитать в статьях:
Начать нужно с включения режима «Сетевой мост» в настройках виртуальной машины. Для этого нужно открыть программу VirtualBox, кликнуть правой кнопкой по виртуальной машине, в которую вы хотите перенести файлы, и выбрать вариант «Настройки».
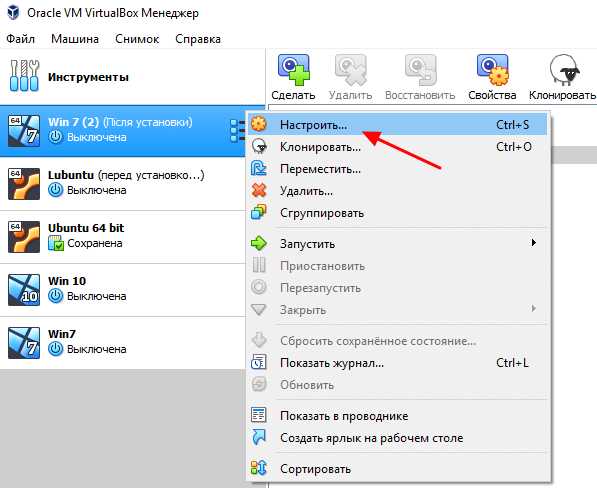
В настройках виртуальной машины переходим в раздел «Сеть» и меняем тип сетевого подключения на «Сетевой мост». После этого сохраняем настройки нажатием на кнопку «ОК».
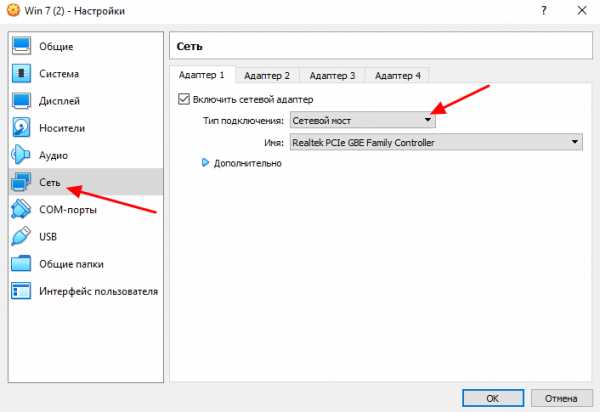
Дальше запускаем виртуальную машину и даем операционной системе загрузиться.
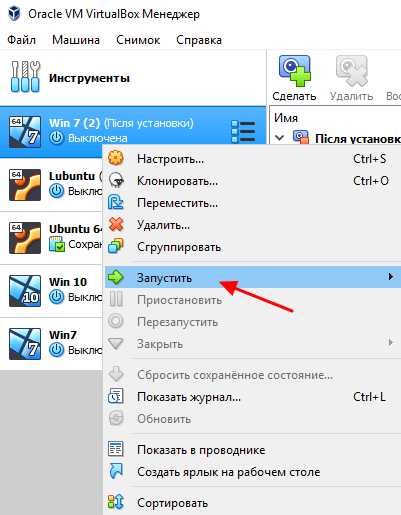
После загрузки появится окно предлагающее выбрать тип локальной сети. На этом этапе выбираем «Домашняя сеть», это снизит вероятность проблем при переносе файлов с реального компьютера на виртуальную машину.
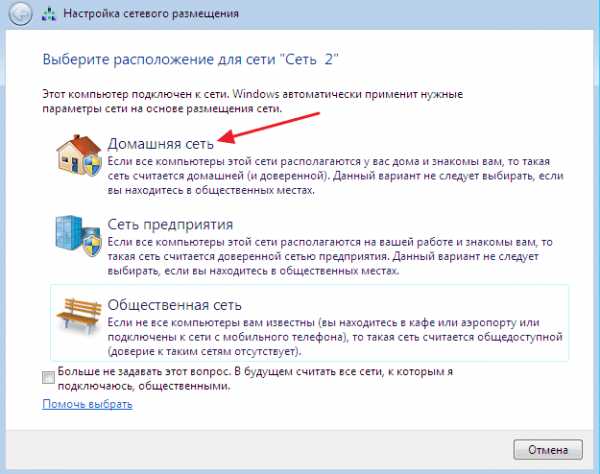
После этого Windows может попросить перезагрузить систему. Если такое окно появилось, то перезагружаем виртуальную машину (через Пуск – Выключение – Перезагрузка).
После перезагрузки виртуальной машины она должна стать частью вашей домашней локальной сети и перенос файлов уже должен работать. Вы можете это проверить, открыв окно со сведениями о сетевом подключении на виртуальной машине. Если все настроено правильно, то машина VirtualBox должна получить IP адрес из диапазона вашей домашней сети.
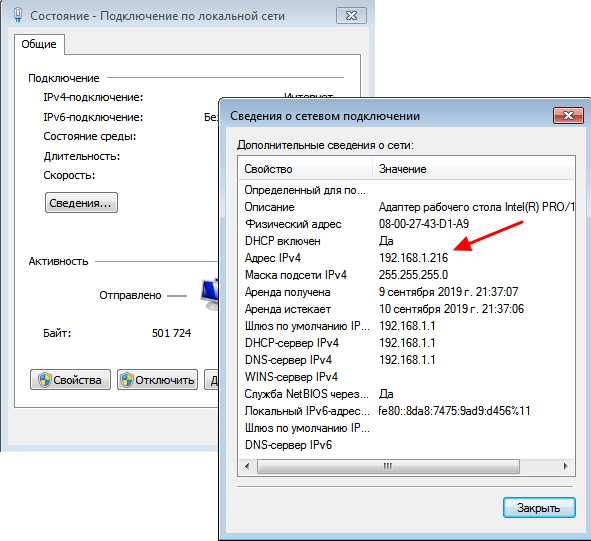
Также вы можете попробовать выполнить команду ping проверив доступ из виртуальной машины к реальной. Если все нормально, то ping должен проходить.

Если проблем не выявлено, то можно открывать сетевые папки, доступ к которым открыт на реальном компьютере. Для этого на виртуальной машине нужно открыть окно «Мой компьютер» и в адресную строку ввести IP адрес реальной машины.
IP-адрес нужно вводить в таком формате, как на скриншоте внизу. Например: \\192.168.1.111\
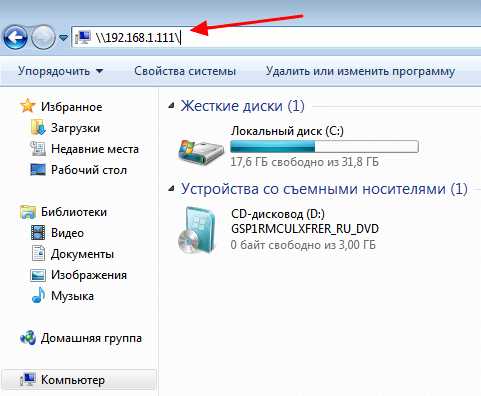
После этого вы должны получить доступ к сетевым папкам на вашей реальной машине.
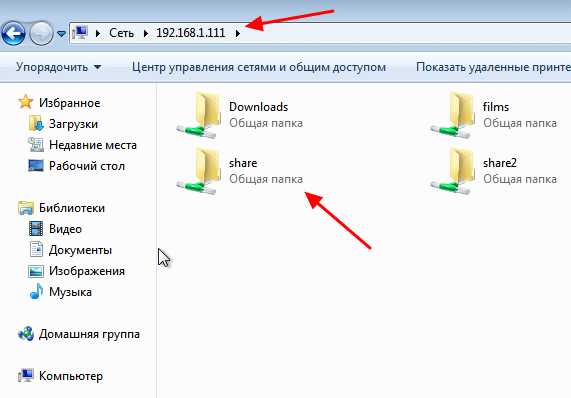
Также ваш реальный компьютер должен появиться в сетевом окружении на виртуальной машине.
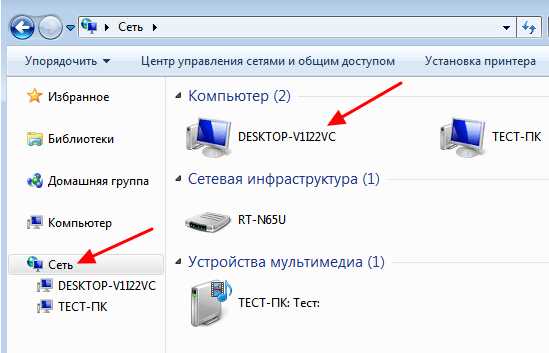
После получение доступа к сетевым папкам перенос файлов с виртуальной машины VirtualBox на реальный компьютер и обратно не должен вызывать проблем. Вы просто копируете нужные файлы в сетевую папку и получаете к ним доступ на обеих машинах.
Сохраните статью:
Посмотрите также:
Как скопировать файл в виртуальную машину Hyper-V.
В своей работе системным администраторам бывает необходимо перенести файлы в гостевую систему виртуальной машины. В этой статье описано как это сделать в системе виртуализации Hyper-V при невозможности скопировать файлы по RDP или по сети(как скопировать файлы в виртуальную машину VMware описано в одноименной статье).
Как скопировать файл в виртуальную машину Hyper-V.
Есть несколько способов это сделать. Не буду подробно описывать первые два, просто скажу, что они есть и работают(иногда, только с их помощью и можно решить поставленную задачу, например если на ВМ установлена не Windows). В любом случае, выбирайте способ, который подходит в вашей ситуации.
1. Первый способ заключается в создании ISO-образа, подключении его к машине, с которой надо скопировать файл, копировании на него нужных файлов, а потом монтировании к машине, на которую нужно эти файлы переместить.
2. Второй способ аналогичен первому, только вместо ISO-образа используется файл виртуального жесткого диска(создать его можно на хосте в управлении дисками или в оснастке Hyper-V).
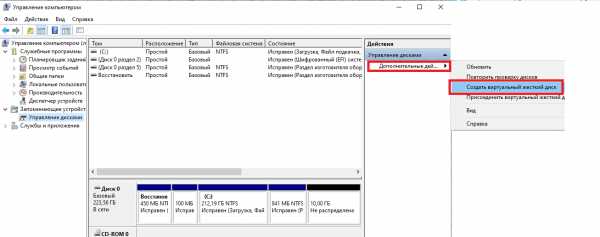
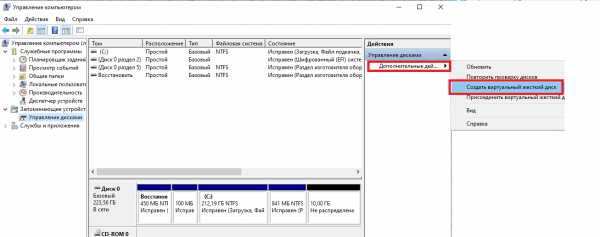
Создание виртуального диска в Управлении дисками.
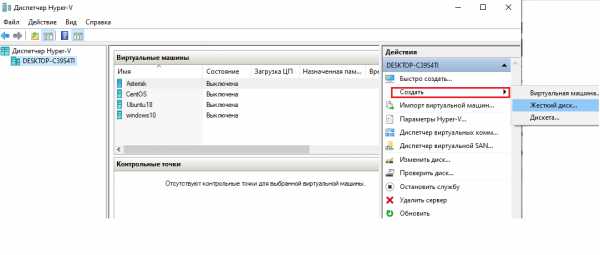
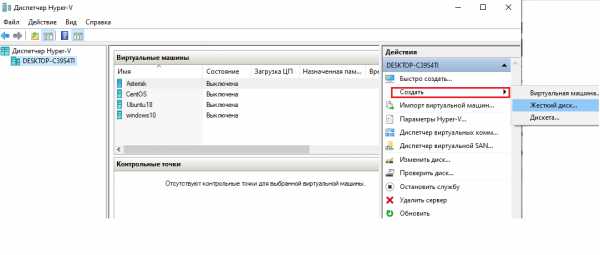
Создание виртуального диска в Диспетчере Hyper-V
С помощью вышеописанных способов, естественно можно переместить файлы и в обратном направлении, то есть из ВМ на хост Hyper-V.
Перед тем как приступить к описанию двух других способов, нужно сказать, что я не смог использовать их при копировании файлов в гостевую систему, отличную от Windows. Поэтому, если у вас в качестве гостевой ОС используется Linux, то, скорее всего, придется использовать первые два.
3.Итак, способ номер три:
В Hyper-V на Windows Server 2012 R2 и Windows 8.1 появился новый режим Enhanced Session Mode (ESM), позволяющий, при подключении к виртуальной машине через консоль, пробрасывать внутрь ВМ локальные ресурсы(диски,принтеры, usb-устройства) хоста, на котором открыта консоль Hyper-V. Этот режим позволяет копировать файлы в ВМ, если даже на ней отсутствуют сетевые адаптеры.
Для работы ESM должны быть выполнены следующие условия:
В свойствах сервера Hyper-V должен быть включен Enhanced Session Mode.
В качестве гостевых ОС могут выступать только виртуальные машины с ОС не старше Windows 8.1 (редакции Pro/Enterprise) и Windows Server 2012 R2.
В гостевой ОС должна быть запущена служба Remote Desktop Services.
Пользователь ОС должен на гостевой системе входить в локальную группу администраторов или группу Пользователи удаленного рабочего стола.
Для включения режима ESM откройте параметры Hyper-V и установите необходимую галку:
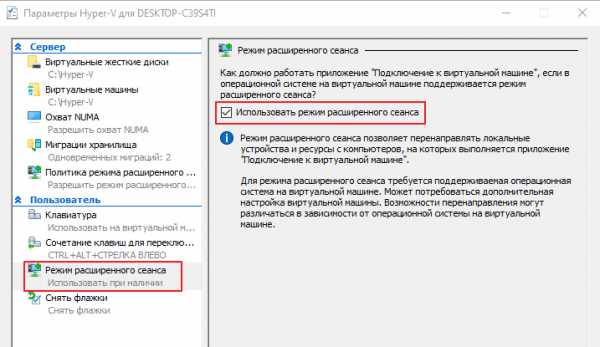
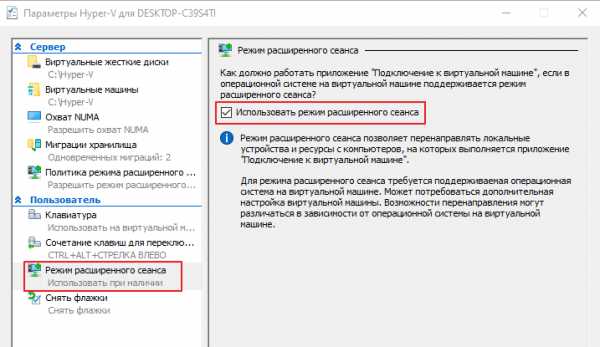
В свойствах самой виртуальной машины установите галочку на службах интеграции(по умолчанию она не стоит).
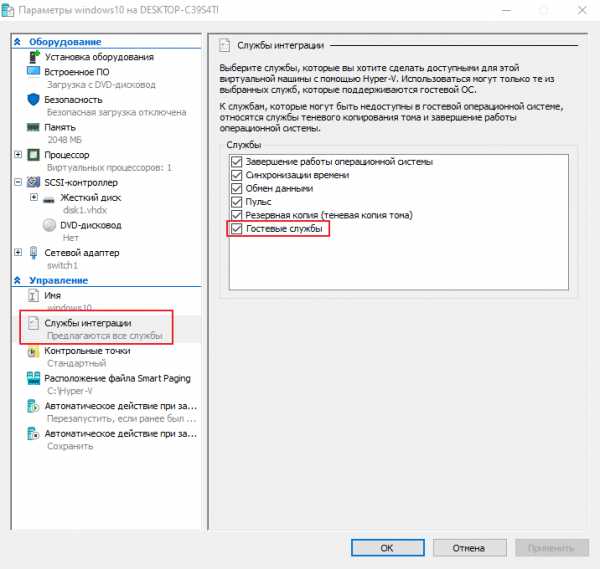
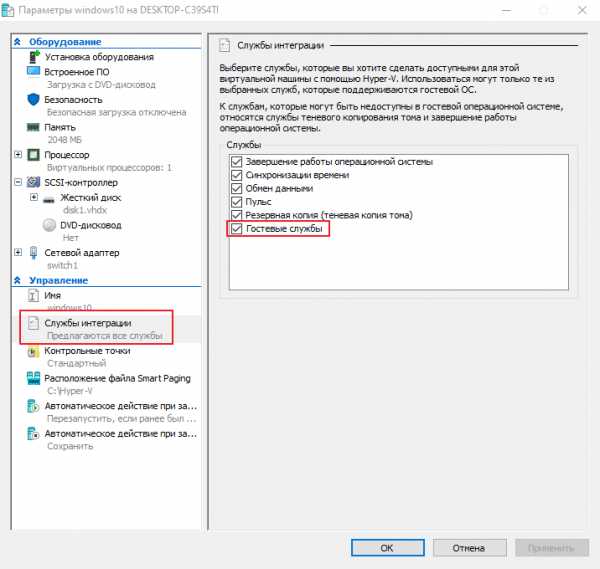
Установка гостевых служб в виртуальной машине.
Подключитесь к виртуальной машине. При первом подключении появится табличка с настройками параметров подключения.
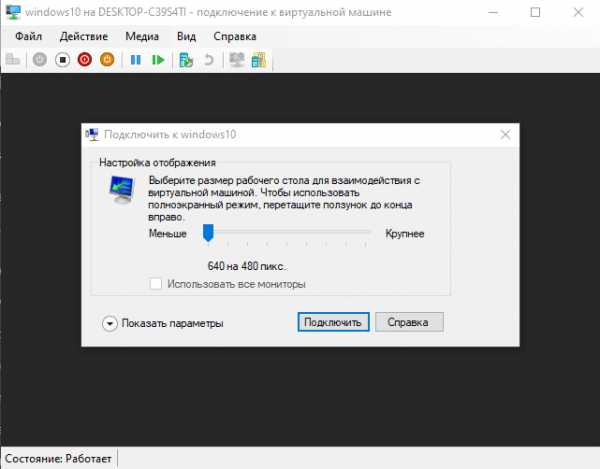
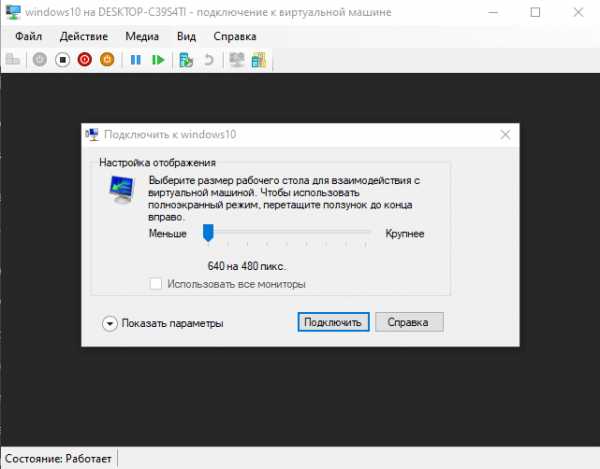
Параметры подключения к ВМ.
Если появится необходимость изменить параметры подключения или табличка не появляется, закройте консоль подключения и нажмите «Изменить параметры сеанса» в Диспетчере Hyper-V.
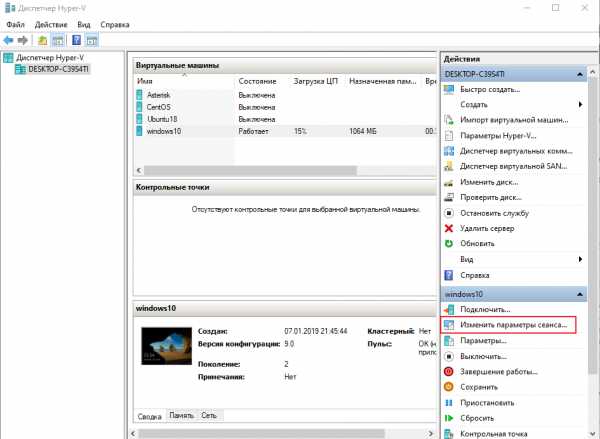
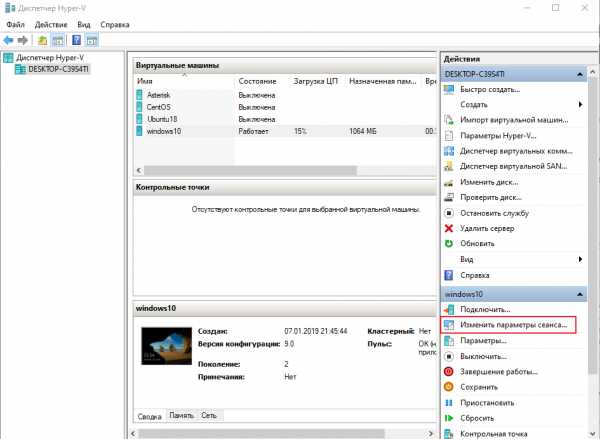
Изменение параметров сеанса.
В открывшемся окне параметров сеанса можно изменить разрешение экрана консоли и настроить дополнительные параметры подключения. Для этого нажмите «Показать параметры» в левом нижнем углу.
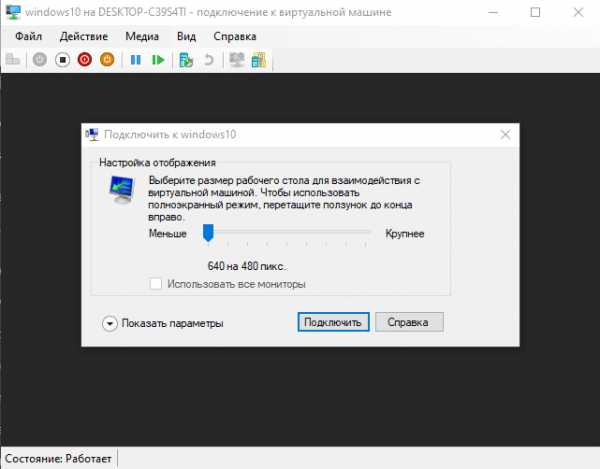
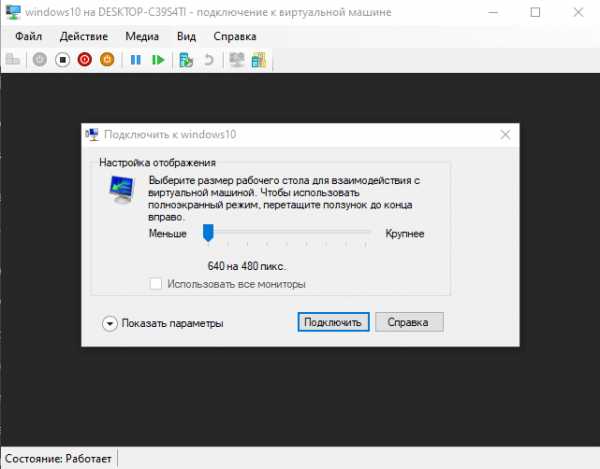
Параметры подключения к ВМ.
После этого выберите вкладку локальные ресурсы. Установите галки «Принтеры»(если нужно предоставить доступ ВМ к принтерам) и «Буфер обмена». Нажмите «Дополнительно».
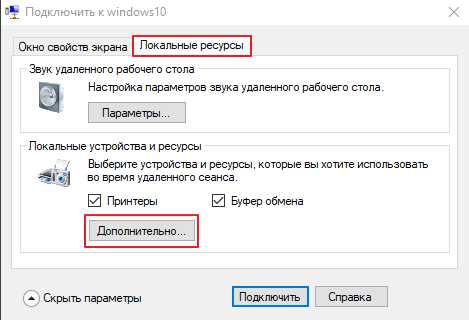
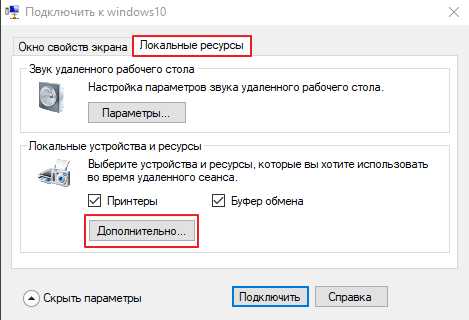
Настройка локальных ресурсов для подключения к ВМ.
В открывшемся окне отметьте галками какие ресурсы хоста будут доступны виртуальной машине(диски, USB-устройства и т.д).


Предоставление локальных ресурсов виртуальной машине.
Сохраните изменения, нажав ОК. Теперь при подключении к ВМ, указанные ресурсы хоста будут доступны и виртуальной машине.
Этот способ аналогичен способу копирования файлов при подключении по RDP, и мне представляется самым простым и удобным в случае с Windows-машинами.
4. Ну и четвертый способ предполагает использование Powershell.
При использовании этого метода консоль Powershell должна быть запущена от имени Администратора и, как и в предыдущем способе, в ВМ должны быть установлены Гостевые службы(Integration Services).
Для копирования файла в ВМ нужно выполнить команду:
<span><strong>Copy-VMFile -Name Windows10 -SourcePath D:\VMFiles\my_file.iso -DestinationPath D:\Files\ -CreateFullPath -FileSource Host</strong></span>
<span><strong>Copy-VMFile -Name Windows10 -SourcePath D:\VMFiles\my_file.iso -DestinationPath D:\Files\ -CreateFullPath -FileSource Host</strong></span> |
Значение параметров команды:
-Name — имя ВМ;
-SourcePath — путь к файлу;
-DestinationPath — путь к папке назначения;
-CreateFullPath — создать папку назначения, если она отсутствует;
-FileSource — источник нахождения файла(хост Hyper-V).
Если нужно скопировать не один файл, то нужно использовать команды:
<span><strong>Get-ChildItem C:\MyFiles -Recurse -File | % { Copy-VMFile "Windows10" -SourcePath $_.FullName -DestinationPath $_.FullName -CreateFullPath -FileSource Host }</strong></span>
<span><strong>Get-ChildItem C:\MyFiles -Recurse -File | % { Copy-VMFile "Windows10" -SourcePath $_.FullName -DestinationPath $_.FullName -CreateFullPath -FileSource Host }</strong></span> |
Данный способ не самый удобный и работает только в одну сторону, но, возможно, и он будет очень полезен в определенных условиях.
Поделиться ссылкой:
Похожее
Как скопировать и вставить между вашим компьютером и VirtualBox?
1- Установка долполнительного программного обеспечения
После того, как вы установили VirtualBox и установили виртуальную машину, вы хотите Copy & Paste (скопировать и вставить) между вашим компьютером и виртуальной машиной, вам необходимо установить дополнительное программное обеспечение - это "Guest Additions".
На окне VirtualBox войдите в функцию Devices/Insert Guest Additions CD Image.. вставить в виртуальном диске CD, чтобы установить данное программное обеспечение.

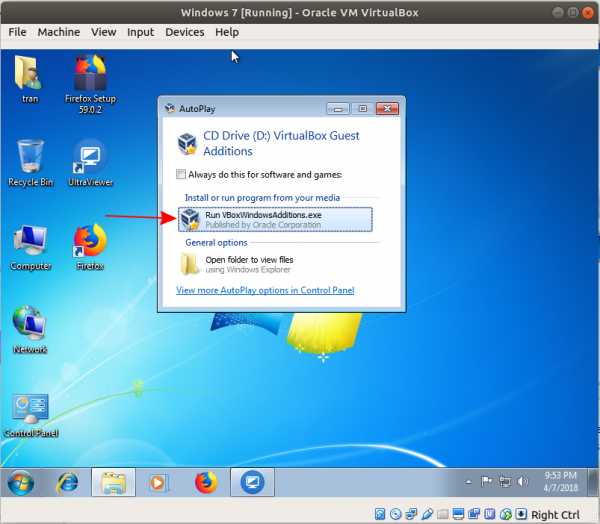
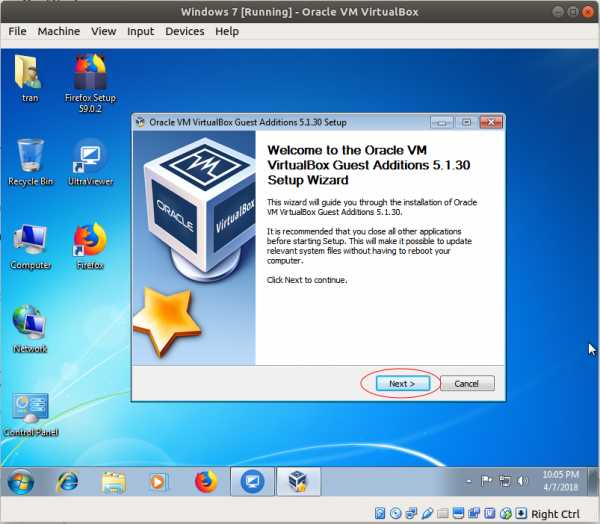
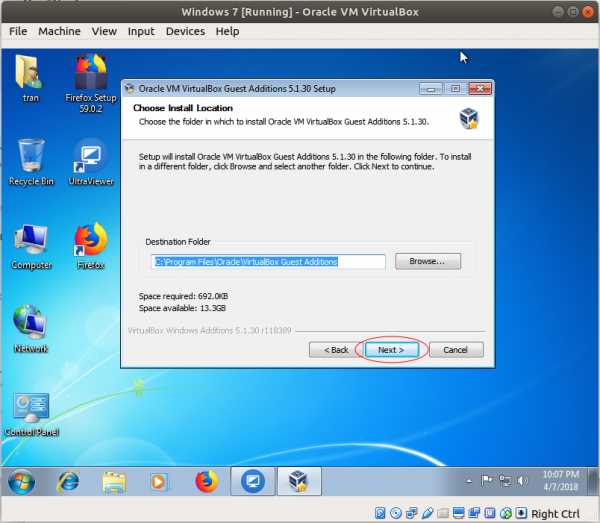
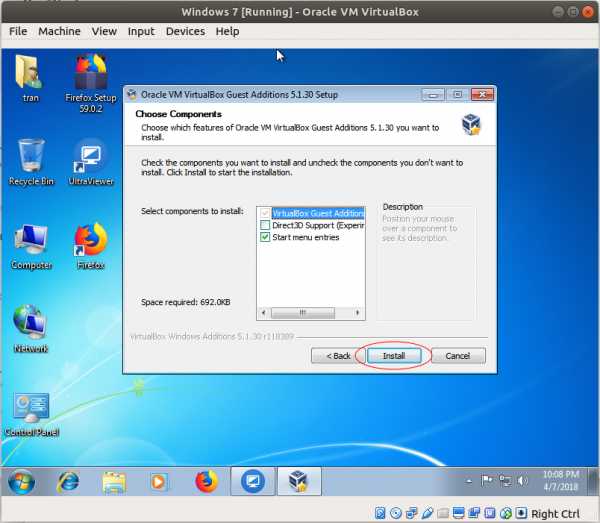
После установки, перезагрузите вашу виртуальную машину.
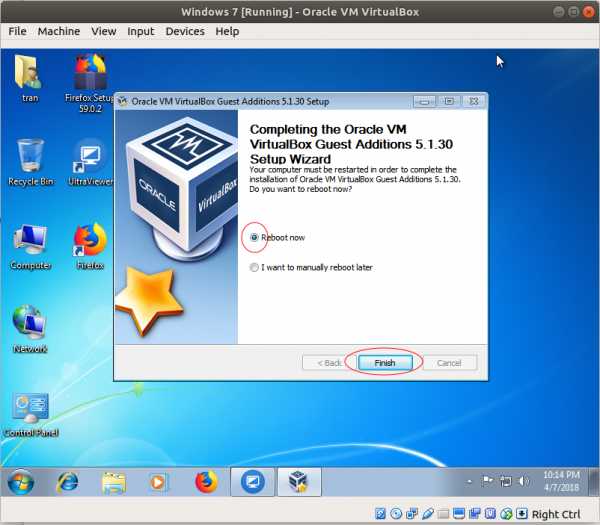
2- Shared Clipboard + Drag & Drop
Выключите вашу виртуалную машину и вернитесь к экрану VirtualBox Manager.
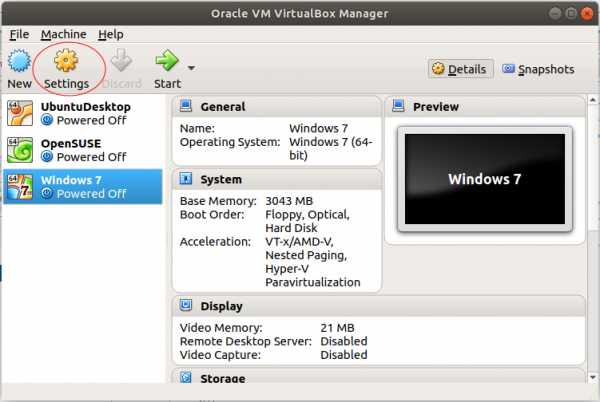
На Tab "General -> Advanced" выберите:
- Shared Clipboard: Bidirectional
- Drag & Drop: Bidirectional
С выбором выше вы можете copy (скопировать) документы на вашем компьютере и paste (вставить) в виртуальную машину и наоборот. Одновременно, вы можете перетащить ( drag & drop) файлы между 2 компьютерами.
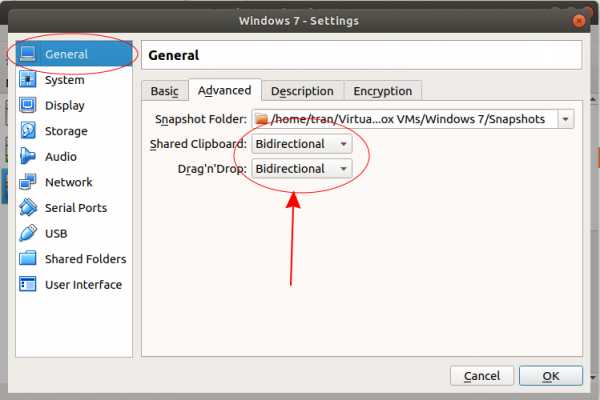
Импорт и Экспорт виртуальной машины в VirtualBox
Переустановка операционной системы или смена компьютерного устройства не означает конец работы с установленными гостевыми ОС в программе VirtualBox. Правда, исключением может быть случай, когда файлы жёстких дисков виртуальных машин находятся на системном диске компьютера, а саму систему невозможно восстановить после критического сбоя. Чтобы продолжить работу с имеющимися гостевыми ОС с сохранением их состояния, но уже на переустановленной Windows или на другом компьютере, в арсенале программы VirtualBox имеется инструмент экспорта конфигурации существующих виртуальных машин для его импорта в дальнейшем. Другая возможность продолжить работу с существующими гостевыми ОС — добавление новых виртуальных машин на базе имеющихся файлов их жёстких дисков. Все эти процессы и рассмотрим ниже.
0. Оглавление:
- Универсальный формат файла экспорта виртуальных машин
- Экспорт виртуальной машины
- Импорт виртуальной машины
- Добавление новой машины из существующего файла жёсткого диска VirtualBox
1. Универсальный формат файла экспорта виртуальных машин
Конфигурация существующей виртуальной машины VirtualBox экспортируется в файл «.ova». Файл «.ova» (Open Virtual Appliance) – это универсальный файл хранения данных виртуальной машины, который можно использовать в различных программах для виртуализации операционных систем. Это VirtualBox, VMware Workstation, Microsoft Hyper-V. Экспортированная в этот файл виртуальная машина может быть затем импортирована как программой VirtualBox, так и VMware Workstation или Microsoft Hyper-V в рамках поддерживаемых этими программами гостевых систем.
Рассмотрим детальнее процесс экспорта и импорта конфигурации виртуальной машины VirtualBox в основной системе Windows.
2. Экспорт виртуальной машины
В окне VirtualBox выбираем конкретную виртуальную машину для экспорта, жмём меню «Файл» и выбираем «Экспорт конфигураций».
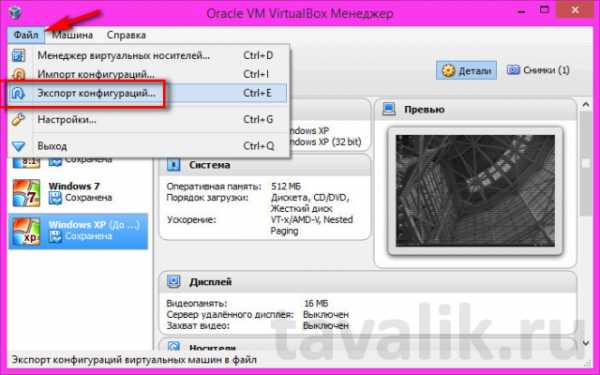
В следующем окне жмём «Next».
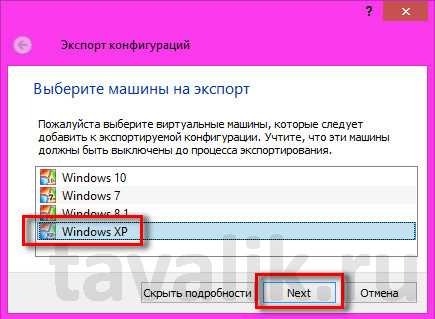
Экспорт конфигурации возможен только при выключенном состоянии виртуальной машины, и, если она приостановлена, VirtualBox предложит сбросить сохранённое состояние для продолжения процесса.
Далее появится окно параметров экспорта. Формат оставляем предустановленный, а вот папку файла экспорта «.ova», по умолчанию располагающуюся на системном диске, меняем на папку, например, как в нашем случае, специально созданную на несистемном диске D.
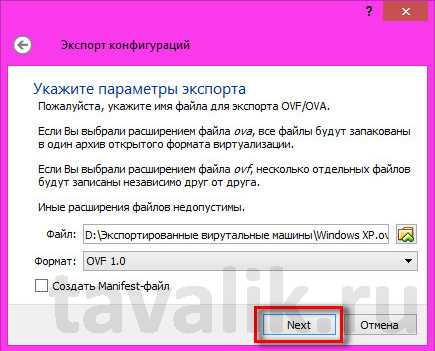
В следующем окне жмём «Экспорт».
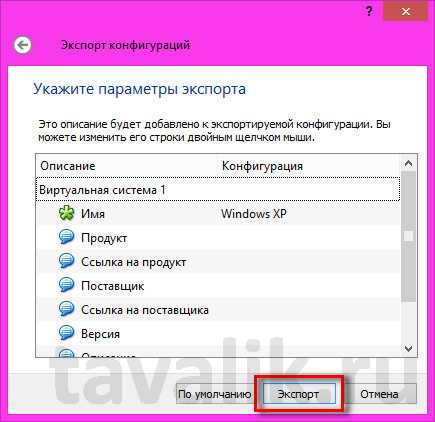
Дожидаемся завершения процесса экспорта.
Экспортированная виртуальная машина в файле «.ova» будет находиться в указанной папке, откуда её можно переместить на другой компьютер, съёмный носитель, в облачный сервис. Или можно оставить, как в нашем случае, на месте — на несистемном диске, где этот файл будет храниться во время переустановки Windows.
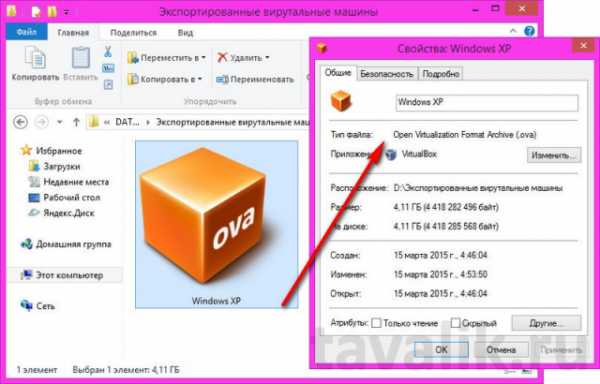
3. Импорт виртуальной машины
После инсталляции VirtualBox на новой Windows или на другом компьютере открываем программу и в меню «Файл» выбираем «Импорт конфигураций».
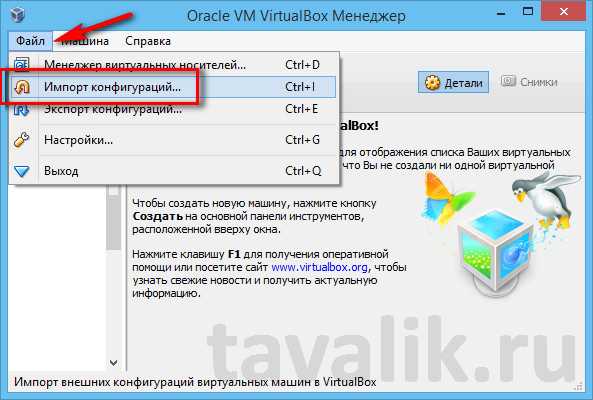
В следующем окне указываем путь к файлу «.ova» с экспортированной виртуальной машиной. Жмём «Next».

Далее можем изменить некоторые параметры – например, сменить имя виртуальной машины, уменьшить или увеличить оперативную память.
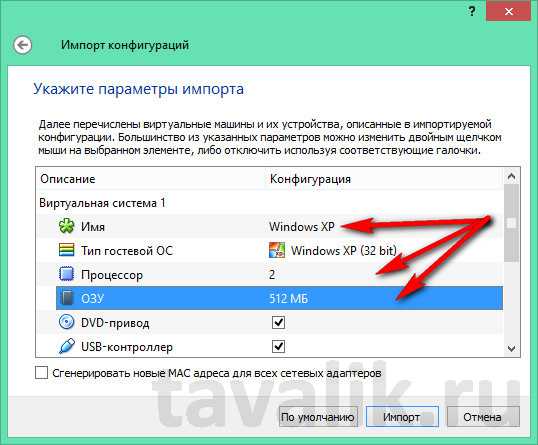
В самом конце окна будет указан путь, куда после импорта будет помещён файл жёсткого диска «.vdi». По умолчанию это системный диск, и чтобы не захламлять его и предотвратить потерю файла «.vdi» в случае сбоя системы, можно сменить путь, указав папку хранения на несистемном диске. Жмём «Импорт».
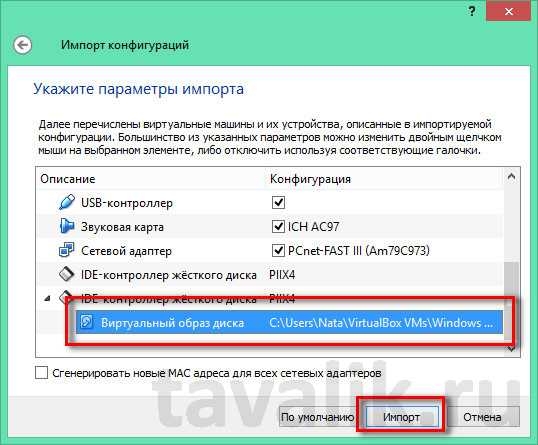
Дожидаемся завершения процесса импорта.
После чего увидим импортированную виртуальную машину в списке машин VirtualBox. Что и осталось теперь, так это запустить машину.
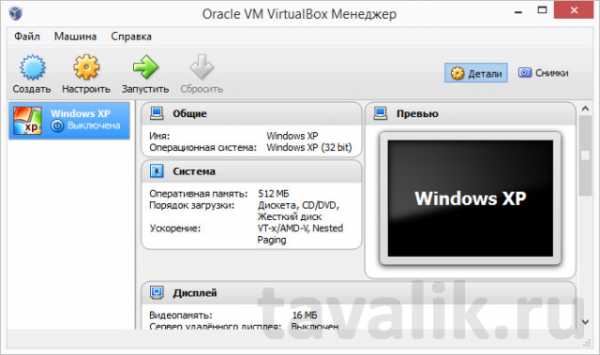
Гостевая ОС запустится точно в том состоянии, в котором она была на момент экспорта виртуальной машины.
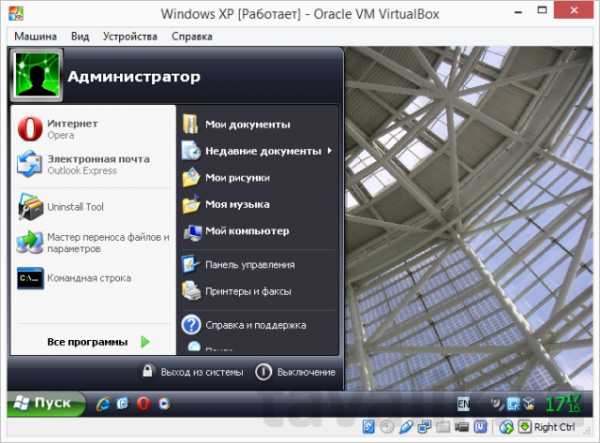
4. Добавление новой машины из существующего файла жёсткого диска VirtualBox
Альтернатива экспорту и импорту виртуальной машины – добавление новой машины из существующего файла жёсткого диска VirtualBox «.vdi». Этот способ ничем не уступает процедуре экспорта и импорта виртуальной машины. Более того, если файл «.vdi» расположен на несистемном диске, при переустановке Windows на физическом компьютере можно даже и не тратить время на экспорт конфигурации. Хранящийся же на системном диске файл «.vdi» можем просто перенести на несистемный диск. По большому счёту, процесс экспорта и импорта виртуальной машины выигрывает только экономией занимаемого места файлом «.ova». Например, в нашем случае проводился экспорт виртуальной машины с установленной гостевой ОС Windows ХР, и вес файла «.ova» на выходе составил 4,11 Гб. В то время как размер файла жёсткого диска «.vdi» этой же системы составляет 10 Гб.
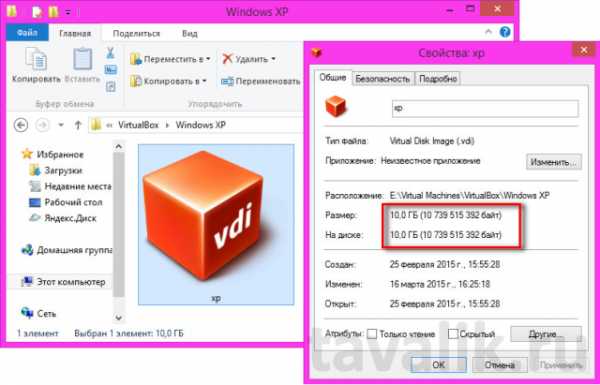
Такая выгода в экономии места может быть актуальной в случае переноса виртуальной машины на другой компьютер с помощью облачных хранилищ или съёмного носителя с ограниченным размером. В нашем случае, когда речь идёт именно о переустановке Windows, вполне подойдёт способ добавления новой машины из существующего файла жёсткого диска VirtualBox.
Запускаем VirtualBox и жмём «Создать».
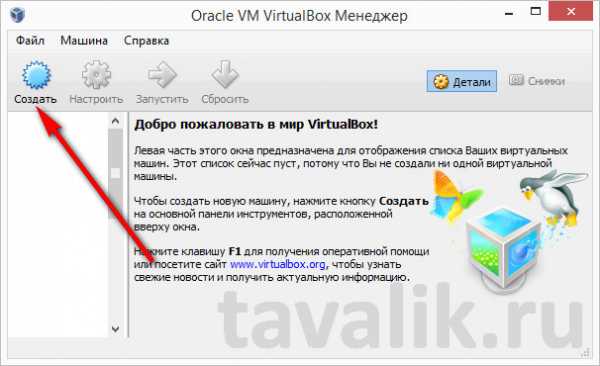
Далее называем виртуальную машину, выбираем операционную систему, её версию и разрядность. Жмём «Next».
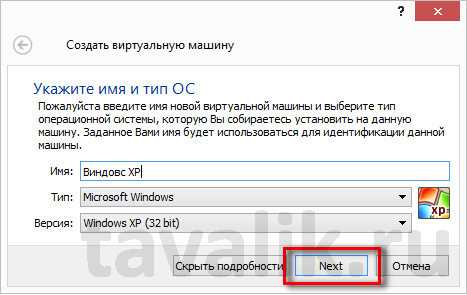
Задаём показатель оперативной памяти. Жмём «Next».
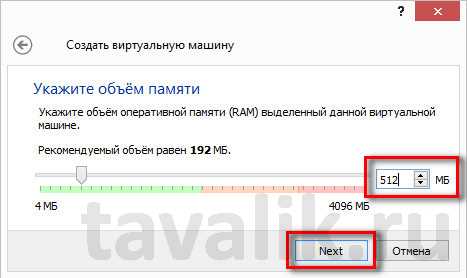
В окне выбора жёсткого диска выбираем параметр «Использовать существующий жёсткий диск», с помощью кнопки обзора указываем путь хранения файла «.vdi». Жмём «Создать».
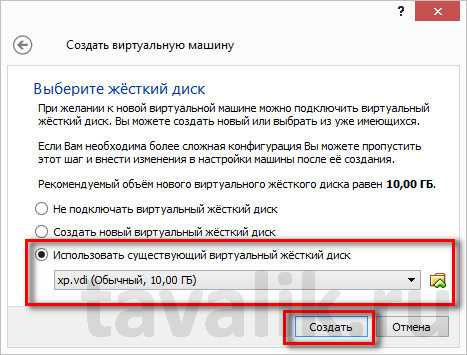
Виртуальная машина появится в списке VirtualBox, можем её запускать.

Гостевая ОС запустится ровно в том состоянии, в котором была сохранена в последний раз работы с ней.

Добавление новой виртуальной машины из существующего файла «.vdi» – это также способ перенести файл жёсткого диска гостевой ОС на несистемный диск компьютера, если изначально таковой был создан на системном диске, и со временем занимаемое им место стало снижать производительность системы. Для этого необходимо удалить виртуальную машину из списка в главном окне VirtualBox. На выбранной машине вызываем контекстное меню и выбираем «Удалить».
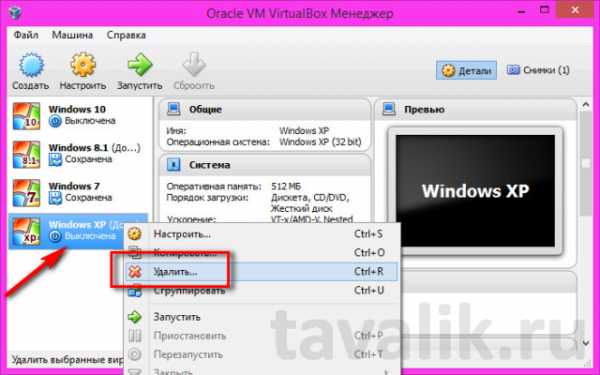
Затем в появившемся окошке жмём «Убрать из списка».
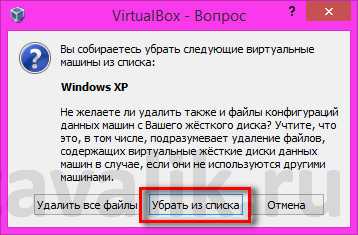
После этого можно искать файл жёсткого диска «.vdi» на системном диске (как правило, по умолчанию это путь C:\Users\Имя_пользователя\VirtualBox VMs), переносить его на несистемный диск и добавлять виртуальную машину заново.
Смотрите также:
- Экспорт и Импорт реестра
Надо очень аккуратно подходить к процессу изменения параметров реестра. Ведь одно неверное движение может привести к непредсказуемым последствиям, вплоть до краха всей системы. Поэтому перед любыми манипуляциями в реестре, необходимо…
- Установка и настройка виртуальной машины VirtualBox
Чтобы не подвергать ОС, установленную на компьютере, риску, но иметь возможность исследовать как различное ПО, так и функционал любой другой ОС, на рынке софта существует специальный тип программ для создания…
- Создание виртуальной машины в гипервизоре VmWare ESXi версии 4.1
Развертывание виртуальной инфраструктуры любой сложности начинается с такого шага, как создание виртуальной машины. В качестве примера сделаем виртуальную машину под установку WinXP в достаточно простой конфигурации - один процессор, 512…
Virtualbox ova - импорт и экспорт файлов по шаблону
Что собой представляет система виртуализации VirtualBox Ova? Как происходит перемещение виртуальных машин между этим вариантом программного обеспечения? С этими вопросами приходится сталкиваться многим пользователям, кто впервые пробует возможности такого программного обеспечения. В данном случае нет ничего сложного. А потому, разобраться может каждый самостоятельно. Однако, чтобы избавить юзеров от лишних проблем, здесь предстоит наглядно разобрать все наиболее важные и значимые моменты.
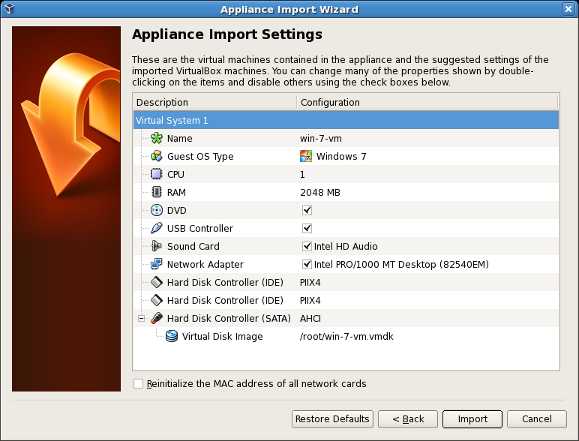
Как импортировать и экспортировать файлы Ova в VirtualBox
В настоящее время, машины VirtualBox перемещаются между устройствами в файлах формата Ova. Также, касательно данного процесса предстоит выделить следующие интересные моменты:
- В данном случае возможен лишь один способ импорта и экспорта комбинаций за счет встроенных в утилиту инструментов.
- Вы сможете переместить системные файлы только в том случае, когда исходное значение было отключено.
- Разумеется, для перемещения требуется создание соответствующей папки для записи всего необходимого перед экспортом.
- Происходит перенаправление не готовой полноценной системы, а своего рода ее архивированной части или конфигураций.
- Независимо от того, куда именно перемещаются данные, впоследствии требуется выполнение настройки ресурса.
Сама по себе процедура выполняется путем активации специальных команд, которые предусмотрены в главной программе.
Важно! Рассматривая, как импортировать и экспортировать виртуалку, вы также должны позаботиться о безопасности системных компонентов, и использовать для этого стандартный активный антивирус.
Импорт файлов Ova
Как уже было сказано ранее, файлы в формате Ova, это своего рода архив комбинаций от виртуалки. Он расположен в заранее подготовленной папке. Для импортирования всего необходимого вам требуется запустить утилиту на своем новом устройстве. Затем открыть раздел «Файл». Далее пользователю предстоит найти вкладку «Импорт конфигураций». Здесь вы должны прописать точный путь к папке, в которой присутствует ранее созданный вариант виртуалки для перемещения. Запуская процедуру, вы также прописываете необходимые параметры для системы, а после дожидаетесь окончания загрузочного процесса. Разумеется, после того как все действия выполнены, вам также предстоит внести новые параметры сети. Делается это для того, чтобы работа виртуалки осуществлялась в корректном режиме без сбоев и ошибок. По завершению данной процедуры, также рекомендуется выполнить перезагрузку системы, чтобы все изменения вступили в силу.
Экспорт файлов Ova
Разумеется, перед тем как заниматься импортированием настроек, вы должны сохранить все для этого необходимое. Сам по себе процесс экспортирования проводится в несколько этапов. Прежде всего, вы должны полностью остановить работу виртуалки. Следующим шагом, создается папка, куда будут записываться текущие комбинации. Далее необходимо запустить утилиту на компьютере или ноутбуке, в зависимости от того, какое устройство используется. Здесь пользователя вновь интересует раздел «Файл». Только на этот раз ему нужно выбрать вкладку «Экспорт конфигураций». Далее, вытакже прописываете путь для сохранения текущих значений, после чего активируете режим записи. В самом конце останется только дождаться окончания загрузочного процесса, и можно переходить к копированию компонента на внешний носитель для последующего переноса на другое устройство. Также после экспортирования, рекомендуется проверить ресурс при помощи антивируса на наличие поврежденных компонентов, что позволит исключить вероятность появления сбоев и ошибок при правильном и последовательном выполнении действий.
Важно! Во время выполнения манипуляций, необходимо следить за тем, чтобы все процессы доводились до логического завершения, что позволит исключить вероятность создания битой копии.
В настоящее время вам вовсе не обязательно заниматься переустановкой системы, либо поиском других способов выхода из ситуации, когда ОС прекращает исправно работать, так как можно воспользоваться доступными виртуалками. Это в значительной мере позволяет экономить драгоценное время, а кроме того дает возможность работать сразу с несколькими вариантами операционных систем для своего программного обеспечения. Разумеется, здесь имеются некоторые нюансы, а также свои подводные камни, однако, разобравшись со всеми наиболее важными и значимыми моментами, пользователь сможет исключить зачастую ненужные временные затраты на конкретные действия.
Вконтакте
Google+
Использование перетаскивания
Особенности | Документация | База знаний | Дискуссионные форумыНазад Содержание Последний Следующий
Благодаря функциям перетаскивания в VMware Workstation 5 вы можете легко перемещать файлы между хостом Windows и виртуальной машиной Windows. Вы можете перетаскивать отдельные файлы или целые каталоги.
Вы можете перетаскивать файлы или папки из файлового менеджера, такого как Windows Explorer, на хосте в файловый менеджер на виртуальной машине или наоборот.Вы также можете перетаскивать файлы из файлового менеджера в приложение, поддерживающее перетаскивание, или из таких приложений, как файловые менеджеры zip, которые поддерживают извлечение отдельных файлов путем перетаскивания.
Когда вы перетаскиваете файл или папку с хоста на виртуальную машину или с виртуальной машины на хост, Workstation копирует файл или папку в то место, куда вы их перетаскиваете. Это означает, например, что если вы поместите файл на значок рабочего стола текстового процессора, текстовый редактор откроется с копией исходного файла.Исходный файл не отражает никаких изменений, внесенных вами в копию.
Первоначально приложение открывается с использованием копии файла, который хранится в вашем временном каталоге (как указано в переменной среды% TEMP%). Чтобы защитить любые внесенные вами изменения, выберите File > Save As в меню приложения и сохраните файл в другом каталоге. В противном случае он может быть перезаписан или удален по ошибке.
Чтобы отключить или включить перетаскивание для виртуальной машины
1.Откройте редактор настроек виртуальной машины ( ВМ> Настройки ), щелкните вкладку Параметры и выберите Изоляция гостя .
2. Выберите Отключить перетаскивание на эту виртуальную машину и обратно , чтобы отключить эту функцию. Снимите флажок, чтобы включить функцию.
Назад Содержание Последний Следующий
.Как передавать файлы между гостевой виртуальной машиной и хост-компьютером
- Новости технологий
- ПК и мобильный
- Windows
- Mac
- Linux
- Android
- iPhone и iPad
- Интернет
- Безопасность
- Программирование
- образ жизни
- Развлечения
- Продуктивность
- творческий
- Игры
- Социальные медиа
- Оборудование
- Объяснение технологии
- Руководства покупателя
- Умный дом
- Сделай сам
- Обзоры продуктов
- Бесплатные вещи
- Бесплатные электронные книги
- Подарки
- Лучшие списки
- Бесплатные чит-листы
- Видео
- Около
- О MakeUseOf
- Рекламировать
- Связаться с нами
- Конфиденциальность
- Магазин
- Напишите нам
Следуйте MakeUseOf.com
4.4. Перетаскивание
Oracle VM VirtualBox позволяет перетаскивать контент с хоста. гостю, и наоборот. Для этого работала последняя версия гостевых дополнений должны быть установлены на гостевой системе.
Прозрачное перетаскивание позволяет копировать или открывать файлы, каталоги и даже определенные форматы буфера обмена от одного конца до другого другой. Например, от хозяина к гостю или от гость к хозяину. Затем вы можете выполнять операции перетаскивания между хостом и виртуальной машиной, так как это будет родное перетаскивание работа на ОС хоста.
На данный момент перетаскивание реализовано для ОС Windows и Системы на базе X-Windows, как на стороне хоста, так и на стороне гостя. В виде X-Windows поддерживает множество различных протоколов перетаскивания, только самый распространенный, XDND, пока поддерживается. Приложения, использующие другие протоколы, такие как Motif или OffiX, не распознаются Oracle VM VirtualBox.
В контексте использования перетаскивания источником данных является назвал источник .То есть там, где собственно данные поступают из и указываются. Цель указывает, куда должны идти данные из источника. Перенос данных из источника в целевой можно выполнить в различными способами, такими как копирование, перемещение или связывание.
Примечание
На данный момент поддерживается только копирование данных. Перемещение или связывание еще не реализовано.
При передаче данных с хоста в гостевую ОС хост в этот случай является источником, а гостевая ОС - целевой.Однако при передаче данных из гостевой ОС на хост гостевая ОС на этот раз стала источником, а хост - целью.
По соображениям безопасности перетаскивание можно настроить во время выполнения на на каждую виртуальную машину либо с помощью перетаскивания , либо Перетащите пункт меню в Устройства меню виртуального машина, как показано ниже, или VBoxManage команда.
Рисунок 4.1 Параметры меню перетаскивания
Доступны следующие режимы перетаскивания:
-
Отключено. Отключает перетаскивание и полностью отказаться от функции. Это значение по умолчанию при создании новая ВМ.
-
Хозяин гостю. Включает перетаскивание и переносить операции с хоста только на гостя.
-
Гость к хозяину. Включает перетаскивание и переносить операции только с гостя на хост.
-
Двунаправленный. Включает перетаскивание и сбросить операции в обоих направлениях: от хоста к гость и от гостя к хозяину.
Примечание
Поддержка перетаскивания зависит от используемого интерфейса. На На данный момент только интерфейс VirtualBox Manager обеспечивает это функциональность.
Чтобы использовать команду VBoxManage для управления текущий режим перетаскивания, см. Глава 7, VBoxManage . В изменить vm и controlvm Команды позволяют установить текущий режим перетаскивания виртуальной машины из командная строка.
4.4.1. Поддерживаемые форматы
Поскольку Oracle VM VirtualBox может работать в различных операционных системах хоста а также поддерживает широкий круг гостей, определенные форматы данных необходимо перевести после перевода. Это так, чтобы цель операционная система, получающая данные, способна обрабатывать их соответствующим образом.
Примечание
При перетаскивании файлов никакое преобразование данных не выполняется. За Например, при передаче файла из гостевой системы Linux в Хост Windows, специфичные для Linux окончания строк не преобразуются в окончание строки Windows.
Следующие форматы обрабатываются перетаскиванием Oracle VM VirtualBox и служба доставки:
-
Обычный текст: От такие приложения, как текстовые редакторы, интернет-браузеры и окна терминала.
-
Файлы: Из файловых менеджеров например Windows Explorer, Nautilus и Finder.
-
Каталоги: Для каталоги применяются те же форматы, что и для файлов.
4.4.2. Известные ограничения
Для перетаскивания известны следующие ограничения:
На хостах Windows перетаскивание содержимого между Программы с повышенными правами UAC (Контроль учетных записей) и Программы без повышенных прав UAC не допускаются. Если вы начнете Oracle VM VirtualBox с правами администратора, затем перетащите не будет работать с проводником Windows, который работает с обычным права пользователя по умолчанию.
.Использование перетаскивания
Особенности | Документация | База знаний | Дискуссионные форумыНазад Содержание Последний Следующий
Благодаря функциям перетаскивания в VMware Workstation 5 вы можете легко перемещать файлы между хостом Windows и виртуальной машиной Windows. Вы можете перетаскивать отдельные файлы или целые каталоги.
Вы можете перетаскивать файлы или папки из файлового менеджера, такого как Windows Explorer, на хосте в файловый менеджер на виртуальной машине или наоборот.Вы также можете перетаскивать файлы из файлового менеджера в приложение, поддерживающее перетаскивание, или из таких приложений, как файловые менеджеры zip, которые поддерживают извлечение отдельных файлов путем перетаскивания.
Когда вы перетаскиваете файл или папку с хоста на виртуальную машину или с виртуальной машины на хост, Workstation копирует файл или папку в то место, куда вы их перетаскиваете. Это означает, например, что если вы поместите файл на значок рабочего стола текстового процессора, текстовый редактор откроется с копией исходного файла.Исходный файл не отражает никаких изменений, внесенных вами в копию.
Первоначально приложение открывается с использованием копии файла, который хранится в вашем временном каталоге (как указано в переменной среды% TEMP%). Чтобы защитить любые внесенные вами изменения, выберите File > Save As в меню приложения и сохраните файл в другом каталоге. В противном случае он может быть перезаписан или удален по ошибке.
Чтобы отключить или включить перетаскивание для виртуальной машины
1.Откройте редактор настроек виртуальной машины ( ВМ> Настройки ), щелкните вкладку Параметры и выберите Изоляция гостя .
2. Выберите Отключить перетаскивание на эту виртуальную машину и обратно , чтобы отключить эту функцию. Снимите флажок, чтобы включить функцию.
Назад Содержание Последний Следующий
.Страница не найдена
ДокументыМоя библиотека
раз-
-
- Моя библиотека
Использование перетаскивания
Особенности | Документация | База знаний | Дискуссионные форумы
Назад Содержание Последний Следующий
С помощью Перетащить и отпустить С помощью Перетащить и отпуститьБлагодаря функциям перетаскивания в VMware Workstation 4 вы можете легко перемещать файлы между хостом Windows и виртуальной машиной Windows.Вы можете перетаскивать отдельные файлы или целые каталоги.
Вы можете перетаскивать файлы или папки из файлового менеджера, такого как Windows Explorer, на хосте в файловый менеджер на виртуальной машине или наоборот. Вы также можете перетаскивать файлы из файлового менеджера в приложение, поддерживающее перетаскивание, или из таких приложений, как файловые менеджеры zip, которые поддерживают извлечение отдельных файлов путем перетаскивания.
Когда вы перетаскиваете файл или папку с хоста на виртуальную машину или с виртуальной машины на хост, Workstation копирует файл или папку в то место, куда вы их перетаскиваете.Это означает, например, что если вы поместите файл на значок рабочего стола текстового процессора, текстовый редактор откроется с копией исходного файла. Исходный файл не отражает никаких изменений, внесенных вами в копию.
Первоначально приложение открывается с использованием копии файла, который хранится в вашем временном каталоге (как указано в переменной среды% TEMP%). Чтобы защитить любые внесенные вами изменения, выберите File > Save As в меню приложения и сохраните файл в другом каталоге.В противном случае он может быть перезаписан или удален по ошибке.
Чтобы отключить или включить перетаскивание для виртуальной машины:
- Откройте редактор настроек виртуальной машины ( ВМ > Настройки ), щелкните вкладку Параметры и выберите Изоляция гостя .
- Выберите Отключить перетаскивание на эту виртуальную машину и обратно , чтобы отключить эту функцию. Снимите флажок, чтобы включить функцию.
Назад Содержание Последний Следующий
.