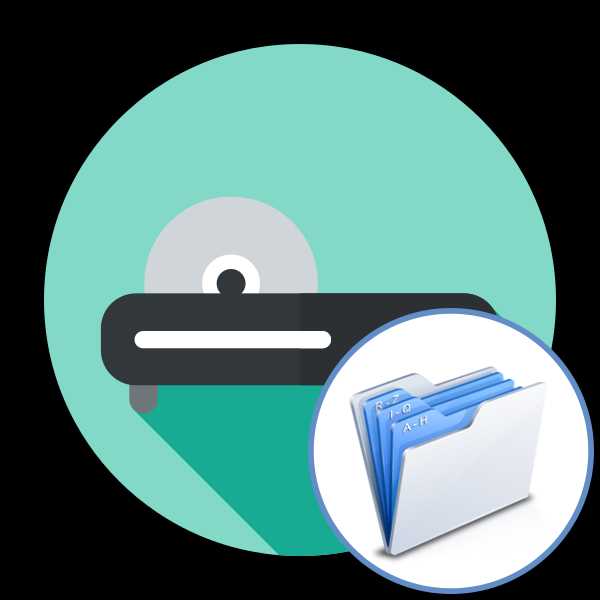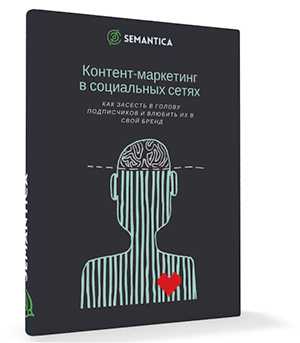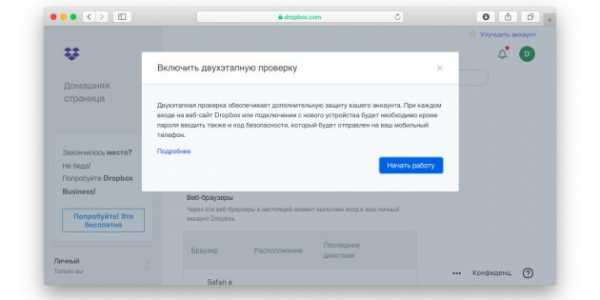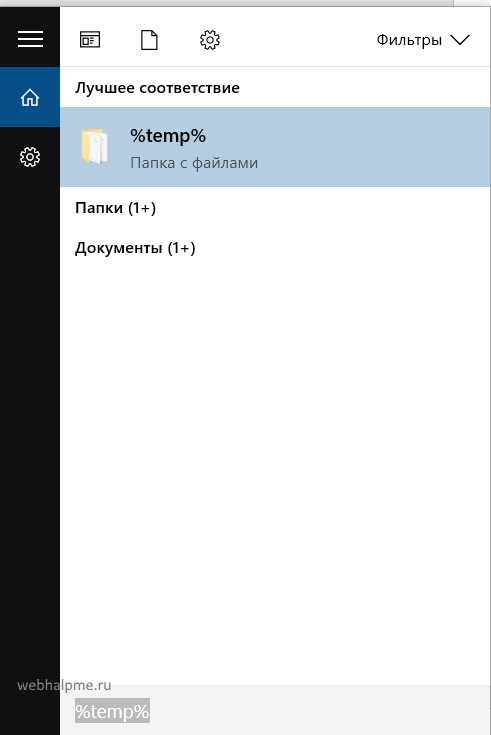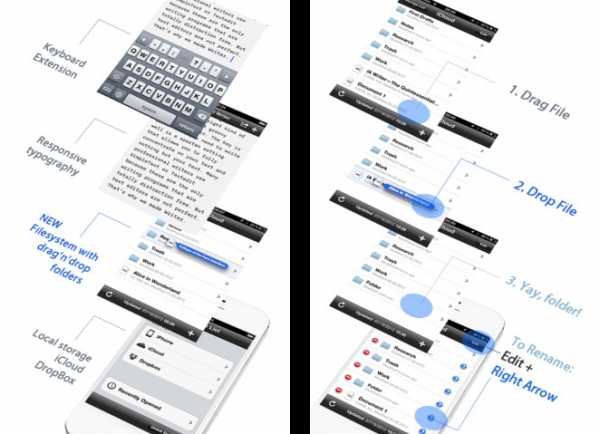Как безопасно запустить подозрительный файл
Песочница для windows. Запуск подозрительных файлов
Интернет просто кишит вирусами. Они могут быть под видом полезных программ, или даже могут быть встроенны в рабочую нужную программу. (Довольно часто можно встретить в взломанных программах, так что ко взломанным программам стоит относится с недоверием, особенно если скачиваете с подозрительных сайтов). Вот вы поставили програмку а в компьютер вам бонусом поставилось что то ещё ( в лучшем случае программы для скрытого серфинга или майнеры) а в худшем ратники, бэкдоры, стилеры и прочая пакость.

Есть 2 варианта если вы не доверяете файлу.
— Запуск вируса в песочнице
— Использование виртуальных машин
В этой статье мы рассмотрим 1-й вариант — песочница для windows .
Песочница для windows прекрасная возможность работы с подозрительными файлами, мы рассмотрим как начать пользоваться песочницей.
Если вы используете антивирусы, песочницы часто встраивают уже в них. Но я не люблю эти штуки и считаю оптимальным скачать песочницу на сайте www.sandboxie.com.
Программа позволяет запустить файл в специально-выделенной области, за пределы которой вирусы не могут вырваться и навредить компьютеру.
Вы можете скачать программу бесплатно. Но, после 2х недель использования будет повляться при влючении табличка о предложении купить подписку, и программу можно будет запустить через несколько секунд. Но программа все равно остаётся вполне работоспособной. Установка не вызовет затруднений. Да и сам интерфейс довольно простой.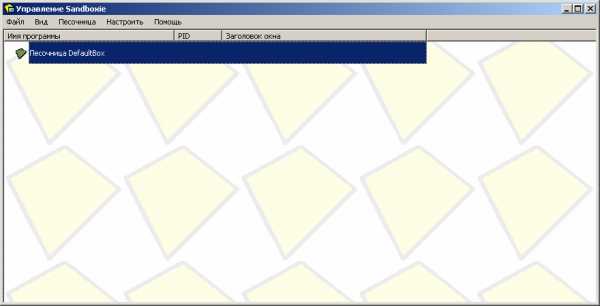
По умолчанию программа будет запускаться сама при включении компьютера. Если программа запущена, появится значок в трее. Если нет следует запустить в Пуск-Все программы-Sandboxie- Управление sandboxie.
Самый простой способ запустить программу в песочнице, это щелкнуть правой кнопкой мыши по файлу запуска или по ярлыку нужной программы, и в меню вы увидите надпись «Запустить в песочнице» кликаете и запускаете. Выбираете нужный профиль в котором запустить и нажимаете OK. Всё, нужная программа работает в безопасной среде и вирусы не вырвутся за пределы песочницы.

Внимание : некоторые зараженные программы не допускают запуск в песочницах и виртуальных машинах, вынуждая запустить прямо так. Если вы столкнулись с такой реакцией лучшим будет удалить файл, иначе запускаете на свой страх и риск
.Если в контекстном меню (при нажатии правой кнопкой) не появился запуск в песочнице, переходите в окно программы , выбираете Настроить — Интеграция в проводник Windows — и ставите галочку на два пункта под надписью " Действия — запускать в песочнице.
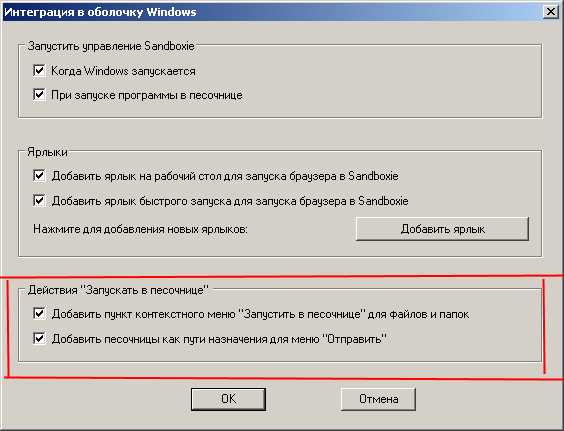
Вы можете создавать разные песочницы. Для этого нажимаем Песочница — создать песочницу и пишите название новой. Так же в разделе песочница можно удалять старые (рекомендуется).
Более рассматривать в программе нечего. На последок хочу сказать - Берегите свои данные и свой компьютер! До новых встреч
Новая функция Windows обезопасит запуск подозрительных EXE-файлов
Компания Microsoft рассказала о грядущей функции Windows 10, которая позволит безопасно запускать потенциально опасные исполняемые файлы (с расширением .exe). Речь идет об изолированной среде Windows Sandbox — "песочнице", с помощью которой можно будет проверить безвредность любого приложения или документа перед его открытием в обычном режиме.
Новая функция применяет технологии виртуализации. Когда пользователь открывает незнакомый ему файл, Windows 10 автоматически создает очень простую ("весом" менее 100 мегабайт) виртуальному машину. Исполнение потенциально вредоносного ПО происходит внутри закрытого, одноразового контейнера.
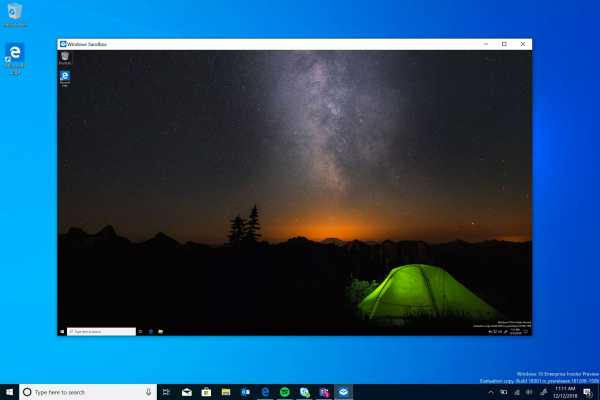
В Microsoft используют собственную виртуальную машину Hyper-V, которая создает новое ядро, изолированное от основного. Каждый раз, когда программа завершит работу, виртуальное окружение будет автоматически уничтожаться, чтобы потенциально "плохой" код не нанес вреда системе.
Windows Sandbox преимущественно рассчитана на корпоративных пользователей. Эта функция появится в начале следующего года в "профессиональных" редакциях Windows 10 Pro и Windows 10 Enterprise.

Технологии виртуализации лежат в основе все большего числа защитных функций Windows 10. Например, с недавнего времени Application Guard в "Защитнике Windows" использует Hyper-V, чтобы отвести угрозу от браузера Edge. Вкладки, которые могут навредить системе, запускаются в режиме аппаратной изоляции, а по окончании сеанса автоматически удаляются.
Как безопасно запустить подозрительную программу? / Статьи для ПК и Windows
Безопасный запуск программ в оболочке Windows 10
Бывает множество ситуаций, когда по тем или иным причинам не хочется запускать программу на компьютере. Чаще всего это происходит, когда вы не уверены в безопасности софта.Для таких целей в оболочке Windows 10 существует так называемая «Песочница».
Она создает небольшую программную среду внутри вашей системы, выделяя ей определенное количество ресурсов ПК. Все запущенные в песочнице приложения не смогут каким-либо образом взаимодействовать с вашей системой за пределами песочницы, в которой они были запущены.
Использование Песочницы Windows для безопасного запуска программ
1. Заходим в «Панель управления»;
2. Открываем раздел «Программы и компоненты»;
3. Выбираем пункт «Включение или отключение компонентов Windows»;
4. Находим в списке «Песочница Windows»;
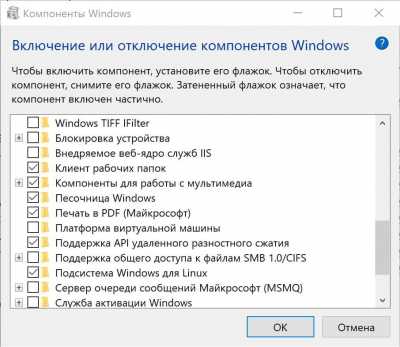
(Если в списке нет Песочницы, значит она вырезана автором вашей сборки Windows 10)
5. Перезагружаем ПК;
6. После перезапуска находим в списке программ «Windows Sandbox»;
7. Открываем Песочницу, перемещаем в неё установщик любой программы, устанавливаем и используем внутри песочницы. Ваш ПК останется в безопасности даже если используемая программа будет содержать вредоносное ПО.
Как избавиться от вируса
Неприятное ощущение, когда вы узнали, что ваш компьютер или ноутбук заражен вирусом, ведь на жестком диске могут быть важные файлы, незаменимые фотографии или какой-то незавершенный проект, который вы забыли сохранить. Вирусы и вредоносные программы могут представлять собой значительную угрозу вашим данным и вашей персональной информации, а также могут негативно влиять на работу вашего компьютера.
Существует множество причин, почему ваш компьютер может начать работать медленно, но одна из причин – это наличие вредоносных программ, а потому в первую очередь необходимо обратить внимание на это. Т.к. избавиться от вирусов порой бывает достаточно сложно, то мы подготовили для вас пошаговое руководство от начала и до конца о том, как избавиться от вирусов.
Обнаружение вируса
Прежде чем углубиться в процесс очистки вашего компьютера, важно убедиться в том, есть ли у вас вирус или нет. Вот несколько явных признаков того, что компьютер может быть заражен вирусом:
- Часто появляются разные всплывающие окошки. Каждый раз, когда вы работаете на компьютере, они начинают вас досаждать своим появлением, при этом не всегда понятно, как их можно закрыть, и не всегда получается от них избавиться. Никогда не нажимайте на подозрительное всплывающее окно, даже если в нем говорится, что найден вирус, т.к. это может быть ложной антивирусной системой.
- Ваш компьютер работает медленно. Убедитесь, что все ваши приложения и системы обновлены. Если все равно он работает медленно, то возможно, что вирус «взломал» ваш браузер, используя рекламу или фишинговые сайты.
- Ваш жесткий диск шумит. Если ваш жесткий диск воспроизводит непрерывные шумы или периодически запускается, хотя на компьютере не осуществляется никакой деятельности, то это также признак того, что ваш компьютер может быть заражен.
- Программы постоянно вылетают. Если программы запускаются и закрываются автоматически, или ваша система случайным образом перезагружается или зависает, то ваш компьютер может быть заражен вирусом.
- У вас пропали файлы. Если у вас пропали файлы, которые вы точно не удаляли, то это может произойти в результате действий вредоносной программы, которые могут удалять файлы, перемещать их или зашифровывать таким образом, чтобы вы не смогли их открыть.
- Высокая сетевая активность. Если ваш WiFi активно работает и Интернет-трафик сильно вырос, хотя вы ничего «такого» не делаете, то вполне возможно, что вирус проник на ваш компьютер, чтобы отправлять информацию через Интернет туда и обратно.
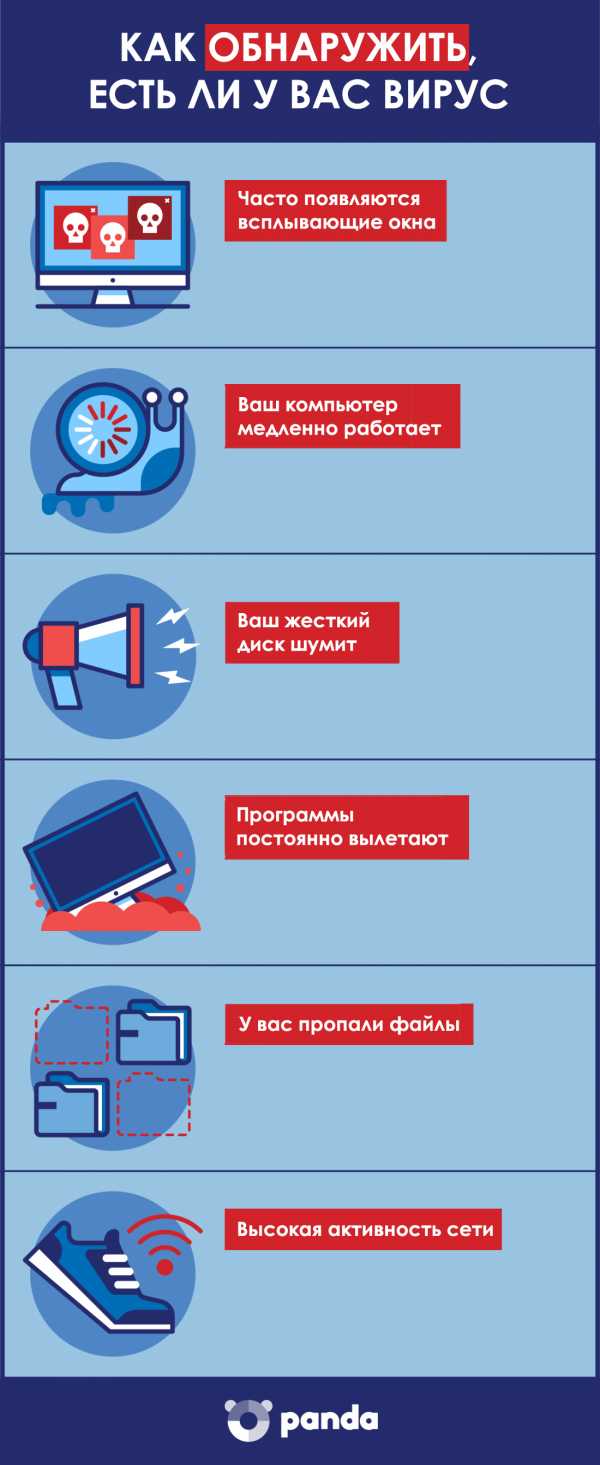
Метод 1: Сканирование
Перед началом процесса удаления вирусов, проверьте, чтобы у вас были сделаны резервные копии всех ваших самых важных файлов. Это гарантирует вам, что все ценные файлы будут в безопасности, после чего можно будет начинать процесс очистки компьютера. Самое лучшее – это просканировать все ваши персональные данные перед тем, как вы скопируете их на какой-нибудь внешний жесткий диск. Существует множество программ для удаления шпионов/вирусов/вредоносных программ, причем большинство из них – бесплатные. Например, два бесплатных сканера для лечения вашего ПК всего за пару шагов: Panda Cloud Cleaner и Panda Cloud Cleaner для аварийного USB, которые мы обсудим чуть ниже.
Если вы еще не установили антивирусную программу, то обязательно сделайте это. Установите антивирусную систему, чтобы также защищаться от шифровальщиков, т.к. обе эти программы могут более эффективно сражаться против них. Затем перезагрузите ваш ПК в безопасном режиме. Вирус может получить доступ к вашему компьютеру, когда он запущен. Некоторые вирусы запускаются путем «присоединения» к какой-нибудь программе в автозагрузке при запуске Windows. Когда система запускается в безопасном режиме, то ваш компьютер будет запускать только самые важные системные файлы, не дав запуститься другим программам вместе с вирусами. Затем вы сможете их найти и удалить.
После завершения сканирования вы получите сводную информацию о найденных вредоносных программах. Проверьте список обнаружений, чтобы случайно не удалить легитимные программы и быть уверенным в том, что были удалены именно вредоносные программы. Затем перезагрузите ПК и проверьте его работу и быстродействие. Попробуйте открыть браузер или любую другую программу, с которой у вас ранее были проблемы. Если ваш компьютер стал работать хорошо, значит, скорее всего, он теперь свободен от вирусов.
Метод 2: Аварийный диск/USB
Если ваш компьютер не может запуститься в результате вируса, то вам необходимо использовать аварийный диск или USB. Аварийный USB позволяет вам сканировать компьютер без необходимости запуска его системы. Используя другой компьютер, скачайте ISO-образ файлов, предоставляемых вашей антивирусной компанией, и запишите их на диск или USB.
Затем запустите ваш компьютер с этого USB («флэшки») или диска вместо того, чтобы запускать Windows на вашем компьютере в привычном режиме, после чего запустите с этой аварийной «флэшки» специальную антивирусную программу. Т.к. система вашего компьютера не запущена, то вирус не должен вмешиваться в вашу работу, а потому у вас будет прекрасная возможность избавиться от вируса. Большинство компьютеров можно спокойно запустить с аварийного USB, просто подключив ее перед включением компьютера. Нажмите здесь, чтобы получить более подробную информацию о Panda Cloud Cleaner для аварийного USB.
Метод 3: Ручное удаление вируса
Некоторые вирусы могут быть удалены только вручную. Но делать это можно только в том случае, если вы хорошо знаете Windows и знаете, как просматривать и удалять программные файлы. Если вы чувствуете себя вполне уверенно, то скачайте AutoRuns, который позволяет вам точно увидеть, что именно работает на вашем компьютере и как можно от этого избавиться. После того, как вы загрузили AutoRuns, проверьте, что он находится в удобном месте (папке), куда вы сможете быстро обратиться позже при необходимости.
Запустите программу и помните, что есть множество моментов, которые могут быть незнакомы. Чтобы упростить процесс, отключите отчетность о некоторых подписанных службах Microsoft и программах, о которых вы точно знаете, что они не являются вредоносными. Отфильтруйте параметры, чтобы проверять подписи кода, включите пустые локации и скройте записи Microsoft.
Затем перезагрузите ПК в безопасном режиме с поддержкой сети. Это позволит вам использовать Интернет для поиска этих подозрительных программ, которые загружаются вместе с вашим компьютером. Запустите программу AutoRuns и начните поиск подозрительных объектов.
Это может занять много ресурсов и времени, но это важно для поиска вирусов. Обращайте внимание на название файлов и их местоположение, проверяйте легитимность названия с помощью его поиска в Интернете идентификатора процесса, который может помочь вам понять, что за процесс и является ли он потенциальной угрозой. Проверьте вкладки входа в систему и службы, где будет представлена отфильтрованная для вас информация. Также для тщательного анализа потратьте еще время, чтобы пройтись по этим процессам.
Если можете, записывайте местоположение файлов и любой другой соответствующей информации перед тем, как удалять ее. Нажмите правой кнопкой на вредоносной программе и удалите ее. Удалите все связанные файлы, причем удаляйте по одному объекту за раз для обеспечения безопасности. После того как вы удалите вредоносные программы и файлы, проверьте, что ваша корзина на рабочем столе пуста и снова перезагрузите ваш компьютер.
Метод 4: Установка «с нуля»
Возможно, это самый утомительный метод, но он является гарантированным способом избавить ваш компьютер от вирусов и вредоносных программ. Установка «с нуля» удаляет все на вашем жестком диске, поэтому перед этим вам необходимо перенеси на внешний жесткий диск все ваши документы и фотографии. А перед этим обязательно просканируйте все эти файлы, чтобы быть уверенным в том, что они не заражены. Вам потребуется переустановить все программы, но это защитит ваш компьютер от дальнейшего заражения и проблем, вызванных вирусами.
В новых версиях Windows (Windows 8.1 и 10) существует несколько способов установки «с нуля» в зависимости от того, что у вас на компьютере. Вы можете делать ее с DVD/USB, используя сброс системы, или осуществляя установку в рамках существующей версии. С помощью DVD или USB, вам потребуется код продукта.
С помощью установки из существующей версии вам потребуется отказаться от сохранения чего-либо, чтобы не переносить это в новую версию. Это необходимо в том случае, если другие методы не сработали и вам требуется очистить жесткий диск. Посмотрите здесь, чтобы узнать, как использовать функцию сброса системы для установки «с нуля».
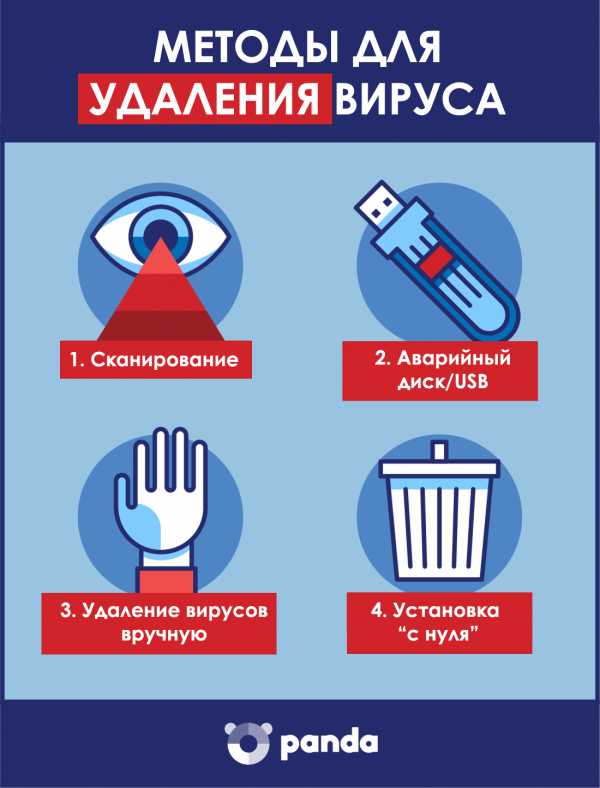
Удаление вируса с Mac
В то время как многие люди верят, что у них нет и никогда не будет вирусов или вредоносных программ на «Маках», эти устройства также могут быть заражены. Есть некоторые программы, которые выдают себя за антивирусы для Mac, такие как MacDefender и MacSecurity, хотя на самом деле являются вредоносными и разработаны для обмана пользователей Mac, чтобы получить доступ к их аккаунтам Apple ID и получить данные об их банковских картах. Если при работе в Интернете вы получили сообщение, что с вашим Mac что-то не так, или «скачайте здесь, чтобы обеспечить безопасность вашего Mac”, то игнорируйте такие сообщения и закройте браузер, который вы использовали.
Убедитесь в отсутствии того, что что-то скачивается или уже устанавливается, немедленно отправив это в корзину. Если вам кажется, что вредоносная программа уже установлена на вашем Mac, закройте все приложения и программы, которые по вашему мнению могут быть заражены, и запустите ваш монитор активности (Activity Monitor). Если вы нашли вредоносную программу, нажмите на завершение процесса (Quite Process) и закройте Activity Monitor. Удалите приложение с вашего устройства. Убедитесь в том, что ваши программы и приложения всегда обновлены, и скачайте антивирус для Mac, чтобы безопасно работать в Интернете с вашего «мака».
Чтобы предотвратить вирус, загрузите безопасную антивирусную систему на ваш компьютер, если таковой еще у вас нет. Обновляйте ваши программы так часто, как вы можете это делать, т.к. вирусы постоянно меняются и обновляются, чтобы перехитрить вашу систему. Кроме того, регулярно делайте резервную копию ваших данных, чтобы исключить потерю важных файлов, даже если система будет заражена вирусом. Будьте осторожны с электронными письмами, которые вы получаете, и не открывайте подозрительные письма, ссылки или файлы.
Удаление вирусов из Android Phone
Если вы думаете, что ваш смартфон с Android был заражен вирусом, при проверке этого можно использовать те же самые правила. Если наблюдается всплеск обращения к данным, появились нежелательные приложения или внезапные всплывающие окна, то у вас может быть вирус. Если вы стали замечать, что заряд вашего телефона стал быстро исчезать, то это также может быть связано с вирусом (хотя и не всегда). Существует несколько шагов для удаления вирусов с телефона на базе Android.
Вы можете удалить вирус, запустив ваш телефон или планшет в безопасном режиме. Это предотвратит запуск сторонних приложений, включая и вредоносные программы. Нажмите кнопку питания для доступа к опциям выключения питания, а затем нажмите кнопку для перезагрузки в безопасном режиме. После загрузки в безопасном режиме вы можете открывать Настройки и выбрать Приложения или Менеджер приложений.
Посмотрите на список приложений и проверьте, что в нем нет ничего странного или незнакомого. Проверьте закладку со скаченными объектами, чтобы проверить, что установлено на вашем Android. Вам также над будет почистить кеш данных, выбрав «Очистить кеш» перед удалением. Затем удалите данные приложений, выбрав «Очистить данные». Выберите полное удаление приложения.
Обычно такие действия должны удалить вирус. Однако в некоторых случаях вы можете обнаружить, что кнопка «Удалить» не активна (серая) и не доступна. Это все потому, что вирус получил права доступа как у администратора. Вам надо будет выйти из меню приложений и перейти в Настройка>Безопасность>Администратор устройства. Здесь вы сможете найти список приложений на вашем устройстве со статусом администратора. Снимите флажки у необходимых приложений, которые вы хотите удалить, и затем нажмите Деактивировать.
Теперь у вас будет возможность вернуться в меню приложений и удалить требуемые приложения. Теперь, после удаления вируса, перезагрузите ваше устройство и выключите безопасный режим. После удаления вируса обязательно сделайте резервные копии важных файлов с вашего устройства и установите антивирус для Android, чтобы избежать проблем в будущем.
Рекомендации по защите компьютера от программ-шифровальщиков
Установите защитное решение
Продукты «Лаборатории Касперского» с актуальными антивирусными базами блокируют атаки и установку вредоносных программ. В состав последних версий продуктов входит компонент Мониторинг активности, который автоматически создает резервные копии файлов, если подозрительная программа пытается получить к ним доступ.
Создавайте резервные копии файлов и храните их вне компьютера
Для защиты информации от вредоносных программ и повреждений компьютера создавайте резервные копии файлов и храните их на съемном носителе или в онлайн-хранилище.
Устанавливайте обновления
Своевременно обновляйте операционную систему и установленные программы. После обновления повышается их безопасность, стабильность и производительность, а также устраняются существующие уязвимости.
Если на вашем устройстве установлена программа «Лаборатории Касперского», регулярно обновляйте антивирусные базы.
Без таких обновлений программа не сможет быстро реагировать на новые вредоносные программы.
Не открывайте файлы из писем от неизвестных отправителей
Программы-шифровальщики распространяются через зараженные файлы из электронных писем. В таких письмах мошенники выдают себя за деловых партнеров или сотрудников государственных органов, а темы писем и вложения содержат важные уведомления, например, уведомление об иске из арбитражного суда. Перед открытием электронного письма и вложенного файла внимательно проверяйте, кто является отправителем.
Используйте сложные пароли для учетных записей Windows при использовании удаленного рабочего стола
Мы рекомендуем использовать надежные пароли, чтобы защитить личные данные и предотвратить взлом учетных записей при удаленном подключении. Используйте функцию удаленного рабочего стола внутри домашней или корпоративной сети и старайтесь не подключаться к удаленному рабочему столу из интернета. Информация о функции удаленного рабочего стола на сайте поддержки Microsoft. Рекомендации по составлению сложных паролей в статье.
10 методов защиты от шифровальщиков-вымогателей
Одной из самых опасных угроз в современном кибермире являются трояны-вымогатели. Попав в систему, эти программы по-тихому шифруют файлы пользователя — документы, видеозаписи и фотографии. Все процессы проходят в фоновом режиме, чтобы жертва не смогла обнаружить, что происходит.

Закончив свое мерзкое дело, троян выводит на экран сообщение, в котором рассказывает пользователю что-то вроде «ваши файлы зашифрованы, если хотите их вернуть, отправьте кругленькую сумму на этот счет». Платить придется в биткойнах. Так как часто жертвами программ-вымогателей становятся неопытные пользователи, помимо сбора денег им еще придется разобраться, где и как эти самые биткойны можно купить.
Платить нельзя, не платить: как мы вернули файлы десяткам тысяч жертв программ-вымогателей https://t.co/uKQJ2h9zPG pic.twitter.com/FiZvoM1IzM
— Kaspersky Lab (@Kaspersky_ru) October 30, 2015
Этот метод мошенничества отличается особенно злой иронией: все файлы остаются у пользователя, только открыть их не получается — они надежно зашифрованы. Очень обидно.
«Вылечить» данные без ключа практически невозможно, новейшие версии вымогателей используют очень стойкое шифрование, а ключи хранят там, где до них не доберешься. Поэтому легче предотвратить заражение системы, чем иметь дело с последствиями.
Наш эксперт об эпидемии программ-вымогателей и о том, почему эта проблема касается всех: https://t.co/j2Ln1R3jQg pic.twitter.com/biiui40a0q
— Kaspersky Lab (@Kaspersky_ru) July 17, 2015
10 советов по борьбе с вирусами-шифровальщиками.
- Регулярно делайте резервные копии всех важных файлов. Желательно, чтобы у вас было два бэкапа: один в облаке, например в Dropbox, Google Drive и других специализированных сервисах. А другой на сменном носителе (съемный жесткий диск, большая флешка, запасной ноутбук).
Для этого устройства установите ограниченные права доступа только на чтение и запись, без возможностей удаления или перезаписи. Резервные копии пригодятся вам и в других случаях — если вы случайно удалите важный файл или при поломке основного жесткого диска.
Резервные копии: надежно и без хлопот http://t.co/SsAKMtXeeq #crystal
— Kaspersky Lab (@Kaspersky_ru) April 9, 2013
- Регулярно проверяйте, в порядке ли сделанные бэкапы. Система бэкапов — это тоже программа. Она может поломаться и скопировать данные с ошибками.
- Преступники часто создают фальшивые письма, похожие на сообщения от интернет-магазинов или банков, чтобы распространять вредоносное ПО, — это называется «фишинг». Так что настройте спам-фильтр в почте и никогда не открывайте вложения к письмам, отправленным незнакомыми людьми.
10 советов как защититься от фишинга. Здесь же можно узнать что такое фишинг ;) https://t.co/dDgEE3aHzV
— Евгений Касперский (@e_kaspersky_ru) November 13, 2015
- Не доверяйте никому. Такой вирус могут прислать со взломанного аккаунта вашего друга в Skype или «ВКонтакте», товарища по онлайн-играм или даже коллеги с работы.
Троянцы-шифровальщики переключились с офисных работников и бухгалтеров на геймеров: http://t.co/bVrlKT4Hcb pic.twitter.com/85tUvUzDO4
— Kaspersky Lab (@Kaspersky_ru) March 25, 2015
- Включите функцию «Показывать расширения файлов» в настройках. Так вам будет легче разобраться, какой файл является опасным. Трояны — это программы, значит, опасаться нужно в первую очередь подозрительных файлов с расширениями «exe», «vbs» и «scr». Но расслабляться нельзя в любом случае, так как многие другие файлы тоже могут быть опасными. Мошенники часто ставят несколько расширений подряд, чтобы замаскировать вирус под видео, фото или документ, например: hot-chics.avi.exe или report.doc.scr.
10 способов спастись от программ-вымогателей #безопасность #вирусы #ransomware
Tweet
- Регулярно устанавливайте обновления для вашей ОС, браузера, антивируса и другого ПО. Преступники используют «дыры» в программном обеспечении, чтобы заразить устройства пользователей.
- Установите надежный антивирус, который умеет бороться с троянами-вымогателями. Мы можем предложить Kaspersky Internet Security, который в большинстве случаев просто не даст вирусам попасть к вам в систему, а если это произойдет, защитит важные файлы с помощью специальной функции.
Вирусы-вымогатели приносят своим создателям серьезный доход, даже если платит лишь 1% жертв: http://t.co/BReZ0s36Rw
— Kaspersky Lab (@Kaspersky_ru) December 15, 2014
- Если вам кажется, что вы обнаружили какой-то подозрительный процесс, отключите компьютер от Интернета. Если троян-вымогатель не успеет стереть ключ шифрования на вашем компьютере, то есть шанс восстановить файлы. Правда, новейшие версии этой заразы используют заранее заданный ключ, так что с ними этот совет не сработает.
- Если вы уже попались, то не платите выкуп, если в этом нет серьезной необходимости. Помните: каждый денежный перевод — это вливание в преступный бизнес, который будет развиваться и дальше, до тех пор, пока поступают деньги.
Обновили наш крутой дешифратор. Coinvault и Bitcryptor побеждены, пользуйтесь наздоровье: https://t.co/e7Q6LaYUTb pic.twitter.com/Y2HqGGglWL
— Kaspersky Lab (@Kaspersky_ru) October 29, 2015
- Еще один совет для уже заразившихся: проверьте — возможно, вам повезло, и вам попался один из старых шифровальщиков. Раньше вымогатели были далеко не такими продвинутыми, как сейчас, зашифрованные ими файлы сравнительно несложно восстановить.
Кроме того, полиция и специалисты по кибербезопасности (в том числе «Лаборатория Касперского») периодически ловят преступников и выкладывают инструменты для восстановления файлов в Сеть. Стоит проверить, можно ли вернуть свои файлы абсолютно бесплатно. Для этого посетите noransom.kaspersky.com.
Как защитить компьютер от программ-вымогателей с шифрованием файлов
Установите защитное решение
Приложения «Лаборатории Касперского» с новейшими базами данных заблокируют атаку и предотвратят установку вредоносного ПО на ваш компьютер. В последних версиях продуктов «Лаборатории Касперского» есть компонент «Мониторинг системы», который автоматически создает резервные копии файлов, если к ним обращается подозрительная программа.
Регулярное резервное копирование файлов в облако или на внешний диск
Чтобы защитить ваши файлы от возможных атак вредоносных программ и повреждений вашего компьютера, создайте резервные копии и храните их в облачном хранилище или на съемном диске.
Установить обновления
Поддерживайте свою операционную систему, программное обеспечение и другие приложения в актуальном состоянии. Обновления содержат исправления и улучшения, которые делают приложения и систему более безопасными и стабильными. Обновления - это основное средство устранения уязвимостей.
Если на вашем устройстве установлена программа «Лаборатория Касперского», регулярно обновляйте ее антивирусные базы.
С устаревшими базами ваше приложение Касперского не сможет своевременно обнаруживать новые угрозы.
Не открывать вложения в письмах от неизвестных отправителей
Ransomware часто распространяется через зараженные вложения электронной почты. Киберпреступники стремятся убедить вас открыть вложение, поэтому они называют электронные письма так, как если бы они содержали важную информацию, такую как постановление суда, уведомление о предполагаемом судебном преследовании, уведомление о поздней оплате или что-то подобное. Всегда проверяйте адрес отправителя, прежде чем открывать электронные письма или вложения.
Используйте надежные пароли для учетных записей Windows при подключении через удаленный рабочий стол
Мы рекомендуем использовать надежные пароли для защиты ваших личных данных и учетных записей от взлома во время удаленного подключения.Используйте функцию удаленного рабочего стола из домашней или корпоративной сети и старайтесь не использовать ее при подключении к общедоступной сети. Дополнительные сведения о функции удаленного рабочего стола см. На веб-сайте поддержки Microsoft. Советы по созданию надежного пароля см. В этой статье.
.Как безопасно запускать ненадежные программы в песочнице
Узнать больше о 360 Total Security 
Все еще помните ужасную память о том, как ваш компьютер был убит скрытым вирусом из привлекательной игры, загруженной с неизвестного сайта?
При запуске программы вы не можете определить, содержит ли она вирус или может нанести вред вашему компьютеру. Вы задаетесь вопросом, есть ли какой-либо способ безопасного запуска этих программ без риска сбоя вашего компьютера? Действительно, есть. Sandbox - это инструмент безопасности, который находится между программами, которые вы хотите запустить, и вашим компьютером.
Sandbox строго изолирует выполнение непроверенных программ от вашей системы. Даже если ваш файл содержит вредоносное ПО, вы можете быть уверены, что его выполнение не нанесет вред вашему компьютеру. Sandbox предоставляет отдельную среду для безопасного запуска ваших программ и предотвращает любые попытки внести изменения или украсть информацию из хост-системы.
360 Total Security включает в себя Sandbox бесплатно в качестве дополнительного уровня защиты, готового к использованию при загрузке файлов из ненадежных источников.
Ниже приведены шаги по использованию тестовой среды 360 Total Security для тестирования программы:
1. Перейдите в Панель инструментов, где вы можете найти «Песочницу», в которой вы можете тестировать программы или приложения, которые могут быть опасны для вашего ПК.
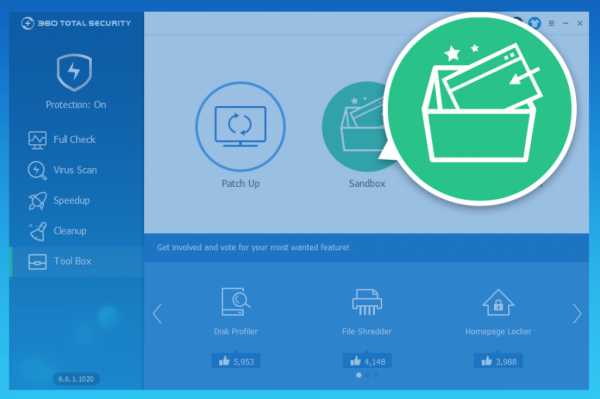
2. Выберите, какую программу или файл вы хотите опробовать в песочнице. Возьмем, к примеру, VLC-плеер. (ПРИМЕЧАНИЕ: это не означает, что VLC опасен!)
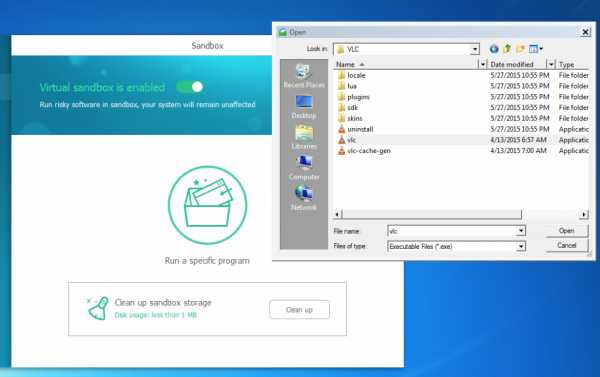
3. Как только VLC запустится, вы увидите зеленое уведомление с надписью «Running in Sandbox», что означает, что программа работает отдельно в среде ОС с жесткими ограничениями.
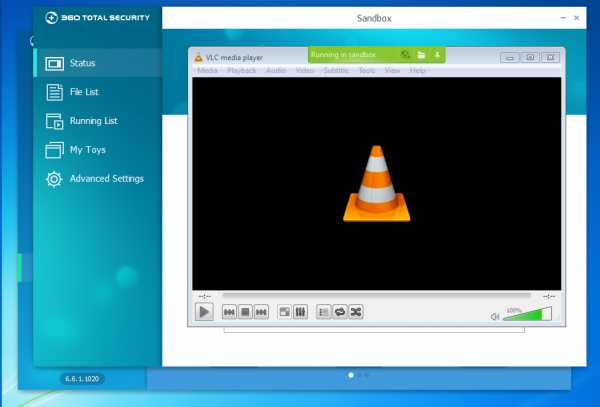
4. Во время выполнения процесса в Sandbox вы можете быть уверены, что он никоим образом не повредит вашему компьютеру.
Кроме того, вы можете решить, какую программу вы хотите запускать автоматически в песочнице при каждом запуске, добавив ее в «Мои игрушки». Вы также можете проверить список «Запуск», чтобы остановить программу в песочнице и в любое время вернуть ее для запуска в системе.
Sandbox - это инструмент для тестирования любого файла или программы из ненадежных источников. Используйте его как безопасную зону, чтобы защитить ваш компьютер от вирусов и вредоносных приложений!
Загрузите 360 Total Security бесплатно и наслаждайтесь преимуществами Sandbox.
Узнать больше о 360 Total Security .Включение или отключение предупреждений системы безопасности о ссылках и файлах с подозрительных веб-сайтов
Трудно определить, является ли ссылка на сайт подозрительной. Однако функции безопасности в Office могут предотвратить проблемы, вызванные щелчком по ссылке на веб-сайт со злым умыслом.
На следующем изображении показан пример предупреждения Outlook при нажатии на подозрительную ссылку.
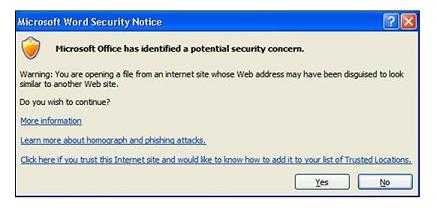
Атака гомографом или подделка веб-сайтов
Параметрыв Центре управления безопасностью могут помочь защитить вас от злонамеренных действий, таких как атака с использованием омографа , которые представляют собой веб-адреса, в которых используются символы алфавита из разных языков.Веб-адрес выглядит законным, но может открыть сайт со злым умыслом.
Например, следующий веб-адрес выглядит допустимым, но вы не видите, что буква i на microsoft.com является кириллическим символом украинского алфавита: www.microsoft.com
Как ответить на предупреждающее сообщение
Предупреждающее сообщение появляется, когда вы щелкаете ссылку на веб-сайт, который использует потенциально поддельное доменное имя.Вы можете посетить сайт или щелкнуть № в сообщении с предупреждением, что мы рекомендуем.
Дополнительная информация о безопасности и онлайн-мошенничестве
Вы можете узнать больше о мошенничестве в Интернете в разделе: Защитите себя от схем фишинга и других форм мошенничества в Интернете.
Сведите к минимуму риск киберзапугивания, помогите детям более безопасно пользоваться сайтами социальных сетей и используйте родительский контроль в продуктах Microsoft, чтобы защитить свою семью в Интернете: Microsoft Online Safety.
.Как определить, является ли файл вредоносным
В наши дни Интернет наводнен вредоносными программами. Никогда нельзя быть уверенным, что только что загруженный файл не является вредоносным файлом, который претендует на безопасность. На самом деле многие вредоносные файлы предназначены именно для этого. В этой статье объясняется, как отличить безопасный файл от опасного. Хотя это может показаться очень сложной задачей, я обещаю, что это не так уж сложно. В наши дни существует множество очень сложных и простых онлайн-сервисов, которые позволяют убедиться, что файл не является вредоносным.Если вы считаете, что файл, вероятно, безопасен, убедитесь, что вы прочитали раздел 1 , прежде чем продолжить. Это может сэкономить вам много времени.
История последних изменений:
23.05.2014-Исправлены мертвые ссылки и добавлена ссылка на статью
Лучшее бесплатное антивирусное программное обеспечение9.06.2014-Заменены http-ссылки на https-ссылки везде, где это возможно.
Индекс
1. Проверить, находится ли файл в белом списке Comodo
2. Проверить файл с помощью Comodo Valkyrie
A) Используйте Valkyrie, чтобы точно узнать, в безопасности ли файл
B) В качестве альтернативы самостоятельно интерпретируйте результаты автоматического анализа
3. Проверить файл с помощью VirusTotal
4. Проверить файл на вредоносное поведение
A) Используйте Comodo Instant Malware Analysis
B) Используйте Anubis
5. Сообщить об опасных файлах
1. Проверьте, находится ли файл в белом списке Comodo
Если вы считаете, что файл, о котором идет речь, вероятно, безопасен, возможно, нет необходимости выполнять остальные шаги, описанные в этой статье. Сначала загрузите файл на Comodo Valkyrie . Это бесплатная услуга, предоставляемая Comodo, которая позволяет пользователям загружать файлы размером до 20 МБ для почти мгновенного анализа.После загрузки файла посмотрите в левый верхний угол. Есть часть с надписью «SHA1». Скопируйте всю строку букв и цифр рядом с ней. Теперь перейдите на страницу Comodo File Intelligence .
Мы будем использовать эту службу, чтобы проверить, был ли файл уже проверен на безопасность и присутствует ли он в огромном белом списке безопасных файлов Comodo. Оказавшись на этом сайте, измените поле поиска с «Поиск по имени файла» на «Поиск по SHA1». Затем вставьте SHA1 и нажмите «Искать сейчас».Посмотрите на информацию, которую он предоставляет. Если там написано, что «Файл безопасен», просмотрите результаты Comodo Valkyrie. Если в окончательном результате Comodo Valkyrie указано, что файл безопасен или неизвестен, вы можете доверять файлу. Вам не нужно переходить к остальным шагам. Однако, если Comodo Valkyrie сообщает, что файл является вредоносным, вы можете перейти к разделу секунд , чтобы убедиться, что файл на самом деле не опасен. Это почти наверняка безопасно, но не потребуется много времени, чтобы подтвердить это с помощью еще нескольких методов.
2. Проверьте файл с помощью Comodo Valkyrie
Comodo Valkyrie - это бесплатная услуга, предоставляемая Comodo, которая позволяет пользователям загружать файлы размером до 20 МБ для почти мгновенного анализа. Эту услугу можно найти по номеру на этой странице . Просто зайдите на сайт и найдите файл, который вы исследуете. Затем загрузите файл. Эти файлы будут проверяться несколькими типами обнаружения, включая статическое обнаружение
.Как безопасно загружать файлы на свой ноутбук
- Компьютеры
- ПК
- Как безопасно загружать файлы на свой ноутбук
Автор: Нэнси К. Мьюир
Два способа загрузки файлов при сохранении защиты от вредоносных программ: загружать только с сайтов, которым вы доверяете, и никогда не загружать прикрепленные файлы к сообщениям электронной почты, в безопасности которых вы не совсем уверены. Наиболее опасными для загрузки являются исполняемые файлы с расширением .exe в конце имени файла.При нажатии на них будет запущена какая-то программа, которая, следовательно, может представлять активную угрозу.
- Откройте надежный веб-сайт, содержащий загружаемые файлы.
Обычно на веб-сайтах есть кнопка «Загрузить» или ссылка, которая запускает загрузку файла. Если вы не знаете, какой файл нужно загрузить, но хотите попрактиковаться в этих действиях, попробуйте Adobe.com. На этом сайте вы можете найти и загрузить бесплатную удобную и популярную служебную программу Adobe Acrobat Reader DC.
- Щелкните соответствующую ссылку или кнопку, чтобы продолжить.
Windows может отобразить диалоговое окно с запросом вашего разрешения на продолжение загрузки; нажмите Да. В некоторых случаях загрузка также может открываться в отдельном окне Microsoft Edge.
- По умолчанию перед загрузкой документа запускается проверка безопасности.
Панель инструментов, которая появляется в нижней части экрана, отображает различные варианты в зависимости от типа загруженного файла:
Если вас беспокоит, что загрузка определенного файла может быть небезопасной (например, если он из неизвестного источника или если вы обнаружите, что это исполняемый тип файла, который может содержать вирус), нажмите кнопку «Закрыть» в скачать панель инструментов.
Если для загрузки определенного файла потребуется много времени (для некоторых может потребоваться 20 минут и более), возможно, вам придется присмотреть за ним. Если ваш ноутбук перейдет в режим ожидания, он может приостановить загрузку. Если ваш ноутбук автоматически загружает обновления Windows, это также может привести к автоматическому перезапуску ноутбука, отмене или остановке загрузки. Проверяйте периодически, чтобы дела продолжались.
Возможно, вы захотите изучить новую функцию Storage Sense, которая позволяет автоматически удалять файлы, которые хранились в папке «Загрузки» более 30 дней.Откройте окно настроек и выберите Система. Щелкните параметр «Хранилище» на левой панели и установите для параметра «Вкл. / Выкл. Контроля хранилища» значение «Вкл.».
Об авторе книги
Нэнси К. Мьюир - владелец писательской и консалтинговой компании, специализирующейся на вопросах бизнеса и технологий. Она является автором более 100 книг по технологиям и бизнесу, а также преподавала техническое письмо и безопасность в Интернете на уровне колледжа.
.Функция песочницы Windows 10 позволит вам безопасно запускать подозрительные приложения
Windows 10 получит новую функцию, которая позволит пользователям запускать потенциально подозрительные приложения в среде песочницы, чтобы защитить свою систему от любых возможных вредоносных побочных эффектов.
Windows Sandbox представляет собой удобный способ запустить среду рабочего стола, которая полностью изолирована от остальной части вашей системы, где вы можете запустить исполняемый файл, который вас беспокоит, не опасаясь побочного ущерба.
Песочница - это временная среда, которая обеспечивает безопасность без необходимости настраивать виртуальную машину. Когда Windows Sandbox закрывается, все программное обеспечение и связанные файлы внутри полностью удаляются.
Pro plus
Обратите внимание, что эта функция доступна только в Windows 10 Pro и Enterprise, поэтому она в основном предназначена для предприятий и профессиональных пользователей.
Однако неизвестно, решит ли Microsoft внедрить его в другие версии Windows 10, такие как Home, или, по крайней мере, в аналогичную временную функцию песочницы в будущем.
Windows Sandbox также требует включения виртуализации в BIOS, и Microsoft, по-видимому, намерена развернуть эту функцию для тестировщиков в сборке 18305, которая вскоре должна появиться на рынке. А это значит, что он должен появиться у пользователей Windows 10 Pro в следующем большом обновлении, которое выйдет в первой половине следующего года.
Через Betanews
.