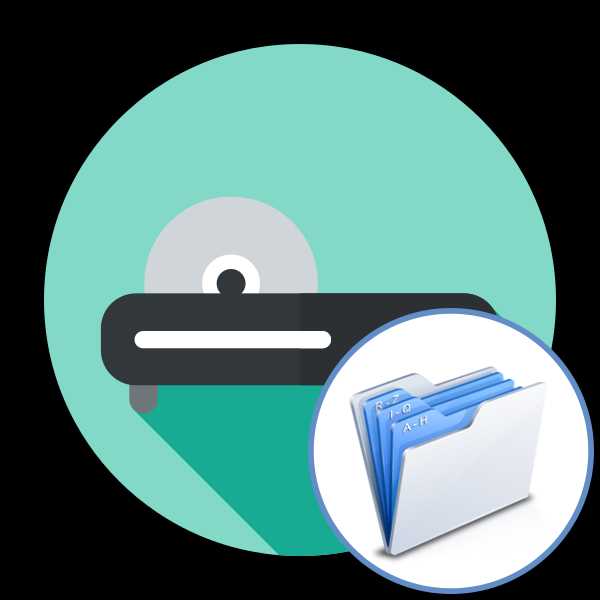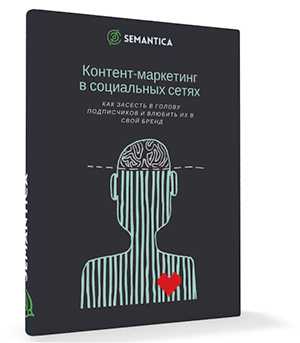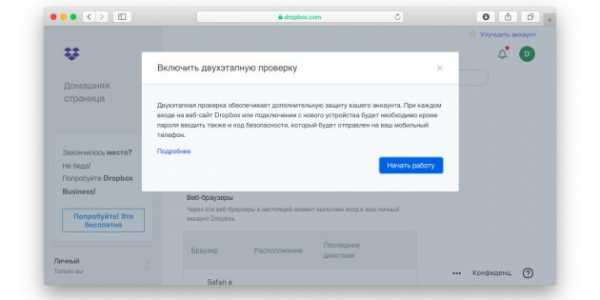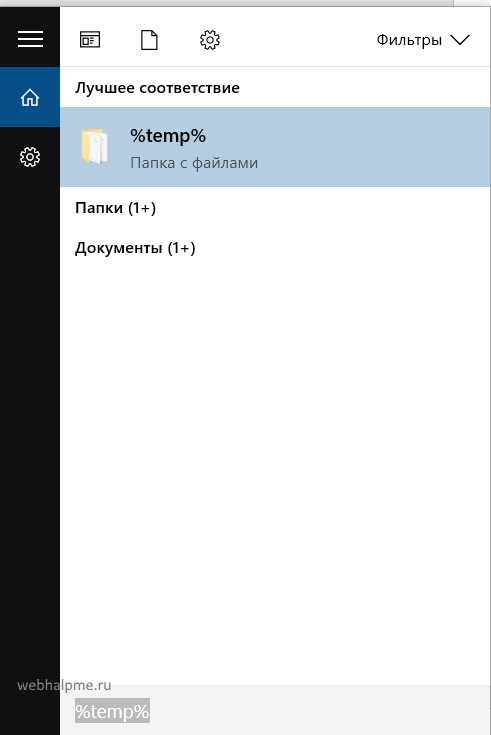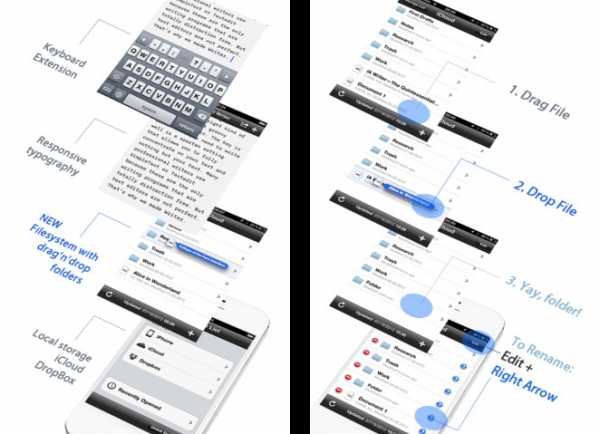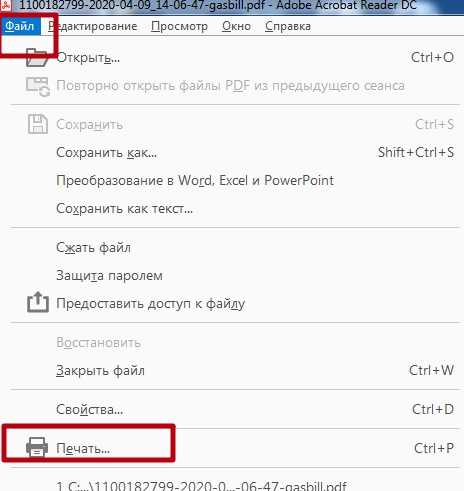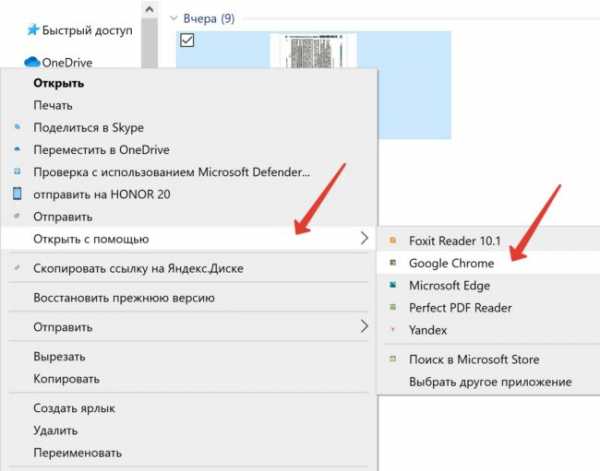Как открыть файл ord
Как восстановить поврежденные документы Word
- Чтение занимает 11 мин
-
- Применяется к:
- Word for Office 365, Word 2019, Word 2016, Word 2013, Word 2010
В этой статье
Примечание
Office 365 ProPlus переименован в Майкрософт 365 корпоративные приложения. Для получения дополнительной информации об этом изменении прочитайте этот блог.
Аннотация
В статье описываются способы выявления поврежденных документов в программе Word 2007 и ее более поздних версиях. Кроме того, в статье содержатся рекомендации по восстановлению текста и данных, содержащихся в выявленных поврежденных документах.
Данная статья рассчитана на начинающих пользователей компьютера и пользователей со средним уровнем подготовки. Для удобства выполнения описанных действий рекомендуется начать с распечатки этой статьи.
Обновление Microsoft Office и Windows
Многие проблемы с программным обеспечением могут быть решены путем обновления программ Microsoft Office и Windows.
Часто задаваемые вопросы по центру обновления Windows
Установка обновлений Office
Обновление Office с обновлением Майкрософт
Поврежденный документ или проблема с программным обеспечением?
Документ Word может быть поврежден по нескольким причинам, которые помешают вам открыть его. Такое поведение может быть вызвано повреждением документа или шаблона, на котором основан документ. Ниже перечислены некоторые типы такого поведения:
- Многократное перенумерование существующих страниц документа
- Многократное восстановление разрывов страниц в документе
- Неправильная структура и форматирование документа.
- Вывод на экран нечитаемых знаков.
- Вывод сообщений об ошибках во время обработки.
- Зависание компьютера при открытии файла.
- Любое другое нестандартное поведение, которое не соответствует обычной работе программы.
В некоторых случаях повреждение документа не является причиной подобного поведения. Важно определить, поврежден ли документ или проблема связана с программным обеспечением. Для устранения этих факторов выполните следующие действия.
- Убедитесь, что подобное поведение не наблюдается при работе с другими документами. Попробуйте открыть другие документы Word, чтобы увидеть, возникает ли та же проблема. Если они открываются правильно, то проблема может быть с документом Word.
- Убедитесь, что подобное поведение не наблюдается при использовании других программ Microsoft Office. Если это так, то проблема может быть с другим приложением или операционной системой.
Если при выполнении какого-либо из этих действий будет выявлено, что проблема заключается не в документе, необходимо устранить проблему с Word, набором Office или установленной на компьютере операционной системе.
Действия при невозможности открытия поврежденного документа
Попробуйте способы в указанном порядке. Если один не работает, попробуйте следующий.
Способ 1. Откройте поврежденный документ в черновом режиме без поврежденных ссылок.
Шаг 1. Настройка Word
- Запустите Word.
- На вкладке Вид в группе Представления выберите Черновик.
- Выберите меню «Файл», затем щелкните Настройки и Дополнительно.
- В разделе Отобразить содержимое документа отметьте пункты Использовать шрифт черновика в режимах отображения «Черновик» и «Разметка» и Показывать замещающие рамки рисунков.
- Прокрутите вниз до раздела Общее, снимите флажок с Автоматически обновлять связи при открытии, нажмите OK и закройте Word.
Шаг 2. Откройте поврежденный документ
- Запустите Word.
- Выберите меню «Файл», затем Открыть.
- Щелкните поврежденный документ, затем выберите Открыть.
Если документ открыть невозможно, закройте его, затем снова откройте с помощью способа 6 и восстановите документ. В противном случае перейдите к способу 2.
Способ 2. Вставьте документ как файл в новый документ.
Шаг 1. Создание нового документа
Выберите меню «Файл», затем Создать.
Выберите Новый документ, затем Создать.
Примечание
Может потребоваться повторно применить форматирование к последнему разделу нового документа.
Шаг 2. Вставьте поврежденный документ в новый документ
На вкладке Вставка нажмите Вставка объекта, затем выберите Текст из файла.
В диалоговом окне Вставка файла найдите и выберите поврежденный документ. Затем выберите Вставить.
Примечание
Может потребоваться повторно применить форматирование к последнему разделу нового документа.
Способ 3. Создание ссылки на поврежденный документ
Шаг 1. Создание нового документа
- В Word откройте меню Файл, затем выберите Создать.
- Выберите Новый документ, затем Создать.
- В новом документе введите «Это проверка».
- Выберите меню «Файл», затем Сохранить.
- Введите «Ссылка спасения», затем Сохранить.
Шаг 2. Создание ссылки
- Выберите текст, введенный на шаге 1-3.
- На вкладке Главная в группе Буфер обмена щелкните Копировать.
- Выберите меню «Файл», затем Создать.
- Выберите Новый документ, затем Создать.
- На вкладке Главная в группе Буфер обмена щелкните стрелку рядом с кнопкой Вставить, затем выберите Специальная вставка.
- Щелкните Вставить связь, затем Форматированный текст (RTF).
- Нажмите OK.
Шаг 3. Изменение ссылки на поврежденный документ
Щелкните связанный текст правой кнопкой мыши, выберите команду Объект связанного документа, затем Связи.
В диалоговом окне Связи выберите имя файла связанного документа и нажмите Изменить источник.
В диалоговом окне Изменить источник выберите документ, который не удается открыть, и нажмите Открыть.
Нажмите OK, чтобы закрыть диалоговое окно Связи.
Примечание
В новом документе должны появиться сведения из поврежденного документа, если в нем находились данные или текст, которые можно было восстановить.
Щелкните связанный текст правой кнопкой мыши, выберите Объект связанного документа, затем Связи.
В диалоговом окне Связи нажмите кнопку Разорвать связь.
Нажмите кнопку Да в следующем сообщении: «Разорвать указанные связи?»
Способ 4. Использовать конвертер «Восстановление текста из любого файла»
Примечание
У конвертера "Восстановление текста из любого файла" есть свои ограничения. Например, он не сохраняет форматирование документа. Кроме того, теряются все нетекстовые данные (рисунки, поля, графические объекты и прочие элементы). Поэтому верхние и нижние колонтитулы, сноски и текст полей сохраняются в виде обычного текста.
- В Word откройте меню «Файл», затем Открыть.
- В поле Тип файлов выберите Восстановление текста из любого файла(.).
- Выберите документ, текст которого необходимо восстановить.
- Выберите Открыть.
После восстановления документа с помощью конвертера «Восстановление текста из любого файла» некоторые двоичные данные не преобразовались. В основном это текст начала и конца документа. Необходимо удалить эти двоичные данные перед сохранения файла в качестве документа Word.
Примечание
В пользовательском интерфейсе Word 2007 отсутствует кнопка «Файл». Вместо нее используйте кнопку Office и затем выполняйте необходимые указания.
Действия по устранению проблем, если поврежденный документ можно открыть
Способ 1. Скопируйте все содержимое, за исключением последнего знака абзаца, в новый документ.
Шаг 1. Создание нового документа
- В Word откройте меню Файл на ленте и выберите пункт Создать.
- Выберите Новый документ, затем Создать.
Шаг 2. Откройте поврежденный документ
- Выберите меню «Файл» на ленте и выберите пункт Открыть.
- Щелкните поврежденный документ, затем выберите Открыть.
Шаг 3. Скопируйте содержимое документа и вставьте его в новый документ
Примечание
Если документ содержит разрывы разделов, копируйте только текст между разрывами. Разрывы разделов не следует копировать, так как они могут повредить новый документ. При копировании и вставке между документами необходимо изменить вид документа на черновой режим, чтобы избежать переноса разрывов разделов. Для перехода в черновой режим на вкладке Вид в группе Представления документа щелкните Черновик.
- В поврежденном документе нажмите сочетание клавиш CTRL+END, затем нажмите сочетание клавиш CTRL+SHIFT+HOME.
- На вкладке Главная в группе Буфер обмена щелкните Копировать.
- На вкладке Вид в группе Окно щелкните Переключение окон.
- Щелкните новый документ, созданный в шаге 1.
- На вкладке Главная в группе Буфер обмена щелкните Вставить.
Если неисправность сохраняется, перейдите к способу 8.
Способ 2. Замените используемый документом шаблон
Шаг 1. Определите используемый документом шаблон
- Откройте поврежденный документ в приложении Word.
- Выберите меню «Файл» на ленте и выберите пункт Параметры.
- Выберите пункт Надстройки.
- В окне Управление щелкните Шаблоны в области Просмотр и управление надстройками Office.
- Выберите Выполнить.
В окне Шаблон документа появится список шаблонов документа. Если отображенные шаблоны помечены как Обычный, перейдите к шагу 2. В противном случае перейдите к выполнению действия 3.
Шаг 2. Переименуйте общий шаблон (Normal.dotm)
- Закройте приложение Word.
- Нажмите Пуск.
- В своей операционной системе найдите normal.dotm. Этот шаблон обычно находится здесь: %userprofile%\appdata\roaming\microsoft\templates
- Щелкните правой кнопкой файл Normal.dotm и выберите Переименовать.
- Введите «Oldword.old» и нажмите клавишу ВВОД.
- Закройте проводник.
- Запустите приложение Word и откройте документ.
Шаг 3. Измените шаблон документа
- Откройте поврежденный документ в приложении Word.
- Выберите меню «Файл» на ленте и выберите пункт Параметры.
- Выберите пункт Надстройки.
- В окне Управление выберите Шаблоны и нажмите кнопку Перейти.
- Выберите Прикрепить.
- В папке Шаблоны выберите Normal.dotm, а затем нажмите Открыть.
- Нажмите кнопку OK, чтобы закрыть окно Шаблоны и надстройки.
- Закройте приложение Word.
Шаг 4. Проверьте изменение шаблонов.
- Запустите Word.
- Выберите меню «Файл» на ленте и выберите пункт Параметры.
- Щелкните поврежденный документ, затем выберите Открыть.
Если неисправность сохраняется, перейдите к способу 3.
Способ 3. Запустите программу Word с параметрами по умолчанию.
Для запуска Word с параметрами по умолчанию вы можете использовать параметр командной строки /a. При использовании параметра /a Word не загружает никакие надстройки. Кроме того, Word не использует имеющийся шаблон Normal.dotm. Перезапустите Word с помощью параметра /a.
Шаг 1. Запуск Word с параметром /a
Закройте приложение Word.
Нажмите Пуск и выберите пункт «Выполнить». В диалоговом окне «Выполнить» введите:
winword.exe /a
Шаг 2. Откройте документ
- В Word откройте меню «Файл» на ленте и выберите пункт Открыть.
- Щелкните поврежденный документ, затем выберите Открыть.
Если неисправность сохраняется, перейдите к способу 4.
Способ 4. Изменение драйверов принтера.
Шаг 1. Попробуйте заменить драйвер принтера
- Найдите в вашей операционной системе меню «Устройства и принтеры».
- Нажмите Установка принтера.
- В диалоговом окне Установка принтера щелкните Добавить локальный принтер.
- Выберите Использовать существующий порт и нажмите кнопку Далее.
- В списке Изготовитель выберите Microsoft.
- Выберите Средство записи XPS-документов Microsoft и нажмите кнопку Далее.
- Выберите пункт Использовать уже установленный драйвер (рекомендуется) и нажмите кнопку Далее.
- Установите флажок Использовать в качестве принтера по умолчанию и нажмите кнопку Далее.
- Выберите Готово.
Шаг 2. Убедитесь, что изменение драйверов принтера привело к разрешению проблемы
- Запустите Word.
- Выберите меню «Файл» на ленте и выберите пункт Открыть.
- Щелкните поврежденный документ, затем выберите Открыть.
Если странное поведение не было устранено, перейдите к шагу 3.
Шаг 3. Переустановите исходный драйвер принтера.
Windows 10 и Windows 7
В своей операционной системе найдите «Принтеры».
Щелкните правой кнопкой мыши значок принтера по умолчанию и выберите команду Удалить.
Если система запросит пароль администратора или подтверждение, введите пароль или нажмите кнопку Продолжить.
Если будет предложено удалить все файлы, связанные с принтером, нажмите кнопку Да.
Щелкните Добавить принтер или сканер и следуйте инструкциям Мастера установки принтера для переустановки драйвера принтера.
Шаг 4. Убедитесь, что изменение драйверов принтера привело к разрешению проблемы
- Запустите Word.
- Выберите меню «Файл» на ленте и выберите пункт Открыть.
- Щелкните поврежденный документ, затем выберите Открыть.
Если неисправность сохраняется, перейдите к способу 5.
Способ 5. Попытка принудительного восстановления файла в Word.
Шаг 1. Восстановление документа
В Word откройте меню «Файл» на ленте и выберите пункт Открыть.
- В диалоговом окне Открыть выберите нужный документ Word.
- Щелкните стрелку рядом с кнопкой Открыть и выберите команду Открыть и восстановить.
Шаг 2. Убедитесь, что восстановление документа привело к разрешению проблемы
Убедитесь, что странное поведение больше не возникает. Если неисправность сохраняется, перезагрузите Windows и перейдите к способу 6.
Способ 6. Изменение формата документа с последующим преобразованием документа обратно в формат Word.
Шаг 1. Откройте документ
- Запустите Word.
- Выберите меню «Файл» на ленте и выберите пункт Открыть.
- Щелкните поврежденный документ, затем выберите Открыть.
Шаг 2. Сохраните документ в другом формате
- Откройте ** меню «Файл»** на ленте и выберите пункт Сохранить как.
- Выберите Другие форматы.
- В списке Сохранение файла выберите Rich Text Format (*.rtf).
- Выберите Сохранить.
- Откройтеменю «Файл» на ленте и выберите пункт Закрыть.
Шаг 3. Откройте документ, затем сконвертируйте его обратно в формат Word
- В Word выберите Файл, затем Открыть.
- Щелкните конвертированный документ, затем выберите Открыть.
- Выберите Файл, затем команду Сохранить как.
- Выберите Документ Word в поле Сохранить как.
- Переименуйте файл и нажмите Сохранить.
Шаг 4. Убедитесь, что конвертация формата файла решила проблему
Убедитесь, что странное поведение больше не возникает. Если проблема не устранена, попробуйте сохранить файл в другом формате. Повторите шаги 1 – 4, затем попробуйте сохранить файл в других форматах в следующем порядке:
- Веб-страница (.htm; .html)
- в любом другом формате обработки текста;
- в формате обычного текста (.txt).
Примечание
При сохранении файлов в формате Обычный текст (.txt) вы можете устранить повреждение документа. Однако все форматирование документа, все макросы и рисунки при этом теряются. При сохранении файлов в формате обычного текста (.txt) необходимо повторно форматировать документ. Поэтому формат Обычный текст (.txt) необходимо использовать только в том случае, если другие форматы не разрешают проблему.
Если неисправность сохраняется, перейдите к способу 7.
Способ 7. Скопируйте неповрежденные части поврежденного документа в новый документ.
Шаг 1. Создание нового документа
- В Word выберите Файл и щелкните пункт Создать.
- Выберите Новый документ, затем Создать.
Шаг 2. Откройте поврежденный документ
- Выберите Файл, затем Открыть.
- Щелкните поврежденный документ, затем выберите Открыть.
Шаг 3. Скопируйте неповрежденные части поврежденного документа, а затем вставьте их в новый документ
Примечание
Если документ содержит разрывы разделов, копируйте только текст между разрывами. Разрывы разделов не следует копировать, так как они могут повредить новый документ. При копировании и вставке между документами необходимо изменить вид документа на черновой режим, чтобы избежать переноса разрывов разделов. Для перехода в черновой режим на вкладке Вид в группе Представления документа щелкните Черновик.
- В поврежденном документе найдите и выделите неповрежденню часть содержания документа.
- На вкладке Главная в группе Буфер обмена щелкните Копировать.
- На вкладке Вид в группе Окно щелкните Переключение окон.
- Щелкните новый документ, созданный в шаге 1.
- На вкладке Главная в группе Буфер обмена щелкните Вставить.
- Повторите шаги 3a – 3e для всех неповрежденных частей документа. Необходимо воссоздать поврежденные части документа.
Способ 8. Переключите представление документа и удалите поврежденное содержимое
В обрезанных документах, в которых отображаются не все страницы, можно переключить представление и удалить поврежденное содержимое.
Определите номер страницы с поврежденным содержимым, из-за которого документ обрезается.
- В Word выберите Файл, затем Открыть.
- Щелкните поврежденный документ, затем выберите Открыть.
- Прокрутите документ до той страницы, после которой он обрезается. Запомните содержимое этой страницы.
Переключите представление документа и удалите поврежденное содержимое.
- На вкладке Вид в группе Представления документа выберите элемент Веб-документ или Черновик.
- Прокрутите документ и найдите содержимое, после которого он обрезается.
- Выделите и удалите следующий абзац, таблицу или объект.
- На вкладке Вид в группе Представления документа выберите элемент Режим разметки. Переключайте представления и удаляйте содержимое до тех пор, пока документ не отобразится в полном виде в представлении Режим разметки.
- Сохраните документ.
Способ 9. Откройте документ с помощью блокнота
Если документ поврежден и ни один из предыдущих способов не работает, попробуйте восстановить его содержимое, открыв документ с помощью блокнота.
Примечание
Используя этот метод, вы потеряете все форматирование. Целью является восстановление содержимого.
- Найдите поврежденный документ с помощью проводника Windows.
- Щелкните документ правой кнопкой мыши и выберите Открыть с помощью.
- Выберите Блокнот:
4. Документ откроется в Блокноте с дополнительным кодом и текстом вокруг содержимого.
Примечание
Возможно, вам придется изменить тип файла с Текстовые документы (.txt) на Все файлы (.*). 5. Очистите текст, удаляя все или большинство дополнительных знаков. 6. Выберите Файл, затем Сохранить как.... Переименуйте документ, чтобы гарантировать, что вы не перезаписали поврежденный.
Вернитесь к Word и откройте новый документ. Как только документ открыт в Word, вы можете очистить его и попытаться повторно применить утерянный формат.
Чем открыть документ Ворд - лучшие аналоги привычного MS Word
Для просмотра файлов в формате .doc большинство пользователей используют Microsoft Office Word — одну из составляющих офисного пакета программ от Microsoft.

Содержание:
Разработчики корпорации постепенно адаптируют Word для разных операционных систем, однако, большинство актуальных версий Word для других ОС имеют ограниченную функциональность.
.doc — это мультиплатформенный формат текстового файла, который поддерживает разметку и пользовательские стили оформления содержимого.
В 2007 году «Майкрософт» усовершенствовал формат, превратив его в .docx — формат, который использует модифицированные алгоритмы сжатия данных.
Такой подход помог уменьшить формат исходного файла более чем на 40%. Модифицированный формат повысил уровень защиты документа (за счёт поддержки потоковых алгоритмов шифрования байтов).
Старые версии текстовых редакторов не поддерживают .docx, пользователям нужно выполнить автоматическое преобразование, чтобы открыть документ в 1998/2003 версиях Word.
Представляем вашему вниманию перечень наиболее удачных альтернативных программ, благодаря которым вы сможете работать с файлами Ворд на мобильных и десктопных ОС.
Онлайн-сервисы
Чтобы не устанавливать программы на своё устройство, файлы Ворд можно открывать и редактировать, используя следующие онлайн-сервисы.
MS Word Online
Данный сайт является официальной разработкой компании Microsoft (ссылка). Ресурс позволяет работать документами Word, Excel, Power Point в браузере без выполнения установки.
Для того, чтобы получить доступ к функциям сервиса, необходимо выполнить вход в свою учётную запись «Майкрософт».
После авторизации вы будете перенаправлены на главную страницу, внизу которой находятся плитки для открытия соответствующей программы. Кликните на иконке Word.
Рис. 1 — главная страница Office Online
В открывшемся окне кликните на рисунке пустого документа, чтобы создать новый файл и начать редактировать его в браузере.
Рис. 2 — создание документа в Word Online
Главным преимуществом этого сервиса является его практически полная идентичность десктопной версии программы.
Некоторые функции все же отсутствуют (к примеру, редактирование рисунков, вкладка рецензирование).
У пользователей есть возможность создавать документы, которые могут редактировать несколько пользователей одновременно в режиме реального времени.
Все созданные документы можно синхронизировать с облачным хранилищем One Drive.
Рис. 3 — страница создания файла в MS Word Online
Чтобы открыть существующий файл .doc, кликните на вкладке Файл-Открыть и выберите документ в вашем облачном хранилище One Drive.
Рис. 4 — открытие существующего файла
Google Docs
Google Docs — это сервис от компании Google, с помощью которого вы сможете быстро открыть и редактировать офисные документы на любом устройстве (ссылка).
Рис. 5 — главная страница сайта Google Docs
Справа на панели меню выберите пункт «Документы».
Рис. 6 — вкладка меню Google Docs
Чтобы создать новый документ, в открывшемся окне нажмите на значок + (в правом нижнем углу). Чтобы открыть существующий документ, кликните на иконке папки (в правом верхнем углу страницы).
Рис. 7 — окно открытия файла
Docspal
Ещё один сервис — Docspal. С его помощью вы сможете быстро открыть файл Ворд, но без возможности его редактирования. Сайт удобно использовать со смарфтона или планшета.
Благодаря простому оформлению он не потребляет много трафика.
Выберите файл на своём устройстве или введите прямую url ссылку на его скачивание.
Рис. 8 — работа с сервисом Docspal
Кликните на кнопку View. Дождитесь пока файл загрузится на сайт и откроется в новом окне.
Рис. 9 — страница просмотра документа в DocsPal
к содержанию ↑Для Windows
Рассмотрим популярные аналоги MS Word для Windows.
Open Office
Open Office — это бесплатное мультиплатформенное приложение для работы с офисными документами.
Версия программы для Виндоус поддерживает все необходимые функции для комфортной работы с документами .doc и .docx.
Рис. 10 — стартовая страница приложения
Загрузить программу можно с сайта разработчика (ссылка).
Kingsoft Office
Kingsoft Office — это бесплатный набор офисных программ для Windows.
В Free версии пользователи могут работать с текстовым процессором — создание, редактирование, сохранение, преобразование форматов документов (ссылка на загрузку).
Рис. 11 — просмотр и редактирование документа Ворд в Kingsoft office
к содержанию ↑Для Mac OS
Рассмотрим хорошие офисные программы для платформы Mac OS.
Официальный MS Office доступен на компьютерах Mac, однако разработчики Apple создали ряд приложений, которые намного лучше адаптированы для всех «яблочных устройств».
Apple Pages
С помощью Apple Pages пользователи могут создавать уникальне документы в формате .doc и .docx.
Использовав подключение к Интернету, вы можете делиться файлами с другими пользователями и изменять их в режиме онлайн.
Apple Pages (ссылка на загрузку) позволяет открывать файлы .doc, созданные в других программах, без потери качества и форматирования документа.
Рис. 12 — работа с файлами в программе Apple Pages
AbiWord
Простой и функциональный текстовый редактор для файлов Ворд — это AbiWord. Приложение бесплатное, загрузить его можно по ссылке.
Утилита имеет простой пользовательский интерфейс, присутствует поддержка графиков, таблиц, диаграмм, фигур Smart Art.
Есть возможность проверить текст на наличие ошибок, создать собственные стили оформления текста. Орфографическая проверка доступна только для русского и английского языков.
С официального сайта разработчиков можно загрузить дополнительные орфографические словари для работы с текстами на других языках.
Рис. 13 — внешний вид текстового процессора AbiWord
к содержанию ↑Для Android
LibreOffice
LibreOffice (ссылка на скачивание) — одна из самых популярных программ в официальном магазине Google Play.
Она состоит из пяти утилит для просмотра и редактирования электронных документов, в том числе и файлов Ворд. Приложение распространяется на бесплатной основе.
В режиме редактирования пользователи могут изменять размер символов, выбирать шрифты, добавлять иллюстрации и работать со встроенными вариантами стилей текста.
Рис. 14 — просмотр текстового документа в приложении LibreOffice
к содержанию ↑Для IOS
В мобильных операционных системах IOS 10.0 и более новых версиях для редактирования файлов пользователям доступно стандартное приложение iWork, которое способно работать с форматами doc, xls, ppt.
Дополнительные офисные программы для работы с электронными документами можно скачать с официального App Store.
WPS Office
WPS Office — популярная программа для портативных устройств от Apple. Благодаря простому интерфейсу утилита не потребляет много оперативной памяти устройства.
Таким образом, вероятность возникновения ошибок во время редактирования файлов сводится к минимуму. Скачать приложение можно по ссылке.
Рис. 15 — просмотр текста в программе WPS Office для IOS
Читайте другие наши статьи о MS Word:
Как сделать таблицу в Ворде – тысяча и один способ для всех версий Word
Как сделать визитку в Word – лучшее руководство
Создание и вставка формулы в Word — Пошаговое руководство
к содержанию ↑
Если у вас Windows Phone
На всех устройствах под управлениям ОС Windows Phone предустановлено стандартное программное обеспечение для работы с электронными документами, таблицами, презентациями.
Однако, часто мобильный Office не видит файлы устройства, не открывает графики и таблицы в документе или не отображает стили.
Чтобы оптимизировать работу с документами, вы всегда можете загрузить другие программы из магазина Windows.
Office Lens
Бесплатная утилита Office Lens является отличным аналогом стандартного Mobile Office.
В программе пользователи могут не только просматривать и редактировать документы, но и работать с форматом PDF — функция создания сканов.
С помощью камеры устройства пользователи могут создавать снимки физических документов и делать их портативные электронные форматы (ссылка на скачивание программы).
Рис. 16 — просмотр файлов .doc в Office Lens
Читайте также: Чем открыть .XLSX – лучшие заменители программы Эксель
Как открыть документ Microsoft Word
Инструкция
Для того чтобы открыть новый документ Microsoft Word, если его значок расположен в панели быстрого запуска (пространство на панели задач, расположенное правее от кнопки «Пуск»), необходимо просто кликнуть по иконке программы левой кнопкой мыши.
Открыть новый документ Microsoft Word из панели быстрого запуска можно и другим путем. Если кликнуть на иконку программы правой кнопкой мыши, появится выпадающее меню, в котором будет необходимо выбрать первый пункт – «Открыть».
Также вы можете в меню «Пуск» задать режим отображения всех программ и выбрать папку «Microsoft Office». При наведении курсора на указанную папку в появившемся дополнительном меню кликните левой кнопкой мыши на названии программы Microsoft Office Word (и соответствующий год). Для тех же целей можно использовать и правую кнопку мыши, при клике на названии программы появится дополнительное меню, в котором следует выбрать команду «Открыть».
Если текстовой редактор Microsoft Office Word уже запущен, открыть сохраненный документ можно несколькими способами. Для быстрого доступа к диалоговому окну (по которому можно передвигаться в привычном режиме) нажмите сочетание клавиш «Ctrl» и «O».
Также открыть документ можно, нажав на значок Microsoft Office в левом верхнем углу окна, и выбрать команду «Открыть».
В версиях Microsoft Office Word до 2007 года на панель инструментов вынесен значок в виде папки – кликнув по этому значку тоже можно вызвать диалоговое окно и открыть необходимый документ.
Если вы хотите открыть файл Microsoft Office из папки, в которой он сохранен, кликните по его иконке левой кнопкой мыши или выберите в выпадающем меню команду «Открыть», воспользовавшись правой кнопкой мыши.
Если редактор запущен, и вы хотите открыть новый чистый документ, воспользуйтесь командой «Создать», кликнув на нее левой кнопкой мыши, или воспользуйтесь сочетанием клавиш «Ctrl» и «N». В версиях до 2007 года в панели инструментов для тех же целей есть значок в виде чистого листа.
Почему не открывается документ Microsoft Word
Мы довольно много писали о том, как работать с документами в программе MS Word, а вот тему проблем при работе с ней не затрагивали практически ни разу. Одну из распространенных ошибок мы рассмотрим в этой статье, рассказав о том, что делать, если не открываются документы Ворд. Также, ниже мы рассмотрим причину, по которой эта ошибка может возникать.
Урок: Как убрать режим ограниченной функциональности в Word
Итак, чтобы решить любую проблему, для начала необходимо узнать причину ее возникновения, чем мы и займемся. Ошибка при попытке открытия файла может быть связана со следующими проблемами:
Поврежденные файлы
Если файл поврежден, при попытке его открыть вы увидите соответствующее уведомление, а также предложение восстановить его. Естественно, на восстановление файла нужно согласиться. Проблема лишь в том, что никаких гарантий на корректное восстановление нет. К тому же, содержимое файла может быть восстановлено не полностью, а только частично.
Неверное расширение или связка с другой программой
Если расширение файла указано неверно или связано с другой программой, то система будет пытаться открыть его именно в той программе, с которой он ассоциируется. Следовательно, файл “Документ.txt” ОС будет пытаться открыть в “Блокноте”, стандартным расширением которого и является “txt”.
Однако, из-за того, что документ на самом деле является вордовским (DOC или DOCX), хоть и неправильно названным, после открытия в другой программе он будет отображаться некорректно (например, в том же “Блокноте”), а то и вовсе не будет открыт, так как его оригинальное расширение не поддерживается программой.
Примечание: Значок документа с неверно указанным расширением будет аналогичен таковому во всех файлах, совместимых с программой. Кроме этого, расширение может быть неизвестным системе, а то и вовсе отсутствовать. Следовательно, система не найдет подходящей программы для открытия, но предложит выбрать ее вручную, найти подходящую в интернете или магазине приложений.
Решение в данном случае только одно, а применимо оно лишь в том случае, если вы уверены, что документ, который не удается открыть, действительно является файлом MS Word в формате DOC или DOCX. Все, что можно и нужно сделать — переименовать файл, точнее, его расширение.
1. Кликните по файлу Ворд, который не удается открыть.
2. Кликнув правой мышкой, откройте контекстное меню и выберите “Переименовать”. Сделать это можно и простым нажатием клавиши F2 на выделенном файле.
Урок: Горячие клавиши в Word
3. Удалите указанное расширение, оставив только имя файла и точку после него.
Примечание: Если расширение файла не отображается, а изменить вы можете только его имя, выполните следующие действия:
В любой папке откройте вкладку “Вид”; Нажмите там на кнопку “Параметры” и перейдите во вкладку “Вид”; Найдите в списке “Дополнительные параметры” пункт “Скрывать расширения для зарегистрированных типов файлов” и снимите с него галочку; Нажмите кнопку “Применить”. Закройте диалоговое окно “Параметры папок”, нажав “ОК”.
4. Введите после названия файла и точки “DOC” (если у вас на ПК установлен Word 2003) или “DOCX” (если у вас установлена более новая версия Word).
5. Подтвердите внесение изменений.
6. Расширение файла будет изменено, изменится также и его значок, который примет вид стандартного вордовского документа. Теперь документ можно будет открыть в Ворде.
Кроме того, файл с неверно указанным расширением можно открыть и через саму программу, при этом, менять расширение отнюдь не обязательно.
1. Откройте пустой (или любой другой) документ MS Word.
2. Нажмите кнопку “Файл”, расположенную на панели управления (ранее кнопка называлась “MS Office”).
3. Выберите пункт “Открыть”, а затем “Обзор”, чтобы открыть окно “Проводника” для поиска файла.
4. Перейдите в папку, содержащую файл, который вам не удается открыть, выберите его и нажмите “Открыть”.
- Совет: Если файл не отображается выберите параметр “Все файлы *.*”, расположенный в нижней части окна.
5. Файл будет открыт в новом окне программы.
Расширение не зарегистрировано в системе
Данная проблема возникает только на старых версиях Windows, которые из обычных пользователей сейчас вряд ли кто-то вообще использует. В числе таковых Windows NT 4.0, Windows 98, 2000, Millenium и Windows Vista. Решение проблемы с открытием файлов MS Word для всех этих версий ОС приблизительно одинаковое:
1. Откройте “Мой компьютер”.
2. Перейдите во вкладку “Сервис” (Windows 2000, Millenium) или “Вид” (98, NT) и откройте раздел “Параметры”.
3. Откройте вкладку “Тип файлов” и установите ассоциацию между форматами DOC и/или DOCX и программой Microsoft Office Word.
4. Расширения файлов Ворд будут зарегистрированы в системе, следовательно, документы будут нормально открываться в программе.
На этом все, теперь вы знаете, почему в Word возникает ошибка при попытке открытия файла и как ее можно устранить. Желаем вам больше не сталкиваться с трудностями и ошибками в работе этой программы.
Мы рады, что смогли помочь Вам в решении проблемы.Опишите, что у вас не получилось. Наши специалисты постараются ответить максимально быстро.
Помогла ли вам эта статья?
ДА НЕТКак открыть файл doc - подробные пошаговые действия
В конце 80-х годов прошлого века на рынке программного обеспечения для персональных компьютеров практически установилась монополия корпорации Microsoft. Развитие компьютерной техники шло беспрецедентными темпами, что обусловило потребность в новом текстовом формате, более функциональном, чем уже существовавшие TXT и RTF. Им на смену пришел интегрированный в программу MS Word формат DOC. Приглашаем познакомиться с его особенностями и узнать, как открыть файлы, сохраненные в этом формате.
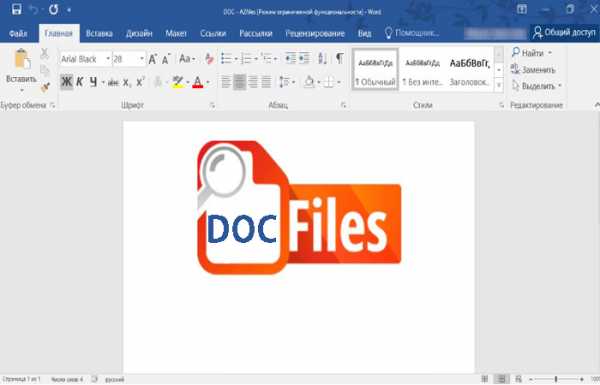
Как открыть файл doc
Специфика и применение формата DOC
Расширение DOC (.doc) получило свое название от английского слова «document», которое едва ли нуждается в переводе. Файлы DOC используется для хранения текста с форматированием или без него. Причем возможности форматирования достаточно обширны – пользователю доступна работа с разными шрифтами, стилями, размерами, вариантами начертания, абзацами и интервалами, видами расположения текста на странице. Кроме того, доступна интеграция в текст различных объектов: рисунков, диаграмм, формул, таблиц, нумерованных и маркированных списков.
Формат DOC использовался по умолчанию в текстовом редакторе MS Word с 1990 по 2007 годы, когда ему на смену пришло новое расширение DOCX. Тем не менее все новые версии программы сохраняют совместимость с DOC-файлами, которые можно не только просматривать, но и редактировать.
Последней версией с базовым форматом DOC стал Word 2003, интерфейс которого выглядит так как изображено на фото.
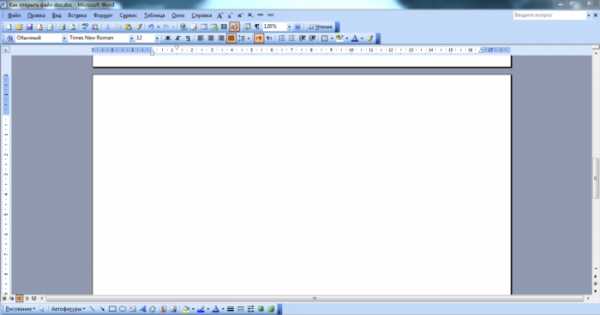
Интерфейс DOC в Word 2003
Более современные редакторы Word 2007 и Word 2010 имеют обновленную программную оболочку. Их рабочие окна представлены на следующих рисунках.
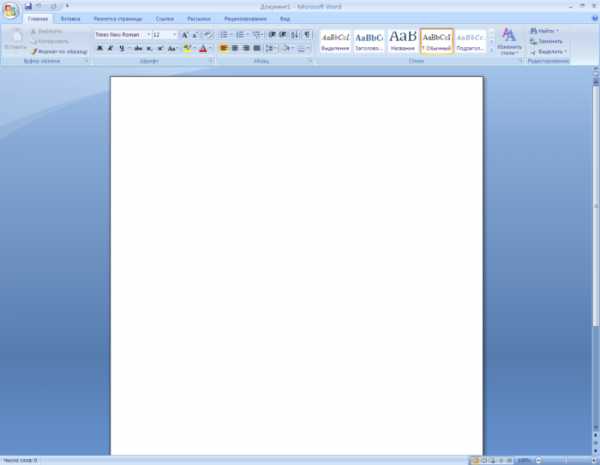
Современный редактор Word 2007 с обновленной оболочкой
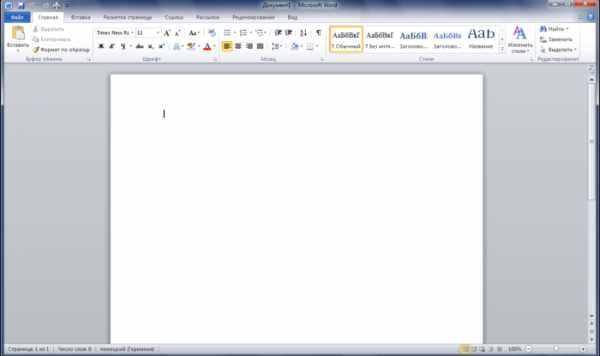
Современный редактор Word 2010 с обновленной оболочкой
Главной сферой применения формата является хранение, обработка и печать текстовых данных – от небольших заметок до крупных трудов и официальной документации. Однако функционал DOC-файлов недостаточно широк для создания полноценной полиграфической продукции, поэтому в публицистической и издательской практике используются другие форматы.
Чем открыть DOC-файл на ПК?
Выбираем программы для открытия файла
Самым очевидным ответом на этот вопрос будут все разновидности программы MS Word. Иногда, при несовместимости форматирования DOC-файлов, перед открытием файла происходит процедура конвертации, которая обычно не занимает много времени. Тем не менее Word не является кроссплатформенным ПО, то есть работает лишь под управлением операционной системы Windows. Кроме того, официальная лицензия на пользование программой стоит довольно дорого.
Хорошей альтернативой будет использование бесплатного аналога, входящего в пакет приложений OpenOffice. Программа называется Writer и может работать как на ОС Windows, так и под управлением систем Linux и Mac OS. Кроме формата DOC, она способна работать с файлами типов TXT, RTF, PDF и многими другими. Сохранение новых документов по умолчанию производится в «родном» формате Writer – ODT. Интерфейс программы выглядит так:
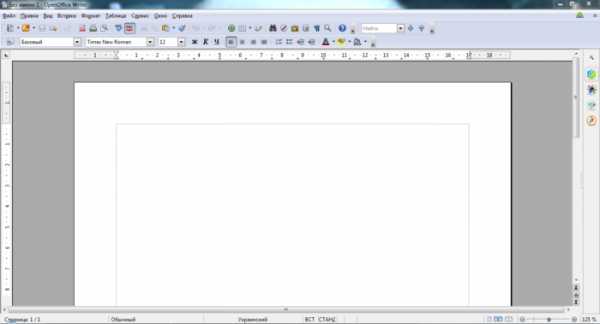
Интерфейс программы Writer ODT
Замечалось, что не все сборки OpenOffice стабильно работают на платформах Apple. Для них тот же разработчик предложил специализированный пакет NeoOffice. Кроме того, с открытием DOC-файлов на Mac OS отлично справляется и стандартная «яблочная» программа – iWork Pages.
Если Вы не планируете вносить какие-либо изменения в файл, а просто хотите просмотреть или распечатать его содержимое, воспользуйтесь специализированными бесплатными программами. Одной из самых удобных является Doc Viewer 2.0, которая занимает совсем мало места на жестком диске и подойдет даже для старых и очень медленных ПК. Скачать программу можно здесь http://www.softportal.com/software-26750-doc-viewer.html.
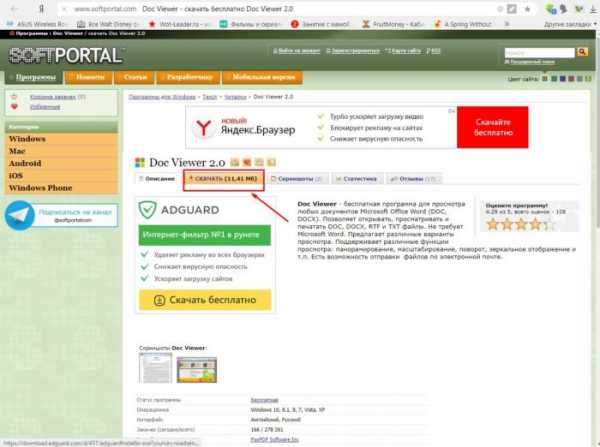
Скачиваем программу из интернета
Открываем DOC на компьютере: Пошаговая инструкция
Если на Вашем ПК уже есть файл в формате DOC и установлена программа Word, документ можно открыть любым из перечисленных методов:
- двойным щелчком левой кнопки мыши по иконке;
- кнопкой Enter, предварительно выделив документ;
- нажатием правой кнопкой мышки и выбором пункта «Открыть» в выпадающем меню.
Чтобы вручную выбрать программу для открытия файла, выполните следующие действия:
- Щелкните по иконке документа правой кнопкой. В меню найдите пункт «Открыть с помощью» и кликните по нему левой кнопкой.
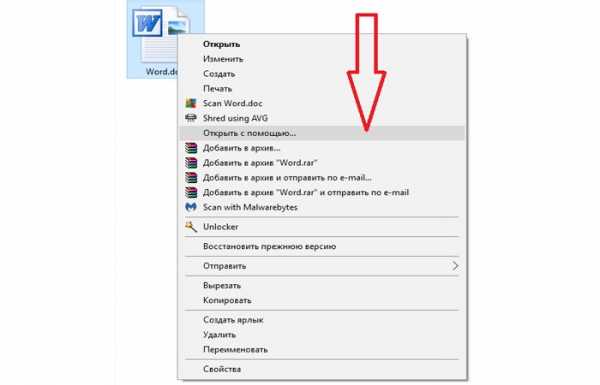
Выбираем «Открыть с помощью»
- Выберите в списке программ нужное приложение и установите соответствующую галочку, если хотите, чтобы все DOC-файлы открывались с его помощью.
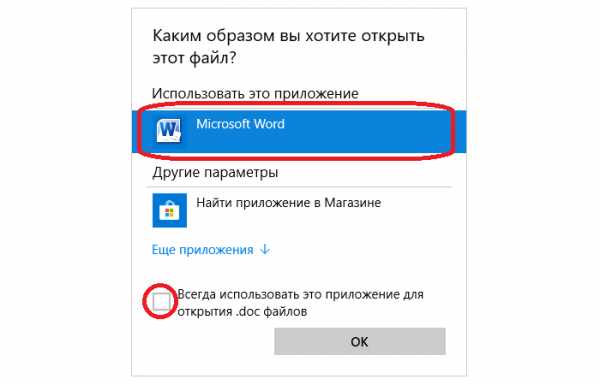
Выбираем в списке программ Microsoft Word
- Кликните по кнопке «ОК», чтобы открыть файл.
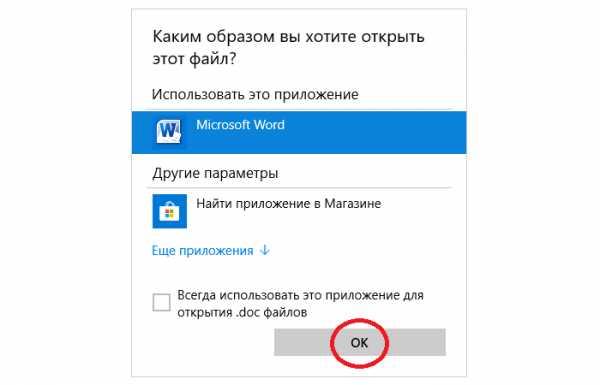
Нажимаем кнопку «ОК»
Узнайте из новой статьи — «Как восстановить документ Ворд, если не сохранил».
Кроме того, можно импортировать любой файл с компьютера напрямую в программную оболочку MS Word и других текстовых редакторов. Достаточно следовать изложенным ниже инструкциям.
- Откройте меню Пуск с помощью иконки в левом нижнем углу экрана. В Windows 10 Вы сразу увидите полный перечень программ, в других ОС может потребоваться нажатие на строку «Все программы».
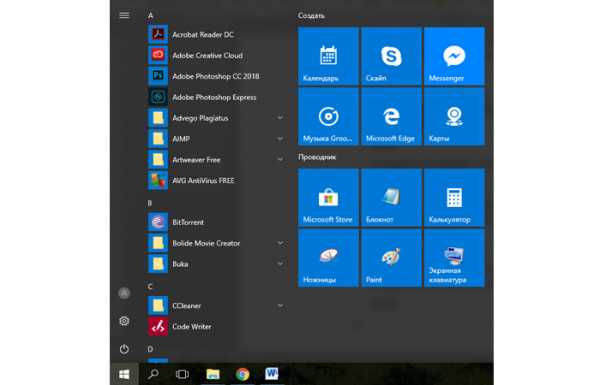
В меню «Пуск» выбираем «Все программы»
- Найдите в списке программ папку «Microsoft Office», а в ней – программу «Word». Запустите программу одинарным щелчком левой кнопки мыши.
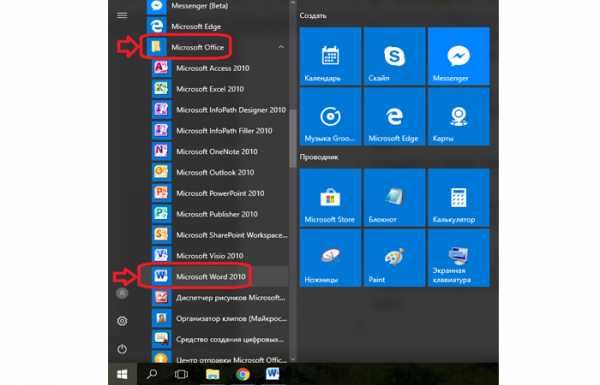
Запускаем программу Microsoft Word
- Откроется новый документ, который можно редактировать и сохранять на любой внутренний или внешний накопитель. Но мы продолжаем, чтобы открыть уже сохраненный файл. Для этого переходим на вкладку «Файл» и выбираем пункт «Открыть».
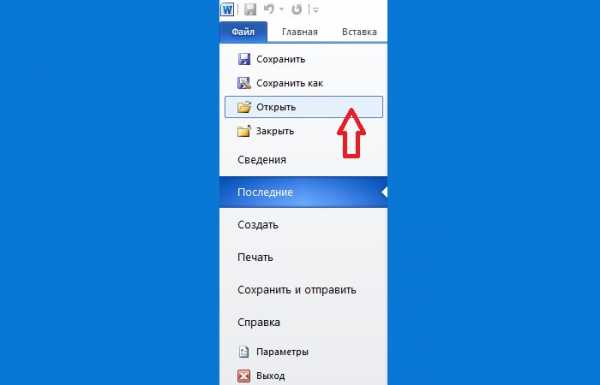
Переходим на вкладку «Файл» и выбираем пункт «Открыть»
- Во всплывшем окне отыщите нужный файл, выделите его и нажмите кнопку «Открыть».
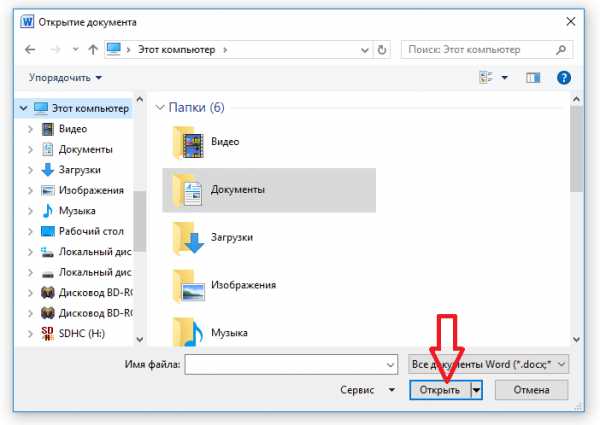
Выбираем путь по которому хранится файл и нажимаем «Открыть»
Примечание! Аналогичным образом выполняется поиск нужного документа в OpenOffice и других программах.
Работа с DOC-файлами на смартфоне
Для просмотра DOC-файлов подойдет почти любое приложение-читалка, представленное в Google Play (смартфоны на OS Android) или App Store (гаджеты под управлением iOS). Внимательно прочтите описание на странице приложения и подберите то, которое поддерживает все нужные Вам форматы, например, DOC, DOCX, RTF, TXT, PDF, FB2, EPUB. Хорошим выбором будет кроссплатформенный eBoox, скачать который можно здесь https://trashbox.ru/link/eboox-android. Вот скриншот его интерфейса:

Интерфейс «Приложения-читалки»
Возможность создания новых DOC-файлов и редактирования существующих хорошо реализована только в официальных и, к счастью, бесплатных приложениях от Microsoft и Apple. Для смартфонов и планшетов на Android версии 4.1 и старше подойдет мобильная версия программы Word.
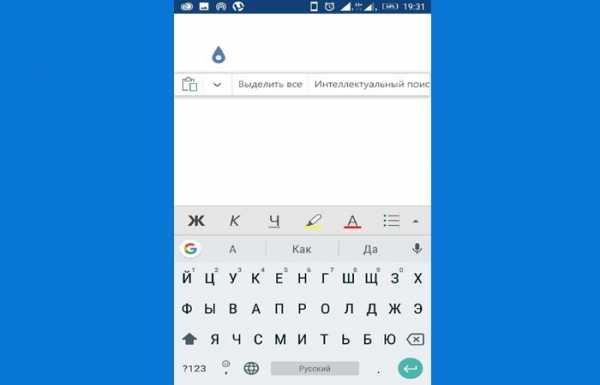
Мобильная версия программы Word
Владельцам iPhone и iPad следует обратить внимание на приложение Pages. Единственной достойной альтернативой официальному ПО, правда, со слегка урезанным функционалом, будет программа WPS Office.
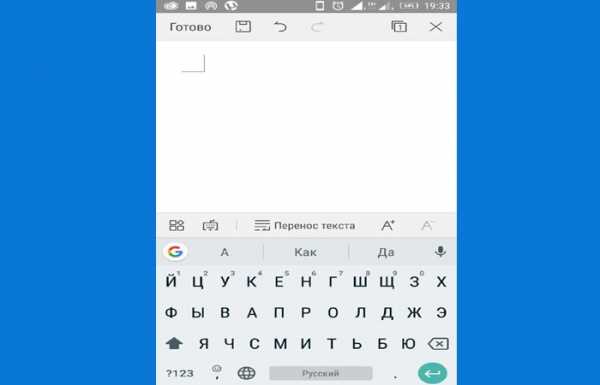
Программа WPS Office имеет урезанный функционал
Для планшетов и нетбуков под управлением ОС Windows подойдут те же программы, что и для настольных ПК.
Облачные технологии
Многие облачные хранилища данных позволяют редактировать файлы онлайн.
- На ПК удобнее всего работать с DOC-файлами на сервисе Google Документы.
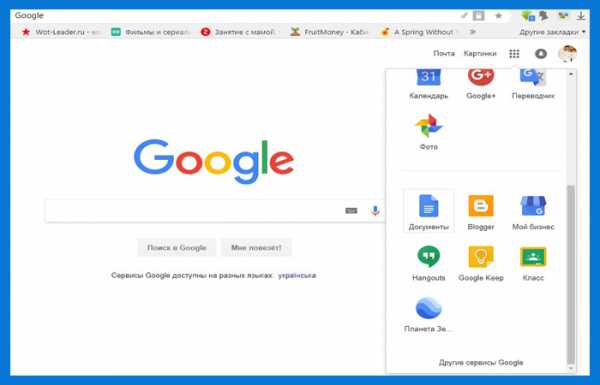
Сервис Google Документы
- После входа на сайт Вам предложат создать новый файл (пустой или содержащий форматирование выбранного шаблона), а также отобразят последние сохраненные файлы.
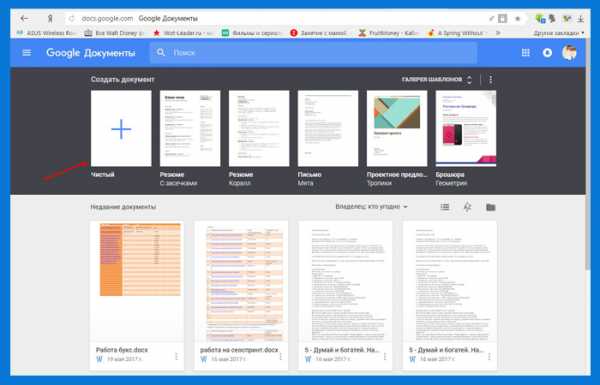
Создаём новый файл
- Кроме того, любой нужный документ можно загрузить с компьютера. Окно редактирования выглядит следующим образом.
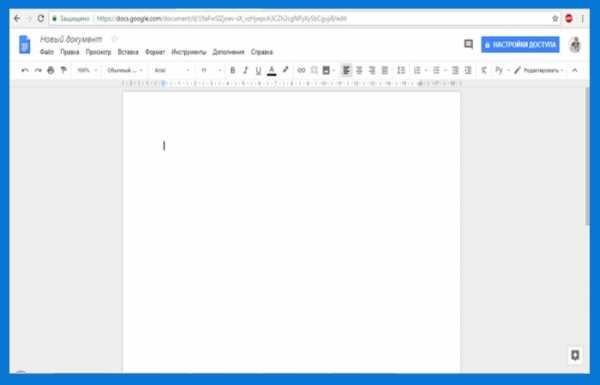
Окно редактирования в Google Документы
На мобильных устройствах удобнее работать с облаком OneDrive от Microsoft. Установите соответствующее приложение, и сможете загружать файлы из мобильной сборки Word. После установки расширения на компьютер или ноутбук Ваше облачное хранилище отобразится в окне «Мой компьютер» рядом с иконками жестких дисков.
Надеемся, Вы получили исчерпывающий ответ на все интересующие Вас вопросы. Желаем удачной и продуктивной работы с DOC-файлами!
Видео — Как открыть файл doc
Word ошибка при открытии файла
Текстовый редактор Microsoft Office Word, как и любое другое приложение на компьютере, может давать сбои. Чаще всего это происходит из-за внутреннего конфликта приложения или ошибки внутри операционной системы. При этом работа с документом прекращается и необходимо его восстанавливать. Именно в этот момент возникает в Word ошибка при открытии файла. В данной статье разберемся что делать, как исправить ошибку и правильно восстановить документ.
Причины
Основные причины, по которым не открывается документ Word, могут быть следующие:
- Большое количество таблиц, формул, изображений, которые были добавлены из разных источников со своими кодировками и форматами. В итоге создается большая нагрузка на систему при раскодировании файла, и программа выдает ошибку.
- Microsoft word не может распознать элементы текста, созданные в других приложениях.
- Некорректное сохранение файла. Чаще всего это происходит при сохранении документа в формате docm, а при повторном открытии всплывает сообщение о том, что макросы не поддерживаются и файл не может быть открыт.

Узнав о возможных причинах возникновения ошибок, поговорим о путях решения проблем с открытием файла. Существует достаточно много способов, которые подходят как для новичков, так и для более опытных пользователей редактора. Рассмотрим некоторые из них.
Восстановление документа
Word обладает встроенной функцией восстановления. Чтобы воспользоваться данным инструментом, нужно сделать следующее:
- Открываете ворд, чтобы появился чистый лист. Сделать это можно несколькими путями:
- через ярлык на рабочем столе;
- через Пуск в меню Все программы;
- через файловую систему;
- Нажимаете Файл – Открыть или используете сочетание клавиш «Ctrl+O».
- Ищете в Проводнике поврежденный документ, но не открываете его, а выделяете, сделав один щелчок левой клавишей мыши.
- В диалоговом окне ищете кнопку Открыть, там будет небольшая черная стрелочка вниз, нажимаете ее.
- Из выпадающего списка выбираете строку Открыть и восстановить.
После этого файл будет открыт по-новому.
Однако ворд может выдать сообщение о том, что в документ были внесены изменения, чтобы посмотреть их, нажимаете кнопку Показать исправления и вручную редактируете текст.
Конвертер резервных копий
Если на компьютере установлен полный пакет Microsoft Office, то внутри будет специальная утилита, которая автоматически создает копии документов при работе и сохраняет их в отдельной папке. Чтобы извлечь их попробуйте выполнить следующие действия:
- Открываете новый лист, нажимаете Файл – Открыть
- В диалоговом окне ищете кнопку Типы файлов и нажимаете на стрелку, чтобы посмотреть все варианты.
- Выбираете строку Восстановление текста из любого файла. Эта позиция будет доступна только при установленном конвертере.
- Открываете нужный документ.
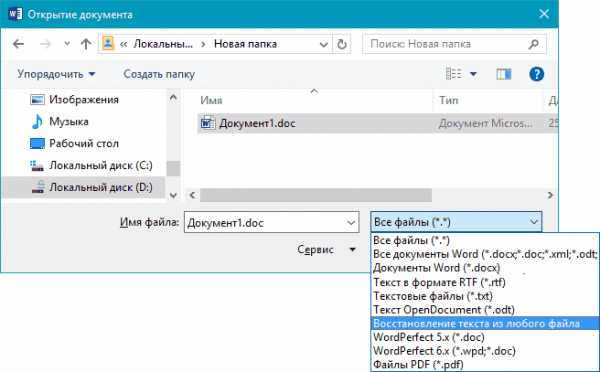
Однако и в этом методе есть нюанс: при повторном открытии может возникнуть ошибка с сообщением о повреждении таблицы.
Исправить ошибку можно при помощи сохранения таблицы в виде текста через меню Таблица в Панели управления наверху. Но сообщение может возникать вновь, поэтому рекомендуем тщательно проработать все таблицы с последующим переформатированием.
Настройки защищенного просмотра
Если предыдущие методы не помогли, и по-прежнему не открывается документ, то стоит посмотреть настройки безопасности. Внутри Word запрограммирована специальная система, которая обеспечивает дополнительную защиту пользователя от открытия подозрительных документов или файлов, скачанных в интернете. Если вы уверенны, что документ безопасен, то можете временно отключить систему защищенного просмотра и открыть файл с ошибкой.
Для этого делаете следующее:
- Заходите в Параметры через меню Файл
- Внизу ищете строку Центр управления безопасностью
- В правой части диалогового окна нажимаете на кнопку Параметры…. и открываете настройки
- В появившемся окне выбираете строку Защищенный просмотр
- Убираете галочки со всех позиций и подтверждаете действие.

Надстройки ворда
Бывает, что причиной возникновения ошибки открытия файла является сама программа, а не документ. Так случается из-за определенных надстроек Microsoft Word. Удалить их можно проделав следующий путь:
- Запускаете текстовый редактор в безопасном режиме.
- Переходите в раздел Параметры.
- Ищете строку Надстройки
- Внизу появившегося окна нажимаете на Перейти. Обязательно проверяете, чтобы в графе Управление стоял параметр Надстройки СОМ.
- В новом окне появится список надстроек, которые можно удалить или временно отключить, убрав галочку.
Обязательно подтверждаете изменение кнопкой ОК.
Восстановление формата
Одной из причин ошибки открытия может быть неправильное сохранение исходного файла. Чтобы сделать нужный формат проделайте следующие действия. Для этого метода лучше всего использовать файловые менеджеры типа Total Commander.
- Создаете абсолютно пустой документ Word.
- В файловом менеджере меняете формат с .docx или .doc на формат архива .rar или .zip.
- Те же действия производите с поврежденным документом.
- Открываете два архива и из файла с ошибкой переносите все данные в пустой архив.
- Новый архивный файл снова переименовываете в текстовый формат.
Открываете измененный документ и работаете с текстом. Иногда Word предлагает восстановить информацию из такого файла, с последующей возможностью редактирования данных.
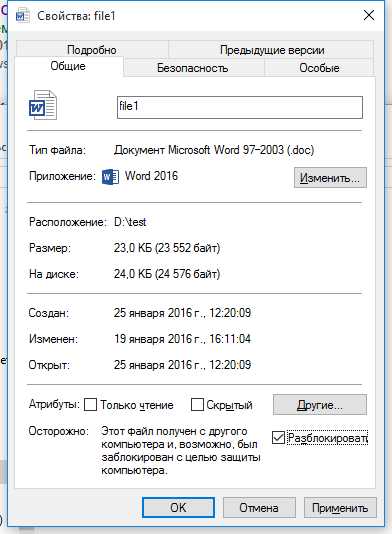
Использование сторонних программ
Если времени не хватает, чтобы разобраться во всех методах открытия ошибочных документов можно воспользоваться специализированным софтом, который все сделает сам. Примером популярных и бесплатных приложений являются R-Word и Magic Word Recovery. Интерфейс таких программ понятен и с восстановлением файла сможет справиться новичок. Процент успешной реанимации файлов достаточно велик, что также является преимуществом использования специального софта.
Как видите, чтобы открыть файл с ошибкой существует много способов. Можно использовать внутренние функции текстового редактора и изменять настройки системы. А если ничего не помогло, можно воспользоваться специальными программами и утилитами. В любом случае вероятность восстановить поврежденный документ достаточно велика.
И напоследок несколько советов:
- Обязательно делайте резервную копию файла, с которым работаете.
- Первоначально попробуйте сохранить файл в формате .rtf. Для этого нажимаете на документ правой клавишей мыши и в списке используете строку Сохранить как.
При работе над устранением ошибки закройте все приложения, чтобы оперативная память компьютера была свободна. Это позволит восстанавливать документы с большим количеством информации.
Поделись с друзьями!
Открыть файл ORD
Чтобы открыть файл ORD, вам нужно найти приложение, которое работает с этим типом файла. Расширение файла ORD используется операционными системами для распознавания файлов с содержимым типа ORD. Вот некоторая информация, которая поможет вам начать работу.
Как открыть файл ORD
- Чтобы узнать, есть ли у вас приложение, поддерживающее формат файла ORD, вам нужно дважды щелкнуть файл.
- Это либо откроет его с помощью соответствующего приложения, либо Windows предложит вам поискать приложение для расширения файла ORD либо в Интернете, либо на локальном компьютере.
- Если на вашем компьютере нет приложения, которое может открывать файлы ORD, вам необходимо поискать в Интернете, какое приложение может открывать файлы ORD.
Что такое файл ORD?
Расширения файлов помогают компьютерам находить правильное приложение для определенных файлов. Операционные системы не будут проверять содержимое файлов, которые нужно открыть, но вместо этого они немедленно определяют расширение файла и соответствующее приложение, которое может открывать файлы ORD. Это помогает компьютеру организовать свои функции и работать намного быстрее.Большинство операционных систем (Windows) требуют использования расширений файлов, а другие - нет (Unix).
Эти расширения файлов также полезны для нас. Просто посмотрев на имя файла, мы можем определить, какая информация хранится в нем и какие приложения могут открывать эти файлы. Вы замечали, что когда ваш компьютер получает неизвестный файл, он запрашивает у вас разрешение на поиск связанной программы, чтобы открыть его, или поиск этих программ в Интернете? Да! Эти расширения файлов облегчают работу компьютера.Как только с файлом не связано приложение, компьютер немедленно попросит пользователя помочь в поиске исходных файлов.
ORD File Applications
Если вы знаете, какое приложение открывает расширение файла ORD и оно не упомянуто на нашем сайте, напишите нам через контактную форму.
Подробнее о том, как открывать файлы ORD, читайте в других статьях на этом сайте.
Наполнение этого веб-сайта информацией и его поддержка - постоянный процесс.Мы всегда приветствуем отзывы и вопросы, которые можно отправить, посетив страницу «Свяжитесь с нами». Однако, поскольку этот веб-сайт посещает много пользователей, а наша команда довольно мала, мы не сможем лично следить за каждым запросом. Спасибо за Ваше понимание.
.Как открыть файл ORD?
Что такое файл ORD?
Полное имя формата файлов с расширением ORD: OMAX Routed Data Format. Файлы с расширением ORD могут использоваться программами, распространяемыми для платформы Windows. Формат файла ORD, наряду с 5717 другими форматами файлов, относится к категории Misc Files. ORBIT GIS - безусловно, наиболее используемая программа для работы с файлами ORD. Программное обеспечение ORBIT GIS было создано Orbit GeoSpatial Technologies. Чтобы найти более подробную информацию о программном обеспечении и файлах ORD, посетите официальный сайт разработчика.
Программы, поддерживающие расширение файла ORD
Ниже перечислены программы, которые могут обрабатывать файлы ORD. Файлы с суффиксом ORD можно копировать на любое мобильное устройство или системную платформу, но может быть невозможно открыть их должным образом в целевой системе.
Программы, поддерживающие файл ORD
WindowsОбновлено: 23.02.2020
Как открыть файл ORD?
Проблемы с доступом к ORD могут быть вызваны разными причинами.С другой стороны, наиболее часто встречающиеся проблемы, связанные с файлами OMAX Routed Data Format , не являются сложными. В большинстве случаев их можно решить быстро и эффективно без помощи специалиста. Список ниже проведет вас через процесс решения возникшей проблемы.
Шаг 1. Установите программу ORBIT GIS
Наиболее частой причиной таких проблем является отсутствие соответствующих приложений, поддерживающих файлы ORD, установленные в системе.Решение этой проблемы очень простое. Скачайте ORBIT GIS и установите на свое устройство. Выше вы найдете полный список программ, поддерживающих файлы ORD, сгруппированный по системным платформам, для которых они доступны. Один из самых безопасных способов загрузки программного обеспечения - использование ссылок, предоставленных официальными дистрибьюторами. Посетите сайт ORBIT GIS и загрузите установщик.
Шаг 2. Проверьте версию ORBIT GIS и при необходимости обновите
Если проблемы с открытием файлов ORD по-прежнему возникают даже после установки ORBIT GIS , возможно, у вас устаревшая версия программного обеспечения.Проверьте на сайте разработчика, доступна ли более новая версия ORBIT GIS. Разработчики программного обеспечения могут реализовать поддержку более современных форматов файлов в обновленных версиях своих продуктов. Причина, по которой ORBIT GIS не может обрабатывать файлы с помощью ORD, может заключаться в том, что программное обеспечение устарело. Самая последняя версия ORBIT GIS обратно совместима и может работать с форматами файлов, поддерживаемыми более старыми версиями программного обеспечения.
Шаг 3. Назначьте ORBIT GIS файлам ORD
Если у вас установлена последняя версия ORBIT GIS, но проблема не устранена, выберите ее в качестве программы по умолчанию, которая будет использоваться для управления ORD на вашем устройстве.Следующий шаг не должен вызывать проблем. Процедура проста и в значительной степени не зависит от системы
Процедура изменения программы по умолчанию в Windows
- Щелчок по ORD правой кнопкой мыши откроет меню, в котором вы должны выбрать опцию «Открыть с помощью»
- Затем выберите вариант Выбрать другое приложение, а затем с помощью Дополнительные приложения откройте список доступных приложений.
- Чтобы завершить процесс, выберите Искать другое приложение на этом ПК и с помощью проводника файлов выберите папку установки ORBIT GIS.Подтвердите, отметив Всегда использовать это приложение для открытия окна ORD files и нажав кнопку ОК.
Процедура изменения программы по умолчанию в Mac OS
- Щелчком правой кнопки мыши по выбранному файлу ORD откройте меню файла и выберите Информация
- Перейти к разделу Открыть с помощью. Если он закрыт, щелкните заголовок, чтобы получить доступ к доступным параметрам.
- Выберите ORBIT GIS и нажмите «Изменить для всех»...
- Если вы выполнили предыдущие шаги, должно появиться сообщение: Это изменение будет применено ко всем файлам с расширением ORD . Затем нажмите кнопку «Продолжить», чтобы завершить процесс.
Шаг 4. Убедитесь, что ORD не неисправен
Если проблема не исчезнет после выполнения шагов 1-3, проверьте, действителен ли файл ORD. Отсутствие доступа к файлу может быть связано с различными проблемами.
1. ORD может быть заражен вредоносным ПО - обязательно просканируйте его антивирусом.
Если файл заражен, вредоносная программа, находящаяся в файле ORD, препятствует попыткам его открытия. Рекомендуется как можно скорее просканировать систему на наличие вирусов и вредоносных программ или использовать онлайн-антивирусный сканер. Если сканер обнаружил, что файл ORD небезопасен, действуйте в соответствии с инструкциями антивирусной программы, чтобы нейтрализовать угрозу.
2.Убедитесь, что файл с расширением ORD заполнен и не содержит ошибок
Если вы получили проблемный файл ORD от третьего лица, попросите его предоставить вам еще одну копию. Файл мог быть скопирован ошибочно, и данные потеряли целостность, что исключает доступ к файлу. При загрузке файла с расширением ORD из Интернета может произойти ошибка, приводящая к неполному файлу. Попробуйте скачать файл еще раз.
3.Убедитесь, что у вашей учетной записи есть права администратора
Существует вероятность того, что к рассматриваемому файлу могут получить доступ только пользователи с достаточными системными привилегиями. Переключитесь на учетную запись с необходимыми привилегиями и попробуйте снова открыть файл OMAX Routed Data Format.
4. Проверьте, поддерживает ли ваша система ORBIT GIS
Если система перегружена, она может не справиться с программой, которую вы используете для открытия файлов с расширением ORD.В этом случае закройте другие приложения.
5. Убедитесь, что ваша операционная система и драйверы обновлены.
Последние версии программ и драйверов могут помочь вам решить проблемы с файлами OMAX Routed Data Format и обеспечить безопасность вашего устройства и операционной системы. Возможно, что одно из доступных обновлений системы или драйверов может решить проблемы с файлами ORD, влияющими на более старые версии данного программного обеспечения.
Хотите помочь?
Если у вас есть дополнительная информация о файле ORD, мы будем благодарны, если вы поделитесь ею с нашими пользователями.Для этого воспользуйтесь формой здесь и отправьте нам свою информацию в файле ORD.
.Используйте Word, чтобы открыть или сохранить документ в формате OpenDocument Text (.odt)
Работайте где угодно с любого устройства с Microsoft 365
Обновитесь до Microsoft 365, чтобы работать где угодно, используя новейшие функции и обновления.
Откройте текстовый файл OpenDocument в Word
-
Щелкните вкладку Файл .
-
Щелкните Откройте .
-
Нажмите Обзор ,
-
Чтобы просмотреть только файлы, сохраненные в формате OpenDocument, щелкните список типов файлов рядом с полем Имя файла , а затем щелкните Текст OpenDocument .
-
Щелкните файл, который хотите открыть, а затем щелкните Открыть .
Совет: Чтобы открыть файл, вы также можете дважды щелкнуть его после того, как найдете его.
Примечание. Когда вы открываете текстовый файл OpenDocument в Word, он может иметь другое форматирование, чем в исходном приложении, в котором он был создан. Это связано с различиями между приложениями, использующими формат OpenDocument.
Верх страницы
Сохранить документ Word в формате OpenDocument Text
Важно: Если вы хотите сохранить версию файла в формате Word, необходимо сначала сохранить файл как документ Word, например, в формате файла .docx, а затем снова сохранить его в формате OpenDocument Text (.odt). .
-
Щелкните вкладку Файл .
-
Щелкните Сохранить как .
-
Нажмите Обзор , а затем выберите место, где вы хотите сохранить файл.
-
В списке Сохранить как тип щелкните Текст OpenDocument .
-
Дайте файлу имя и затем сохраните его.
Верх страницы
Подробнее о формате OpenDocument
Когда вы открываете или сохраняете документы в формате OpenDocument Text (.odt), некоторое форматирование может быть потеряно. Это связано с различными функциями и параметрами, такими как форматирование, которые поддерживают текстовые приложения OpenDocument и Word. Дополнительные сведения о различиях между текстовым форматом OpenDocument и форматом Word см. В разделе Различия между текстовым форматом OpenDocument (.odt) и формат Word (.docx).
подсказок
-
Перед отправкой файла кому-то другому, вы можете закрыть файл и открыть его снова, чтобы увидеть, как он выглядит в текстовом формате OpenDocument (.odt).
-
При совместной работе над документом, совместно используемым Word и другим приложением для обработки текста, например Google Docs или OpenOffice.org Writer, считайте, что написание (слова) и форматирование (внешний вид) - это разные задачи. Завершите как можно больше текста, не применяя форматирование к тексту, и сохраните форматирование до конца. Это позволяет вам сосредоточиться на письме, сводя к минимуму потерю форматирования при переключении между текстовым форматом OpenDocument и форматом Word.
Верх страницы
Работайте где угодно с любого устройства с Microsoft 365
Обновите до Microsoft 365, чтобы работать где угодно с новейшими функциями и обновлениями.
Откройте текстовый файл OpenDocument в Word
-
Щелкните вкладку Файл .
-
Щелкните Открыть , а затем щелкните расположение файла; например, щелкните Компьютер .
-
Нажмите Обзор ,
-
Чтобы просмотреть только файлы, сохраненные в формате OpenDocument, щелкните список типов файлов рядом с полем Имя файла , а затем щелкните Текст OpenDocument .
-
Щелкните файл, который хотите открыть, а затем щелкните Открыть .
Совет: Чтобы открыть файл, вы также можете дважды щелкнуть его после того, как найдете его.
Примечание: Когда вы открываете текстовый файл OpenDocument в Word, он может иметь другое форматирование, чем в исходном приложении, в котором он был создан.Это связано с различиями между приложениями, использующими формат OpenDocument.
Верх страницы
Сохранить документ Word в формате OpenDocument Text
Важно: Если вы хотите сохранить версию файла в формате Word, сначала необходимо сохранить файл как документ Word, например, в формате .docx, а затем снова сохранить его в формате OpenDocument Text (.odt) формат.
-
Щелкните вкладку Файл .
-
Щелкните Сохранить как .
-
Нажмите Обзор , а затем выберите место, где вы хотите сохранить файл.
-
В списке Сохранить как тип щелкните Текст OpenDocument .
-
Дайте файлу имя и затем сохраните его.
Верх страницы
Подробнее о формате OpenDocument
Когда вы открываете или сохраняете документы в формате OpenDocument Text (.odt), некоторое форматирование может быть потеряно. Это связано с различными функциями и параметрами, такими как форматирование, которые поддерживают текстовые приложения OpenDocument и Word.Дополнительные сведения о различиях между форматом текста OpenDocument и форматом Word см. В разделе Различия между форматом текста OpenDocument (.odt) и форматом Word (.docx).
подсказок
-
Перед отправкой файла кому-то другому, вы можете закрыть файл и открыть его снова, чтобы увидеть, как он выглядит в текстовом формате OpenDocument (.odt).
-
При совместной работе над документом, совместно используемым Word и другим приложением для обработки текста, например Google Docs или OpenOffice.org Writer, считайте, что написание (слова) и форматирование (внешний вид) - это разные задачи. Завершите как можно больше текста, не применяя форматирование к тексту, и сохраните форматирование до конца. Это позволяет вам сосредоточиться на письме, сводя к минимуму потерю форматирования при переключении между текстовым форматом OpenDocument и форматом Word.
Верх страницы
Поддержка Office 2010 закончилась 13 октября 2020 г.
Обновитесь до Microsoft 365, чтобы работать где угодно с любого устройства и продолжать получать поддержку.
Откройте текстовый файл OpenDocument в Word
-
Щелкните вкладку Файл .
-
Щелкните Откройте .
-
Чтобы просмотреть только файлы, сохраненные в формате OpenDocument, в списке «Файл типа » щелкните Текст OpenDocument .
-
Щелкните файл, который хотите открыть, а затем щелкните Открыть .
Совет: Чтобы открыть файл, вы также можете дважды щелкнуть его после того, как найдете его.
Примечание: Когда вы открываете текстовый файл OpenDocument в Word, он может иметь другое форматирование, чем в исходном приложении, в котором он был создан.Это связано с различиями между приложениями, использующими формат OpenDocument.
Верх страницы
Сохранить документ Word в формате OpenDocument Text
Важно: Если вы хотите сохранить версию файла в формате Word, сначала необходимо сохранить файл как документ Word, например, в формате .docx, а затем снова сохранить его в формате OpenDocument Text (.odt) формат.
-
Щелкните вкладку Файл .
-
Щелкните Сохранить как .
-
В списке Сохранить как тип щелкните Текст OpenDocument .
-
Назовите и сохраните файл.
Верх страницы
Подробнее о формате OpenDocument
Когда вы открываете или сохраняете документы в формате OpenDocument Text (.odt), некоторое форматирование может быть потеряно. Это связано с различными функциями и параметрами, такими как форматирование, которые поддерживают текстовые приложения OpenDocument и Word. Дополнительные сведения о различиях между текстовым форматом OpenDocument и форматом Word см. В разделе Различия между текстовым форматом OpenDocument (.odt) и формат Word (.docx).
подсказок
-
Перед отправкой файла кому-то другому, вы можете закрыть файл и открыть его снова, чтобы увидеть, как он выглядит в текстовом формате OpenDocument (.odt).
-
При совместной работе над документом, совместно используемым Word и другим приложением для обработки текста, например Google Docs или OpenOffice.org Writer, считайте, что написание (слова) и форматирование (внешний вид) - это разные задачи. Завершите как можно больше текста, не применяя форматирование к тексту, и сохраните форматирование до конца. Это позволяет вам сосредоточиться на письме, сводя к минимуму потерю форматирования при переключении между текстовым форматом OpenDocument и форматом Word.
Верх страницы
Перед использованием этих процедур необходимо установить пакет обновления 2 (SP2) для системы Microsoft Office 2007.
Откройте текстовый файл OpenDocument в Word
-
Нажмите кнопку Microsoft Office , а затем щелкните Открыть .
-
В списке Тип файла щелкните Текст OpenDocument .
-
Щелкните файл, который хотите открыть, а затем щелкните Открыть .
Примечание. Когда вы открываете текстовый файл OpenDocument в Word 2007, он может иметь другое форматирование, чем в исходном приложении, в котором он был создан. Это связано с различиями между приложениями, использующими формат OpenDocument.
Верх страницы
Сохранить документ Word в формате OpenDocument Text
Важно: Если вы хотите сохранить версию файла Word, вы должны сначала сохранить файл как документ Word, например, в формате.docx, а затем снова сохраните его в формате OpenDocument Text (.odt).
-
Нажмите кнопку Microsoft Office и щелкните Сохранить как .
-
Щелкните Текст OpenDocument .
Верх страницы
Подробнее о формате OpenDocument
При открытии или сохранении документов в формате OpenDocument Text (.odt) форматирование может быть потеряно. Это связано с различными функциями и параметрами, такими как форматирование, которые поддерживают текстовые приложения OpenDocument и Word 2007. Дополнительные сведения о различиях между форматом OpenDocument Text и форматом Word 2007 см. В разделе Различия между форматом электронной таблицы OpenDocument (.ods) и форматом Excel для Windows (.xlsx).
подсказок
-
Перед отправкой файла кому-то другому, вы можете закрыть файл и открыть его снова, чтобы посмотреть, как он выглядит в OpenDocument Text (.odt) формат.
-
При совместной работе над документом, совместно используемым Word и другим приложением для обработки текстов, например Google Docs или OpenOffice.org Writer, думайте о написании (слова) и форматировании (внешний вид) как о разных задачах. Завершите как можно больше текста, не применяя форматирование к тексту, и сохраните форматирование до конца. Это позволяет вам сосредоточиться на письме, сводя к минимуму потерю форматирования при переключении между текстовым форматом OpenDocument и форматом Word.
Верх страницы
.Как открыть файл в формате .Pages в Windows и Microsoft Word
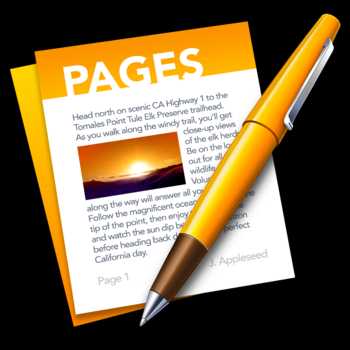
Приложение Pages - это текстовый процессор Mac, похожий на Microsoft Word для Windows, и по умолчанию любой документ Pages сохраняется в виде файла формата Pages с расширением «.pages». Обычно это невидимо для пользователей Mac, но если вы отправляете файл Pages кому-то на компьютере с Windows, расширение .pages становится видимым, а формат файла по умолчанию не читается большинством приложений Windows и Microsoft Office.На первый взгляд может показаться, что Windows не может использовать файл, но это не так.
К счастью, есть супер простой трюк для открытия формата .Pages из приложений Microsoft в Windows, включая Word, и он включает в себя убеждение ПК, что файл страниц не является форматом страниц, а скорее zip (да, как zip-архив) . Это делается с помощью простой модификации расширения файла из файловой системы Windows, и хотя это не идеальное решение (лучший метод - просто повторно сохранить файл страниц, чтобы он был совместим со словом с самого начала), он действительно работа:
Открытие файла формата страницы с Mac в Microsoft Windows
Обязательно сохраните файл Pages в удобном для проводника Windows месте, затем выполните следующие действия:
- Сделайте копию файла.pages файл на случай, если вы что-то напутаете
- Щелкните правой кнопкой мыши файл .pages и выберите «Переименовать».
- Удалите расширение «.pages» и замените его расширением «.zip» *, затем нажмите клавишу Enter, чтобы сохранить изменение расширения.
- Откройте только что переименованный файл .zip, чтобы иметь возможность открывать и получать доступ к содержимому формата Pages в Microsoft Word, Office или WordPad
* Обратите внимание, что вам может потребоваться, чтобы расширения файлов были видны в Windows, чтобы иметь возможность правильно изменить расширение документа страниц.Возможно, сначала потребуется сделать их видимыми с помощью «Параметры папки»> «Просмотр»> «Снимите флажок« Скрыть расширения для известных типов файлов »» - вы можете игнорировать любые предупреждения об изменении расширений файлов.
Это довольно просто, и это работает, когда у вас нет другой возможности либо преобразовать файл из страниц в .doc, либо заранее сохранить его в совместимом формате файла.
Примечание. При таком подходе могут возникнуть некоторые проблемы с форматированием, если документ страниц особенно сложен, поэтому его лучше всего использовать в крайнем случае, когда нет другого выбора, кроме работы с файлом из Windows.Это не сработает для принудительного открытия файла страниц, защищенного паролем, однако в этой ситуации файл необходимо сначала разблокировать.
Это отличное решение для изменения расширений файлов для документов Pages было найдено в сообществе Microsoft, так что попробуйте его в следующий раз, когда вы или кто-то из ваших знакомых будет пытаться работать в Windows с форматированным файлом Pages, созданным на Mac. Обычно это проще, чем вернуться на Mac, чтобы изменить вывод сохраненного файла, хотя вы, безусловно, можете сделать это и напрямую сохранить файл Pages как файл Word DOCX, если это необходимо.
Альтернативные решения для открытия страниц документов в Windows
Наконец, стоит рассмотреть еще один вариант - использовать iCloud для открытия файлов Pages в Windows, потому что icloud.com имеет доступную веб-версию приложения Pages, которую можно загрузить в любом веб-браузере практически на любом компьютере или ПК, будь то ПК с Windows, Linux, Mac или что-то еще. Основным недостатком подхода iCloud.com является то, что он требует входа в систему с Apple ID (однако любой может создать Apple ID бесплатно в любое время), но плюс к использованию iCloud.com, он очень универсален, и вы можете экспортировать прямо из приложения Pages iCloud.com в формат, совместимый с Windows, например Microsoft Office и форматы файлов Word DOC / DOCX.
И, возможно, стоит упомянуть, что есть также инструменты онлайн-конвертации, но если вы все равно собираетесь использовать онлайн-инструмент, то использование iCloud, вероятно, лучше, поскольку это, по крайней мере, надежный сервис, тогда как некоторые сторонние инструменты преобразования могут методы обеспечения конфиденциальности при преобразовании любых документов.
Если вам известен другой метод или лучший способ открытия файлов Pages на ПК с Windows, сообщите нам об этом в комментариях ниже!
Связанные
.Открыть файл ORD
Файлы с расширением файла ord также можно найти как данные, сохраненные в формате файла данных маршрутизации OMAX.
Есть 2 других типа файлов , использующих
, с расширением ORD !
. ord - открыть базу данных напоминаний
. ord - Данные ГИС орбиты
Детальное описание
Добавить комментарий
Сделать закладку и поделиться этой страницей с другими:
Что такое файл ORD? Как открыть файлы ORD?
Расширение файла ord связано с OMAX , крупным производителем систем точной абразивной гидроабразивной резки.
ORD - это формат файла, используемый программным обеспечением OMAX для хранения информации о траектории движения инструмента. Это информация, необходимая контроллеру для обработки детали.
Эта запись типа файла ORD была помечена как устаревшей и больше не поддерживает формат файла .
Этот тип файлов больше не используется активно и, скорее всего, устарел. Как правило, это относится к системным файлам в старых операционных системах, к типам файлов из давно прекращенного программного обеспечения или к предыдущим версиям определенных типов файлов (например, документов, проектов и т. Д.), которые были заменены в более поздних версиях их исходных программ.
Помогите, как открыть:
Насколько нам известно, эти файлы используются только в OMAX.
Как конвертировать:
К сожалению, мы не знаем ни о каком способе конвертировать файлы * .ord во что-нибудь еще.
Ссылки по теме:
Веб-сайт Omax
Введите любое расширение файла без точки (например, pdf )
Найдите сведения о расширении файла и связанных приложениях
Как открывать документы Microsoft Word из командной строки
Обновлено: 09.06.2020, Computer Hope
Вы не можете открыть Microsoft Word в командной строке, но вы можете запустить Microsoft Word из командной строки, выполнив следующие шаги.
ЗаписьMicrosoft Word - это программа Windows, которая не может отображать документ Word в окне командной строки Windows. Если вам нужно, чтобы документ отображался в окне командной строки, мы предлагаем сохранить документ как текстовый файл.
Открытие документа из командной строки
- Откройте командную строку Windows.
- Перейдите в каталог, содержащий документ Microsoft Word, с помощью команды cd.
- Попав в каталог, содержащий документ, используйте команду start, чтобы запустить документ в Windows. Например, если документ называется «example.doc», вы должны ввести следующую команду.
запустить пример.doc
После выполнения указанной выше команды, если файл "example.doc "существовал в текущем каталоге, он откроет Microsoft Word, а затем покажет документ.
НаконечникИспользование команды start в пакетном файле - это способ открыть документ для чтения пользователем после установки.
Открытие Microsoft Word из командной строки
Если вы хотите открыть Microsoft Word отдельно, не открывая документ, вам сначала нужно определить, где находится каталог, содержащий winword.exe, выполнив следующие действия.
- Откройте командную строку Windows.
- Введите следующую команду, чтобы попасть в каталог «Program Files (x86)».
cd "\ Program Files (x86)"
- В каталоге C: \ Program Files (x86) введите команду ниже, чтобы найти каталог, содержащий файл winword.exe.
каталог winword.exe / s
- После ввода указанной выше команды компьютер ищет файл и через несколько секунд должен отобразить каталог, содержащий "winword.exe"."Например, он может предоставить каталог, аналогичный приведенному ниже примеру вывода.
Каталог C: \ Program Files (x86) \ Microsoft Office \ Office14
- Как только мы узнаем каталог, мы можем попасть в него, используя команду cd и имя каталогов. Например, чтобы перейти по указанному выше пути из каталога Program Files (x86) , мы должны ввести следующую команду.
компакт-диск Microsoft Office \ Office14
- Наконец, как только в командной строке будет показан правильный каталог, при вводе winword откроется Microsoft Word в Windows из командной строки.