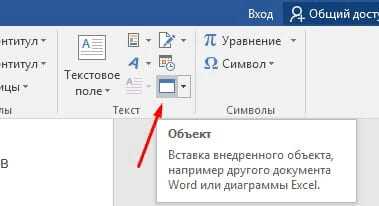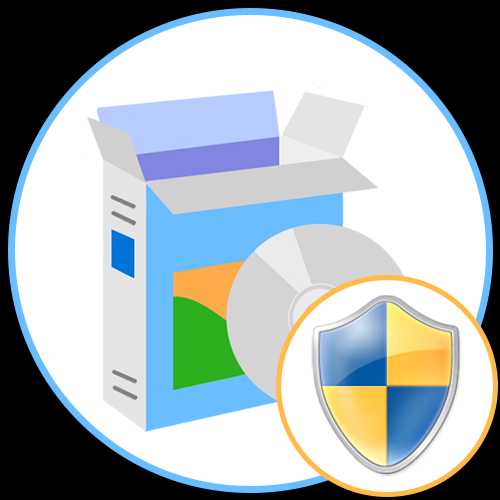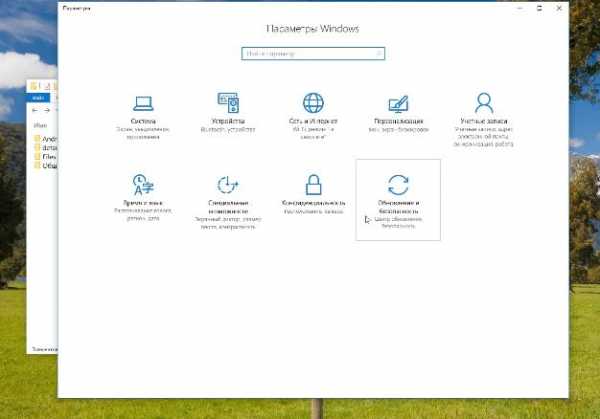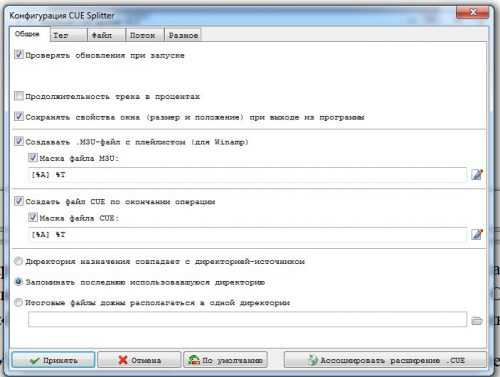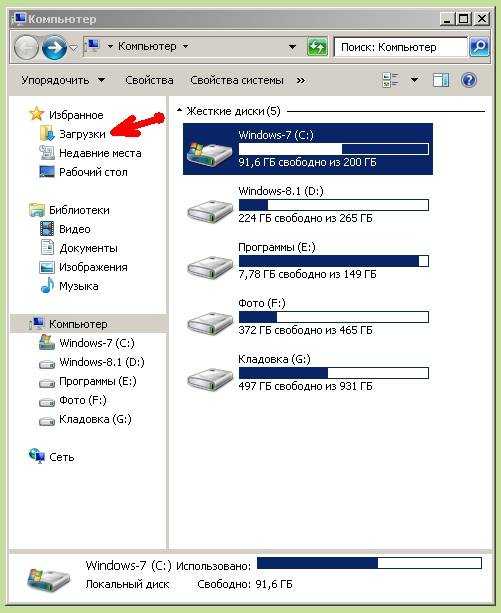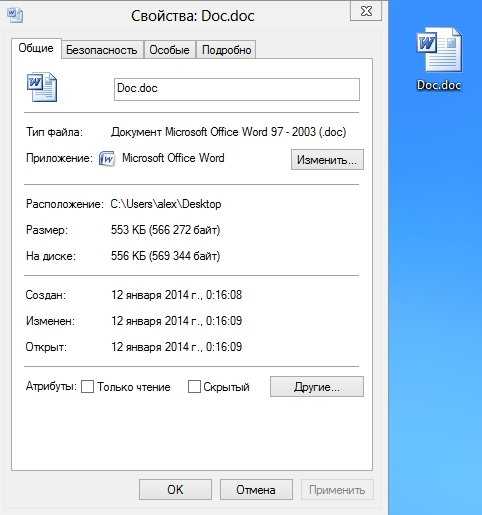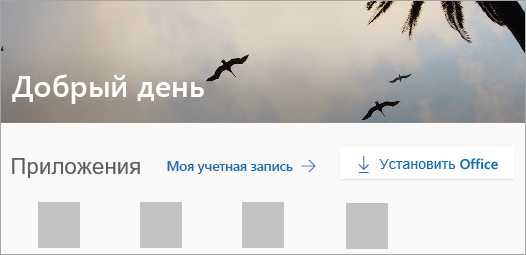Как создать файл документа папку ярлык
Как создать файл, папку, ярлык
Обычно для создания файла используется команда Файл, Создать в одной из программ. Но можно попробовать создать файл и средствами Windows. Щелкните правой кнопкой мыши на свободном пространстве рабочей области и выберите команду Создать.
В меню Создать будут команды создания папки, ярлыка, текстового файла, сжатой папки, документа в формате RTF, контакта, рисунка. По мере установки сторонних программ в это меню будут добавляться дополнительные команды.
Выберите один из вариантов, введите имя создаваемого объекта и нажмите Enter.
Как создать ярлык
Меню Создать помимо прочего позволяет создать и ярлык. Ярлык — это специальный файл, содержащий «адрес» другого файла, на который указывает ярлык. Ярлык представляет собой файл с расширением Ink. Ярлык можно переименовать, скопировать или переместить, как любой другой файл.
Создать ярлык очень просто: щелкните правой кнопкой на объекте, на который вы хотите создать ярлык и выберите команду Создать ярлык. Ярлык будет создан в текущей папке. Потом его можно переместить в другую папку, например на рабочий стол.
Можно, конечно, воспользоваться и командой Создать, Ярлык, но в этом случае появится мастер, позволяющий указать путь, на который будет ссылаться ярлык. Поскольку ярлыки - это не новинка и они появились еще в самых первых версиях Windows, думаю, пользователи знакомы с ними и нет смысла рассматривать их подробно.
Создание ярлыка для файла или папки
Ярлыки — это удобные маленькие пиктограммы (иконки), которые можно поместить на рабочий стол для быстрого доступа к часто используемым объектам. Чтобы создать ярлык, сначала выполните команду Пуск>Все программы и найдите программу в появившемся списке. Щелкните на значке программы правой кнопкой мыши, например на значке программы DVD-студия Windows, и выполните команду Отправить>Рабочий стол (создать ярлык) На рабочем столе появится новый ярлык. Чтобы открыть программу, дважды щелкните на нем.
Более простой и быстрый способ создания ярлыка программы на рабочем столе — это перетаскивание иконки программы мышкой при зажатой клавише <ctrl>. Для этого откройте Главное меню щелчком левой кнопки мыши по кнопке пуск. Выберите в меню Все программы, где найдите иконку нужной программы. Зажмите клавишу <ctrl>, щелкните левой кнопкой мыши на нужной пиктограммке и не отпуская кнопку, переместите объект на нужное место рабочего стола.
Создаем ярлык для файла или папки
Еще один способ создать ярлык для файла или папки – это использование файлового менеджера Проводник или с помощью окна Компьютер. Для этого откройте Проводник или окно Компьютер, выберите нужный файл или папку. Щелкните на нужном объекте правой кнопкой мыши и выберите в контекстном меню пункт Создать ярлык, который можно разместить на рабочем столе методом перетаскивания, т.е. зажав значок ярлыка левой кнопкой мыши и переместив его в нужное место рабочего стола.
Очистка рабочего стола от неиспользуемых ярлыков
Время от времени Windows предлагает удалить с рабочего стола пиктограммы (ярлыки), которые не использовались в течение длительного времени. Позвольте ей это сделать. Рабочий стол должен использоваться для часто применяемых программ, файлов и папок. Ярлыки можно всегда с легкостью создать повторно, если они понадобятся вновь.
Для ручной очистки рабочего стола щелкните правой кнопкой мыши на рабочем столе и в контекстном меню выберите параметр Персонализация. Щелкните на находящейся слева ссылке Изменение значков рабочего стола. В появившемся диалоговом окне Параметры значков рабочего стола щелкните на кнопке восстановления исходных настроек, после чего рабочий стол приобретет первоначальный вид.
Чтобы создать ярлык для нового объекта, щелкните правой кнопкой мыши на рабочем столе, в контекстном меню выберите параметр Создать и выберите тип создаваемого объекта. После этого дважды щелкните на появившемся ярлыке и начните работать с файлом в окне связанного с ним приложения.
Поделиться.Еще по теме:
- Файловая система. Что это? Рано или поздно начинающий пользователь компьютера сталкивается с таким понятием, как файловая система (ФС). Как правило, впервые знакомство с данным термином происходит при форматировании […]
- Как сделать скриншот экрана Скриншот (или скрин) – это снимок экрана монитора на текущий момент или по другому говоря, скриншот – это мгновенное фото с экрана. Рано или поздно перед начинающим пользователем […]
- Что такое буфер обмена? Практически все компьютерные чайники, сталкиваясь с понятием «буфер обмена» с трудом понимают, что это такое и какая от него польза. Услышанные от более продвинутых пользователей такие […]
- Архивация файлов средствами Windows Чтобы уменьшить размеры файла или всех файлов, находящихся в папке, их можно сжать или по-другому – архивировать. Обычно эта методика применяется в тех случаях, когда файлы пересылаются по […]
- Как выделить файлы и папки Выделение файлов и папок в операционной системе – одна из самых распространенных операций. Необходимость в данной операции возникает при копировании, перемещении, архивировании, удалении […]
Как создать ярлык файла или папки в Windows
Как создать ярлык файла или папки в Windows - Лунная База- Информация о материале
- Родительская категория: Windows
- Категория: Проводник (Explorer)
Не обязательно запоминать в какой папке на диске находится тот или иной файл или папка. Бывает так, что какой-либо файл или папка постоянно требуются для работы (или для развлечения - это уж у кого как). Для этого в Windows можно создать ярлык, который будет явно указывать на выбранный объект. После создания ярлыка его можно положить в легко доступное место и быстро добираться до места назначения. Ниже будут показаны два способа создания ярлыков.
Первый способ создания ярлыка файла в Windows (с помощью перетаскивания мышью)
Для того, чтобы создать ярлык файла или папки с помощью перетаскивания мышью нужно: (читаем и смотрим на картинку)
- Прицелиться мышкой в нужный файл или папку (подвести курсор мышки, чтобы нужный объект выделился).
- Нажать (и не отпускать!) левую кнопку мыши.
- Тащить мышкой "схваченный" объект в пустое место в той же папке или в другую папку, где хочется иметь ярлык. (Левую кнопку мыши всё ещё не отпускать!)
- Нажать на клавиатуре клавишу Alt. Возникнет подсветка «Создать ссылку в место» у перетаскиваемого объекта. (Всё ещё держим левую кнопку мышки и клавишу Alt на клавиатуре!)
- Подводим наш перетаскиваемый объект туда, где хотим получить на него ярлык. И после этого отпускаем(!) левую кнопку мышки.
- Отпускаем клавишу Alt.
- Видим созданный ярлык, наслаждаемся, идём открывать шампанское. :)
Второй способ создания ярлыка файла в Windows (с помощью контекстного меню)
Для тех, кто ещё не так виртуозно владеет мышкой, есть способ создания ярлыка, не требующих хороших владений мелкой моторикой. Достаточно удовлетворительных. :)
Для того, чтобы создать ярлык файла или папки с помощью контекстного меню нужно: (читаем и смотрим на картинку)
- Наводим курсор мыши на папку или файл, ярлык которого требуется создать.
- Кликаем правой кнопкой мыши (один раз и отпускаем).
- Выпадет контекстное меню.
- В контекстном меню выбираем четвёртый снизу пункт «Создать ярлык» (наводим на него курсор мышки и кликаем левой кнопкой мыши).
- Видим созданный ярлык, наслаждаемся, идём открывать шампанское. :)
- Если что-то пошло не так (курсор вышел за размеры контекстного меню - такое бывает), начинаем с п.1 (шампанское пока не трогаем!) :)
Так выглядит созданный ярлык:
Отличительной чертой ярлыка является стрелочка в квадратике. Она видна на всех иконках (даже самых маленьких). Это говорит о том, что это не сам файл или папка, а ярлык. То есть ссылка на файл или папку.
Ну и в заключение: все созданные ярлыки можно безболезненно удалять. При этом объекты, на которые они ссылаются останутся не тронутыми. Так что можно смело тренироваться! :)
Заберите ссылку на статью к себе, чтобы потом легко её найти ;)
Выберите, то, чем пользуетесь чаще всего:
Спасибо за внимание, оставайтесь на связи! Ниже ссылка на форум и обсуждение ; )
Обсудить эту статью
INFO: Вы отправляете сообщение как 'Гость'
Как создать ярлык
Информация о том, что такое ярлык файла, ярлык папки, ярлык Интернета, какое их основное предназначение и как их создать.Понятие и предназначение ярлыков
Ярлык – это специальный файл, который не имеет собственного содержания и предназначен лишь для перенаправления пользователя на другой объект (файл, папку, логический раздел, страницу Интернета и т.д.). Создать ярлык можно где угодно. Ссылаться ярлык может на любой файл, папку или другой объект, находящийся на запоминающем устройстве компьютера, в сети Интернет и др. Открытие ярлыка двойным кликом левой кнопки мышки или другим способом автоматически повлечет за собой открытие объекта, на который он ссылается. Размер и название ярлыка не зависят от размера и названия файла, папки или другого объекта, на который он ссылается. Назвать ярлык пользователь может как угодно. Размер ярлыка определяется компьютером автоматически и является очень небольшим (как правило, не превышает 1 kb). От значков файлов значки ярлыков отличаются внешним видом. В отличие от обычного файла, возле значка ярлыка всегда присутствует небольшая, изогнутая вверх, стрелочка (см. изображение). Зачем нужен ярлык? Известно, что запоминающее устройство компьютера разделяется на один или несколько логических разделов (1 уровень), в каждом из которых могут находиться файлы и папки (2 уровень). В каждой из этих папок также могут находиться файлы и папки (3 уровень), в этих папках – другие файлы и папки (4 уровень) и т.д. Подробнее об этом автор уже писал в одной из статей. Число таких уровней может быть достаточно большим. И если у пользователя возникнет необходимость, например, открыть файл, находящийся на пятом, шестом или более низком уровне файловой системы, ему придется сделать достаточно много манипуляций, чтобы к нему добраться (сначала открыть логический раздел, затем перейти в папку второго уровня, затем в папку третьего уровня и т.д.). Согласитесь, это не очень удобно. Особенно, если папку или файл, находящийся глубоко в файловой системе, нужно часто открывать. Ярлык является простым и эффективным средством решения этой проблемы. Например, если вам необходимо часто открывать какие-то папки или файлы, для них на рабочем столе компьютера можно создать ярлыки. Дабл клик по соответствующему ярлыку – и файл или папка открыта. Необходимость каждый раз проходить путь от верхнего уровня файловой системы до раздела, в котором они содержатся, отпадает.Тут у читающих эту статью может возникнуть вполне логичный вопрос: а не лучше ли все часто используемые файлы сохранять не слишком глубоко в файловой системе? Например, на том же самом Рабочем столе? В этом случае их будет удобно открывать, и необходимость в ярлыках отпадет. Частично смысл в этом есть. Активно используемые файлы и папки прятать глубоко в файловую систему действительно не нужно (чтобы не запутаться). Но помещать их все на Рабочий стол также не целесообразно, поскольку размер Рабочего стола не безграничен. Объемные файлы (например, фильмы) лучше хранить в логическом разделе компьютера с достаточно большим объемом свободного пространства. При этом, для комфортного доступа к ним на рабочий стол можно вынести ярлык папки, в котором эти файлы находятся. В общем, каким образом размещать файлы и папки в файловой системе компьютера – личное дело каждого. Каких-то жестких ограничений в этом вопросе нет. Но, в то же время, нужно придерживаться принципов рационального и равномерного использования свободного пространства запоминающего устройства компьютера. И ярлыки в этом существенно помогают.
Как создать ярлык файла или папки
Создать ярлык достаточно просто. Сделать это можно несколькими способами:
1. Для создания ярлыка нужно щелкнуть правой кнопкой мышки по файлу, папке или логическому разделу, для которого этот ярлык создается, и в открывшемся контекстном меню выбрать пункт «Создать ярлык». (см. изображение, для увеличения щелкнуть мышкой). Ярлык будет создан в той же папке, что и объект, на который он ссылается. Компьютером ярлыку автоматически будет присвоено название «Ярлык для + название объекта» или же «Название объекта + ярлык» (в зависимости от версии Windows). Пользователь может переименовать созданный ярлык таким же способом, как и любой другой файл. Ярлык можно переместить или скопировать в любой другой раздел (папку) файловой системы.
2. Если необходимо создать ярлык на рабочем столе, в контекстном меню объекта вместо пункта «Создать ярлык» нужно выбрать «Отправить» - «Рабочий стол…». В этом случае ярлык будет создан сразу на рабочем столе (см.изображение, для увеличения щелкнуть мышкой).3. Третий способ немного сложнее. Чтобы его понять, давайте в качестве примера создадим ярлык для логического раздела «C» на рабочем столе компьютера. Аналогичным образом ярлык можно будет создать для любого объекта в любом разделе компьютера, кроме раздела «Мой компьютер» («Компьютер»).
Итак, для создания ярлыка щелкните правой кнопкой мышки по пустому пространству рабочего стола (или любого другого раздела), в контекстном меню выберите «Создать» - «Ярлык» (см. изображение слева, для увеличения щелкнуть мышкой). Откроется мастер создания ярлыка, в котором поэтапно нужно будет вводить необходимую информацию. На первом этапе в поле «…расположение объекта» необходимо указать адрес объекта, на который будет ссылаться ярлык. Если этот файл, папка или логический раздел находятся на компьютере, жмем кнопку «Обзор», находящуюся рядом с полем. Откроется окно проводника Windows (обзор файлов и папок), в котором нужно будет найти и мышкой выделить необходимый объект, после чего подтвердить выбор, нажав кнопку «ОК» (см. изображение справа, для увеличения щелкнуть мышкой). В нашем случае выделям "Локальный диск С", жмем кнопку «ОК», затем кнопку «Далее».На следующем этапе в поле «… имя ярлыка» при помощи клавиатуры вводим название, которое нужно присвоить будущему ярлыку. Оно может быть любым. После этого жмем кнопку «Готово». Создание ярлыка завершено.
Как создать ярлык интернет-страницы
Ярлык Интернета – это самый обычный ярлык, но ссылающийся не на объекты, находящиеся на запоминающем устройстве компьютера, а на определенную страницу или другой объект в Интернете. Использовать ярлыки Интернета очень удобно. Например, на рабочем столе компьютера можно создать ярлыки Интернета для всех часто посещаемых пользователем сайтов. Чтобы перейти на такой сайт, пользователю достаточно дважды щелкнуть левой кнопкой мышки по соответствующему ярлыку. Порядок создания ярлыка Интернета похож на третий способ создания обычных ярлыков, описанный выше. В качестве примера, предлагаю рассмотреть порядок создания ярлыка для нашего сайта на Рабочем столе компьютера. Щелкаем правой кнопкой мышки по свободному пространству на Рабочем столе, в контекстном меню выбираем «Создать» - «Ярлык». В мастере создания ярлыка в поле «… расположение объекта» при помощи клавиатуры вводим адрес сайта – www.chaynikam.info (см. изображение).
Жмем «Далее». На следующем этапе вводим название ярлыка и жмем кнопку «Готово». На рабочем столе будет создан ярлык Интернета. Если по нему дважды щелкнуть левой кнопкой мышки, откроется главная страница нашего сайта. По аналогии с www.chaynikam.info ярлык можно создать для любого объекта в Интернете.
Как создать ярлык папки либо файла
Если у вас на компьютере хранится много информации, но одним файлом вы пользуетесь особенно часто, то необходимо облегчить к нему доступ, чтобы постоянно не заходить в «Мой компьютер» и не искать его на нужном разделе диска. Конечно, можно все важное хранить на Рабочем столе, но это то же самое, что сохранять информацию на разделе, где установлена система, а место на нем лучше не занимать.
Поэтому давайте разберемся, как создать ярлык папки или файла на Рабочем столе. Тогда сам файл может храниться где угодно, например, на диске D:, а доступ к нему можно будет получить в пару кликов.
Перетягиваем иконку
Этот способ очень простой. Зайдите в нужную папку и перетяните ее изображение, которое находится слева от пути расположения, на Рабочий стол. Изображение может быть разное. Чаще всего – это картинка обычной желтой папки. Но если вы зашли в «Этот компьютер», «Загрузки» или «Корзину», то оно будет отличаться.
Как вернуть значок Компьютер на рабочий стол
Как восстановить корзину на рабочем столе
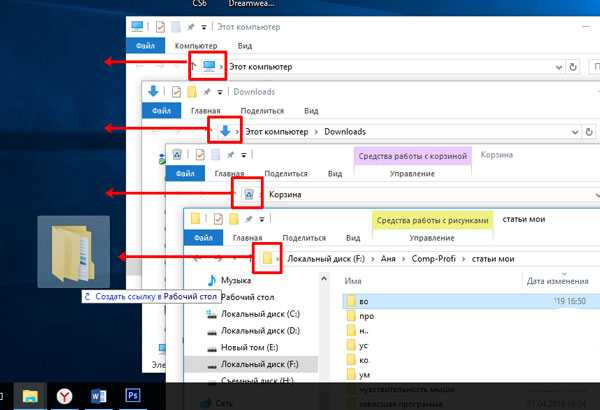
Таким способом хорошо делать его для папки, но, если вам нужен ярлык exe файла, какой-то игры или программы, он не подойдет.

С помощью контекстного меню
Для создания ярлыка исполняемого файла (чтобы после клика по нему сразу что-то запускалось) лучше использовать один из описанных ниже способов. Для папок эти способы тоже подойдут.
Если вам нужен быстрый доступ к сайту в Интернете, прочтите статью:
Как создать ярлык сайта на рабочем столе
Также можно сделать ярлык для быстрого выключения или перезагрузки компьютера.
Способ 1
Переходите к директории, где находится нужная папка или файл. Для примера, создам ярлык Скайп. Для этого в папке с программой ищу файл, напротив которого написано «Приложение».

Дальше нужно кликнуть по нему правой кнопкой мыши (1) и выбрать в выпадающем списке «Создать ярлык» (2).

Затем переместите его на Рабочий стол с помощью мыши. При этом из папки он пропадет, а на Рабочем столе останется.

Способ 2
Если вам нужен ярлык программы на Рабочем столе, тогда найдите ее исполняемый файл (после клика по которому она запускается). Для примера, открою папку, в которой установлен CCleaner.

Кликните по нему правой кнопкой и выбирайте «Отправить» – «Рабочий стол (создать ярлык)».

Ярлык для быстрого запуска игры или приложения будет создан. Если захотите его переименовать, нажмите по названию два раза мышкой. Все то же самое применимо и к папкам.

Способ 3
Здесь все придется делать самому. Кликните правой кнопкой по пустой области Рабочего стола (1) и выберите в контекстном меню «Создать» (2). В следующем списке выберите интересующий нас пункт (3).

Появится специальное окошко для создания. В нем нажмите на кнопку «Обзор» (1) и в небольшом окошке найдите нужную папочку (2). Затем кликайте «ОК» (3).

Поле «Расположение объекта» должно заполниться и можно жать «Далее».

Введите подходящие имя и жмите «Готово».

В маленьком окне «Обзор…» можно выбрать как папку (показано выше), так и исполняемый файл приложения…

Или любой необходимый документ.

Вот так, в результате, выглядят три созданных ярлычка.

Для того, чтобы создать ярлык для приложения, которое вы открываете через «Пуск», сделайте следующее. Покажу на примере калькулятора. Заходим «Пуск» – «Стандартные» – «Калькулятор». Кликните правой кнопкой по приложению и выберите «Открыть папку с файлом».

Затем повторите действия, описанные в Способе 3. Кликните по утилите ПКМ и отправьте ярлык на Рабочий стол.

Изменение картинки
После того, как кнопочка для быстрого доступа к нужной директории будет создана, может остаться еще один вопрос: как поменять картинку для ярлыка? Для этого кликайте оп нему ПКМ и переходите в «Свойства».

Вверху посмотрите, чтобы была выбрана нужная вкладка. Нажмите по кнопке «Сменить значок».

Если нужный значок есть на компьютере (вы его скачали с Интернета), тогда жмите «Обзор» и указывайте к нему путь. Второй вариант – выбрать один из доступных в списке. Нажимайте «ОК».

В окошке свойств картинка должна измениться и можно нажимать «Применить» и «ОК».

Если на Рабочем столе его внешний вид не поменялся, то в пустой области нажмите ПКМ и выберите «Обновить».

Как видите способов решить поставленную задачу много. Используйте или контекстное меню, или можно самому создать ярлык для папки либо файла через специальное окошко.
Оценить статью: Загрузка... Поделиться новостью в соцсетях
Об авторе: Олег Каминский
Вебмастер. Высшее образование по специальности "Защита информации". Создатель портала comp-profi.com. Автор большинства статей и уроков компьютерной грамотности
Создаем рекурсивные ярлыки в Windows / Хабр
Все мы знаем, что такое ярлык. А что будет, если сделать ссылку ярлыка самого на себя?Создание ярлыка на ярлык приводит к его копированию. И что будет, если принудительно создать побайтно такой ярлык?
Но, расскажу я не об этом, а о том, как можно создать папку, от вида которой все программы вылетают с ошибками.
Да, только от вида: на папку даже кликнуть не успеете.
Зайти в такую папку обычными файловыми менеджерами будет невозможно.
Но тут не обошлось без ярлыка, и я расскажу, как это сделать и для чего можно использовать.
Предыстория
Когда я учился в университете, было полно времени, и я изучал Windows всеми возможными способами.
Перерыл все папки системы, весь реестр, искал глюки и находил их.
Это было давно, но я вспомнил про один интересный «глюк», о котором расскажу в этом посте.
Однажды я заметил, что, если перетащить любую папку в Пуск=>Все программы, то там создается не ярлык, а папка.
Ее можно перетащить на рабочий стол, и она будет выглядеть, как папка, но вести себя, как ярлык.
Это меня озадачило, и я начал копать глубже.
Обнаружил, что такие папки сами создаются в «Сетевом окружении» и ведут себя так же.
Понял, что увидеть «настоящие» внутренности папки с помощью проводника невозможно.
Запустив консоль, я смог добраться к файлам внутри.
Там были два файла: desktop.ini и target.lnk
Если переименовать или удалить один из файлов, то проводник начнет показывать настоящие внутренности.
В файле desktop.ini обнаружил следующий текст:
[.ShellClassInfo] CLSID2={0AFACED1-E828-11D1-9187-B532F1E9575D} Flags=2 А ярлык ссылался на ту папку, которую я создал в начале.
Меня это заинтересовало, поскольку понял, что внутри такой папки могут быть еще файлы, и их никто не увидит.
В университете все компьютеры были с ограниченным доступом, и мою папку с личными файлами мог удалить любой студент, а компьютера у меня тогда не было.
И флешек тогда не было. Дискеты не надежны, так что хранить свои файлы на университетских компьютерах было небезопасно.
И я понял, что мои файлы в такой папке никто не увидит, а получить доступ к своей папке я могу по прямому адресу внутри папки-ярлыка.
Но это не давало защиты персональным файлам: папку все равно могли удалить вместе с моими данными.
Я возился дальше с интересной папкой, пробовал заменять файл target.lnk на свой, и смотреть, что получится.
Можно менять иконку ярлыка, и иконка папки в этом случае тоже меняется.
И тут я создал ярлык на тот же файл desktop.ini, переименовал его на target.lnk
Такому эффекту я сразу не поверил, и не понял, в чем дело: после переименования проводник сразу же выдал ошибку и перезапустился.
Я полез обратно в созданную папку, и как только увидел ее, то проводник опять вылетел.
Я начал исследовать странный эффект и понял, что проводник пытался получить свойства папки-ярлыка, и они перенаправлялись на саму папку еще раз. В итоге получается зацикливание.
Пробовал заходить в папку разными программами: даже Total Commander вылетал при попытке зайти в нее, пускай даже с задержкой. Зайти в нее удавалось только с помощью консоли.
И я понял, что эта папка будет хорошо хранить мои данные, и никто из студентов не сможет даже щелкнуть мышкой на нее, чтобы удалить.
Последовательность действий
Дальше я расскажу, как сделать такую папку, отвязать привязку к пути, и как создать на флешке такую «защищенную» папку, которая бы «работала», как положено, на всех компьютерах.
Для того, чтобы папка-убийца ярлык работала, как положено, должно быть следующее:
- у папки должен быть атрибут System
- в папке должен быть файл desktop.ini с правильным контентом
- в папке должен быть ярлык target.lnk, который ссылается на файл desktop.ini в этой же папке
При создании такой папки, используя проводник, есть подводные камни
- атрибут System для папки должен быть задан до создания внутренних файлов
- надо сначала записать данные в desktop.ini и только после этого ставить его в папку
- перед тем как положить ярлык target.lnk в папку, в нее надо перезайти
Создаем «защищенную» папку, которая работает на всех файловых системах Windows
- создать пустую папку, желательно не на рабочем столе
- создать подпапку, положить туда ваши данные и запомнить путь
- задать первоначальной папке атрибут System
- создать текстовый файл desktop.txt и записать в него данные, как написано выше
- переименовать desktop.txt в desktop.ini
- создать ярлык на desktop.ini под названием target.lnk, и проводник перезапустится
Теперь надо заходить в вашу подпапку только по адресу и, желательно, не в проводнике (из-за сохранения предыдущих путей).
Например, в консоли написать explorer.exe , и история не будет сохранена, чтобы никто не вычислил путь.
Для автоматизации создания такой папки я написал скрипт:
Dim arg, WSHShell, fsobj, file, link Set arg = WScript.Arguments Set WSHShell = WScript.CreateObject("WScript.Shell") Set fsobj = WScript.CreateObject("Scripting.FileSystemObject") If arg.Length = 0 Then WSHShell.Popup "Перетащите папку на этот файл" End If If arg.Length > 0 Then 'Задаем атрибут папки Системный fsobj.GetFolder(arg(0)).Attributes = 1 'Пишем файл desktop.ini Set file = fsobj.OpenTextFile(arg(0) + "\desktop.ini", 2, True) file.Write "[.ShellClassInfo]" + vbCrLf file.Write "CLSID2={0AFACED1-E828-11D1-9187-B532F1E9575D}" + vbCrLf file.Write "Flags=2" + vbCrLf file.Close 'Создаем ярлык target.lnk который ссылается на desktop.ini Set link = WSHShell.CreateShortcut(arg(0) + "\target.lnk") link.TargetPath = arg(0) + "\desktop.ini" link.Save WSHShell.Popup "Папка-убийца создана" End If Его надо сохранить в файл под названием mkFolderKiller.vbs, и папку перетаскивать на него.
Привязка пути к защищенной папке
Созданная папка будет строго зависеть от ее первоначального адреса.
Если ее переименовать, тогда можно будет в нее зайти.
И я нашел решение, хоть и не идеальное, но которое позволяет менять адрес папки.
Нам надо создать пустую папку в таком месте, в которое пользователь не сможет залезть.
Например, глубоко в файлах системы (если есть доступ).
Задаем ей атрибут System, и пишем туда файл desktop.ini, но не спешим делать ярлык.
Теперь, на другом диске, там, где должна быть папка с данными, делаем то же, например, на D:\.
Берем ярлык файла desktop.ini с диска С:\ и кладем в папку, что на диске D:\. Только после этого делаем ярлык в папке диска C:\.
В результате, папка, что на диске D:\, будет исполнять свою «функцию», которая нам нужна, даже если менять ее адрес.
Защита папки на флешке
Тут особо говорить нечего.
Думаю, многие догадались, что можно создать папку, в которой будут «защищенные» папки для всех букв алфавита.
А доступ к вашей защищенной папке можете получить только вы, зная полный адрес.
Выводы
Каждый может создать себе эту папку, ради забавы, ради тестов или ради примитивной защиты.
Является ли это надежной защитой?
Конечно же, нет. Есть много других способов надежнее этого.
Для опытного пользователя не составит труда разобраться, и попасть в такую «защищенную» папку.
Но это озадачит на некоторое время. А простые пользователи и вовсе не смогут попасть туда.
На каких версиях Windows эта папка будет «работать»?
Лично я проводил все эксперименты в университете, на Windows XP и 2000.
И, со временем, на Windows Vista, 7 и Windows 8.
Вне зависимости от разрядности системы, оно работает на всех версиях.
Приносит ли вред эта папка компьютеру?
Конечно же, нет. Все, что она делает, это зацикливает процесс, который хочет получить к ней доступ, и это приводит к его перезапуску.
Как удалить такую папку-убийцу?
Можно зайти с помощью консоли в папку и переименовать один из двух файлов или убрать флаг System у папки.
Или переименовать коренную папку, чтобы нейтрализовать зацикливание.
Если не терпится попробовать
Можете скачать файл по ссылке ShortcutKiller.rar,
распаковать его в папку C:\TEMP\1234, и перезайти в нее.
В архиве есть папка 1 с двумя файлами desktop.ini и target.lnk, привязанными только к этому пути.
Надеюсь, статья была вам интересна, и что у меня получилось хорошо все объяснить.
Я находил еще много разных глюков, про которые нигде не написано, может, расскажу в другой раз :)
Как создать новую папку в Windows 10
Нужно ли лучше организовать ваши файлы и документы? Сгруппируйте связанные файлы в отдельные папки на своем ноутбуке или настольном компьютере, и вы всегда легко найдете то, что вам нужно. Вы также можете изменить размер значка, чтобы сделать его визуально более приятным. Вот несколько способов быстро создать новую папку в Windows 10, и после того, как вы освоите это, узнайте, как защитить паролем папку в Windows 10.
Метод 1. Создание новой папки с помощью сочетания клавиш
Самый быстрый способ создать новую папку в Windows можно с помощью сочетания клавиш CTRL + Shift + N.
1. Перейдите в место, где вы хотите создать папку. Вы можете создать новую папку в любом месте на жестком диске или в другой папке (создав подпапку) в проводнике. Вы также можете создать новую папку на рабочем столе с помощью этого метода.
2. Одновременно удерживайте нажатыми клавиши Ctrl, Shift и N. Windows немедленно создаст новую папку с не очень образным предложенным именем папки «Новая папка».
3. Введите желаемое имя папки. Создание новой папки таким способом займет всего несколько секунд, но не забудьте сразу же начать вводить имя вашей папки, когда папка впервые появится, потому что, если вы щелкнете по папке или щелкните вне проводника, имя папки будет «Новая папка ", и вам придется ее переименовать.
Метод 2: Создание новой папки, щелкнув правой кнопкой мыши
Если вы не помните сочетание клавиш или предпочитаете использовать мышь:
1. Перейдите в место, где вы хотите создать папку.
2. Щелкните правой кнопкой мыши пустое место в расположении папки. Будьте осторожны: если вы щелкните правой кнопкой мыши существующий элемент в папке, вы получите неправильное меню.
3. Выберите «Создать», затем «Папка » в контекстном меню. Windows создаст новую папку в вашем текущем местоположении.
4. Введите желаемое имя папки , чтобы заменить «Новая папка», и нажмите Enter.
Вы также можете создавать папки на рабочем столе, используя этот метод.Щелкните правой кнопкой мыши пустое место на рабочем столе, затем выберите «Создать»> «Папка».
Еще один простой способ создать новую папку - использовать кнопку «Новая папка» в меню проводника.
Просто перейдите в нужное место и щелкните или коснитесь «Новая папка» на вкладке «Главная»
В дополнение к методам, описанным выше, вы можете создать новую папку в Windows 10 с помощью командной строки (перейдите в нужное место и введите mkdir имя папки, заменив «имя папки» на имя вашей папки).Однако эти три метода являются наиболее простыми и быстрыми способами создания новой папки, так что вы можете сразу приступить к организации ваших файлов.
Основы Windows 10
.Как создать ярлык Windows
Обновлено: 30.04.2020 компанией Computer Hope
Ярлыки- отличный способ быстрого доступа к программам, файлам, папкам и даже веб-страницам. Их можно удобно разместить на рабочем столе или в определенных каталогах или папках. Для достижения этих результатов используется несколько методов. Чтобы продолжить, сделайте свой выбор из списка ниже.
Создайте ярлык с помощью мастера Microsoft
Этот метод позволяет пользователям создавать ярлыки на рабочем столе Windows или в папке.
- Щелкните правой кнопкой мыши пустое место на рабочем столе Windows, в папке или в каталоге.
- Наведите курсор мыши на Новый в появившемся раскрывающемся меню.
- Затем выберите Ярлык .
- В окне «Создать ярлык» нажмите кнопку.
- Найдите программу , для которой вы хотите создать ярлык (A), а затем нажмите OK (B).
- Нажмите кнопку.
- Введите имя для ярлыка, затем нажмите кнопку.
Создать ярлык из папки
- Откройте проводник Windows, одновременно нажав клавиши Windows и E.
- Перейдите в папку, содержащую программу, для которой вы хотите создать ярлык.
- Щелкните программу правой кнопкой мыши и выберите Создать ярлык из раскрывающегося меню.
- При этом в текущем каталоге создается ярлык с именем «<имя выбранной программы> - Ярлык».
Если вы хотите переименовать этот ярлык, щелкните файл правой кнопкой мыши и выберите Переименовать .
- После выполнения вышеуказанных шагов вы можете щелкнуть ярлык правой кнопкой мыши, чтобы скопировать или вырезать его, а затем вставить в другое место.
Что такое ярлык и как его создать? »Файлы и общий доступ» Windows »Tech Ease
Ярлык - это указатель на файл на жестком диске. Этот указатель может указывать на программу, файл или папку. Ярлык - это небольшой файл, который занимает очень мало места, поскольку содержит только информацию о местонахождении исходного файла. Это не точная копия исходного файла. При удалении ярлыка исходный файл, на который он указывает, не удаляется.
С помощью ярлыков вы можете разместить наиболее часто используемые приложения и папки в местах, где к ним проще всего получить доступ, например на рабочем столе или на панели быстрого запуска.
Чтобы создать новый ярлык на рабочем столе, щелкните правой кнопкой мыши пустую область рабочего стола и выберите «Создать», «Ярлык».

Это запустит мастер создания ярлыка. Используйте кнопку «Обзор», чтобы найти файл, папку или программу, на которые должен указывать ярлык, затем нажмите «Далее».

Введите имя для ярлыка и нажмите Готово.

Новый файл, который появляется на вашем рабочем столе, будет иметь небольшую стрелку в одном углу, чтобы вы знали, что это ярлык.
Чтобы быстро создать ярлык для любого файла, нажмите и удерживайте клавиши Control и Shift и перетащите файл в другое место.
.Создание ярлыков в файлах и папках Страница
Advanced Installer поддерживает три типа целей для своих ярлыков: URL-адреса, установленные файлы и внешние файлы, которые уже присутствуют на целевой машине (включая ярлыки удаления).
Создание нового ярлыка с помощью мастера
Используйте кнопку панели инструментов [Мастер создания ярлыков], чтобы быстро и легко создать новый ярлык, следуя пошаговым инструкциям.
Создание ярлыка для установленного файла
Используйте [Новый ярлык...] или пункт контекстного меню списка «Новый ярлык> Установленный файл ...». Если файл выбран, он станет целью для нового ярлыка, в противном случае вам будет предложено выбрать файл для выполнения этой роли с помощью диалогового окна выбора файла.
Новый ярлык будет создан по умолчанию в «Папке ярлыков приложения». Вы можете изменить это, изменив поле «Каталог» ярлыка в появившемся диалоговом окне свойств ярлыка.
Создание ярлыка для внешнего файла
Используйте «Новый ярлык для> Внешний файл... »пункт контекстного меню списка. Специальный тип ярлыков для внешних файлов (ярлыки удаления) можно также создать из того же контекстного подменю.
Если используется этот тип ярлыка, в диалоговом окне свойств ярлыка поле Целевой объект ярлыка должно начинаться со свойства. В противном случае будет создан ярлык , а не . Свойство может указывать на местоположение или файл. Например: [WindowsVolume] \ My_App.exe
Создание ярлыка для папки
Используйте [Новый ярлык...] кнопку панели инструментов, пункт контекстного меню списка / дерева «Новый ярлык». Если папка выбрана в дереве, она станет целью нового ярлыка, в противном случае вам будет предложено выбрать папку для выполнения этой роли с помощью диалогового окна выбора папки.
Настройка свойств ярлыка
Используйте кнопку панели инструментов [Свойства ...], пункт контекстного меню списка «Свойства ...», нажмите клавишу Enter, когда ярлык выбран на панели «Файлы», или дважды щелкните по ярлык. Ярлыки
можно переименовывать, перемещать или удалять, как и обычные файлы.
Дублирование ярлыков
Перетащите ярлыки в желаемое место, удерживая нажатой клавишу Shift.
Условие установки ярлыка
Установка ярлыка не может быть обусловлена напрямую, потому что он связан со своей целью. Следовательно, ярлык для файла должен находиться в том же компоненте, что и файл. Вот почему для установки ярлыка он должен указывать на внешний файл.
Цель внешнего ярлыка отсутствует в установочном пакете, поэтому вы можете переместить его в любой компонент, который хотите.Вы можете добавить ярлык к существующему компоненту или создать новый, используя фиктивную запись реестра, и настроить его на странице «Организация».
Еще один способ обусловить установку ярлыка - использовать диалоговое окно «ShortcutsDlg» на странице «Диалоги». Это диалоговое окно позволяет пользователю устанавливать условия для установки ярлыков на рабочем столе, в меню «Пуск» -> «Программы», на панели инструментов быстрого запуска или в папке «Автозагрузка».
Чтобы установить условия для установки этих ярлыков, они должны быть созданы в соответствующих папках (на рабочем столе, в папке «Автозагрузка» и т. Д.)
.