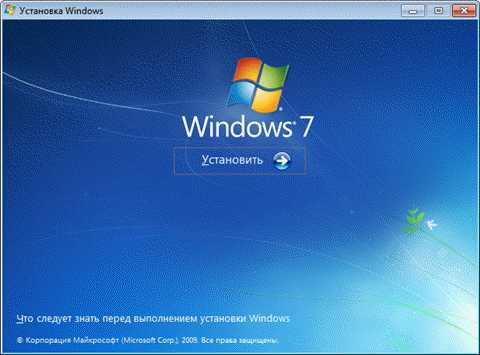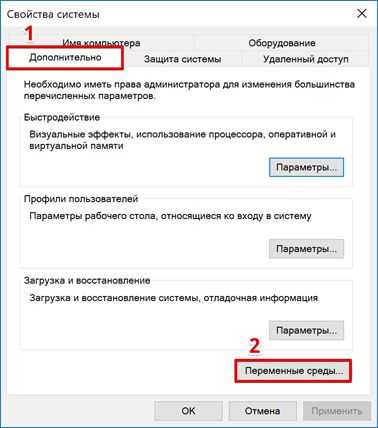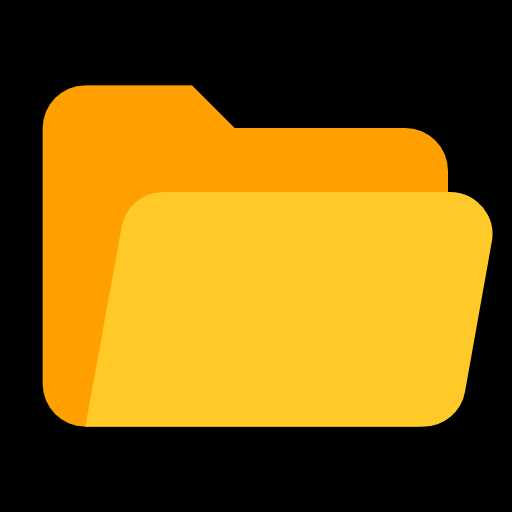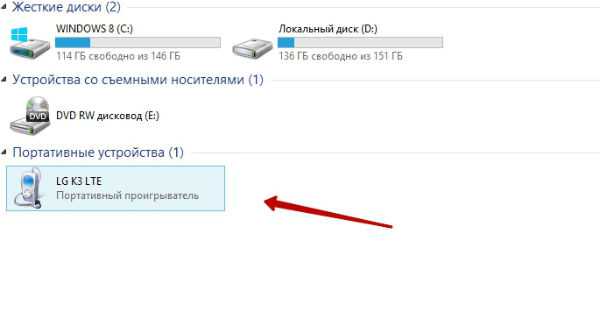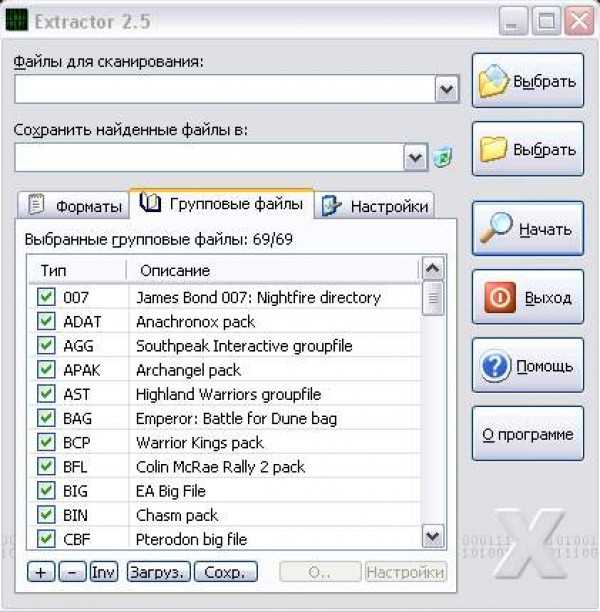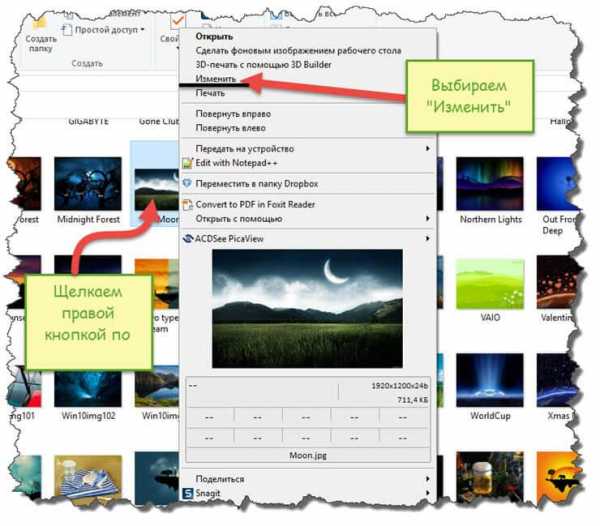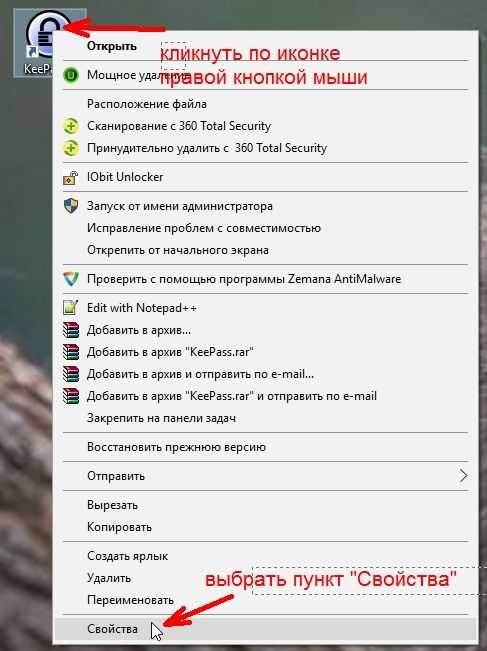Как найти установочный файл майкрософт офис
Скачивание, установка и повторная установка Microsoft 365 или Office 2019 на Windows или Mac
Вход и установка Office
-
Откройте сайт www.office.com и, если вы еще не вошли, нажмите Войти.
-
Войдите, используя учетную запись, связанную с этой версией Office. Вы можете использовать учетную запись Майкрософт, а также рабочую или учебную учетную запись. Я не помню учетную запись для Office
-
После входа в систему выполните действия, соответствующие типу учетной записи, с которой вы вошли.
Вы вошли в систему с помощью учетной записи Microsoft
-
На домашней странице Office выберите Установить Office, чтобы начать загрузку.
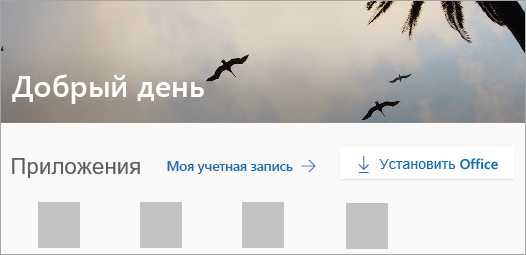
Вы вошли в систему с помощью рабочей или учебной учетной записи
-
На домашней странице Microsoft 365 выберите Установить Office. (Если у вас настроена другая начальная страница, перейдите по адресу aka.ms/office-install).
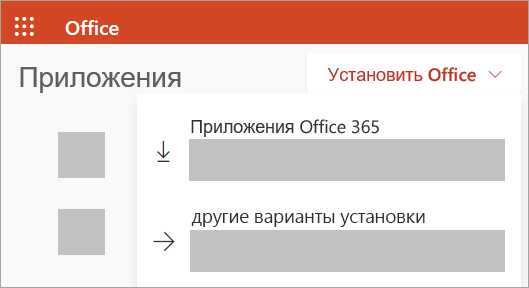
-
Выберите Приложения Office 365, чтобы начать загрузку.
Примечание: После входа не отображается команда установки? Это может быть вызвано проблемой с вашей учетной записью. Откройте вкладку Нужна помощь? выше и просмотрите описание проблем в разделе Вопросы об учетной записи.
-
-
Следуйте приведенным ниже инструкциям для завершения установки приложений Office.
Установка Office
-
Когда загрузка завершится, откройте Finder, перейдите к Загрузкам и дважды щелкните файл Microsoft Office Installer.pkg (его имя может немного отличаться).
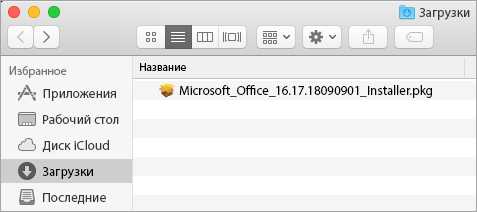
Совет: Если вы увидите сообщение о том, что Microsoft Office installer.pkg не может быть открыт, так как он от неопознанного разработчика, подождите 10 секунд и переместите загруженный файл на рабочий стол. Удерживайте клавишу Control и щелкните файл, чтобы запустить установщик.
-
На первом экране установки нажмите кнопку Продолжить, чтобы запустить установку.
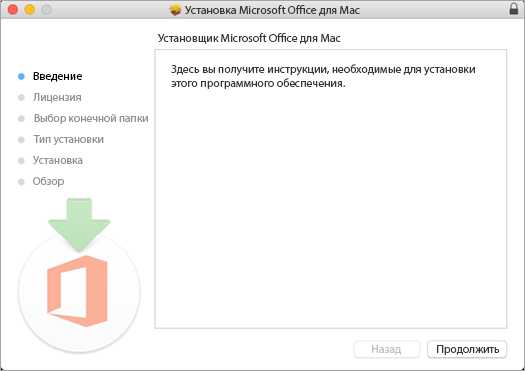
-
Ознакомьтесь с лицензионным соглашением на использование программного обеспечения и нажмите кнопку Продолжить.
-
Чтобы принять его условия, нажмите кнопку Принимаю.
-
Выберите вариант установки Office и нажмите Продолжить.
-
Проверьте требования к дисковому пространству или выберите другое место для установки и нажмите Установить.
Примечание: Если вы хотите установить только конкретные приложения Office, а не весь набор, нажмите кнопку Настройка и снимите флажки для ненужных приложений.
-
Введите пароль, соответствующий имени пользователя Mac (пароль, который вы используете для входа в Mac), а затем нажмите кнопку Установить ПО (Это пароль, который вы используете для входа в Mac.)
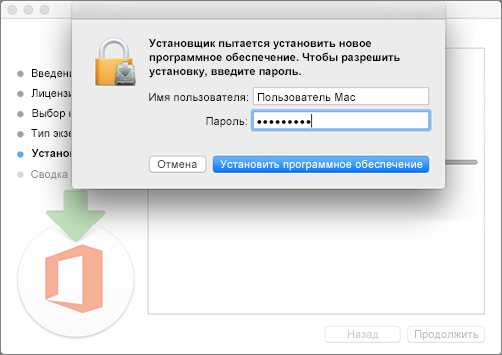
-
Начнется установка программного обеспечения. По завершении установки нажмите кнопку Закрыть. Если установить Office не удается, см. статью Что делать, если не удается установить или активировать Office для Mac?
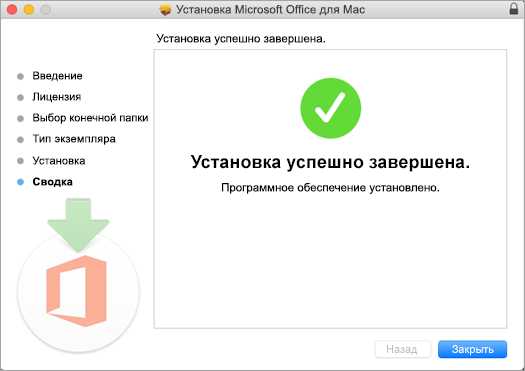
Запуск приложения Office для Mac и начало активации
-
Чтобы просмотреть все приложения, щелкните значок Launchpad на панели Dock.
-
На экране Launchpad щелкните значок Microsoft Word.
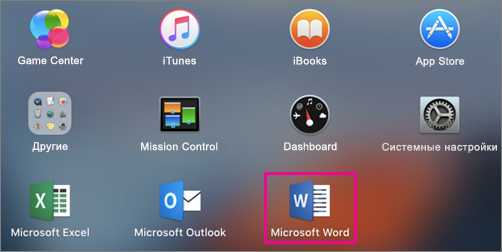
-
При запуске Word автоматически откроется окно Новые возможности. Чтобы начать активацию, нажмите кнопку Начало работы. Если вам нужна помощь по активации Office, см. статью Активация Office для Mac. Если активировать Office не удается, см. статью Что делать, если не удается установить или активировать Office для Mac?
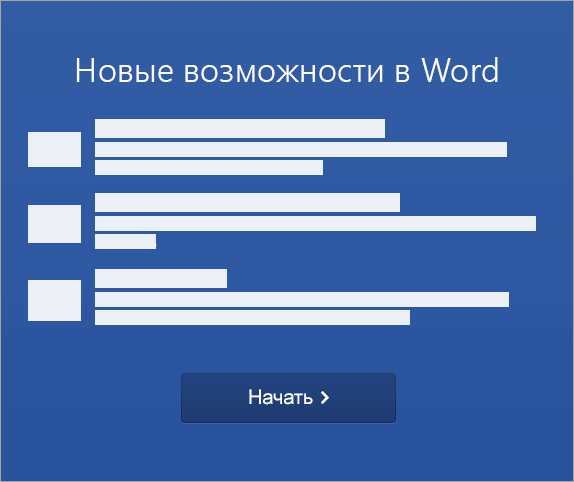
Примечания об установке
Примечания об установке
Как закрепить значки приложения Office?
-
Выберите Система поиска > Приложения и откройте нужное приложение Office.
-
На панели закрепления щелкните мышью, удерживая нажатой клавишу CONTROL, или щелкните правой кнопкой мыши значок приложения и выберите Параметры > Оставить в закреплении.
Можно ли установить Office на iPhone или iPad?
См. статью Установка и настройка Office на iPhone и iPad и Настройка электронной почты на устройстве с iOS (iPhone или iPad).
Вход и установка: вопросы и ответы
Ниже описаны некоторые из наиболее распространенных вопросов или проблем, связанных с установкой Office.
Вопросы об учетной записи
Перед установкой Microsoft 365 или Office 2019 необходимо связать продукт с учетной записью Майкрософт либо рабочей или учебной учетной записью.
Если вы используете продукт Office для дома, приобретенный в розничном или интернет-магазине, но у вас нет учетной записи Майкрософт, скорее всего, вы еще не активировали свой ключ продукта (если таковой имеется) или пропустили этап связывания продукта с учетной записью. Чтобы связать учетную запись с Office, выполните указанные ниже действия.
Для Office для дома перейдите на страницу office.com/setup и создайте учетную запись Майкрософт или войдите с помощью существующей записи. Затем выполните оставшиеся инструкции на этой странице, такие как ввод ключа продукта (если он у вас есть). Ваша учетная запись будет успешно связана с Office, когда на странице рядом с надписью Моя учетная запись Office появится адрес электронной почты вашей учетной записи Майкрософт, и отобразится кнопка для установки Office. Дальнейшие инструкции по установке на ПК или компьютере Mac см. на вкладках выше.
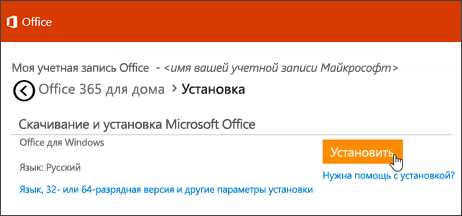
Если учетная запись Майкрософт либо рабочая или учебная учетная запись не подходит, см. статью Я не помню имя пользователя или пароль учетной записи для Office.
Если вы вошли с рабочей или учебной учетной записью и не видите команду для установки классических приложений на домашней странице Microsoft 365, перейдите прямо на страницу программного обеспечения Microsoft 365. Выберите язык и разрядность (пользователи ПК могут выбрать 32- или 64-разрядную версию) и нажмите Установить. Дальнейшие инструкции по установке на ПК или компьютере Mac см. на вкладках выше (шаги 2 и 3).
Примечания:
-
Если в вашей организации используется служба Microsoft 365, управляемая компанией 21Vianet в Китае, войдите на странице программного обеспечения Microsoft 365: https://portal.partner.microsoftonline.cn/OLS/MySoftware.aspx.
-
Если используется Microsoft 365 Germany, войдите на странице программного обеспечения Microsoft 365: https://portal.office.de/OLS/MySoftware.aspx.
Если на странице программного обеспечения Microsoft 365 также нет команды для установки Office, возможно, администратор не назначил вам лицензию. Проверьте наличие лицензии для установки Office.
Если вы учащийся или преподаватель, но ваше учебное заведение не предоставило вам лицензию, узнайте, имеете ли вы право получить Microsoft 365 бесплатно.
Если ваши попытки войти на сайт www.office.com с помощью рабочей или учебной учетной записи блокируются, скорее всего, администратор Microsoft 365 настроил политику безопасности, которая запрещает вам вход по этому адресу.
Чтобы установить Office, попробуйте войти непосредственно на странице программного обеспечения Microsoft 365. Выберите язык и разрядность (пользователи ПК могут выбрать 32- или 64-разрядную версию) и нажмите Установить. Дальнейшие инструкции по установке на ПК или компьютере Mac см. на вкладках выше (шаги 2 и 3).
Примечания:
-
Если в вашей организации используется служба Microsoft 365, управляемая компанией 21Vianet в Китае, войдите на странице программного обеспечения Microsoft 365: https://portal.partner.microsoftonline.cn/OLS/MySoftware.aspx.
-
Если используется Microsoft 365 Germany, войдите на странице программного обеспечения Microsoft 365: https://portal.office.de/OLS/MySoftware.aspx.
Если вы по-прежнему не можете войти, обратитесь к администратору.
Ключ продукта, приобретение и установка ранних версий Office
Не все версии Office поставляются с ключом, но если у вас именно этот случай, вам потребуется активировать свой ключ перед установкой Office. Откройте страницу office.com/setup, войдите в учетную запись Майкрософт или создайте ее, а затем введите ключ продукта. Следуйте инструкциям для связывания учетной записи Майкрософт с этой версией Office.
У вас нет ключа продукта, или вы не уверены в его необходимости? См. статью Использование ключей продукта для Office.
Справка по установке для более ранних версий Office:
Вопросы об установке и ошибки при установке
Только для подписок на Microsoft 365: Вы можете установить Office на всех своих устройствах и выполнить вход на пяти устройствах одновременно. Подробнее см. в разделе Как работает вход в Microsoft 365.
Если у вас Microsoft 365 для семьи, вы также можете предоставить общий доступ к подписке на Microsoft 365 для семьи пяти членам семьи или другим пользователям. Каждый пользователь может установить Office на всех устройствах и выполнить вход на пяти устройствах одновременно.
Для обладателей единовременно приобретенного набора Office, например Office для дома и учебы, Office для дома и бизнеса или Office профессиональный: Вы можете установит эти версии Office без подписки только на одном компьютере. Однако вы можете перенести пакет Office на другой компьютер в случае неисправности оборудования или приобретения нового компьютера. Дополнительные сведения см. в условиях лицензионного соглашения с корпорацией Майкрософт для вашего продукта или в записи блога Возможность переноса Office.
В большинстве случаев автономные версии приложений Office, например Visio или Word, устанавливаются точно так же, как и набор Office. Для этого на сайте www.office.com нужно войти в учетная запись Майкрософт или рабочая или учебная учетная запись и выбрать Установить для нужного продукта.
Если ваша подписка включает Project Online профессиональный, Project Online расширенный или Visio Pro дляMicrosoft 365, инструкции по установке приложений в составе подписки см. в статье Установка Project или Установка Visio.
Если установка Office занимает очень много времени, возможно, проблема связана с подключением к Интернету, брандмауэром или антивирусной программой. Возможные решения см. в статье Установка Office занимает много времени.
Кроме того, установка Office может выполняться долго из-за медленного подключения к Интернету (например, коммутируемого). Если у вас медленное подключение, воспользуйтесь автономным установщиком Office.
Справка по отдельным приложениям и справка для администраторов Microsoft 365
Если после установки Office вам потребуется помощь по основным действиям или инструкции для конкретных задач, таких как печать документа, настройка учетной записи в Outlook или использование функции ВПР в Excel, перейдите к верхней части этой страницы и выберите Приложения или Обучение.
Кроме того, вы можете ввести запрос в строке поиска в правом верхнем углу.
Поиск приложений Office в Windows 10, 8 и 7
Примечания:
-
Если в Windows 10 установлено больше 512 приложений, они могут не отображаться в разделе Все приложения, в меню Пуск или при поиске.
-
Эта ошибка была исправлена в ноябрьском обновлении Windows 10, которое скачивается и устанавливается автоматически. Если вы еще не получили это обновление, можете проверить его наличие вручную, как описано на странице Вопросы и ответы.
-
Если вы не можете установить обновление для Windows 10 ноября или вы ожидаете установки обновления, вы можете воспользоваться этим решением для поиска приложений, отсутствующих в приложениях Office в Windows 10.
Посмотрите этот видеоролик или выполните указанные ниже действия, чтобы узнать, как найти приложения Office в Windows 10.

-
Нажмите кнопку Пуск и начните вводить имя приложения, например Word или Excel. По мере ввода автоматически будет выполняться поиск. В результатах поиска щелкните приложение, чтобы запустить его.
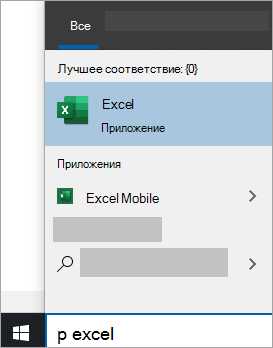
-
Для Microsoft 365, Office 2019 или Office 2016 выберите Пуск и прокрутите список до имени приложения Office, например Excel.
Для Office 2013 нажмите кнопку Пуск и прокрутите список до группы microsoft Office 2013.
Совет: Чтобы открывать приложения Office быстрее, закрепите их на начальном экране или на панели задач на рабочем столе. Для этого щелкните имя приложения правой кнопкой мыши и выберите команду Закрепить на начальном экране или Закрепить на панели задач.
Если вы по-прежнему не можете найти ярлыки Office, выполните восстановление Office Online. Ознакомьтесь с разрешениями Восстановление приложения Office.
Посмотрите этот видеоролик или выполните указанные ниже действия, чтобы узнать, как найти приложения Office в Windows 8.

-
На начальном экране начните вводить имя приложения, например Word или Excel. По мере ввода автоматически будет выполняться поиск. В результатах поиска щелкните приложение, чтобы запустить его.
Важно: Найти приложения Office по слову "Office" невозможно, поэтому нужно ввести имя конкретного приложения.
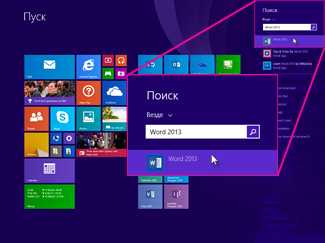
-
Проведите пальцем вверх или щелкните стрелку (или коснитесь ее) в нижней части начального экрана, чтобы просмотреть список приложений.
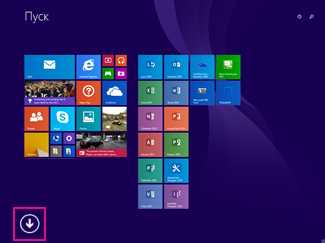
Чтобы увидеть группу Microsoft Office, вам, возможно, потребуется прокрутить экран влево или вправо.
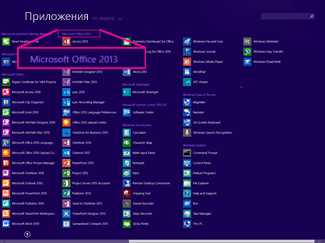
Советы:
-
Чтобы открывать приложения Office быстрее, закрепите их на начальном экране или на панели задач на рабочем столе. Для этого щелкните имя приложения правой кнопкой мыши и выберите команду Закрепить на начальном экране или Закрепить на панели задач.
-
Чтобы быстро закрепить приложения Office на панели задач, вы также можете воспользоваться этим средством. Просто перейдите по предоставленной ссылке, нажмите кнопку Открыть и следуйте инструкциям средства.
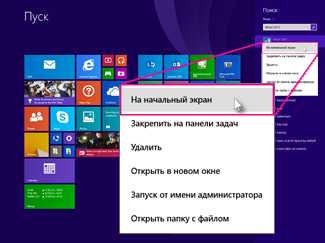
Если вы по-прежнему не можете найти ярлыки Office, выполните восстановление Office Online, как показано в статье Восстановление приложения Office.
Если вам не удается найти набор Office после восстановления Windows 8 или Windows 8.1, возможно, он удален.
Выберите версию Office, которую вы хотите переустановить, и выполните указанные ниже действия.
Microsoft 365
Office 2019
Office 2016
Office 2013
-
Нажмите кнопку Пуск, введите имя приложения, например, Word или Excel, в поле Найти программы и файлы. В результатах поиска щелкните приложение, чтобы запустить его.
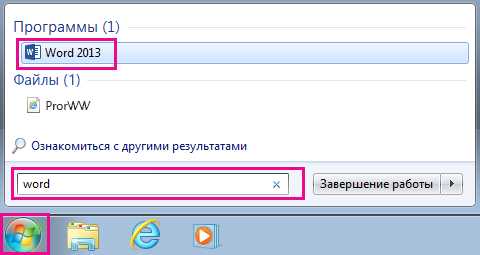
-
Выберите команды Пуск > Все программы, чтобы просмотреть список всех приложений.
Чтобы увидеть группу Microsoft Office, вам, возможно, потребуется прокрутить список вниз.
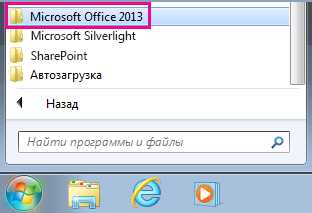
Совет: Чтобы открывать приложения Office быстрее, закрепите их в меню "Пуск" или на панели задач на рабочем столе. Для этого щелкните имя приложения правой кнопкой мыши и выберите команду Закрепить в меню "Пуск" или Закрепить на панели задач.
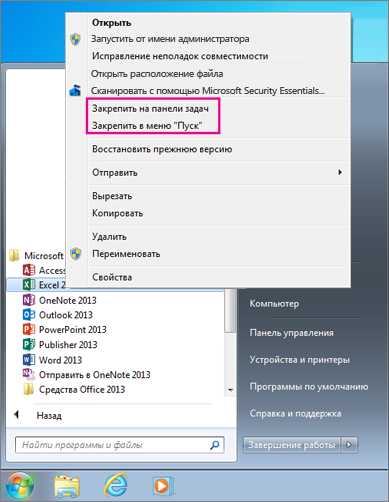
Если вы по-прежнему не можете найти ярлыки Office, выполните восстановление Office Online, как показано в статье Восстановление приложения Office.
Скачивание и установка или повторная установка Office 2016 или Office 2013
Установка Office 2016 на ПК
Не забудьте, что при единовременной покупке Office есть лицензия только на одну установку.
-
В зависимости от используемого браузера, нажмите Запустить (в Internet Explorer или Edge), Настройка (в Chrome) или Сохранить файл (в Firefox).
Если отобразится сообщение Разрешить этому приложению вносить изменения на вашем устройстве?, нажмите Да.
Начнется установка.
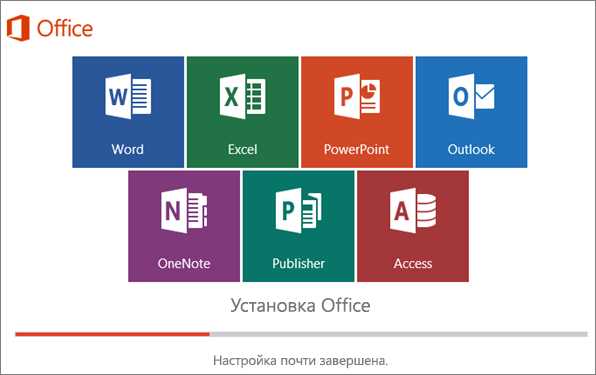
-
Установка завершится, когда на экране появится фраза "Готово. Office установлен" и начнется воспроизведение анимации, которая показывает, как найти приложения Office на вашем компьютере. Выберите Закрыть.
Следуйте инструкциям в окне «Поиск приложений Office». К примеру, в зависимости от установленной версии Windows выберите команду Запустить и затем прокрутите страницу приложения, которое вы хотите открыть, например Word или Excel, или введите имя приложения в поле поиска.
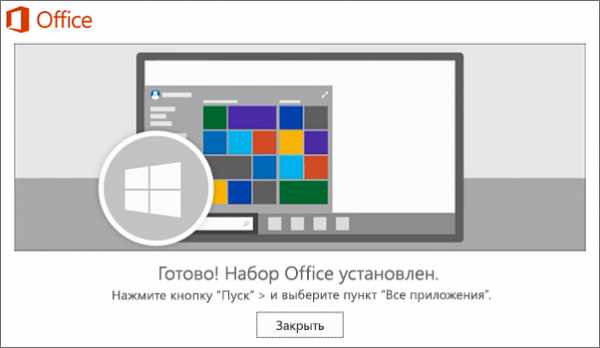
Возникли проблемы с установкой или входом?
Если вам не удается установить Office, см. Устранение проблем при установке Office для получения дополнительной справки.
Активация Office
-
Вы можете приступить к работе с приложениями Office, например запустить Word или Excel. Не удается найти Office после установки?
В большинстве случаев Office активируется после запуска приложения и принятия условий лицензии с помощью кнопки Принимаю.
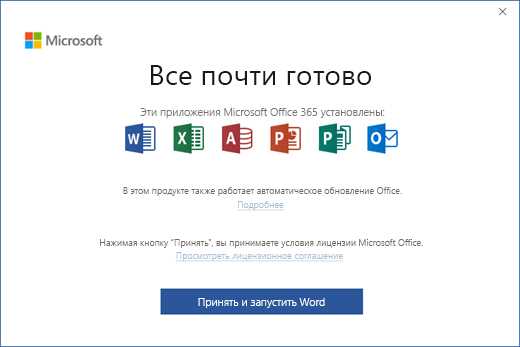
-
Возможна автоматическая активация Office. Однако если вы увидите мастер активации Microsoft Office (это зависит от продукта), следуйте инструкциям по активации Office.

Если вам нужна помощь по активации, см. Активация Office.
Поддержка Office 2016 для Mac прекращена 13 октября 2020 г.
Перейдите на Microsoft 365, чтобы работать удаленно с любого устройства и продолжать получать поддержку.
Обновить сейчас
Установка Office 2016 на компьютере Mac
-
Когда скачивание завершится, откройте Finder, перейдите к загрузкам и дважды щелкните файл Microsoft_Office_2016_Installer.pkg (его имя может немного отличаться).
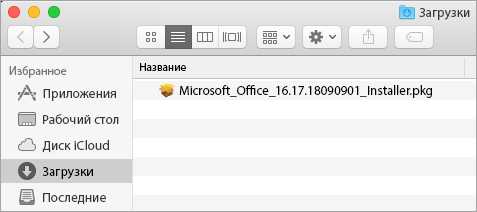
Совет: Если появляется ошибка с сообщением о том, что пакет Microsoft_Office_2016_Installer.pkg открыть не удается из-за того, что его разработчик не определен, подождите 10 секунд, а затем снова попробуйте дважды щелкнуть пакет установщика. Если на экране появился и не исчезает индикатор выполнения Проверка…, закройте его или отмените операцию и повторите попытку.
-
На первом экране установки нажмите кнопку Продолжить, чтобы запустить установку.
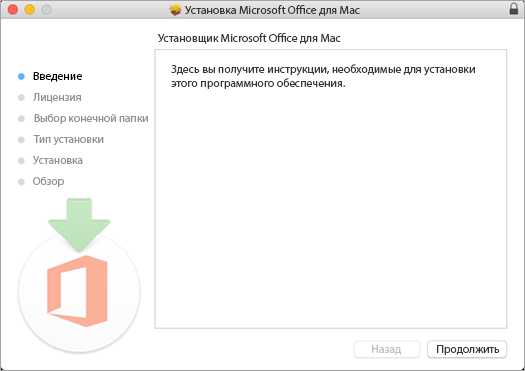
-
Ознакомьтесь с лицензионным соглашением на использование программного обеспечения и нажмите кнопку Продолжить.
-
Чтобы принять его условия, нажмите кнопку Принимаю.
-
Выберите вариант установки Office и нажмите Продолжить.
-
Проверьте требования к дисковому пространству или выберите другое место для установки и нажмите Установить.
Примечание: Если вы хотите установить только конкретные приложения Office, а не весь набор, нажмите кнопку Настройка и снимите флажки для ненужных приложений.
-
Введите пароль, соответствующий имени пользователя Mac (пароль, который вы используете для входа в Mac), а затем нажмите кнопку Установить ПО (Это пароль, который вы используете для входа в Mac.)
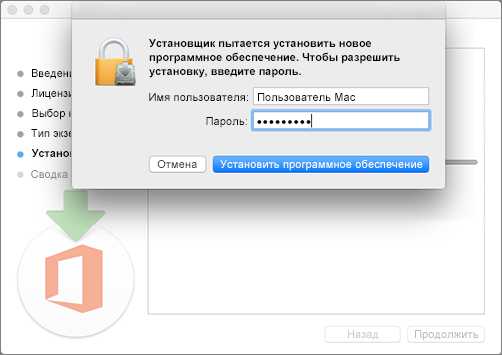
-
Начнется установка программного обеспечения. По завершении установки нажмите кнопку Закрыть. Если установить Office не удается, см. статью Что делать, если не удается установить или активировать Office 2016 для Mac?
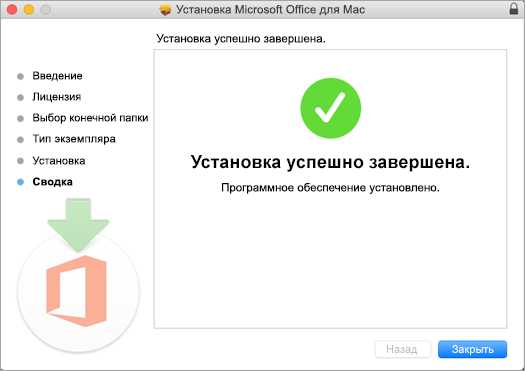
Запуск приложения Office для Mac и начало активации
-
Чтобы просмотреть все приложения, щелкните значок Launchpad на панели Dock.
-
На экране Launchpad щелкните значок Microsoft Word.

-
При запуске Word автоматически откроется окно Новые возможности. Чтобы начать активацию, нажмите кнопку Начало работы. Если вам нужна помощь по активации Office, см. статью Активация Office для Mac. Если активировать Office не удается, см. статью Что делать, если не удается установить или активировать Office для Mac?
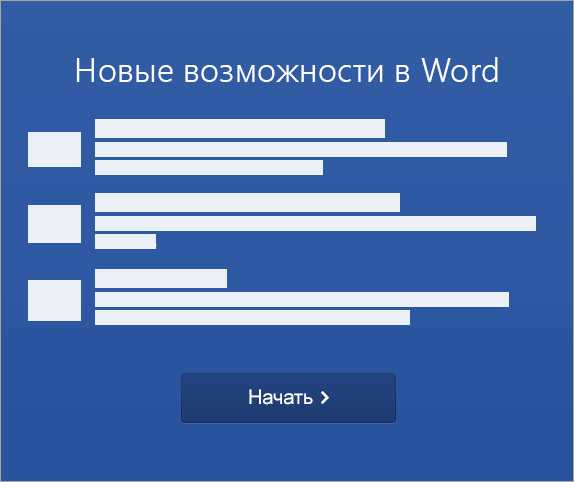
Примечания об установке
Примечания об установке
Можно ли установить Office 2016 для Mac и Office для Mac 2011 на одном компьютере?
Да, вы можете установить и использовать Office 2016 для Mac и Office 2011 для Mac одновременно. Но мы рекомендуем удалить Office 2011 для Mac перед установкой новой версии, просто чтобы избежать путаницы.
Чтобы удалить Office 2011 для Mac, следуйте инструкциям из раздела Удаление Office 2011 для Mac.
Как закрепить значки приложения Office на панели Dock?
-
Выберите Система поиска > Приложения и откройте нужное приложение Office.
-
На панели закрепления щелкните мышью, удерживая нажатой клавишу CONTROL, или щелкните правой кнопкой мыши значок приложения и выберите Параметры > Оставить в закреплении.
Можно ли установить Office на iPhone или iPad?
Да, см. статью Установка и настройка Office на iPhone и iPad. Вы также можете настроить электронную почту на устройстве с iOS (iPhone или iPad).
Как установить Microsoft Office – пошаговая инструкция
Пакет офисных приложений Microsoft Office включает редакторы
текстовых документов Word, электронных таблиц Excel, презентаций, баз данных,
даже блок-схем и чертежей. В статье мы покажем, как установить Microsoft Office
на ПК или ноутбук под управлением Windows двумя способами: с помощью интернета
и с установочного диска. Следуйте пошаговым инструкциям, а если не получилось —
обратитесь в «Службу добрых дел». Наши мастера помогут с установкой легального
программного обеспечения, проведут первичную настройку и покажут, как
пользоваться программой.
Устанавливаем Офис с официального сайта
Чтобы скачать и установить Майкрософт Офис последней версии,
выполните следующие действия:
- В любом удобном браузере перейдите по ссылке http://www.office.com/myaccount/ и авторизуйтесь на сайте, используя данные своей учётной записи.
- Выберите язык установки (доступен русский), версию своей операционной системы (32 или 64 бита) и нажмите «Установить».
- Сохраните установочный файл на жёсткий диск. Загрузка займёт некоторое время, не прерывайте работу браузера, чтобы не пришлось начинать с начала.
- Запустите скачанный установщик, дважды щёлкнув по нему левой клавишей мыши.
- По запросу системы подтвердите желание установить Офис на ноутбук или ПК. Выберите компоненты, которые должны быть инсталлированы.
- Подождите, пока завершится процесс установки. В зависимости от параметров ПК он может длиться довольно долго.
Когда инсталляция будет завершена, закройте окошко программы. Теперь вы можете работать в офисных приложениях — не потребуется даже перезагружать компьютер.
После окончания процесса потребуется активация пакета Office, связанная с оплатой подписки. Если оплата была произведена раньше, никаких дополнительных действий не понадобится.
Устанавливаем Офис с диска
Инструкция, как установить Офис на компьютер, если у вас есть оригинальный диск или скачанный файл, почти не отличается от приведённой выше. Вам нужно будет запустить установочный диск или файл, выбрать инсталлируемые компоненты и каталог, в который будет проведена установка.
После завершения инсталляции потребуется активировать
продукт, введя ключ, и дождаться подтверждения от сервера. Теперь можете
начинать работать в любом из установленных приложений.
Как видите, установка MS Office несложна и не отнимает много времени. А если что-то не получается или остались вопросы, смело обращайтесь в «Службу добрых дел». Наши мастера окажут помощь онлайн. Звоните или пишите — не лишайте себя возможности пользоваться удобным пакетом офисных программ MS Office!
Не удается найти приложения Outlook, Access и Publisher на новом компьютере с предустановленным пакетом Office
При покупке нового компьютера, где уже установлен Office, вы можете заметить отсутствие Outlook, Access и Publisher. Для начала попробуйте выполнить действия, описанные в статье Поиск приложений Office в Windows 10, Windows 8 и Windows 7, чтобы убедиться, что эти приложения действительно отсутствуют.
Если вам по-прежнему не удается найти Outlook, Access и Publisher, выполните указанные ниже действия.
Этап 1. Активация Office
Для начала необходимо активировать Office, если вы еще не сделали этого. При первом запуске любого приложения Office, например Word или Excel, появляется диалоговое окно, позволяющее попробовать, купить или активировать Office.

Если вы еще не выбрали ни один из этих вариантов и хотите узнать больше, чтобы понять, какой из них подходит вам лучше всего, см. статью Пробное использование, приобретение или активация копии Office, предустановленной на новом компьютере.
Этап 2. Обновление Office
После активации пакета Office необходимо обновить его. Office может обновиться автоматически в фоновом режиме. Вы также можете обновить Office вручную.
Примечание: Если оставить приложение Office открытым в течение 5 дней, не устанавливая обновление, это приложение будет отображаться как нелицензированный продукт, а большинство его функций будут недоступны до установки обновления. В этом случае просто нажмите кнопку Обновить, чтобы применить обновление.
Вариант 1. Скачивание приложений Office в фоновом режиме
-
После активации Office скачивание недостающих приложений может сразу запуститься в фоновом режиме. Если открыто приложение Office, в нижнем углу экрана появится уведомление о доступном обновлении. Выберите команду Щелкните здесь, чтобы установить обновления для Office. Это уведомление отображается только в том случае, если открыто приложение.
Вариант 2. Обновление Office вручную
-
Откройте приложение Office, например Word или Excel, и выберите команду Создать, чтобы создать новый документ.
-
Выберите вкладку Файл в левом верхнем углу, а затем выберите пункт Учетная запись в списке слева.
-
В разделе Сведения о продукте нажмите кнопку Параметры обновления.
-
Если не отображается примечание Обновления для этого продукта доступны для скачивания, нажмите кнопку Обновить, чтобы вручную проверить наличие обновлений Office и установить их.
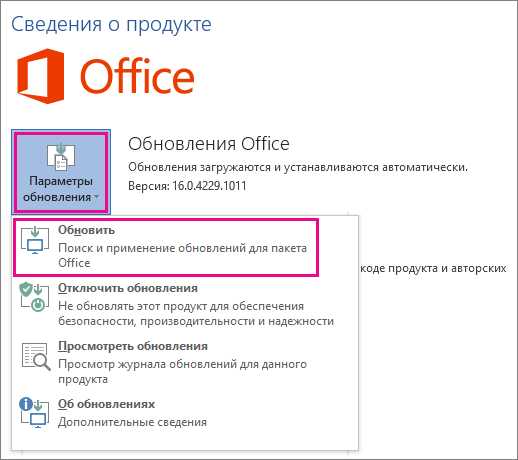
Если откроется диалоговое окно с предложением сохранить данные, чтобы программа установки могла закрыть все запущенные приложения Office, сохраните нужные вам данные в открытых приложениях и нажмите кнопку Продолжить.
-
После того как Office завершит поиск и установку обновлений, закройте окно с сообщением "У вас все в порядке".
По завершении обновления Office в меню "Пуск" Windows 10 появятся ярлыки Outlook, Access и Publisher. Если после обновления Office ярлыки Outlook, Access и Publisher не появились, см. статью Поиск приложений Office в Windows 10, Windows 8 и Windows 7.
Примечание: При быстром сбросе параметров компьютера происходит возврат к заводским настройкам, и эти действия необходимо выполнить повторно, чтобы восстановить и обновить остальные приложения.
Как установить Майкрософт Офис
Microsoft Office – популярный и лидирующий на рынке офисный пакет, содержащий в своем арсенале приложения для решения множества профессиональных и повседневных задач по работе с документами. В его состав входит текстовый редактор Word, табличный процессор Excel, средство для создания презентаций PowerPoint, инструменты управления базами данных Access, продукт для работы с печатной продукцией Publisher и некоторые другие программы. В этой статье мы расскажем о том, как инсталлировать весь этот софт на компьютер.
Читайте также: Как установить PowerPoint
Установка Майкрософт Офис
Office от Microsoft распространяется на платной основе (по подписке) но это не мешает ему оставаться лидером в своем сегменте уже многие годы. Существуют две редакции данного программного обеспечения — для дома (от одного до пяти устройств) и бизнеса (корпоративные), а главные различия между ними заключаются в стоимости, числе возможных установок и количестве входящих в состав пакета компонентов.
В любом случае, какой бы Офис вы не планировали установить, делается это всегда по одной и той же инструкции, но прежде нужно рассмотреть один важный нюанс.
Шаг 1: Активация и скачивание дистрибутива
В настоящее время Microsoft Office распространяется в виде бездискового лицензионного комплекта – это коробочные версии или электронные ключи. В обоих случаях продается не диск или флешка, а ключ (или ключи) активации, который нужно ввести на специальной странице сайта Microsoft, чтобы скачать пакет программ для установки.
Примечание: Microsoft Office можно купить и на официальном сайте, предварительно авторизовавшись в своей учетной записи. В таком случае необходимость его активации отсутствует, сразу приступайте к шагу №2 следующей части статьи («Установка на компьютер»).
Итак, активировать и загрузить продукт можно следующим образом:
Страница активации MS Office
- Найдите в коробке с Офисом ключ продукта и перейдите по вышеуказанной ссылке.
- Войдите в свою учетную запись Майкрософт (кнопка «Войти») или, если ее еще нет, нажмите кнопку «Создать новую учетную запись».
В первом случае потребуется поочередно ввести логин и пароль,
во втором – пройти небольшую процедуру регистрации.
- Авторизовавшись на сайте, введите ключ продукта в специальную форму, укажите свою страну и/или регион и определитесь с основным языком офисного пакета. Заполнив все поля, перепроверьте правильность введенных данных и нажмите «Далее».
Вы будете перенаправлены на страницу скачивания установочного файла Майкрософт Офис. Инициируйте загрузку вручную, если этот процесс не начнется автоматически, и дождитесь завершения.
Шаг 2: Установка на компьютер
Когда продукт активирован и у вас «на руках» имеется загруженный с официального сайта исполняемый файл, можно приступить к его установке.
Примечание: Первый шаг нижеизложенной инструкции предназначен для пользователей, использующих диск или флешку с образом Microsoft Office. Если же вы — счастливый обладатель активированной лицензии, запустите загруженный исполняемый файл двойным кликом сразу переходите к шагу №2.
- Вставьте диск с дистрибутивом MS Office в привод, подсоедините флешку к USB-порту или запустите исполняемый файл, если используете скачанную с официального сайта версию.
Дистрибутив с оптического накопителя можно запустить двойным кликом по его значку, который появится в «Этом компьютере».
Его же, как и образ на флешке, можно открыть как обычную папку для просмотра содержимого и запустить исполняемый файл оттуда – он будет называться setup.
Помимо этого, если в составе пакета есть версии Офиса и для 32-х, и для 64-битной системы, можно запустить установку любой из них, в соответствии с разрядностью используемой Windows. Достаточно перейти в папку с названием x86 или x64 соответственно, и запустить файл setup, аналогичный тому, что расположен в корневом каталоге.
- В открывшемся окне, возможно, потребуется выбрать тип продукта, который вы планируете инсталлировать (это актуально для бизнес-редакций пакета). Устанавливаем маркер напротив Microsoft Office и нажимаем кнопку «Продолжить».
- Далее потребуется ознакомиться с лицензионным соглашением Microsoft и принять его условия, установив галочку напротив обозначающего это пункта, а затем нажав кнопку «Продолжить».
- Следующий этап – выбор типа установки. Если вы планируете установить абсолютно все компоненты, входящие в состав Майкрософт Офис, нажимайте кнопку «Установить» и пропускайте следующие шаги инструкции вплоть до №7. Если же вы хотите выбрать необходимые для себя компоненты, отказавшись от инсталляции ненужных, а также определить другие параметры данной процедуры, нажмите на кнопку «Настройка». Далее мы рассмотрим именно второй вариант.
- Первое, что можно выбрать перед началом установки MS Office – языки, которые будут использоваться при работе в программах из пакета. Отметку напротив русского устанавливаем обязательно, остальные языки отмечаем по желанию, исходя из того, с какими из них вам приходится работать.
После вкладки «Язык» переходим к следующей – «Параметры установки». Как раз здесь и определяется то, какие из программных компонентов пакета будут установлены в систему.
Нажав на небольшой треугольник, расположенный перед названием каждого из приложений, можно определить параметры его дальнейшего запуска и использования, а также то, будет ли он установлен вообще.
Если какой-то из продуктов Microsoft вам не нужен, выберите в выпадающем меню пункт «Компонент недоступен».
Для просмотра всех элементов, входящих в состав конкретной программы из пакета, нажмите на небольшой плюсик, расположенный слева от названия. С каждым из элементов списка, который вы увидите, можно поступить точно так же, как и с материнским приложением – определить параметры запуска, отменить установку.
В следующей вкладке можно определить «Расположение файлов». Для этого просто нажмите на кнопку «Обзор» и укажите предпочтительную директорию для установки всех программных компонентов. И все же, если нет особой необходимости, рекомендуем не менять путь по умолчанию.
«Сведения о пользователе» — последняя вкладка в окне предварительной настройки. Представленные в ней поля необязательны к заполнению, но по желанию можно там указать свое полное имя, инициалы и название организации. Последнее актуально разве что для бизнес-версий Офиса.
Выполнив необходимую настройку и определившись со всеми параметрами, нажмите по кнопке «Установить».
- Будет инициирован процесс инсталляции,
который займет определенное время, и на слабых компьютерах может затянуться на десятки минут.
- По завершении установки вы увидите соответствующее уведомление и благодарность от Microsoft. В этом окне нажмите по кнопке «Закрыть».
Примечание: При желании можно ознакомиться с подробной информацией об офисном пакете, представленной на официальном сайте – для этого нажмите «Продолжить в Интернете».
На этом процедуру установки Майкрософт Офис можно считать полностью завершенной. Ниже мы кратко расскажем о том, как упростить взаимодействие с приложениями из пакета и оптимизировать работу над документами.
Шаг 3: Первый запуск и настройка
Все программы Microsoft Office готовы к использованию сразу после его установки, но для более удобной и стабильной работы с ними лучше выполнить некоторые манипуляции. Далее речь пойдет об определении параметров обновления ПО и авторизации в аккаунте Майкрософт. Последняя процедура необходима для того, чтобы иметь быстрый доступ ко всем своим проектам (даже на разных компьютерах) и, при желании, в пару кликов сохранять их в облачное хранилище OneDrive.
- Запустите любую программу из пакета MS Office (в меню «Пуск» все они будут в списке последних установленных).
Вы увидите следующее окно:
- Рекомендуем выбрать пункт «Установить только обновления», чтобы офисный пакет обновлялся автоматически по мере выхода новых версий. Сделав это, нажмите кнопку «Принять».
- Далее, на стартовой странице программы нажмите по расположенной в верхней области окна ссылке «Войдите, чтобы воспользоваться всеми преимуществами Office».
- В появившемся окне введите номер телефона или адрес электронной почты, привязанный к учетной записи Microsoft, после чего нажмите «Далее».
- В следующем окне введите в аналогичное поле свой пароль и нажмите по кнопке «Вход».
С этого момента вы будете авторизованы во всех приложениях Офиса под своей учетной записью Майкрософт и сможете пользоваться всеми ее преимуществами, основные мы обозначили выше.
В их числе и полезная функция синхронизации, благодаря которой вы сможете иметь доступ ко всем своим документам на любом устройстве, стоит только выполнить авторизацию в MS Office или OneDrive (при условии, что файлы были сохранены в нем).
Заключение
В этой статье мы рассказали о том, как установить на компьютер программное обеспечение Microsoft Office, предварительно выполнив его активацию, определившись с необходимыми параметрами и компонентами. Также вы узнали о том, какие преимущества дает использование учетной записи Майкрософт во время работы с документами в любой из программ пакета. Надеемся, этот материал был полезным для вас.
Мы рады, что смогли помочь Вам в решении проблемы.Опишите, что у вас не получилось. Наши специалисты постараются ответить максимально быстро.
Помогла ли вам эта статья?
ДА НЕТЗагрузите и установите или переустановите Microsoft 365 или Office 2019 на ПК или Mac
Войдите и установите Office
-
Перейдите на сайт www.office.com и, если вы еще не вошли в систему, выберите Войти .
Примечание: Если вы приобрели Office для личного использования в рамках преимущества Microsoft HUP вашей компании, возможно, вы не сможете выполнить вход здесь.Найдите справку по установке в разделе «Установка Office через HUP».
-
Войдите в систему, используя учетную запись, связанную с этой версией Office. Эта учетная запись может быть учетной записью Microsoft, рабочей или учебной учетной записью. Я забыл учетную запись, которую использую с Office
-
После входа в систему выполните действия, соответствующие типу учетной записи, с которой вы вошли.
Вы вошли в систему с учетной записью Microsoft
-
На домашней странице Office выберите Установить Office , чтобы начать загрузку.
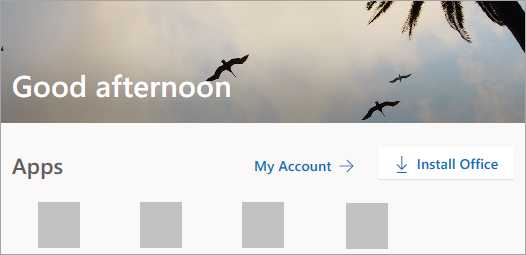
Вы вошли в систему с помощью рабочей или учебной учетной записи
-
На домашней странице Microsoft 365 выберите Установить Office (если вы настроили другую стартовую страницу, перейдите на aka.ms / office-install).
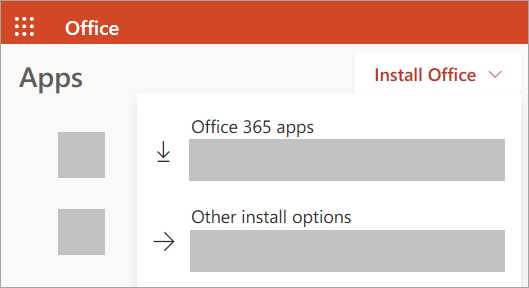
-
Выберите приложений Office 365 , чтобы начать загрузку.
Примечание: Не видите вариант установки после входа в систему? Может быть проблема с вашей учетной записью.Выберите Нужна помощь? сверху и просмотрите проблемы, перечисленные в разделе Вопросы учетной записи .
-
-
Следуйте инструкциям ниже, чтобы завершить установку приложений Office.
Установить офис
-
После завершения загрузки откройте Finder, перейдите в раздел Загрузки и дважды щелкните установщик Microsoft Office.pkg (название может немного отличаться).
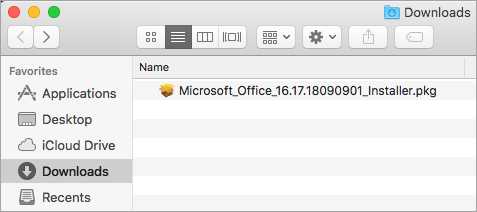
Совет: Если вы видите ошибку, которая говорит, что Microsoft Office installer.pkg не может быть открыт, потому что он от неизвестного разработчика, подождите 10 секунд и переместите загруженный файл на рабочий стол. Удерживайте Control + щелкните файл, чтобы запустить установщик.
-
На первом экране установки выберите Продолжить , чтобы начать процесс установки.
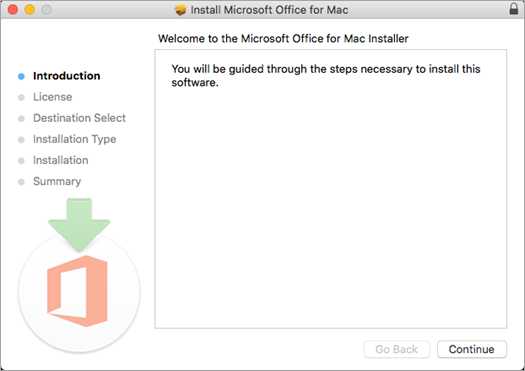
-
Просмотрите лицензионное соглашение на программное обеспечение и нажмите Продолжить .
-
Выберите Согласен , чтобы принять условия лицензионного соглашения на программное обеспечение.
-
Выберите способ установки Office и нажмите Продолжить .
-
Просмотрите требования к свободному месту на диске или измените место установки, а затем щелкните Установить .
Примечание: Если вы хотите установить только определенные приложения Office, а не весь пакет, нажмите кнопку Настроить и снимите флажки с ненужных программ.
-
Введите пароль для входа на Mac, если будет предложено, и затем щелкните Install Software .(Это пароль, который вы используете для входа в систему Mac.)
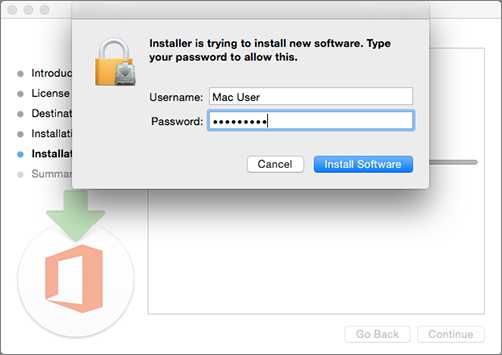
-
Программа начинает установку. После завершения установки щелкните Закройте . В случае сбоя установки Office см. Раздел Что попробовать, если не удается установить или активировать Office для Mac.
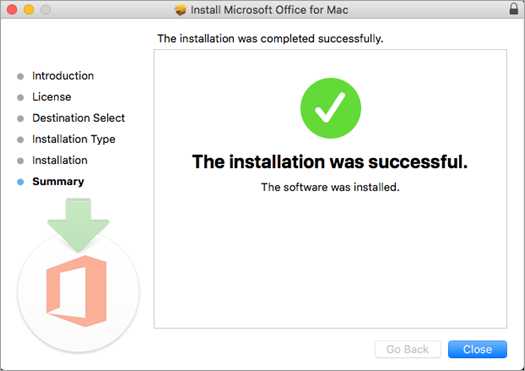
Запустите приложение Office для Mac и запустите процесс активации
-
Щелкните значок Launchpad в Dock, чтобы отобразить все ваши приложения.
-
Щелкните значок Microsoft Word на панели запуска.
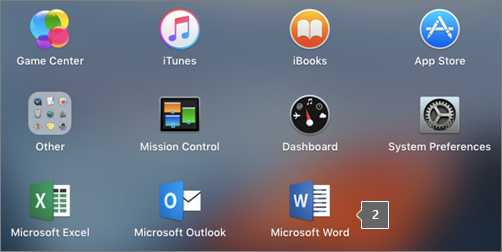
-
Окно Что нового открывается автоматически при запуске Word. Щелкните Get Started , чтобы начать активацию. Если вам нужна помощь в активации Office, см. Раздел Активация Office для Mac. Если активация Office не удалась, см. Раздел Что попробовать, если не удается установить или активировать Office для Mac.
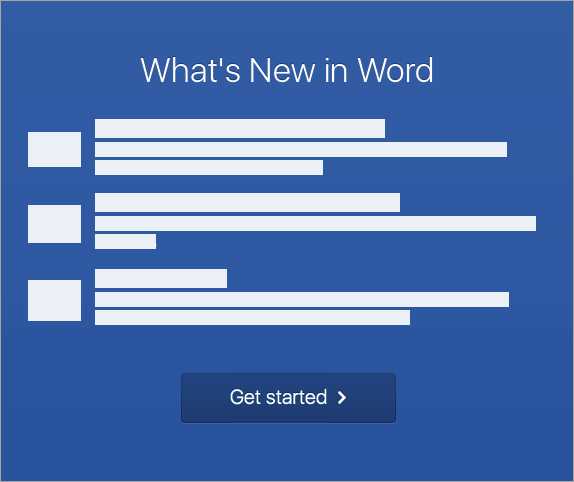
Указания по установке
Указания по установке
Как закрепить значки приложений Office на док-станции?
-
Перейдите в Finder > Applications и откройте нужное приложение Office.
-
В Dock, Control + щелкните или щелкните правой кнопкой мыши значок приложения и выберите Options > Keep in Dock .
Могу ли я установить Office на свой iPhone или iPad?
Да, см. Раздел Установка и настройка Office на iPhone или iPad и настройка электронной почты на устройстве iOS (iPhone или iPad).
Вход или установка FAQ
Ниже приведены некоторые из наиболее распространенных вопросов или проблем при установке Office.
Вопросы по аккаунту:
Прежде чем вы сможете установить Microsoft 365 или Office 2019, вам необходимо связать его с учетной записью Microsoft, рабочей или учебной учетной записью.
Если у вас есть продукт Office для дома и вы купили Office в розничном или интернет-магазине, но у вас нет учетной записи Microsoft, возможно, вы еще не активировали ключ продукта (если он у вас есть) или пропустили шаг для привязки вашей недавней покупки к учетной записи. Чтобы связать учетную запись с Office, выполните следующие действия.
Для продукта Office для дома перейдите в офис.com / setup и создайте новую учетную запись Microsoft или войдите в систему с существующей, затем выполните оставшиеся шаги на этой странице, например введите ключ продукта (если он у вас есть). Ваша учетная запись успешно связана с Office, когда вы видите страницу My Office Account , за которой следует адрес электронной почты вашей учетной записи Microsoft и кнопка для установки Office. Выберите вкладки PC или Mac выше, чтобы помочь вам с остальной частью процесса установки.
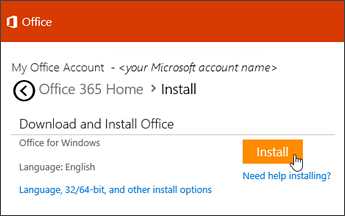
Если учетная запись Microsoft, рабочая или учебная учетная запись не работает, см. Я забыл имя пользователя или пароль для учетной записи, которую я использую с Office.
После входа в свою рабочую или учебную учетную запись вы не видите возможность установки настольных приложений на домашней странице Microsoft 365, вместо этого перейдите непосредственно на страницу программного обеспечения Microsoft 365. Выберите нужный язык и битовую версию (пользователи ПК могут выбирать между 32-битной и 64-битной), а затем нажмите Установить . См. Шаги 2 и 3 на вкладках PC или Mac выше, чтобы помочь вам с остальной частью процесса установки.
Если вы по-прежнему не видите параметр для установки Office на странице программного обеспечения Microsoft 365, возможно, ваш администратор не назначил вам лицензию. Узнайте, есть ли у вас лицензия на установку Office.
Если вы студент или преподаватель и ваше учреждение не предоставило вам лицензию, узнайте, имеете ли вы право на получение Microsoft 365 бесплатно.
Если вы пытаетесь войти со своей рабочей или учебной учетной записью на сайт www.office.com и ваш вход заблокирован, это, вероятно, означает, что ваш администратор Microsoft 365 настроил политику безопасности, которая не позволяет вам войти в это место.
Чтобы установить Office, попробуйте вместо этого войти непосредственно на страницу программного обеспечения Microsoft 365. Выберите нужный язык и битовую версию (пользователи ПК могут выбирать между 32-битной и 64-битной), а затем нажмите Установить . См. Шаги 2 и 3 на вкладках PC или Mac выше, чтобы помочь вам с остальной частью процесса установки.
Если вы по-прежнему не можете войти в систему, обратитесь к администратору.
Ключ продукта, покупка и установка более ранних версий Office:
Не все версии Office включают ключ, но если он есть, вам необходимо активировать его, прежде чем вы сможете установить Office. Перейдите на сайт office.com/setup и войдите в систему с существующей учетной записью Microsoft или создайте новую, а затем введите ключ продукта.Следуйте оставшимся инструкциям, чтобы завершить привязку вашей учетной записи Microsoft к этой версии Office.
Нет ключа продукта или не уверены, нужен ли он? См. Раздел Использование ключей продукта с Office.
Справка по установке для более старых версий Office:
Вопросы по установке или ошибки во время установки
Только для подписок Microsoft 365: Вы можете установить Office на всех своих устройствах и войти в систему на пяти одновременно.Дополнительные сведения см. В разделе «Как работает вход в Microsoft 365».
Если у вас есть семейство Microsoft 365, вы также можете поделиться своей подпиской на семейство Microsoft 365 до пяти членов семьи или других людей. Каждый человек может установить Office на все свои устройства и войти в систему на пяти одновременно.
Для одноразовой покупки Office, например Office для дома и учебы, Office для дома и бизнеса или Office профессиональный: Вы можете установить эти версии Office без подписки только на один компьютер.Однако вы можете перенести Office на другой компьютер, который принадлежит вам, если у вас возникнет сбой оборудования или вы купите новый компьютер. Дополнительные сведения см. В условиях лицензионного соглашения Майкрософт для вашего продукта или в этом сообщении в блоге «Office теперь можно передавать».
Если вы купили автономную версию приложения Office, например Visio или Word, в большинстве случаев вы устанавливаете это приложение так же, как и пакет Office, выполнив вход на www.office.com с вашей учетной записью Microsoft, рабочей или учебной учетной записью и выбрав Установить для автономного продукта.
Если у вас есть подписка на Project Online Professional , Project Online Premium или Visio Pro для Microsoft 365 , см. Инструкции по установке приложений, которые являются частью этих подписок, см. В разделе Установка проекта или Установка Visio.
Если установка Office занимает очень много времени, это может быть вызвано проблемами с подключением к Интернету, брандмауэром или антивирусным ПО.Возможные решения см. В статье Установка Office занимает много времени.
УстановкаOffice также может занять много времени из-за медленного интернет-соединения (например, модемного соединения). Если у вас нет хорошего соединения, установите Office с помощью автономного установщика Office.
Office не устанавливается: Для установки Office на вашем компьютере должна быть установлена поддерживаемая операционная система.Вы можете найти список поддерживаемых систем на странице системных требований. Например, ваша установка не будет успешной, если вы попытаетесь установить Office на компьютер с операционной системой Windows Vista или Windows XP. Если на ваш компьютер не удается установить полную версию Office для настольных ПК, попробуйте бесплатные приложения Office Online с помощью браузера на рабочем столе.
Я получил сообщение об ошибке: Если вы получили сообщение об ошибке при попытке установить Office, и у него есть ссылка Подробнее , выберите ее, чтобы получить информацию о том, как устранить эту конкретную ошибку.Если ссылки не было, см. Раздел Устранение неполадок при установке Office.
Я получил сообщение о неподдерживаемой операционной системе: Если вы получили сообщение об ошибке неподдерживаемой операционной системы, возможно, вы пытаетесь установить Office на неподдерживаемом устройстве, например, устанавливаете версию Office для Mac на ПК или наоборот, или пытаетесь установить Office на Chromebook или другом мобильном устройстве. См. Статью Ошибка неподдерживаемой операционной системы при установке Office или настройке приложений Office и электронной почты на мобильном устройстве.
Справка по определенным приложениям и справка для администраторов Microsoft 365:
Если Office установлен, но вам нужна помощь с основами Office или вы узнаете, как выполнить определенную задачу, например, распечатать документ, настроить учетную запись в Outlook или использовать ВПР в Excel, перейдите к началу этой страницы и выберите Apps или Изучите Office .
Вы также можете ввести то, что ищете, используя строку поиска в правом верхнем углу.
Обратитесь в Microsoft
Если вам не удалось решить проблему, попробуйте обратиться в службу поддержки Microsoft.
.Загрузите и установите или переустановите Office 2016 или Office 2013
Установить Office 2016 на ПК
Помните, что одноразовая версия Office лицензируется только для одной установки.
-
В зависимости от вашего браузера выберите Run (в Edge или Internet Explorer), Setup (в Chrome) или Save File (в Firefox).
Если вы видите запрос управления учетными записями пользователей, в котором говорится: Разрешить этому приложению вносить изменения в ваше устройство? выберите Да .
Начнется установка.
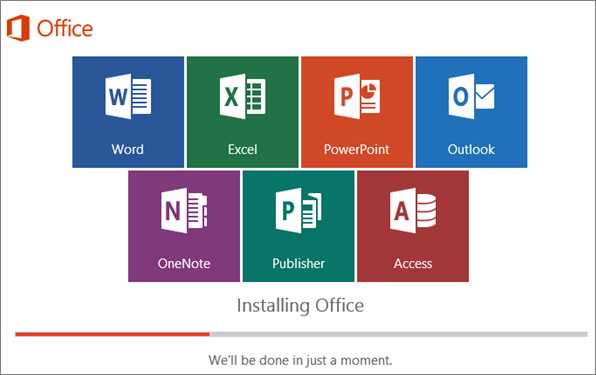
-
Ваша установка завершена, когда вы видите фразу «Все готово! Office установлен!» и воспроизводится анимация, показывающая, где найти приложения Office на вашем компьютере. Выберите Закройте .
Следуйте инструкциям в окне, чтобы найти приложения Office.Например, в зависимости от вашей версии Windows выберите Start , а затем прокрутите, чтобы найти приложение, которое вы хотите открыть, например Excel или Word, или введите имя приложения в поле поиска.
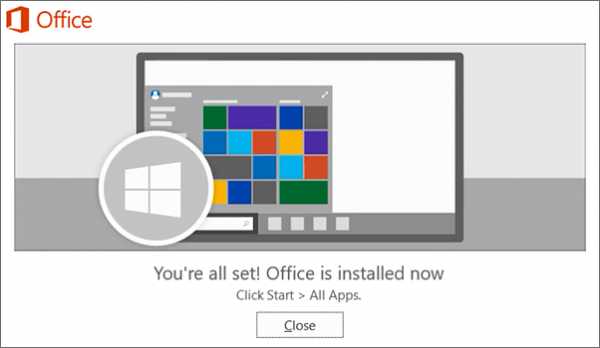
Проблемы с установкой или входом?
Если вам не удается установить Office, см. Раздел Устранение неполадок при установке Office для получения дополнительной помощи.
Активировать офис
-
Начните использовать приложение Office прямо сейчас, открыв любое приложение, например Word или Excel.Не можете найти Office после установки?
В большинстве случаев Office активируется после запуска приложения и после того, как вы согласитесь с условиями лицензии, выбрав Принять .
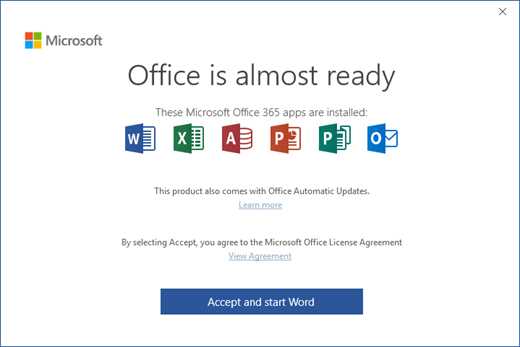
-
Office может активироваться автоматически. Однако в зависимости от вашего продукта вы можете увидеть мастер активации Microsoft Office. Если да, следуйте инструкциям по активации Office.
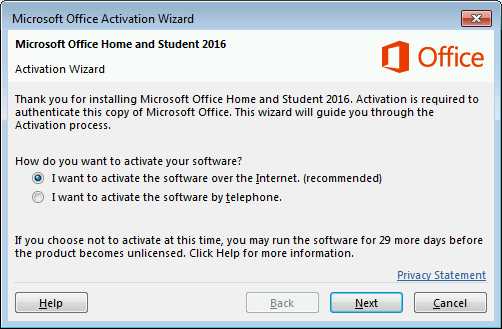
Если вам нужна помощь по активации, см. Активация Office.
Поддержка Office 2016 для Mac закончилась 13 октября 2020 г.
Обновитесь до Microsoft 365, чтобы работать в любом месте с любого устройства и продолжать получать поддержку.
Установить Office 2016 на Mac
-
После завершения загрузки откройте Finder, перейдите к Загрузки и дважды щелкните Microsoft_Office_2016_Installer.pkg (название может незначительно отличаться).
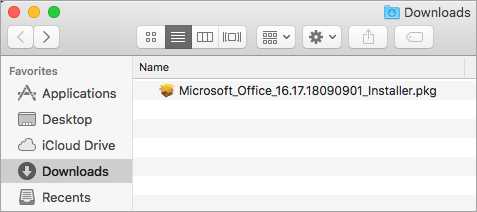
Совет: Если вы видите ошибку, в которой говорится, что Microsoft_Office_2016_Installer.pkg не может быть открыт, потому что он от неизвестного разработчика, подождите 10 секунд, а затем попробуйте снова дважды щелкнуть пакет установщика. Если вы застряли на Verifying…. индикатор выполнения, закройте или отмените индикатор выполнения и повторите попытку.
-
На первом экране установки выберите Продолжить , чтобы начать процесс установки.
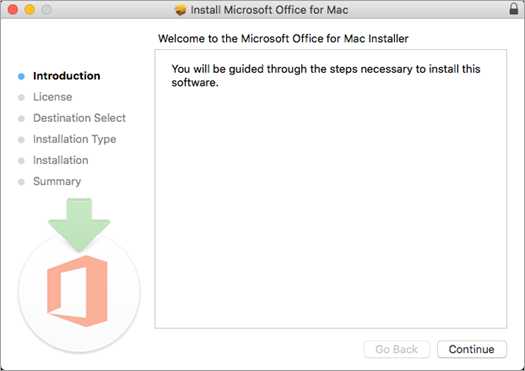
-
Просмотрите лицензионное соглашение на программное обеспечение и нажмите Продолжить .
-
Выберите Принять , чтобы принять условия лицензионного соглашения на программное обеспечение.
-
Выберите способ установки Office и нажмите Продолжить .
-
Просмотрите требования к свободному месту на диске или измените место установки, а затем щелкните Установить .
Примечание. Если вы хотите установить только определенные приложения Office, а не весь пакет, нажмите кнопку «Настроить » и снимите флажки с ненужных программ.
-
Введите пароль для входа на Mac, если будет предложено, и затем щелкните Install Software .(Это пароль, который вы используете для входа в систему Mac.)
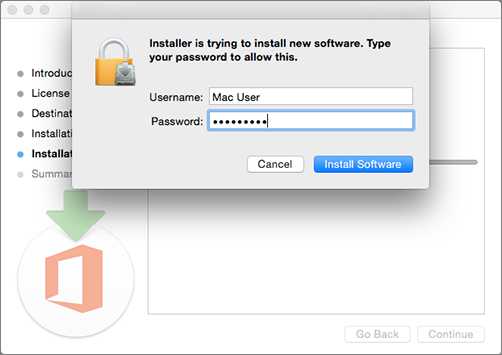
-
Программа начинает установку. Нажмите Закройте , когда установка будет завершена. В случае сбоя установки Office см. Раздел Что попробовать, если не удается установить или активировать Office 2016 для Mac.
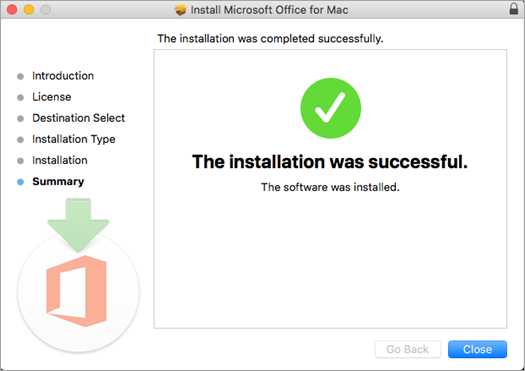
Запустите приложение Office для Mac и запустите процесс активации
-
Щелкните значок Launchpad в Dock, чтобы отобразить все ваши приложения.
-
Щелкните значок Microsoft Word на панели запуска.
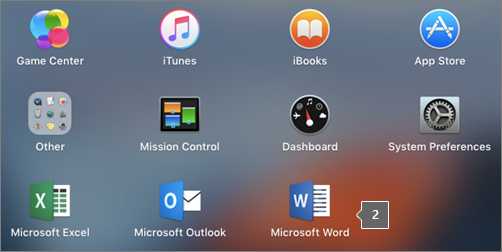
-
Окно Что нового в открывается автоматически при запуске Word. Щелкните Get Started , чтобы начать активацию. Если вам нужна помощь в активации Office, см. Раздел Активация Office для Mac. Если активация Office не удалась, см. Раздел Что попробовать, если не удается установить или активировать Office для Mac.
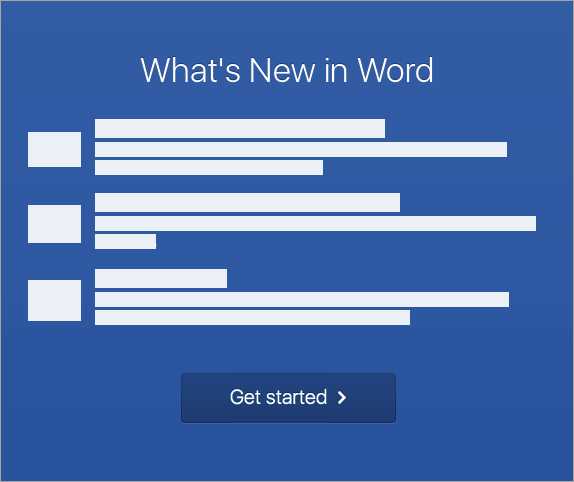
Указания по установке
Указания по установке
Могу ли я установить Office 2016 для Mac и Office для Mac 2011 на одном компьютере?
Да, вы можете установить и использовать Office 2016 для Mac и Office для Mac 2011 одновременно. Однако мы рекомендуем вам удалить Office для Mac 2011 перед установкой новой версии, чтобы избежать путаницы.
Чтобы удалить Office для Mac 2011, выполните действия, описанные в разделе Удаление Office 2011 для Mac.
Как закрепить значки приложений Office на док-станции?
-
Перейдите в Finder > Applications и откройте нужное приложение Office.
-
В Dock, Control + щелкните или щелкните правой кнопкой мыши значок приложения и выберите Options > Keep in Dock .
Могу ли я установить Office на свой iPhone или iPad?
Да, см. Раздел Установка и настройка Office на iPhone или iPad. Вы также можете настроить электронную почту на устройстве iOS (iPhone или iPad).
.Загрузите и установите или переустановите Microsoft 365 или Office 2019 на ПК или Mac
Войдите и установите Office
-
Перейдите на сайт www.office.com и, если вы еще не вошли в систему, выберите Войти .
Примечание: Если вы приобрели Office для личного использования в рамках преимущества Microsoft HUP вашей компании, возможно, вы не сможете выполнить вход здесь.Найдите справку по установке в разделе «Установка Office через HUP».
-
Войдите в систему, используя учетную запись, связанную с этой версией Office. Эта учетная запись может быть учетной записью Microsoft, рабочей или учебной учетной записью. Я забыл учетную запись, которую использую с Office
-
После входа в систему выполните действия, соответствующие типу учетной записи, с которой вы вошли.
Вы вошли в систему с учетной записью Microsoft
-
На домашней странице Office выберите Установить Office , чтобы начать загрузку.
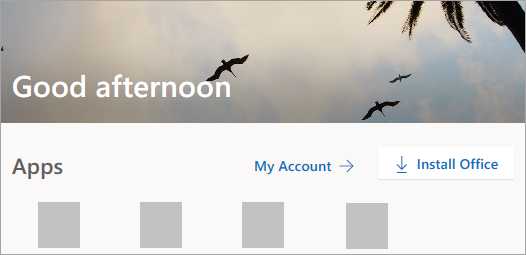
Вы вошли в систему с помощью рабочей или учебной учетной записи
-
На домашней странице Microsoft 365 выберите Установить Office (если вы настроили другую стартовую страницу, перейдите на aka.ms / office-install).
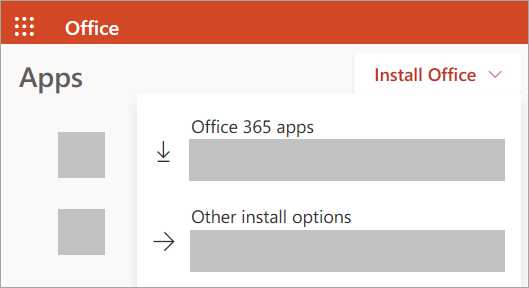
-
Выберите приложений Office 365 , чтобы начать загрузку.
Примечание: Не видите вариант установки после входа в систему? Может быть проблема с вашей учетной записью.Выберите Нужна помощь? сверху и просмотрите проблемы, перечисленные в разделе Вопросы учетной записи .
-
-
Следуйте инструкциям ниже, чтобы завершить установку приложений Office.
Установить офис
-
После завершения загрузки откройте Finder, перейдите в раздел Загрузки и дважды щелкните установщик Microsoft Office.pkg (название может немного отличаться).
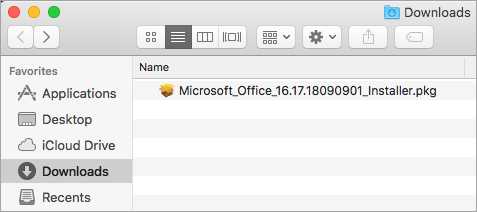
Совет: Если вы видите ошибку, которая говорит, что Microsoft Office installer.pkg не может быть открыт, потому что он от неизвестного разработчика, подождите 10 секунд и переместите загруженный файл на рабочий стол. Удерживайте Control + щелкните файл, чтобы запустить установщик.
-
На первом экране установки выберите Продолжить , чтобы начать процесс установки.
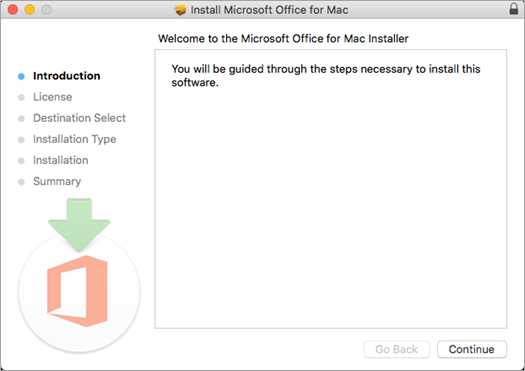
-
Просмотрите лицензионное соглашение на программное обеспечение и нажмите Продолжить .
-
Выберите Согласен , чтобы принять условия лицензионного соглашения на программное обеспечение.
-
Выберите способ установки Office и нажмите Продолжить .
-
Просмотрите требования к свободному месту на диске или измените место установки, а затем щелкните Установить .
Примечание: Если вы хотите установить только определенные приложения Office, а не весь пакет, нажмите кнопку Настроить и снимите флажки с ненужных программ.
-
Введите пароль для входа на Mac, если будет предложено, и затем щелкните Install Software .(Это пароль, который вы используете для входа в систему Mac.)
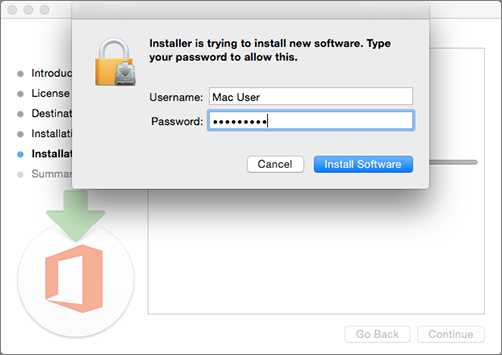
-
Программа начинает установку. После завершения установки щелкните Закройте . В случае сбоя установки Office см. Раздел Что попробовать, если не удается установить или активировать Office для Mac.
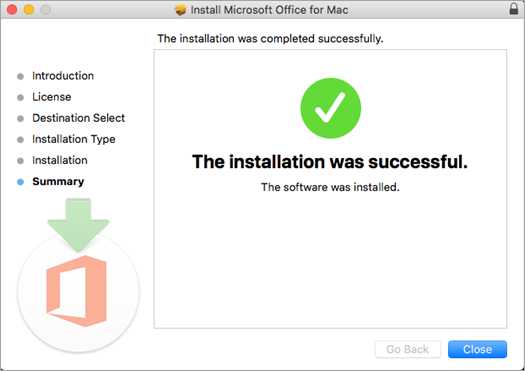
Запустите приложение Office для Mac и запустите процесс активации
-
Щелкните значок Launchpad в Dock, чтобы отобразить все ваши приложения.
-
Щелкните значок Microsoft Word на панели запуска.
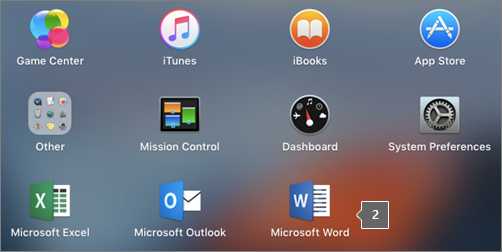
-
Окно Что нового открывается автоматически при запуске Word. Щелкните Get Started , чтобы начать активацию. Если вам нужна помощь в активации Office, см. Раздел Активация Office для Mac. Если активация Office не удалась, см. Раздел Что попробовать, если не удается установить или активировать Office для Mac.
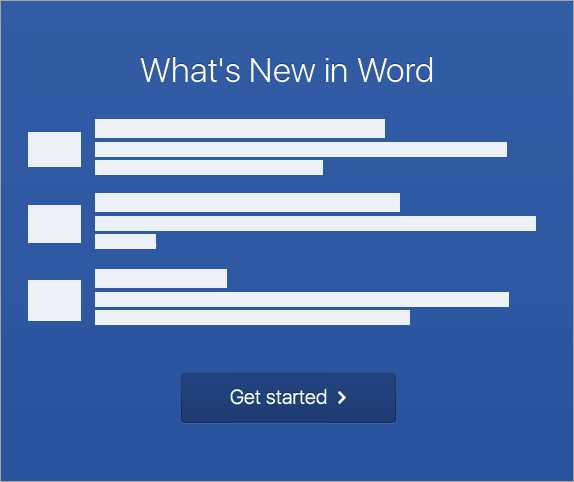
Указания по установке
Указания по установке
Как закрепить значки приложений Office на док-станции?
-
Перейдите в Finder > Applications и откройте нужное приложение Office.
-
В Dock, Control + щелкните или щелкните правой кнопкой мыши значок приложения и выберите Options > Keep in Dock .
Могу ли я установить Office на свой iPhone или iPad?
Да, см. Раздел Установка и настройка Office на iPhone или iPad и настройка электронной почты на устройстве iOS (iPhone или iPad).
Вход или установка FAQ
Ниже приведены некоторые из наиболее распространенных вопросов или проблем при установке Office.
Вопросы по аккаунту:
Прежде чем вы сможете установить Microsoft 365 или Office 2019, вам необходимо связать его с учетной записью Microsoft, рабочей или учебной учетной записью.
Если у вас есть продукт Office для дома и вы купили Office в розничном или интернет-магазине, но у вас нет учетной записи Microsoft, возможно, вы еще не активировали ключ продукта (если он у вас есть) или пропустили шаг для привязки вашей недавней покупки к учетной записи. Чтобы связать учетную запись с Office, выполните следующие действия.
Для продукта Office для дома перейдите в офис.com / setup и создайте новую учетную запись Microsoft или войдите в систему с существующей, затем выполните оставшиеся шаги на этой странице, например введите ключ продукта (если он у вас есть). Ваша учетная запись успешно связана с Office, когда вы видите страницу My Office Account , за которой следует адрес электронной почты вашей учетной записи Microsoft и кнопка для установки Office. Выберите вкладки PC или Mac выше, чтобы помочь вам с остальной частью процесса установки.
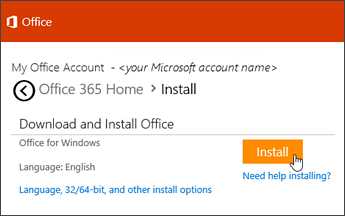
Если учетная запись Microsoft, рабочая или учебная учетная запись не работает, см. Я забыл имя пользователя или пароль для учетной записи, которую я использую с Office.
После входа в свою рабочую или учебную учетную запись вы не видите возможность установки настольных приложений на домашней странице Microsoft 365, вместо этого перейдите непосредственно на страницу программного обеспечения Microsoft 365. Выберите нужный язык и битовую версию (пользователи ПК могут выбирать между 32-битной и 64-битной), а затем нажмите Установить . См. Шаги 2 и 3 на вкладках PC или Mac выше, чтобы помочь вам с остальной частью процесса установки.
Если вы по-прежнему не видите параметр для установки Office на странице программного обеспечения Microsoft 365, возможно, ваш администратор не назначил вам лицензию. Узнайте, есть ли у вас лицензия на установку Office.
Если вы студент или преподаватель и ваше учреждение не предоставило вам лицензию, узнайте, имеете ли вы право на получение Microsoft 365 бесплатно.
Если вы пытаетесь войти со своей рабочей или учебной учетной записью на сайт www.office.com и ваш вход заблокирован, это, вероятно, означает, что ваш администратор Microsoft 365 настроил политику безопасности, которая не позволяет вам войти в это место.
Чтобы установить Office, попробуйте вместо этого войти непосредственно на страницу программного обеспечения Microsoft 365. Выберите нужный язык и битовую версию (пользователи ПК могут выбирать между 32-битной и 64-битной), а затем нажмите Установить . См. Шаги 2 и 3 на вкладках PC или Mac выше, чтобы помочь вам с остальной частью процесса установки.
Если вы по-прежнему не можете войти в систему, обратитесь к администратору.
Ключ продукта, покупка и установка более ранних версий Office:
Не все версии Office включают ключ, но если он есть, вам необходимо активировать его, прежде чем вы сможете установить Office. Перейдите на сайт office.com/setup и войдите в систему с существующей учетной записью Microsoft или создайте новую, а затем введите ключ продукта.Следуйте оставшимся инструкциям, чтобы завершить привязку вашей учетной записи Microsoft к этой версии Office.
Нет ключа продукта или не уверены, нужен ли он? См. Раздел Использование ключей продукта с Office.
Справка по установке для более старых версий Office:
Вопросы по установке или ошибки во время установки
Только для подписок Microsoft 365: Вы можете установить Office на всех своих устройствах и войти в систему на пяти одновременно.Дополнительные сведения см. В разделе «Как работает вход в Microsoft 365».
Если у вас есть семейство Microsoft 365, вы также можете поделиться своей подпиской на семейство Microsoft 365 до пяти членов семьи или других людей. Каждый человек может установить Office на все свои устройства и войти в систему на пяти одновременно.
Для одноразовой покупки Office, например Office для дома и учебы, Office для дома и бизнеса или Office профессиональный: Вы можете установить эти версии Office без подписки только на один компьютер.Однако вы можете перенести Office на другой компьютер, который принадлежит вам, если у вас возникнет сбой оборудования или вы купите новый компьютер. Дополнительные сведения см. В условиях лицензионного соглашения Майкрософт для вашего продукта или в этом сообщении в блоге «Office теперь можно передавать».
Если вы купили автономную версию приложения Office, например Visio или Word, в большинстве случаев вы устанавливаете это приложение так же, как и пакет Office, выполнив вход на www.office.com с вашей учетной записью Microsoft, рабочей или учебной учетной записью и выбрав Установить для автономного продукта.
Если у вас есть подписка на Project Online Professional , Project Online Premium или Visio Pro для Microsoft 365 , см. Инструкции по установке приложений, которые являются частью этих подписок, см. В разделе Установка проекта или Установка Visio.
Если установка Office занимает очень много времени, это может быть вызвано проблемами с подключением к Интернету, брандмауэром или антивирусным ПО.Возможные решения см. В статье Установка Office занимает много времени.
УстановкаOffice также может занять много времени из-за медленного интернет-соединения (например, модемного соединения). Если у вас нет хорошего соединения, установите Office с помощью автономного установщика Office.
Office не устанавливается: Для установки Office на вашем компьютере должна быть установлена поддерживаемая операционная система.Вы можете найти список поддерживаемых систем на странице системных требований. Например, ваша установка не будет успешной, если вы попытаетесь установить Office на компьютер с операционной системой Windows Vista или Windows XP. Если на ваш компьютер не удается установить полную версию Office для настольных ПК, попробуйте бесплатные приложения Office Online с помощью браузера на рабочем столе.
Я получил сообщение об ошибке: Если вы получили сообщение об ошибке при попытке установить Office, и у него есть ссылка Подробнее , выберите ее, чтобы получить информацию о том, как устранить эту конкретную ошибку.Если ссылки не было, см. Раздел Устранение неполадок при установке Office.
Я получил сообщение о неподдерживаемой операционной системе: Если вы получили сообщение об ошибке неподдерживаемой операционной системы, возможно, вы пытаетесь установить Office на неподдерживаемом устройстве, например, устанавливаете версию Office для Mac на ПК или наоборот, или пытаетесь установить Office на Chromebook или другом мобильном устройстве. См. Статью Ошибка неподдерживаемой операционной системы при установке Office или настройке приложений Office и электронной почты на мобильном устройстве.
Справка по определенным приложениям и справка для администраторов Microsoft 365:
Если Office установлен, но вам нужна помощь с основами Office или вы узнаете, как выполнить определенную задачу, например, распечатать документ, настроить учетную запись в Outlook или использовать ВПР в Excel, перейдите к началу этой страницы и выберите Apps или Изучите Office .
Вы также можете ввести то, что ищете, используя строку поиска в правом верхнем углу.
Обратитесь в Microsoft
Если вам не удалось решить проблему, попробуйте обратиться в службу поддержки Microsoft.
.Удаление Office с ПК
Если у вас установлена программа «Нажми и работай» или MSI, удалите Office с помощью панели управления или загрузите средство поддержки удаления.
Вариант 1. Удаление Office из панели управления
-
Откройте панель управления.
Совет: Если вы установили приложения Office как часть пакета, например Office для дома и учебы или Microsoft 365, выполните поиск по названию пакета.Для автономных приложений выполните поиск по имени приложения, например Project или Visio.
В большинстве случаев вы не можете удалить отдельное приложение, если оно включено в ваш офисный пакет. Единственный способ удалить отдельное приложение - это приобрести его как отдельное приложение.
Способ открытия панели управления зависит от вашей версии Windows.
Windows 10
-
В поле поиска на панели задач введите панель управления , затем выберите Панель управления .
-
Выберите Программы > Программы и компоненты , затем щелкните правой кнопкой мыши продукт Microsoft Office и выберите Удалить .
Windows 8.1 или 8
-
Щелкните правой кнопкой мыши кнопку Start (нижний левый угол) и выберите Панель управления .
-
Выберите Программы и компоненты , затем щелкните правой кнопкой мыши продукт Office и выберите Удалить .
Windows 7
-
Щелкните Пуск > Панель управления .
-
Щелкните Программы > Программы и компоненты .
-
Щелкните правой кнопкой мыши приложение Office, которое вы хотите удалить, и выберите Удалить .
-
-
Следуйте инструкциям для завершения удаления.
-
Чтобы переустановить Office, выберите версию, которую вы хотите переустановить, и выполните следующие действия.
Microsoft 365 | Офис 2019 | Офис 2016 | Office 2013 | Office 2010 | Офис 2007
Вариант 2. Полностью удалите Office с помощью средства поддержки удаления
-
Нажмите кнопку ниже, чтобы загрузить и установить средство поддержки удаления Office.
-
Выполните следующие действия, чтобы загрузить инструмент поддержки для удаления в соответствии с вашим браузером.
Совет: Загрузка и установка инструмента может занять несколько минут. После завершения установки откроется окно «Удалить продукты Office».
Edge или Chrome
-
В нижнем левом углу щелкните правой кнопкой мыши SetupProd_OffScrub.exe > Открыть .
Edge (старше) или Internet Explorer
-
В нижней части окна браузера выберите Выполнить , чтобы запустить SetupProd_OffScrub.exe .
Firefox
-
Во всплывающем окне выберите Сохранить файл , а затем в верхнем правом окне браузера щелкните стрелку загрузки> SetupProd_OffScrub.exe .
-
-
Выберите версию, которую нужно удалить, а затем выберите Далее .
-
Просмотрите остальные экраны и при появлении запроса перезагрузите компьютер.
После перезагрузки компьютера инструмент удаления автоматически открывается для завершения последнего шага процесса удаления.Следуйте оставшимся подсказкам.
-
Если вы хотите переустановить Office, выберите действия для нужной версии и выполните их. Закройте инструмент удаления.
Microsoft 365 | Офис 2019 | Офис 2016 | Office 2013 | Office 2010 | Офис 2007
Совет: Если средство удаления Office не удаляет полностью Office с вашего компьютера, вы можете попробовать удалить Office вручную.
Удалите Office из настроек в Windows 10
-
Выбрать Старт > Настройки > Приложения .
-
В разделе Приложения и функции выберите версию Office, которую нужно удалить.
Примечание. Если вы установили пакет Office, например Office для дома и учебы, или у вас есть подписка на Office, выполните поиск по названию пакета. Если вы купили отдельное приложение Office, например Word или Visio, выполните поиск по имени приложения.
-
Выберите Удалить .
Совет: Если вы не можете удалить установку Microsoft Store с помощью настроек в Windows 10, попробуйте удалить Office вручную с помощью PowerShell , выполнив следующие действия.
Удалите Office вручную с помощью PowerShell
Удалить офис
-
Щелкните правой кнопкой мыши Пуск и выберите Windows PowerShell (Admin) .
-
В окне Windows PowerShell введите следующее:
Get-AppxPackage -name «Microsoft.Office.Desktop» | Remove-AppxPackage
-
Нажмите Введите .
Это займет несколько минут.Как только это будет сделано, появится новая командная строка.
Проверить, что Офис был удален
-
В окне Windows PowerShell введите следующее:
Get-AppxPackage -name «Microsoft.Office.Desktop»
-
Нажмите Введите .
Если отображается только командная строка без дополнительной информации, это означает, что вы успешно удалили Office и можете закрыть окно Windows PowerShell.
Переустановите Office
Чтобы переустановить Office, см. Раздел Установка или переустановка Office на ПК.
.Устранение неполадок при установке Office - служба поддержки Office
|
| Наш виртуальный агент может помочь найти решения для ваших проблем с установкой Office. |
Как загрузить и установить Office?
Если вы ищете инструкции по загрузке и установке последней версии Office, такой как Office 365, Office 2019 или Office 2016, см. Раздел Установка Office на свой ПК или Mac.
Если вы хотите загрузить и установить Office 2013 или Office для Mac 2011, см. Раздел Установка Office 2013 на ПК или Установка Office для Mac 2011.
Как переустановить Office?
Если вы переустанавливаете Office на компьютер, отличный от того, на котором изначально был установлен Office, обратите внимание на следующее:
-
Для подписок на Office 365: Вы можете установить Office на все свои устройства и войти в Office на пяти устройствах одновременно.
-
Для единовременной покупки Office 2016, например Office для дома и бизнеса, Office для дома и учебы или Office профессиональный: Вы можете установить Office только на 1 ПК или Mac. Однако вы можете перенести Office 2016 (или Office 2013) на другой компьютер, который принадлежит вам, если у вас возникнет сбой оборудования или вы купите новый компьютер. Дополнительные сведения см. В условиях лицензионного соглашения Майкрософт для вашего продукта или в этом сообщении в блоге «Office теперь можно передавать».
Когда вы будете готовы переустановить Office, войдите в систему на странице https://www.office.com/signin с той же учетной записью Microsoft, которую вы изначально связали с продуктом Office при первой установке. Вы также можете найти шаги по установке здесь:
Последнюю версию Office см. В разделе Установка Office на ПК или Mac.
Для Office 2013 или Office для Mac 2011 см. Переустановка Office 2013 на ПК или Переустановка Office для Mac 2011.
Проблемы при установке Office
Если вы столкнулись с проблемой при установке Office на ПК, попробуйте перезагрузить компьютер, а затем попробуйте установить Office еще раз. Если это не помогло, воспользуйтесь этим простым средством исправления, чтобы полностью удалить Office. После завершения удаления попробуйте переустановить Office.
Удалите Office с помощью простого исправления
-
Нажмите кнопку ниже, чтобы загрузить и установить средство поддержки удаления Office.
-
Выполните следующие действия, чтобы загрузить инструмент поддержки для удаления в соответствии с вашим браузером.
Совет: Загрузка и установка инструмента может занять несколько минут. После завершения установки откроется окно «Удалить продукты Office».
Edge или Chrome
-
В нижнем левом углу щелкните правой кнопкой мыши SetupProd_OffScrub.exe > Открыть .
Edge (старше) или Internet Explorer
-
В нижней части окна браузера выберите Выполнить , чтобы запустить SetupProd_OffScrub.exe .
Firefox
-
Во всплывающем окне выберите Сохранить файл , а затем в верхнем правом окне браузера щелкните стрелку загрузки> SetupProd_OffScrub.exe .
-
-
Выберите версию, которую вы хотите удалить, и нажмите Далее.
-
Просмотрите остальные экраны и при появлении запроса перезагрузите компьютер.
После перезагрузки компьютера инструмент удаления автоматически откроется снова, чтобы завершить последний этап процесса удаления.Следуйте оставшимся подсказкам.
-
Выберите действия для версии Office, которую вы хотите установить или переустановить. Закройте инструмент удаления.
Microsoft 365 | Офис 2019 | Офис 2016 | Office 2013 | Office 2010 | Офис 2007
Если Office по-прежнему не устанавливается, убедитесь, что ваш компьютер соответствует системным требованиям для установки Office.Например, вы не можете установить Office на компьютерах под управлением Windows XP или Windows Vista.
Если вам по-прежнему не удается установить Office, следуя инструкциям в разделе Загрузка и установка или переустановка Office, попробуйте использовать автономный установщик.
Автономный установщик Office может помочь обойти возможные проблемы с прокси-сервером, брандмауэром, антивирусом или подключением к Интернету, которые могут возникнуть во время установки Office.
Инструкции по установке автономной версии Office см. В разделе Использование автономного установщика Office и выберите правильную вкладку для своей версии Office.
Компьютеры под управлением Windows Vista или Windows XP не соответствуют системным требованиям для установки Office
Вы не можете установить Office 2016 или Office 2013 на компьютеры под управлением Windows Vista или Windows XP, поскольку эти операционные системы не соответствуют системным требованиям для Office. Попытка установить Office на компьютер с неподдерживаемой операционной системой приведет к ошибке. (Если вы хотите узнать больше о последней версии Windows, см. Подробности в технических характеристиках Windows 10.)
Если на вашем компьютере не удается установить полную версию Office для настольных ПК, поскольку он не соответствует системным требованиям, вы можете попробовать использовать Office Online в браузере компьютера. См. Раздел поддерживаемых браузеров на странице системных требований.
Могу ли я установить Office на Chromebook?
Вы не можете установить версию Office для настольного ПК или Mac на свой Chromebook, но в зависимости от вашего Chromebook вы можете установить мобильные приложения Office.См. Раздел Установка Microsoft Office на Chromebook.
Вы не хотите устанавливать все приложения Office
Когда вы устанавливаете Office 2016 или Office 2013, все приложения, которые поставлялись с вашим конкретным продуктом Office, устанавливаются одновременно. Вы не можете выбрать, какие приложения Office устанавливать или не устанавливать, а также удалить отдельные приложения после завершения установки. Однако вы можете удалить ярлыки приложений, которые не планируете использовать.
Совет: Если вы обнаружите, что вам нужно приложение, которое не входило в комплект поставки продукта Office, у вас есть возможность приобрести отдельное приложение. Например, вы можете решить, что вам нужен Access или Outlook, но эти приложения не были включены в ваш продукт. Чтобы приобрести отдельное приложение, перейдите по адресу https://products.office.com/ и выполните поиск приложения, которое хотите купить.
Вы хотите установить Office не на диск C:
Вы можете установить Office только на системный диск, на котором установлена ваша операционная система.Обычно это ваш диск C :.
Установите 64-разрядную версию Office вместо 32-разрядной версии
Вы можете получить сообщение об ошибке, если попытаетесь установить 64-разрядную версию Office, а в настоящее время у вас установлена 32-разрядная версия (или наоборот).
Таким образом, если вы ранее устанавливали 32-разрядную версию Office на свой компьютер, но решили, что теперь вам нужна 64-разрядная версия, или наоборот, вам придется удалить ненужную разрядную версию, а затем переустановить битовая версия, которую вы хотите вместо этого.Используйте это простое исправление для удаления Office.
-
Нажмите эту кнопку простого исправления, чтобы удалить Office.
-
Выберите свой браузер из раскрывающегося списка, чтобы узнать, как сохранить и затем запустить файл.
-
В нижней части окна браузера выберите Сохранить .
-
В следующем поле, где указано o15-ctrremove.diagcab завершена загрузка , щелкните Открыть .
-
Запустится мастер удаления Office. Выберите Далее и следуйте подсказкам.
-
Когда вы увидите экран Удаление успешно , следуйте подсказкам, чтобы перезагрузить компьютер, чтобы изменения вступили в силу.
-
В нижней части окна браузера выберите Открыть , чтобы открыть файл O15CTRRemove.diagcab .
Если файл не открывается автоматически, выберите Сохранить > Открыть папку , а затем дважды щелкните файл (он должен начинаться с « O15CTRRemove »), чтобы запустить средство простого исправления.
-
Запустится мастер удаления Microsoft Office. Выберите Далее и следуйте подсказкам.
-
Когда вы увидите экран Удаление успешно , следуйте подсказкам, чтобы перезагрузить компьютер, чтобы изменения вступили в силу. Выберите Далее .
-
В нижнем левом углу выберите файл o15CTRRemove и из раскрывающегося списка выберите Показать в папке .
Дважды щелкните загружаемый файл o15CTRRemove , чтобы запустить инструмент простого исправления.
-
Запустится мастер удаления Microsoft Office. Выберите Далее и следуйте подсказкам.
-
Когда вы увидите экран Удаление успешно , следуйте подсказкам, чтобы перезагрузить компьютер, чтобы изменения вступили в силу.Выберите Далее .
-
Выберите Сохранить файл , а затем ОК .
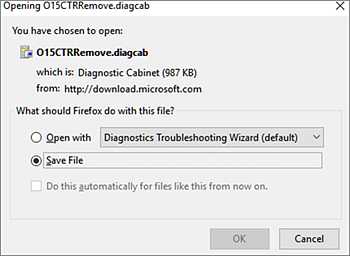
В верхнем правом окне браузера выберите Показать все загрузки . В библиотеке выберите Загрузки > O15CTRRemove.diagcab , а затем щелкните значок папки. Дважды щелкните O15CTRRemove.Диагностика .
-
Запустится мастер удаления Microsoft Office. Выберите Далее и следуйте подсказкам.
-
Когда вы увидите экран Удаление успешно , следуйте подсказкам, чтобы перезагрузить компьютер, чтобы изменения вступили в силу. Выберите Далее .
-
Если вы ищете инструкции по установке 64-разрядной версии Office, см. Раздел «Шаг 1. Войдите в систему, чтобы загрузить Office».
Для Office 2013 см. Раздел Установка Office 2013 на ПК.
Если вы не знаете, какой выбрать между 64-разрядной или 32-разрядной версией, см. Раздел Выбор 64-разрядной или 32-разрядной версии Office 2016.
Установить Office через Microsoft HUP
Если ваша организация подписывается на программу домашнего использования (HUP), найдите информацию о том, как купить и установить Office, на сайте, Установите или переустановите Office через Microsoft HUP.
Я студент. Как установить Office?
Если вы студент или преподаватель и не видите возможности установить Office через свое учреждение, вы, возможно, имеете право на для Office 365 для образования, который включает Word, Excel, PowerPoint и OneNote.Все, что вам нужно для начала, - это действующий школьный адрес электронной почты. Дополнительные сведения см. В статье Получите Office 365 бесплатно.
Известные проблемы с Office и Windows 10
См. Известные проблемы с Office и Windows 10.
Ошибка неподдерживаемой операционной системы
Вы видите следующее сообщение об ошибке после нажатия кнопки Установить на странице office.com/myaccount :
Эта ошибка может возникнуть, если:
-
Вы находитесь на ПК и пытаетесь установить версию для Mac одноразовой покупки Office, например Office для дома и учебы; или вы пытаетесь установить версию Office для ПК на Mac.
Для решения этой проблемы см. Ошибка неподдерживаемой операционной системы при установке Office.
-
Вы пытаетесь установить Office на мобильное устройство, например iPad, iPhone или Chromebook.
Кнопка Установить , доступная после входа в систему на сайте office.com, загружает версию Office, предназначенную для работы на ПК или Mac. Чтобы установить Office на мобильное устройство, см. Раздел Настройка приложений Office и электронной почты на мобильном устройстве.
Чтобы установить Office на Chromebook, см. Установка Office на Chromebook
. -
Вы пытаетесь установить версию Office для настольных ПК в неподдерживаемой операционной системе, например Windows XP или Vista.
Проверьте системные требования для Office, чтобы узнать, какие операционные системы поддерживаются.
Office очень долго устанавливается
Если установка Office занимает много времени, возможно, у вас медленное соединение.См. Возможные решения в разделе Office долго устанавливается или Office зависает на 90%.
Вы получаете ошибку KERNEL32.dll при попытке установить Office и другие проблемы с системными требованиями.
Если вы пытаетесь установить Office на компьютер под управлением Windows XP или Windows Vista, вы можете получить сообщение об ошибке, в котором говорится, что динамическая библиотека KERNEL 32.dll не может быть найдена. Это происходит из-за того, что новые версии Office не поддерживаются в этих версиях Windows.Дополнительные сведения см. В статье Почему нельзя установить Office 365, Office 2019, 2016, Windows XP или Windows Vista?
Убедитесь, что ваш компьютер соответствует минимальным системным требованиям для установки Office. См. В разделе Системные требования для Office список дополнительных требований.
Если вы не знаете, какая у вас операционная система, см. Какая у меня операционная система Windows? или Найдите версию OS X и номер сборки на вашем Mac.
Если на ваш компьютер не удается установить полную версию Office для настольных ПК, поскольку она не соответствует системным требованиям, вы можете попробовать использовать Office Online в браузере своего компьютера.
Кнопка «Установить» не устанавливает Office
Если кнопка «Установить» неактивна, возможно, срок действия вашей подписки на Office 365 истек. См. Раздел Продление Office 365 для дома.
Чтобы узнать о других решениях, см. «Кнопка« Установить »не устанавливает Office.
Я получаю сообщение об ошибке «Стоп, вам следует подождать, чтобы установить Office 2016».
Эта ошибка может возникнуть, если вы не обновили Office 2013 до последней версии или у вас есть автономное приложение 2013, которое уже включено в новый набор приложений Office 2016.См. Раздел Ошибка: остановка, вам следует подождать, чтобы установить Office 2016. Если вы продолжите, чтобы узнать, как решить проблему, нам придется удалить следующее.
Если вы подключаетесь к почтовому ящику Exchange 2007 (срок службы которого истек 11 апреля 2017 г.), вы можете оставить Office 2013 до обновления с Exchange 2007. См. Следующее:
Сообщения об ошибках при установке Office
Вы можете получить сообщение об ошибке с номером и, возможно, описательным текстом.Хотя сообщения трудны для понимания, часто есть решения. Попробуйте воспользоваться этими ссылками, если вы получите эти ошибки.
Здесь перечислены не все ошибки. Если в сообщении об ошибке есть ссылка Подробнее , выберите ее. Если ссылки нет, сообщите нам, какая у вас ошибка и где вы находились в процессе установки, когда получили ее. Оставьте нам комментарий внизу этой страницы, чтобы сообщить нам больше о вашей проблеме.
Обновление или обновление Office, проблемы
Если у вас есть подписка на Office 365, у вас уже есть последняя версия Office или самый последний канал, установленный вашим администратором Office 365.Для продуктов без подписки, таких как Office для дома и бизнеса, у вас есть возможность подписаться на Office 365 или приобрести последнюю версию. Для получения дополнительной информации см .:
Обновить или сменить план Office 365
Можно переключаться между Office 365 для дома, персональным или университетским или переключаться с домашнего плана Office 365 на бизнес-план. Для получения дополнительной информации о том, как это сделать, см .:
Как установить обновления Office?
Поддержание Office в актуальном состоянии гарантирует наличие самых последних обновлений безопасности и исправлений.Дополнительные сведения об установке обновлений см. В разделе Установка обновлений Office.
Где войти в Office 365 или мою учетную запись Office
У Microsoft есть несколько видов служб Office 365, и у каждой службы есть собственная страница входа. Место входа в систему из веб-браузера зависит от того, какую службу вы используете. См. Раздел Вход в Office или Office 365.
Вы забыли учетную запись, связанную с Office
В большинстве случаев, если у вас есть продукт Office, указанный в разделе Office для дома, вам потребуется учетная запись Microsoft для входа в систему для установки Office или управления подпиской на Office 365.Если вы не помните, с какой учетной записью Microsoft вы связали Office, см. Я не могу вспомнить учетную запись Microsoft, которую я использую с Office.
Поделитесь своей подпиской на Office 365 для дома
См. Раздел «Как поделиться подпиской на Office 365 для дома» до четырех человек.
Отменить подписку
Если вы хотите отменить подписку, см. Раздел Отмена или отключение регулярного выставления счетов для подписки Microsoft.
Для ознакомительной подписки см. Раздел Отмена бесплатной пробной версии Office 365 для дома
Устранение неполадок при активации
Если у вас есть план Office 365, чтобы он оставался активным, вы должны входить в систему не реже одного раза в 30 дней. Если срок действия вашей подписки не истек, Office повторно активирует подписку при следующем входе в систему.
См. Также:
Справка по ключам продуктов Office
См. Справку по ключу продукта Office
Деактивировать установку
Вы можете активировать Office максимум на пяти компьютерах.Если вы израсходовали свои пять установок и хотите установить Office на другой компьютер, вам необходимо деактивировать установку. Деактивация не удаляет Office с компьютера, но вы не можете использовать Office на этом компьютере, пока не активируете его. См. Раздел Деактивация установки Office 365.
Где установить Office на Mac
Если вы ищете, где установить Office на Mac, см. Раздел Установка Office на ПК или Mac.
Проблемы с загрузкой и установкой на Mac
Сведения о проблемах с загрузкой и установкой на Mac см. В статье Что попробовать, если не удается установить Office 2016 для Mac.
Я не могу найти приложения на своем Mac
При установке Office 2016 для Mac значки приложений не добавляются в док-станцию автоматически. Чтобы добавить в док, перетащите значок приложения с панели запуска или из папки «Приложения». См. Раздел Добавление значка приложения Office для Mac в док-станцию.
Удалить Office для Mac
Выберите версию Office, которую вы хотите удалить.
Активировать Office на Mac
Чтобы активировать Office на Mac, см. Раздел Активация Office для Mac
.Проблемы с активацией Mac
Чтобы устранить проблемы с активацией Mac, см. Вкладку «Активация» в статье «Что делать, если не удается установить или активировать Office для Mac».
Установить обновления на Mac
Microsoft AutoUpdate гарантирует, что ваша копия Office всегда будет в актуальном состоянии с последними исправлениями и улучшениями безопасности. Чтобы установить или проверить наличие обновлений на вашем Mac, см. Автоматическая проверка обновлений Office для Mac
.Чтобы узнать, какое последнее обновление, см. Журнал обновлений для Office для Mac.
Установите приложения Office и настройте электронную почту на мобильном устройстве (iOS, Android или Windows, телефон или планшет)
Приложения Office для мобильных устройств Android, iOS (iPhone или iPad) или Windows доступны для загрузки из магазина приложений для вашего устройства.Чтобы узнать, как загрузить и настроить приложения Office, выберите свое устройство из списка ниже:
Вы не можете настроить электронную почту на мобильном устройстве
Для получения помощи по устранению неполадок при настройке электронной почты на телефоне или планшете см. Устранение неполадок при настройке электронной почты на мобильном устройстве.
Вы не можете редактировать документы с помощью приложений Office на мобильном устройстве
В большинстве случаев вы можете выполнять базовое редактирование на большинстве этих устройств, однако, если у вас есть соответствующая подписка на Office 365, вы получаете доступ к дополнительным функциям приложений.Если вы обнаружите, что не можете редактировать определенные документы, ознакомьтесь со статьей, что вы можете делать в приложениях Office на мобильном устройстве Android, iOS или Windows с подпиской на Office 365.
Вы не можете найти приложения Office после установки Office
Если вы не можете найти приложения Office после установки Office или не уверены, что установка сработала, см. Не удается найти приложения Office в Windows 10, Windows 8 или Windows 7?
Офис "перестал работать" появляется сообщение при запуске приложения
Вы можете увидеть ошибку «< приложение > перестало работать» при попытке запустить одно из этих приложений Office: Excel, Word, Outlook, PowerPoint, Publisher или Visio.Более старые версии надстроек могут вызвать проблемы такого типа.
Чтобы решить эту проблему, сначала убедитесь, что вы установили последнее обновление Office.
Если приложение по-прежнему не работает, попробуйте параметры в, Почему я получаю сообщение «перестало работать» при запуске приложения Office?
Какую версию Office я использую?
См. Какую версию Office я использую?
Установить более старые версии Office
Инструкции по установке или переустановке Office 2010 см. На странице
.Как загрузить и запустить установочные файлы Office 2019 не в VLSC - Office
- 2 минуты на чтение
-
- Применимо к:
- Офис
В этой статье
Примечание
Office 365 профессиональный плюс переименовывается в Microsoft 365 Apps для предприятий .Дополнительные сведения об этом изменении см. В этом сообщении в блоге.
Сводка
Файлы Office можно загрузить отдельно.
Дополнительная информация
Важно
Следующие шаги применимы только к следующим программам:
- Office профессиональный плюс 2019
- Офис стандартный 2019
- Visio профессиональный 2019
- Visio стандартный 2019
- Project профессиональный 2019
- Стандарт проекта 2019
Выполните следующие действия, чтобы загрузить и установить программное обеспечение или приложение Office 2019:
Примечание
Скриншоты ниже являются примерами, которые могут не соответствовать вашему собственному опыту.
-
Перейдите по ссылке https://www.microsoft.com/download/details.aspx?id=49117 и выберите Загрузить .
-
Щелкните стрелку рядом с опцией Сохранить как .
-
Создайте новую папку и сохраните файл в этой папке. (Имя папки не имеет значения. Например, создайте на рабочем столе папку с именем «Office».)
Примечание
Эта папка должна быть общей папкой, доступной для установки на других устройствах.
-
Дважды щелкните файл .EXE (или выберите Run , если диалоговое окно все еще открыто). Если будет предложено, выберите Да .
-
Во всплывающем окне отобразятся условия лицензии на программное обеспечение Microsoft. Установите флажок и выберите Продолжить.
Примечание
Вам может быть предложено выбрать место, где вы хотите сохранить файлы. Если да, выберите созданную вами папку.
-
Откройте браузер и перейдите по адресу https: // config.office.com.
-
В разделе Создать новую конфигурацию выберите Создать .
-
В разделе Продукты и выпуски выберите 64-разрядный.
-
Затем выберите продукт или приложение, которое вы хотите развернуть, и выберите Далее .
-
Выберите свой язык, а затем выберите Далее .
-
В разделе Параметры установки выберите параметры, которые соответствуют вашим потребностям (или ничего не делайте), и выберите Далее .
-
В разделе «Обновление » и «Обновление » выберите параметры, которые соответствуют вашим потребностям (или ничего не делайте), а затем выберите Далее .
-
Выберите опцию Ключ многократной активации (MAK) . Введите ключ корпоративной лицензии для программного обеспечения, переместите ползунок Autoactivate на On , а затем выберите Next .
Примечание
Если ваша организация использует активацию службы управления ключами (KMS), выберите вместо этого KMS Client Key.
-
Введите свое имя или название своей компании или организации, а затем выберите Далее .
-
В Предпочтения приложения выберите Готово .
-
Выберите Экспорт в правом верхнем углу страницы.
-
В текстовом поле Имя файла введите «Конфигурация» (если он еще не отображается), а затем выберите Сохранить как , чтобы сохранить его в созданную вами папку.
Примечание
Запишите это местоположение, так как оно понадобится для следующих шагов.
-
Откройте командную строку с повышенными привилегиями. (Нажмите кнопку Windows , введите «CMD», щелкните правой кнопкой мыши Командная строка и выберите Запуск от имени администратора .)
-
Введите "cd" (c + d + пробел). Скопируйте путь к файлу из того места, где вы загрузили файл, и вставьте его в окно командной строки.
-
Выберите Введите . Строка командной строки теперь обновлена до места, где были загружены файлы:
Примечание
Это будет зависеть от того, где вы создали папку для загруженного файла.
-
Скопируйте и вставьте следующую команду в окно командной строки и выберите Введите :
Настройка / настройка configuration.xml
-
Начнется установка Office.
Как активировать Microsoft Office 2019 с помощью ключа продукта
Если автоматическая активация не сработала, вы можете вручную активировать свое программное обеспечение, выполнив следующие действия:
-
Откройте файл Word, Excel или PowerPoint. Выберите File .
-
Выберите Help или Account .
-
Выберите Изменить ключ продукта .
-
Введите ключ продукта в поле и выберите Установить .
Начнется установка Office.