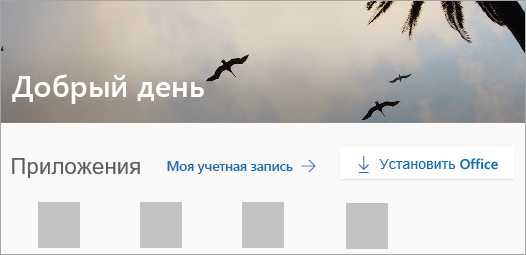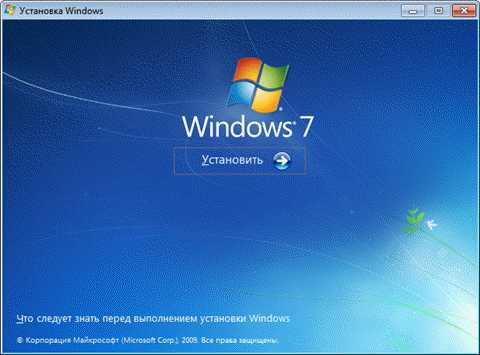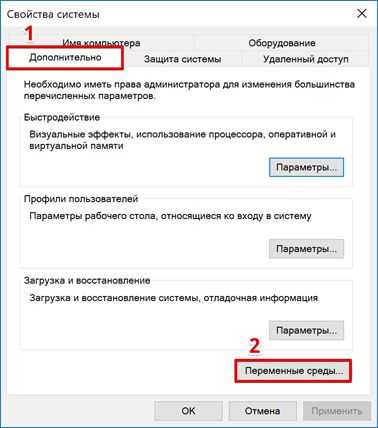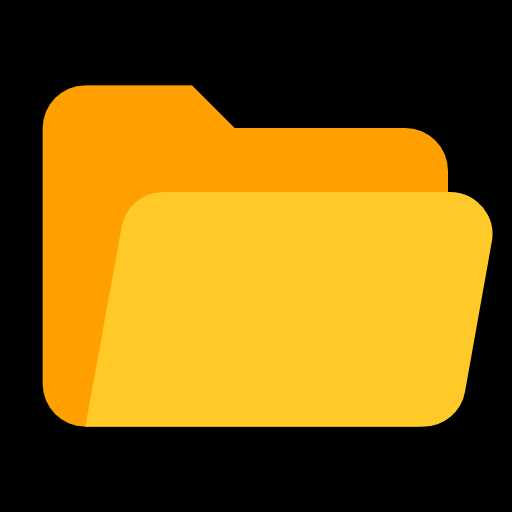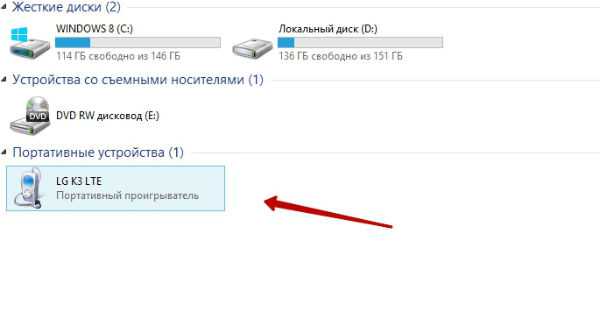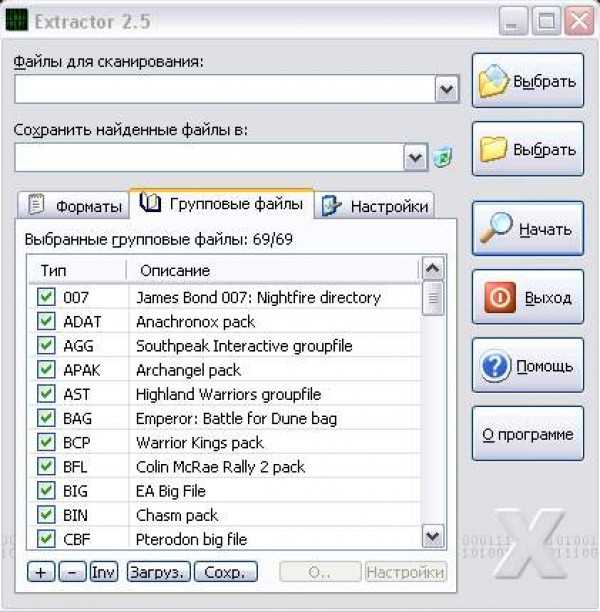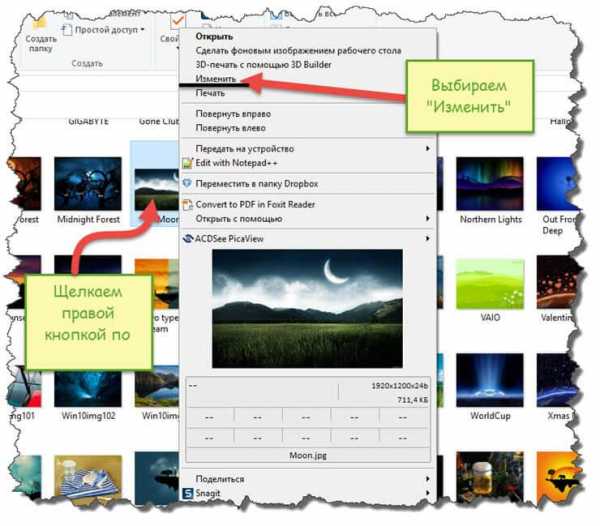Как на компьютере архивировать файлы
Как заархивировать файл или папку?
Архивация — процесс помещения файлов и папок в специальный «сжатый» файл, который, как правило, значительно меньше занимает места на вашем жестком диске.
Благодаря этому, на любой носитель можно записать гораздо больше информации, эту информацию быстрее передать по сети интернет, а значит архивация всегда будет пользоваться спросом!
В этой статье рассмотрим как можно заархивировать файл или папку на компьютере; так же затронем самые популярные программы для архивации.
Архивация средствами Windows
Если у вас современная версия ОС Windows (Vista, 7, 8) — то в ее проводник встроена возможность работать напрямую со сжатыми zip-папками. Это очень удобно и позволяет быстро и без проблем сжать многие типы файлов. Давайте рассмотрим по шагам как это сделать.
Допустим, у нас есть файл-документ (Word). Его реальный размер 553 Кб.
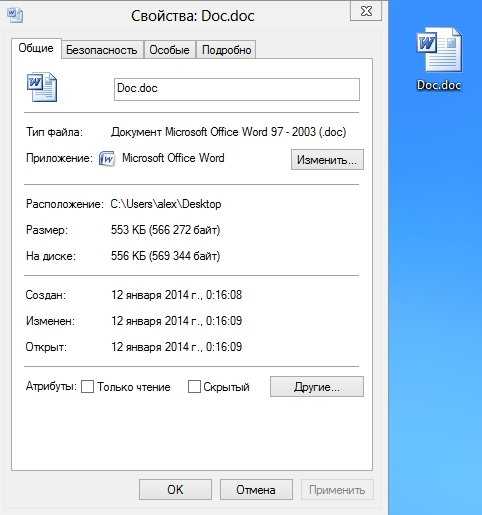
1) Чтобы заархивировать такой файл, кликните по нему правой кнопкой мышки, далее выберите в контекстном меню проводника вкладку «отправить/сжатая zip-папка». См. скриншот ниже.

2) Все! Архив должен быть готов. Если зайти в его свойства можно заметить, что размер такого файла уменьшился примерно на 100 Кб. Немного, но если сжимать мегабайты, или гигабайты информации — экономия может стать очень существенна!
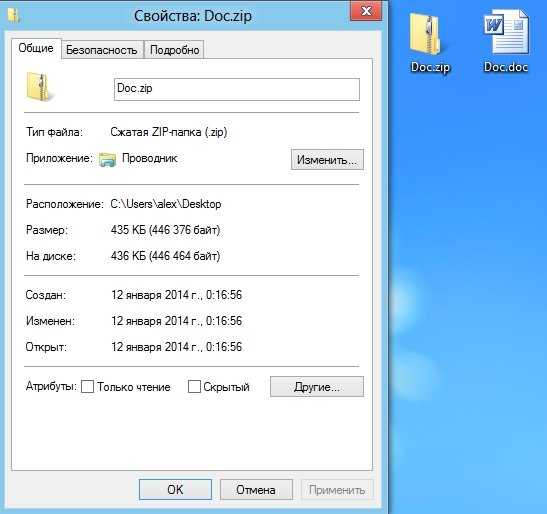
Кстати, сжатия этого файла составило 22%. Проводник, встроенный в Windows, легко позволяет работать с такими сжатыми zip-папками. Многие пользователи даже не догадываются, что имеют дело с заархивированными файлами!
Архивация программами
Для архивации одних лишь zip-папок недостаточно. Во-первых, уже дано есть более совершенные форматы, которые позволяют сжимать файл еще сильнее (в этом плане интересная статья про сравнение архиваторов: https://pcpro100.info/kakoy-arhivator-silnee-szhimaet-faylyi-winrar-winuha-winzip-ili-7z/). Во-вторых, не все ОС поддерживают напрямую работу с архивами. В-третьих, скорость работы ОС с архивами не всегда может устраивать. В-четвертых, никому не помешают дополнительные функции при работе с архивами.
Одни из самых популярных программ для архивации файлов и папок — это WinRar, 7Z и файловый командир — Total Commander.
WinRar
http://www.win-rar.ru/download/winrar/
После установки программы в контекстном меню появиться возможность добавления файлов в архивы. Для этого щелкните по файлы правой кнопкой мыши, и выберите функцию, как показано на скриншоте ниже.

Далее должно появиться окно с основными настройками: здесь можно указать степень компрессии файла, дать ему имя, поставить пароль на архив и многое другое.

Созданный архив «Rar» сжал файл еще более сильно, нежели «Zip». Правда, времени на работу с таким типом — программа затрачивает больше…

7z
http://www.7-zip.org/download.html
Очень популярный архиватор с высокой степенью сжатия файлов. Его новый формат «7Z» позволяет сжать некоторый типы файлов сильнее чем WinRar! Работать с программой очень просто.
После установки, в проводнике будет контекстное меню с 7z, вам остается только выбрать опцию добавления файла к архиву.
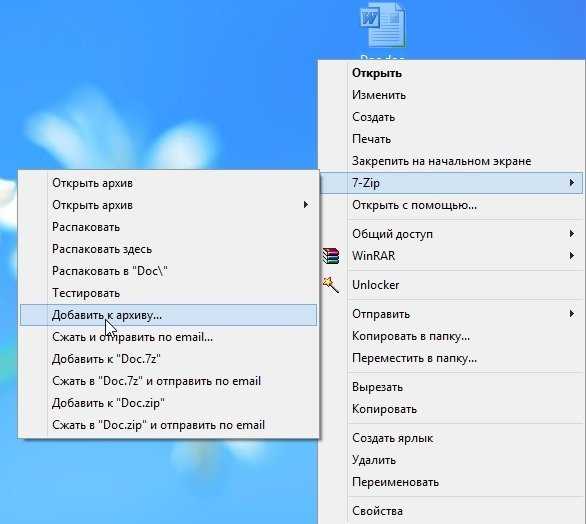
Далее задать настройки: степень сжатия, имя, пароли и пр. Нажать на «OK» и файл-архив готов.
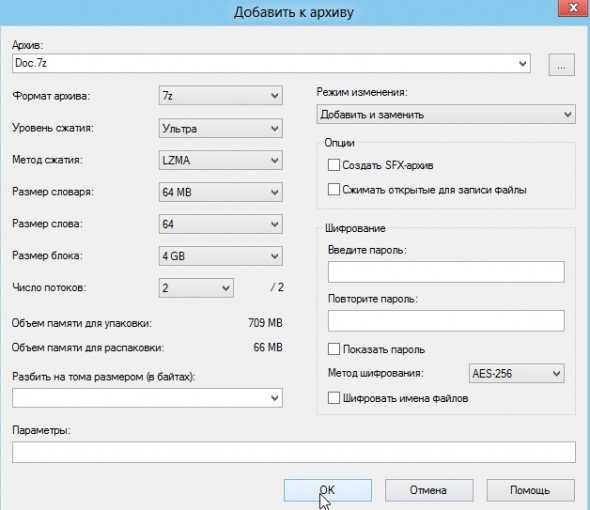
Кстати, как и говорилось, 7z не намного, но сжал сильнее всех предыдущих форматов.
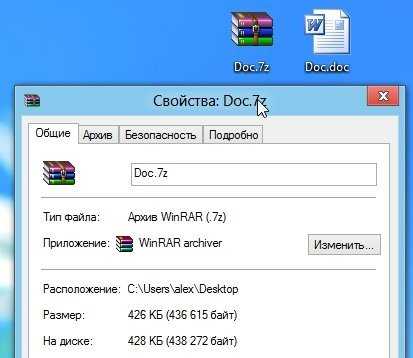
Total Commander
http://wincmd.ru/plugring/totalcmd.html
Один из самых популярных командиров для работы в ОС Windows. Считается главным конкурентом проводника, который по умолчанию встроен в Windows.
1. Выделяете файлы и папки, которые хотите заархивировать (они выделяются красным цветом). Затем на панеле управления жмете функцию «запаковать файлы».
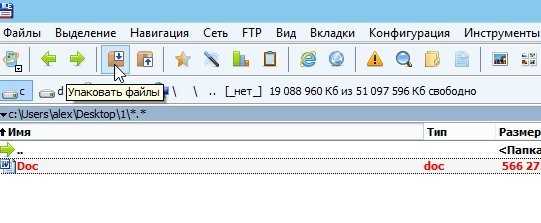
2. Перед вами должно открыться окно с настройками сжатия. Здесь присутствуют самые популярные метода сжатия и форматы: zip, rar, 7z, ace, tar и пр. Вам нужно выбрать формат, задать имя, пути и пр. Далее нажимаете на кнопку «OK» и архив готов.

3. Чем удобна программа — так это своей направленностью к пользователю. новички могут даже не замечать что они работают с архивами: в них можно легко входить, выходить, добавлять другие файлы всего лишь перетаскивая из одной панельки программы в другую! Да и ненужно иметь десятки установленных архиваторов на своем компьютере, чтобы архивировать файлы в различные форматы.
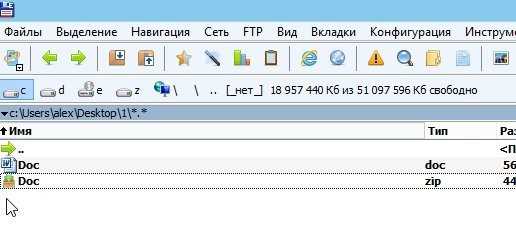 Заключение
Заключение
Заархивировав файлы и папки можно существенно снизить размер файлов, а соответственно поместить на ваш диск больший объем информации.
Но помните, что не все типы файлов следует сжимать. Например, практически бесполезно сжимать видео, аудио, картинки*. Для них есть другие методы и форматы.
* Кстати, формат картинок «bmp» — неплохо можно сжать. Другие форматы, например, такой популярный как «jpg» — не даст никакого выигрыша…
Как заархивировать папку и файл
В этом уроке я покажу, как заархивировать папку или файл на компьютере. Расскажу, что такое архиватор и где его бесплатно скачать, как архивировать при помощи программ WinRAR и 7Zip.
Что такое архиватор
Архиватор – это такая специальная программа, при помощи которой можно архивировать файлы (папки с файлами) и доставать их из архива. Другими словами, это та программа, которая помогает сжимать файлы, а также упаковывать их для более удобной пересылки по электронной почте.
Сейчас мы проверим, есть ли такая программа на Вашем компьютере. Для этого откройте любую папку, например, «Документы» или «Локальный диск D». Нажмите правой кнопкой по любому файлу или любой папке внутри.
Если в списке среди прочего будет пункт «Добавить в архив» (Add to archive) или пункт «7 Zip», то программа-архиватор на Вашем компьютере имеется. А если ничего похожего Вы не видите, то, скорее всего, на компьютере ее нет.
Как и большинство программ, архиваторы бывают платные и бесплатные. То есть те, которые можно легально и совершенно бесплатно скачать из интернета и установить к себе на компьютер, и те, за которые нужно платить деньги. Если, когда Вы проверяли, установлена ли на компьютере такая программы, Вы увидели пункты, которые начинаются со слов «Добавить в архив» (или «Add to»), то на компьютере установлен платный архиватор. Называется он WinRaR.
WinRaR - это прекрасная, очень удобная программа, но, увы, она платная. Если она есть на Вашем компьютере, то тут два варианта: либо за нее не нужно платить и можно пользоваться сколько угодно, либо через какое-то время она перестанет работать. Чуть позже мы это проверим. И если окажется, что у Вас «неполноценный» вариант, то имеет смысл скачать и установить бесплатный архиватор 7 Zip.
А если же при проверке Вы нашли у себя пункт 7 Zip, то на компьютере установлен бесплатный архиватор.
Скачать 7Zip можно бесплатно с официального сайта 7-zip.org. После загрузки запустите файл и установите программу. Она полностью бесплатная.
Как архивировать папки и файлы в WinRaR
А теперь перейдем к практике. Сейчас мы научимся сжимать файлы и папки при помощи программы WinRaR. Если на Вашем компьютере установлена программа 7 Zip, то смело опускайтесь ниже - там информация для Вас. Если же у Вас нет ни того ни другого, то еще ниже :)
Для начала научимся архивировать файлы и папки. Делается это очень просто. Нажмите правой кнопкой мышки по файлу или папке с файлами. Появится вот такой список.
Как Вы уже догадались, нас интересуют пункты, которые начинаются со слов «Добавить в архив» (Add to).
Нам нужен второй пункт из этой серии. У меня он называется «Добавить в архив “Папка.rar”» (Add to “Папка.rar”). У Вас будет почти такой же пункт, только вместо «Папка.rar» будет написано название Вашего файла (папки) .rar.
Нажмите на этот пункт. Возможно, на некоторое время появится вот такое окошко. Дождитесь, пока оно пропадет.
А теперь посмотрите внимательно на файлы и папки. Должен появиться новый файл. Он будет выглядеть примерно так:
Вот это и есть тот файл или та папка, которую Вы заархивировали.
А теперь давайте посмотрим, насколько уменьшился размер. Нажмите правую кнопку мышки на файле или на папке, которую Вы сжимали. Из списка выберите пункт «Свойства».
Появится новое окошко. Запомните размер и закройте его.
Теперь нажмите правой кнопкой по новому файлу-архиву и выберите пункт «Свойства».
Скорее всего, его размер будет меньше, чем размер изначального файла (папки).
Но так бывает не всегда. Например, если Вы будете таким образом сжимать фотографии, видео или музыку, размер может остаться прежним или измениться совсем незначительно. Для сжатия фото, музыки и видео используются другие программы, не архиваторы.
А теперь научимся разархивировать, то есть доставать из архивов информацию.
Вообще-то, можно этого и не делать. Попробуйте просто открыть файл-архив. Внутри Вы увидите то, что было заархивировано. И оно совершенно спокойно открывается. Но все-таки это не очень удобно. Поэтому лучше все-таки вытаскивать информацию из архива.
Перед тем, как достать из файла-архива информацию, откройте его.
Откроется необычное окошко. Посмотрите в его середину – там показаны файлы или папки, которые прячутся в архиве. То есть, если мы его разархивируем, то эти файлы (папки) «вылезут» наружу.
Закройте окошко и нажмите правой кнопкой мышки по этому файлу. Нас интересуют два похожих пункта – «Извлечь в текущую папку» (или «Extract Here») и «Извлечь в какое-то название» (или «Extract to какое-то название»).
Если, когда Вы открывали архив, в середине окошка был один файл или одна папка, то нажимайте «Извлечь в текущую папку» (Extract Here). А если там было несколько файлов (папок), нажимайте «Извлечь в какое-то название» (Extract to какое-то название).
Вот и все. После того, как Вы нажмете на нужный пункт, файлы или папки извлекутся, и архив можно будет удалить.
А теперь давайте узнаем, какая у Вас версия программы WinRaR – та, которая со временем перестанет работать, или же та, которая будет работать постоянно.
Для этого нам нужно открыть любой файл-архив. Когда он откроется, в этом окошке нажмите на надпись «Справка» или «Help» (вверху) и из списка выберите пункт «О программе» (About...).
Появится небольшое окно. Если в нем написано «40-дневная пробная копия» (40 days trial copy), то это означает, что Ваша программа в ближайшем будущем перестанет работать. Имеет смысл скачать бесплатную программу для архивации (об этом читайте ниже).
А если в этом окошке написано «Владелец копии» или «Registered to», то программа будет работать – можно не беспокоиться, ничего не скачивать. И дальше читать тоже необязательно.
Как заархивировать папку и файл в 7-Zip
На Вашем компьютере установлен бесплатный архиватор (о том, как это определить, было сказано чуть выше). Называется он 7 Zip. И сейчас мы научимся им пользоваться.
Для начала научимся архивировать файлы и папки. Делается это очень просто. Нажмите правой кнопкой мышки по файлу или папке с файлами. Появится вот такой список.
Нас интересует пункт 7 Zip. Наведите на него. Появится дополнительный список. В этом списке нас интересует только один пункт, в моем примере он называется «Добавить к “Папка.zip”» (Add to “Папка.zip”).
У Вас вместо «Папка.zip» будет другое название, но тоже с окончанием .zip
Нажмите на этот пункт. Возможно, на некоторое время появится вот такое окошко. Дождитесь, пока оно пропадет.
А теперь посмотрите внимательно на файлы и папки. Должен появиться новый файл. Он будет выглядеть примерно так:
Вот это и есть тот файл или та папка, которую Вы заархивировали.
Теперь посмотрим, насколько уменьшился размер. Нажмите правую кнопку мышки на файле или на папке, которую Вы сжимали. Из списка выберите пункт «Свойства».
Появится новое окошко. Запомните размер и закройте его.
А теперь нажмите правой кнопкой по новому файлу-архиву и выберите пункт «Свойства».
Скорее всего, его размер будет меньше, чем размер изначального файла (папки).
Но так бывает не всегда. Например, если Вы будете таким образом сжимать фотографии, видео или музыку, размер может остаться прежним или измениться совсем незначительно. Для его уменьшения используются совсем другие программы.
А теперь научимся разархивировать, то есть доставать файлы и папки.
Вообще-то, можно этого и не делать. Попробуйте просто открыть архив. Внутри Вы увидите файлы и папки, которые были в него добавлены. И они совершенно спокойно открываются. Но все-таки это не очень удобно. Поэтому лучше вытаскивать информацию из архивов. Ведь в любой момент можно будет вернуть ее обратно, так, как мы это делали выше.
Перед тем, как достать из файла-архива информацию, откройте его.
Откроется необычное окошко. Посмотрите в его середину – там показаны файлы или папки, которые прячутся в архиве. То есть, если мы его разархивируем, то эти файлы (папки) «вылезут» наружу.
Закройте окошко и нажмите правой кнопкой мышки по этому файлу. В списке наведите на пункт «7 Zip». Появится дополнительный список. Нас интересуют два похожих пункта – «Распаковать здесь» (Extract Here) и «Распаковать в какое-то название\» (Extract to какое-то название\).
Если, когда Вы открывали архив, в середине окошка был один файл или одна папка, то нажимайте «Распаковать здесь» (Extract Here). А если там было несколько файлов (папок), то «Распаковать в какое-то название\» (Extract to какое-то название\).
Вот и все. После того, как Вы нажмете на нужный пункт, файлы или папки достанутся, и архив можно будет удалить.
Автор: Илья Кривошеев
Обновлено: 30.03.2020
Как заархивировать папку с файлами и распаковать ее на компьютере
Во время пересылки объемных файлов в интернете всегда требуется сократить их объем, это поможет уменьшить количество затрачиваемого трафика. Основной способ сжатия – архивирование. Далее описаны все известные способы, как заархивировать папку с файлами для дальнейшей отправки в сети или хранения.
Что собой представляет архивирование
Архивирование – это процедура сжатия байт-кода с помощью объединения одинаковых символов, на практике это выглядит так: вместо кода 10000000 после архивации получится 10х7.
В примере, вместо 8 байт занимаемого места, размер кода сократится вдвое — до 4 байт. За переработку данных отвечают специальные программы – архиваторы, они же в будущем выполнят повторную распаковку файлов.
Перед тем, как архивировать документы, нужно скачать один из архиваторов, если его нет в системе. Одним из популярнейших является Winrar, он быстро работает и не содержит ничего лишнего. Единственный недостаток – платное распространение. Бесплатная альтернатива Винрар – 7 Zip. Скорее всего, в системе уже есть один из архиваторов.Ключевая задача приложений – это уменьшение веса файлов. С помощью архиватора легко подготовить папку с фотографиями, видео или другими данными к отправке по почте, загрузке на облачное хранилище, на сервисы обмена или социальные сети. Дополнительным плюсом является возможность загружать заархивированные файлы с любыми расширениями на все сервисы. Это решение проблемы пользователей, которые не могут отправить exe-файлы через ВКонтакте, Gmail и т. д.
Через опцию «Отправить»
Во всех системах есть полезная опция в контекстном меню файла – «Отправить». С ее помощью легко обмениваться данными с другими устройствами, создавать ярлыки и архивировать. Выполняется процедура в 2 клика средствами Windows.
Как заархивировать файлы для отправки по почте:
- Кликнуть правой кнопкой мыши (ПКМ) по элементу, подлежащему архивации.
- В контекстном меню навести курсор на опцию «Отправить» и выбрать «Сжатая ZIP-папка».
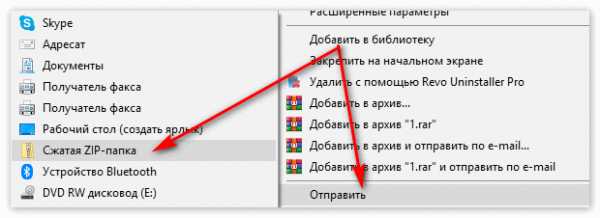
Через пункт «Добавить в архив»
Это более функциональный способ, как архивировать документы в компьютере. С его помощью удается настроить параметры архивации фото: степень сжатия, месторасположение конечного файла, формат архива, способ сжатия и т. д.
Алгоритм действий:
- ПКМ по файлу, который добавится в архив.
- Клик по «Добавить в архив».
- Если настройки в архиваторе устраивают, нажать «Ок».
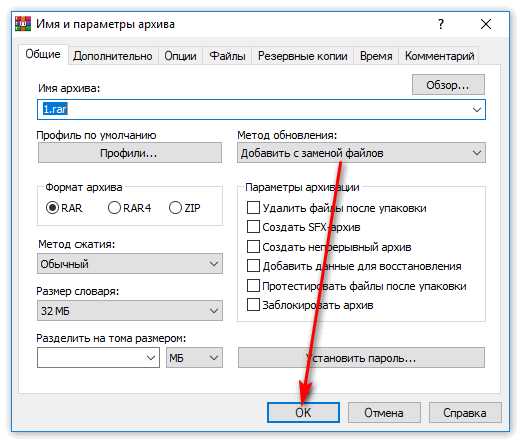
Действие выполняется аналогично для 7-Zip, но вместо второго шага следует выбрать «7-Zip» и нажать «Добавить к архиву».
Стандартные настройки пригодны для большинства задач, нетребовательному пользователю их менять не следует. При необходимости можно устанавливать пароль на папку или разбивку архива на части, менять расширение или другие параметры. Одной из популярных функций является разделение на части – в Winrar достаточно в строке «Разделить на тома размером» указать желаемый объем каждого архива. Целостность всей программы не будет повреждена от разбивки на несколько архивов.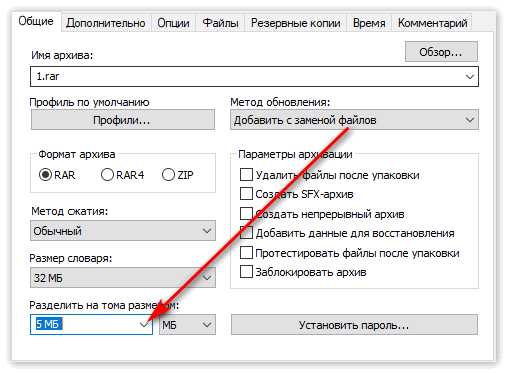
Через интерфейс архиватора
Для примера используется Winrar:
- Нажать на Пуск, в строку ввести слово Winrar и запустить найденную программу.
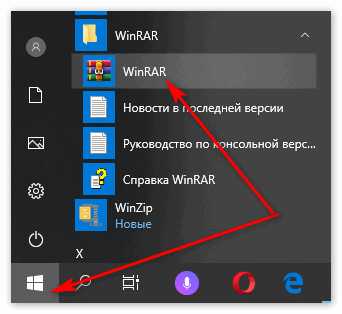
- Через проводник указать путь, затем нажать на кнопку «Добавить».
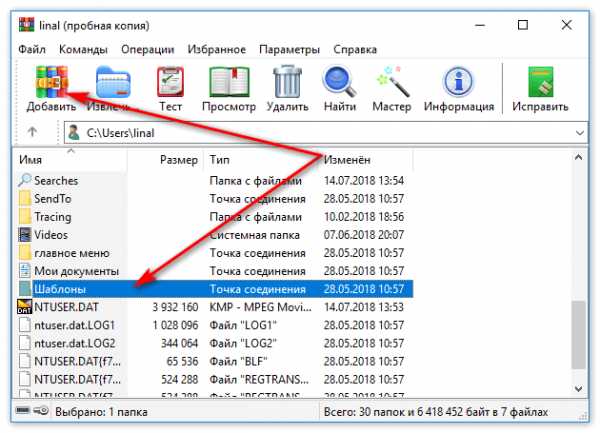
- Подтвердить кнопкой «Ок».
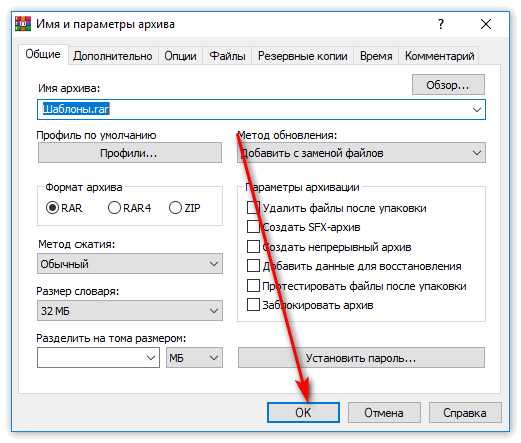
Распаковка файла
Все заархивированные фотографии, видео и прочее можно легко разархивировать.
Как распаковать файл:
- Открыть архив любым установленным архиватором.
- Выделив папку, нажать на «Извлечь».
- С помощью проводника указать путь к директории, в которую будут помещены файлы.
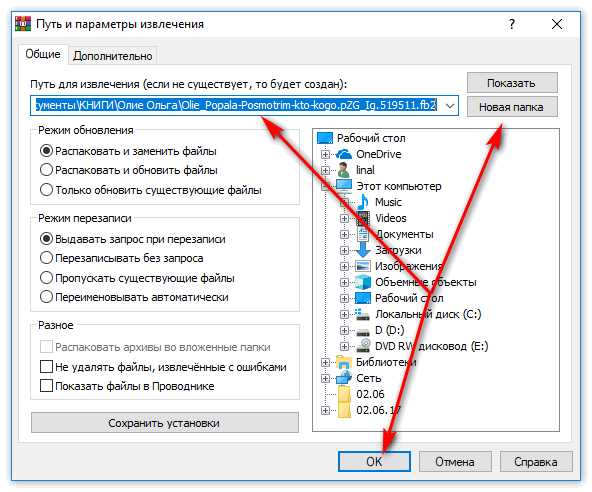
Есть вариант проще – открыть конечную папку и из архиватора перетянуть нужные элементы в желаемый каталог.
Ничего сложного в процессе архивации нет для пользователя с любым уровнем навыков, но важно все сделать правильно, иначе архив может оказаться недоступным.
Как заархивировать папки и файлы — ЛУЧШИЕ программы
02 февраля, 2017
Автор: Maksim
Одним из самых нужных навыков в работе на компьютере является умение создавать архивы. Они не только облегчают хранение и организацию файлов на ПК, но и позволяют уменьшить их размер.
Заархивировать папки и файлы можно, как при помощи особых программ — архиваторов, так и средствами самой Windows. Сделать это достаточно легко, и если это вам интересно, то этот материал именно для вас.
В прошлый раз мы рассмотрели, как разархивировать файлы из архива, темой этого дня станет, как можно заархивировать папки и файлы в самые популярные форматы, как: RAR, ZIP, 7Z и т.д. с помощью самого популярного софта.
Как заархивировать данные в Windows
Чтобы создать архив не обязательно устанавливать дополнительный софт на компьютер, это можно сделать и встроенными средствами ОС. Но, выбор форматов будет не велик — только «.ZIP».
Чтобы сделать его, щелкните мышкой (правой кнопкой) по требуемому файлу или папке и направьте курсор на пункт «Отправить», далее, в выпавшем меню кликните по пункту «Сжатая ZIP-папка».
Откроется окно с процессом «Сжатие…», после чего архив будет создан. Время создания зависит от объема данных, которые вы сжимаете. Дальше вы сможете открывать и пользоваться им, как простой папкой.
Данный способ весьма прост. Он пригодится если у вас нет возможности прибегнуть к стороннему софту для этих целей. Но, к сожалению, он имеет и минусы, такие как, только один формат — «.ZIP», отсутствие возможности указать параметры запаковки, т.е. метод сжатия, обновления, пароль и т.д.
Как заархивировать папку и файлы с помощью WinRAR
Одна из самых известных программ — WinRAR, именно с нее мы и начнем, если ее у вас нет на компьютере скачайте винрар и установите. Не забудьте поставить все необходимые галочки во время установки программы (смотрите картинку). С помощью ВинРАР очень удобно заархивировать папку с фотографиями.
1. Способ — в программе:
Откройте ВинРАР и, как в обычном проводнике, найдите файлы или папки, которые нужно заархивировать. Выделите необходимое и нажмите по кнопке «Добавить» в верхней плашке слева под меню.
Кликните для увеличения
Нажав на кнопку «Добавить», вы откроете окно с параметрами (смотрите картинку). Здесь можно выбрать необходимые вам параметры архивирования.
Кликните для увеличения
Можете сразу нажать на кнопку «OK» и начнется архивирование, или указать его параметры: имя, формат, степень сжатия, разделение по томам, пароль и т.д.
2. Способ — через контекстное меню:
Щелкните по необходимым файлам или папкам правой кнопкой мыши (можно выделить целую группу) и в контекстном меню кликните по «Добавить в архив…».
Также откроется окно с параметрами создания — как в первом пункте — следуйте тем инструкциям.
Если вы выберите пункт «Добавить в архив «название.rar»», то он будет создан с уже определенным названием в формате «.RAR» в этой же папке.
Если у вас нет ВинРАР в контекстном меню, то прочитайте, как присоединить его туда в предыдущей статье — как открыть файлы из архива, там подробно написано об этом.
3. Способ — Заархивировать папку с файлами и отправить по почте:
Также, кликаете по папке правой кнопкой мыши, но в этот раз выбираете пункт — «Добавить архив и отправить по e-mail…».
Это работает и в следующих двух программах, принцип действия абсолютно такой же.
Но, чтобы письмо отправилось, на вашем ПК должен быть инсталлирован какой-нибудь специальный почтовый клиент, к примеру — Mozilla Thunderbird.
Как создать архив при помощи 7-Zip
Еще один популярный архиватор, который можно встретить у большинства пользователей ПК. Одним из его преимуществ является абсолютная бесплатность.
Процесс создания архива практически не будет отличиться от WinRAR, так, что вы быстро привыкните к данному софту. В первую очередь скачайте 7-зип и установите.
1. Способ — в программе:
Откройте 7-Зип и в ее окне (выглядит, как проводник) отыщите необходимые элементы, выделите их, после чего нажмите на кнопку в форме плюсика в верхней части, под ней написано «Добавить».
Откроется окно «Добавить к архиву». Здесь вы можете указать нужные настройки для упаковки, такие как: формат, уровень сжатия, его метод, пароль и т.д. В любом случае, будете ли вы менять настройки по умолчанию или нет, в конце нажмите на кнопку «ОК».
Кликните для увеличения
2. Способ — через контекстное меню:
Щелкните по нужному файлу или папке правой кнопкой мыши (вначале можно выделить целую группу) и наведите курсор на пункт «7-Zip» и в выпавшем меню щелкните по «Добавить к архиву…».
Во время установки программа сама встраивается в контекстное меню проводника, но если этого не произошло, чтобы не увеличивать эту статью прочитайте, как ее туда присоединить в статье — как распаковать архив.
Откроется то же самое окно, как в первом пункте, следуйте тем инструкциям, которые мы дали выше. После проделанных действий все будет готово.
Как запаковать файл при помощи WinZip
Данный софт весьма сильно отличается по внешнему виду и эргономике от первых двух обозреваемых. К тому же имеет просто колоссальный функционал. В следствие этого процесс запаковки будет проходить немного по другому. Скачайте винзип и установите.
1. Способ — в программе:
Запустите ВинЗип, вы увидите необычный интерфейс. Кликните по пункту «Файл» в левом верхнем углу программы, далее «создать файл Zip». В самом левом столбце перейдите по разделу «Компьютер» — это будет обычный проводник.
Найдите необходимые вам папки и т.д., добавьте их в архив или просто перетащите в среднюю колонку. Далее, также кликните по меню «Файл» в верхнем левом углу и далее «Сохранить». Останется лишь выбрать место куда сохранить.
Кликните для увеличения
Кликните для увеличения
Также ВинЗип позволяет шифровать данные, выбирать размер, создавать PDF и имеет множество других настроек.
2. Способ — через контекстное меню:
Как и остальные программы WinZip встраивается в контекстное меню проводника, что значительно облегчает с ним взаимодействие.
Кликните по нужным элементам правой кнопкой мыши и далее по пункту «Добавить к архиву…» из выпавшего контекстного меню. Откроется уже знакомое окно программы, делайте все то же самое, о чем вы прочитали выше.
В заключение
Рассчитываю, что вам была интересна и главное полезна данная статья и у вас больше не появятся вопросы по данной теме. В следующих статьях мы продолжим развивать ее, а сейчас — хороших вам выходных.
Сжатие файлов Как архивировать файлы и папки в ZIP
Не знаете, как сжать папку с файлами в ZIP? Вы обратились по адресу! Прочитайте эту статью – и вы научитесь делать это быстро, просто, эффективно.
Содержание: [показать]
При отправке файлов большого размера по e—mail не всегда есть вероятность того, что они дойдут до получателя. Во-первых, на многих почтовых сервисах стоят ограничения, и не всегда есть возможность выслать даже файлы весом в 100 Мб. Во-вторых, если трафик пользователя тарифицируется (а такое не редкость даже в наше дни – например, на мобильном интернете), каждый мегабайт на счету. И когда данные хорошенько упакованы, можно немного сэкономить на отправке.
Давайте разбираться, как заархивировать контент в папку с расширением ZIP. Почему именно зип? Потому что это самый популярный вид архивов. К тому же, его поддерживают даже штатные средства Виндовс.
Заархивируем в ZIP средствами OS WINDOWS
Вы можете применить такое сжатие на персональных компьютерах с различными версиями Windows. Штатные возможности ОС от Microsoft предполагают создание зип-архивов.
- Выберите файл/папку, которые необходимо заархивировать, и кликните правой клавишей мыши. Появится системное окошко
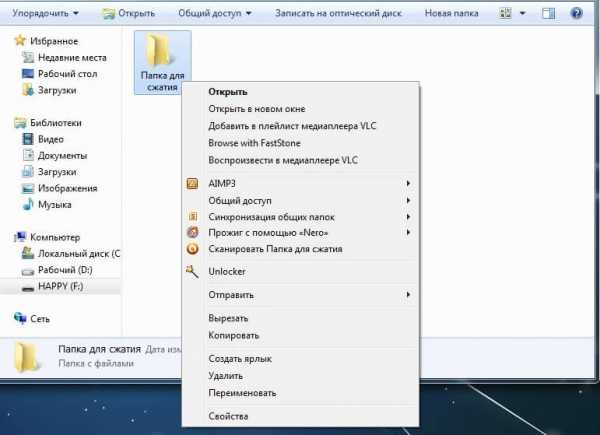
- Видите пункт Отправить? Наведите курсор, а затем кликните «Сжатая Zip-папка»:
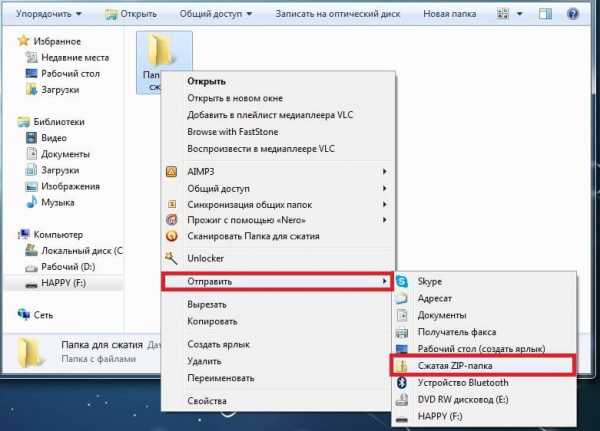
- Как только вы нажмёте на него, запустится сжатие:
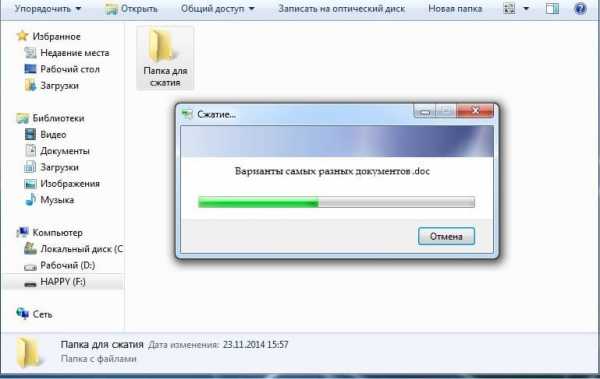
- Заархивированный файл/папка появятся рядом с оригиналом в ZIP— формате:
- Думаете, будут ещё объяснения, как сделать ZIP-архив традиционным способом? Ничего подобного – на этом процедуру можно считать законченной. Позволяет ли она добиться существенно сжатия информации? Судите сами. Размер исходной папки с файлами – 6,26 Мб, после сжатия – 5,15 Мб.
Архивация в ZIP силами программы WinRAR
Если вы сжимаете объёмные материалы, и хотите сделать это максимально эффективно, стоит воспользоваться помощью специальных утилит. Например, WinRAR – она очень популярна в нашей стране.
Кстати, она не только быстро, качественно сжимает материалы, но ещё и может использоваться совершенно бесплатно. Итак, приступим!
- После того, как была выполнена установка WinRAR на компьютере, кликните по выбранным файлам правой кнопкой мыши. Вы сразу видите 4 новых пункта с изображением упакованных книжек. Нас интересует первый пункт «Добавить в архив»:
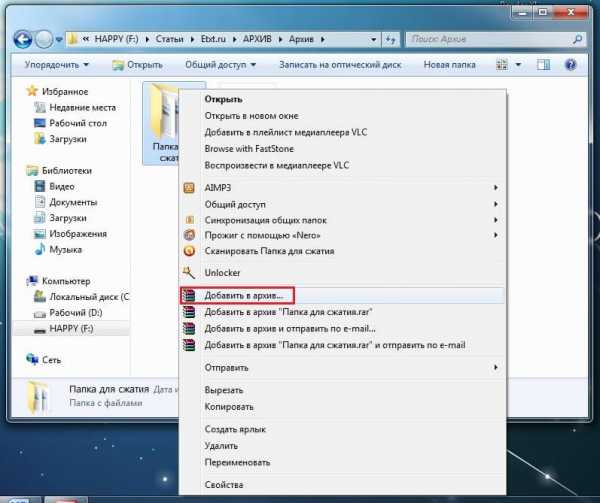
В появившемся окошке есть замечательная возможность настроить такие параметры:
- Формат. Какому формату отдать предпочтение? Выбирать вам, но когда нужен ZIP, в списке расширений он тоже есть.
- Метод обновления. Например, можно выбрать «С заменой».
- Тип сжатия. Чем выше качество, тем больше времени уйдёт на работу. Но и результат будет максимальным.
- Доступ к файлу (установка пароля, если в этом есть необходимость).

Также программа ВинРАР предлагает несколько дополнительных параметров. Например, архивацию в фоновом режиме, выключение ПК после завершения архивирования, создание резервной копии, добавление комментария и так далее.
- И не забудьте кликнуть «ОК», чтобы запустить процесс:

- Вполне ожидаемо, что наш сжатый файлик появится в папке рядом с оригиналом:
Как видите, и здесь с архивацией файлов не возникло никаких вопросов.
Архивация с помощью 7ZIP
А вот и третий способ обработки файлов, который сводится к архивации материалов посредством 7zip. Многие пользователи согласятся с утверждением, что он является одним из самых продвинутых архиваторов на сегодняшний день. Недостаток всего один – архивы RAR эта программка не создаёт. Но поскольку нас с вами интересует именно формат ZIP, приложение как раз нам подходит.
- Загрузите 7ZIP на нашем сайте. После установки программного обеспечения в контекстном меню появится пункт 7-Zip. Он и поможет нам заархивировать нужные файлы.

- Выбираем «Добавить к архиву». Он поможет нам запустить окно с настройками. Как и в случае с WinRAR, есть возможность указать уровень сжатия, пароль, произвести другие настройки. Для запуска архивации просто жмём «ОК».
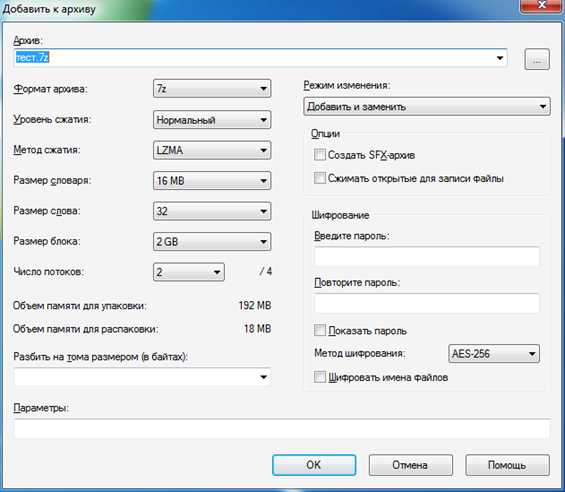
Мы рассмотрели 3 способа архивации файлов в формате ZIP. Теперь вы сможете не только сделать это без посторонней помощи, но и научите этому нехитрому ремеслу своих знакомых. Желаем приятного пользования!
Как создать ZIP архив — быстро и легко
02 июля, 2020
Автор: Maksim
ZIP архив сделать очень просто, такую функцию поддерживает сама операционная система Windows 10 и ее более ранние версии. Также есть множество программ для этих целей.
В данном материале мы рассмотрим самые простые и быстрые способы сделать — создать ЗИП архив быстро и с хорошими параметрами сжатия файлов.
Из прошлого материала вы узнали во всех подробностях, как открыть файл rar. Сегодня мы поговорим о другом типе — ZIP, как запаковать в этот формат файлы.
Как заархивировать файлы в ZIP
Использовать сторонние программы для столь простой операции можно в том случае, если вы хотите иметь дополнительные функции, открывать и другие типы архивов, к примеру, RAR, TAR, 7z. И получить немного большую степень сжатия. В стороннем же софте именно для ZIP она будет выше примерно на 1-5% чем в Windows 10, 7 и других ее версиях, а иногда ее и вообще не будет.
В любом случае — архиватор довольно важная программа и множество архивов идет не только в ЗИП-контейнерах, есть: RAR, 7z, TAR и другие. Поэтому иметь ее у себя все-таки стоит на каждом компьютере или ноутбуке.
1. Сделать ZIP в Windows
Важно! Если необходимо заархивировать сразу несколько файлов — то поместите их вначале в папку.
1. Кликните правой кнопкой мышки по файлу/папке для архивации и в контекстном меню кликните по «Отправить» — «Сжатая ZIP-папка».
2. Контейнер будет создан в той же папке, где находились файлы. Открывается он в проводнике Windows. При желании можете перенести в него дополнительные элементы, перетащив их мышкой или скопировав — CTRL + V.
2. WinRAR
Адрес: WinRAR
1. Выделите правой кнопкой мышкой необходимое на рабочем столе или в директории, в контекстном меню перейдите по добавлению их в архив.
2. Формат укажите ZIP, остальные параметры меняются по желанию. Также здесь можно установить пароль, чтобы никто не смог получить доступ.
Еще можно создать ЗИП-архив и из меню самого ВинРАР — откройте его, выделите необходимое и кликните по кнопке добавления.
Далее укажите формат и при желании необходимые установки, которые вам нужны.
Интересно! Точно таким же способом создаются и контейнеры в других типах контейнеров. Процесс ничем не отличается.
3. 7-ZIP
Адрес: 7-Zip
1. Выделите правой кнопкой мышки все, что хотите в директории или на рабочем столе и в контекстном меню кликните по пункту добавления в архив.
2. Укажите формат в ZIP, остальные установки можно не трогать, т.к. особого смысла их менять нет.
В окне же самого софта все делается очень похоже — просто выбираете нужные элементы и нажимаете на «Добавить». Откроется окно с параметрами, где нужно указать ЗИП-формат.
Интересно! 7-zip занимает мало места и обладает своим типом контейнера 7z, который отличается повышенной степенью сжатия данных.
4. HaoZip
Адрес: HaoZip
1. Выделите необходимое с помощью правой кнопкой мыши и в контекстном меню перейдите по пункту создания архива HaoZip.
2. Тип поставьте ЗИП и при желании сделайте другие установки, для небольших документов смысла менять метод сжатия особого нет, сэкономите лишь байты, даже не килобайты. Но, это конечно зависит от того, что будет архивироваться.
В окне софта же все делается идентично — выделяются элементы, далее нужно кликнуть по кнопке добавления и также выбрать параметры и формат ЗИП.
Интересно! Если у вас уже есть подобный софт — то делайте все точно также. Как вы уже могли понять, во всех программах и даже той же ОС Windows процесс создания ЗИП-архива вообще практически ничем не отличается друг от друга. Степень сжатия тоже мало чем отличается.
В заключение
Как видите, это очень популярный формат контейнера, который понимает даже сама операционная система. Сжатие у него отличное и существует множество софта, который позволяет с ним работать.
Как заархивировать файлы и папки в ZIP-файле в Windows 10
- Компьютеры
- Операционные системы
- Windows 10
- Как заархивировать файлы и папки в ZIP-файле в Windows 10
Автор: Ciprian Adrian Rusen
Архив - это файл, содержащий один или несколько файлов вместе с их данными. Вы используете архивы в Windows 10, чтобы скопировать несколько файлов в один, чтобы упростить переносимость и хранение, или просто сжать файлы, чтобы использовать меньше места для хранения.
Архивы также полезны, когда вы хотите отправить кому-то несколько файлов по электронной почте. Вместо того, чтобы прикреплять несколько больших файлов, заархивируйте их в один файл. Этот файл занимает меньше места, чем отправка всех файлов по отдельности, и его легче прикрепить и отправить по электронной почте.
Самый популярный формат для архивирования файлов - это .zip, и Windows 10 может автоматически работать с этим типом архива без установки сторонних приложений. Чтобы заархивировать несколько файлов и папок в файл .zip, откройте проводник и выполните следующие действия:
-
Выберите файлы и папки, которые вы хотите заархивировать.
-
Щелкните вкладку «Поделиться» на ленте.
Отображается вкладка «Поделиться».
-
В разделе «Отправить» нажмите кнопку Zip.
Архив автоматически создается в той же папке, что и файлы и папки, которые вы выбрали. Вы можете редактировать имя архива.
-
Введите имя, которое вы хотите для файла архива.
-
Нажмите Enter или щелкните в другом месте окна проводника.
Теперь вы можете использовать только что созданный архив .zip и отправить его по электронной почте или сохранить в любом месте на вашем компьютере.
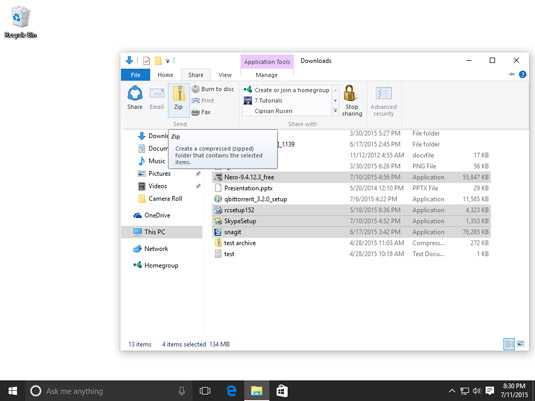
Кнопка Zip в проводнике.
Если вы хотите сэкономить место на жестком диске, рекомендуется удалить файлы и папки, которые вы поместили в архив, так как вы всегда можете извлечь их из архива.
Об авторе книги
Чиприан Адриан Рузен - Microsoft MVP и эксперт по Windows.Его блог 7tutorials.com имеет более 1,3 миллиона читателей в месяц, которые обращаются к нему за информацией о технологиях в целом и Windows в частности.
.Как найти файл на компьютере
Обновлено: 31.08.2020, Computer Hope
Все основные операционные системы, работающие на компьютерах, могут находить файлы на жестком диске или других дисках, подключенных к компьютеру. Щелкните одну из ссылок ниже, чтобы получить помощь в поиске файлов и приложений на вашем компьютере или мобильном устройстве.
Windows 10
Microsoft Windows предоставляет простую в использовании функцию поиска, которая поможет вам найти любой файл на вашем компьютере, даже если вы не знаете его полное имя.Если вам нужно найти документ, электронную таблицу, изображение или видео, функция поиска Windows поможет вам найти его. Выберите версию Windows на вашем компьютере в списке ниже и следуйте инструкциям по поиску файла. Примеры и советы по поиску также доступны, щелкнув ссылку с советами по поиску ниже.
- Нажмите клавишу Windows, затем введите часть или все имя файла, которое хотите найти. См. Раздел советов по поиску для получения советов по поиску файлов.
- В результатах поиска щелкните заголовок раздела Documents , Music , Photos или Videos , чтобы просмотреть список файлов, соответствующих критериям поиска.
- Щелкните имя файла, который хотите открыть.
Вы можете использовать клавиши со стрелками для перемещения вверх или вниз к приложению, файлу, документу или настройке, которые вы хотите просмотреть, и нажмите Enter, чтобы открыть его.
Windows 8
- Нажмите клавишу Windows, чтобы открыть начальный экран Windows.
- Начните вводить часть имени файла, который хотите найти. По мере ввода будут отображаться результаты поиска. См. Раздел советов по поиску для получения советов по поиску файлов.
- Щелкните раскрывающийся список над текстовым полем поиска и выберите параметр Files .
- Результаты поиска отображаются под текстовым полем Search . Прокрутите список результатов поиска, чтобы найти файл, который вы ищете, затем щелкните имя файла, чтобы открыть его.
Windows Vista и Windows 7
- Щелкните Пуск , чтобы открыть меню Пуск.
- В текстовом поле Search в нижней части меню «Пуск» введите часть или все имя файла, который вы хотите найти. См. Раздел советов по поиску для получения советов по поиску файлов.
- В результатах поиска щелкните заголовок раздела Documents или Files , чтобы просмотреть список файлов, соответствующих критериям поиска. Вы также можете щелкнуть ссылку Просмотреть дополнительные результаты внизу результатов поиска, чтобы просмотреть полный список файлов, соответствующих критериям поиска.
- Дважды щелкните файл, который хотите открыть.
Windows XP
- Щелкните Пуск , чтобы открыть меню Пуск.
- В меню «Пуск» выберите « Искать ».
- В окне результатов поиска в разделе Search Companion заполните все или часть поля имени файла. См. Раздел советов по поиску для получения советов по поиску файлов.
- Если на компьютере несколько жестких дисков или вы хотите выполнить поиск на USB-накопителе или компакт-диске / DVD, щелкните раскрывающийся список Искать в и выберите соответствующий привод.
- Нажмите кнопку Search , чтобы выполнить поиск.
- Файлы, соответствующие критериям поиска, отображаются в окне результатов поиска.Дважды щелкните файл, который хотите открыть.
Как найти файл с помощью проводника Windows
- Откройте проводник Windows.
- В левой навигационной панели щелкните Компьютер или Этот компьютер .
- В правом верхнем углу проводника Windows щелкните поле поиска и введите часть или все имя файла, который вы хотите найти.
Чтобы найти файл на определенном диске, щелкните диск в разделе Компьютер или Этот компьютер на левой панели навигации.Затем введите имя файла, который вы хотите найти, в поле поиска.
iPad и iPhone
- Перейти на главный экран.
- Проведите от левого края экрана к правому краю.
- Введите файл в строку поиска вверху экрана.
- Нажмите кнопку Search .
Планшеты и телефоны Android
- Открыть меню настроек .
- Кран Хранилище .
- Нажмите Файлы или Диспетчер файлов .
- Перемещайтесь по папкам, чтобы найти нужный файл.
Советы по поиску
Ниже приведены несколько советов, которые помогут пользователям находить файлы на своих компьютерах.
Найти все файлы изображений GIF на компьютере
Введите * .gif В текстовое поле поиска. * .Gif означает любой файл с расширением .gif. .Gif можно заменить любым расширением файла. Ниже приведены несколько примеров распространенных расширений, которые вы можете использовать.
- * .doc или * .docx = документы Microsoft Word
- * .xls или * .xlsx = документы Microsoft Excel
- * .jpg = Другое расширение изображения (изображения JPEG)
- * .htm и * .html = веб-страницы HTML
- * .mp3 = музыкальные файлы MP3
- * .mp4 = файлы фильмов MPEG-4
Полный список расширений см. На странице расширений файлов.
Найдите файлы, в имени которых содержится справка
Введите * help *. * в поле поиска. * Help * указывает на любой файл, содержащий слово «help» в имени файла, а «. *» Указывает, что файл может иметь любое расширение.
Дополнительная информация, примеры и помощь с подстановочными знаками, как показано в приведенных выше примерах, доступны на нашей странице с подстановочными знаками.
.Как работает сжатие файлов | HowStuffWorks
В нашем предыдущем примере мы выбрали все повторяющиеся слова и поместили их в словарь. Для нас это наиболее очевидный способ составления словаря. Но программа сжатия видит это совершенно иначе: в ней нет концепции отдельных слов - она только ищет шаблоны. А чтобы максимально уменьшить размер файла, он тщательно выбирает, какие шаблоны включить в словарь.
Если подойти к фразе с этой точки зрения, мы получим совершенно другой словарь.
Объявление
Если программа сжатия просканирует фразу Кеннеди, первая повторяемость, с которой она столкнется, будет состоять всего из пары букв. В словах «не спрашивайте, что у вас» есть повторяющийся узор из буквы «т», за которой следует пробел - в «не» и «что». Если бы программа сжатия записала это в словарь, она могла бы записывать «1» каждый раз, когда за буквой «t» следовало пробел. Но в этой короткой фразе этого шаблона недостаточно для того, чтобы его можно было использовать, поэтому программа в конечном итоге его перезапишет.
Следующее, что может заметить программа, - это «ou», которое встречается как в «your», так и в «country». Если бы это был более длинный документ, запись этого шаблона в словарь могла бы сэкономить много места - «ou» - довольно распространенная комбинация в английском языке. Но по мере того, как программа сжатия прорабатывала это предложение, она быстро нашла лучший выбор для словарной статьи: не только повторяется «ou», но и повторяются целые слова «your» и «country», и они фактически повторяются. вместе, как словосочетание «ваша страна.«В этом случае программа перезапишет словарную статью для« ou »записью« ваша страна ».
Фраза «может сделать для» также повторяется, один раз за ней следует «ваш» и один раз за ней следует «вы», что дает нам повторяющийся образец «могу сделать для вас». Это позволяет нам записывать 15 символов (включая пробелы) с одним числовым значением, в то время как «ваша страна» позволяет нам записывать только 13 символов (с пробелами) с одним числовым значением, поэтому программа перезапишет запись «ваша страна» как просто «r страна, а затем напишите отдельную запись для "может сделать для вас.«Программа действует таким образом, собирая все повторяющиеся биты информации и затем вычисляя, какие шаблоны следует записать в словарь. Эта способность переписывать словарь является« адаптивной »частью алгоритма LZ на основе адаптивного словаря . способ, которым программа на самом деле это делает, довольно сложен, как вы можете видеть из обсуждений на Data-Compression.com.
Независимо от того, какой конкретный метод вы используете, эта система глубокого поиска позволяет сжимать файл гораздо эффективнее, чем если бы вы просто выбирали слова.Используя шаблоны, которые мы выбрали выше, и добавив «__» для пробелов, мы получили более крупный словарь:
- спросите__
- what__
- you
- r__country
- __can__do__for__you
И это меньшее предложение: «1not__2345 __ - __ 12354»
Предложение теперь занимает 18 единиц памяти, а наш словарь занимает 41 единицу.Итак, мы уменьшили общий размер файла с 79 до 59 единиц! Это всего лишь один способ сжатия фразы, и не обязательно самый эффективный. (Посмотрим, сможете ли вы найти лучший способ!)
Так насколько хороша эта система? Коэффициент уменьшения файла зависит от ряда факторов, включая тип файла, размер файла и схему сжатия.
В большинстве языков мира определенные буквы и слова часто встречаются вместе в одном шаблоне.Из-за такой высокой степени избыточности текстовые файлы , очень хорошо сжимаются. Уменьшение на 50 процентов и более типично для текстового файла хорошего размера. Большинство языков программирования также очень избыточны, потому что они используют относительно небольшой набор команд, которые часто идут вместе в заданном шаблоне. Файлы, содержащие много уникальной информации, например графику или файлы MP3, не могут быть сильно сжаты с помощью этой системы, потому что они не повторяют много шаблонов (подробнее об этом в следующем разделе).
Если в файле много повторяющихся шаблонов, скорость уменьшения обычно увеличивается с размером файла. Вы можете убедиться в этом, просто взглянув на наш пример - если бы у нас было больше речи Кеннеди, мы могли бы чаще обращаться к шаблонам в нашем словаре и таким образом получать больше от файлового пространства каждой записи. Кроме того, в ходе более продолжительной работы могут появиться более распространенные шаблоны, что позволит нам создать более эффективный словарь.
Эта эффективность также зависит от конкретного алгоритма, используемого программой сжатия.Некоторые программы особенно подходят для сбора шаблонов в определенных типах файлов и поэтому могут сжать их более лаконично. У других есть словари внутри словарей, которые могут эффективно сжимать файлы большего размера, но не файлы меньшего размера. Хотя все программы сжатия подобного типа работают с одной и той же основной идеей, на самом деле существует множество вариантов выполнения. Программисты всегда пытаются построить лучшую систему.
.Цифровая библиотека бесплатных и бесплатных книг, фильмов, музыки и Wayback Machine
4,7 В 4,7 В
14 декабря 2005 г. 12/05
от Аудио сообщества
Вам предлагается просмотреть или загрузить аудио в коллекцию сообщества.Все эти тысячи записей были предоставлены пользователями архива и членами сообщества. Пожалуйста, выберите лицензию Creative Commons во время загрузки, чтобы другие знали, что они могут (или не могут) делать с вашим аудио. Щелкните здесь, чтобы поделиться своим аудио! Поиск по стилям: блюз, кантри, электроника, экспериментальная музыка, хип-хоп, инди, джаз, рок, разговорная речь.
2,6 В 2,6Б
26 февраля 200502/05
от Интернет-архив
Вам предлагается просмотреть или загрузить свои видео в коллекцию Сообщества.Эти тысячи видео были предоставлены пользователями архива и членами сообщества. Эти видео доступны для бесплатного скачивания. Пожалуйста, выберите лицензию Creative Commons во время загрузки, чтобы другие знали, что они могут (или не могут) делать с вашим видео. Нажмите здесь, чтобы загрузить свое видео!
Тема: Движущиеся изображения
2 Б 2.0Б
18 янв.200501/05
от Интернет-архив
Эти книги внесены сообществом.Щелкните здесь, чтобы поделиться своей книгой! Для получения дополнительной информации и инструкций см. Help.archive.org/hc/en-us/articles/360002360111-Uploading-A-Basic-Guide Uploaders, обратите внимание: Archive.org поддерживает метаданные об элементах практически на любом языке, поэтому пока символы имеют кодировку UTF8. Поиск книг по языку: Afar Books Afrikaans Books Akan Books Албанские книги Арабские книги Армянские книги Aymara Books Азербайджанские книги Balochi Books Bambara ...
Тема: Тексты
Коллекция американских библиотек включает материалы, предоставленные со всех концов Соединенных Штатов.Учреждения варьируются от Библиотеки Конгресса до многих местных публичных библиотек. В целом, этот сборник материалов приносит в общественное достояние холдинги, охватывающие многие аспекты американской жизни и науки. Значительные части этой коллекции были щедро спонсированы Microsoft, Yahoo! , Фонд Слоуна и другие.
Коллекция данных и различных носителей, подаренных частными лицами Интернет-архиву.
LibriVox, основанная в 2005 году, - это сообщество добровольцев со всего мира, которые записывают тексты, являющиеся общественным достоянием: стихи, рассказы, целые книги, даже драматические произведения, на разных языках. Все записи LibriVox находятся в открытом доступе в США и доступны для бесплатной загрузки в Интернете. Если вы находитесь за пределами США, перед загрузкой ознакомьтесь с законом об авторских правах в вашей стране. Посетите веб-сайт LibriVox, где вы можете найти книги, которые вас интересуют.Вы можете искать или ...
535,3 м 535 м
16 июня 200506/05
от Интернет-архив Канады
Добро пожаловать на страницу канадских библиотек.Центр сканирования в Торонто был основан в 2004 году на территории Университета Торонто. С момента своего скромного начала Internet Archive Canada работала с более чем 250 учреждениями, предоставляя свои уникальные материалы с открытым доступом и распространяя эти коллекции по всему миру. Из архива сестер служения в Университет Альберты IAC оцифровал более 600 000 уникальных текстов по состоянию на сентябрь 2019 года. Многие тексты / коллекции ...
Тема: Тексты
Electric Sheep - это проект распределенных вычислений для анимации и развития фрактального пламени, который, в свою очередь, распространяется на подключенные к сети компьютеры, которые отображают их в качестве заставки.Процесс Процесс прозрачен для обычного пользователя, который может просто установить программное обеспечение в качестве заставки. В качестве альтернативы пользователь может более активно участвовать в проекте, вручную создав файл фрактального пламени для загрузки на сервер, где он преобразуется в видеофайл анимированного фрактального пламени ....
Тема: электрическая овца
Обзор: всех исполнителей · этот день в истории · средний рейтинг обзора · количество отзывов · дата просмотра · количество просмотров The Live Music Archive - это сообщество, стремящееся обеспечить высочайшее качество живых концертов в загружаемом формате без потерь, а также удобство использования -требовать потоковую передачу.В 2002 году Интернет-архив объединился с etree.org для создания архива живой музыки, чтобы сохранить и заархивировать как можно больше живых концертов для нынешнего и будущих поколений ...
Тема: Живая музыка
Изображения предоставлены пользователями Интернет-архива и членами сообщества. Эти изображения доступны для бесплатной загрузки. Пожалуйста, выберите лицензию Creative Commons во время загрузки, чтобы другие знали, что они могут (или не могут) делать с вашими изображениями.
Тема: изображения
Исследовательская библиотека Джона П. Робартса, обычно называемая Библиотекой Робартса, является основной библиотекой гуманитарных и социальных наук в Библиотеке Университета Торонто и крупнейшей отдельной библиотекой в университете. Библиотека, открытая в 1973 году и названная в честь Джона Робартса, 17-го премьер-министра Онтарио, содержит более 4,5 миллиона единиц книжных форм, 4,1 миллиона единиц микроформ и 740 000 других единиц.Здание библиотеки - один из самых ярких образцов бруталистской архитектуры в ...
Фольксономия: система классификации, основанная на практике и методе совместного создания тегов и управления ими для аннотирования и категоризации контента; эта практика также известна как совместная маркировка, социальная классификация, социальная индексация и социальная маркировка. Созданный Томасом Вандером Валом, он представляет собой сборник народных и систематических вещей.Фолксундомия: набор звуков, музыки и речи, полученный благодаря усилиям добровольцев по обеспечению максимально широкого доступа к информации. Потому что ...
Калифорнийская цифровая библиотека поддерживает сбор и творческое использование мировых стипендий и знаний для библиотек Калифорнийского университета и сообществ, которым они служат. Кроме того, CDL предоставляет инструменты, которые поддерживают создание сетевых информационных сервисов для исследований, преподавания и обучения, включая сервисы, которые позволяют библиотекам UC эффективно обмениваться своими материалами и обеспечивать больший доступ к цифровому контенту.
Эти видеоролики о религии и духовности были предоставлены пользователями архива.
Добро пожаловать в коллекцию Netlabels в Интернет-архиве. В этой коллекции размещены полные, бесплатно загружаемые / потоковые, часто лицензированные Creative Commons каталоги «виртуальных звукозаписывающих компаний». Эти «сетевые лейблы» представляют собой некоммерческие организации, созданные сообществом и занимающиеся предоставлением высококачественной, некоммерческой, свободно распространяемой музыки в формате MP3 / OGG для онлайн-загрузки во множестве жанров.Стили включают: мелодичную электронику (например, Observatory Online, Please Do Something), минимальный хаус (...
(1 отзывов)
207,5 м 208 м
26 февраля 200502/05
от Интернет-архив
Художественные фильмы, короткометражки, немые фильмы и трейлеры доступны для просмотра и скачивания.Наслаждайтесь! Просмотрите список всех полнометражных фильмов, отсортированных по популярности. Хотите разместить художественный фильм? Во-первых, выясните, находится ли он в общественном достоянии. Прочтите этот FAQ, чтобы определить, является ли что-то PD. Если вы все еще не уверены, задайте вопрос на форуме ниже, указав как можно больше информации о фильме. У одного из наших пользователей может быть соответствующая информация.
Тема: Движущиеся изображения
Отсканированные книги из различных европейских библиотек.
Программы на & nbsp; Архив телевизионных новостей для исследовательских и образовательных целей. Эти программы позволяют пользователям выполнять поиск по коллекции телевизионных новостных программ, начиная с 2009 года, в исследовательских и образовательных целях, например, для проверки фактов. Пользователи могут просматривать короткие клипы, делиться ссылками на индивидуальные короткие цитаты, вставлять индивидуальные короткие цитаты или брать копию полной программы.
(1 отзывов)
Kodi (ранее XBMC) - это бесплатное программное обеспечение для медиаплеера с открытым исходным кодом, разработанное XBMC Foundation, некоммерческим технологическим консорциумом.Kodi доступен для нескольких операционных систем и аппаратных платформ с программным 10-футовым пользовательским интерфейсом для использования с телевизорами и пультами дистанционного управления. Он позволяет пользователям воспроизводить и просматривать большинство потоковых мультимедиа, таких как видео, музыка, подкасты и видео из Интернета, а также все распространенные цифровые мультимедийные файлы из локального и сетевого хранилища ...
Смотрите тысячи фильмов из архива Prelinger! Prelinger Archives был основан в 1983 году Риком Прелингером в Нью-Йорке.За следующие двадцать лет он вырос в коллекцию из более чем 60 000 «эфемерных» (рекламных, образовательных, индустриальных и любительских) фильмов. В 2002 году коллекция фильмов была приобретена Библиотекой Конгресса США, Отделом кино, радиовещания и звукозаписи. Архивы Prelinger продолжают существовать, в них хранится около 11000 оцифрованных и ...
Коллекция программ APK (Android Package), загруженных разными пользователями.
Документы Управления США по патентам и товарным знакам предоставлены Think Computer Foundation.
Тема: Патент США
Элементы, включенные в службу поиска телевизионных новостей. Часть архива теленовостей.
148.1 м 148 м
27 марта 200403/04
от Благодарный мертвец
Просмотр: это только в · шоу только в потоке (SBD) · шоу для скачивания (AUD) · в этот день в истории · средний рейтинг обзора · количество отзывов · дата просмотра · количество просмотров · поиск по форумам Созданная в 2004 году эта коллекция состоит из аудитории и дек записи.Нередко можно найти несколько версий одного и того же шоу. Для получения дополнительной информации см. FAQ. Коллекция Grateful Dead в настоящее время не открыта для публичной загрузки. Поиск шоу: загружаемые шоу - обычно ...
Тема: grateful dead, jam, rock, jerry garcia
Вдохновляющие открытия благодаря свободному доступу к знаниям о биоразнообразии. | Библиотека наследия биоразнообразия улучшает методологию исследований, совместно делая литературу по биоразнообразию доступной для всего мира как части глобального сообщества по биоразнообразию.BHL также является основным литературным компонентом Энциклопедии жизни. Библиотека наследия биоразнообразия (BHL) - это консорциум естественнонаучных и ботанических библиотек, которые сотрудничают в целях оцифровки унаследованной литературы ...
Фольксономия: система классификации, основанная на практике и методе совместного создания тегов и управления ими для аннотирования и категоризации контента; эта практика также известна как совместная маркировка, социальная классификация, социальная индексация и социальная маркировка.Созданный Томасом Вандером Валом, он представляет собой сборник народных и систематических вещей. Folkscanomy: сборник книг и текстов, созданный благодаря усилиям добровольцев по максимально широкому распространению информации. Потому что ...
Коллекция Vintage Software объединяет различные усилия групп по классификации, сохранению и предоставлению исторического программного обеспечения. Эти старые программы, многие из которых работают на неработающем и редком оборудовании, предназначены для изучения, образования и исторической справки.& nbsp;
Internet Arcade - это веб-библиотека аркадных (монетных) видеоигр с 1970-х по 1990-е годы, эмулированная в JSMAME, части пакета программного обеспечения JSMESS. Содержая сотни игр, самых разных жанров и стилей, Arcade обеспечивает исследования, сравнение и развлечения в сфере Video Game Arcade. Коллекция игр варьируется от видеоигр раннего «бронзового века» с черно-белыми экранами и простыми звуками до масштабных...
Проповеди, уроки и учения, а также дополнительные и сопутствующие материалы. & Nbsp;