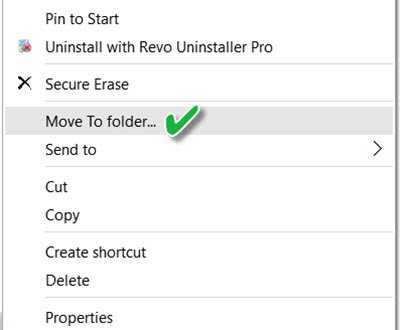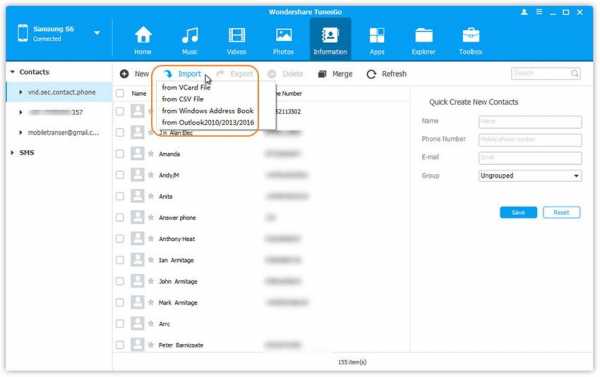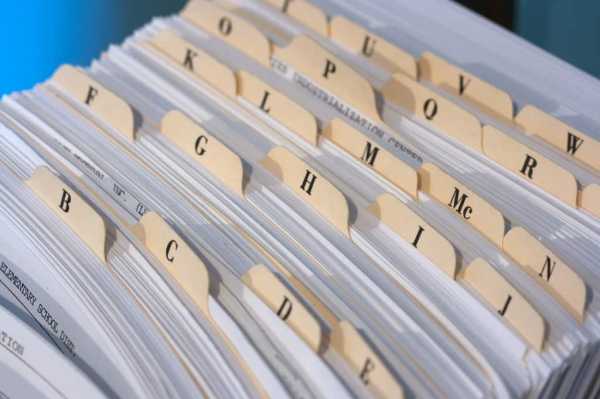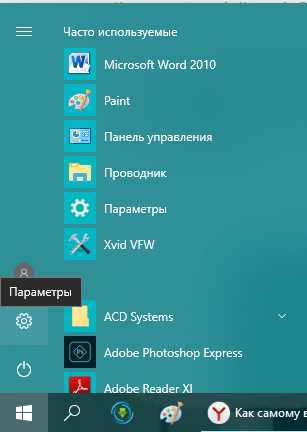Как настроить файл подкачки на windows 7 для игр
Файл подкачки. Правильная настройка файла подкачки и его оптимальный размер.
Здравствуйте уважаемые читатели! Сегодня мы открываем цикл статей про оптимизацию компьютера на ОС Windows. Начнем мы с такой штуки как файл подкачки.  В этой статье вы найдёте ответы на такие вопросы: Где находится файл подкачки?; Как правильно настроить файл подкачки?; Как задать оптимальный размер файла подкачки для разных объемов оперативной памяти?. Поехали!
В этой статье вы найдёте ответы на такие вопросы: Где находится файл подкачки?; Как правильно настроить файл подкачки?; Как задать оптимальный размер файла подкачки для разных объемов оперативной памяти?. Поехали!
Файл подкачки. Терминология.
Файл подкачки (pagefile.sys) — это системный файл на жестком диске (как правило на системном диске) компьютера, который служит как бы дополнением (расширением) к оперативной памяти. Также эту дополнительную память называют виртуальной памятью компьютера.
Виртуальная память — метод управления памятью компьютера для выполнения программ требующих большие объемы оперативной памяти, чем есть реально на компьютере. Недостающую оперативную память такие программы получают из файла подкачки. Другими словами, файл подкачки разгружает оперативную память в периоды её сильной загрузки.
Оперативная память в разы быстрее чем память файла подкачки. Если одновременно запустить несколько приложений в системе, которые потребляют много оперативной памяти, то данные неиспользуемых из них будут выгружены из оперативной памяти в менее быструю виртуальную память. Активные же приложения будут обслуживаться непосредственно оперативной памятью (RAM). Также, если например свернутое приложение развернуть, то данные из виртуальной памяти вновь перейдут в RAM.
Как настроить файл подкачки и изменить его размер?
Грамотная, правильная настройка файла подкачки поможет значительно ускорить работу компьютера. Этим грех было бы не воспользоваться. Где можно его настроить?
- Для Windows XP:
Пуск > Настройка > Панель управления > Система > Дополнительно > Быстродействие > Параметры > Дополнительно > Изменить - Для Windows 7/8/Vista:
Пуск > Настройка > Панель управления > Система > Дополнительные параметры системы > Быстродействие > Параметры > Дополнительно > Виртуальная память > Изменить
До пункта Быстродействие можно дойти также введя команду sysdm.cpl в командной строке Выполнить (командную строку можно открыть нажав WIN+R).
Если вы все сделали правильно, то должны оказаться в окне Виртуальная память.  По умолчанию в Windows 7/8/8.1/10 объём файла подкачки определяется автоматически самой системой.
По умолчанию в Windows 7/8/8.1/10 объём файла подкачки определяется автоматически самой системой.
Как видно на картинке, файл подкачки можно настроить для каждого раздела (и каждого диска) отдельно. Чтобы задать свой размер файла подкачки, нужно:
- В самом верху окна снять галочку с пункта Автоматически выбирать объём файла подкачки.
- Выберите раздел (либо физический диск) для которого настраивается файл подкачки.
- Поставьте переключатель в пункт Указать размер, укажите Исходный размер и Максимальный размер (указывается в мегабайтах)
- Обязательно нажмите на кнопку Задать.
Для отключения файла подкачки поставьте переключатель в пункт
Без файла подкачки.
Размер файла подкачки Windows. Какой правильный?
На счет оптимального размера файла подкачки есть разные версии. Я выражу свою точку зрения на этот счет, которая основана на моих наблюдениях и опытах с файлом подкачки на различном оборудовании. Она может совпадать с мнениями некоторых IT-специалистов. Я приверженец версии, что если на компьютере установлено 6-8 Гб и более оперативной памяти, то файл подкачки можно вообще отключить. Считаю, что большие объёмы файла подкачки, только тормозит компьютер. Конечно если объём оперативной памяти менее 6 Гб, то лучше конечно задать определенный объём дополнительной виртуальной памяти.
Как правильно задать объём файла подкачки? Минимальный размер файла подкачки должен совпадать с максимальным. Например: 512-512, 1024-1024, 2048-2048 — это правильное заполнение, а 512-1024, 1024-2048 — неправильное заполнение.
Одинаковые показатели минимального и максимального размера файла подкачки, снижают фрагментацию этого файла, а это следовательно ускоряет процесс считывания информации из него.
Теперь, в зависимости от объёма оперативной памяти посмотрим какой размер файла подкачки нужно задать. Есть следующие примерные показатели:
- оптимальный размер файла подкачки для 512 Mb оперативной памяти, - 5012 Mb;
- оптимальный размер файла подкачки для 1024 Mb оперативной памяти, - 4012 Mb;
- оптимальный размер файла подкачки для 2048 Mb оперативной памяти, - 3548 Mb;
- оптимальный размер файла подкачки для 4096 Mb оперативной памяти, - 3024 Mb;
- оптимальный размер файла подкачки для 8 Гб оперативной памяти, - 2016 Mb;
- оптимальный размер файла подкачки для 16 Гб оперативной памяти (и больше), - без файла подкачки.
Конечно, это субъективный взгляд и данные показатели не могут быть абсолютно точными, рекомендуемыми, но на практике именно они давали эффект. Вы можете сами поэкспериментировать и найти лучшее сочетание для вашего компьютера. Тут есть и некоторые примечания.
Например:
- Некоторые приложения требуют наличия файла подкачки. Отключение его может привести к ошибкам в работе таких приложений. При отключении виртуальной памяти на системном диске, также станет невозможной запись дампа памяти при BSOD'ах (Синий экран смерти).
- Если вы, как правило, сворачиваете несколько приложений оставляя их запущенными, а сами переключаетесь на другие, то тут вам тоже может понадобиться большой объём файла подкачки, так как данные свернутых приложений записываются именно в него. Хотя, и здесь все зависит от объема RAM.
Правильное расположение файла подкачки. На каком диске включить?
Если у вас на компьютере несколько физических дисков, то устанавливать файл подкачки нужно на наиболее быстром диске. Считается, что файл подкачки делить на 2 части:
- Первая часть на системном диске (разделе) (как раз для записи информации отладочной записи при синих экранах смерти)
- Вторая часть на самом быстром диске
При этом система во время работы обращается к наименее загруженному разделу, не трогая первый.
Также рекомендуется, под файл подкачки создавать отдельный раздел, с объёмом памяти равной либо близкой размеру файла подкачки (например 2024мб). Эта хитрость позволяет избавиться от фрагментации данного файла.
Итоги:
Надеюсь приведенные в статье советы помогут вам правильно настроить файл подкачки на вашем компьютере и оптимизирует его работу. Если есть вопросы пишите в комментариях, постараюсь дать на них исчерпывающие ответы.
Как изменить настройки файла подкачки
Перед изменением настроек виртуальной памяти вы должны проверить, сколько виртуальной памяти вам понадобится, исходя из того, сколько у вас оперативной памяти и насколько интенсивно используются ваши обычные приложения.
Указание настроек виртуальной памяти
Лучший способ сделать это - установить встроенный апплет системного монитора из компонента «Добавить / удалить программу» на панели управления. Зайдите в программу установки Windows, выделите Системные инструменты и нажмите ПодробнееПоставьте галочку в системном мониторе, затем нажмите кнопку ОК и выйдите из программы. Появится приглашение вставить компакт-диск Windows. Сделайте это и следуйте инструкциям по настройке системного монитора.
Используйте это в течение нескольких дней, чтобы отслеживать размер файла подкачки, доступную (или свободную) физическую память и файл подкачки, используемый во время работы. Это даст вам лучшее представление о корректировках, которые вам необходимо внести.
Настройка параметров виртуальной памяти
Доступ к требуемым настройкам можно получить из апплета панели управления системой, который можно открыть, щелкнув правой кнопкой мыши значок «Мой компьютер», а затем щелкнув «Свойства» в раскрывающемся меню.Другой подход - нажать кнопку «Пуск» и перейти в «Настройки» / «Панель управления» / «Система». Когда откроется апплет, нажмите кнопку «Свойства» и нажмите «Виртуальная память». 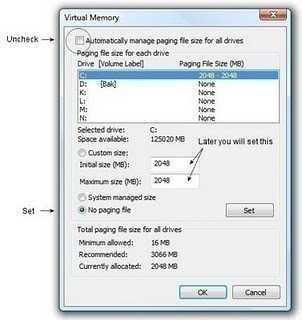
Для Windows XP последовательность заключается в следующем: щелкните правой кнопкой мыши значок «Мой компьютер», выберите «Свойства», перейдите на вкладку «Дополнительно», щелкните «Параметры производительности», щелкните «Параметры», снова щелкните вкладку «Дополнительно» и в разделе «Виртуальная память» нажмите «Изменить». .
По умолчанию для этого используется параметр «Разрешить Windows управлять моей виртуальной памятью».Щелкните «Позвольте мне указать свой собственный» и выберите диск, на который вы поместите файл подкачки, щелкнув раскрывающийся список в поле «Жесткий диск» и укажите максимальный и минимальный размер файла подкачки в соответствующих полях. После настройки параметров выйдите из системы и перезагрузите компьютер.
Двойные жесткие диски
Если в вашем компьютере два жестких диска, выберите второй жесткий диск, на котором будет размещен файл подкачки. Windows будет работать с диска C: (ваш основной жесткий диск) И одновременно обменивать программные коды и данные на файл подкачки на другом диске и обратно.
Какой размер файла подкачки?
Использование фиксированного размера файла подкачки означает, что файл подкачки или подкачки будет статическим, так что он будет занимать параллельные цепочки кластера и будет иметь небольшой риск фрагментации. В то же время Windows не нужно будет тратить время или ресурсы на изменение размера или размера файла подкачки. Обратной стороной этого является то, что размер файла подкачки не может превышать максимальный размер при необходимости, что может привести к сбою системы.
Лучший подход - установить минимальный размер файла подкачки, который может быть больше, чем когда-либо понадобится.Узнайте, сколько фактической памяти используется файлом подкачки при использовании программ с интенсивным использованием памяти, и установите минимальный размер файла подкачки на более высокий уровень.
.вкладок - Как быстро переключаться между двумя программами в Windows
Переполнение стека- Около
- Товары
- Для команд
- Переполнение стека Общественные вопросы и ответы
- Переполнение стека для команд Где разработчики и технологи делятся частным номером
Как изменить настройки виртуальной памяти в Windows 10
Хотя вам, вероятно, не нужно настраивать страницу вашего ПК и файлы подкачки, полезно знать, что они собой представляют, при устранении неполадок или если вы пытаетесь освободить немного места на жестком диске.
Что такое файл подкачки?
Файл подкачки действует как физическое расширение ОЗУ и используется для выгрузки избыточных или неиспользуемых данных из памяти на жесткий диск. Это необходимо, потому что, если основная оперативная память системы перегружена и страничного пространства недоступно, программа может аварийно завершить работу и потенциально потерять данные.
Что такое файл подкачки?
Файл подкачки и файл подкачки выполняют, по сути, одну и ту же функцию. Файлы подкачки также представляют собой зарезервированный раздел дискового пространства, который используется для выгрузки данных из ОЗУ. Одна из основных функций файла подкачки - предоставить пространство страницы для приложений Windows из Магазина Windows. Когда приложение Windows переходит в режим ожидания, оно выгружается в файл подкачки, пока пользователь не активирует его снова. Это освобождает память для более важных задач, которые выполняются в данный момент.
Файл подкачки сосуществует с файлом подкачки и намного меньше по размеру, занимая не более нескольких сотен мегабайт места. Он находится в фоновом режиме и не требует вмешательства пользователя. Если вы хотите проверить размер файла подкачки, он указан как swafile.sys в дереве файлов Windows.
Помимо использования лишь небольшой части дискового пространства, файл подкачки не влияет на производительность, если к нему не обращаются постоянно (как и файл подкачки, если на то пошло).Обычно это происходит, когда в системе заканчивается фактическая оперативная память. Если это происходит с вами, подумайте об установке дополнительной оперативной памяти.
С другой стороны, если у вас куча ОЗУ, но вы отчаянно нуждаетесь в пространстве для хранения, вы можете уменьшить размер файла подкачки. Ниже приведены инструкции по изменению файла подкачки и его размер.
Как изменить размер файла подкачки?
Чтобы изменить размер файла подкачки, перейдите в раздел «Система» панели управления Windows.Откройте «Дополнительные настройки системы» и перейдите на вкладку «Дополнительно». Нажмите кнопку «Настройки» в разделе «Производительность», чтобы открыть другое окно. Щелкните вкладку «Дополнительно» в новом окне и нажмите «Изменить» в разделе «Виртуальная память».
Невозможно напрямую настроить размер файла подкачки. Если на вашем компьютере включен файл подкачки, что должно быть по умолчанию, то Windows динамически настроит его размер за вас.
Какого размера должен быть мой файл подкачки?
Первоначально Windows настроит размер файла подкачки в зависимости от объема установленной памяти и доступного свободного места на диске.Если вы не запускаете приложения, интенсивно использующие память (например, виртуальные машины и производственное программное обеспечение), кроме игр, вы можете уменьшить размер файла подкачки до доли от общей доступной оперативной памяти.
Лично у меня файл подкачки настроен на 2 ГБ в системе с 16 ГБ ОЗУ без каких-либо проблем. Для пользователей с 8 ГБ ОЗУ или меньше я бы рекомендовал оставить размер страницы по умолчанию.
Вы также можете полностью отключить разбиение по страницам, чтобы максимально сэкономить место. Я настоятельно не рекомендую этого делать, поскольку это может привести к сбою вашей системы и программ, когда у вас неожиданно закончится ОЗУ.Некоторые критические функции в старых версиях Windows, такие как полный дамп памяти, даже не запускались с отключенным файлом подкачки.
.Как оптимизировать файл подкачки Windows
Это один из тех вопросов, который пару раз в год поднимает свою уродливую голову, каждый издает какой-то хрюкающий звук, никакого реального вывода не делается, и о нем забывают, пока следующая ошеломленная жертва не задаст его снова и снова.
Этот вопрос касался файла подкачки Windows, он же файл подкачки, он же виртуальная память. На протяжении многих лет мы слышали все так называемые лучшие методы; нет файла подкачки, фиксированный файл подкачки, файл подкачки, управляемый системой, в основном разделе, в собственном разделе, в два раза больше системной памяти, в три раза больше системной памяти, фрагментировано, дефрагментировано...
Огромной причиной всего этого является исторический подход Microsoft к решению этой проблемы и реализации виртуальной памяти в Windows. Тот факт, что так много людей называют это неправильным, сам по себе свидетельствует о том, насколько плохо изучен этот предмет, особенно если учесть, что виртуальная память была реализована в Windows с версии 3.0 и существует гораздо дольше, чем это обычно в компьютерном мире.
Итак, мы решили, что пришло время всесторонне изучить все различные сценарии и посмотреть, какой из них, если таковой имеется, на самом деле является оптимальным.По пути мы многому научимся и, как увидим, придумаем несколько довольно новых решений, которые чрезвычайно полезны, помимо единственной цели - получить оптимизированный файл подкачки.
Итак, независимо от того, думаете ли вы, что знаете все, или если вы никогда раньше не слышали о файле подкачки, мы думаем, что вы узнаете что-то новое на этом пути. От того, как лучше всего настроить файл подкачки, как избежать обычных ловушек, до некоторых интригующих уловок, о которых просто чертовски удобно знать.
Что люди понимают под файлом подкачки?
Когда кто-то упоминает вам файл подкачки или файл подкачки, о чем они говорят? Что ж, технически Windows 9x имеет файл подкачки WIN386, а Windows NT / 2000 / XP / Vista / 7 использует файл PAGEFILE.
Вы можете понять, почему эти две фразы используются как синонимы. Однако на этом путаница не заканчивается. Все это связано с системой виртуальной памяти Windows, о которой мы на самом деле говорим.
Виртуальная память позволяет ОС виртуализировать пространство физической памяти на другом носителе, обычно на жестком диске. Для этого как ядро ОС, так и процессор, на котором оно работает, должны поддерживать эту функцию.
Более 20 лет назад это могло быть проблемой, но не сегодня.Все дело в том, что когда приложение запрашивает блок памяти, оно может видеть, что ему предоставляется блок реальной памяти. На самом деле только часть или совсем ничего из этого может быть «реальным», а остальное временно виртуализировано на жестком диске.
Если приложение запрашивает память, которая хранится в этом виртуальном мире, генерируется «ошибка страницы», виртуальная память переключается на реальную память фрагментами, называемыми «страницами», и все продолжается.
Основная причина, по которой это полезная вещь, была обнаружена еще в те времена, когда объем реальной памяти, к которой мог получить доступ процессор, был ограничен всего лишь мегабайтами.
Система виртуальной памяти обычно работает со страницами размером 4 КБ, которые загружаются и выгружаются из реальной памяти в целом. Это позволило процессору, который может быть ограничен всего 4 МБ реальной физической памяти для адресации потенциально гигабайт виртуальной памяти, хотя и с этим хранилищем данных на жестком диске.
Даже сегодня системам с 2 ГБ памяти может легко потребоваться виртуальная память, и для большинства людей, использующих 32-разрядные версии Windows, 4 ГБ - это практически доступная физическая память.Так что, хотя это большой объем памяти, для запуска ресурсоемких приложений, таких как почтовый клиент, пакет программ для повышения производительности, программное обеспечение для редактирования изображений, антивирусные программы и т. Д., Это может просто уйти.
Таким образом, виртуальная память все еще остается проблемой, даже для ПК с 4 ГБ установленной физической памяти, исходный вопрос все еще остается в силе: какова наилучшая конфигурация для файла подкачки Windows, если она вам вообще нужна?
План состоит в том, чтобы протестировать целый ряд сценариев, некоторые из которых являются типичными, а другие нетипичными, чтобы выявить оптимальную конфигурацию для вас.
.