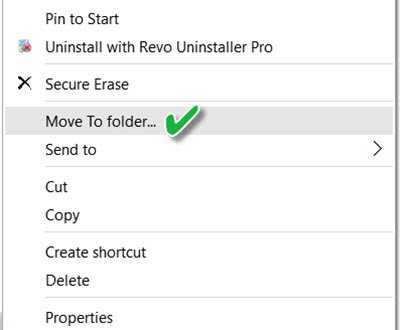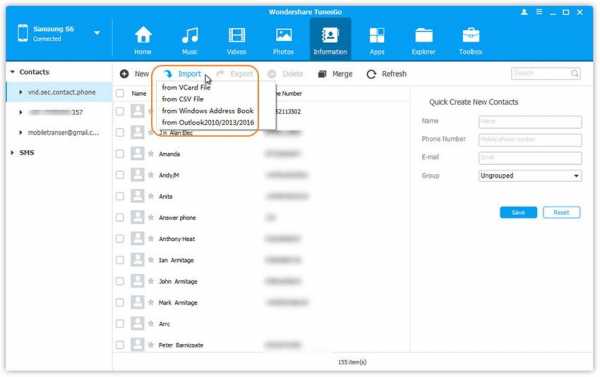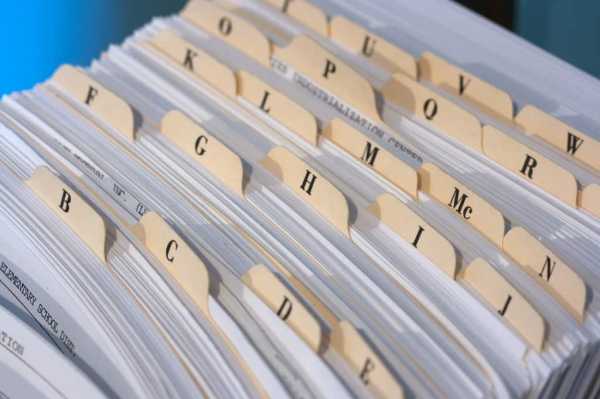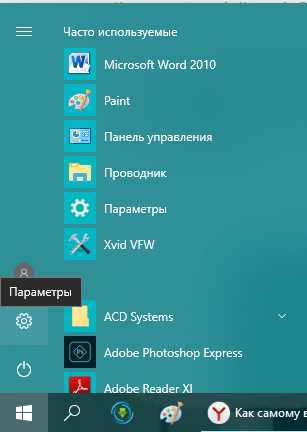Как несколько картинок объединить в один файл
Как объединить файлы jpg в один файл несколькими способами?
Автор Дмитрий Костин На чтение 3 мин. Опубликовано
Доброго всем времени суток, мои дорогие друзья. С вами как обычно Дмитрий Костин, автор этого блога. Вы знаете? Мне по работе частенько присылают различные отсканированные документы в формате jpg. Но на самом деле это не очень удобный для них вид. Куда лучше, когда отсканированные страницы держать в одном файле.
Можно конкчно заархивировпть все эти картинки, что это сделать, но в данном случае это положение не спасет, а скорее станет еще хуже. Поэтому сегодня я вам расскажу, как объединить файлы jpg в один файл несколькими способами, причем не устанавливая при этом никаких программ. Итак, поехали!
Small PDF
Если честно, то это мой любимый сервис по работе с PDF. Я им частенько пользуюсь, когда мне надо перевести PFD файл в ворд. Но кроме этого он умеет объединять изображения, сохраняя их в общий документ. Давайте я покажу как всё это происходит.
- Заходим на сайт SmallPDF и выбираем «JPG to PDF».
- Теперь нам нужно выбрать изображения, которые вы хотите соединить. Для этого перетащите их в окно сервиса или нажмите «Выберите фaйл». Ну а после того, как вы всё выбрали, нажмите «Перевести в РDF прямо сейчас».
- Когда процесс завершится, то у вас должна будет появиться воодушевляющая надпись «Оп! Оп! Мы поместили все ваши картинки...». Вам остается только нажать на надпись «Сохранить файл» и можете пользоваться объединенным документом.
JPG2PDF
Существует и другой довольно неплохой сервис, благодаря которому, мы справимся с нашей задачей.
Заходим на сайт JPG2PDF и нажимаем «Загрузить». После этого мы с вами можем выбрать от одной до 20 картинок. Ну а дальше дело техники. Нажимаем на «Общий фaйл» и у нас автоматом скачивается готовенький ПДФ-документик.
PDF-DOCS
Ни и конечно же в догонку я дам вам езе один простой и быстрый сервис. Он также работает с ПДФ-документами и предусматривает комбинирование изображений. Но есть один нюанс. Этот сервис соединяет не более 10 изображений, что для многих людей может не подойти.
Но если такой расклад вас устраивает, то заходите на сайт pdf-docs.ru/combine/ и по одному выбираете каждое изображение. Когда всё готово, то просто нажимаете «Вперед». Программа вам всё сконвертирует и выдаст ссылку на скачивание. Просто нажимаете на эту ссылочку и наслаждайтесь.
Ну думаю, что этих трех бесплатных способов вам вполне хватит. И что самое замечательное, это онлайн сервисы, а значит вам не придется устанавливать какие-либо сторонние приложения. А это большой плюс.
Ну а если же вы не хотите возиться с ПДФками, а хотите из нескольких изображений сделать один jpg-фaйл, то могу вам пррекомендовать сделать коллаж в специальных сервисах, то есть вам не придется использовать сложный фотошоп.
Ну а на этом я с вами пожалуй буду прощаться. Следите за выходом моих новых статей. Для этого не забудьте подписаться на обновления моего блога, а также поделиться с друзьями материалами в социальных сетях. НУ а вас я всегда рад буду видеть на страницах моего блога. Удачи вам. Пока-пока!
С уважением, Дмитрий Костин
Как объединить множество изображений в один PDF
Печать в PDF - это широко доступный в наши дни вариант, который стал еще проще благодаря поддержке ОС на большинстве платформ и даже на мобильных устройствах. Так что, хотя создание PDF-файла из документа Word или создание комбинации документов довольно просто, что, если у вас есть группа отсканированных страниц в формате JPG, которые вы хотите объединить в один PDF-файл, чтобы поделиться с кем-то другим?
Выполнить это будет немного проще, если вы используете Windows 10, потому что Microsoft добавила эту возможность в качестве встроенной функции в свою последнюю операционную систему.Однако мы также будем рекомендовать некоторые сторонние инструменты, которые могут выполнять работу в более старых версиях Windows. Наряду с тем, что это быстрый способ поделиться множеством изображений в удобном формате, эта функция имеет решающее значение для объединения сканированных документов или слайдов в один файл.
Кстати, собственное приложение Microsoft Office Lens, которое бесплатно доступно для Android и iOS, по сути превращает ваш смартфон в портативный сканер, который может захватывать документы, визитные карточки, квитанции, доски и т. Д.Мы оставили хорошее впечатление после того, как недавно использовали приложение для отправки кучи подписанных документов, после чего мы использовали интегрированную функцию Window 10, чтобы объединить их все.
Объединение множества изображений в один PDF-файл в Windows 10
Вместо того, чтобы утомлять вас изображениями наших документов (что является наиболее распространенным вариантом использования здесь), мы будем выбирать несколько из наших любимых изображений из TechSpot за эти годы (три из которых редактор TS Шон Найт взял сам) .
Для тех, кому интересно, изображения взяты из прошлогодних рекомендаций по обоям и руководства Шона по созданию великолепных фотографий фейерверков.
Процесс, который мы пройдем, будет работать с любым совместимым форматом изображений, опять же, включая отсканированные изображения, слайды и так далее. Перед тем, как продолжить, убедитесь, что ваши изображения названы в том порядке, в котором вы хотите, чтобы они отображались в PDF.
Если вы не работаете со сканированием, возможно, вам придется переименовать некоторые файлы (добавив 1, 2, 3 и т. Д.до начала имен файлов кажется самым быстрым способом). Если это облегчит вашу работу, вот совет из нашего списка компьютерных хитростей, которые должен знать каждый:
Последовательное переименование файлов в Windows
Вам не нужно загружать какие-либо программы для выполнения пакетного переименования файла. Вместо этого вы можете выбрать все файлы, которые хотите изменить, щелкнуть правой кнопкой мыши первый файл в списке, выбрать переименовать (или использовать F2) и ввести имя.Это автоматически изменит все остальные файлы с таким же корневым именем с суффиксом: (1), (2) и так далее.
Предполагая, что файлы расположены в желаемом порядке, вы можете выбрать их все, щелкнуть правой кнопкой мыши по первому из них и выбрать Печать из контекстного меню, чтобы получить подсказку, которая позволит вам начать объединение изображений в PDF.
Для справки, с настройками по умолчанию, которые мы использовали (включая «Подогнать изображение к кадру»), некоторые изображения потеряли немного качества, но разрешение осталось достаточным для полноэкранного просмотра, и это, вероятно, не будет проблемой, если вы работают с документами вместо картинок.
Объединение множества изображений в один PDF-файл в Windows 8, 7 и более ранних версиях
Если вы попытаетесь выполнить этот процесс в Windows 8 или более ранней версии без установки стороннего инструмента, сама Windows предоставит возможность сохранения только в виде документа XPS или OpenXPS, но не PDF. В этом случае мы включили список пяти лучших создателей PDF-файлов из раздела загрузки, первые два из которых, похоже, единогласно одобрены.
PDFCreator | doPDF | PDF24 Creator | pdfFactory | Принтер Bullzip PDF
Работа с любой из этих утилит должна быть простой, особенно если вы случайно прочитали раздел Windows 10, но мы еще раз резюмируем процесс.
Сначала загрузите и установите одну из этих программ, чтобы добавить драйвер печати PDF в Windows (обратите внимание ... мы тестировали PDFCreator в Windows 8 и 10, хотя мы будем придерживаться встроенной функции последнего, если нет особой причины не делать этого):
Убедитесь, что ваши изображения находятся в одной папке и что файлы имеют имена в том порядке, в котором они должны отображаться в PDF. Выберите все файлы, щелкните правой кнопкой мыши первый и нажмите Печать , после чего откроется окно с параметрами, включая раскрывающийся список устройств печати, где вы должны найти недавно установленный инструмент PDF.После этого вы можете распечатать PDF-файл.
Кроме того, вы можете запустить PDFCreator и следовать его графическому интерфейсу.
Следует отметить, что мы не могли отличить качество изображения в собственном варианте печати PDF в Windows 10 и в файле, созданном PDFCreator с его высочайшим качеством изображения.
Во всяком случае, интегрированный инструмент в целом работал лучше. Это было немного быстрее при создании файла, его выходной файл был намного меньше (10 МБ против 60 МБ), и он имел правильную ориентацию изображения по умолчанию (на выходе PDFCreator наши альбомные изображения были в портретной ориентации).Конечно, это можно исправить одним или двумя щелчками мыши, но, похоже, это стоит отметить, поскольку большинство людей, скорее всего, нажмут, не меняя никаких настроек.
Другие полезные технические советы
.Как объединить несколько GIF-файлов в один с помощью Adobe Photoshop CS?
В настоящее время люди могут выбирать многие инструменты GIF. Некоторые из них являются профессиональными инструментами, помогающими пользователям создавать GIF, а некоторые - конвертерами для преобразования видео из различных форматов в GIF. На самом деле, помимо создания традиционного GIF, есть кое-что более интересное, которое стоит попробовать. Например, после того, как вы создали два или более двух GIF-файлов, вы можете объединить их в один, а затем опубликовать его в Facebook или Twitter, чтобы удивить своих подписчиков.В этой статье показано, как объединить GIF-файлы в один, поэтому, если вам это интересно, не пропустите следующий контент.
Как объединить несколько GIF-файлов?
Краткое знакомство с GIFОбъединение файлов GIF с помощью Adobe Photoshop CS
Что такое GIF?
GIF - это аббревиатура от Graphics Interchange Format, который представляет собой формат изображения, разработанный американским разработчиком программного обеспечения Стивом Уилхайтом. Благодаря своему творческому стилю, позволяющему сделать неподвижное изображение движущимся, GIF привлек внимание людей за очень короткий период времени с момента его первого использования на веб-странице.
Как использовать PS для объединения GIF-файлов?
Adobe Photoshop - один из самых известных редакторов графиков, обладающий мощными возможностями для редактирования изображений, включая GIF. Здесь мы будем использовать Adobe Photoshop в качестве средства объединения GIF, чтобы показать вам этапы объединения файлов GIF.
Шаг 1. Откройте Adobe Photoshop.
Сначала вы должны запустить Adobe Photoshop и щелкнуть «Временная шкала» в левом нижнем углу. На самом деле, вам лучше убедиться, что вы открыли временную шкалу, прежде чем редактировать GIF. В противном случае следующие шаги будут не такими уж простыми.
Шаг 2: Откройте файлы GIF.
Что касается импорта нескольких GIF-файлов в Adobe Photoshop, вы можете выбрать открытие файлов. Или вы можете просто перетащить файлы GIF на разные вкладки и увидеть, как они автоматически распознаются как GIF с отображением многих слоев на временной шкале.
Примечание: Лучше отрегулировать размер изображения после импорта, чтобы файлы GIF не были слишком большими для добавления в новый слой позже.
Шаг 3. Создайте новый слой.
Нажмите «Файл»> «Новый», чтобы создать новый слой, например, слой А. Но не забудьте установить его ширину и длину на 1280 * 720 или любой другой размер, который вы предпочитаете.
Шаг 4: Выбрать все кадры.
Вернитесь на вкладку одного GIF, щелкните изображение № 1 на шкале времени, а затем перейдите к последнему изображению, нажмите «Shift» на клавиатуре, щелкнув последнее изображение. Таким образом, вы можете выбрать все кадры за одну секунду.
Шаг 5. Скопируйте и вставьте кадры.
Щелкните значок в области шкалы времени и выберите «Копировать кадр». Затем перейдите к слою A, щелкните значок еще раз и выберите «Вставить кадр».
Примечание: Не забудьте выбрать «Вставить поверх выделенного».
Шаг 6: Добавьте все кадры на новый слой.
Щелкните изображение № 1 на левой панели инструментов, затем перейдите к последнему изображению, нажмите «Shift» на клавиатуре, щелкая последнее изображение. После того, как вы выбрали все изображения, вы можете щелкнуть правой кнопкой мыши вкладку GIF и выбрать «Свободное преобразование», чтобы поместить GIF в любое место внутри слоя A.
Шаг 7. Добавьте оставшиеся GIF-файлы на новый слой.
Вы можете добавить другие GIF-файлы к слою A, скопировав step4 на step6.
Шаг 8: Сохраните GIF.
Нажмите «Сохранить для Интернета», чтобы сохранить GIF.
Примечание: Перед сохранением нового файла вы можете отредактировать кадры один за другим в соответствии с вашими потребностями.
Заключение
Мы считаем, что прочитав этот пост, вы сможете немного узнать, как объединить GIF в один.Фактически, если вы выполните следующие шаги, вы почувствуете себя расслабленным, сделав это с помощью Adobe Photoshop. Хотя другие инструменты могут иметь те же функциональные возможности, что и Adobe Photoshop, они не могут быть совместимы с Adobe Photoshop в отношении утилит.
Рейтинг: 4.8 / 5 (на основе 31 отзыва) Спасибо за вашу оценку!
.Как объединить несколько документов PDF в один
Как объединить несколько документов PDF в один
|
Как объединить несколько файлов AVI в один

20 окт.2020 г. • Проверенные решения
Вы когда-нибудь загружали фильм из Интернета и обнаруживали, что видео разбито на несколько частей? Хотите объединить их в одно целое? Что ж, вам нужен простой в использовании инструмент для редактирования видео, такой как Wondershare Filmora (для Win и Mac).С его помощью вы можете быстро объединить эти разделенные видео AVI всего за несколько кликов. Теперь просмотрите пошаговое руководство, чтобы узнать, как объединить файлы AVI в один.
1 Импортируйте ваши файлы AVI
Использование Wondershare Filmora (первоначально Wondershare Video Editor) не могло быть проще. Просто запустите эту программу, выберите параметр «16: 9 Widescreen» или «4: 3 Standard» для нового видеофайла. Затем щелкните «Импорт» в браузере и добавьте файлы AVI на панель мультимедиа.
Теперь все импортированные файлы отображаются в виде эскизов на левой панели. Показано ниже.
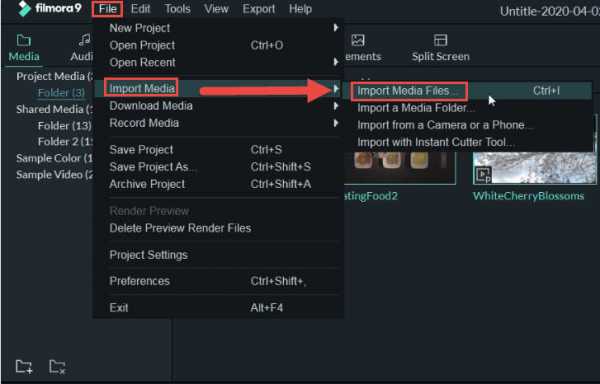
2 Объедините эти файлы AVI
Затем начните объединять несколько файлов AVI вместе. Перетащите эти файлы по одному на шкалу времени и убедитесь, что они расположены в правильном порядке. Тогда все файлы будут объединены. По умолчанию между каждым avi-файлом нет перехода. Но если вы хотите добавить эффект перехода, выполните шаг 3.
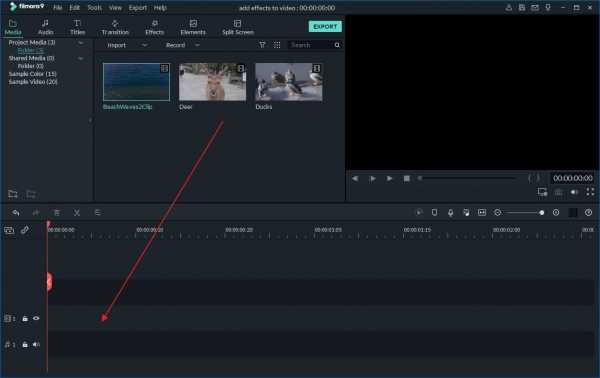
3 Добавить переход между файлами AVI (необязательно)
С помощью Wondershare Filmora (первоначально Wondershare Video Editor) вы также можете добавлять переходы между файлами AVI, чтобы объединенные файлы AVI плавно переходили к следующему. Для этого перейдите на вкладку «Переход» и просмотрите различные переходы, предоставляемые Wondershare Filmora (первоначально Wondershare Video Editor). Перетащите желаемый переход в файл AVI и дважды щелкните его, чтобы изменить настройки продолжительности и т. Д.
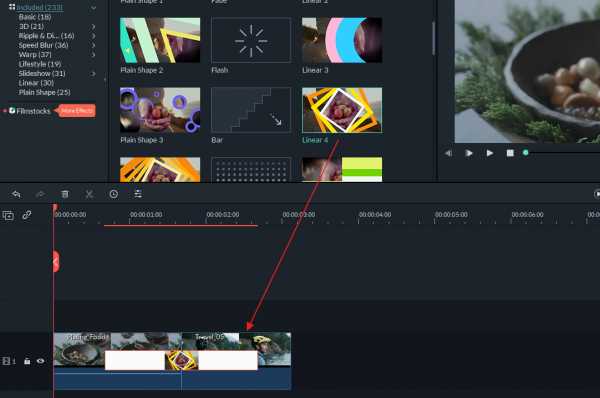
4 Экспорт видеофайла AVI
Пришло время экспортировать новое видео в формате AVI. Нажмите кнопку «Экспорт», чтобы объединить видеоклипы AVI сервера в один файл. На вкладке «Формат» выберите конкретный формат из списка. Это означает, что вы можете сохранить файл в исходном формате AVI или преобразовать его в новый формат. Wondershare Filmora поддерживает все популярные видеоформаты. Если вы хотите воспроизвести новые файлы AVI на iPod, iPhone, iPad и других устройствах, выберите «Устройство» и выберите миниатюру устройства из списка.Вы также можете напрямую загрузить объединенное видео на YouTube или записать на DVD-диски для просмотра на телевизоре.
Когда все будет готово, нажмите кнопку «Экспорт», чтобы начать обработку. Вы увидите прогресс на индикаторе выполнения. Когда процесс закончится, автоматически откроется папка, содержащая новый файл.
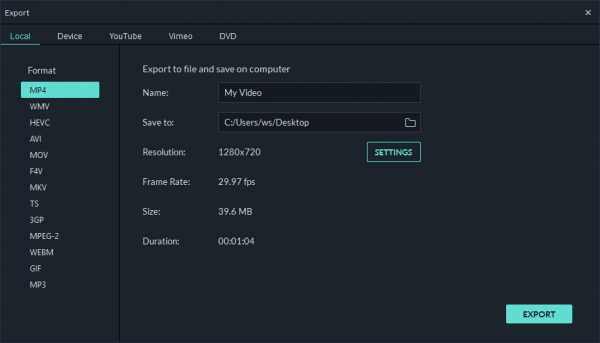
Вот и все - все ваши видеофайлы AVI теперь становятся частью одного файла. Если вы хотите узнать больше советов по редактированию видео и улучшить свое видео, не пропустите советы по редактированию видео.

Лиза Браун
Лайза Браун - писатель и любитель всего видео.
Подписаться @Liza Brown
.