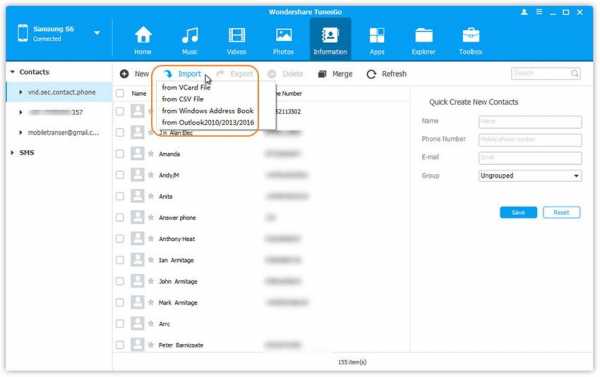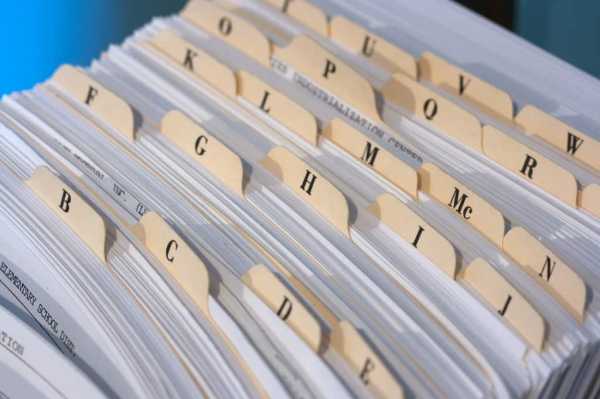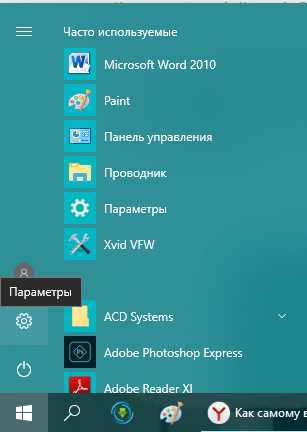Как перенести файлы с одного пользователя на другой windows 7
Совместное использование или передача файлов между учетными записями пользователей в Windows 10/8/7
Windows позволяет каждому пользователю создавать, хранить и получать доступ к своим файлам и папкам под своей учетной записью. , Но могут возникнуть ситуации, когда вы захотите перенести файлы из одной учетной записи в другую на ПК с Windows или ноутбуке. Или, может быть, вам нужно обмениваться файлами между пользователями. Если вам нужно это сделать, то в этом посте будет показано, как обмениваться файлами и папками между пользователями в Windows 10.
Пользователь с учетной записью администратора может получить доступ к файлам всех других пользователей в своей компьютерной системе.
Перенос файлов из одной учетной записи в другую
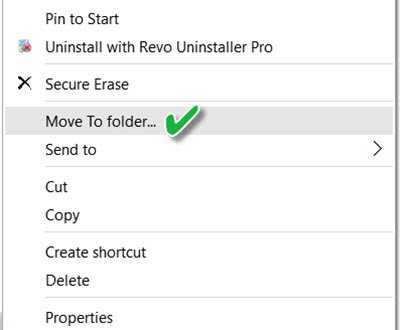
Если вам нужно переместить или перенести файлы из одной учетной записи пользователя в другую, самый простой способ — войти в систему с учетной записью администратора и вырезать и вставить файлы из одной учетной записи пользователя в личные папки другая учетная запись пользователя. Если у вас нет доступа к учетной записи администратора, попросите администратора сделать это. Если вы используете наш бесплатный Ultimate Windows Tweaker, вы можете легко добавить Move to (или Copy to) в ваше контекстное меню. Затем вам нужно просто выбрать файлы и папки, которые вы хотите перенести, щелкнуть по ним правой кнопкой мыши и выбрать Переместить в в контекстном меню. Укажите папку, в которую вы хотите переместить их.
Обмен файлами между учетными записями пользователей
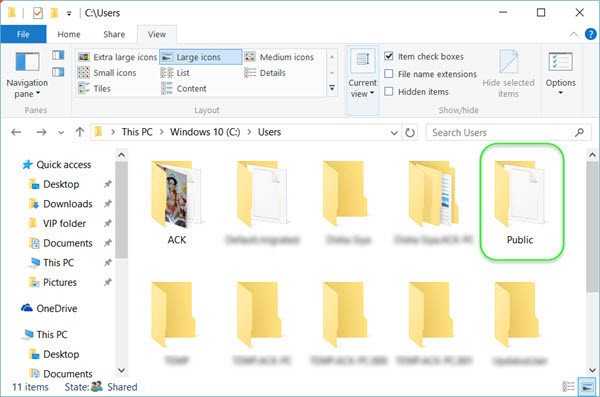
В Windows есть Общая папка , расположенная по адресу C: \ Users , которая доступна всем пользователям. Если вы сохраните файлы в этой папке, они могут быть доступны всем пользователям. Если вы хотите создавать и сохранять файлы, чтобы вы могли делиться ими с другими пользователями, вы должны сохранить их в общей папке. Если вы переместите свои существующие файлы и папки в эту общую папку, вы сможете поделиться ими со всеми.
Операционная система Windows также добавит общую папку в библиотеки, чтобы вы и другие пользователи могли легко получить к ней доступ.
Есть еще одна вещь. Если вы хотите, вы даже можете открыть общий доступ к этой общей папке среди всех в локальной сети . Если вы хотите сделать это, вам нужно открыть Панель управления>> Все элементы панели управления> Центр управления сетями и общим доступом> Расширенные настройки общего доступа. Здесь вы найдете общий доступ к общим папкам.
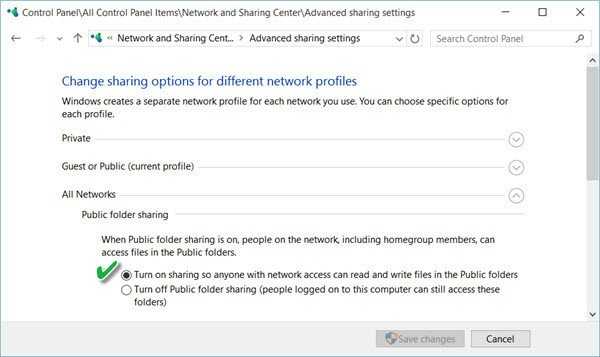
Установите флажок Включить общий доступ, чтобы любой пользователь, имеющий доступ к сети, мог читать и записывать файлы в общих папках .
Как перенести файлы с одного компьютера на другой в Windows 10/8/7?
Быстрая навигация:
Могу ли я передавать файлы с одного компьютера на другой?
Когда вы покупаете новый компьютер, у вас может возникнуть вопрос: «Могу ли я передать свои личные данные со старого компьютера на новый? "Многие люди хотят перенести свои существующие файлы на другой компьютер, чтобы они могли хранить свои старые данные, такие как фотографии, музыка, видео и так далее, пока они используют новый компьютер.
Иногда вы можете не закончить свою работу в офисе, например, в Excel, но вам нужно идти дом. В это время вы можете принести незавершенный Excel домой и продолжить работу над ним. Есть много способов переноса файлов с одного компьютера на другой. Ты можешь двигаться ваши данные, используя то, что вы предпочитаете.
4 способа передачи файлов с одного ПК на другой
Как мы упоминали выше, есть много способов перемещать файлы между двумя компьютерами.
1.Использование внешнего носителя информации
Внешний носитель, например USB-накопитель, является хорошим помощником для передачи файлов. Обычно вы можете подключить USB к старому компьютеру, скопировать файлы, которые хотите перенести, а затем откройте USB-накопитель и вставьте файлы. Затем подключите USB-накопитель на новый компьютер, используйте метод копирования и вставки, чтобы переместить файлы на новый компьютер.
Если вы планируете принести файлы домой, чтобы продолжить работу, вы можете скопировать файлы на ваш USB тоже.Затем, когда вы вернетесь домой, подключите USB к компьютеру и откройте файлы для продолжения работы.
2. Обмен файлами по сети
Если два компьютера находятся в одной сети, вы можете использовать существующую домашнюю сеть для переносить файлы с одного компьютера на другой. Чтобы обмениваться файлами по локальной сети в Windows, откройте проводник и перейдите в папку с файлами, которыми вы хотите поделиться. Щелкните правой кнопкой мыши в папке и выберите Свойства > Щелкните Вкладка Share > Нажмите кнопку Share .Следовать указания на экране для завершения обмена файлами.
3. Использование кабеля передачи
Можно купить кабель для передачи файлов между двумя компьютерами. Для соединения двух окон компьютеров, вы можете получить USB-кабель EasyTransfer. Затем скопируйте файлы на один компьютер и вставьте их на другом компьютере.
4. Использование стороннего ПО
В настоящее время множество программ может помочь вам перенести ваши личные данные с ПК на ПК. Большинство Важно то, что вы должны найти подходящий софт.Вот я бы хотел рекомендую AOMEI Backupper Стандарт.
Как перенести файлы на новый компьютер с помощью AOMEI Backupper?
AOMEI Backupper Standard - бесплатная программа для синхронизации файлов для ПК с Windows пользователей. Он поддерживает Windows 10 / 8.1 / 8/7 / Vista / XP. Благодаря функции File Sync , вы можете синхронизировать файлы / папки между двумя разделами / дисками / компьютерами. Он также предлагает функции резервного копирования, такие как система резервное копирование и резервное копирование диска, чтобы защитить важные данные для вас. Узнайте, как переводить файлы с одного компьютера на другой через AOMEI Backupper ниже:
Шаг 1. Загрузите бесплатное ПО, установите и запустите его. Щелкните Basic Sync под Sync Вкладка .
Шаг 2. Щелкните Добавить папку , чтобы выбрать файлы / папки, которые вы хотите передать.
Шаг 3. Выберите путь назначения. Щелкните значок второй столбец и перейдите к Share / NAS > Добавить сеть Местоположение для добавления сетевого диска или устройства NAS, чтобы мы могли использовать другое компьютер, чтобы открыть те же файлы.
Советы: Вы можете настроить больше конкретные требования здесь, нажав Опции , или вы также можете нажать Расписание для настройки автоматической синхронизации файлов.
Шаг 4. После всех настроек нажмите Start Sync , чтобы запустить прогресс. Когда прогресс достигнет 100%, нажмите Finish , чтобы выйти.
Сводка
На этой странице предлагаются четыре эффективных способа передачи файлов с одного компьютер на другой.С AOMEI Backupper перенос файлов с ПК на ПК становится проще и проще. проще. Если данные изменены на исходном компьютере, они будут изменены на другом компьютер автоматически по заданному вами расписанию.
Однако AOMEI Backupper Standard поддерживает только системы Windows PC. Если вы Windows Пользователь сервера, затем резервный сервер AOMEI редакция подходит для вас.
.Как перенести данные из одной учетной записи пользователя в другую в Windows 10
Быстрая навигация
Два метода передачи данных из одной учетной записи в другую в Windows 10
Средство переноса данных учетной записи пользователя Windows 10 Easy
Как передать файлы от одного пользователя другому в Windows 10
"Я только что изменил настройки своего компьютера, чтобы на нем могло быть несколько пользователей.Моя проблема в том, что у нового пользователя, которого я создал, нет ни одного из различных файлов и приложений, которые есть у пользователя по умолчанию. Как мне передать эти файлы от пользователя по умолчанию к созданному мной? "
Часто можно увидеть, что семьи или коллеги используют один и тот же компьютер или ноутбук. Чтобы защитить конфиденциальность каждого независимого участника, хорошо сделать его учетную запись пользователя. Только при наличии пароля для входа или разрешения пользователя A пользователь B может получить бесплатный доступ к файлам и установленным программам пользователя A.
Однако все может быть иначе. Например, чтобы исправить поврежденный профиль пользователя, одним из наиболее рекомендуемых способов является создание новой учетной записи. В связи с этим люди должны сделать следующий шаг, чтобы переместить все необходимые файлы и программы из старой учетной записи пользователя во вновь созданную. Но как?
Два метода передачи данных из одной учетной записи в другую в Windows 10
Метод 1. Скопируйте и вставьте данные от одного пользователя к другому.
Самый простой способ обмена файлами между пользователями в Windows 10.Вы можете войти в систему с учетной записью администратора, а затем скопировать целевые файлы в другую учетную запись.
1. Откройте File Explorer и перейдите в C: \ Users .
2. Скопируйте файлы и выберите новую папку, чтобы вставить .
Для переноса данных из одной учетной записи в другую вы должны использовать учетную запись администратора, иначе копирование и вставка будут недействительными. Итак, если копирование и вставка не работают, что мне делать? Вы можете перейти к методу 2 для копирования профиля пользователя в Windows 10.
Способ 2. Использование панели управления.
1. Введите панель управления в поле поиска.

2. Выберите Система в интерфейсе.

3. Щелкните Дополнительные параметры системы .

4. Выберите Настройки под профилями пользователей .

5. Выберите профиль, который вы хотите скопировать, и нажмите Копировать в .

6. Выберите Найдите или введите имя папки, а затем щелкните ОК .

Теперь все данные, которые вы скопировали из первой учетной записи пользователя, можно просмотреть в другой учетной записи.
Эти два способа с помощью копирования / вставки и панели управления говорят о том, как передавать файлы от одного пользователя другому на одном компьютере. Однако, если вы купили новый компьютер или просто хотите перенести данные в другую учетную запись на другом компьютере, мы рекомендуем средство Windows Easy Transfer Tool для перемещения учетной записи пользователя, включая личные файлы и программы.
Средство переноса данных учетной записи пользователя Windows 10 Easy
Вы можете задаться вопросом, использовать Windows Easy Transfer для переноса данных из Windows 10 в Windows 10. Но Microsoft удаляет Easy Transfer в Windows 10. Итак, мы хотели бы предложить вам усовершенствованный инструмент для простого переноса учетных записей пользователей Windows 10, который называется EaseUS Todo PCTrans.
Преимущества
Вы можете спросить, почему это рекомендуется, и ответы здесь в виде полных списков.
- Поддержка простой передачи файлов и приложений Windows через операционную систему Windows.Например, из Windows 10 в Windows 10, из Windows 7 в Windows 10.
- Поддержка простой передачи как на одном компьютере, так и между компьютерами.
- Поддерживает два режима передачи: через создание файла изображения или по сети.
Руководство: перенос данных из одной учетной записи пользователя в другую на другом ПК с Windows 10
Когда дело доходит до передачи учетной записи пользователя, включая личные файлы вместе с программами, лучше использовать режим EaseUS Todo PCTrans с ПК на ПК.Используя программное обеспечение для выбора содержимого одной учетной записи пользователя и переноса данных на другой компьютер, вы можете безупречно выполнить задание по переносу.
Шаг 1. Установите и запустите EaseUS Todo PCTrans на обоих двух устройствах. На исходном ПК выберите «ПК на ПК», чтобы продолжить.

Шаг 2. Убедитесь, что два компьютера находятся в одной локальной сети. Подключитесь к целевому ПК через его IP-адрес или добавив его вручную. Введите учетную запись и пароль целевого ПК и свяжите два ПК, нажав «ОК», затем выберите направление для передачи файлов.

Шаг 3. Нажмите «Изменить» в разделе «Учетные записи», чтобы указать учетные записи пользователей и настройки для переноса.

Шаг 4. Введите учетную запись пользователя и пароль исходного компьютера, выберите Параметры учетной записи пользователя, Данные пользователя и другие параметры, которые вы хотите передать. Нажмите «Готово» для подтверждения.

Шаг 5. После выбора нажмите «Перенести», чтобы начать перенос учетных записей пользователей и настроек.

Вот как вы используете EaseUS Todo PCTrans для передачи данных из одной учетной записи пользователя в другую учетную запись во всех Windows.Вы можете попробовать перенести с ПК на ПК две учетные записи пользователей на двух разных компьютерах.
.Лучшие 7 решений по переносу файлов со старого компьютера на новый в Windows 10
СОДЕРЖАНИЕ СТРАНИЦЫ:- Использование внешнего устройства для передачи данных
- Попробуйте программу передачи данных (рекомендуется) 8
- Использовать облачный диск (Google Диск / OneDrive)
- Купить кабель передачи для переноса компьютерных данных
- Создание общей папки в Windows 10
- Попробовать общий доступ к Windows
- Резервное копирование и перемещение всех файлов
"У меня есть Lenovo Yoga под управлением Windows 10, и я недавно купил новую модель в качестве замены.Есть ли простой способ перенести настройки и файлы на новый компьютер - в идеале он будет выглядеть и работать точно так же. - Из форума Microsoft "
"Перенос файлов старого компьютера на новый компьютер становится все более востребованной среди большинства пользователей компьютеров. После того, как вы купили новый компьютер, вам может потребоваться обновить и перенести полезные файлы на новый компьютер. Поскольку данные обычно имеют большой размер, передача почты здесь не рекомендуется. Чтобы решить вашу проблему, вы найдете 7 рекомендуемых методов, которые помогут вам перенести важные файлы на новый компьютер.
Метод 1. Используйте внешний носитель (ручное копирование)
Вы можете использовать внешнее запоминающее устройство, такое как USB-накопитель, SD-карта или внешний жесткий диск, чтобы переместить все нужные файлы на новый компьютер.
Преимущества:
- Вам не нужно никакого программного обеспечения, доступа в Интернет или услуг.
- Внешние устройства портативны и удобны.
- Перемещение их через USB может быть одним из самых быстрых и экономичных вариантов.
Если оба компьютера имеют порты USB 3.0, вам лучше использовать эти порты. Когда вам нужно переместить много данных, скорость становится важной! Шаги тоже простые:
Шаг 1. Подключите внешние устройства к старому ПК.
Шаг 2. Скопируйте нужные файлы на диск. Затем подключите диск к новому компьютеру и скопируйте файлы на новый компьютер.

Метод 2. Используйте программное обеспечение для передачи данных (простой и быстрый)
Если оба компьютера находятся в одной сети, вы можете передавать файлы с помощью EaseUS Todo PCTrans.Он может автоматически перемещать ваши программы, файлы, настройки профиля и многое другое на ваш новый компьютер с Windows 10. Вы можете получить быстрый доступ к передаче файлов с одного компьютера на другой здесь:
Преимущества:
- Перенести все: переносите данные, приложения и настройки учетной записи с одного компьютера на другой одним щелчком мыши.
- Поддерживает все версии Windows: Windows XP / Vista / 7/8 / 8.1 / 10 и Windows Server 2003/2008/2012/2016/2019
- Техническая поддержка: быстро настройте свой новый компьютер с помощью сертифицированного эксперта по миграции ПК.
Чтобы сэкономить ваше время и силы, мы хотели бы порекомендовать вам попробовать EaseUS Todo PCTrans. Это позволяет выборочно переносить файлы на новый компьютер с помощью всего лишь бесплатных простых щелчков мышью. Вы можете загрузить и установить это программное обеспечение на оба компьютера и с легкостью применить для передачи файлов следующие советы:
Шаг 1. Запустите EaseUS Todo PCTrans как на старых, так и на новых компьютерах. Чтобы продолжить, щелкните «ПК на ПК» на главном экране.

Шаг 2. Подключите два ПК к одной локальной сети, введя пароль или проверочный код целевого ПК. Выберите правильное направление передачи и нажмите «Подключить», чтобы продолжить.
Проверочный код находится в правом верхнем углу главного экрана «ПК - ПК» на целевом компьютере.

Шаг 3. Перейдите в раздел «Файлы», нажмите «Изменить», чтобы выбрать отдельные файлы, которые необходимо переместить.

Шаг 4. И нажмите кнопку «Перенести», чтобы начать перенос данных.Дождитесь окончания передачи. Время процесса зависит от размера файлов.

Также читайте: Обмен файлами между Windows 7 и Windows 10
Метод 3. Используйте облачный диск (OneDrive / Google Drive)
Используя облачный диск, например OneDrive, вы можете быстро передавать файлы с ПК на ПК или с Mac на ПК. Ваши файлы организованы так же, как на старом компьютере, и вы можете сразу вернуться к работе.
Преимущества:
- Нет ограничений для устройств: вы можете просматривать и редактировать файлы из приложения OneDrive на других устройствах, включая Android и iPhone.Вы также можете использовать любой компьютер, чтобы перейти на веб-сайт OneDrive и войти в систему для доступа к своим файлам.
- После сохранения файлов в OneDrive, если ваше устройство потеряно или повреждено, ваши файлы по-прежнему будут скопированы и защищены в облаке.
Шаг 1. Загрузите файлы в OneDrive. Откройте OneDrive. Когда приложение откроется, просто нажмите «Добавить», чтобы добавить файл в свою облачную учетную запись OneDrive. Файл будет загружен в вашу учетную запись OneDrive.
Шаг 2. Скачать требуемые файлы. На другом ноутбуке откройте приложение «OneDrive», щелкните файл правой кнопкой мыши и выберите «Загрузить».

Если вас беспокоит свободное место на жестком диске, вы можете просматривать файлы OneDrive в проводнике, не загружая их на свой компьютер.
Метод 4. Используйте переходной кабель
USB-кабель для передачи данных - отличный способ перенести данные с одного компьютера на другой. Кабель передачи данных ПК имеет небольшую электронную схему посередине, позволяющую двум компьютерам общаться друг с другом.
Преимущества:
- Это быстрее, чем использование внешних устройств, поскольку копирование и вставка выполняются одновременно с компьютера на компьютер.
- Вам не нужно беспокоиться о дисковом пространстве. При использовании внешних дисков вы в основном переключаетесь между тремя дисками. Кабели сокращают это количество до двух дисков.
Шаг 1. Запустите оба компьютера. Подключите USB-кабель к обоим компьютерам.
Шаг 2. Нажмите кнопку «Пуск» Windows, введите «windows easy transfer» в поле поиска и нажмите «Enter». Следуйте подсказкам мастера Easy Transfer для обмена файлами.

У разных кабелей передачи есть разные способы использования. Если у вас возникнут проблемы, обратитесь в отдел послепродажного обслуживания конкретного кабеля передачи.
Метод 5. Создание общей папки
В Windows 10 вы можете обмениваться файлами на вашем компьютере с другими пользователями по сети.Вы можете использовать функцию обмена файлами. Вы можете обмениваться файлами практически с любым устройством, включая устройства Mac, Android и Linux.
Преимущества:
- В той же локальной сети вы можете напрямую использовать большие файлы локально.
- Файлы могут использоваться несколькими людьми одновременно. Это очень удобно для бизнес-пользователей.
Выполните следующие действия, чтобы предоставить общий доступ к файлам в локальной сети с помощью быстрых настроек:
Шаг 1. Найдите файл, которым хотите поделиться. Щелкните правой кнопкой мыши или нажмите ее и выберите «Предоставить доступ»> «Определенным людям».

Шаг 2. Выберите пользователя или группу для добавления. Щелкните «Добавить». Добавьте имя пользователя, которым хотите поделиться. Если вы открыты для всех пользователей, вам нужно добавить к этому пользователю «Все». При необходимости измените уровень привилегий.

Шаг 3. Нажмите кнопку «Поделиться», чтобы включить сетевое обнаружение и совместное использование в диалоговом окне.Затем нажмите «Win + R», введите «\\ IP-адрес». Затем вы увидите все общие IP-адреса.

Если вы не знаете свой IP-адрес, нажмите «Win + R», введите cmd, затем введите «ipconfig». Нажмите «Enter», и вы увидите свой IP-адрес. Если вы выберете сразу несколько файлов, вы сможете поделиться ими всеми одинаково. Это работает и для папок.
Если вы хотите обмениваться файлами по сети без пароля, выполните следующие действия, чтобы отключить защиту паролем для обмена файлами в Windows 10:
Шаг 1. Перейдите в «Панель управления> Сеть и Интернет> Центр управления сетями и общим доступом». На левой панели нажмите ссылку «Изменить дополнительные настройки общего доступа».

Шаг 2. Разверните вкладку Все сети. В разделе «Совместное использование, защищенное паролем» выберите вариант «Отключить совместное использование, защищенное паролем». Нажмите «Сохранить изменения».

Метод 6. Попробуйте Windows Nearby Sharing вместо HomeGroup
Домашняя группаудалена из Windows 10 (версия 1803).Тем не менее, даже несмотря на то, что он был удален, вы по-прежнему можете обмениваться принтерами и файлами с помощью функции Nearby Sharing в Windows 10. Он использует Bluetooth для передачи файлов между компьютерами в непосредственной близости.
Преимущества:
- Общий доступ к файлам поблизости работает со всеми приложениями, у которых есть возможность общего доступа, включая Microsoft Edge, File Explorer и приложение Photos, поэтому вам больше не нужно полагаться на сторонние платформы для обмена файлами, такие как DropBox.
- Вы можете легко поделиться файлом с кем-либо в комнате, не вводя никаких паролей или не сопоставляя устройства.
Примечание: Убедитесь, что у вас Windows 10 версии 1803 или более поздней, поскольку эта функция доступна только в версиях после 1803.
Теперь следуйте инструкциям ниже, чтобы перенести файлы со старого ПК на новый:
Шаг 1. Включите совместное использование поблизости. Перейдите в «Настройки»> «Система»> «Общие впечатления»> «Обмен рядом». Включи это.
Шаг 2. В разделе «Совместное использование поблизости» выберите «Все рядом».
- Все рядом - ваш компьютер сможет передавать и получать контент со всех устройств поблизости, включая те, которые вам не принадлежат.
- Только мои устройства - ваш компьютер будет передавать и получать контент только с устройств, использующих учетную запись Microsoft.
- В разделе «Совместное использование поблизости» нажмите «Сохранить файлы, которые я получаю в», а затем нажмите кнопку «Изменить». Выберите место для сохранения файлов.

Шаг 3. Начните обмен файлами между двумя компьютерами. Откройте «Проводник». Щелкните правой кнопкой мыши файл, которым хотите поделиться. Щелкните опцию «Поделиться». Выберите устройство из списка.

Когда вы выполните эти шаги, другой компьютер получит уведомление о принятии или отклонении передачи. Примите его и начните процесс передачи.
Метод 7. Резервное копирование и перемещение всех файлов со старого ПК на новый ПК
Другой способ, который вы можете попробовать, - это использовать программу резервного копирования для резервного копирования и перемещения всех файлов со старого ПК на новый. Здесь вы можете попробовать EaseUS Todo Backup, который поддерживает клонирование жесткого диска, резервное копирование системы и перенос файлов простым щелчком.Вы можете напрямую применить этот инструмент для бесплатного резервного копирования всех файлов на свой новый компьютер с помощью следующих простых советов:
Шаг 1 . Подключите к компьютеру внешний жесткий диск или USB-накопитель.
Шаг 2 . Запустите EaseUS Todo Backup и нажмите «Файл» в главном окне.

Шаг 3 . Выберите файлы, резервную копию которых вы хотите сохранить на внешний жесткий диск или USB. Затем нажмите «Обзор», чтобы выбрать внешний жесткий диск или USB-накопитель в качестве места назначения для резервного копирования файлов.

Шаг 4 . Нажмите «Продолжить», чтобы выполнить операцию резервного копирования файла на внешний жесткий диск / USB.
Затем подключите внешнее устройство к новому компьютеру. Запустите на нем EaseUS Todo Backup и восстановите файлы с внешнего устройства. Если вы хотите сэкономить время и силы, вам помогут первые шесть методов.
Какой идеальный вариант для вас?
С помощью любого из этих методов вы сможете быстро передавать файлы с ПК на ПК. Если у вас плохие условия в сети, вам лучше использовать проводное соединение между компьютерами.Если состояние вашей сети хорошее, и вы хотите перенести приложения, используйте программное обеспечение для переноса с ПК на ПК или попробуйте остальные решения.
.