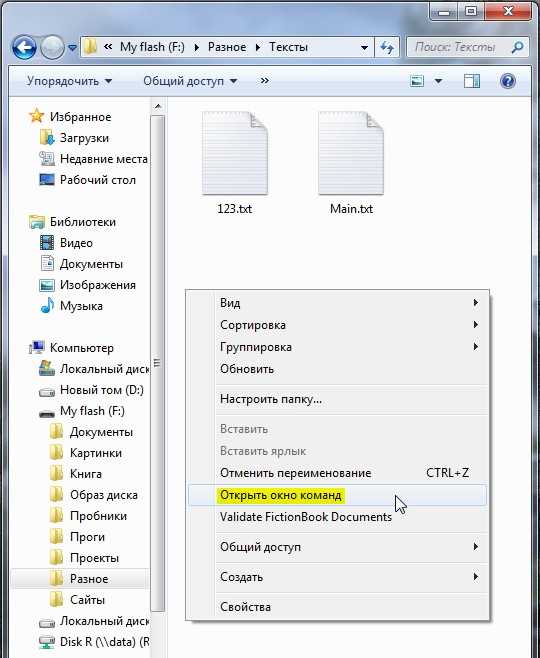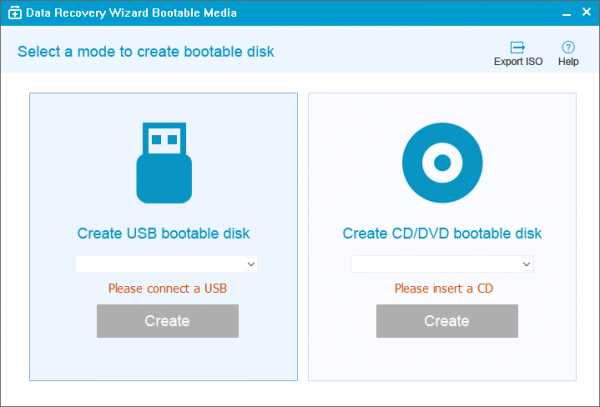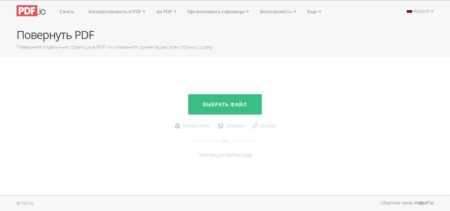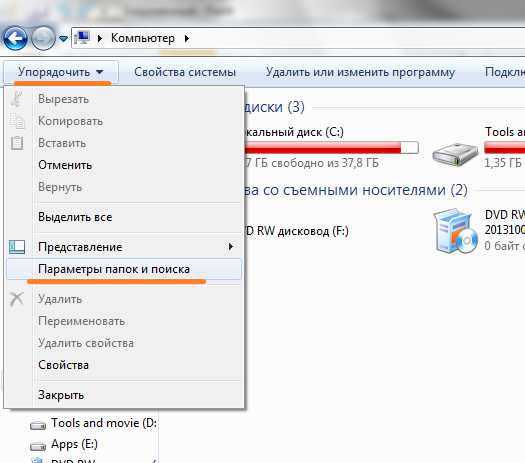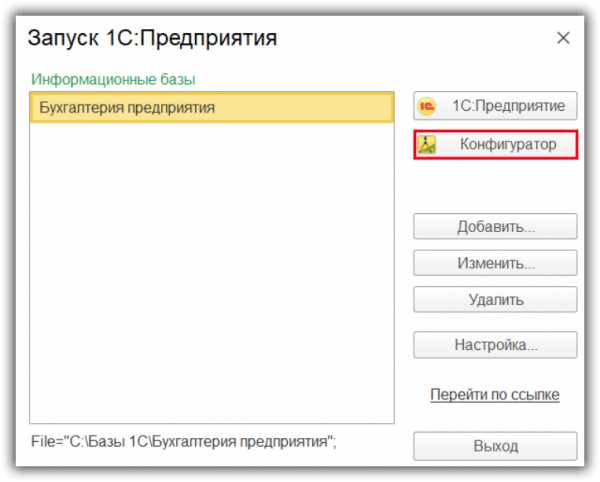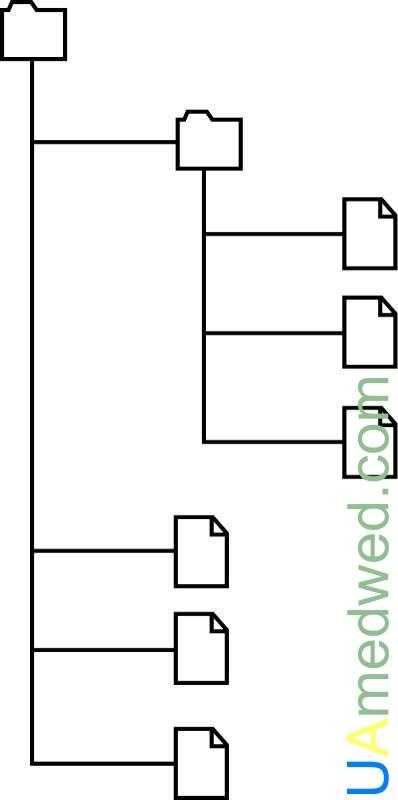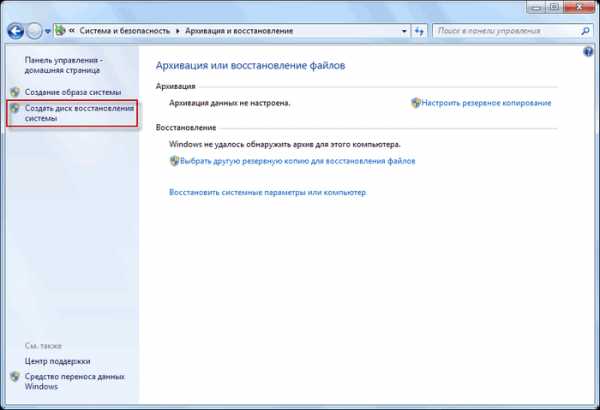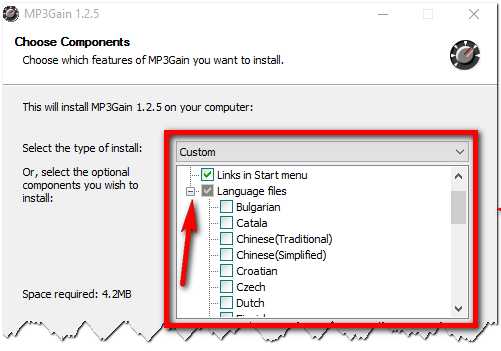Как сохранить установочный файл скайп
Установка и настройка Skype | Компьютер для чайников
Итак, прежде всего, необходимо зайти на сайт компании по адресу: http://www.skype.com/intl/ru/home.
Затем нажмите надпись: «Загрузить Skype», попадаете на следующую страницу, где выбираете надпись «Загрузить Skype для Windows». На следующей странице находите надпись «Загрузить прямо сейчас», нажимаете ее, выходит установочный файл, нажимаете «Сохранить файл».
После того, как необходимый файл скачан, необходимо установить программу на компьютер. Нажимаем двойным кликом на скачанном файле, появляется вопрос: «Запустить этот файл?» Нажимаем «Выполнить» и начинается установка программы на ваш компьютер. Установка происходит автоматически, нужно только выбрать язык и нажать «Я согласен установить».

Создание учетной записи
После установки программы, Вам сразу предложат создать свою учетную запись в системе Скайп. Заполняйте все необходимые поля, соглашайтесь с принятием лицензионного соглашения (что является стандартной процедурой), нажимайте на кнопку «Вперед». В следующем окне следует ввести адрес электронной почты, указать страну, в которой Вы проживаете. Укажите имя (логин), по которому Вас смогут добавить к себе другие участники системы Скайп.
После нажатия кнопки «Авторизация» произойдет процесс создания вашей учетной записи, затем загрузится окно приветствия. Может случиться так, что имя, которое Вы выбрали для учетной записи в программе, уже кем-то используется. В итоге появится окно с предупреждением, в котором Вам предоставят другие варианты или будет предложено выбрать новое имя самостоятельно. После нажатия кнопки «Авторизация» произойдет создание новой учетной записи, если выбранное имя свободно.
Проверка и настройка оборудования для общения в Скайп
Прежде чем приступить к настройке оборудования, необходимо подключить микрофон, наушники и веб-камеру. Микрофон и наушники (или динамики) подключить несложно, найдя в системном блоке соответствующие разъемы для подключения. Веб-камера также устанавливается довольно просто: в магазине вместе с камерой в комплекте Вы получите диск с необходимыми драйверами, после того, как Вы подключите веб-камеру к системному блоку, вставьте диск в дисковод СD-DVD и необходимые драйверы загрузятся автоматически.
В главном окне программы в правом верхнем углу есть кнопка «Проверить настройки», после нажатия на нее появляются зеленые круглые кнопки «Микрофон», «Динамики», «Видео». Нажимая на каждую из кнопок, Вы сможете проверить как работает Ваше оборудование. Если что-то не в порядке, следуйте советам встроенного помощника. После того, как Вы настроили свое оборудование, программа готова к работе. О том, как работать с программой мы поговорим в следующем уроке.
И напоследок, совет: если у вас что-то не получается с установкой программы, делайте еще одну попытку, потом еще… Все у Вас получится. Успехов Вам!
Скайп отличное решение для безопасных и дешевых звонков, но все же имеет ограничения. Если же вам необходимы безлимитные звонки по России, то советую вам обратить внимание на компанию http://www.westek.ru/. Они предлагают дешевые безлимитные тарифные планы для мобильных телефонов.
Установить Скайп бесплатно на компьютер, ноутбук на русском языке
Чтобы начать пользоваться программой, нужно, как минимум, грамотно установить Скайп, но обычно с этим не бывает каких-либо проблем, и процесс достаточно простой. Сложности могут возникнуть только в том случае… Но об этом чуть ниже.
Ты можешь скачать Скайп у нас, а также на официальном сайте – и вирусное программное обеспечение точно не будет тебе досаждать.
Установить Скайп на компьютер, ноутбук, планшет или смартфон можно абсолютно бесплатно и на русском языке – программа русифицирована.
Очень важно не пытаться скачать приложение с подозрительных ресурсов, ты же не хочешь вместо удобного и интересного общения лечить устройство от вирусов.
Именно с помощью указанных нами ресурсов у тебя лучше всего получится установить на компьютер последнюю версию Скайп, и, как мы говорили, совершенно бесплатно. Разберем пошагово — как установить Скайп на компьютере? Начинаем.
Если по какой-либо причине ты не желаешь устанавливать программу к себе на компьютер, то можешь использовать Online-версию Скайп.
Пошагово: как установить Скайп на компьютере?
- Чтобы подключить Skype, скачай и сохрани установочный файл на своем компьютере.
- Для начала процесса установки щелкни по нему дважды. Файл называется «SkypeSetup.exe»
- Откроется установщик Скайп
- Первое, что здесь можно и нужно сделать – это выставить язык, которым ты будешь пользоваться во время работы с приложением. По умолчанию выставлен русский, но некоторые пользователи, которые интересуются, как установить Скайп на компьютер, могут пожелать использовать другой язык, например для практики в изучении. В общем, выбери нужный тебе вариант
Подробно о том, как загрузить Скайп на компьютер бесплатно ты можешь прочитать в другой статье на сайте!
- Теперь открой «Дополнительные настройки», где можно выставить «Установочный путь». Если этого не сделать, программа установится на диске С, в папке «Program Files». Но это далеко не всегда удобно пользователю, поэтому и существует выбор места, где «поселится» приложение
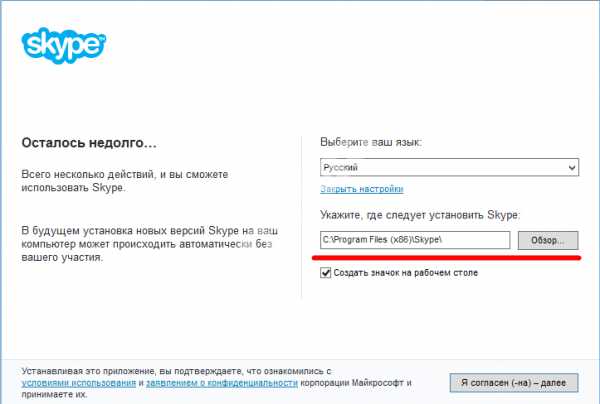
- Здесь же, в «Дополнительных настройках», ты сможешь определиться, нужен или не нужен тебе бирюзовый ярлык приложения на «Рабочем столе». Если ты планируешь часто пользоваться приложением, то ярлык желательно держать под рукой. Поэтому, чтобы правильно установить Skype на «Рабочий стол», не пропусти этот пункт.
- Здесь же тебе будет задан вопрос, стоит или не стоит запускать приложение одновременно с загрузкой операционной системы. Если Skype используется постоянно – почему бы и нет, если время от времени, или твое устройство слабовато, галочку с этого пункта лучше снять
- После выставленных настроек нажми «Я согласен»
- Жми «Продолжить»
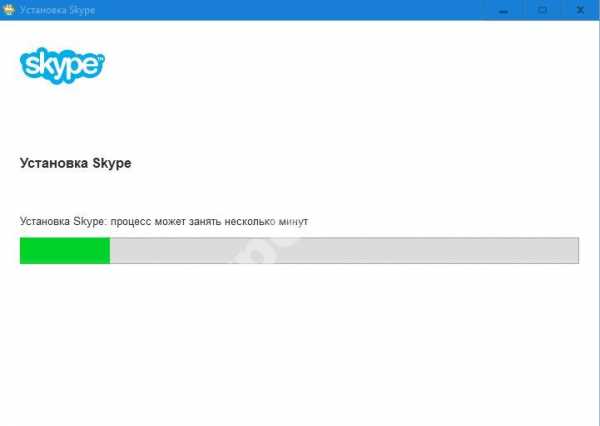
- Программа начала процесс установки
- Далее, если ты скачивал Скайп с нашего сайта, перед тобой откроется окно, где тебе предложат установить последнюю версию из магазина приложений, можешь согласиться или продолжить установку этой версии.

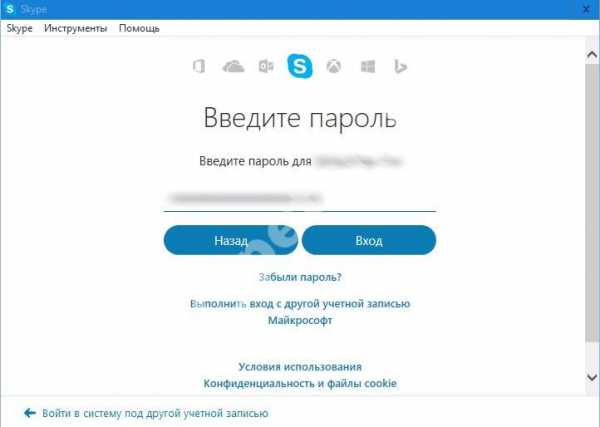
- Затем ты можешь выставить настройки в Skype. Например, добавить аватар. Сделай моментальный снимок веб-камерой, загрузи изображение с устройства или вообще, оставь все на потом.
Собственно говоря, мы рассказали, как установить Скайп на компьютер или ноутбук бесплатно, а теперь пришло время затронуть возможные проблемы.
Подробно установку программы ты можешь посмотреть в этом видео:
Системные требования
Для того, чтобы без проблем установить Скайп на ноутбук или компьютер или на любое другое устройство оно должно соответствовать следующим требованиям ОС:
Windows
- Windows 10
- Windows 8.1
- Windows 8
- Windows 7 (поддерживаются 32- и 64-разрядные версии) – см. примечание ниже
- Windows Vista
- Windows XP с пакетом обновления 3 (SP3) (поддерживаются 32- и 64-разрядные версии) – см. примечание ниже
- Процессор — не менее 1 ГГц,
- Оперативная память не менее 512 МБ
Mac OS X
- 10.9 или более поздней версии
- Процессор Intel с тактовой частотой не менее 1 ГГц (Core 2 Duo)
- Оперативная память не менее 1 ГБ
Linux
- 64-разрядная версия Ubuntu 14.04 или более поздняя
- 64-разрядная Debian 8.0 или более поздняя
- 64-разрядная OpenSUSE 13.3 или более поздняя
- 64-разрядная Fedora Linux 24 или более поздняя
- Процессор Intel Pentium 4 или более новый с поддержкой SSE2 и SSE3
- Оперативная память не менее 512 МБ
Windows 10 Mobile
- Юбилейное обновление Windows Mobile или более поздняя версия
Android
- ОС Android 4.0.3 или более поздней версии
- Свободное место не менее 32 МБ
iOS
Для браузера
- Microsoft Edge
- Internet Explorer 10 или более поздней версии
- Последние версии Chrome и Firefox
- Safari 6 или более поздней версии.
Возможные проблемы
Вот почему от пользователя может прозвучать «Не могу установить Скайп»:
- В большинстве случаев, подобные проблемы возникают, если программа уже была установлена, затем – удалена, и устанавливается снова
- Чтобы решить эту проблему, нужно очистить устройство от следов использования программы (почистить реестр). Сделать это можно с помощью программы Ccleaner.
- Причиной сложностей может быть плохое интернет-соединение.
- Также советуем обновить браузер Internet Explorer
Полезное у нас: как переустановить Skype
Напоминаем, что бесплатная загрузка и установка Скайпа возможна на официальном сайте и на нашем ресурсе. А о том, как установить Скайп на телефон, мы расскажем в следующей нашей статье.
Как установить Скайп на компьютере, пошаговая инструкция
Если вы решили использовать популярный клиент Скайп, то сначала необходимо его установить на свой компьютер. Ранее скачать и установить Скайп для многих пользователей было проблематично. Теперь загрузить и установить Скайп стало гораздо проще, чем раньше. Статья пошагово расскажет вам о том, как установить Скайп на ваш компьютер пошагово.
Шаг 1
Чтобы загрузить клиент, перейдите на домашнюю страницу Скайп по адресу https://www.skype.com/ru/.
Шаг 2
Нажмите кнопку «Загрузить» на главной странице Skype, чтобы открыть страницу загрузки.

Примечание: со временем внешний вид главной страницы может измениться и отличаться от показанного на скриншоте. Веб-адрес при этом останется без изменений.
Шаг 3
Выберите устройство и операционную систему, куда необходимо скачать Скайп (в нашем случае для Windows) и нажмите кнопку «Скачать»

Шаг 4
Начнется загрузка установочного интернет-пакета на ваш компьютер. Если загрузка не началась автоматически, вы сможете запустить ее вручную, нажав кнопку «Повторите попытку».
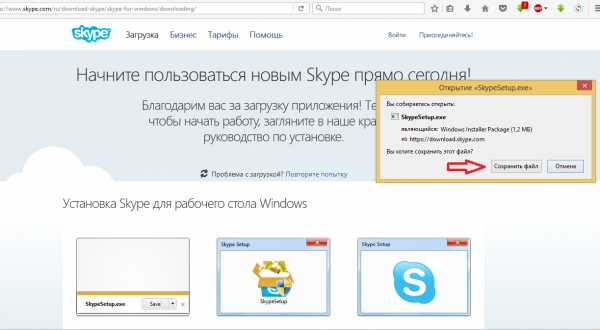
Шаг 5
После нажатия кнопки «Сохранить» браузер предложит сохранить или открыть программу SkypeSetup.exe. Всегда выбирайте «сохранить файл на жесткий диск». Выберите легкий для запоминания путь, лучше всего рабочий стол, и нажмите кнопку OK. Не открывайте и не запускайте программу во время процесса загрузки.
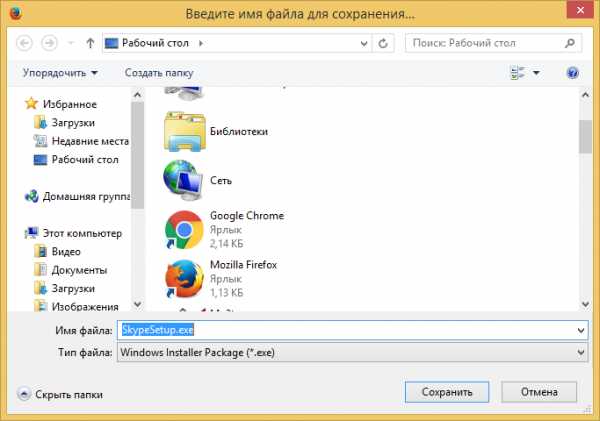
Шаг 6
После завершения загрузки программа будет сохранена на диске. Двойным кликом откройте программу SkypeSetup.exe, которую только что сохранили.
Примечание: может потребоваться разрешение администратора, чтобы запустить программу. Просто нажмите кнопку «Продолжить».
Шаг 7
Когда запустится программа установки, первое, что вам необходимо, – выбрать язык из выпадающего списка.
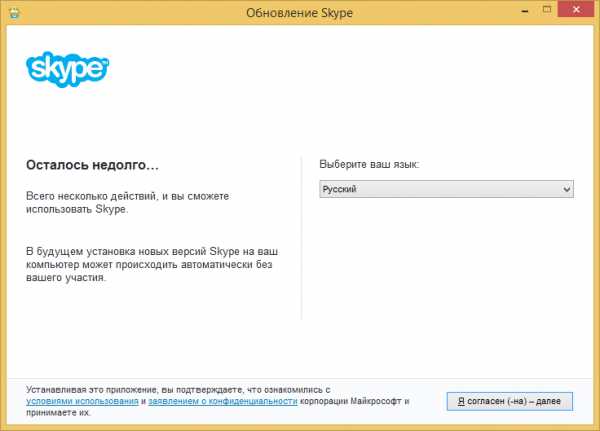
Шаг 8
В этом же окне программа установки попросит вас прочитать и принять лицензионное соглашение. Нажимая кнопку «Далее», вы автоматически принимаете условия соглашения.
Шаг 9
Инсталлятор также предложит установить плагин «Click to call». Если вы не хотите его устанавливать, снимите флажок с соответствующего пункта и нажмите «Далее».
Шаг 10
После этого Скайп будет установлен на компьютер. При запуске Skype просит вас создать учетную запись. Введите электронную почту, логин и придумайте пароль. Если у вас уже есть учетная запись, просто введите ваши учетные данные и нажмите «Вход».
Установка Скайп через Microsoft Installer
Вы узнали, как правильно установить Скайп обычным способом. Бывают случаи, когда установка обычным способом не получается, тогда вы можете загрузить установочный файл. Он представляет собой полную версию программы, которую можно установить в отсутствие интернета, а также в случае, когда возникает ошибка «Не удалось найти Microsoft Installer». Пошаговая инструкция поможет вам правильно выполнить все необходимые манипуляции.
Шаг 1
Загрузите актуальную версию установщика по ссылке www.skype.com/go/getskype-msi. Закачка начнется сразу после перехода по ссылке.
Шаг 2
Запустите сохраненный инсталлятор. Появится окно приветствия, где нужно нажать «Next».
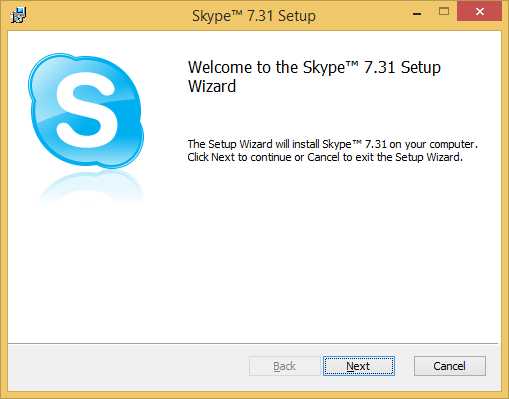
Шаг 3
Примите лицензионное соглашение.
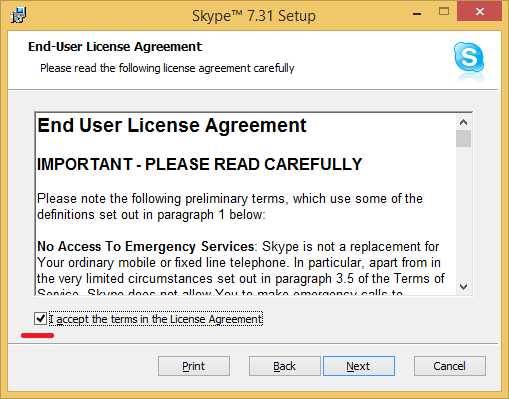
Шаг 4
Укажите путь установки программы (по умолчанию C:\Program Files\Skype\) и нажмите «Next».
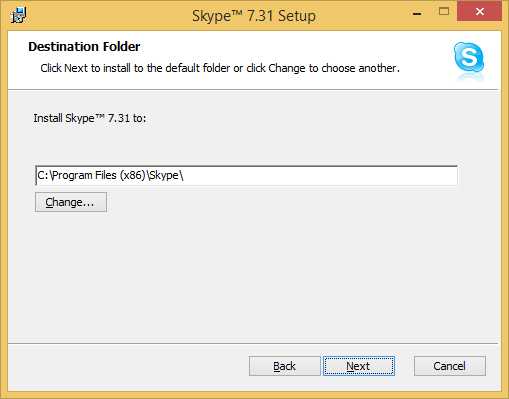
Шаг 5
Чтобы запустить процесс установки, нажмите кнопку «Install». Через несколько минут вы сможете полноценно использовать клиент.
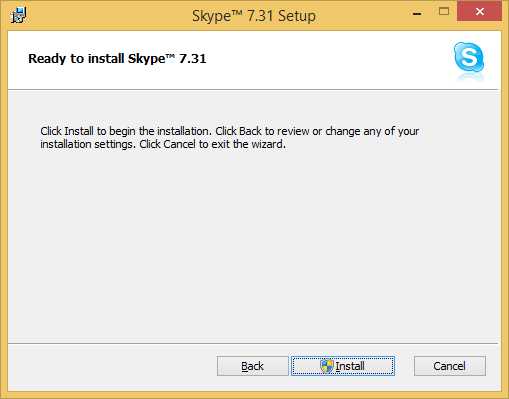
Это 2 существующих способа, которыми можно бесплатно, а главное, безопасно установить Скайп. Как видите, установка Скайпа – совершенно не сложный процесс. Настоятельно не рекомендуется использовать какие-либо другие способы установки программы. Установленный из непроверенных источников клиент может быть заражен вирусом или рекламным программным обеспечением.
Установка Skype, как установить скайп?
Если вы хотите пообщаться со своими дальними родственниками или друзьями бесплатно, через Интернет, то для это существует отличная бесплатная программа Skype.
В ней вы сможете звонить своим знакомым, общаться в видеочате, посылать мгновенные сообщения, отправлять файлы и многое многое другое.
Что нужно сделать, чтобы начать пользоваться Skype?
Сначала заходим на сайт, с которого будем загружать установочный файл самой программы. Чтобы скачать новейшую версию данной программы, перейдите по указанной ссылке: скачать скайп для Windows 7.
Как установить скайп?
Если вы уже зашли на эту страницу, то прямо по центру вы увидите кнопку "Скачать" или "Загрузить" это можно сделать бесплатно. Нажимаете на нее, далее открывается всплывающее окно, в котором вы должны выбрать действие "Сохранить":
После того, как вы выбрали нужный пункт, открывается следующее окно, в котором вам следует выбрать путь, куда будет сохранен установочный файл программы. Чтобы не запутаться, советуем выбрать "Рабочий стол" и нажать "Сохранить":
Некоторое время вы должны провести в ожидании, потому что установочный файл программы будет скачиваться через браузер на ваш компьютер. Когда файл скачается, нужно выполнить следующее:
- Открыть установочный файл Skype.
- Выбрать язык установки, в последствии в самой программе будет автоматически выбран этот же язык.
- Если вы не хотите каждый раз включать скайп, то есть такая очень удобная опция, которая позволяет программе автоматически запускаться при включении компьютера. Стоит лишь поставить галочку напротив "Запустить Skype при запуске компьютера".
- После выбора всех необходимых настроек нужно нажать "Я согласен (-на) - далее":
После этого откроется следующее окно, в котором вам нужно будет убрать галочку возле строчки "Установить плагин Click to Call от Skype" и нажать на кнопку "Продолжить":
Далее появится следующее окно, в котором будет предлогаться установка дополнительных параметров поиска через американскую поисковую систему "bing", а также новости от "MSN", но это вам не нужно, так что убираем напротив этих параметров галочку и переходим дальше, нажав кнопку "Продолжить":
Теперь мы перешли собственно, к самой установке программы Skype на ваш персональный компьютер. Скорость установки программы будет зависить в первую очередь от параметров вашего компьютера (т.е. насколько он мощный), а также от скорости соединения с Интернетом. Обычно, установка Skype не занимает более 10 минут времени.
После успешной установки программы, она откроется и у вас на экране появится окно, в котором вам нужно будет войти в программу, введя подходящий логин и пароль. Если вы не зарегистрированы в программе, то это нужно будет сделать, нажав кнопку "Создать учетную запись".
После того, как вы введете верные данные, можете войти в свою учетную запись.
Далее откроется приветственное и вводное сообщение, во вкладке которого вы должны нажать "Продолжить", конечно же, перед этим нужно прочесть само сообщение. После этого откроется окно с настройкой и проверкой звука и видео.
Если у вас нет ни микрофона, ни видеокамеры, то настройка дополнительных параметров будет недоступна. Если же у вас имеется хотя бы один из этих девайсов, то вы уже можете настроить его, как вам будет удобно и начать общаться с близкими и друзьями.
В заключительном этапе установки программы вы сможете выбрать свой аватар, который будет доступен для просмотра друзьям.
Теперь программа готова к использованию. Для того, чтобы начать работу со Skype, нужно нажать кнопку "Использовать Skype". Теперь вы можете чатиться с друзьями, общаться по видео, отправлять веселые смайлы и многое другое. Приятного пользования!
Как установить Skype на компьютер и телефон — полная инструкция
Процесс добавления нового приложения на актуальное устройство – простое мероприятие, с которым сталкивался каждый. Для среднестатистического пользователя не составит труда нажать несколько раз ЛКМ по кнопкам «Далее», однако это работает не везде. Сегодня мы поговорим о том, как установить Скайп, рассмотрим особенности процедуры для разных устройств, особенности проекта в целом.
Установочный процесс
Дистрибутивы популярного мессенджера рассчитаны на взаимодействие с большинством операционных систем, представленных на рынке. Поэтому мы рассмотрим примеры добавления нового ПО для всех типов устройств.
Компьютер или ноутбук
Процесс установки приложения на это устройство не отличается сложностью, но ответим на вопрос как установить Скайп на ноутбук или стационарный ПК. Вашему вниманию пошаговая инструкция:
- Переходим на официальный сайт продукта, кликаем на вкладку «Загрузка» главной страницы.
- В новом окне выбираем нашу систему, переходим к непосредственному скачиванию дистрибутива программы.
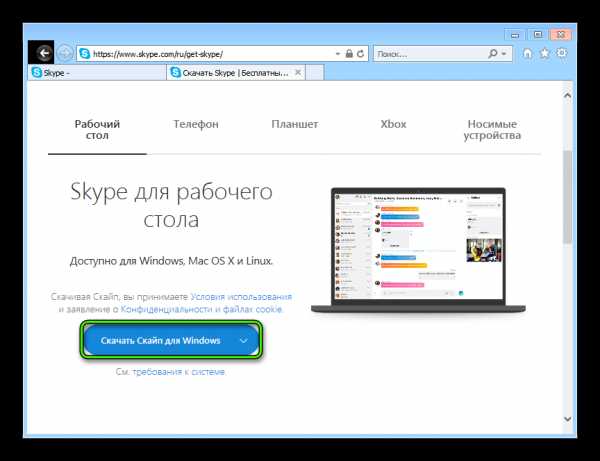
- Двойной клик на EXE-файл активирует встроенные алгоритмы, запускается Мастер установщик.
- В первом окне выбираем язык пользовательского интерфейса, выбираем папку куда будет установлен мессенджер и создавать ли ярлык на рабочем столе.
- Соглашаемся с условиями использования.
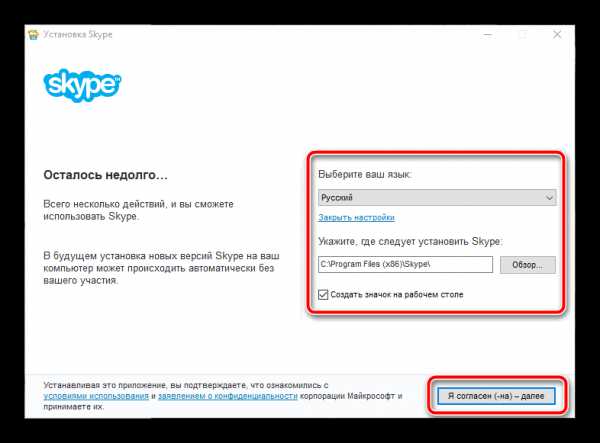
- Ждем завершения записи данных во внутреннее хранилище.
- Проходим процедуру авторизации или регистрации новой учетной записи.
Смартфон с Android OS
Озвученная выше операционная система обладает радом специфических особенностей, которые несколько меняют процесс добавления нового ПО. Рассмотрим два способа как установить Скайп на Андроид.
Установка из Google Play
Данный метод является стандартным и предпочтительным. Для этого:
- Переходим в Goolge Play.
- Пишем в поиске название мессенджера.
- Нажимаем кнопку Установить.

- Дожидаемся окончания установки и нажимаем кнопку Запустить.
Установка с помощью APK файла
Данный метод подойдет для тех, у кого не работает встроенный Google Play или нет к нему доступа, поэтому нам потребуется:
- Скачиваем подходящий дистрибутив в формате Apk на этой странице.
- В пользовательских настройках отключаем пункт, блокирующий установку приложений из неизвестных источников.

- Запускаем скаченный ранее файл.
- Ждем завершения процедуры, ярлык появляется на главном экране.
Смартфон на iOS
Для установки Скайпа на айфон понадобится использовать премиальный магазин с лицензированным ПО. В дальнейшем следуем пунктам, приведенным ниже:
- При подключении телефона к Сети переходим в стандартное приложение App Store.
- Кликаем на значок лупы в нижнем правом углу экрана, формируем поисковый запрос с наименованием нашего мессенджера.
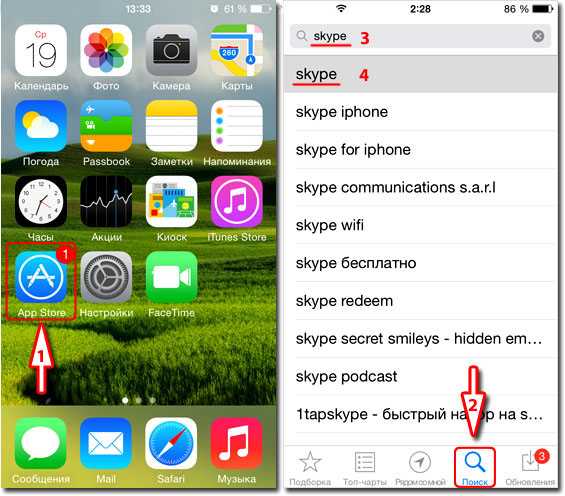
- Жмем на кнопку «Установить», вводим лицензионный ключ Apple ID, ждем скачивания и автоматического добавления нового ПО.
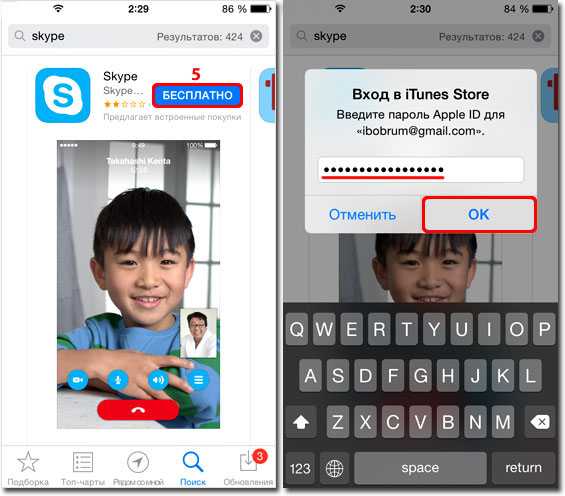
- На рабочем столе появляется иконка мессенджера, кликаем и выполняем стандартный перечень действий.
Открыть Skype можно, не выходя из App Store. По завершению подготовительных мероприятий появится одноименная кнопка. Ее активация вызовет перенос пользователя на просторы программной среды.
Вышеперечисленные инструкции подробно ответили на вопрос как установить Скайп пошагово. Если у Вас остались какие то вопросы или проблемы, оставляйте комментарии, мы вам обязательно поможем.Вместо заключения
Установочный процесс популярного мессенджера – плевое дело для мастеров клавиатуры и мыши. Однако здесь важно не столько умение работать с дистрибутивом, сколько сноровка в его выборе. Потому как в комплекте часто встречаются вирусы и рекламные паразиты.
Читайте так же:
Как экспортировать файлы и историю чатов Скайпа? | Поддержка Skype
Как экспортировать файлы и историю чатов Скайпа? | Поддержка Skype Вернуться к результатам поиска- Перейдите по ссылке для входа в вашу учетную запись Скайпа.
- Выберите вариант скачивания бесед, файлов или того и другого, а затем нажмите Отправить запрос.
- Когда запрос будет выполнен, вы получите в Скайпе уведомление со ссылкой для просмотра или скачивания файла. Если вы не получили уведомление, перейдите на страницу экспорта. Как только файлы будут готовы для загрузки, здесь появится ссылка для загрузки файлов.
- Нажмите кнопку Скачать для скачивания файлов.
Скачанные сообщения и файлы содержатся в файле с расширением TAR. Для открытия файла экспорта и извлечения сообщений и файлов может потребоваться отдельное приложение.
Для распаковки файла TAR в Windows 10 выполните следующие действия.
- Нажмите клавиши Windows + R, чтобы открыть окно "Выполнить".
- В поле "Открыть:" введите cmd и нажмите кнопку OK.
- С помощью команды CD (смена каталога) перейдите к нужному файлу:
- Если файлы сохранены в папке "Загрузки": Введите CD Загрузки и нажмите клавишу ВВОД.
- Если файлы сохранены в другой папке: Введите CD КАТАЛОГ, где КАТАЛОГ — имя папки, в которой был сохранен файл экспорта. (IE: CD "Рабочий стол"), а затем нажмите Ввод.
- Введите tar -xvfИМЯ_ФАЙЛА_export.tar, где ИМЯ_ФАЙЛА — имя файла экспорта, которое обычно имеет вид 8_skypename_export.tar или 8_live_skypename_export.tar, и нажмите клавишу Ввод.
- Когда команда будет выполнена, в каталоге появится извлеченный файл сообщений messages.json. Рекомендуем загрузить средство просмотра для удобства чтения журнала бесед.
- После скачивания средства просмотра откройте его, выбрав файл index.html в папке skype-parser.
- Перейдите к файлу messages.json и нажмите кнопку Load (Загрузить).
Для распаковки файла TAR на компьютере Mac выполните следующие действия.
Перейдите к загруженному файлу TAR и откройте его. На компьютере Mac имеется встроенная поддержка TAR.
Для распаковки файла TAR в более ранних операционных системах Windows выполните следующие действия.
Для открытия файла TAR может понадобиться стороннее приложение.
Примечание. Данная ссылка предоставлена для вашего удобства и исключительно в информационных целях. Убедитесь, что любое выбранное вами программное обеспечение происходит из надежного источника.
Статьи на эту тему
Дополнительные ресурсы
Была ли эта статья полезной? Да Нет
Как мы можем улучшить ее?
Важно! Не указывайте личные или идентификационные данные.
Отправить Нет, спасибо
Благодарим вас за отзыв.
https://go.skype.com/myaccount https://go.skype.com/logoutКак мне экспортировать файлы Skype и историю чата?
Как экспортировать файлы Skype и историю чата? | Служба поддержки Skype Назад к результатам поиска- Воспользуйтесь этой ссылкой для входа в свою учетную запись Skype.
- Выберите вариант загрузки бесед, файлов или того и другого, а затем выберите Отправить запрос .
- Когда ваш запрос будет выполнен, вы получите уведомление в Skype со ссылкой для просмотра или загрузки вашего файла. Если вы не получаете уведомление в Skype, проверьте страницу экспорта.Ссылка для загрузки ваших файлов также появится там, когда они будут доступны для загрузки.
- Нажмите кнопку Загрузить , чтобы загрузить файлы.
Загруженные сообщения и файлы доставляются в виде файла .tar. Вам может потребоваться дополнительное приложение для открытия файла экспорта .tar и извлечения сообщений и файлов.
Чтобы извлечь файл .tar в Windows 10:
- Нажмите клавиши Windows + r на клавиатуре, чтобы открыть окно «Выполнить».
- В поле Открыть: введите cmd и затем щелкните OK .
- Используйте команду «изменить каталог» (CD) для перехода к вашему файлу:
- Файлы, сохраненные в папке загрузок : введите CD Downloads , а затем presh Введите .
- Файлы, сохраненные не в папке загрузок. : Введите CD DIRECTORY , заменив DIRECTORY именем папки, в которой был сохранен экспортированный файл.(IE: CD Desktop), а затем нажмите Введите .
- Введите tar -xvfYOURFILENAME_export.tar , заменив YOURFILENAME на имя вашего экспортированного файла, которое обычно соответствует шаблону 8_skypename_export.tar или 8_live_skypename_export.tar, а затем нажмите Введите .
- После завершения команды вы увидите извлеченный файл сообщений с именем messages.json в каталоге. Мы рекомендуем скачать программу просмотра файлов, чтобы упростить чтение истории разговоров.
- После загрузки программы просмотра откройте ее, выбрав файл index.html из папки skype-parser.
- Перейдите к файлу messages.json и нажмите кнопку Загрузить .
Чтобы извлечь файл .tar на Mac
Найдите загруженный файл .tar и откройте его. Mac имеет встроенную поддержку .tar.
Для извлечения файла Tar в более старых операционных системах Windows
Вам может потребоваться стороннее приложение для открытия файла.tar-файл.
Примечание : Эта ссылка предоставлена для вашего удобства и не является одобрением какого-либо конкретного стороннего инструмента. Убедитесь, что любое программное обеспечение, которое вы выбираете для загрузки, взято из надежного источника.
Была ли эта статья полезной? Да Нет
Как мы можем это улучшить?
Важно: Не указывайте личную или идентифицирующую информацию.
Отправить Нет, спасибо
Спасибо за ваш отзыв.
https://go.skype.com/myaccount https://go.skype.com/logout.блогов | Skype
09.04.2018 | Команда Skype | Запись разговоров
Когда более десяти лет назад мы добавили видео к разговорам по Skype, возможность делиться важными моментами с близкими сделала большой шаг вперед. Сегодня мы представляем запись разговоров, чтобы помочь запечатлеть особые моменты разговора по Skype с близкими или записать важные встречи с коллегами.
Запись разговоров полностью облачная и теперь доступна в последней версии Skype и на большинстве платформ, кроме Windows 10.Запись разговоров появится в Windows 10, а последняя версия Skype выйдет в ближайшие недели.
Как только вы начнете запись, все участники вызова будут уведомлены о том, что вызов записывается - так что никаких сюрпризов. Если вы участвуете в видеозвонке, Skype будет записывать видео всех, а также любые экраны, к которым был предоставлен доступ во время разговора. После звонка вы можете сохранить и поделиться записанным звонком в течение следующих 30 дней .
Как работает запись разговора по Skype
Вы можете начать запись разговора в любой момент во время разговора по Skype как на настольном, так и на мобильном устройстве .
Чтобы начать запись разговора на рабочем столе, в нижней части экрана нажмите кнопку Дополнительные параметры , затем и выберите Начать запись .
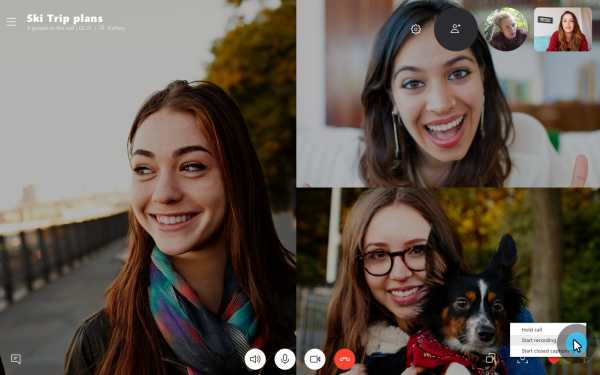
Начать запись разговора на рабочем столе.
Чтобы начать запись звонка на мобильном телефоне , , нажмите кнопку «Дополнительные параметры» , а затем нажмите «Начать запись».
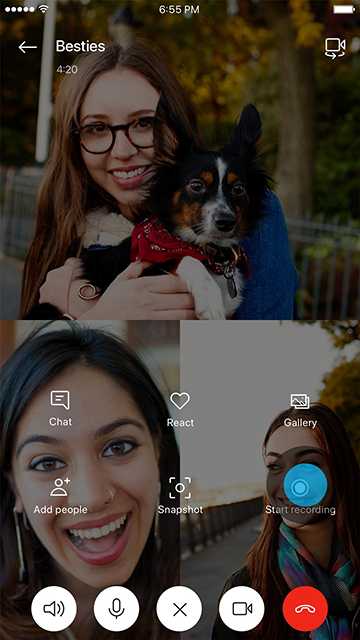
Начать запись разговора на мобильный.
И на компьютере, и на мобильном телефоне на экране Skype появляется баннер, сообщающий всем, что вы начали запись разговора.
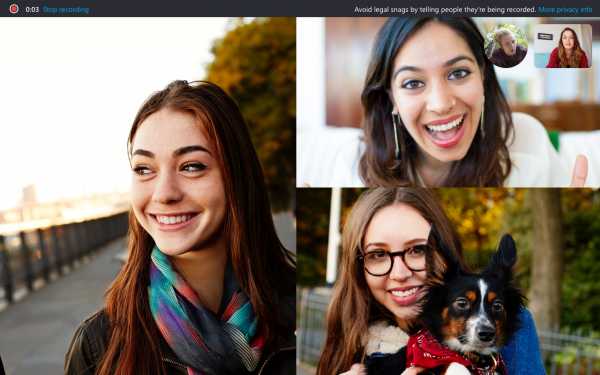
Уведомление о записи разговора на рабочем столе.
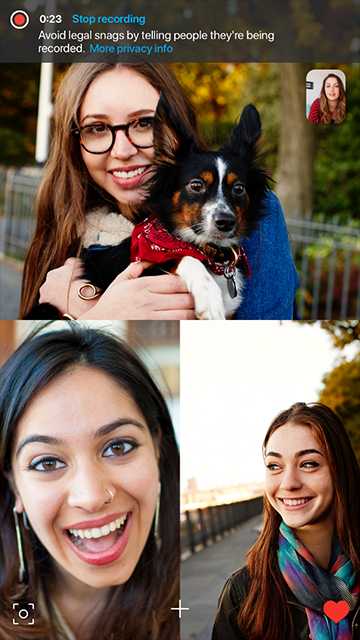
Уведомление о записи разговора на мобильный.
После разговора запись завершается и затем отправляется в ваш чат, где она доступна в течение 30 дней. Вы и все участники вызова можете сохранить запись локально или поделиться записью со своими контактами в любое время в течение 30 дней.
Как сохранить запись звонка в Skype
Чтобы сохранить звонок на рабочем столе, перейдите в чат и нажмите кнопку «Дополнительные параметры» , а затем выберите «Сохранить в загрузках» , чтобы сохранить в папку загрузок.Вы также можете выбрать «Сохранить как» и перейти к папке, в которой хотите его сохранить. Запись будет сохранена как файл MP4.
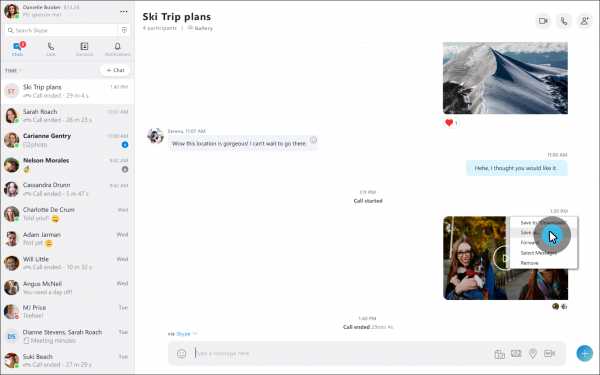
Сохранить записанный звонок на рабочем столе.
На мобильном телефоне просто нажмите и удерживайте записанный звонок в чате. Когда отобразится меню, коснитесь Сохранить. Запись будет автоматически загружена и сохранена в фотопленке вашего устройства в виде файла MP4.
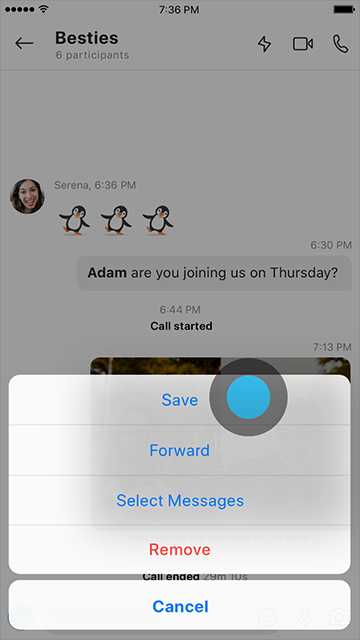 Сохраните записанный звонок на мобильном телефоне.
Сохраните записанный звонок на мобильном телефоне.
Как поделиться записью звонка в Skype
Вы также можете поделиться записанным звонком из чата.На рабочем столе нажмите кнопку «Дополнительные параметры» , а затем и выберите «Переслать ».
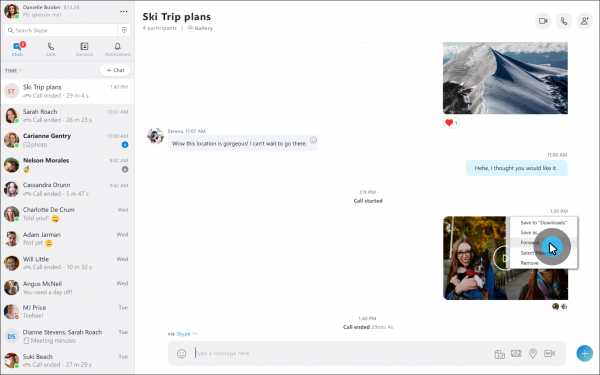
Когда отображается поле Forward Message , вы можете отправить его всем предложенным контактам, которым вы хотите поделиться записанным вызовом.

Чтобы поделиться записью разговора на мобильном телефоне, нажмите и удерживайте записанный звонок, а затем нажмите Переслать.
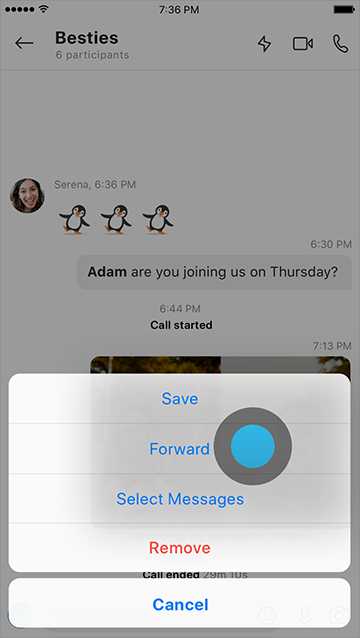
Когда отобразится окно «Переслать сообщение», коснитесь предложенных контактов, с которыми вы хотите поделиться записанным вызовом, а затем в верхней части экрана коснитесь «Отправить».
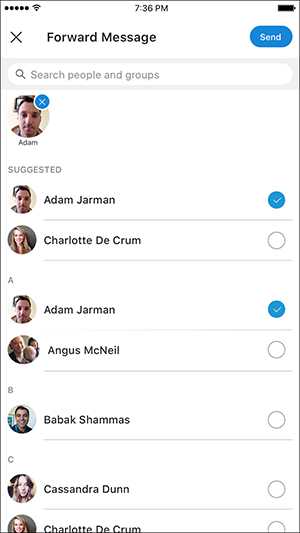
Дополнительные вопросы о записи разговоров см. В нашей статье поддержки. Нам также нравится получать от вас сообщения в сообществе Skype, где зарегистрировались миллионы пользователей Skype, чтобы поделиться своим опытом, отзывами и историями Skype.
.Устранение неполадок при отправке или получении файлов с помощью Skype
Устранение неполадок при отправке и получении файлов с помощью Skype | Поддержка Skype Назад к результатам поискаЕсли у вас возникли проблемы с отправкой или получением отправленного вам файла, скорее всего, это просто медленное соединение или проблема с пропускной способностью. Вы также можете проверить страницу статуса Skype, чтобы узнать, есть ли какие-либо проблемы, о которых сообщалось.
Ниже приводится список других причин, по которым вы не можете отправлять или получать файлы с помощью Skype, и что вы можете сделать, чтобы решить эту проблему.
Если вы сейчас разговариваете по Skype, Skype будет отдавать приоритет голосу перед передачей файлов, чтобы ваш разговор не прервался. Скорость передачи файлов улучшится, когда вы завершите звонок в Skype.
Чтобы решить проблемы с вами или вашим другом со скоростью или подключением, следуйте инструкциям в нашем руководстве по качеству звонков.
Если вы потеряете соединение в Skype, передача файлов автоматически приостановится, а затем продолжится, как только вы восстановите соединение.
Размер общих файлов ограничен 300 МБ. Если вы отправите слишком большой файл, вы получите сообщение об ошибке « Не отправлен - размер файла превышает 300 МБ ».
Если вы хотите отправить файл размером более 300 МБ, вы можете поделиться им с друзьями и семьей с помощью OneDrive, нашего безопасного и надежного облачного хранилища.
Убедитесь, что вы обменялись контактными данными с человеком, которому вы пытаетесь отправить файл. Вы можете отправлять файлы только тем контактам, которые уже приняли ваш запрос.
Так же, как с любой почтовой программой, другими программами для передачи / отправки файлов или файлами, которые вы загружаете непосредственно из Интернета, вы должны быть осторожны при получении файлов от других сторон. Мы настоятельно рекомендуем вам использовать новейшее антивирусное программное обеспечение для сканирования всех входящих файлов, даже от людей, которых вы знаете.
Была ли эта статья полезной? Да Нет
Как мы можем это улучшить?
Важно: Не указывайте личную или идентифицирующую информацию.
Отправить Нет, спасибо
Спасибо за ваш отзыв.
https://go.skype.com/myaccount https://go.skype.com/logout.Skype (2011): настройка Skype
Урок 2: Настройка Skype
/ ru / skype / Introduction-to-skype / content /
Что нужно для настройки Skype?
Это содержимое относится к предыдущей версии Skype - перейдите сюда для получения текущей версии.
Видео: настройка вашего компьютера для Skype
Посмотрите видео (2:42).Возможно, у вас уже есть все необходимое для использования Skype на вашем компьютере. Наличие нескольких дополнительных предметов, например удобной гарнитуры, может упростить задачу.Перед загрузкой Skype рекомендуется узнать о различных вариантах оборудования и убедиться, что ваш компьютер настроен правильно.
Контрольный список оборудования
Просмотрите контрольный список, чтобы убедиться, что у вас есть все необходимое для использования Skype. Вам понадобится:
- Высокоскоростной I Интернет-соединение : Это может быть DSL, спутниковый или кабельный модем. Коммутируемое соединение подходит для обмена мгновенными сообщениями в Skype, но его недостаточно для голосовых или видеозвонков.
- S акустические системы и микрофон (встроенный в компьютер или отдельно) : Некоторым людям нравится использовать наушники или даже полноценную гарнитуру, чтобы они могли лучше слышать и разговаривать с другим человеком.
 Использование гарнитуры для разговора по Skype
Использование гарнитуры для разговора по Skype - Веб-камера , если вы хотите совершать видеозвонки: Многие новые компьютеры даже оснащены встроенными веб-камерами. Если на вашем компьютере его нет, вы можете купить его в Интернете или в магазине - иногда всего за 25 долларов.Отдельная веб-камера
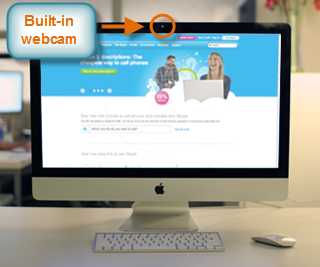 Встроенная веб-камера
Встроенная веб-камера
Есть и другие аксессуары, которые вы, возможно, захотите рассмотреть, например, фактический телефон , который вы можете подключить к компьютеру - или использовать по беспроводной сети - для общения с людьми по Skype. Эти аксессуары могут быть дорогими, но для некоторых они являются хорошей инвестицией, особенно если вы планируете получить собственный номер Skype и часто использовать его вместо обычного телефона. Узнайте больше об этом на странице «Аксессуары Skype».
Windows vs.Mac
В зависимости от типа вашего компьютера существует две разные версии Skype: Skype для Windows и Skype для Mac .
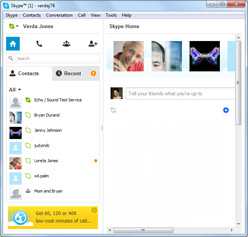 Skype для Windows
Skype для Windows 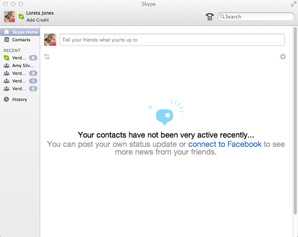 Skype для Mac
Skype для Mac В этом руководстве мы сосредоточимся на Skype для Windows , но если у вас Mac, не беспокойтесь. Функции в каждой версии в основном одинаковы. Как только вы познакомитесь с интерфейсом Mac, вы все равно сможете следить за ним и участвовать во всех вещах, о которых мы говорим в этом руководстве.
Скачивание и установка Skype
Видео: создание учетной записи Skype
Посмотрите видео (3:57).Первоначальная настройка Skype займет всего несколько минут. Вы начнете с создания учетной записи на веб-сайте. Затем вы загрузите и установите программное обеспечение , необходимое для запуска Skype на вашем компьютере.
Если у вас есть адрес электронной почты @ hotmail.com или @ outlook.com - или учетная запись, позволяющая использовать службы Microsoft, такие как OneDrive или XBox Live - у вас уже есть учетная запись Skype.Просто выберите Учетная запись Microsoft и войдите в систему, используя существующие данные.
Для загрузки и настройки Skype:
- Перейдите на Skype.com и выберите Войти в правом верхнем углу.
- Выберите Создайте учетную запись , и появится регистрация форма . Следуйте инструкциям и введите необходимую информацию, такую как ваше имя, дату рождения и пол.
Как найти фотографию, которую я отправил или получил в Skype?
Как найти фотографию, которую я отправил или получил в Skype? | Поддержка Skype Назад к результатам поискаВы можете просматривать все отправленные и полученные фотографии в отдельных чатах Skype. В чате Skype Галерея хранятся все фотографии за последние 6 месяцев в одном месте. Вот как получить доступ к галерее :
Skype для Windows, Mac, Linux, Интернет и Skype для Windows 10 (версия 15)
- Во время разговора щелкните Gallery вверху в Chat или Заголовок группы .
- В галерее вы можете прокручивать, чтобы найти любые изображения, файлы или ссылки, которыми вы поделились.
Совет: Вы можете отфильтровать результаты Gallery , выбрав вверху, а затем выбрав в меню All , Media , Links или Files .
- Выберите тот, который хотите открыть.
Skype на Android (6.0+), планшетах Android, iPhone и iPad
- Во время разговора коснитесь имени человека или имени группы в заголовке.
- Прокрутите профиль вниз до раздела Галерея и нажмите Показать еще .
- В галерее вы можете фильтровать результаты по любым Media , веб-ссылкам или Files , к которым был предоставлен общий доступ.
Примечание: Для планшетов вы можете отфильтровать результаты Gallery , выбрав вверху, а затем выбрав в меню All , Media , Links или Files .
- Выберите тот, который хотите открыть.
Примечание: Галерея недоступна в Skype для Android 4.0.4 - 5.1.
Галерея - отличное место для поиска фотографий в чате Skype за последние 6 месяцев. Однако вам может потребоваться найти в чате фотографии, которые были отправлены или получены более 6 месяцев назад.
Вот несколько способов найти ваши старые фотографии:
Вы можете щелкнуть правой кнопкой мыши фотографию, файл или ссылку в разговоре, чтобы выбрать один из доступных вариантов в Skype для Windows, Mac, Linux и Skype для Windows 10 (версия 15)
Для получено фотографий, файлов или ссылок:
- Копировать (только фотографии и ссылки)
- Сохранить в «Загрузки» (только фотографии)
- Сохранить как... (только фотографии и файлы)
- Цитата (только ссылки)
- Вперед
- Добавить или Удалить закладку
- Выбрать сообщения
- Непрочитанные отсюда
- Отчет
Для отправлено фотографий, файлов или ссылок:
- Редактировать (только ссылки)
- Копировать (только фотографии и ссылки)
- Сохранить в «Загрузки» (только фотографии)
- Сохранить как... (только фотографии и файлы)
- Цитата (только ссылки)
- Вперед
- Добавить или Удалить закладку
- Выбрать сообщения
- Удалить
Вы можете вправо -щелкните фотографию, файл или ссылку в беседе, чтобы выбрать один из доступных вариантов в Skype для Интернета.
Для получено фотографий, файлов или ссылок:
- Открыть в новой вкладке (только фотографии)
- Копировать (только ссылки)
- Цитата (только ссылки)
- Вперед
- Добавить или Удалить закладку
- Выбрать сообщения
- Непрочитанные отсюда
- Отчет
Для отправлено фотографий, файлов или ссылок:
- (Открыть в новой вкладке ) только фотографии)
- Редактировать (только ссылки)
- Копировать (только ссылки)
- Цитата (только ссылки)
- Вперед
- Добавить или Удалить закладку
- Выбрать сообщения
- Удалить
Нажмите и удерживайте фотографию, файл или ссылку в разговоре, чтобы выбрать из доступных опций в Skype для Android (6.0+), планшеты Android, iPhone и iPad.
Для получено фотографий, файлов или ссылок:
- Сохранить (только фотографии)
- Копировать (только ссылки)
- Цитата (только ссылки)
- Вперед
- Добавить или Удалить закладку
- React (ссылки и файлы только на iPhone)
- Выбрать сообщения
- Непрочитанные отсюда
- Отчет
Для отправлено фотографий, файлов или ссылок:
- Сохранить (только фотографии)
- Изменить (только ссылки)
- Копировать (только ссылки)
- Цитата (только ссылки)
- Вперед
- Добавить или Удалить закладка
- Выбрать сообщения
- Удалить
Для Skype на мобиле д, вы можете управлять тем, как открывается общая веб-ссылка из чата Skype.Чтобы изменить ссылку для открытия в браузере, а не в Skype:
- Коснитесь своего изображения профиля .
- Нажмите Настройки .
- Коснитесь Сообщения .
- Включение и выключение открытия веб-ссылок в Skype .
Готовы узнать больше?
Как долго файлы и данные доступны в Skype?
Была ли эта статья полезной? Да Нет
Как мы можем это улучшить?
Важно: Не указывайте личную или идентифицирующую информацию.
Отправить Нет, спасибо
Спасибо за ваш отзыв.
https://go.skype.com/myaccount https://go.skype.com/logout.Как изменить настройки Skype?
Как изменить настройки Skype? | Поддержка Skype Назад к результатам поискаЧтобы получить доступ к настройкам в Skype:
- Выберите свое изображение профиля .
- Выберите Настройки .
- Выберите один из следующих параметров, чтобы внести изменения:
Примечание: Вы можете получить доступ к настройкам Skype с любой платформы или устройства, но не все параметры доступны для изменения на каждой платформе.
- Учетная запись и профиль
- Управляйте видимостью изображения вашего профиля.
- Просмотр и управление данными вашей учетной записи.
- Общие
- Измените язык.
- Выберите параметры запуска и закрытия. (Недоступно в Skype для Интернета и мобильных устройств)
- Просмотреть доступные сочетания клавиш для специальных возможностей Skype.
- Настройте параметры перевода, выбрав свой разговорный язык или голос перевода.
- Внешний вид
- Выберите цветовую схему, светлый или темный режимы и выберите светлый или темный высококонтрастные доступные режимы.
- Включение режима компактного списка и отображение значков пользователей и бесед. (Недоступно на мобильных устройствах)
- Аудио и видео (только для настольных ПК)
- Выберите камеру и настройте параметры.
- Выберите свой фоновый эффект.
- Выберите микрофон и отрегулируйте уровни входного сигнала. Выберите динамики и отрегулируйте выходные уровни.
- Звонок
- Настройте идентификатор вызывающего абонента, переадресацию вызовов и голосовую почту.
- Включите субтитры вызовов и другие настройки вызовов.
- Обмен сообщениями
- Включите или отключите уведомления о прочтении, измените способ отображения смайлов, измените размер текста и другие параметры обмена мгновенными сообщениями.
- Управляйте возможностью доступа к изображениям при просмотре сообщения, определяя, когда его загружать - никогда, используя Wi-Fi, или используя Wi-Fi и сотовые данные.
- Включите или отключите возможность вставлять скопированные сообщения в виде кавычек, а не в виде обычного текста.
- Настройка параметров автоматической загрузки файлов. (Недоступно в Skype для Интернета или мобильного телефона)
- Уведомления
- Увеличение, уменьшение или исключение событий, о которых Skype предупреждает.
- Управление функциями режима «Не беспокоить».
- Управление уведомлениями по электронной почте.
- Контакты
- Контакты синхронизации. (Недоступно в Skype для Windows или Linux)
- Управляйте заблокированными контактами.
- Управляйте настройками конфиденциальности для контактов.
- Справка и отзывы
- Проверьте свою текущую версию Skype.
- Найдите ссылки на справочную информацию и проверьте текущий статус Skype.
- Оставьте отзыв и просмотрите дополнительную информацию.
- Учетная запись и профиль
Готовы узнать больше?
Конфиденциальность
Кто может видеть мой профиль Skype и статус присутствия?
Защита вашей безопасности и конфиденциальности в Интернете.
Была ли эта статья полезной? Да Нет
Как мы можем это улучшить?
Важно: Не указывайте личную или идентифицирующую информацию.
Отправить Нет, спасибо
Спасибо за ваш отзыв.
https://go.skype.com/myaccount https://go.skype.com/logout.