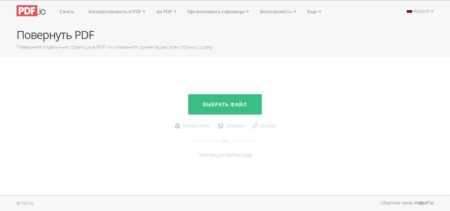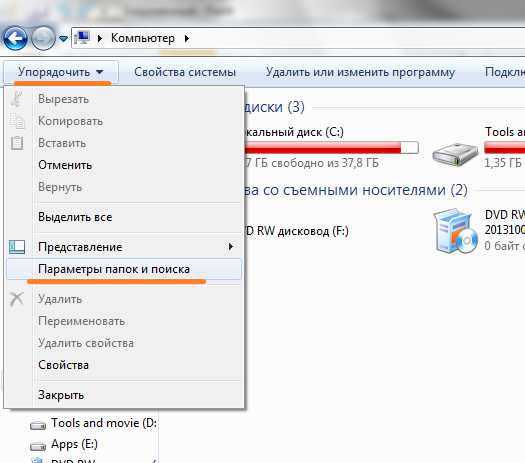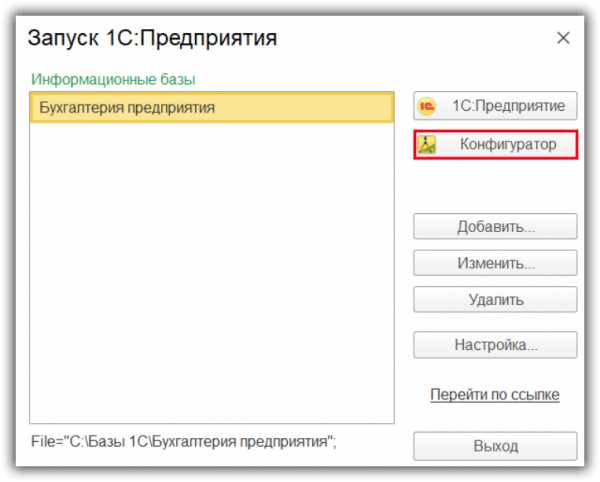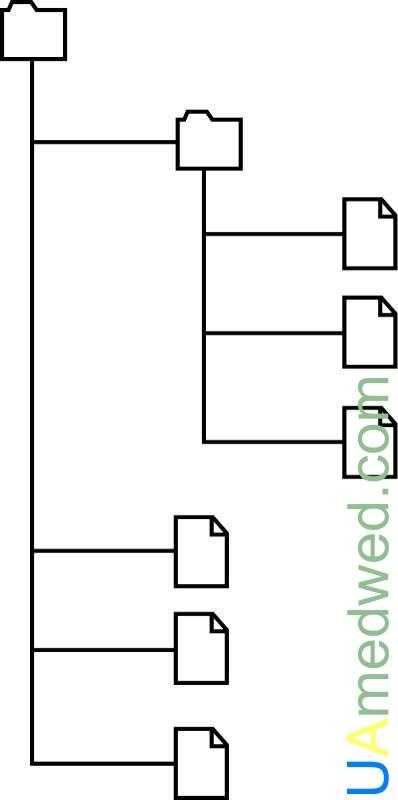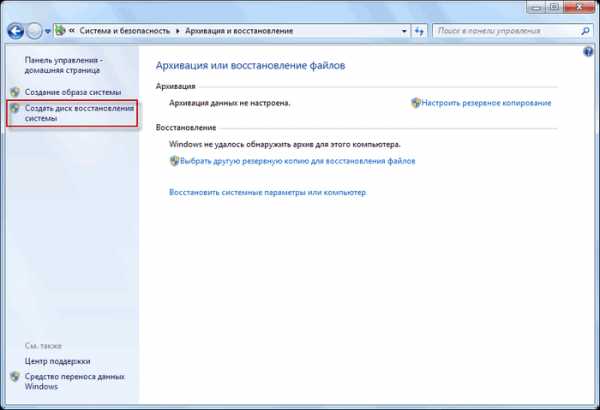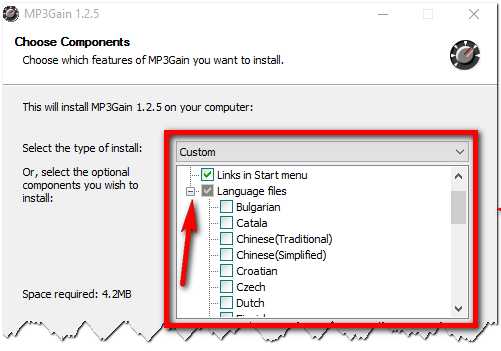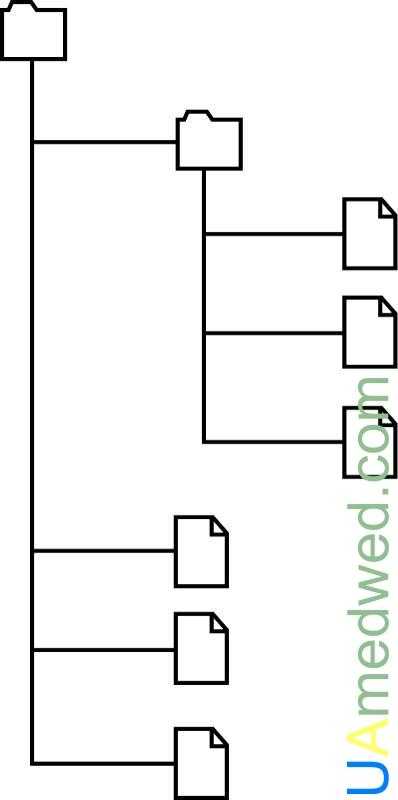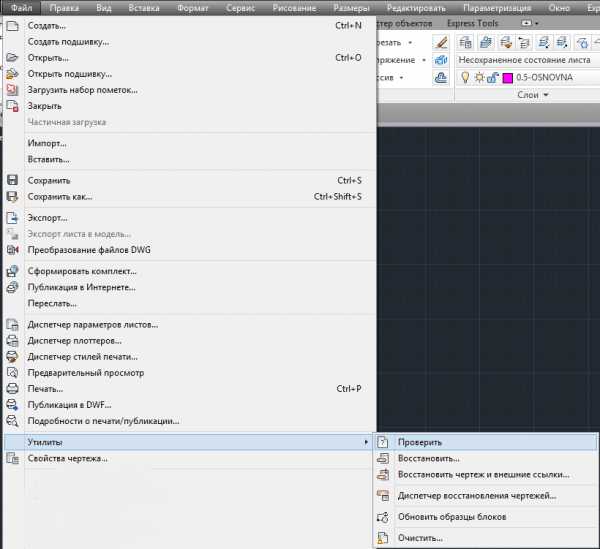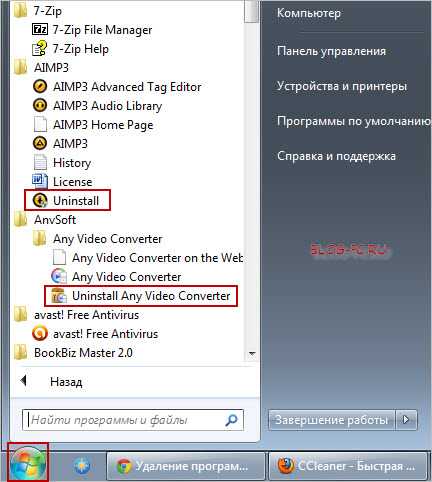Как скопировать файлы с жесткого диска
4 способа доступа к данным жесткого диска без ОС
"Как лучше получить доступ к жесткому диску моего ноутбука HP для восстановления данных, когда ОС не загружается?"
"У меня есть компьютер моего друга, но пароль пользователя был потерян. Я хотел бы восстановить некоторые данные с жесткого диска. Предполагаю, что должен быть способ скопировать данные с жесткого диска даже без ОС."
Знаете ли вы сколько существует способов получить данные с жесткого диска без загрузки Windows? Чтобы получить данные с не загружаемого компьютера, прежде всего, необходимо найти решение для получения доступа к жесткому диску без ОС. Вы можете воспользоваться 4 способами, о которых мы расскажем, дабы получить доступ ко всем данным жесткого диска без ОС.
№1. Восстановление жесткого диска на другом компьютере
Иногда ваш жесткий диск не загружается только из-за сбоя или повреждения Windows ОС. В таком случае, вы можете просто вынуть диск из мертвого компьютера и подключить его к другому ПК. Если удалось получить доступ к жесткому диску, сразу же перейдите к резервному копированию данных.
№2. Охлаждение жесткого диска
Что делать, если проблема в самом жестком диске? Попробуйте положить его в морозилку. Многие жесткие диски, переставшие работать, могут быть ненадолго «оживлены» таким образом. Это не постоянное решение для исправления диска, однако, доступ к устройству может быть возвращён на 20 минут или около того, чего вполне хватит для копирования данных на диске.
№3. Скопируйте файлы жесткого диска с помощью командной строки
Или, если у вас есть установочный носитель Windows, попробуйте загрузить Windows с загрузочного диска или USB-накопителя. Затем откройте командную строку Windows, и с помощью команды «robocopy» с лёгкостью скопируйте все папки и файлы на выбранном диске. Введите следующую команду:
D:\backup\tools C:\tools в Robocopy /е
- Параметр /e указывает Robocopy на включение в копирование всех данных. В том числе и пустых папок.
- Функция Robocopy автоматически копирует скрытые и системные файлы. Команда создаст новые каталоги, если таковые не существуют в указанном местоположении.
№4. Восстановление данных с жесткого диска с помощью EaseUS
Последним способом доступа к жесткому диску и восстановления данных без загрузки операционной системы Windows является загрузка жесткого диска из сторонней ОС. Рекомендуется использовать мастер восстановления данных EaseUS WinPE Edtion. Это идеальный выбор для восстановления данных с жесткого диска без загрузки Windows, восстановление данных с мертвого жесткого диска и не загружающегося компьютера.
Совет - убедитесь, что у вас есть CD/DVD-рекордер и CD/DVD или USB-накопитель. Затем выполните следующие действия:
Шаг 1. Создайте загрузочный диск
Подготовьте пустой USB-носитель. Если у вас есть важные данные, скопируйте их на другое устройство. При создании загрузочного диска данные на USB-устройстве будут удалены. EaseUS Data Recovery Wizard WinPE Edition поможет вам создать загрузочный диск.
- Подключите USB-накопитель к ПК, запустите EaseUS Data Recovery Wizard WinPE Edition.
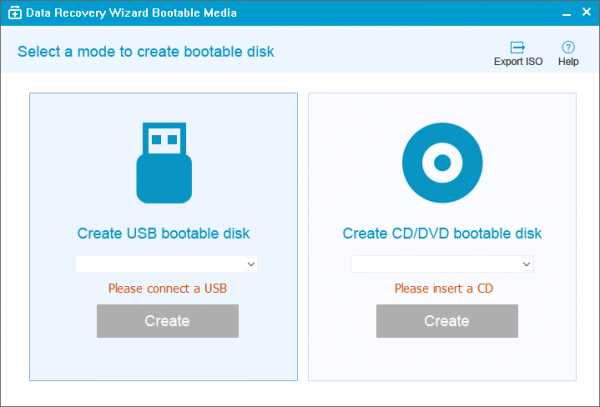
- Мастер восстановления данных EaseUS WinPE Edition автоматически распознает устройство CD/DVD или USB-накопитель. Вы также можете экспортировать файл ISO.
- Выберите USB-накопитель и нажмите кнопку "Продолжить", чтобы создать загрузочный диск.
Шаг 2. Запуск загрузочного носителя
- Подключите загрузочный диск к компьютеру, затем загрузите BIOS. Перезагрузите компьютер и одновременно нажмите F2, чтобы войти в BIOS.
- Установите загрузку ПК со "Съемных устройств "(загрузочный USB-диск) или "CD-ROM Drive" (загрузочный CD/DVD). Нажмите "F10" для сохранения и выхода.
Шаг 3. Восстановление данных с не запускающегося жесткого диска ПК/ноутбука
При загрузке USB-носителя запустите мастер восстановления данных EaseUS с загрузочного диска WinPE.
- Выберите диск, который вы хотите проверить, чтобы найти потерянные файлы.
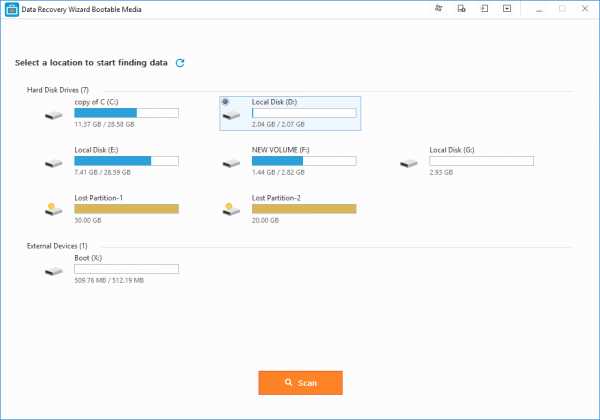
- Нажмите кнопку Сканировать, чтобы начать процесс поиска.
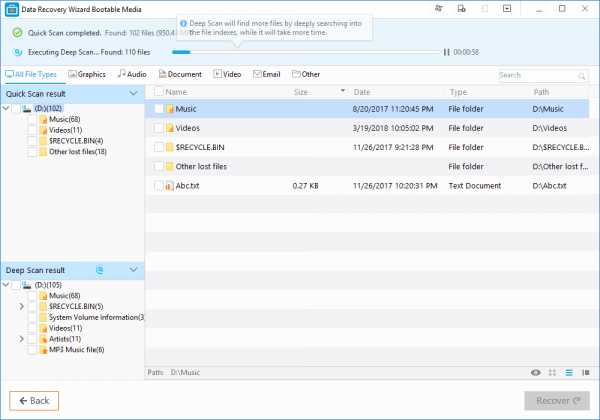
- Восстановите данные с компьютера или ноутбука.
После завершения сканирования. Вы можете просмотреть все восстанавливаемые файлы, выбрать определённые файлы и нажмите кнопку "Восстановить", чтобы возвратить их. Лучше сохранить все восстановленные данные в другом месте, чтобы избежать перезаписи данных.
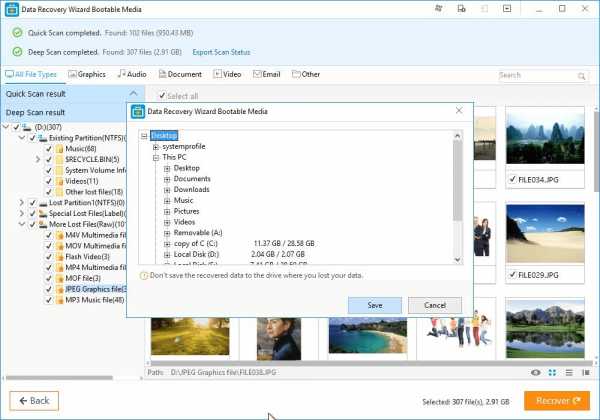
Как перенести файлы с внешнего жесткого диска на компьютер - Вокруг-Дом
Что происходит, когда у вас не хватает места на жестком диске? Такие файлы, как фотографии, видео и музыкальные файлы могут быть слишком большими, чтобы поместиться на ваш текущий жесткий диск. Если на жестком диске слишком много файлов, ваша операционная система будет работать медленно. Внешние жесткие диски могут быть безопасным и эффективным способом архивирования файлов на более поздний срок. Что вы делаете, когда хотите вернуть архивные файлы обратно на ваш компьютер?
Подготовиться к передаче
Шаг 1
Создайте папку на рабочем столе и назовите ее так, чтобы ее можно было легко распознать, например, «передача файлов». Это поможет вам убедиться, что у вас не все файлы разбросаны по рабочему столу.
Шаг 2
Подключите внешний жесткий диск к компьютеру, убедитесь, что он включен.
Шаг 3
Откройте внешний жесткий диск на вашем компьютере и нажмите кнопку «Восстановить вниз» (ту, что в левом верхнем углу между «минус» и «X». Измените размер окна внешнего жесткого диска, чтобы вы могли увидеть папка на рабочем столе.
Шаг 4
Выберите файлы, которые вы хотите переместить, удерживая левую кнопку мыши и «лассо» файлы, чтобы они все были синего цвета.
Шаг 5
Наведите указатель мыши на один из файлов и удерживайте левую кнопку мыши. Удерживая кнопку мыши нажатой, переместите указатель мыши на рабочий стол и в папку на рабочем столе, пока эта папка не будет выделена.
Шаг 6
Отпустите кнопку мыши, и файлы будут автоматически перенесены. Это может занять некоторое время в зависимости от количества файлов и их размеров.
Как вытащить информацию с поврежденного жесткого диска
Для многих пользователей данные, хранящиеся на жестком диске, намного важнее, чем сам девайс. Если устройство вышло из строя или было по неосторожности отформатировано, то извлечь с него важную информацию (документы, фотографии, видео) можно с помощью специального софта.
Видео инструкция
Способы восстановления данных с поврежденного HDD
Для восстановления данных можно использовать аварийную загрузочную флешку либо подключить неисправный HDD к другому компьютеру. В целом способы не отличаются по своей эффективности, но подходят для использования в разных ситуациях. Далее мы рассмотрим, как восстановить данные с поврежденного жесткого диска.
Читайте также: Лучшие программы для восстановления удаленных файлов
Способ 1: Zero Assumption Recovery
Профессиональный софт для восстановления информации с поврежденных HDD. Программа может быть установлена на операционные системы Windows и поддерживает работу с длинными именами файлов, кириллицей. Инструкция по восстановлению:
Скачать Zero Assumption Recovery
- Скачайте и установите ZAR на компьютер. Желательно, чтобы софт загружался не на поврежденный диск (на котором планируется сканирование).
- Отключите антивирусные программы и закройте другие приложения. Это поможет снизить нагрузку на систему и увеличить скорость сканирования.
- В главном окне нажмите на кнопку «Data Recovery for Windows and Linux», чтобы программа нашла все подключенные к компьютеру диски, съемные носители информации.
- Выберите HDD или USB-флешку из списка (к которой планируется получить доступ) и нажмите «Next».
- Начнется процесс сканирования. Как только утилита закончит работу, на экране отобразятся доступные для восстановления каталоги и отдельные файлы.
- Отметьте нужные папки галочкой и нажмите «Next», чтобы перезаписать информацию.
- Откроется дополнительное окно, где можно настроить параметры записи файлов.
- В поле «Destination» укажите путь к папке, в которую будет записана информация.
- После этого нажмите «Start copying the selected files», чтобы начать перенос данных.
Как только программа закончит работу, файлы можно будет свободно использовать, перезаписывать на USB-носители. В отличие от другого подобного софта, ZAR восстанавливает все данные, сохраняя при этом прежнюю структуру каталогов.
Способ 2: EaseUS Data Recovery Wizard
Триал-версия программы EaseUS Data Recovery Wizard доступна для бесплатной загрузки с официального сайта. Продукт подходит для восстановления данных с поврежденных HDD и их последующей перезаписи на другие носители или Flash-накопители. Порядок действий:
- Установите программу на компьютер, с которого планируется осуществлять восстановление файлов. Во избежание потери данных не загружайте EaseUS Data Recovery Wizard на поврежденный диск.
- Выберите место для поиска файлов на неисправном HDD. Если нужно восстановить информацию со стационарного диска, то выберите его из списка в верхней части программы.
- По желанию можно ввести конкретный путь к каталогу. Для этого кликните на блок «Specify a location» и с помощью кнопки «Browse» выберите нужную папку. После этого нажмите «ОК».
- Кликните на кнопку «Scan», чтобы начать поиск файлов на поврежденном носителе.
- Результаты отобразятся на главной странице программы. Поставьте галочку напротив папок, которые хотите вернуть и нажмите «Recover».
- Укажите место на компьютере, в котором планируется создать папку для найденной информации, и кликните «ОК».
Сохранить восстановленные файлы можно не только на компьютер, но и на подключенный съемный носитель. После этого получить к ним доступ можно будет в любое время.
Способ 3: R-Studio
R-Studio подходит для восстановления информации с любых поврежденных носителей (флешек, SD-карт, жестких дисков). Программа относится к типу профессиональных и может использоваться на компьютерах с операционной системой Windows. Инструкция по работе:
- Скачайте и установите на компьютер R-Studio. Подключите неработающий HDD или другой носитель информации и запустите программу.
- В главном окне R-Studio выберите нужное устройство и на панели инструментов нажмите «Сканировать».
- Появится дополнительное окно. Выберите область сканирования, если хотите проверить определенный участок диска. Дополнительно укажите желаемый вид сканирования (простой, подробный, быстрый). После этого нажмите на кнопку «Сканирование».
- В правой части программы будет отображаться информация об операции. Здесь же можно следить за прогрессом и примерно оставшимся временем.
- Когда сканирование будет завершено, то в левой части R-Studio, рядом с диском, который анализировался, появятся дополнительные разделы. Надпись «Распознанный» означает, что программе удалось найти файлы.
- Кликните по разделу, чтобы просмотреть содержимое найденных документов.
Отметьте галочкой нужные файлы и в меню «Файл» выберите «Восстановить помеченные».
- Укажите путь к папке, в которую планируете сделать копию найденных файлов и нажмите «Да», чтобы начать копирование.
После этого файлы можно будет свободно открывать, переносить на другие логические диски и съемные носители. Если планируется сканирование HDD большого объема, то процесс может занять более часа.
Если жесткий диск вышел из строя, то восстановить с него информацию все еще можно. Для этого воспользуйтесь специальным софтом и проведите полное сканирование системы. Во избежание потери данных старайтесь не сохранять найденные файлы на неисправный HDD, а использовать для этой цели другие устройства.
Мы рады, что смогли помочь Вам в решении проблемы.Опишите, что у вас не получилось. Наши специалисты постараются ответить максимально быстро.
Помогла ли вам эта статья?
ДА НЕТКак вытащить данные с жесткого диска

Пролог
Операционная система Windows — по мнению большинства пользователей одна из самых надежных систем. Скорее всего так и есть.
Но будем смотреть правде в глаза — вывести ее из нормального рабочего состояния, может что угодно.
Вирусы, Malware, не качественное программное обеспечение, собственные обновления от Microsoft, драйвера, не совместимое оборудование, и еще миллион причин, по которым Windows иногда «радует» своих пользователей синими экранами.
На неОшибка.Ру есть решения по устранению, наиболее часто встречающихся (пока что), синих экранов смерти.
Но бывает так, что даже опытный человек, не может восстановить работоспособность Windows, по не зависящим от него причинам.
Хорошо, если вы только играете в игры, а всю необходимую информацию «храните на диске D».
Но на практике все выглядит немного иначе, и случается так, что на диске C: оказываются весьма существенные для человека данные: фотографии, проекты, рефераты, дипломные работы, базы различных программ, таких как 1С Бухгалтерия, Налогоплательщик ЮЛ, программ Пенсионного Фонда и тому подобное.
Людям неподготовленным к такому, утеря подобных данных, равносильна концу света.
Как вытащить данные с диска?
На самом деле, вытащить данные если Windows «слетела» несложно. Мы с вами рассмотрим два способа, которыми можно изъять данные, но большее внимание уделим второму.
Способ 1. Самый очевидный.
Этот способ заключается в том, чтобы снять жесткий диск с Вашего компьютера, и подключить его к компьютеру друга.
Плюсы этого способа:
- надежность.
- быстрое копирование ваших данных на другой жесткий диск или в раздел D вашего диска.
- нужный инструмент — отвертка.
Минусы:
- Нужен еще один компьютер.
- Нужно открутить 6 болтов чтобы снять жесткий диск (стандартный корпус). Плюс 2 болта крышки на компьютере друга.
- Отсоединить интерфейсный кабель SATA.
- После копирования, вернуть все на свои места.
- В случае с ноутбуком, процесс усложняется.
Способ 2. Загрузочная флешка на базе Linux
Поговорим о способе, который также поможет нам вытащить данные с компьютера на базе «упавшей» Windows.
Для справедливости рассмотрим также плюсы и минусы данного способа.
Минусы:
- Нужна флешка.
- Нужен другой компьютер с подключением к Интернету.
- Нужно время.
- Нужно терпение.
Плюсы:
- Вам не придется разбирать свой и чей-то еще компьютер.
- Данное решение позволит вам загрузить полноценную операционную систему, с которой можно выйти в Интернет, записать CD/DVD — диск, скопировать файлы с одного раздела на другой, распечатать документ.
- Так как решение займет на флешке всего 1-1,5 Гб, вы вполне сможете накидать на нее что-то еще.
- Имея такую флешку, можно загрузится с нее на любом (чужом) компьютере, поработать и выключить компьютер, при этом не оставив на нем никаких своих данных — истории браузера, документов, паролей и т.д. Все останется на брелке.
Как видим, плюсы довольно весомые, а минусы напротив — незначительные.
Итак, если вы выбрали второй способ, думаем, вы поступили верно.
Делаем загрузочную флешку на базе Linux Mint
Подготавливаем образ *.iso
На самом деле, как таковой, подготовки никакой нет. Нужно просто скачать любой дистрибутив на базе Linux. В отличии от Windows, дистрибутивов GNU/Linux великое множество. Можно выбрать любой.
Для наших целей также подойдет любой, но мы остановим наш выбор на более или менее схожем (чем-то) с Windows, в плане простоты, дистрибутиве Linux Mint.
Перво-наперво нужно его скачать. Сделать это можно на странице загрузки Linux Mint.
Далее можно выбрать одну из нескольких версий данного дистрибутива. Мы выберем версию на основе окружения рабочего стола MATE, 32-х разрядную. Но вы можете выбрать что угодно — любой дистрибутив подойдет для наших целей.
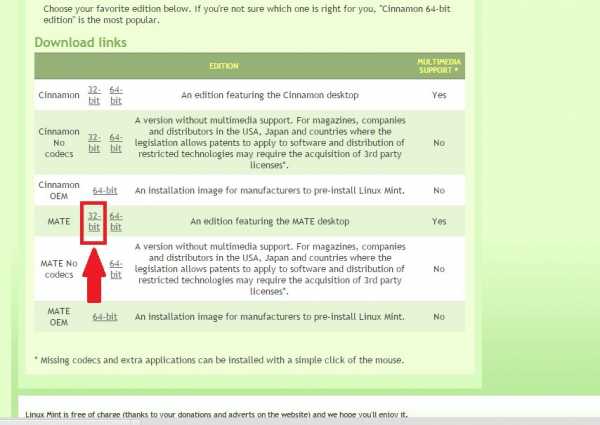
Далее, нам будет предложено выбрать зеркало для загрузки, основываясь на Вашем местоположении. Если вы находитесь в России, можно выбрать зеркало «Yandex Team», если в другой стране, подберите сервер, который ближе к вам.
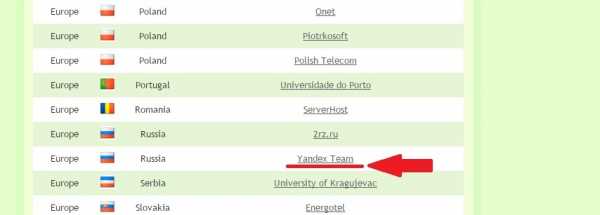
Начнется загрузка, которая будет длиться в зависимости от скорости вашего интернет-соединения. В любом случае, вы успеете выпить чашечку кофе.
Скачиваем Universal USB Installer
Есть множество программ, которые позволяют записать образ Linux-дистрибутива на флешку. Мы воспользуемся одной из них, под названием Universal USB Installer. Она очень проста в обращении, не требует установки, и позволяет выбрать профиль записи под конкретный дистрибутив.
Страница загрузки программы находится по этому адресу.
Старайтесь скачать именно оттуда, иначе можете попасть на мошенническую ссылку, и установить совсем не то, что ожидали.
Запись образа на флешку
Теперь запустите только что скачанную программу — Univeral Usb Installer. На снимке ниже, мы видим окно, в котором мы и будем настраивать запись. Этого окна пугаться не стоит, его сложность обманчива. На самом деле проще некуда.
Давайте рассмотрим его настройки.
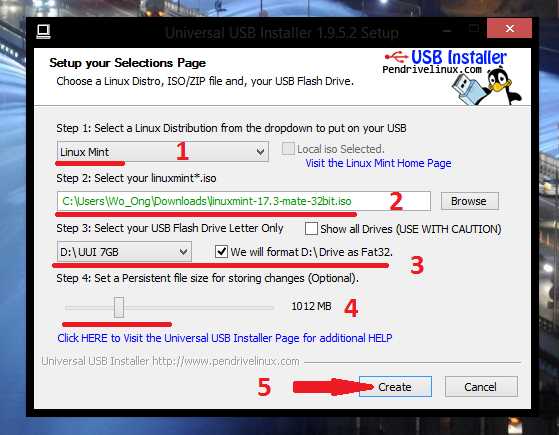
- Step 1: Select a Linux Distribution from the dropdown to put in your USB flash drive. — Этот пункт предлагает выбрать нам к какому «семейству» Linux относится наш образ. Мы скачивали Linux Mint, соответственно его и выбираем. Если вы скачали, скажем Ubuntu, то в этом выпадающем меню вы должны выбрать ее. Иначе программа не «увидит» файл-образ.
- Step 2: Select your linuxmint*.iso — Этот шаг предлагает нам, нажав на кнопку <Browse> выбрать сам файл образа. Здесь написано linuxmint*.iso. Следовательно программа будет искать образ по этой маске. Если в первом шаге была бы выбрана Ubuntu, маска была бы ubuntu*desktop*.iso. Просто зайдите в папку, в которую скачали образ и выберите его.
- Step 3: Select your USB Flash Drive Letter Only — здесь нам предлагается выбрать нашу флешку. Если по каким-то причинам, флешки не оказалось в списке, попробуйте поставить галочку справа. Здесь же стоит поставить галочку на форматирование флешки (убедитесь что у вас на ней нет ничего важного).
- Step 4: Set a Persistent file size for storing changes — довольно интересный пункт. Он позволяет сделать образ диска «изменяемым» — доустанавливать программы, сохранять документы на Рабочий стол и в папки, русифицировать Mint и т.д. Рекомендуем выставить ползунок, хотя бы на 1 Гигабайт (примерно). Это сделает Вашу флешку более удобной.
- Заветная кнопка <Create> — начнет творить.
Вот и все заморочки. Снова можно попить кофе. Процесс продлится какое-то время. Все зависит от флешки, скорости жесткого диска, и компьютера друга в целом.
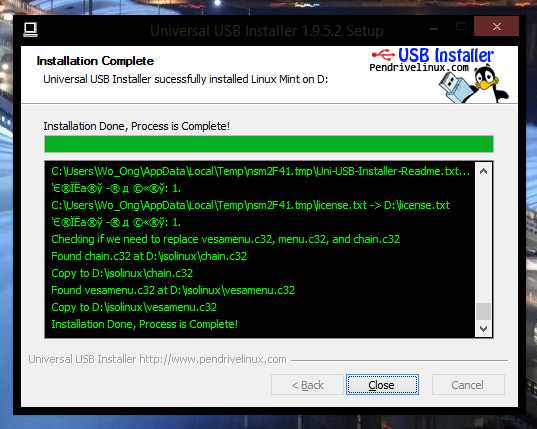
Теперь осталась самая малость — загрузится с этой самой флешки. Если все вышеописанное у Вас получилось, скорее всего это не станет для Вас проблемой.
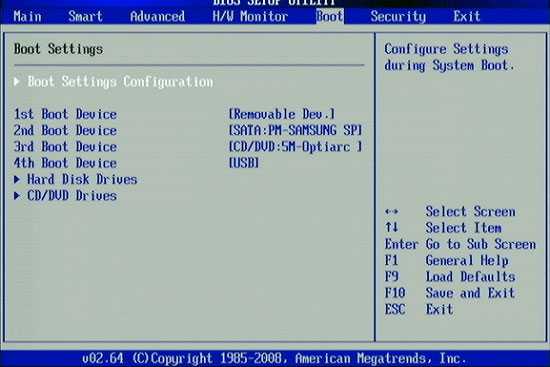
Работа в Linux Mint или как вытащить данные с жесткого диска ноутбука.
Теперь когда загрузка с флешки произошла, вы увидите меню загрузчика GRUB.

После пары минут загрузки, Вы получите полностью работоспособную систему с помощью которой, вы можете перенести данные с одного Вашего диска на другой. Для этого просто нужно открыть файловый менеджер, найти в его левой части свои диски и открыть их (монтировать). А дальше все как и в Windows — <Ctrl> + <C> и <Ctrl> + <V> или попросту «Копировать» — «Вставить».
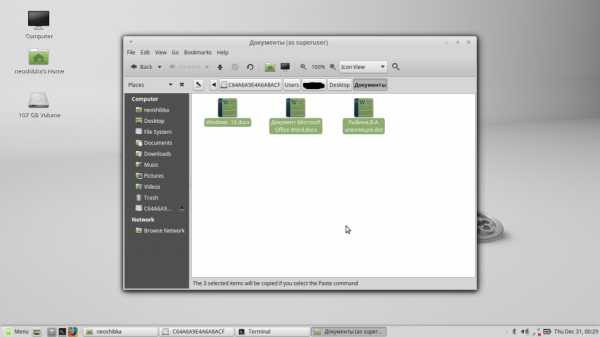
Эпилог
Никто и не говорил, что второй метод будет простым. Напротив, есть способы полегче и поудобнее. Альтернативых вариантов — масса. Есть и готовые сборки на базе самой Windows.
Данный способ не является панацеей. Это просто один из способов.
Но, как говорилось выше, помимо того, ради чего все затевалось, в этой системе есть все для комфортной работы. Браузер, почтовый клиент, программы просмотра изображений и видео, фотографий. Также есть офисный пакет Libre Office (неплохая замена Microsoft Office) и много что еще.
При проверке данного способа, у неОшибка.Ру возникли проблемы с правами. Созданные в Linux Mint файлы (например скриншоты), никак не хотели открываться в Windows 8, которая почему-то ругалась на длину имени и что понятно — защиту от записи. Скорее всего автор забыл упомянуть об этом.
Для того, чтобы все было хорошо, сразу после первой загрузки Linux Mint, нужно открыть терминал, и ввести следующие команды по очереди:
sudo adduser neoshibka //где neoshibka имя вашего пользователя
Затем ответить на пару вопросов системы и задать пароль.
sudo adduser neoshibka sudo //где neoshibka имя вашего пользователя

После этого, нужно завершить сеанс, и залогиниться уже от имени вашего пользователя с тем паролем, который вы ввели чуть ранее.
Создание архива данных на внешнем диске с помощью копирования данных и восстановление данных с внешнего диска
Внешний жесткий диск, в отличие от флешки, является идеальным устройством не только для копирования данных, но и не менее идеальным устройством для архивации данных.
Это второе свойство внешних жестких дисков делает их незаменимыми помощниками при создании архива данных.

Копирование файлов на внешний жесткий диск, который подключен к ноутбуку.
– При первом подключении внешнего жесткого диска к ПК нужно ли его отформатировать? Почему? Ведь он продается уже отформатированным.
– Да, диск отформатирован, но на нем в момент покупки может быть установлена файловая система, отличная от NTFS.
– А нам нужна именно система NTFS. Почему?

- Да потому, что только эта система позволяет хранить файлы очень больших размеров.
- Другие файловые системы ограничивают размер файлов примерно 2-я гигабайтами, тогда как файлы, содержащие архивные копии данных, могут быть значительно больше.
Перед форматированием желательно сохранить данные, хранящиеся на внешнем жестком диске. Почему?
- Потому что эти файлы, как правило, содержат информацию о правилах работы с этим диском.
- Потому что среди этих файлов могут быть и драйверы для работы с внешним жестким диском, и также другие полезные программы.
Куда сохранить данные с внешнего диска?
- На внутренний жесткий диск ПК в отдельную папку, которую следует поместить среди папок данных пользователя.
И потом – форматируем внешний жесткий диск, указав в качестве файловой системы NTFS. После этого внешний жесткий диск готов к созданию архива данных.
Как создать архив данных на внешнем диске?
В этой статье мы говорим об архиве данных пользователя, а не об архиве операционной системы. Данные пользователя должны храниться желательно на отдельном внутреннем диске ПК (например, на диске D:), а если это невозможно (в компьютере есть только один диск C:), то в специальных отдельных папках.
Чтобы эти папки записать в архив на внешнем жестком диске, то, как самый простой вариант, их можно просто скопировать с внутренних дисков ПК на внешний жесткий диск. Просто скопировать.
Один из методов простого копирования данных с ПК на внешний жесткий диск показан в следующем видео:
Но хорошо ли это? Допустим, скопировали мы эти папки. А через неделю хотим архив данных сделать заново. И что? Как это сделать, если на внешнем жестком диске уже есть архивные папки, но более старые, недельной давности? Удалить их?
- Можно, но тогда в случае неудачи при создании нового архива, у нас не останется ни одной версии архива данных.
А как же быть? Для этого имеет смысл не просто копировать папки пользователя на внешний жесткий диск, а копировать данные в специальные папки внешнего жесткого диска, называя их определенными именами.
Например, копию данных пользователя от 15.05.2011 года можно назвать именем «Copy_2011.05.15». Дату лучше писать «наоборот», чтобы более поздние архивы располагались ниже более ранних в окне, показывающем содержимое внешнего жесткого диска. Создавая 15 мая 2011 года архивную копию всех своих данных, архивируемые папки и файлы пользователя следует писать в папку с именем «Copy_2011.05.15».

Имена папок с копиями данных
А следующую архивную копию данных, например, от 30.05.2011г. имеет смысл писать уже в папку «Copy_2011.05.30». И так далее.
– По мере заполнения внешнего жесткого диска наиболее старые архивные копии можно удалять, чтобы высвобождать место под новые копии. Как?
– Путем удаления архивных папок. Например, мы считаем архив от 15.05.2011 года устаревшим. Тогда удаляем с внешнего жесткого диска папку с именем «Copy_2011.05.15». Вот и все.
– Все ли? Нет, так как мы не рассмотрели возможные проблемы, которые могут преследовать пользователя, применяющего указанный способ архивации.
Проблемы при создании архива данных методом копирования
Первое. Нужно не забыть скопировать на внешний жесткий диск все папки с данными пользователя. Все папки с данными! Все без исключения! Иначе что-нибудь забудем, потом уже не восстановим.
Второе. Не все может быть скопировано на внешний жесткий диск при таком простейшем способе архивации. Например, если пользователь любит использовать длинные имена файлов и папок, то такие файлы (папки) могут попасть под ограничение длины имени файла (папки).
Дело в том, что когда мы копируем папки и файлы из одного места в другое, то они как бы переименовываются. При этом к первоначальному имени файла или папки добавляется имя архивной папки (в нашем случае «Copy_2011.05.15»). И эти дополнительные символы имени архивной папки могут привести к превышению имени файла (папки) сверх допустимого. И тогда такой файл (папка) не попадут в архив.
То есть, создавать файлы и папки с именами наподобие «Поколено_сине_море_переходященский» или «Как_пуля_со_всех_ног_пролетащенская» нежелательно. Лучше, короче, например, «П5» и «К08».
Правда, длинные имена говорят сами за себя, а вот короткие не позволяют легко идентифицировать, что хранится внутри этих файлов или папок. Потому, вольно или невольно, пользователи начинают прибегать к длинным именам. И получают проблему – невозможность архивировать эти файлы и папки на внешний жесткий диск (если пользоваться описываемым методом архивации).
Третье. В архив данных также могут не попасть файлы, которые в момент архивации открыты и используются в других программах. Поэтому созданием архива данных следует заниматься в однооконном режиме, когда никакие другие окна не открыты.
Четвертое. В описываемом архиве данных не всегда удается сохранить структуру файлов и папок в том виде, как они были на ПК пользователя. Например, пользователь хранил данные в папке «Фотки», размещенной на диске C:, и при этом хранил фотографии в такой же папке «Фотки», хранящейся на диске D:. Папки с именем «Фотки» могут одновременно быть на рабочем столе пользователя и в других местах, например, в папке «Мои документы» и т.п.
Как эти папки назвать в архиве?
- «Фотки_с_диска_C»?
- «Фотки_с_рабочего_стола»?
Замучаешься придумывать имена папкам, замучаешься запоминать, замучаешься копировать данные из одноименных папок с внутренних дисков ПК в разноименные папки на внешнем жестком диске.
А когда начнем эти данные восстанавливать из архива? Тут вполне возможно нарушение первоначальной логики хранения и размещения файлов и папок.
Таким образом, описанный простейший метод создания архива данных на внешний жесткий диск имеет не только положительные стороны (простота), но и отрицательные (возможность не попадания части данных в архив, а также сложность воспроизведения структуры и логики файлов и папок пользователя на внешнем жестком диске).
Поэтому у этого метода есть ограничение. Этим методом удобно пользоваться тем, у кого данные хранятся в очень строгом порядке, у кого имена файлов и папок не дублируются. Такая ситуация бывает, как правило, тогда, когда на ПК еще мало данных. Ибо по мере роста объемов хранения информации на ПК увеличивается и размер «бардака» хранимой информации. Это неизбежный процесс, с ним невозможно бороться.
Так что, пока у вас имеется идеальный порядок хранения собственной информации, показанный метод архивации – ваш! Если же вы чувствуете или понимаете, что порядка в данных уже нет, то показанный простейший метод архивации может завести вас в тупик.
Вы все еще сомневаетесь? Совершенно напрасно!
Восстановление данных из архива на внешнем жестком диске, созданном простейшим методом копирования
После восстановления работоспособности ПК все архивные данные, записанные на внешний жесткий диск, можно восстановить обратно на жесткие диски ПК. Как? Так же, как делалась архивная копия.
1) Подключаем внешний жесткий диск к USB-порту.
2) Открываем окно с данными, хранящимися на внешнем диске.
3) Выбираем ту папку, в которой хранятся интересующие нас архивные данные. Например, если нас интересует архивная копия от 15.05.2011г., то открываем папку «Copy_2011.05.15». Если есть более «свежий архив», например, от 30.05.2011г., то открываем папку «Copy_2011.05.30».
4) Затем открываем на своем компьютере другое окно – диск C: или диск D: (в зависимости от того, на какой из этих дисков хотим восстановить архивные данные). Может быть, данные нужно восстановить в папку «Мои документы», тогда в качестве второго окна открываем «Мои документы».
5) И затем файл за файлом, папка за папкой копируем данные их архивной папки на внешнем жестком диске на жесткий диск внутри ПК в соответствующие папки. Копируем обычным образом, не требующим специальных объяснений. Перетаскиваем мышкой, или копируем и восстанавливаем (с помощью меню или горячих клавиш).
Можно также воспользоваться программой «Проводник». В общем, способов копирования много, и они все годятся для восстановления данных из архива на внешнем жестком диске.
А если данные не удалось восстановить указанным образом?
Значит, вам совсем не повезло! И причины здесь могут быть такими же, как при отказе восстановления архивных данных с флешки:
- неправильно был извлечен внешний жесткий диск после завершения копирования на него архива,
- внешний жесткий диск был ошибочно отформатирован после сохранения на нем архивных копий,
- архивные копии были ошибочно удалены с внешнего жесткого диска,
- этот внешний жесткий диск, наконец, мог просто сломаться, ибо ломается все, даже то, что не может сломаться.
В общем, не забываем, что согласно законам Мэрфи: «Когда дела идут хуже некуда, в самом ближайшем будущем они пойдут еще хуже».
Вы все еще сомневаетесь? Совершенно напрасно!
В следующей статье из серии архивации и восстановления данных – «Создание архива данных на внешнем жестком диске с помощью архиватора WinRAR».
P.S. Статья закончилась, но можно еще почитать:
Что такое архив данных?
Какие данные архивировать? За что мы недолюбливаем архивацию?
Три способа восстановления операционной системы Windows 7
Получайте актуальные статьи по компьютерной грамотности прямо на ваш почтовый ящик.
Уже более 3.000 подписчиков
Важно: необходимо подтвердить свою подписку! В своей почте откройте письмо для активации и кликните по указанной там ссылке. Если письма нет, проверьте папку Спам.
Автор: Юрий Воробьев
28 июля 2012
Перенос данных с жесткого диска: сохраннение и восстановление
В этой статье мы расскажем, как перенести данные с жесткого диска на неработающем компьютере. Рассмотрим два варианта:
Перенос данных с жесткого диска при неработающей операционной системе
В случае, когда компьютер запускается, но операционная система по каким-либо причинам не может быть запущена и соответственно доступ к проводнику и рабочему столу у вас отсутствует, доступ к личным данным с жесткого диска все еще можно получить.
Для этого нам потребуется загрузочный диск LiveCD (показать подсказку / открыть статью полностью), а также, если вы собираетесь переносить данные на внешний носитель, например, флешку, сам этот носитель.
Вставьте диск LiveCD в привод оптических дисков и загрузитесь с него (показать подсказку / открыть статью полностью).
Примечание: если вы будете переносить данные на внешний носитель, то его необходимо вставить перед загрузкой с LiveCD. Иначе он не будет обнаружен оболочкой загрузочного диска.
При появлении строки Press ESC to load Kaspersky Rescue Disk… нажмите клавишу ESC на клавиатуре
Подтверждение загрузки с LiveCDНа появившемся экране с помощью стрелок на клавиатуре выберите язык Русский и нажмите Enter.
Выбор языка LiveCDВ следующем меню также с помощью стрелок на клавиатуре выберите пункт Kaspersky Rescue Disk. Графический режим (по умолчанию он уже выбран) и нажмите Enter.
Выбор режима загрузки LiveCDДождитесь загрузки оболочки. Она может занять некоторое время.
После загрузки вы увидите перед собой Рабочий стол компьютера. Он будем немного отличаться от Windows. Посередине Рабочего стола появится текст лицензионного соглашения. Можете ознакомиться с ним, установить две галочки напротив Я подтверждаю… и нажать на кнопку Принять. Здесь уже все действия производятся мышью как в Windows.
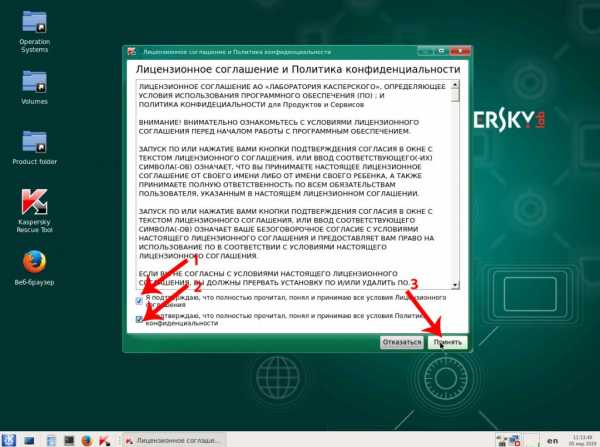 Рабочий стол LiveCD с лицензионным соглашением
Рабочий стол LiveCD с лицензионным соглашением Далее будет произведена Инициализация по прошествии которой можно приступать к работе.
Инициализация LiveCDПри появлении предупреждения о том, что облачное детектирование и обновление баз будут недоступны нажмите Пропустить.
Предупреждение облачное детектирование и обновление базВ окне о предложении начать проверку нажмите кнопку Закрыть.
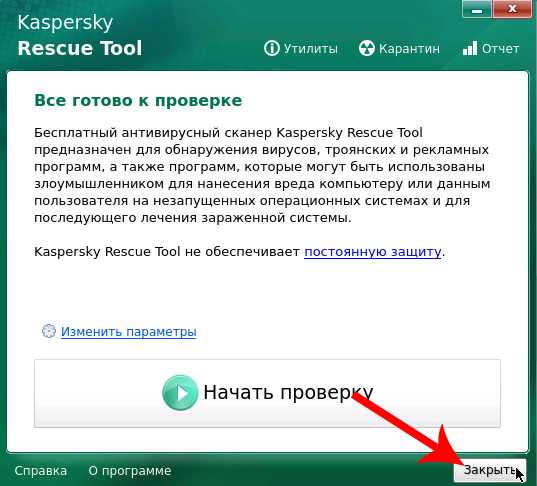 Предложение начать проверку на LiveCD
Предложение начать проверку на LiveCD На Рабочем столе двойным щелчком левой кнопки мыши откройте папку Operation Systems
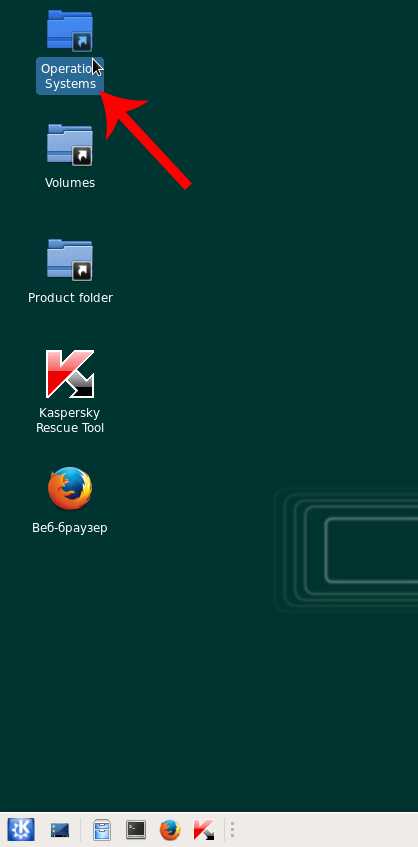 Открытие папки Operation Systems
Открытие папки Operation Systems Откроется файловый менеджер. В нем также с помощью двойного клика левой кнопки мыши откройте папку с названием вашей операционной системы. В нашем случае – это Windows 10.
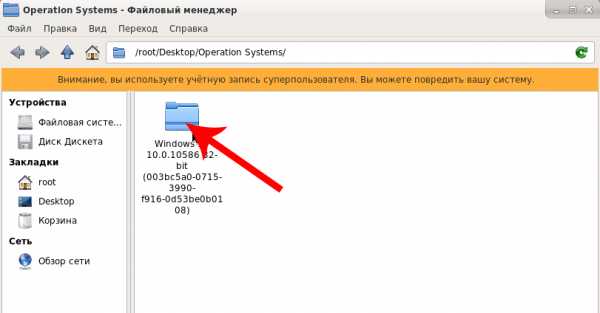 Файловый менеджер LiveCD
Файловый менеджер LiveCD В открывшейся папке вы увидите названия ваших локальных дисков и внешнего носителя (если он был использован). В нашем случает отобразились локальный диск С и D, а также системный раздел Volume{…}.
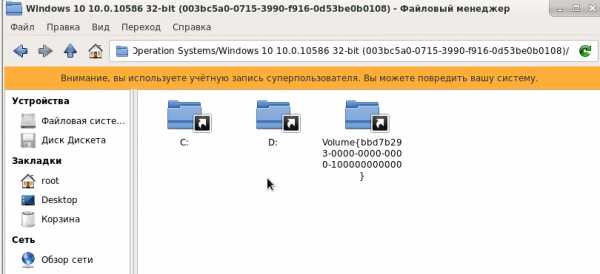 Разделы жесткого диска в LiveCD
Разделы жесткого диска в LiveCD Теперь вы можете с помощью операции копировать/вставить перемещать ваши данные куда захотите.
Мы рекомендуем обязательно скопировать следующие папки:
Примечание: Пути расположения папок указаны для пользователя с именем User, в вашем случае вместо User будет имя вашей учетной записи в Windows.
- С:\Users\User\Desktop – это ваш Рабочий стол в Windows;
- С:\Users\User\Documents – это папка Документы в Windows;
- С:\Users\User\Music – это папка Музыка в Windows;
- С:\Users\User\Downloads – это папка Загрузки в Windows;
- С:\Users\User\Videos – это папка Видео в Windows
Если вы не уверены какое имя у вашей учетной записи в Windows, можете скопировать на всякий случай всю папку C:\Users. В ней хранятся все профили пользователей.
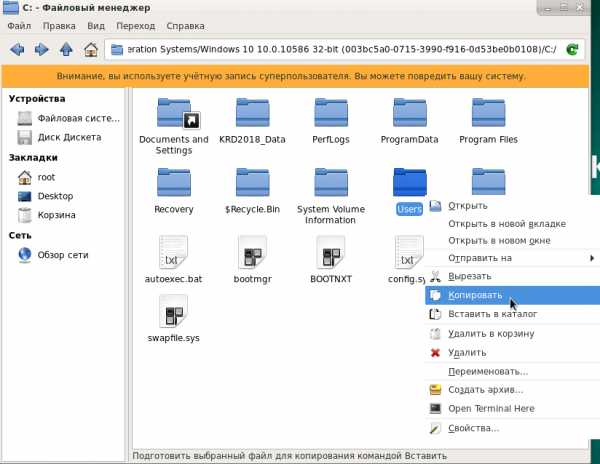 Перенос данных с жесткого диска в LiveCD
Перенос данных с жесткого диска в LiveCD Когда все данные перенесены, нажмите на кнопку Пуск в левом нижнем углу и выберите пункт меню Выйти
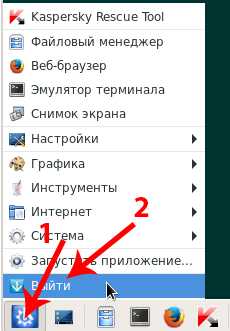 Выход из системы LiveCD
Выход из системы LiveCD В появившемся окне выберите требуемое действие: Выключить или Перезгрузить.
Окно завершения работы LiveCDПеренос данных с жесткого диска при неработающем компьютере
Если ваш компьютер совсем перестал включаться или загрузка с LiveCD невозможна, то можно перенести данные с жесткого диска путем подключение его к другому работающему компьютеру.
Для этого нужно отсоединить и вынуть жесткий диск из системного блока вашего компьютера (показать подсказку / открыть статью полностью), а затем подключить его вторым на другом компьютере (показать подсказку / открыть статью полностью).
 Подключение жесткого диска
Подключение жесткого диска После подключения второго жесткого диска можете запустить компьютер и по завершению загрузки в проводнике вы увидите дополнительные логические диски. Их буквы не будут совпадать с вашими, но вы можете их определить по содержащимся на них файлах.
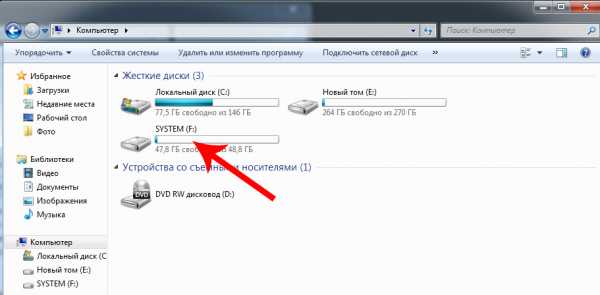 Логические диски подключенного жесткого диска
Логические диски подключенного жесткого диска Мы также рекомендуем обязательно перенести папки:
- F:\Пользователи\Users\Рабочий стол
- F:\Пользователи\Users\Документы
- F:\Пользователи\Users\Загрузки
- F:\Пользователи\Users\Изображения
- F:\Пользователи\Users\Мои видеозаписи
- F:\Пользователи\Users\Моя музыка
Здесь имя пользователя User. В вашем случае имя пользователя будет полностью совпадать с именем вашей учетной записи в Windows. F – это подключенный логический диск вашего жесткого диска на котором установлена операционная система.
На этом статья по переносу данных с жесткого диска окончена! Удачи вам и не теряйте своих данных!
Как перенести / скопировать файлы с жесткого диска с поврежденными секторами на другой
Можно ли перенести файлы с жесткого диска с плохими секторами на другой
Как только на жестком диске появятся битые сектора, он скоро столкнется с проблемой. Например, жесткий диск поврежден, и невозможно открыть или получить доступ к данным на нем. Обычно есть два способа доступа / извлечения / передачи / копирования / восстановления данных с жесткого диска с поврежденными секторами.
1.Программа для восстановления данных жесткого диска для восстановления недоступных данных жесткого диска
2. Программное обеспечение Windows easy transfer для прямой передачи файлов с одного жесткого диска на другой
Как перенести файлы с поврежденного или поврежденного жесткого диска
Вместо того, чтобы тратить много времени и усилий на исправление поврежденных секторов жесткого диска, большинство людей предпочли бы заменить неисправный жесткий диск новым. Но перед заменой их больше всего беспокоят данные на испорченном или поврежденном жестком диске.Им нужен безопасный перевод.
Чтобы сделать эту работу простой, понятной и быстрой, гораздо предпочтительнее второе предложение, но только в том случае, если вы найдете правильную утилиту для передачи файлов, которая отлично работает на компьютере с Windows 10, 8 или 7.
Итак, как проще всего перенести файлы с жесткого диска с битыми секторами на другой? Ответ идет на EaseUS Todo PCTrans, который является самым популярным инструментом передачи окон в этом году.
Шаг 1. Создайте резервную копию исходного жесткого диска
Запустите EaseUS Todo PCTrans на вашем компьютере с Windows.Перейдите в режим «Резервное копирование и восстановление» и нажмите «Пуск».

Наведите указатель мыши на «Резервное копирование данных» и нажмите «Далее». Позже подтвердите настройки по умолчанию для имени файла и пути к файлу, или вы можете настроить параметры самостоятельно.

Теперь выберите элементы, которые хотите перенести на другой жесткий диск. EaseUS Todo PCTrans позволяет пользователям создавать резервные копии файлов различных типов, включая приложения, личные данные и учетные записи пользователей. Чтобы перенести файлы с одного диска на другой, снимите флажки «Приложения» и «Учетные записи», наведите указатель мыши на «Файлы» и нажмите «Изменить».

Здесь вам нужно выбрать файлы на исходном диске. Разверните диск, чтобы можно было выборочно выбирать нужные файлы, после чего нажмите «Готово». В конце нажмите «Резервное копирование». Подождите, пока процесс завершится.

Шаг 2. Восстановите файл на целевом диске
Запустите EaseUS Todo PCTrans и следуйте тем же путем, чтобы перейти к шагу выбора метода передачи. На этот раз выберите «Восстановление данных» и нажмите «Далее».

Выберите существующий файл резервной копии, представленный в интерфейсе, или перейдите к точному пути к файлу, где находится файл резервной копии, нажмите «Восстановить».

Вы вернулись в «Файлы», нажмите «Изменить», чтобы войти. Файл резервной копии можно просмотреть здесь. Вам нужно щелкнуть значок карандаша, чтобы указать целевое местоположение, которым является другой жесткий диск, и отправить изменение. После основных настроек нажмите «Готово» и, наконец, «Восстановить». Терпеливо дождитесь завершения процесса передачи.
 .
.Лучшие 2 способа копирования / передачи данных с одного жесткого диска на другой
Быстрая навигация:
Случай: перенос данных с одного жесткого диска на другой
«У меня сейчас жесткий диск емкостью 1 ТБ, и я только что купил жесткий диск на 6 ТБ. У меня есть программы и куча прочего на жестком диске емкостью 1 ТБ. Могу я просто скопировать пасту на новую или нет, потому что они содержат программы, а не только фильмы, картинки и т. Д.? »
Как и этому пользователю, вам может потребоваться скопировать данные с одного жесткого диска на другой при обновлении до большего жесткого диска.Также вам необходимо перемещать данные между двумя дисками, если вы планируете заменить HDD на SSD или резервные копии файлов с одного жесткого диска на другой.
Методом копирования и вставки легко передать небольшое количество файлов. Что делать, если нужно передать большие группы файлов? Что делать, если диск, который вы собираетесь копировать, содержит различные программы или даже операционную систему? Ваш компьютер может не загрузиться из-за отсутствия некоторых скрытых файлов, если вы по-прежнему используете метод копирования и вставки.
Тогда как эффективно копировать большое количество файлов с одного диска на другой и как правильно копировать программы и ОС? Просто продолжай читать.
Лучшее бесплатное программное обеспечение для копирования жесткого диска
Специализированное программное обеспечение для копирования жесткого диска может избавить вас от утомительной работы по копированию и вставке и обеспечить загрузочную ОС после переноса. На помощь приходит лучшая бесплатная программа для резервного копирования AOMEI Backupper Standard. Вы можете воспользоваться преимуществами следующих двух функций для передачи данных между двумя внутренними / внешними жесткими дисками:
1. Синхронизация файлов
Позволяет перемещать большое количество файлов между двумя дисками одновременно.Вы даже можете синхронизировать файлы между облачным диском и NAS, например, сделать резервную копию Dropbox в Synology.
2. Клон диска
Он скопирует все данные с исходного диска, включая программы и операционную систему, на целевой диск, чтобы вы могли использовать их на новом диске без переустановки.
Поддерживаются все операционные системы ПК с Windows, такие как Windows 10 / 8.1 / 8/7 / Vista / XP. Узнайте, как переносить данные с одного жесткого диска на другой с помощью AOMEI Backupper, в следующей части.
Как легко скопировать данные с одного жесткого диска на другой?
Ниже описаны два способа. Если вы перемещаете файлы, такие как документы, изображения и музыку, с жесткого диска ПК на другой диск, вы можете перейти к способу 1. Если вы переносите файлы вместе с программами и операционной системой на новый диск, вы можете использовать способ 2.
Подготовка:
-
Подключите целевой жесткий диск к компьютеру, если вы перемещаете данные на внешний диск, и убедитесь, что он обнаружен.
-
Загрузите и установите AOMEI Backupper.
Способ 1: копирование файлов с одного жесткого диска на другой
1. Запустите AOMEI Backupper. Нажмите «Синхронизировать» и выберите «Базовая синхронизация».
2. Назовите задачу так, чтобы ее можно было отличить от других задач синхронизации. Нажмите «Добавить папку», чтобы выбрать папки, которые вы хотите синхронизировать с исходным диском.
3. Выберите другой диск в качестве пути назначения для хранения синхронизированных папок.
4. Нажмите кнопку «Начать синхронизацию», чтобы выполнить операцию. После завершения операции безопасно отключите накопитель.
>> Опции : вы можете написать комментарий для своей задачи синхронизации, чтобы вы могли выяснить конкретное содержимое синхронизации. Вы также можете включить уведомление по электронной почте здесь.
>> Расписание : вы можете настроить задачу синхронизации на периодический запуск. Предусмотрено пять режимов: Ежедневно, Еженедельно, Ежемесячно, Триггеры событий и USB-подключение.Пожалуйста, обновите AOMEI Backupper Professional до двух последних режимов.
Способ 2: скопируйте все данные с жесткого диска ПК на другой диск
Примечание: Если на целевом диске есть важные данные, сделайте резервную копию файлов перед тем, как попробовать способ 2, потому что все данные в месте назначения будут быть перезаписанными в процессе клонирования.
1. Запустите AOMEI Backupper. Нажмите «Клонировать» на левой панели и выберите «Клонировать диск».
Советы: Стандартная версия поддерживает только клонирование системного диска на другой диск с тем же стилем разделов (MBR в MBR или GPT в GPT).Если вы клонируете раздел с другим стилем, вы можете попробовать более высокие версии.
2. Выберите исходный жесткий диск на вашем ПК в качестве исходного диска и нажмите «Далее».
3. Выберите целевой диск, который вы подключили к компьютеру, и нажмите «Далее».
.
Как перенести программы и файлы со старого жесткого диска на новый ПК - Zinstall

В этой статье мы увидим, как скопировать все со старого жесткого диска на новый компьютер, включая ваших программ (да, не только файлов!), Профиль, настройки, документы, изображения, музыку, фильмы, избранное и все остальное. else - чтобы старые программы оставались работоспособными, а старые файлы перемещались на свои места.
В этой статье рассматривается перенос данных напрямую со старого диска.
Необходимо скопировать программы и файлы с одного компьютера на другой с помощью внешнего USB-накопителя?
Щелкните здесь, чтобы перейти к руководству по USB-накопителю!
Мы будем использовать программное обеспечение для автоматического восстановления жесткого диска, поэтому для успешной передачи не требуется больших технических знаний. Несколько примеров, когда требуется такой перевод:
- Ваш старый компьютер сломан, и у вас есть только его жесткий диск для работы с
- Вы отправляете старый компьютер в ремонт и используете жесткий диск в качестве резервной копии
- У вас есть клонированный жесткий диск, который необходимо перенести с
Старый жесткий диск уже подключен, и вам просто нужно программное обеспечение для переноса программ и файлов на новый компьютер? Получите Zinstall Computer Rescue Kit здесь.
Подключение старого жесткого диска к новому компьютеру
Первым шагом в восстановлении программ и данных со старого жесткого диска является подключение этого диска к новому компьютеру. Для этого есть несколько способов:

- Вы можете использовать жесткий диск USB в корпусе , который представляет собой специальное «коробчатое» устройство, в которое вы вставляете старый диск. Затем корпус подключается к новому компьютеру через простой USB-порт.
- Вы также можете использовать USB-адаптер жесткого диска , адаптер , который представляет собой устройство типа кабеля, подключающееся к жесткому диску с одной стороны и к USB в новом компьютере с другой.
- Если новый компьютер является настольным компьютером, вы также можете подключить старый диск в качестве дополнительного внутреннего диска , точно так же, как тот, который уже находится в новом компьютере.

После подключения старого диска к новому компьютеру любым из способов, описанных выше, вы сможете просматривать старые файлы. На этом этапе вы можете перейти к этапу восстановления.
Восстановление ваших файлов, настроек, профиля и программ с жесткого диска
На этом этапе вы можете получить доступ к старым файлам на новом компьютере.Это уже большой шаг вперед! Вы можете уже видеть свои старые файлы и даже вручную скопировать их на новый ПК. Этот тип восстановления вручную - не самая простая задача, но он, по крайней мере, вернет вам ваши файлы.
К счастью, есть инструменты для автоматического восстановления , полностью и без особых хлопот. Тот, который мы будем использовать - Zinstall Computer Rescue Kit - даже восстановит ваши программы и, конечно же, электронную почту, персонализацию, настройки, документы и все остальное.Кроме того, это автоматически, и вам не придется искать все вручную. Посмотрим, как это сделать.
Как копировать программы и файлы со старого жесткого диска на новый ПК
- На новом компьютере запустите Zinstall Computer Rescue Kit (вы можете получить его здесь: Zinstall Computer Rescue Kit)
- Он автоматически обнаружит старый диск. Подтвердите выбор и нажмите Далее.
- Если вы хотите восстановить только некоторые программы или некоторые файлы, используйте меню «Дополнительно», чтобы выбрать те, которые вам нужны.Если вы хотите просто восстановить все, просто нажмите «Далее», чтобы продолжить.
- Вам будет представлено краткое описание того, что будет восстанавливаться - нажмите «Go», чтобы начать процесс.
Вот и все - как только процесс восстановления будет завершен, ваши приложения и файлы будут спасены со сломанного компьютера на новый!
Готовы перенести программы и файлы со старого жесткого диска? Получите Zinstall Computer Rescue Kit здесь.
Видеоурок - как восстановить программы, настройки и файлы на новый компьютер
(вы будете передавать данные с жесткого диска, а не с компьютера, но процесс почти такой же, как вы увидите на видео)
.
Как скопировать жесткий диск на новый компьютер (с изображениями)
- Windows Easy Transfer - встроенное в Windows программное обеспечение для передачи файлов
- EaseUS Disk Copy - лучшая программа для копирования жестких дисков
Вначале мы познакомим вас с двумя частями программного обеспечения, которое применимо для копирования жесткого диска на новый компьютер. Прочитав небольшую дополнительную информацию, вы легко сможете понять, для чего именно они работают.
Чтобы быть конкретным, вы можете выбрать один вспомогательный инструмент, следуя приведенным ниже правилам.
Один. Копировать только данные / папки
Это происходит, когда на вашем новом компьютере уже установлена операционная система Windows, и вы хотите перенести личные файлы со старого жесткого диска на новый, чтобы вы могли получить доступ к данным на новом компьютере.
Или вы хотите выполнить чистую установку Windows 10 / 8.1 / 8/7 на новый компьютер вместо того, чтобы продолжать использовать конфигурацию системы на предыдущем жестком диске.
Кстати, средство переноса данных Windows недоступно в Windows 10. При необходимости используйте его альтернативное программное обеспечение под названием EaseUS Todo PCTrans для передачи файлов в Windows 10.
Два. Скопируйте операционную систему, программы, данные и файлы. то есть все.
Фактически, более 60% людей не ожидают потерять среду Windows, в которую они привыкли играть. Несмотря на то, что они перешли на новый компьютер / ноутбук с установленным новым жестким диском / SSD, они хотят полностью восстановить все со старого жесткого диска на эту новую машину.
Теперь речь идет не о простой миграции данных между двумя жесткими дисками, а обо всем, включая данные, папки, операционную систему, программы вместе со всеми их индивидуальными настройками. В этот момент вступает в игру EaseUS Disk Copy.
EaseUS Disk Copy
Скопируйте жесткий диск на новый компьютер
Руководство: Как скопировать жесткий диск на новый компьютер
Подключите новый диск к компьютеру с помощью подходящего кабеля. Затем используйте программу дублирования жесткого диска EaseUS, чтобы скопировать жесткий диск на новый жесткий диск.Наконец, вставьте новый диск в ваш недавно приобретенный компьютер, не теряя при этом систему, данные и приложения, к которым вы привыкли.
Видеоурок:
Пошаговое руководство:
Активируйте EaseUS Disk Copy для беспрепятственного копирования или клонирования диска.
1. Загрузите, установите и запустите EaseUS Disk Copy на своем ПК.
Нажмите Disk Mode и выберите исходный диск, который вы хотите скопировать или клонировать. Щелкните Далее, чтобы продолжить.

2. Выберите целевой диск, на который вы хотите клонировать / скопировать старый диск, и нажмите «Далее», чтобы продолжить.
Щелкните OK, чтобы подтвердить, запрашивает ли программа удаление данных на целевом диске.

3. Проверьте и отредактируйте структуру диска, выбрав «Автоподбор диска», «Копировать в качестве источника» или «Изменить структуру диска».
Рекомендуется автоподгонка диска.
- Копировать в качестве опции источника копирует / клонирует ту же структуру разделов на исходном диске на целевой диск.
- Edit disk layout позволяет вручную изменять размер или перемещать структуру разделов на целевом диске.
- Если вашим целевым диском является SSD-накопитель, не забудьте установить флажок «Проверить», если целью является SSD.
Нажмите «Продолжить», чтобы начать процесс клонирования или копирования диска.
 .
.Как скопировать файлы с одного диска на другой?
Обновлено: 30.11.2020 компанией Computer Hope
При работе с несколькими дисками может потребоваться скопировать файлы с одного диска на другой. Следуйте инструкциям ниже, чтобы копировать и перемещать файлы между дисками.
Пользователи Microsoft Windows
Чтобы скопировать файлы с одного диска на другой внутренний или внешний диск в Windows, выполните те же действия, которые вы использовали бы для копирования файла в Windows. Например, если вы хотите скопировать изображения с USB-накопителя на жесткий диск вашего компьютера, выполните следующие действия.Откройте USB-накопитель в проводнике, найдите изображения или папку, содержащую изображения, и нажмите Ctrl + C . Затем в проводнике перейдите в место, куда вы хотите скопировать изображения (например, Изображения, слева, чтобы открыть папку изображений), и вставьте их, нажав Ctrl + V .
НаконечникЕсть и другие способы копирования файлов, и вы можете использовать тот, который вам больше нравится. Для получения дополнительной информации см .: Как копировать файлы.
Командная строка Windows
В следующих примерах используется командная строка Windows для копирования файлов с одного диска на другой.Для получения общей информации об использовании командной строки см .: Как использовать командную строку Windows (DOS).
Использование команды копирования
Для копирования файлов можно использовать команду copy из командной строки.
скопируйте c: \ myfile.txt d:
Приведенная выше команда скопирует файл «myfile.txt» с диска C: на диск D: .
копия * .txt e:
В приведенной выше команде используется подстановочный знак для копирования всех текстовых файлов в текущем каталоге на диск E: .
скопируйте f: \ example.xls
Приведенная выше команда скопирует файл « example.xls » на диске F: в текущий каталог. Обратите внимание, что мы не указали пункт назначения; если место назначения не указано, по умолчанию используется текущий каталог.
Например, если в командной строке указано C: \> , вы находитесь в корне диска C: \ . Таким образом, приведенная выше команда скопирует F: \ example.xls в место назначения C: \ example.xls .
НаконечникЕсли вам нужно переключаться между дисками, введите букву диска и двоеточие в командной строке. Например, чтобы переключиться на диск «I», введите « i: ». Если все сделано правильно, ваше приглашение должно измениться на « I: \> ».
- См. Команду копирования для получения дополнительной информации и помощи по этой команде.
Использование команды xcopy
Используя команду xcopy , вы можете скопировать все файлы с одного диска на другой.Пример:
xcopy / h / c / k / e / r / y c: \ d: \
Приведенная выше команда копирует всех файлов с диска C: \ на диск D: \ . Здесь указано много параметров (буквы с косой чертой перед ними). Вот что они делают:
| Опция | Значение |
|---|---|
| / ч | Копирование скрытых и системных файлов. Обычно xcopy пропускает эти файлы, но если вы укажете эту опцию, они будут скопированы. |
| / с | Продолжить копирование, даже если обнаружена ошибка. Эта команда полезна, когда вам нужно отойти от компьютера и вы знаете, что вам не нужно останавливать операцию копирования. |
| / к | Сохранить атрибут только для чтения. Если вы укажете этот параметр, файлы, доступные только для чтения, сохранят атрибут файла только для чтения при копировании. |
| / e | Скопируйте пустые каталоги.Обычно пустые каталоги не копируются. Если указана эта опция, xcopy скопирует все каталоги, даже если они пусты. |
| / р | Перезаписать файлы, доступные только для чтения, в месте назначения. Обычно, если в вашем месте назначения существуют файлы только для чтения, которые будут перезаписаны копией, xcopy останавливается и сообщает вам «Доступ запрещен». Если указан этот параметр, он перезапишет их и продолжит копирование. |
| / у | Допустим, что да для всех перезаписей.Обычно, если файл будет перезаписан копией, xcopy попросит вас подтвердить перед перезаписью. Если этот параметр указан, он перезапишет их, не спрашивая вас. |
- Описание всех параметров и других примеров команд см. В команде xcopy.
Другие методы GUI (графический интерфейс пользователя)
Все современные операционные системы с графическим пользовательским интерфейсом позволяют использовать знакомые функции копирования и вставки для копирования файлов и других объектов.Чтобы скопировать файлы с одного диска на другой, выполните следующие действия.
- Перейдите в папку с файлами, которые вы хотите скопировать.
- Выберите файлы, которые вы хотите скопировать, затем щелкните правой кнопкой мыши и выберите Копировать во всплывающем меню. Вы также можете использовать сочетание клавиш Ctrl + C для копирования выбранных файлов.
- После копирования файлов перейдите туда, куда вы хотите скопировать файлы, щелкните правой кнопкой мыши и выберите Вставить , чтобы скопировать файлы в это место.Вы также можете использовать сочетание клавиш Ctrl + P , чтобы вставить скопированные файлы.
Как просто клонировать жесткий диск через командную строку в Windows 10/8/7?
Зачем нужно клонировать жесткий диск?
Клонирование жесткого диска означает копирование всего содержимого на диске - файлов, раздела. таблицы и главную загрузочную запись - в другую. Привод назначения действует как простой, прямой дубликат. Клонирование помогает создать резервную копию диска, а также обновить его до более быстрого водить машину. Клонирование жесткого диска на меньший SSD - один из самых распространенных способов.
Клонированный диск особенно полезен, когда ваш основной диск внезапно выходит из строя - вы можете поменять местами к клонированному диску и почти сразу же вернуться к работе.Поскольку необходимо клонировать жесткий диск, как его просто и безопасно клонировать?
Зачем клонировать жесткий диск в командной строке?
Вообще говоря, есть два способа клонировать жесткий диск на SSD или другой жесткий диск, из графический интерфейс пользователя (GUI) и из командной строки. Оба метода имеют свои преимущества. в разных ситуациях. Например, клонирование жесткого диска с использованием графического интерфейса более популярно среди пользователи, у которых меньше опыта работы с компьютером. Он чистый и прямой. Однако командная строка метод экономит время и усилия, особенно избегает громоздких щелчков.Поэтому он привлекает больше внимания ИТ-специалистов и опытных пользователей.
Как просто клонировать жесткий диск через командную строку в Windows 10/8/7?
Командная строка- это встроенный в Windows инструмент, который предпочитают многие пользователи компьютеров. Я покажу тебе как клонировать жесткий диск с помощью cmd двумя разными способами. Обратите внимание, что в Windows отсутствует возможность клонирования диска diskpart.
● Способ 1. Клонировать жесткий диск. с помощью программы xcopy (копирование на уровне файла / папки)
● Метод 2: Жесткое клонирование диск с AOMEI Backupper.exe (копия на уровне раздела / диска)
Метод 1: клонировать жесткий диск с помощью программы xcopy (копия на уровне файла / папки)
xcopy - это программа, предназначенная для копирования файлов и каталогов, в том числе подкаталоги. Вы можете использовать команду xcopy для копирования файлов с одного диска на другой, даже если два диска имеют разные форматы. Узнайте, как использовать xcopy для клонирования диска, ниже:
1. Щелкните «Пуск» и введите «cmd». Щелкните правой кнопкой мыши cmd и выберите «Запуск от имени». администратор ».
2. Введите xcopy c: \ f: \ / s / e / h / i / c / y и нажмите Enter, чтобы скопировать все файлы и подкаталоги (включая любые пустые подкаталоги, любые системные или скрытые файлы) с диска C на диск F. Вы можете изменить буквы дисков по своему усмотрению.
Примечание:
Параметры означает:
● / s: копировать каталоги и подкаталоги, если они не пусты. Если вы опустите «/ S», xcopy будет работать в одном каталоге.
● / e: копировать все подкаталоги, даже если они пусты.
● / h: копирование файлов со скрытыми и системными атрибутами файлов.
● / i: если в сомневаюсь, всегда предполагаю, что местом назначения является папка
● / c: продолжить копирование даже в случае ошибки имеет место.
● / y: подавить запрос на подтверждение перезаписи файла.
3. Дождитесь завершения процесса. Закройте командную строку.
Метод 2: клонировать жесткий диск с помощью AOMEI Backupper.exe (уровень раздела / диска копия)
Как видите, xcopy предоставляет копию на уровне файла / папки вместо копии на уровне раздела / диска.Этот процесс занимает много времени и подвержен ошибкам. Есть ли более простой способ клонировать диск через Командная строка? AOMEI Backupper Professional приходит на помощь.
Хотя для некоторых программ требуется очистить диск и создать новый раздел перед клонированием, вы можете напрямую пропустить этот шаг с помощью программного обеспечения для клонирования диска AOMEI Backupper. Как полное, надежное и быстрое программное обеспечение для резервного копирования на ПК с Windows, он владеет функции клона системы, клона диска и клона раздела. Выполните следующие действия, чтобы клонировать один жесткий диск на другой с помощью AOMEI Backupper:
Шаг 1. Откройте командную строку, как указано выше.
Шаг 2. Введите cd C: \ Program Files (x86) \ AOMEI Backupper и нажмите Ввод. Вы должны изменить путь после «cd» с установочным каталогом AOMEI. Backupper на вашем компьютере.
Шаг 3. Введите AMBackup / c / t Disk / s 1 / d 2 и нажмите Enter. чтобы клонировать все содержимое с диска 1 на диск 2. Вы должны изменить источник и целевые диски к вам.
Шаг 4. Введите exit и нажмите Enter для выхода из командной строки.
Советы:
● Если вы не убедитесь в номерах исходных и целевых дисков, запустите AMBackup / l для вывода списка дисков и разделов на вашем компьютере.
● Если целевой диск это SSD, добавьте «/ a» после команды на шаге 3, то есть AMBackup / c / t Disk / s 1 / d 2 / a , таким образом используя выравнивание разделов для оптимизации для SSD.
● Вы будете получить сообщение о том, что целевой диск будет полностью перезаписан перед AOMEI Backupper запускает клонирование.Сначала убедитесь, что вы создали резервную копию важных данных.
● Вы также можно клонировать жесткий диск в Windows 10, 8, 7, XP, Vista с графической утилитой.
Сводка
Если вы в следующий раз захотите клонировать жесткий диск через командную строку, вы можете попробовать xcopy. программа или AOMEI Backupper.exe. С помощью этих двух инструментов вы также можете клонировать USB-накопители через командные строки. Однако AOMEI Backupper предлагает копию на уровне раздела / диска, в то время как xcopy не делает. Помимо клонирования жесткого диска, вы можете найти быстрые обходные пути для резервного копирования PS4 на внешний жесткий диск и восстановление HP создание мультимедиа в Windows 10 с помощью AOMEI Backupper.Сделайте это прямо сейчас!
.