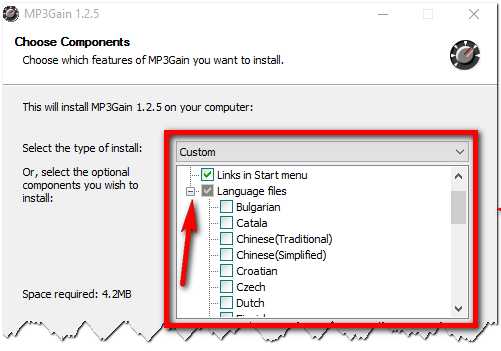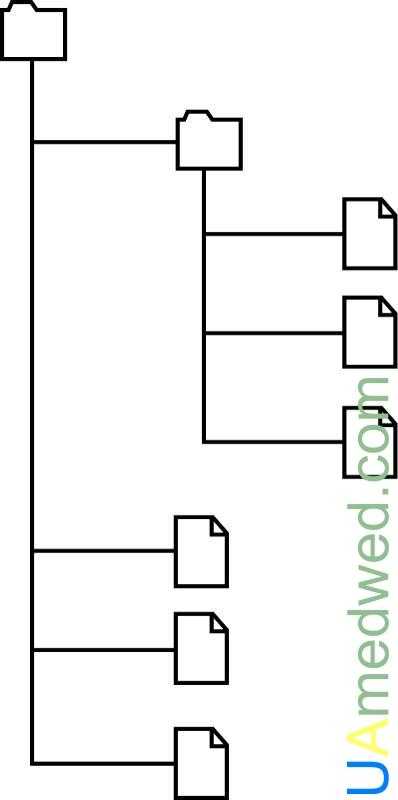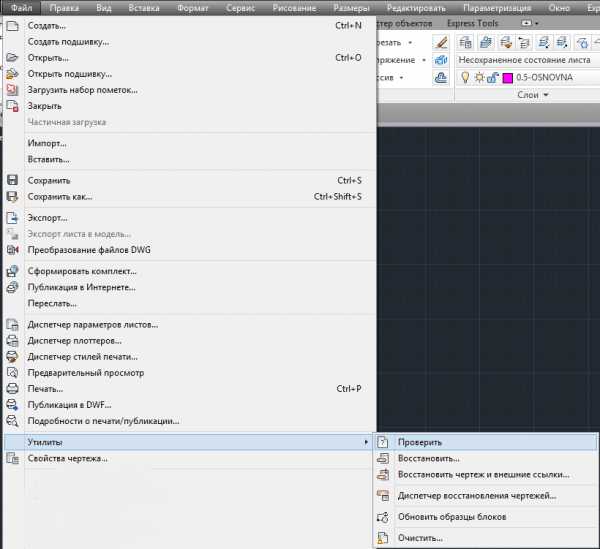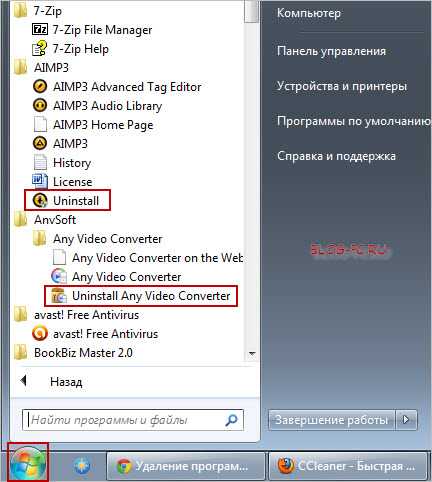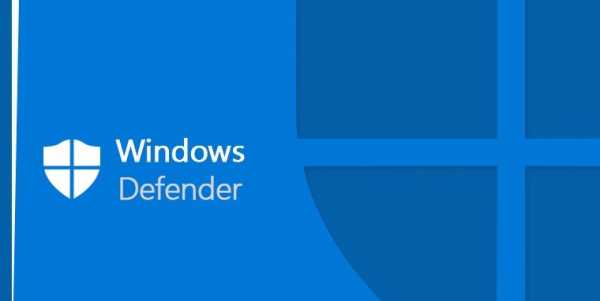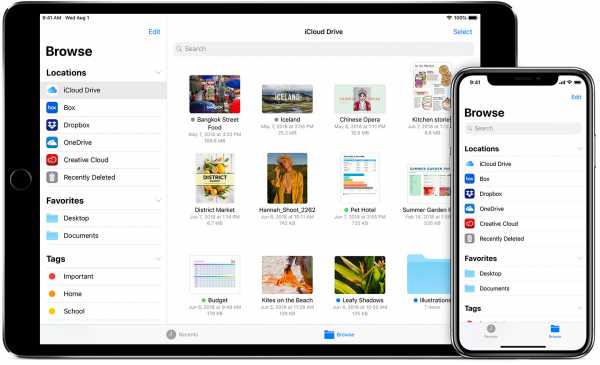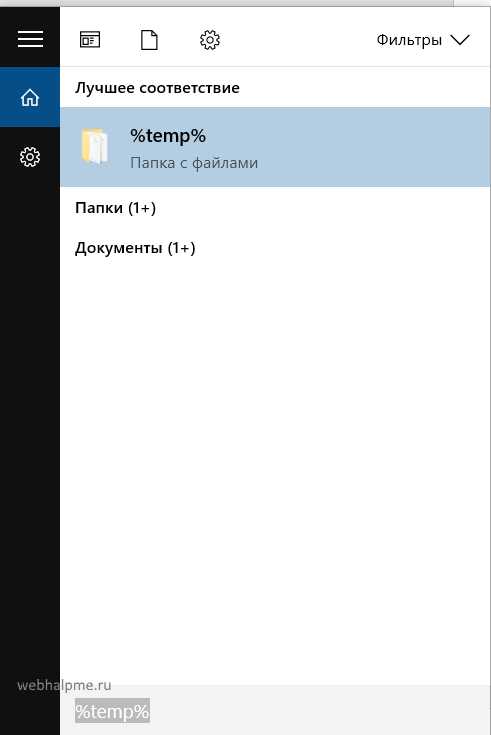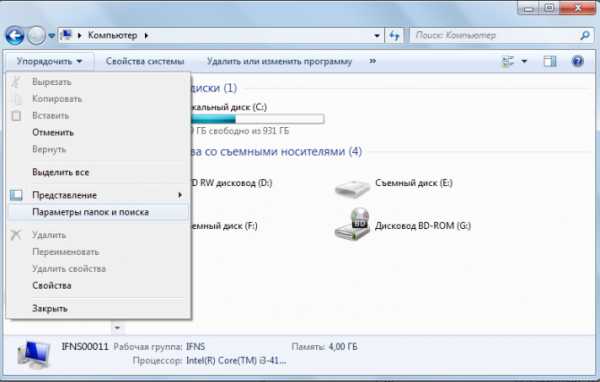Как сделать резервную копию файла в windows 7
Как создать резервную копию Windows 7

Если вы собирались перевести компьютер с Windows 7 на Windows 10, обязательно сделайте резервную копию ваших файлов, установленных программ, настроек и системы целиком.
Корпорация Microsoft намерена прекратить поддержку операционной системы Windows 7 - 14 января 2020 года. Это означает, что ваш компьютер перестанет получать обновления безопасности, и техподдержку от компании.
Пока есть возможность бесплатно перейти с Windows 7 на Windows 10 нужно не упустить момент, но перед тем как приступить к процессу, рекомендуется создать полную резервную копию системы Windows 7, включающую ваши программы, файлы и настройки, которая поможет в случае возникновения проблемы, обратно откатиться.
В этом руководстве вы узнаете, как создать полную резервную копию и резервную копию операционной системы Windows 7 перед обновлением до Windows 10.
Как создать полную резервную копию Windows 7
Чтобы создать резервную копию Windows 7, подключите к компьютеру внешний жесткий диск или создайте специальный раздел под бэкап и откройте "Панель управления".
Зайдите в категорию "Система и безопасность".

Пройдите в раздел "Архивация и восстановление".

Выберите "Создание образа системы" на левой панели вверху.

Отметьте опцию "На жестком диске", выберите внешний жесткий диск либо другой раздел на компьютере подготовленный для резервного копирования и нажмите "Далее".

После чего, выполните архивацию нажав по соответствующей кнопке.

Дождитесь окончания процесса резервного копирования, в конце которого вам будет предложено создать диск для восстановления, сделайте это, либо проигнорируйте.

Поскольку, проще всего использовать загрузочный USB-накопитель с установочными файлами Windows 7 для доступа к настройкам восстановления компьютера.
Резервное копирование в Windows 7
В операционную систему Windows 7 встроены средства архивации, которые позволяют провести резервное копирование операционной системы Windows и пользовательских данных. Архивация позволит создать резервный образ системы и других данных пользователя, с помощью которых можно будет восстановить систему после серьезных неполадок.
В этой статье будет дан обзор использования встроенных средств резервного копирования Windows 7. Встроенные средства резервного копирования операционной системы, по своим возможностям, могут удовлетворить большинство пользователей компьютера.
Как сделать резервное копирование? Существует довольно много программ для резервного копирования, среди них выделяются такие популярные программы, как Acronis True Image, AOMEI Backupper, Nero BackItUp, Norton Ghost, Paragon Drive Backup Professional, Ashampoo Backup Pro. Также резервное копирование системы можно сделать без помощи сторонних программ, используя средства архивации и резервного копирования Windows.
Почему резервное копирование желательно делать? Потому что, в случае переустановки операционной системы Windows, по каким-либо причинам, на вашем компьютере будут потеряны все данные, которые находятся на системном диске. Вам придется заново устанавливать все программы, делать другие настройки операционной системы.
Внезапно, из-за отказа жесткого диска или от воздействия вирусов, вы можете потерять все свои данные, и далеко не всегда потерянные данные смогут восстановить специалисты по восстановлению.
Выходом из этой ситуации будет создание резервной копии системы и других нужных вам файлов. После внезапного отказа системы или оборудования, вы сможете восстановить все данные из резервной копии. На вашем компьютере будут восстановлены операционная система, драйвера, программы и другие файлы, которые вы архивировали.
Теперь можно перейти к обзору о том, как работает архивация в Windows 7.
Для того, чтобы запустить резервное копирование системы, войдите в меню «Пуск» => «Все программы» => «Обслуживание» => «Архивация и восстановление». Запустить встроенные средства архивации и резервного копирования Windows, можно и из меню «Пуск» => «Панель управления» => «Архивация и восстановление файлов».
Может так случится, что в случае серьезных неполадок с операционной системой, вы не сможете загрузить операционную систему в обычном или в безопасном режиме. Тогда вам придется использовать для восстановления системы установочный диск Windows 7, или загрузочную флешку, с записанной на ней образом операционной системы.
Загрузочную флешку Windows можно создать при помощи специализированных программ, обзоры о которых вы можете прочитать на моем сайте в разделе «Программы».
При отсутствии у вас установочного диска с операционной системой Windows 7, вам следует создать диск восстановления системы. Диск восстановления, который содержит в себе среду восстановления, можно будет использовать для загрузки компьютера.
На таком диске восстановления системы содержатся средства восстановления операционной системы Windows, используя которые можно будет восстановить операционную систему после серьезной ошибки, или восстановить систему из созданного образа системы.
Создание диска восстановления системы
Для тех пользователей, которые имеют предустановленные операционные системы на своем компьютере, создать загрузочный диск восстановления системы просто необходимо. Производители компьютеров, сейчас часто не комплектуют их установочным диском Windows. В этом случае, аварийный диск восстановления системы, поможет загрузить компьютер для его восстановления, если загрузиться другим способом не представляется возможным.
В окне «Архивация и восстановление» необходимо нажать на пункт «Создать диск восстановления системы», для создания аварийного диска восстановления системы. В этом случае, у вас будет аварийный компакт диск для восстановления системы, в случае возникновения серьезных неполадок с операционной системой.
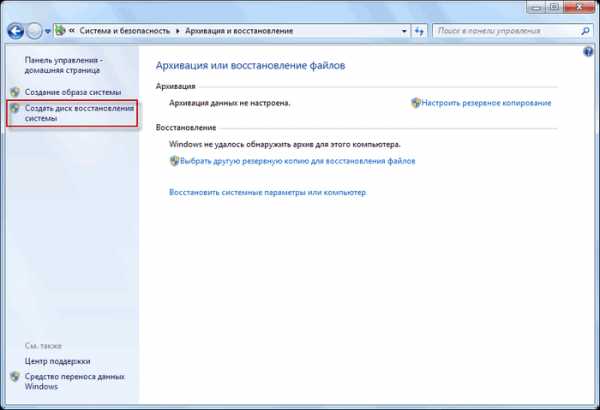
После нажатия на пункт «Создать диск восстановления системы», открывается окно «Создать диск восстановления». Для создания диска восстановления системы необходимо вставить в устройство для чтения оптических дисков пустой CD или DVD диск, а затем нажать на кнопку «Создать диск».

Далее происходит процесс создания диска восстановления системы. После завершения создания аварийного диска восстановления, нужно нажать на кнопку «ОК». Аварийный диск восстановления Windows 7 занимает объем около 150 МБ.

Теперь у вас будет возможность получить доступ к вариантам восстановления системы, используя загрузочный диск восстановления, если невозможно будет загрузить компьютер другими способами.
Для загрузки компьютера с аварийного или установочного диска, вам необходимо будет выбрать в BIOS приоритет загрузки с устройства для чтения дисков CD/DVD, а в случае использования загрузочной флешки с диска USB, к которому подключена такая загрузочная флешка.
Если при создании диска восстановления вам предложат вставить установочный диск с операционной системой Windows 7, то это значит, что необходимые файлы для создания диска восстановления системы не были обнаружены. В этом случае вам необходимо будет вставить в оптический привод компьютера установочный диск DVD с операционной системой Windows 7.
С помощью установочного диска Windows 7 или аварийного диска для восстановления системы, вы сможете загрузиться на своем компьютере, и будете иметь доступ ко всем параметрам восстановления операционной системы.
Создание образа системы
Если в окне «Архивация и восстановление» выбрать пункт «Создание образа системы», то тогда будет создан образ системы для ее восстановления, который включает в себя копии дисков, необходимых для работы операционной системы Windows. В образ системы можно включать дополнительные диски и использовать его для восстановления, в случае неполадок. При этом нельзя использовать отдельные элементы для восстановления.
В окне «Создание образа системы» вам необходимо будет выбрать место для хранения резервной копии.
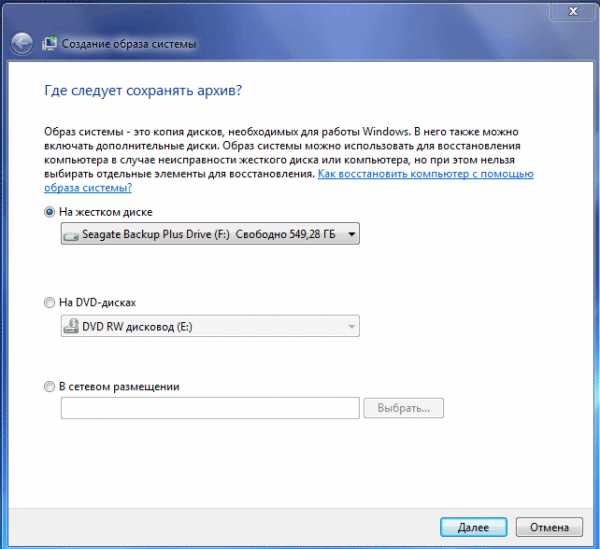
После этого следует нажать на кнопку «Далее».
В окне «Создание образа системы» вам нужно будет выбрать диски, которы
4 ПРОСТЫХ способа Как сделать резервную копию файлов ПК Windows
Все носители информации, такие как жесткие диски, флешки, SSD носители, магнитные накопители, CD/DVD и т.д, обладают разной степенью надежности. Одни создаются крупными компаниями и являются оригинальными, другие – очевидные китайские подделки. Так или иначе, все накопители являются устройствами, а любое устройство, даже самое надежное, может в любой момент выйти из строя, унеся с собой все ваши файлы. В идеале, все пользователи ПК должны заботиться о дублировании хранящейся на компьютере информации, но на практике таких людей не много.
Возьмите за правило 1-2 раза в неделю делать бэкап (резервную копию) файлов на другой носитель.
Например, с помощью утилиты Exiland Backup для Windows. Скачайте ее на официальном сайте.
Разновидности резервных копий
Как оказалось, не все понимают, как сделать резервную копию файлов и что это такое. По сути, создание бэкапа - это создание дубликата некоторых данных - информации с целью восстановления файлов в случае их потери. В компьютерной терминологии различают копии файлов, а также дисков (образы).
Резервная копия диска (системы или образ Windows) - это дубликат всего тома диска, то есть логического раздела, на котором установлена Windows. Чаще всего, это может быть содержимое каждого сектора носителя информации, упакованное в единый файл-контейнер. Для его хранения требуется значительное место на диске, сравнимое с размером данных самого диска. Конечно, если у вас объемы хранилищ большие, то это не проблема. Однако, хранение нескольких дубликатов может оказаться затратным. К тому же, создание backup'а всего тома может потребовать существенно больше времени, чем копирование отдельных директорий. К достоинству можно отнести быстрое восстановление всей системы и установленных программ, а к недостаткам - невозможность восстановить только отдельно выбранные директории.
Резервная копия папки - это дубликат папки на диске, созданный в определенный момент времени. Как правило, пользователя ПК не интересует сохранность операционной системы Windows, так как ее можно переустановить без особых проблем. Гораздо более важными для человека являются рабочие документы, бухгалтерские базы 1С, личные фото и видео материалы, e-mail переписка, настройки к различным программам и т.п. В этом случае потребуется гораздо меньше дискового пространства, чем при копировании тома целиком.
Каждый из способов резервирования обладает своими достоинствами и недостатками. Чаще всего используется создание backup'ов папок выборочно, так как это недорогой, простой и быстрый способ уберечь наиболее важные данные от потери. Поэтому в этой статье рассмотрим как сделать резервное копирование - именно создание бэкапа папок, а не всего диска целиком.
4 простых способа создания резервных копий файлов на ПК или ноутбуке
Существуют 4 основных способа, как создавать резервные копии. Посмотрим на них, оценим плюсы и минусы этих способов, в том числе создания образа диска.
Способ 1. Копирование файлов вручную (из одной папки в другую)
выполняется без использования каких-либо программ или инструментов.
Плюсы: Ничего устанавливать не нужно. Просто открываете два окна Windows (с директорией-источником и приемником), выделяете нужные файлы и папки и перетаскиваете их мышью из окна в окно.
Минусы:
- Требуется часто отвлекаться от текущих дел, чтобы скопировать рабочие папки
- Можно забыть вовремя сделать back up важных данных (человеческий фактор)
- Сложно, если исходные данные нужно копировать из нескольких разных папок
- Неудобно управлять бэкапами
Способ 2. Копирование с помощью bat-файлов
Файлы с расширением .bat являются исполняемыми в операционной системе Windows, имеют текстовый формат и могут выполнить последовательность команд, в том числе и копирование из одной папки в другую. Данный способ можно назвать полуавтоматическим, т.к. обычно bat запускают вручную и они довольно сильно уступает программам автоматического "бэкапирования".
Плюсы: Не нужен какой-либо софт. Достаточно самостоятельно создать bat-файлы и настроить Task Scheduler в Панели управления Windows для запуска .bat в определенное время.
Минусы: Требуются определенные знания и время, чтобы создать .bat, которые по удобству, функциям и гибкости сильно уступают специализированным бэкап-программам.
Способ 3. С помощью специального софта - программы для создания "бэкапов"
Для автоматического копирования обычно используют специальные программы или даже системы резервного копирования, которые удобны в настройке и использовании, обладают богатыми возможностями, но, как правило, платные, хотя их стоимость обычно не велика. Такие программы берут всю заботу о своевременном дублировании ваших данных на себя и созданы по принципу "настроил и забыл". Одной из таких утилит является Exiland Backup, о которой речь пойдет ниже.
Плюсы:
- Богатый набор возможностей: встроенный архиватор, планировщик, дублирование архивов
- Удобный и понятный интерфейс для управления созданными копиями
- Гибкая настройка расписания
- Полный контроль над выполнением задания: отображение процесса, возможность отмены, подробное ведение журнала, уведомление на e-mail или по SMS в случае проблем и д.р.
Минусы:
- Программа обычно платная, но это можно считать даже плюсом и вот почему: платная программа обычно развивается разработчиками, выпускаются новые версии, обновления, учитывающие пожелания пользователей, исправляются ошибки и недочеты; существует техническая поддержка; стоимость программы для создания бэкап'ов обычно не велика или равна 0.
Способ 4. Создание образа диска (в формате VHD, VHDX, ISO)
Данный способ существенно отличается от выборочного файлового копирования, поскольку создает образ тома целиком, иными словами, копирует все содержимое носителя.
Плюсы:
- Позволяет создавать бэкап Windows вместе с установленными программами
- Копирует файлы, используемые в данный момент другим приложением (теневые копии тома VSS - Volume Shadow Copy)
Минусы:
- Большое время создания дубликатов
- Как правило, требует наличие прав системного администратора
- Большой объем дополнительного места, требуемый для хранения образов и теневых копий
Как сделать резервную копию на компьютере с помощью Exiland Backup
Exiland Backup – простая и надежная программа для регулярного создания бэкапов файлов в автоматическом режиме, имеющая понятный русскоязычный интерфейс и позволяющая без труда настроить задание даже неопытному пользователю. Утилита достаточно мощная - позволяет бэкапить файлы сайта Wordpress по FTP, файловые базы 1С, зеркалировать папки между офисами компаний, копировать в облако Яндекс.Диск и обратно. Рассмотрим на примере, как достаточно быстро настроить задание для бэкапа рабочих документов и фотографий на внешний жесткий HDD, подключенный к USB-порту.
Для начала, скачайте бесплатную версию утилиты, распакуйте ее во временной папке и запустите "ExilandBackup.exe". На верхней панели главного окна нажмите кнопку создания нового задания – появится пошаговый мастер.
1. Наименование задания
На первом шаге укажите любое осмысленное наименование для нового задания, например "Рабочие документы" и нажмите "Далее".
2. Тип резервного копирования
Если объем исходных данных не слишком велик, можете выбрать тип Полный (Full), чтобы каждый раз копировались все исходные данные, затем нажмите "Далее". Если же объем данных более 10 гигабайт и нужно бэкапить не все, а только новые и измененные файлы, и делать это быстро, то рекомендуется указать тип Добавочный (Incremental).
3. Исходные данные
На этом этапе необходимо выбрать папки и файлы, которые нужно копировать. При этом вы можете указать как локальные директории компьютера, так и сетевые, на FTP-сервере или внешнем устройстве. Для копирования из Linux в Windows обычно используют FTP или SSH протокол. Для каждой выбранной папки вы можете указать маски, например все (*.*) или все, кроме "~*.pps". В данном примере указана локальная папка с рабочими документами и фотографиями.
Выбор папок, которые необходимо копировать4. Сжатие в ZIP
Вам необходимо решить, архивировать ли исходные файлы в стандартный формат ZIP или же обойтись простым копированием "как есть". Даже если учесть, что фотографии или аудио-файлы очень плохо сжимаются, все же рекомендуется включить опцию сжатия в ZIP по следующим причинам:
- Удобно, что backup всех данных хранится в одном ZIP-архиве
- В платных версиях есть возможность указать пароль на архив и выбрать метод шифрования, тем самым скрыть ваши рабочие документы от посторонних глаз
- Типы плохо сжимаемых форматов (JPG, MP3, AVI, MOV и т.п.) можно указать ниже, где перечислены форматы, к которым не будет применено сжатие – это ускорит выполнение задания
5. Куда сохранять
Как мы и договорились, будем сохранять файлы на внешнем жестком диске (HDD или SSD), подключенному к порту USB (пусть это будет диск H:\, так он обозначился в системе при подключении). В платных версиях вы можете указать неограниченное количество мест, где будут храниться backup'ы папок (локальные, сетевые диски, FTP-серверы) и таким образом повысить надежность хранения.
Ниже укажите шаблон наименования бекапов, который может содержать переменные даты и времени, чтобы архивы назывались в соответствии с текущей датой и временем.
Где хранить резервные копии файлов? Выбор места для хранения6. Расписание
Встроенный планировщик позволяет достаточно гибко указать 1 или несколько (даже 100) расписаний запуска задания, например каждый день в 12:00, а по пятницам в 18:00. Кроме того, мы можем указать запуск задания при подключении внешнего диска, чтобы создание резервной копии началось сразу при подключении диска к USB-порту. При желании, можно не указывать расписание, чтобы самостоятельно запускать задание по кнопке в программе.
Примеры вариантов расписания:
- Каждый день, в 08:00
- Каждый второй день, каждый час с 08:00 до 12:00
- Пн, Вт, Ср, Чт, Пт в 15:00, в Сб, Вс в 11:00
- В 1-й день месяца и 15-го числа в 17:00
Уведомление
Кроме того, что программа все действия записывает в журнал, вы можете указать способ уведомления о выполнении задания как по e-mail (или SMS на мобильный телефон), так и по локальной сети (Net send) или простым сообщением на экран поверх всех окон. Более того, вы можете выбрать, в каком случае нужно присылать уведомление: когда бекап данных создан и всё хорошо или только в случае ошибок и предупреждений в журнале. В теме сообщения допускаются переменные: имя ПК, где работает программа, имя выполненного задания и результат. Благодаря всем этим настройкам, вы можете контролировать процесс резервирования, где бы вы ни находились.
Готово. Задание создано!
Нажмите кнопку "Готово" - задание создано! Войдите в общие настройки программы (кнопка "Настройки" расположена вверху главного окна) и убедитесь, что включена опция "[x] Загружать программу при старте Windows", затем нажмите OK.
Запуск задания
Теперь, при подключенном к ПК внешнего диска с заданным именем, начнет выполняться наше задание. Можете свернуть программу в область уведомлений (System Tray) и заниматься своими делами. При выполнении задания над областью уведомлений плавно появится панель, показывающая процесс выполнения задания. После завершения задания панель плавно исчезнет.
В результате будет создан backup в указанной вами папке (список созданных резервных копий данных отображаются на соответствующей закладке в нижней части главного окна). Результат выполнения задания вы увидите, переключившись на вкладку, содержащую созданные архивы.
Восстановление файлов из резервной копии
Мы рассмотрели, как сделать резервную копию на компьютере с копированием на внешний диск. В случае потери одного или нескольких файлов кликните дважды по последней созданной резервной копии в списке и в новом окне откроется содержимое вашего бэкапа – список файлов и папок. Вы можете отметить галочками необходимые данные и восстановить их в исходное расположением или в указанную папку на диске.
Exiland Backup имеет 2 версии: Standard и Professional, разработана как для домашних пользователей, так и для бизнеса, обеспечивая безопасность данных на рабочих станциях и серверах.
Михаил, разработчик программы
Резервное копирование и восстановление системы компьютера
Инструкции по резервному копированию и восстановлению отдельных файлов на компьютере с Windows:
Инструкции по резервному копированию и восстановлению в Windows 10:
Перемещение назад
Существует несколько способов сделать резервную копию системы компьютера.
-
Нажмите Start кнопку "Пуск", а затем выберите Панель управления> система и обслуживание > резервное копирование и восстановление.
-
Выполните одно из следующих действий:
-
Если вы ни разу не использовали программу архивации данных или недавно обновили версию Windows, выберите Настроить резервное копирование, а затем выполните действия, предлагаемые мастером.
-
Если вы уже создавали резервную копию, то можете дождаться запланированного резервного копирования или вручную создать резервную копию, выбрав Создать резервную копию.
-
Если вы ранее создавали резервную копию, но хотите создать полную резервную копию, а не обновлять старую, выберите Создать, Полная резервная копия, а затем выполните действия, предлагаемые мастером.
-
Примечание: Не записывайте резервную копию файлов на диск, на который установлена ОС Windows. Например, не создавайте резервную копию файлов в разделе восстановления. Всегда храните носители, используемые для резервных копий (внешние жесткие диски, DVD или компакт-диски) в безопасном месте, чтобы не допустить несанкционированного доступа к вашим файлам. Рекомендуется хранить носители в защищенном от огня месте отдельно от компьютера. Кроме того, возможно, вам потребуется зашифровать хранящиеся в резервных копиях данные.
Создание образа системы
Образы системы содержат все данные, хранящиеся на вашем компьютере, по состоянию на определенный момент времени.
-
Щелкните правой кнопкой мыши кнопку " Пуск ", а затем выберите Панель управления > система и обслуживание > резервное копирование и восстановление.
-
В левой области выберите создать образ системыи следуйте инструкциям мастера. если вам будет предложено ввести пароль администратора или подтверждение, введите его или подтвердите пароль.
Примечание: Чтобы создать образ системы на основе диска, этот диск должен быть отформатирован для файловой системы NTFS. Если вы хотите сохранить образ системы на жестком диске или на USB-устройстве флэш-памяти, то они должны быть отформатированы для файловой системы NTFS.
Хранение разных версий образов системы
Вы можете хранить несколько версий образов системы. По мере исчерпания места на внутренних и внешних жестких дисках самые старые образы системы будут удаляться. Чтобы сэкономить место на диске, удалите старые образы системы.
Если вы сохраняете образы системы в сетевом расположении, вы можете сохранить только текущий образ системы для каждого компьютера. Образы системы сохраняются в формате "диск\WindowsImageBackup\имя_компьютера\". Если у вас уже есть образ системы для компьютера и вы создаете новый образ системы для того же компьютера, он перезапишет старый.
Если вы хотите сохранить старый образ системы, вы можете скопировать его в другое место перед созданием нового образа системы, выполнив указанные ниже действия.
-
Перейдите в расположение образа системы.
-
Скопируйте папку WindowsImageBackup в новое расположение.
"Создание точки восстановления"
Используя точку восстановления, вы можете восстановить системные файлы компьютера по состоянию на момент создания этой точки восстановления. Точки восстановления автоматически создаются каждую неделю функцией восстановления системы. Кроме того, они создаются, когда компьютер обнаруживает изменения, например при установке приложения или драйвера.
Ниже показано, как создать точку восстановления.
-
Щелкните кнопку Пуск правой кнопкой мыши, затем выберите Панель управления > Система и ее обслуживание > Система.
-
На расположенной слева панели выберите пункт Защита системы.
-
Откройте вкладку Защита системы, а затем выберите Создать.
-
В диалоговом окне Защиты системы введите описание, а затем выберите Создать.
Восстановление
-
Щелкните кнопку Пуск правой кнопкой мыши, затем выберите Панель управления > Система и ее обслуживание > Архивация и восстановление.
-
Выполните одно из следующих действий:
-
Чтобы восстановить файлы, выберите Восстановить мои файлы.
-
Чтобы восстановить файлы всех пользователей, выберите Восстановить файлы всех пользователей.
-
-
Выполните одно из следующих действий:
-
Чтобы просмотреть содержимое резервной копии, выберите Обзор файлов или Обзор папок. При просмотре папок содержащиеся в них отдельные файлы не отображаются. Чтобы просмотреть отдельные файлы, используйте команду Обзор файлов.
-
Для поиска какого-либо содержимого в резервной копии выберите Поиск, введите полностью или частично имя файла, а затем выберите Поиск.
-
Совет: Если вы выполняете поиск файлов или папок, сопоставленных с конкретной учетной записью пользователя, то вы можете улучшить результаты поиска, указав расположение файла или папки в поле Поиск. Например, чтобы выполнить поиск всех JPG-файлов, сохраненных в резервной копии, в поле Поиск введите JPG. Чтобы выполнить поиск JPG-файлов, сопоставленных только с пользователем Oleg, в поле Поиск введите C:\Пользователи\Oleg\JPG. Используйте подстановочные знаки, например *.jpg для поиска всех JPG-файлов, сохраненных в резервной копии.
Восстановление данных из резервной копии, созданной на другом компьютере
Вы можете восстановить файлы из резервной копии, которая создана на другом компьютере, работающем под управлением Windows Vista или Windows 7.
-
Нажмите кнопку Пуск , затем щелкните Панель управления > Система и ее обслуживание > Архивация и восстановление.
-
Выберите команду выбрать другую резервную копию, из которой нужно восстановить файлы, а затем следуйте указаниям мастера. если вам будет предложено ввести пароль администратора или подтверждение, введите его или подтвердите пароль.
Поиск файлов, восстановленных из резервной копии, которая была создана на другом компьютере
При восстановлении файлов из резервной копии, созданной на другом компьютере, они будут восстановлены в папку с именем пользователя, которое было использовано при создании резервной копии. Если это имя пользователя отличается от текущего имени пользователя, вам потребуется перейти в папку, в которую восстановлены файлы. Например, если при архивации использовалось имя пользователя Inna, а при восстановлении резервной копии на компьютере используется имя пользователя InnaO, то восстановленные файлы будут помещены в папку с именем Inna.
Поиск восстановленных файлов:
-
Нажмите кнопку Пуск , а затем выберите Компьютер.
-
Дважды щелкните значок диска, на котором были сохранены файлы, например диска C:\.
-
Дважды щелкните папку Пользователи. Вы увидите папку для каждой учетной записи пользователя.
-
Дважды щелкните папку с именем пользователя, которое использовалось для создания резервной копии. Восстановленные файлы будут расположены в разных папках в зависимости от их исходного расположения.
Восстановление файлов из резервной копии файлов после восстановления компьютера из резервной копии образа системы
После восстановления компьютера из резервной копии образа системы возможно наличие более поздних версий некоторых файлов в резервной копии файлов, которую вы хотите восстановить.
Чтобы восстановить файлы из резервной копии файла, созданной после создания резервной копии образа системы, выполните указанные ниже действия.
-
Нажмите кнопку Пуск , затем щелкните Панель управления > Система и ее обслуживание >Архивация и восстановление.
-
Выберите команду выбрать другую резервную копию для восстановления файлов. если вам будет предложено ввести пароль администратора или подтверждение, введите его или подтвердите пароль.
-
В поле Период архивации выберите диапазон дат для резервной копии, содержащей файлы, которые вы хотите восстановить, а затем выполните действия, предлагаемые мастером.
Создание резервной копии Windows 7

Большинство пользователей, переустанавливали windows 7 уже далеко не первый раз. Причиной тому может послужить множество показателей: откровенно долгая обработка информации компьютером, влекущий за собой «торможение» ОС, или же присутствие трояна или вируса. Таким образом, если на данный момент ОС работает без нареканий, а все необходимые программы и драйвера уже установлены, то имеет смысл создать резервную копию уже сейчас, с упором на ее использование в будущем.
Более подробное описание данного метода
Как создать резервную копию?
1. Через меню «Пуск» перейдите в «Панель управления», и выберите пункт «Архивация и восстановление»:
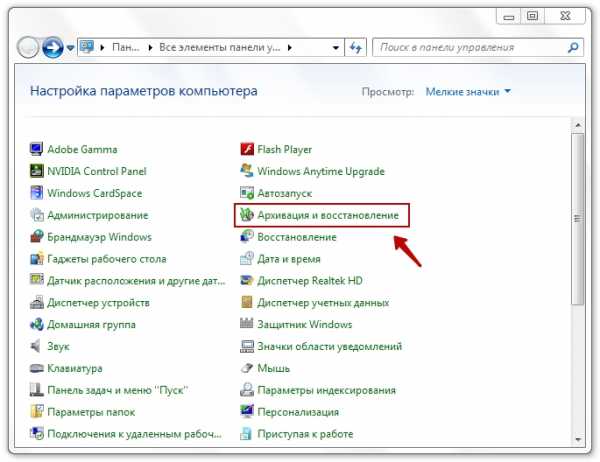
2. Следующим шагом, в верхней части окна выберите пункт «Настроить резервное копирование»:
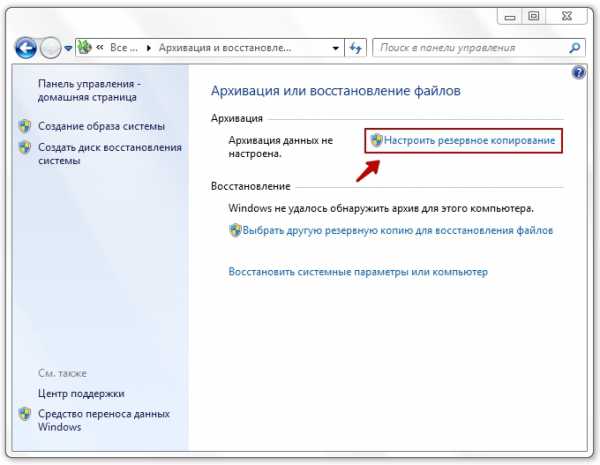
3. Далее система предложить выбрать диск, в котором будет располагаться будущая копия. Лучше всего иметь внешний носитель, чтобы архив не занимал лишнее место на компьютере, и им можно было воспользоваться в случае сбоев в системе. Если такая возможность отсутствует, то сохраните копию на жестком диске:
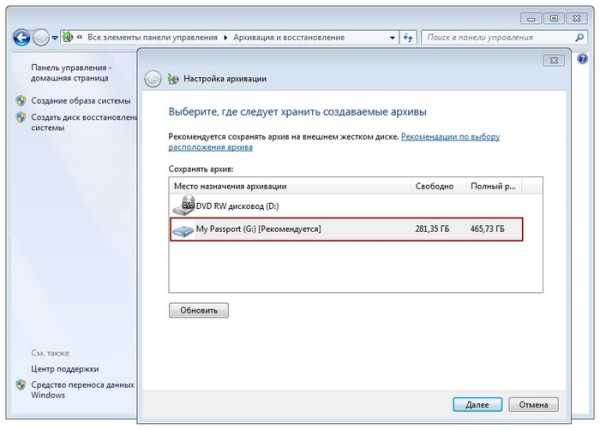
4. Нажмите далее, и выберите пункт «Предоставить выбор Windows». Разумеется, можно выбрать и второй пункт, но если пользователь в этом плохо разбирается, то лучше всего предоставить выбор системе:
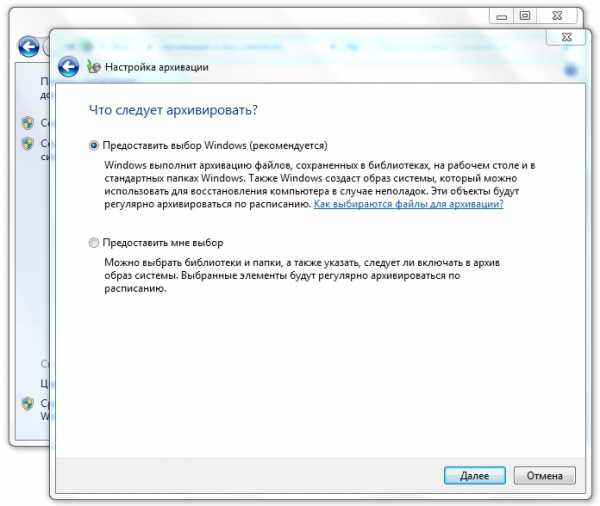
5. Нажмите «Далее», и проверьте введенные параметры.
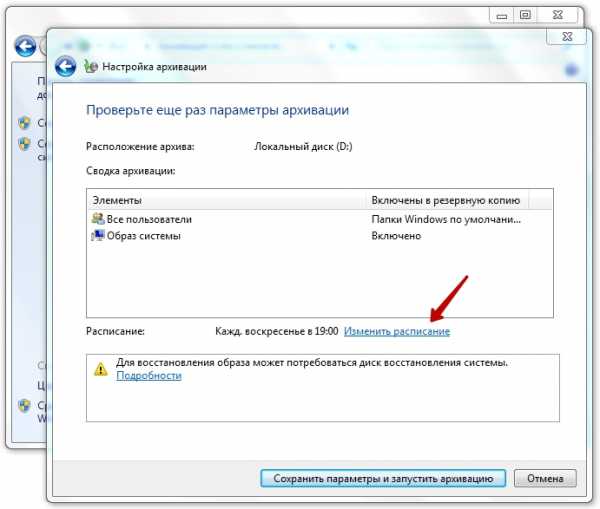
6. Расписание можно настроить по собственному желанию. Проводить архивацию регулярно не нужно, целесообразно и вовсе ее отключить. Если же нет, то можно выбрать, с какой периодичностью система будет обновлять архив, внося в нее изменения, связанной с активностью пользователя:
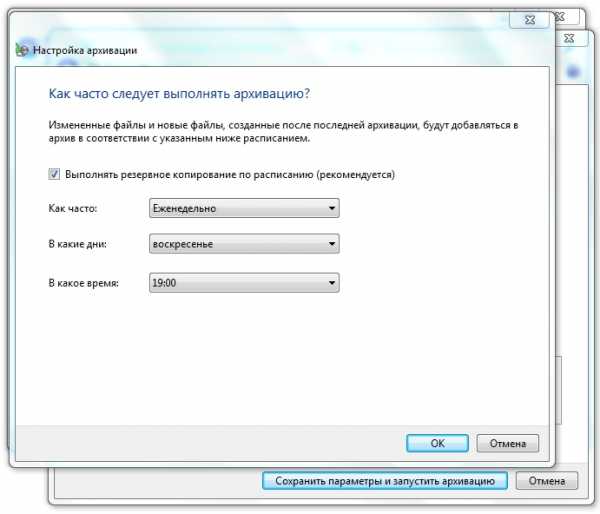
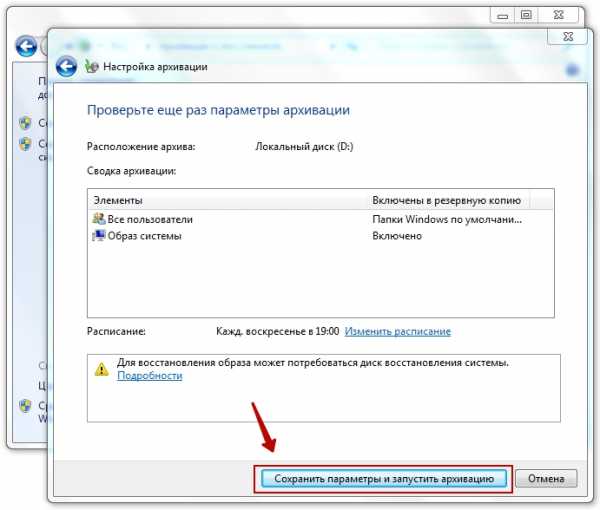
После нажатия «Сохранить параметры и запустить архивацию», необходимо дождаться создания резервной копии, после чего созданный архив появится в указанной ранее директории, и будет готов к использованию.
Как воспользоваться резервной копией?
1. Откройте «Панель управления» через меню «Пуск»:
2. Перейдите в пункт «Архивация и восстановление», далее во вкладку «Восстановление». Нажимаем на «Восстановить мои файлы», и выбираем необходимые папки и файлы. После нажатия кнопки «Далее», выбираем место хранения файла, и жмем «Восстановить». Останется лишь дождаться окончания процесса.
Создание точки восстановления Windows 7
ПК HP - Резервное копирование файлов в Windows 7
Прежде чем начать, составьте список файлов, для которых необходимо создать резервную копию. Выполните следующие действия, чтобы создать резервные копии файлов средствами Windows 7:
Демонстрация
-
Установите чистый диск (CD/DVD) в пишущий привод оптических дисков.
Окно привода для записи дисков откроется автоматически. Если окно не открывается, нажмите кнопку Пуск , выберите пункт Компьютер и щелкните значок пишущего привода. Перейдите к шагу 3.Рис. : Окно автозапуска
-
Выберите пункт Записать файлы на диск.
-
Введите заголовок диска и выберите Аналог флэш-накопителя USB. Затем нажмите кнопку Далее.
Рис. : Каким образом будет использоваться диск?
-
Windows выполнит форматирование диска.
Рис. : Форматирование диска
Примечание.
Для форматирования диска потребуется время. Не отключайте питание компьютера до завершения форматирования.
По завершении форматирования откроется окно привода компакт-дисков.
Рис. : Окно привода компакт-дисков
-
Откройте окно "Компьютер" или "Проводник Windows" и перейдите в папку с файлами, выбранными для архивирования.
-
Файлы для архивирования можно выбрать из других окон или из Проводника Windows. Выделите файлы щелчком левой кнопки "мыши" и, удерживая ее нажатой, перетащите файлы в окно привода компакт-дисков или DVD-дисков. Отпустите левую кнопку мыши, чтобы скопировать файлы и записать их на диск. При перетаскивании файлов в папку дисковода Windows 7 выполнит их запись на компакт-диск (CD).
Продолжайте копирование до тех пор, пока все файлы в окне папки привода не будут скопированы на компакт-диск.
Теперь на случай непредвиденного сбоя в исходных файлах у вас имеется резервный компакт-диск. Во избежание утраты важной информации регулярно создавайте резервные копии этих файлов.
Пометьте компакт-диск соответствующей надписью и уберите его в надежное место. Чтобы восстановить файлы с резервного компакт-диск, вставьте его в дисковод и скопируйте файлы на жесткий диск.
Перемещение файлов с ПК с Windows 7 с помощью резервного копирования и восстановления
Вы можете использовать функцию резервного копирования и восстановления вашего ПК, чтобы переместить все ваши любимые файлы с ПК с Windows 7 на ПК с Windows 10. Этот вариант лучше всего подходит, когда у вас есть доступное внешнее запоминающее устройство. Вот как переместить файлы с помощью резервного копирования и восстановления.
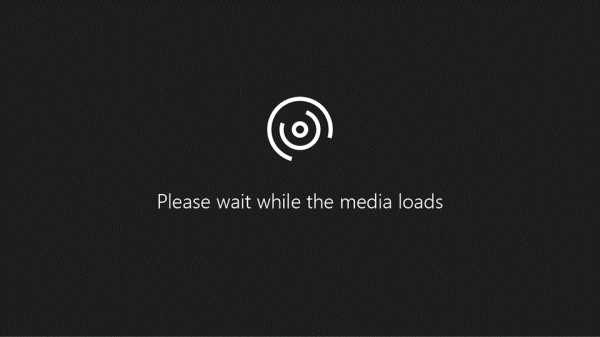
Чтобы узнать, доступны ли субтитры на вашем языке, щелкните значок Скрытые субтитры после запуска видео.
Примечания: Для перемещения файлов с ПК с Windows 7 на ПК с Windows 10 вам понадобятся следующие предметы.
-
Внешнее запоминающее устройство, такое как USB-накопитель, SD-карта или внешний жесткий диск
-
Ваш ПК с Windows 7
-
Ваш компьютер с Windows 10
Резервное копирование файлов с ПК с Windows 7
Выполните следующие шаги на вашем ПК с Windows 7:
-
Нажмите кнопку Start , затем выберите Control Panel > System and Security > Backup and Restore .
-
Выберите Настроить резервную копию .
-
Подключите внешнее запоминающее устройство к ПК с Windows 7 и выберите Обновить .
-
В разделе Место назначения резервного копирования выберите внешнее запоминающее устройство, а затем выберите Далее .
-
Выбрать Я выберу > Далее .
-
По умолчанию будут созданы резервные копии всех файлов в папках Documents , Music , Pictures и Videos . Вы можете создать резервную копию дополнительных файлов, развернув папки в разделе Компьютер и выбрав папки для резервного копирования.
-
Снимите флажок Включить системный образ дисков , а затем выберите Далее .
-
Выберите Изменить расписание .
-
Снимите флажок Запускать резервное копирование по расписанию , а затем выберите ОК .
-
Выберите Сохранить настройки и запустите резервное копирование , чтобы начать резервное копирование файлов на внешнее запоминающее устройство.
-
Безопасно извлеките диск, чтобы файлы не были потеряны или повреждены.Чтобы удалить устройство, выберите Eject , прежде чем отключать диск от компьютера.
Восстановление файлов на ПК с Windows 10
Выполните следующие действия на своем ПК с Windows 10:
-
Подключите внешнее запоминающее устройство, на котором вы сделали резервную копию файлов, к компьютеру с Windows 10.
-
Нажмите кнопку Start , а затем выберите Settings .
-
Выберите Обновление и безопасность > Резервное копирование > Перейдите в Резервное копирование и восстановление (Windows 7) .
-
Выберите Выберите другую резервную копию для восстановления файлов из .
-
Выберите резервную копию, созданную на вашем ПК с Windows 7, а затем выберите Далее .
-
Установите флажок Выбрать все файлы из этой резервной копии , а затем выберите Далее .
-
По умолчанию файлы из резервной копии восстанавливаются в то же место на ПК с Windows 10. Вы можете выбрать другое место для перемещения файлов, выбрав В следующем расположении , а затем указав путь к новому месту назначения.
-
Выберите Восстановить , чтобы начать восстановление файлов на ПК с Windows 10.
Подробнее о переходе на Windows 10
Если вы планируете перейти на Windows 10, загрузите Руководство по Windows 10 , чтобы получить информацию, необходимую для плавного перехода, включая персональные рекомендации для вашего ПК.
Получить руководство по приложению Windows 10
* Это приложение предназначено только для Windows 7
.Резервное копирование и восстановление вашего ПК
Чтобы узнать, как создавать резервные копии и восстанавливать отдельные файлы на компьютере под управлением Windows:
Чтобы узнать, как выполнять резервное копирование и восстановление в Windows 10:
Резервное копирование
Есть несколько способов сделать резервную копию вашего ПК.
-
Нажмите кнопку Start , затем выберите Control Panel > System and Maintenance > Backup and Restore .
-
Выполните одно из следующих действий:
-
Если вы никогда раньше не использовали Windows Backup или недавно обновляли свою версию Windows, выберите Настроить резервную копию , а затем следуйте инструкциям мастера.
-
Если вы создавали резервную копию ранее, вы можете дождаться выполнения регулярного резервного копирования по расписанию или вручную создать новую резервную копию, выбрав Создать резервную копию сейчас .
-
Если вы создавали резервную копию ранее, но хотите создать новую полную резервную копию, а не обновлять старую, выберите Создать новую , полную резервную копию , а затем следуйте инструкциям мастера.
-
Примечание. Не создавайте резервные копии файлов на том же жестком диске, на котором установлена Windows. Например, не создавайте резервные копии файлов в разделе восстановления.Всегда храните носители, используемые для резервного копирования (внешние жесткие диски, DVD-диски или компакт-диски), в надежном месте, чтобы предотвратить доступ посторонних лиц к вашим файлам; Рекомендуются несгораемое место отдельно от компьютера. Вы также можете подумать о шифровании данных в своей резервной копии.
Создать образ системы
Системные образы содержат всю информацию о вашем ПК в определенном состоянии.
-
Щелкните правой кнопкой мыши кнопку Start , затем выберите Control Panel > System and Maintenance > Backup and Restore .
-
На левой панели выберите Создать образ системы , а затем следуйте инструкциям мастера. Если вам будет предложено ввести пароль администратора или подтверждение, введите пароль или предоставьте подтверждение.
Примечание: Чтобы создать системный образ диска, он должен быть отформатирован для использования файловой системы NTFS. Если вы сохраняете образ системы на жестком диске или USB-накопителе, его необходимо отформатировать для использования файловой системы NTFS.
Сохранение разных версий системных образов
Вы можете хранить несколько версий образов системы. На внутренних и внешних жестких дисках старые образы системы будут удалены, когда на диске закончится место. Чтобы сэкономить место на диске, удалите старые образы системы.
Если вы сохраняете образы системы в сетевой папке, вы можете сохранить только самый последний образ системы для каждого компьютера.Образы системы сохраняются в формате диск \ WindowsImageBackup \ имя компьютера \. Если у вас уже есть образ системы для компьютера и вы создаете новый для того же компьютера, новый образ системы перезапишет старый.
Если вы хотите сохранить старый образ системы, вы можете скопировать его в другое место перед созданием нового образа системы, выполнив следующие действия.
-
Перейдите к месту расположения образа системы.
-
Скопируйте папку WindowsImageBackup в новое место.
Создать точку восстановления
Вы можете использовать точку восстановления для восстановления системных файлов вашего компьютера на более ранний момент времени. Точки восстановления автоматически создаются каждую неделю при восстановлении системы, а также при обнаружении изменений на вашем ПК, например, при установке приложения или драйвера.
Вот как создать точку восстановления.
-
Щелкните правой кнопкой мыши кнопку Start , затем выберите Control Panel > System and Maintenance > System .
-
На левой панели выберите Защита системы .
-
Перейдите на вкладку Защита системы , а затем выберите Создать .
-
В диалоговом окне Защита системы введите описание и выберите Создать.
Восстановить
-
Щелкните правой кнопкой мыши кнопку Start , затем выберите Control Panel> System and Maintenance > Backup and Restore .
-
Выполните одно из следующих действий:
-
Чтобы восстановить файлы, выберите Восстановить мои файлы .
-
Чтобы восстановить файлы всех пользователей, выберите Восстановить файлы всех пользователей.
-
-
Выполните одно из следующих действий:
-
Чтобы просмотреть содержимое резервной копии, выберите Найдите файлы или Найдите папки .Когда вы просматриваете папки, вы не сможете увидеть отдельные файлы в папке. Для просмотра отдельных файлов используйте опцию Обзор файлов .
-
Для поиска содержимого резервной копии выберите Search , введите имя файла полностью или частично, а затем выберите Search .
-
Совет: Если вы ищете файлы или папки, связанные с определенной учетной записью пользователя, вы можете улучшить результаты поиска, указав местоположение файла или папки в поле Искать .Например, для поиска всех файлов JPG, для которых была создана резервная копия, введите JPG в поле Искать . Чтобы искать только файлы JPG, связанные с пользователем Bill, введите C: \ Users \ Bill \ JPG в поле Искать . Используйте подстановочные знаки, такие как * .jpg , для поиска всех файлов JPG, для которых была создана резервная копия.
Восстановить резервную копию, сделанную на другом компьютере
Вы можете восстановить файлы из резервной копии, созданной на другом компьютере под управлением Windows Vista или Windows 7.
-
Нажмите кнопку Start , затем выберите Control Panel> System and Maintenance> Backup and Restore .
-
Выберите Выберите другую резервную копию для восстановления файлов из , а затем следуйте инструкциям мастера. Если вам будет предложено ввести пароль администратора или подтверждение, введите пароль или предоставьте подтверждение.
Найти файлы, которые были восстановлены из резервной копии, сделанной на другом компьютере
Если вы восстанавливаете файлы из резервной копии, которая была сделана на другом компьютере, файлы будут восстановлены в папке под именем пользователя, которое использовалось для создания резервной копии. Если имена пользователей разные, вам нужно перейти в папку, в которой восстанавливаются файлы. Например, если ваше имя пользователя было Molly на компьютере, на котором была сделана резервная копия, но ваше имя пользователя - MollyC на компьютере, на котором восстанавливается резервная копия, восстановленные файлы будут сохранены в папке с меткой Молли .
Чтобы найти восстановленные файлы:
-
Нажмите кнопку Start , затем выберите Computer .
-
Дважды щелкните значок диска, на котором сохранены файлы, например C: \ .
-
Дважды щелкните папку Users .Вы увидите папку для каждой учетной записи пользователя.
-
Дважды щелкните папку с именем пользователя, которое использовалось для создания резервной копии. Восстановленные файлы будут находиться в различных папках в зависимости от того, где они были изначально расположены.
Восстановление файлов из резервной копии файла после восстановления компьютера из резервной копии образа системы
После восстановления компьютера из резервной копии образа системы в резервной копии файлов могут быть более новые версии некоторых файлов, которые вы хотите восстановить.
Чтобы восстановить файлы из резервной копии файлов, созданной после создания резервной копии образа системы, выполните следующие действия.
-
Нажмите кнопку Start , затем выберите Control Panel > System and Maintenance > Backup and Restore .
-
Выберите Выберите другую резервную копию для восстановления файлов из .Если вам будет предложено ввести пароль администратора или подтверждение, введите пароль или предоставьте подтверждение.
-
В периоде резервного копирования выберите диапазон дат резервного копирования, содержащего файлы, которые вы хотите восстановить, а затем следуйте инструкциям мастера.
Как сделать резервную копию файлов в Windows 7 на внешний жесткий диск?
Зачем нужно резервное копирование файлов в Windows 7?
До сих пор Windows 7 больше не получает обновления безопасности из-за прекращения поддержки Windows 7 14 января 2020 г. Окончание срока службы Windows 7, что делать? Microsoft Windows рекомендовала вам перейти на Windows 10, чтобы обеспечить постоянную защиту. Перед обновлением до Windows 10 необходимо выполнить резервное копирование файлов в Windows 7, если вы хотите переместить важные данные, такие как потребительские документы, бизнес-данные, видео и другие важные файлы, в Windows 10 и использовать ее снова.
Как сделать резервную копию файлов в Windows 7? Ниже представлены подробности, давайте найдем решения.
Как сделать резервную копию файлов в Windows 7 с помощью встроенного средства резервного копирования?
Фактически, Windows 7 имеет встроенное программное обеспечение Windows для резервного копирования файлов: Резервное копирование и восстановление, Windows Easy Transfer. Теперь давайте узнаем, как создавать резервные копии файлов в Windows 7 с помощью этих двух инструментов резервного копирования.
Резервное копирование и восстановление
Резервное копирование и восстановление создаст резервную копию операционной системы Windows, системных настроек, отдельных папок, библиотек и дисков, для которых вы хотите создать резервную копию.
Для резервного копирования файлов в Windows 7 с резервным копированием и восстановлением обратитесь к этому руководству:
1. Введите резервную копию и восстановление в поле «Начать поиск», выберите Резервное копирование и восстановление и нажмите Enter.
2. Щелкните Настроить резервную копию , чтобы создать новую, если вы никогда ее раньше не использовали.
☛Совет: если вы создали задачу резервного копирования, вы можете щелкнуть Создать резервную копию сейчас , чтобы запустить ее снова, или щелкните Изменить настройки , чтобы создать новую задачу резервного копирования файлов.
3. Выберите, куда вы хотите сохранить резервную копию Windows 7, и нажмите Далее .
4. Отметьте Позвольте мне выбрать и нажать Next .
5. Выберите файлы для резервного копирования и нажмите Далее .
6. Просмотрите параметры резервного копирования, щелкните Изменить расписание , чтобы настроить интервалы резервного копирования.
7. Нажмите Сохранить настройки и запустите резервное копирование для резервного копирования выбранных файлов в Windows 7.
Однако он не выполняет резервное копирование программных файлов, файлов, хранящихся в файловой системе FAT, файлов, хранящихся в корзине, временных файлов на дисках размером менее 1 ГБ.
Windows Easy Transfer
Windows Easy Transfer позволяет копировать файлы и настройки Windows с одного компьютера на другой. Вы можете перенести учетные записи пользователей, электронную почту, документы, избранное в Интернете, музыку, видео и изображения из Windows Vista / 7 в новую Windows 7.
.Полное руководство по резервному копированию на ПК
Выберите папки для резервного копирования
Средство резервного копирования и восстановления Windows 7 просит вас либо позволить Windows выбрать, что для резервного копирования, либо выбрать свои собственные папки. Если вы позволите Windows выбрать, она автоматически сохранит файлы в ваших библиотеках, рабочий стол и папки Windows по умолчанию, а также создать образ системы для восстановления вашего компьютера в целом, если он перестанет работать. (Обратите внимание, что он не будет создавать резервные копии программных файлов, любых файлов, отформатированных в файловая система FAT, удаленные файлы в корзине или временные файлы размером 1 ГБ или более.) Если вы сами выбираете, что создавать резервную копию, вы можете выбрать определенные папки для включения или исключения и можете выберите вариант создания образа вашего диска.
История файлов Windows 8 выбирает папки за вас и автоматически сохраняет файлы в вашем Рабочий стол, библиотеки (рабочий стол, документы, загрузки, музыка, изображения, видео), контакты и OneDrive папки. Вы можете исключить из своих библиотек папки, резервные копии которых не нужны, например папки, созданные программой (например, эта пустая папка Adobe PDF), которые будут созданы заново, если вы придется переустановить программу.
Затем просто нажмите кнопку, чтобы сохранить настройки и запустить резервное копирование, и все готово. Поздравляю! Вы создали свою первую (и текущую) резервную копию! (Сказал вам, что это было довольно просто.)
.Лучшие 4 способа резервного копирования файлов с помощью (из) командной строки Windows 10/8/7
Руководство: Robocopy, Xcopy, Notepad cmd - это командные строки резервного копирования Windows 10, которые позволяют создавать резервные копии файлов с помощью командной строки в Windows 10. Если вы предпочитаете универсальное стороннее программное обеспечение для резервного копирования и восстановления системы (ОС), файлов и папок , резервное копирование дисков и разделов из командной строки используйте EaseUS Todo Backup.
Можно ли копировать файлы с помощью командной строки в Windows 10 для резервного копирования?
Операционная системаWindows имеет множество встроенных программ резервного копирования и восстановления.Например, История файлов в Windows 10 для резервного копирования определенных файлов и папок, которые часто меняются, Резервное копирование и восстановление в Windows 7 для создания полного образа системы и Восстановление системы, «Новый запуск».
Существуют ли способы резервного копирования файлов и папок из командной строки в Windows 10? Пользователи Windows Linux Unix привыкли к резервному копированию файлов из командной строки, они сохраняют эту привычку даже после того, как сменили Linux на операционную систему Windows. Более того, резервное копирование с использованием командной строки в Windows 10 позволяет нам создавать резервные копии данных без загрузки Windows, особенно когда ваша операционная система не загружается.Наиболее часто используемые командные строки - это Robocoy, Xcopy, Notepad и некоторые коммерческие программы резервного копирования из командной строки. Здесь наиболее продвинутым, быстрым и удобным предложением является EaseUS Todo Backup.
4 способа резервного копирования файлов из командной строки в Windows 10, 8 или 7
- 1. Резервное копирование командной строки Robocoy
- 2. Резервное копирование командной строки Xcopy
- 3. Блокнот cmd backup
- 4. Резервное копирование командной строки EaseUS
Для предотвращения потери файлов из-за сбоя системы, повреждения файлов, заражения вирусами и т. Д.на вашем компьютере время от времени необходимо выполнять резервное копирование данных. В Windows 10 вы можете легко копировать файлы и папки из источника в место назначения с помощью команд Robocopy, Xcopy и Notepad. Если вы хотите создать резервную копию своего раздела, диска или системы Windows, вам понадобится разработанный инструмент резервного копирования, который поможет вам, например EaseUS Todo Backup здесь.
Метод 1. Резервное копирование с использованием командной строки Robocopy в Windows 10
Robocopy, сокращение от Robust File Copy, предоставляет более 80 параметров командной строки и позволяет пользователям иметь дополнительную копию файла для резервного копирования.Типичный сценарий использования этой командной строки резервного копирования Windows 10 - это копирование большого файлового ресурса. См. Следующие подробные инструкции.
Шаг 1. Введите cmd в поле поиска или нажмите Windows + R (появится диалоговое окно запуска) и введите cmd , чтобы открыть командную строку.
Шаг 2. Введите команду Robocopy (или xcopy для пользователей Windows 8/7 / XP) в следующей форме: robocopy + пробел + исходный путь + целевой путь.Вы можете последовать примеру и создать свой собственный.
Robocopy "D: \ test" "F: \ test 1" (Это простейшее использование Robocopy для копирования содержимого D: \ test в F: \ test 1)

Шаг 3. Нажмите «Enter», и все ваши целевые файлы и папки будут скопированы в желаемое место, которым может быть любой диск, включая внешний USB-накопитель.

Метод 2. Резервное копирование Xcopy с помощью командной строки в Windows 10
Командная строкаWindows позволяет создавать резервные копии файлов и каталогов с помощью команды xcopy.В Xcopy есть разные переключатели, с помощью которых мы можем указать условия того, какие файлы необходимо скопировать. Вы можете использовать USB-накопитель или внешний жесткий диск в качестве хранилища резервных копий. Затем давайте начнем узнавать, какую командную строку Xcopy мы должны использовать для резервного копирования файлов для копирования файлов на внешний жесткий диск.
Нажмите, чтобы скопировать
xcopy источник назначения / M / E / G / H / YПримечание. Параметр / M отключает атрибут архива для файлов после копирования файла в место назначения. Этот атрибут будет установлен только в том случае, если кто-то впоследствии изменит файлы.
Для резервного копирования данных с использованием меток даты и времени нам необходимо выполнить следующую команду:
Нажмите, чтобы скопировать
xcopy источник назначения / E / G / H / Y / D: мм-дд-ггМетод 3. Резервное копирование файлов с помощью CMD Блокнота в Windows 10
Для тех, кто не знаком с командными строками, которые предлагает командная строка Windows 10, вы можете использовать блокнот для запуска графического пользовательского интерфейса, к которому вы привыкли. Если ваш компьютер не загружается и вы хотите скопировать файлы для резервного копирования, используйте установочный диск и введите командную строку.
Шаг 1. В командной строке введите Notepad.exe и нажмите клавишу Enter, чтобы запустить приложение «Блокнот». После запуска приложения нажмите «Файл»> «Сохранить как», чтобы открыть диалоговое окно «Сохранить как».
Шаг 2. Найдите файлы, для которых требуется создать резервную копию
Шаг 3. Подключите USB-накопитель или внешнее хранилище
Шаг 4. Щелкните правой кнопкой мыши файлы и / или папки, для которых требуется создать резервную копию, и выберите «Отправить на» USB-накопитель.
Метод 4. Резервное копирование всего с помощью программного обеспечения для резервного копирования из командной строки
Три вышеуказанных метода доступны только для резервного копирования файлов, папок и каталогов. Если вам нужно резервное копирование разделов, дисков и систем, первые три команды не могут удовлетворить потребности. Для этого вы можете попробовать инструмент резервного копирования командной строки EaseUS, который позволяет выполнять резервное копирование файла, папки, раздела / диска и системы напрямую из командной строки Windows, выполняет только команду etbcmd. Вы можете запланировать дифференциальное, полное или инкрементное резервное копирование каждый раз, когда вам нужно.
Помимо резервного копирования из командной строки, EaseUS Todo Backup также предоставляет графический интерфейс для клонирования нескольких разделов на новый диск (HDD / SSD) за один раз или клонирования ОС Windows на SSD без переустановки.
Шаг 1. Запустите командную строку от имени администратора и выполните команду etbcmd, чтобы запустить EaseUS Todo Backup.

Шаг 2. Все команды и параметры этого инструмента будут перечислены ниже.

Шаг 3. Вот пример создания задания резервного копирования. И вам лучше сначала перечислить все разделы и диски на вашем компьютере, чтобы подтвердить, какой раздел вам нужно сделать резервную копию, прежде чем создавать задание.


Шаг 4. Если вы хотите создать резервную копию своей системы, вы можете использовать параметр «/ s system», Todo Backup выберет систему и загрузочные разделы для их непосредственного резервного копирования. Вы также можете выбрать раздел вручную. Это должны быть разделы 1 и 3 в приведенном выше списке.

Шаг 5. Для резервного копирования на сетевой диск расположение можно указать, как показано ниже.

Какое наиболее удобное решение для резервного копирования в Windows 10?
В этой статье рассматриваются почти все методы резервного копирования Windows 10 из командной строки для пользователей и администраторов для резервного копирования файлов из командной строки в Windows 10. Фактически, командная строка всегда выбирается пользователями компьютеров более высокого уровня и людьми, которые Настаивание на этом методе постепенно уменьшается, поскольку способ резервного копирования компьютеров становится все более интеллектуальным, простым и быстрым.
EaseUS Todo Backup предлагает вариант командной строки для резервного копирования компьютера на локальный диск, внешний жесткий диск, USB-накопитель, сетевой диск и даже в облачное хранилище. Однако клиенты предпочитают использовать его не потому, что он может выполнять резервное копирование с помощью командной строки, а из-за параметров автоматического резервного копирования файлов, папок, системы, дисков и разделов.
Просто выбрав режим резервного копирования, программа проведет вас на протяжении всего процесса резервного копирования и завершит резервное копирование. Для этого не требуется дополнительных навыков работы с компьютером.Получите дополнительную информацию из этого вводного видео EaseUS Todo Backup.
.
Как сделать резервную копию файлов перед форматированием на ПК и ноутбуке с Windows 10/8/7
Форматирование диска - это процесс настройки носителя данных, такого как жесткий диск, карта памяти или флэш-накопитель, для первоначального использования. Все существующие файлы на диске будут удалены при форматировании диска. Вот почему мы написали эту статью и просим вас создать резервную копию файлов перед форматированием на компьютере или ноутбуке с Windows с помощью EaseUS Todo Backup.
7 вещей, которые необходимо учесть перед форматированием
Люди склонны выполнять быстрое форматирование диска на своих компьютерах, как только на носителе возникают проблемы, такие как нечитаемый, не открывающийся, недоступный или заполненный ненужными файлами данных.Как правило, внешний жесткий диск или USB-накопитель можно быстро и просто отформатировать, поскольку они обычно содержат личные данные, которые можно легко скопировать / перенести в другое место для резервного копирования. В то время как для настольных ПК или портативных компьютеров с Windows, которые тесно связаны с операционной системой и системными программами, помимо простого резервного копирования данных, перед форматированием следует предпринять некоторые другие важные шаги. Вот семь советов по управлению компьютерным ресурсом при подготовке к форматированию диска и стиранию данных.
- 1. Сделайте полную резервную копию всего, что вам нужно
- 2. Скопируйте свои драйверы графики, звука и т.д.
- 3. Запишите учетную запись браузера, пароль и настройки.
- 4. Скопируйте вашу операционную систему, если вы не хотите переустановки.
- 5. Деавторизуйте или деактивируйте программное обеспечение, которое работает с одним лицензионным кодом на одном ПК.
- 6. Сохраните ключ продукта, особенно для приобретенных программ, таких как Office, продукты Adobe и т. Д.
- 7. Сохраните серийные ключи операционной системы, так как позже вам потребуется повторно активировать ее.
Что нужно сделать резервную копию перед форматированием
Тогда какие файлы необходимы или какие файлы обязательно нужно резервировать? Фактически, независимо от того, на какой компьютерной информации вы собираетесь сохранить точную копию, вы должны использовать эффективную программу резервного копирования и восстановления данных для Windows 10/8/7, а также более ранних версий операционной системы Windows. EaseUS Todo Backup удобен для личного использования с лаконичным интерфейсом и предоставляет клиентам несколько взаимоисключающих, но комплексных функций резервного копирования, которые должны соответствовать различным требованиям, как показано ниже.
- 1. Для внешних жестких дисков вы можете напрямую выбрать резервную копию всего диска или его разделов.
- 2. Для локальных дисков у вас есть два варианта создания эффективной резервной копии.
- Для несистемных дисков вы можете выбрать резервное копирование файлов / разделов диска по своему усмотрению.
- Для системного диска C вы можете выбрать резервную копию операционной системы или всего системного диска с данными и программами на нем.
Выбор файлов для резервного копирования зависит от вас.Будьте готовы к резервному копированию файлов перед форматированием Windows 10/8/7 с помощью бесплатной и удобной программы резервного копирования и восстановления Windows - EaseUS Todo Backup, которая обеспечивает полное резервное копирование жесткого диска, внешнего жесткого диска, программ, документов, видео, фотографий. , электронные письма и все данные, которые вас интересуют, на ПК и ноутбуке.
Как сделать резервную копию файлов перед форматированием на ПК с Windows 10/8/7, ноутбуке или внешнем жестком диске
Хотя это так же просто, как 123 с характерными функциями «резервного копирования», которые предназначены исключительно для дисков / разделов, системы, файлов и электронной почты, некоторые из вас могут все же заблуждаться в некоторых деталях.Итак, почему бы не выяснить ответы перед инициализацией вашей первой резервной копии перед форматированием?
Резервное копирование компьютера перед форматированием FAQ:
1. Где я могу сохранить большие резервные копии компьютера?
Это зависит от вас, потому что программное обеспечение позволяет вам выбрать место для резервной копии по вашему желанию, включая физический жесткий диск, съемный жесткий диск, сетевой диск, NAS или облако.
2. Следует ли делать резервную копию папки AppData?
Папка AppData содержит настройки приложения, файлы и данные, относящиеся к приложению на вашем ПК с Windows.Поскольку форматирование вашего ПК обычно решает проблему зависания, сбоя, вирусного повреждения или отставания компьютера и нацелено на то, чтобы сделать ваш компьютер быстрее, хорошо, если ваша операционная система, а также эта скрытая, но важная папка, скопированы вместе, и восстановить вернуть операционную систему без изменения настроек.
Резервное копирование компьютерных файлов перед форматированием руководство пользователя:
Шаг 1: Запустите программу EaseUS Todo Backup, а затем выберите «Резервное копирование файлов», «Резервное копирование диска / раздела» или «Резервное копирование системы» для различных целей резервного копирования.
Шаг 2: Выберите систему, раздел диска, файлы или приложения, для которых требуется создать резервную копию. Затем выберите место назначения, в котором вы хотите сохранить файл резервной копии.
Шаг 3: Нажмите «Продолжить», чтобы начать процесс резервного копирования данных.

Как отформатировать диск C в Windows после резервного копирования? Эта связанная страница предлагает вам полное руководство.
.