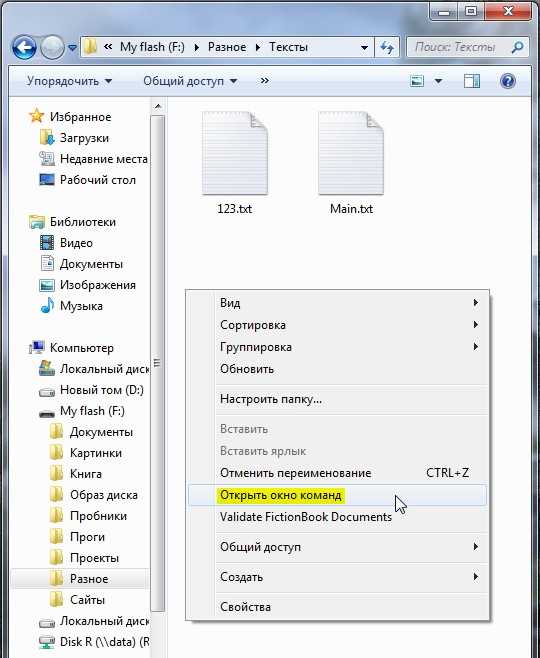
HTML документ - это обычный текстовой файл c расширением .html, который содержит HTML-код. HTML документ иначе ещё называют HTML файлом.
Чтобы из обычного текстового файла (с расширением .txt) сделать HTML документ, нужно сменить расширение с .txt на .html.
Открыть файл, сохраненный с расширением .html, для просмотра в браузере можно двумя способами:
Windows
открыть с помощью... → выбрать нужный браузер.При получении HTML документа браузер будет отображать его в виде веб-страницы (веб-страница - это то, что отображается в окне браузера). Рассмотрим это на примере. Создадим HTML-документ и расположим в нём следующий HTML-код:
<!doctype html> <html> <head> <meta charset="utf-8"> <title>Заголовок</title> </head> <body> <h2>Мой первый заголовок</h2> <p>Мой первый абзац</p> </body> </html>
Теперь откроем HTML файл браузером. В окне браузера мы не увидим отображения самого HTML-кода, потому что он будут интерпретирован для отображения содержимого страницы в нужном виде. Результат данного кода в окне браузера:
Чтобы отредактировать код HTML документа, нажимаем на него ПКМ → наводим курсор на открыть с помощью... → и выбираем нужный редактор, если в списке нет нужного редактора, жмём Выбрать программу... и выбираем нужный редактор. Некоторые редакторы (для примера возьмем notepad++) можно выбрать прямо в контекстном меню, нажав по документу ПКМ и выбрав сверху Edit with Notepad++ (редактировать с помощью notepad++).
Windows:
файл → выбираем сохранить как → внизу в текстовом поле имя файла: напишем к примеру так: mypage.html → жмём сохранить
. Всё, HTML документ создан.переименовать и меняем расширение с .txt на .html. Чтобы воспользоваться данным способом, нам надо сделать так, чтобы по умолчанию у всех файлов были доступны их расширения, делается это следующим образом: открываем Панель управления → выбираем Параметры папок (в Windows 10 данный пункт называется Параметры проводника) → вкладка Вид → прокручиваем в самый низ и убираем галочку на Скрывать расширения для зарегистрированных типов файлов.С этой темой смотрят:
М-да-мс, мне вот интересно - хоть кто-то из ранее отписавшихся юзал Vista Service Pack 2 или XP без сервис пака? Эта курочка со вторым сервис паком по стабильности и удобству (не говоря уже о красоте) сделает любую Семерку, да она вышла даже более сырой чем "гениальная система", что в купе с высокими (на то время) системными требованьями, отпугнуло большинство потенциальных пользователей, но выйди она сейчас - ее бы оценили по достоинству, но, увы, ее поезд уже ушел. Семерка же, лишь доведенная до ума Vista из которой вырезали некоторые излишества, не более того, в Восьмерке процесс продолжился плюс был добавлен новый функционал и ничего страшного в нем нет, зато она прекрасно работает даже на старых нетбуках, мой 2.4 GHz одноядерник с 1 GB памяти тоже не жаловался. У Десятки аппетиты по-серьезнее, так что обладателям слабых машин советовал бы именно Восьмерку. По поводу драйверов, как было правильно подмечено, если они совместимы с Vista, то, в большинстве случаев, они будут работать и под другие Windows на ядре NT 6.x вплоть до Десятки, только, может понадобится установка вручную. В крайнем случае может помочь DriverPack Solution
Добрый день!
Приведенная Инструкция по очистке файла hosts мало эффективна в "зараженном" компьютере. Предварительно Вам следует вылечить систему от вирусов и затем приступать к исправлению файла hosts.
А теперь к очистке
Жмем Пуск - Выполнить
Появится окно Запуск программы
В поле Открыть вводим ниже приведенную строку:
%windir%\system32\drivers\etc\hosts
или просто перейти в папку где лежит сам файл.Мой компьютер- Диск С - папка Windows-system32-drivers-etc и открыть файл Host с помощью блокнота.
Необходимо почистить все лишнее оставив всё как показано на ПРИМЕРЕ скриншота и нажать Файл - Сохранить.
Файл hosts файл, который может оказаться весьма полезным. Изначально от планировался для того, чтобы пользователь прямо у себя на компьютере мог перенаправить один Интернет адрес на другой. Но сейчас этот файл очень часто используют для того, чтобы заблокировать те или иные Интернет ресурсы, перенаправив их адрес на localhost.
Если коротко, для этого в файле hosts делается запись такого вида:
127.0.0.1 www.google-analytics.com
Чтобы запустить программу-калькулятор на Windows 7, войдите в меню "Пуск" и во вкладке "найти программы и файлы" впишите слово "калькулятор". В самом верху окошка вам будет показана данная программа. Осталось только открыть её одним кликом и готово.
Вопрос интересный. Для начала, попробуйте залить ее в силу через реестр. Только будьте аккуратнее, не пишите там, где не знаете. В качестве примера заливки вот Вам статья
Учтите также разрядность системы. Если хр была 32, а семёрка 64, то, боюсь не получится у Вас запустить любимую экранку. Как вариант-найти аналог для своего разряда.
Надеюсь, устанавливаете правильно, напомню, что это делается так:
Для установки поместите SCR-файл в windows или windows/system32 каталог (лучше), или в каталоге SysWOW64, если вы используете 64-разрядных ОС Windows.
Для того, чтобы заставка стала отображаться в выпадающем списке и появилась возможность ее настройки просто щелкните на SCR-файле правой кнопкой мыши и выберите установить.
Вариант 3: отчаянный. Найдите по, которое может транслировать видео в качестве заставки и после небольшой редакции залейте в него вашу любимицу)) скачать ее несложно)
Последний вариант: скачать видео, конвертировать в .gif, затем, с помощью конструктора scr собрать заставку и установить ее вышеуказанным методом.
Желаю удачи!
Иногда возникает необходимость изменить расширение нескольких файлов сразу. Для примера изменим расширения .txt на .html.
Этот способ переименовывает все файлы в папке. Зажимает shift и кликаем по пустому полю папки правой кнопкой мыши.
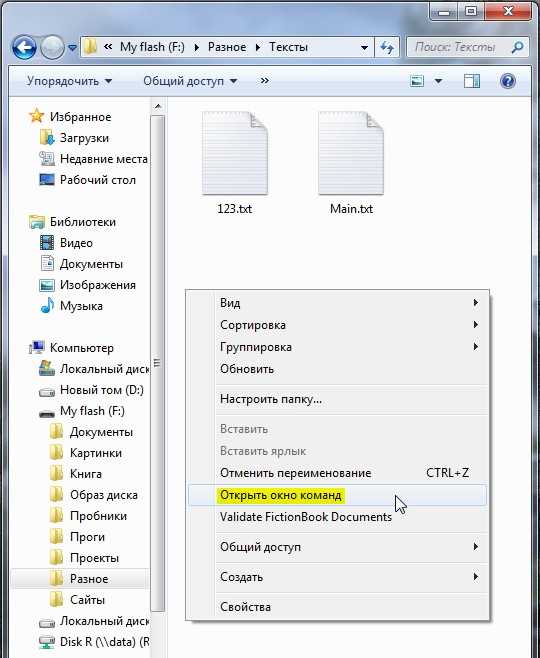
Выбираем пункт «Открыть окно команд», после чего у нас появляется окно командной строки. Далее вводим:
И нажимаем Enter. Всё готово, файлы переименованы.
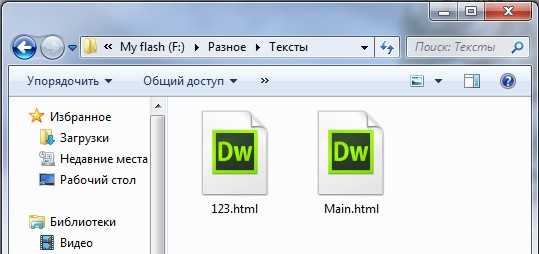
Этот метод очень удобен, например, когда с фотоаппарата все фотографии автоматически идут с расширением .JPG, а нам нужно .jpg.
Сразу нужно упомянуть, что расширение файла играет важнейшую роль, определяющую, как и чем этот файл будет обрабатываться или открываться. Т.е. если взять картинку с расширением .jpg и изменить на видео-расширение .avi, то при запуске этот файл не откроется. Менять можно только те расширения, в которых вы уверены. Например, чтобы перевести из .wma в .mp3, или из .mpeg в .avi нужен специальные программы, которые называются конвертеры.
В этой статье мы рассмотрим простое изменение расширения методом переименования. Все файлы имеют расширения, которые указываются после последней точки в названии файла.
Например: Текст.txt
Для переименования необходимо просто кликнуть по файлу правой кнопкой, выбрать пункт «переименовать» и изменить запись после точки.
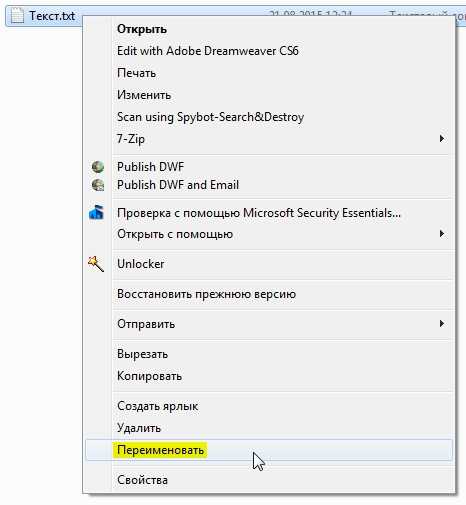
Например: Текст.html
Если вы не видите никаких расширений своих файлов, то они просто скрыты системой. Чтобы увидеть расширения нужно зайти:
В Windows XP:
Пуск → Панель управления → Свойства папки → вкладка «Вид» →
→ убрать галочку «Скрывать расширения для зарегистрированных типов файлов» → ОК
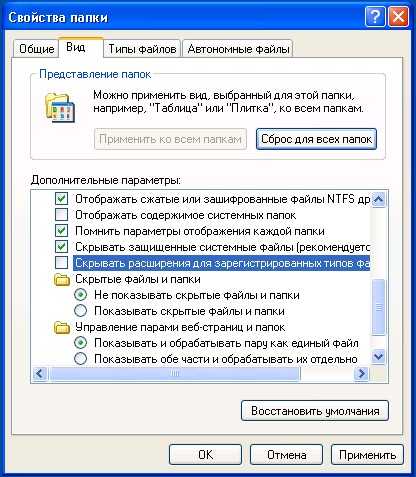
В Windows 7, 8, 10:
Пуск → Панель управления → Параметры папок → вкладка «Вид» →
→ убрать галочку «Скрывать расширения для зарегистрированных типов файлов» → ОК

Также в Windows 7, 8, 10 можно перейти в меню «Вид» способом, который указан на картинке.
(Visited 33 558 times, 1 visits today)
При работе с файлами не редко возникает необходимость изменить расширение файла. Например, часто расширение TXT файлов меняют на BAT, REG, CFG, HTML или VBS. В этой статье вы узнаете о том, как изменить расширение файла в Windows 7.
Для того чтобы изменить расширение файла, сначала нужно включить отображение расширений. Для этого откройте любую папку, например «Мой Компьютер», нажмите кнопку Alt и откройте меню «Сервис – Параметры папок».

Также окно «Параметры папок» можно открыть через меню Пуск. Для этого достаточно ввести соответствующую фразу в поиск.
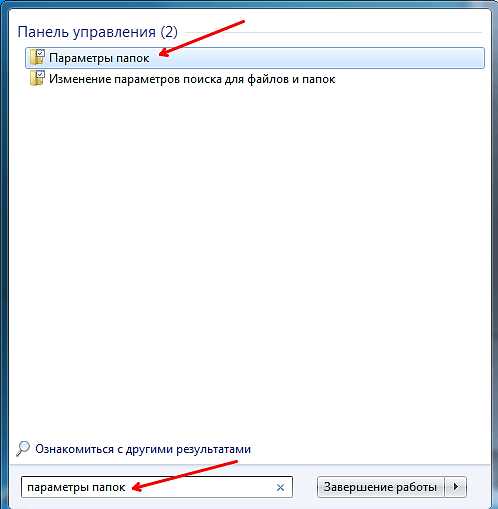
После того как перед вами появится окно «Параметры папок» перейдите на вкладку «Вид». Здесь есть список параметров, которые относятся к папкам и файлам. В этом списке нужно найти пункт «Скрывать расширения для зарегистрированных типов файлов» и отключить его, сняв установленную напротив него отметку.
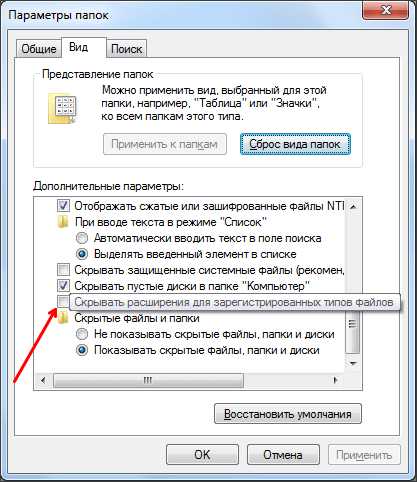
После этого закройте окно нажатием на кнопку «Ok». Все, теперь мы сможем видеть расширения файлов. А для того чтобы поменять расширение файла в Windows 7 достаточно его переименовать указав другое расширение.
Нужно отметить, что смена расширения никак не влияет на содержимое файла. Поменяв расширение, вы просто указываете операционной системе, что данный файл имеет другой формат и его нужно открывать через другую программу.
Посмотрите также:
Любая операционная система состоит из «кирпичиков» - файлов, которые имеют разный тип (текстовый txt, конфигурационный cfg, исполняемый exe и другие), назначение. Нередко у пользователей возникает вопрос - как изменить расширение файла в Windows 10. Именно этой теме будет посвящена сегодняшняя статья на сайте IT Техник.

СОДЕРЖАНИЕ СТАТЬИ:
В целях безопасности, ОС по умолчанию отключает возможность изменения формата. Ведь если случайно отредактировать расширение, задав неправильное, то элемент станет нерабочим. Поэтому, прежде чем переходить к корректировке, нужно активировать видимость файловых «окончаний».
Делается это просто:

Есть и второй способ, который более универсален, подойдет не только для «десятки», но и более ранних версий Windows.

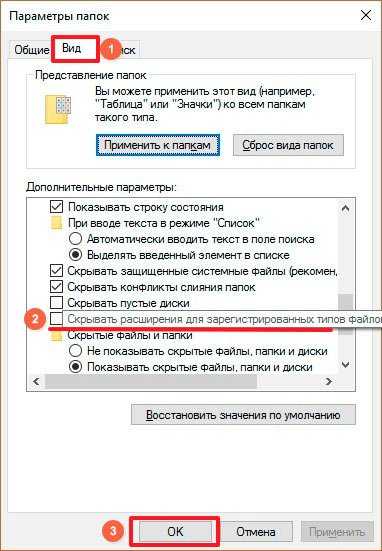
С первой частью инструкции разобрались, переходим ко второй.
Как только формат начал отображаться в имени элемента, можно поступать следующим образом:

Кстати этот прием часто используется при создании простых скриптов для операционной системы. Сначала в блокноте набирается текст программы, затем формат меняется на исполнимый bat и можно смело запускать его как обычную программу. Аналогично можно изменять txt на cfg при необходимости.
Подобные манипуляции следует производить только тогда, когда Вы знаете, что делаете. Иначе файл может утратить работоспособность. Если такое произойдет, достаточно вернуть старый тип, и всё наладится.
А вдруг необходимо изменить не один, а сразу пять, десять или больше элементов? Следует поступить так:
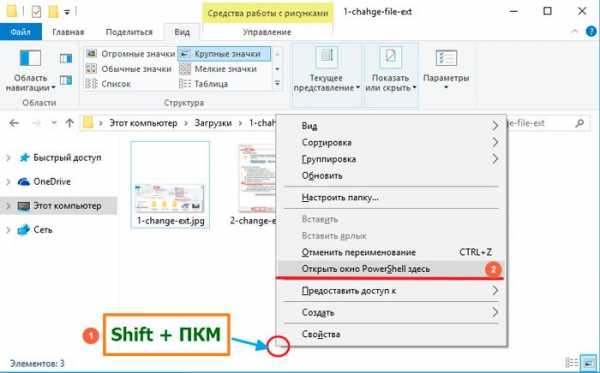
ren *.txt *.bat
ren – это команда переименования, после которой ставим пробел. Далее указываем маску «*» (все файлы) и через точку ставим расширение, которое хотим изменить. И снова пробел, а за ним аналогичная конструкция, но с новым форматом.
Увы, некоторые юзеры считают, что описанная выше схема подойдет для любых типов данных. К сожалению, файл определяется не его названием, а содержимым. То есть. Нельзя просто так взять и переименовать видео «avi» в «mkv», изображение с «jpg» на «pdf». Для этой цели придется прибегнуть к помощи специального программного обеспечения – конверторов. Некоторые из них работают даже без скачивания, онлайн. Но большинство нужно устанавливать на ПК. Здесь Вам помогут некоторые из моих предыдущих публикаций:
Хотя существует масса продвинутых текстовых редакторов, стандартный «Блокнот» остаётся простейшим инструментом для работы с файлом «hosts» и создания скриптов «bat». Выше я уже упоминал об этой возможности.
Необходимо создать текстовый документ, к примеру, на Рабочем столе:
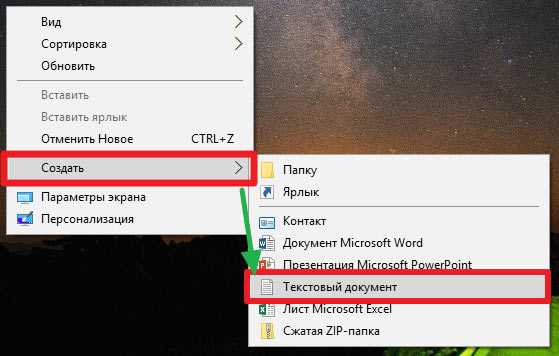
Или открыть существующий элемент (тот же hosts – но только с правами администратора).
После внесения изменений нажимаем Ctrl + S для сохранения и видим диалоговое окно Проводника. Для того, чтобы поменять формат, стоит в поле «Тип» выбрать из списка «Все…», а затем в поле с именем после названия и точки прописать желаемое расширение.

Предлагаю посмотреть вживую, как как в Windows 10 изменить расширение файла:

Уверен, что тема оказалась простой для понимания. Вопросы, пожелания, замечания оставляйте под статьей в комментариях.
Во время работы иногда возникает необходимость изменить расширение файла. Это может потребоваться для файлов, с которыми можно работать в разных программах. Например, расширение текстового файла можно изменить с TXT на CFG, INI, BAT, REG, HTML, PHP, XML, VBS, CSV или CMD. Это позволит продолжить работу в другой программе.
Если вы столкнулись с подобной задачей, то этот материал должен вам помочь. Здесь вы узнаете, как изменить расширение файла в операционной системе Windows 10.
Расширение файла (или суфикс) – это один или несколько символов в имени файла, которые отделены с помощью точки. Например, если файла называется «filename.INI», то расширением будет являться «INI», так как данная часть названия расположена после точки.
В операционной системе Windows 10 расширение файла используется для определения программы, которую нужно использовать для открытия этого файла. Например, если документ называется «filename.TXT», то он будет открываться с помощью текстового редактора, а если «filename.BAT», то с помощью интерпретатора командной строки. Связь между суфиксом и программой задается в реестре Windows и при необходимости ее можно изменить.
Изменение расширения файла позволяет изменить программу, с помощью которой он будет открываться. Например, вы можете создать текстовый документ «filename.TXT» в программе «Блокнот» и потом переименовать его в «filename.REG». После такого переименования созданный документ начнет открываться уже не в «Блокноте» в редакторе реестра Windows 10.
Нужно отметить, что изменение расширения никак не изменяет тип файла или его содержимое, изменяется только имя. Изменение с «AVI» в «MP3» не превратит видео в аудио. Для решения таких задач нужно использовать конвертацию с помощью специального софта.
В Windows 10, как и в остальных версиях Windows, для того чтобы изменить расширение файла нужно сначала включить его отображение в Проводнике. Для этого нужно открыть любую папку и перейти на вкладку «Вид».
После чего нужно нажать на кнопку «Параметры», которая находится на вкладке «Вид» в правой части окна.
Если с этим возникают какие-то проблемы, то можно сделать по-другому. Нажмите комбинацию клавиш Windows-R, введите команду «control.exe folders» и нажмите Enter.
В результате перед вами появится окно «Параметры папок». В данном окне можно изменить многие настройки, которые касаются отображения файлов и папок в проводнике Windows 10. Для того чтобы включить отображение расширений файлов перейдите на вкладку «Вид».
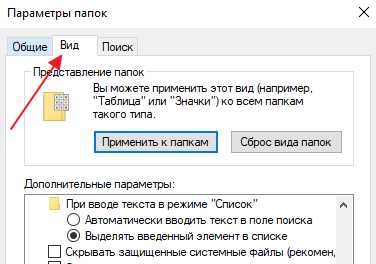
На этой вкладке будет доступен список параметров. Пролистайте данный список в самый конец, найдите там параметр «Скрывать расширения» и отключите его. Для этого достаточно снять отметку и сохранить изменения с помощью кнопки «ОК».
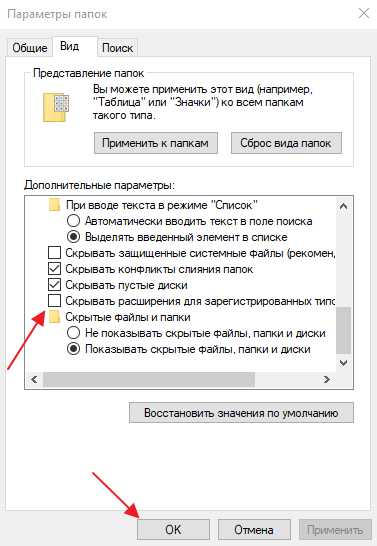
После этого рядом с названием файла всегда будет отображаться и его расширение. Например, на картинке внизу показаны файлы DOCX и TXT.
Теперь можно изменить расширение файла. Для этого кликните по нему правой кнопкой мышки и выберите вариант «Переименовать».

Теперь, когда скрытие окончаний отключено, вы сможете не только переименовать файл, но и изменить его расширение. Например, вместо TXT можно указать CFG.
Еще раз отметим, что изменение расширения не влияет на содержимое, оно всего лишь указывает операционной системе Windows 10 какой программой открывать данный документ.
Если у вас много файлов, расширение которых нужно изменить, то вы можете воспользоваться командной строкой и тем самым значительно ускорить процесс. Для этого запустите командную строку и перейдите в папку, где находятся нужные вам файлы (для перехода между папками используйте команду cd).
Находясь в нужной папке выполните команду «ren *.txt *.csv». Данная команда изменит расширение с TXT на CSV для всех файлов, которые находятся в этой папке.
Посмотрите также:
В этой статье рассказывается, как изменить расширение файла в Windows. Например, вы можете переименовать файл TURF с именем MCALL_0110_4865_6500_2074._ip в MCALL_0110_4865_6500_2074.zip
Эти инструкции предназначены для Windows 7, но тот же базовый процесс применим к большинству версий Windows.
По умолчанию Windows скрывает расширения файлов. Чтобы изменить их, вы должны сначала показать расширение файла, чтобы сделать их видимыми, чтобы их можно было изменить.Тогда вы можете это изменить.
Если вы уже видите расширения файлов на своем компьютере, перейдите к шагу 2
Как показать расширения файлов в Windows 7
Шаг 1. Если вы не видите расширение файла, откройте проводник Windows и нажмите кнопку Организовать в верхнем левом углу. Затем выберите Папка и параметры поиска , затем щелкните вкладку Просмотр . Снимите флажок «Скрыть расширения для известных типов файлов», например:
Щелкните ОК .Теперь вы должны увидеть расширение файла.
Как показать расширения файлов в Windows 8
Шаг 1. В Windows 8 легко включать и отключать расширения файлов. Просто откройте окно проводника (новое имя для проводника Windows) и щелкните вкладку «Просмотр».
Теперь установите флажок рядом с Расширения имени файла . Если флажок установлен, будут отображаться расширения. Если не отмечено флажком, они не будут. Это противоположный способ работы флажка в Windows 7 и Vista.
Как показать расширения файлов в Windows 10
Шаг 1. Откройте проводник, нажав кнопку «Пуск» в Windows и выбрав значок File Explorer , как показано ниже.
Щелкните вкладку View в проводнике, а затем нажмите кнопку Options (или щелкните раскрывающееся меню и выберите Change folder and search options ), как показано ниже.
Отображается диалоговое окно «Параметры папки».Щелкните вкладку View в верхней части окна Folder Options , как показано ниже
Для просмотра расширений файлов снимите отметку с Скрыть расширения для известных типов файлов .
По завершении нажмите ОК .
Шаг 2. Щелкните имя файла правой кнопкой мыши и выберите Переименовать (или щелкните левой кнопкой мыши и удерживайте кнопку в течение одной секунды). Введите новое расширение, например:
После ввода нового добавочного номера нажмите клавишу Enter (возврат).Windows выдаст вам предупреждение о том, что файл может работать некорректно. Это совершенно безопасно - помните, что вы можете восстановить исходное расширение, если что-то пойдет не так.
Также возможно, что вы получите другое сообщение о том, что файл доступен только для чтения. В этом случае либо скажите «да», чтобы отключить только чтение, либо щелкните файл правой кнопкой мыши, выберите «Свойства» и снимите флажок «Только для чтения».
Если у вас нет разрешения на изменение расширения файла, возможно, вам придется войти в систему как администратор.Другой вариант - сделать копию файла, переименовать копию, а затем удалить оригинал.
.
HTML - это язык гипертекстовой разметки. Файлы в формате .HTML полезны для хранения веб-страниц, созданных с использованием языка HTML. Файлы HTML создаются для отображения содержимого в браузере пользователя, что позволяет форматировать изображения, текст и другое содержимое сайта.
Пользователи фактически не видят HTML-код.Вместо этого результат просматривается пользователем в форме веб-сайта. Файлы HTM обычно сохраняются в текстовом формате, и пользователь может просмотреть содержимое кода, выбрав «Просмотр», а затем «Источник страницы» на панели инструментов интернет-браузера.
Следующий список содержит программы, сгруппированные по 4 операционным системам, которые поддерживают файлы HTML. HTML-файлы можно встретить на всех системных платформах, включая мобильные, но нет гарантии, что каждый из них будет правильно поддерживать такие файлы.
Обновлено: 18.05.2020
Проблемы с доступом к HTML могут быть вызваны разными причинами. Что важно, все распространенные проблемы, связанные с файлами с расширением HTML , могут решать сами пользователи. Процесс выполняется быстро и не требует участия ИТ-специалиста. Ниже приводится список рекомендаций, которые помогут вам выявить и решить проблемы, связанные с файлами.
Проблемы с открытием и работой с HTML-файлами, скорее всего, связаны с отсутствием надлежащего программного обеспечения, совместимого с HTML-файлами на вашем компьютере. Этот простой. Выберите Adobe Dreamweaver или одну из рекомендуемых программ (например, Adobe ColdFusion, KompoZer, Microsoft Visual Studio), загрузите ее из соответствующего источника и установите в своей системе.Выше вы найдете полный список программ, поддерживающих файлы HTML, классифицированных в соответствии с системными платформами, для которых они доступны. Если вы хотите загрузить установщик Adobe Dreamweaver наиболее безопасным способом, мы рекомендуем вам посетить веб-сайт Adobe Systems Incorporated и загрузить его из официальных репозиториев.
Вы по-прежнему не можете получить доступ к HTML-файлам, хотя в вашей системе установлен Adobe Dreamweaver ? Убедитесь, что программное обеспечение обновлено.Разработчики программного обеспечения могут реализовать поддержку более современных форматов файлов в обновленных версиях своих продуктов. Если у вас установлена более старая версия Adobe Dreamweaver, она может не поддерживать формат HTML. Последняя версия Adobe Dreamweaver должна поддерживать все форматы файлов, которые совместимы со старыми версиями программного обеспечения.
Если проблема не была решена на предыдущем шаге, вам следует связать HTML-файлы с последней версией Adobe Dreamweaver, установленной на вашем устройстве.Следующий шаг не должен вызывать проблем. Процедура проста и в значительной степени не зависит от системы
Выбор приложения первого выбора в Windows
Выбор приложения первого выбора в Mac OS
Вы внимательно выполнили шаги, перечисленные в пунктах 1-3, но проблема все еще существует? Вы должны проверить, является ли файл правильным HTML-файлом.Вероятно, файл поврежден и поэтому недоступен.
Если случится так, что HTML-код заражен вирусом, это может быть причиной, которая мешает вам получить к нему доступ. Сканируйте HTML-файл и свой компьютер на наличие вредоносных программ или вирусов. HTML файл заражен вредоносным ПО? Следуйте инструкциям вашего антивирусного программного обеспечения.
Вы получили HTML-файл от другого человека? Попросите его отправить его еще раз. Возможно, файл не был должным образом скопирован в хранилище данных, является неполным и поэтому не может быть открыт. При загрузке файла с расширением HTML из Интернета может произойти ошибка, приводящая к неполному файлу. Попробуйте скачать файл еще раз.
Иногда для доступа к файлам пользователю требуются права администратора. Переключитесь на учетную запись с необходимыми привилегиями и попробуйте снова открыть файл формата языка гипертекстовой разметки.
Операционные системы могут иметь достаточно свободных ресурсов для запуска приложения, поддерживающего файлы HTML.Закройте все запущенные программы и попробуйте открыть файл HTML.
Современная система и драйверы не только делают ваш компьютер более безопасным, но также могут решить проблемы с файлом Hypertext Markup Language Format . Возможно, что одно из доступных обновлений системы или драйверов может решить проблемы с файлами HTML, влияющие на более старые версии данного программного обеспечения.
. На этой странице показано, как изменить расширение файла в Windows. Например, вы можете захотеть переименовать файл MyDocument.rtf в MyDocument.txt.
Эти инструкции предназначены для Windows 7, но тот же базовый процесс применяется к большинству версий Windows (см. Снимки экрана из Windows XP).
ПРИМЕЧАНИЕ. Изменять расширение файла следует только в том случае, если вы уверены, что это правильно. Тщательно проверьте файл после изменения.Если это не сработает, вы можете легко вернуть расширение обратно - просто убедитесь, что вы помните, что это было!
Первое, что нужно сделать, это открыть Проводник Windows (или Мой компьютер ) и просмотреть файл, который вы хотите изменить. Мы будем использовать пример MyDocument.rtf. Когда мы просматриваем файл, он выглядит так:
Вы заметите, что у файла нет расширения - он просто называется MyDocument. Это потому, что в этом примере Windows скрывает имена расширений.
Если вы уже видите расширения файлов на своем компьютере, пропустите следующий шаг.
Если вы не видите расширение файла, выберите «Упорядочить»> «Параметры папок и поиска», затем щелкните вкладку «Просмотр». Снимите флажок «Скрыть расширения для файлов известных типов», например:
Щелкните ОК. Теперь вы должны увидеть расширение файла:
.
Щелкните правой кнопкой мыши имя файла и выберите «Переименовать» (или щелкните левой кнопкой мыши и удерживайте кнопку в течение одной секунды). Введите новое расширение, например:
После ввода нового добавочного номера нажмите клавишу Enter (возврат).Windows выдаст вам предупреждение о том, что файл может работать некорректно. Это совершенно безопасно - помните, что вы можете восстановить исходное расширение, если что-то пойдет не так.
Также возможно, что вы получите другое сообщение о том, что файл доступен только для чтения. В этом случае либо скажите «да», чтобы отключить только чтение, либо щелкните файл правой кнопкой мыши, выберите «Свойства» и снимите флажок «Только для чтения».
Если у вас нет разрешения на изменение расширения файла, возможно, вам придется войти в систему как администратор.Другой вариант - сделать копию файла, переименовать копию, а затем удалить оригинал.
Примечание. Windows обрабатывает расширения файлов без учета регистра, т.е. .RTF - это то же самое, что .rtf. Однако другие операционные системы этого не делают и будут рассматривать MyDocument.RTF и MyDocument.rtf как два разных файла. Поэтому рекомендуется всегда обрабатывать файлы с учетом регистра для максимальной совместимости. Это особенно важно, если вы собираетесь использовать файлы в Интернете.Мы рекомендуем вам выработать привычку использовать все строчные буквы для всех расширений файлов - тогда не будет путаницы.
.Обновлено: 11.06.2020, Computer Hope
НаконечникХотя любой файл можно переименовать, это не означает, что после переименования его можно будет открыть любой программой. Например, вы можете переименовать .BAT в .EXE, однако он не запустится, поскольку файл .EXE является скомпилированным файлом. Если вы хотите изменить тип файла, он должен быть преобразован или сохранен как тип файла назначения с соответствующим расширением файла.
Ниже приведен список того, как изменить расширение файла для каждой из основных совместимых с IBM операционных систем.
Перед переименованием расширения файла Windows необходимо включить отображение расширений файлов. По умолчанию эта опция отключена.
Предполагая, что файл называется myfile.txt, мы переименовываем его в myfile.doc.
Если вы хотите переименовать или изменить расширения нескольких файлов, мы рекомендуем вам ввести командную строку Windows и выполнить следующие действия.
Откройте командную строку MS-DOS или Windows.
Измените каталог на то, где находится файл. В нашем примере ниже мы переименовываем файл myfile.txt в myfile.doc.
переместите myfile.txt myfile.doc
Если файл еще не существует, сообщение не отображается или сообщение «ОК» указывает на то, что файл был переименован.
Если вы хотите переименовать несколько файлов с одинаковым расширением без помощи другой программы, мы рекомендуем вам выполнить следующие шаги.
В приведенном ниже примере мы переименовываем всех файлов в в текущем каталоге, которые заканчиваются на .txt с по . старый .
ren * .txt * .oldНаконечник
В нашем примере мы используем звездочку в качестве подстановочного знака, который сообщает командной строке, что нам нужно каждое имя файла.
Измените каталог на то, где находится файл. В нашем примере ниже мы переименовываем файл myfile.txt в myfile.htm. Кроме того, этот пример выполняется из оболочки, а не из графического интерфейса.
мв myfile.txt myfile.htm
Если операция прошла успешно, вы вернетесь в командную строку оболочки.
Простой текстовый редактор - это все, что вам нужно для изучения HTML.
Веб-страницы можно создавать и изменять с помощью профессиональных редакторов HTML.
Однако для изучения HTML мы рекомендуем простой текстовый редактор, например Блокнот (ПК) или TextEdit (Mac).
Мы уверены, что использование простого текстового редактора - хороший способ изучить HTML.
Выполните следующие действия, чтобы создать свою первую веб-страницу с помощью Блокнота или TextEdit.
Windows 8 или новее:
Откройте начальный экран (символ окна в левом нижнем углу экрана). Тип Блокнот .
Windows 7 или более ранняя версия:
Открыть Старт > Программы> Аксессуары> Блокнот
Откройте Finder> Приложения> TextEdit
Также измените некоторые настройки, чтобы приложение правильно сохранять файлы.В настройках > Формат> выберите «Обычный текст»
Затем в разделе «Открыть и сохранить» установите флажок «Отображать файлы HTML как HTML-код вместо форматированного текста».
Затем откройте новый документ, чтобы разместить код.
Напишите или скопируйте следующий HTML-код в Блокнот:
Мой первый абзац.