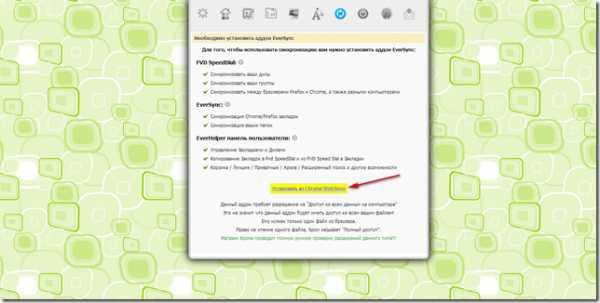
Здравствуйте!
Этот пост спонтанный. Точнее не запланированный…
Я получаю большое количество комментариев к статье “Как вернуть старые визуальные закладки яндекс для Google Chrome”
На некоторые вопросы стараюсь отвечать сразу в комментариях. Иногда делаю дополнения прямо в статье. В одном из таких дополнений я написала, что нашла замену старым (новым) визуальным закладкам Яндекс и приложила еще одно видео. Такой небольшой обзор по функциям и оформлению расширения Speed Dial [FVD].
Сергей задал вопрос в комментариях: «Можно ли сохранять как-то эти закладки? Что-то не разобрался».
Спасибо Вам за вопрос… Отвечаю конкретно Сергею, а так же всем остальным, кто не разобрался с настройкой синхронизации закладок для Chrome Speed Dial.
И так мы установили визуальные закладки для Chrome Speed Dial [FVD] — New Tab Page, 3D, Sync. Теперь нам необходимо открыть панельку настроек в правом верхнем углу, и нажать на значок “синхронизация”
После этого нас перекидывает в общие настройки, на вкладку синхронизации.
Здесь нам предлагают установить еще одно расширение для браузера, которое будет синхронизировать и сохранять наши закладки. Нажимаем “Установить из Chrome Web Store”
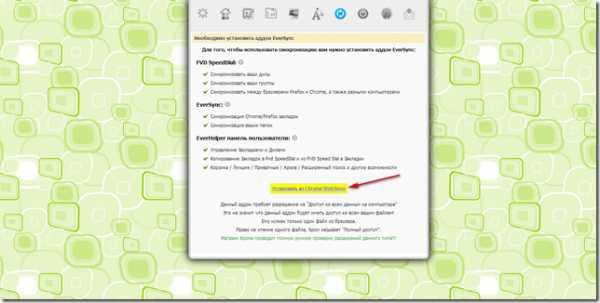
Теперь мы попадаем в магазин Хрома. Сразу на страничку с необходимым расширением Ever Sync.
Устанавливаем Ever Sync:
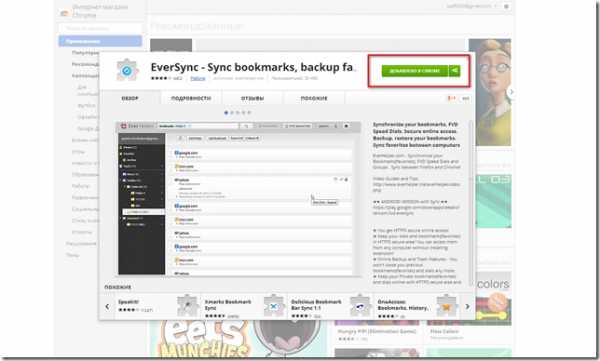
После установки Ever Sync, у нас в браузере появляется еще один значок. Это быстрый доступ к синхронизации наших визуальных закладок. Вот так он выглядит:
Нажимаем на него, и нас перекидывает в настройки синхронизации.
Чтобы Speed Dial [FVD] сохранялись и синхронизировались нам нужно создать учетную запись в Ever Sync.
Если у вас есть аккаунт в Google + то все гораздо проще. Вы просто нажимаете “Sign in with Google”. То есть заходите под своей учетной записью.
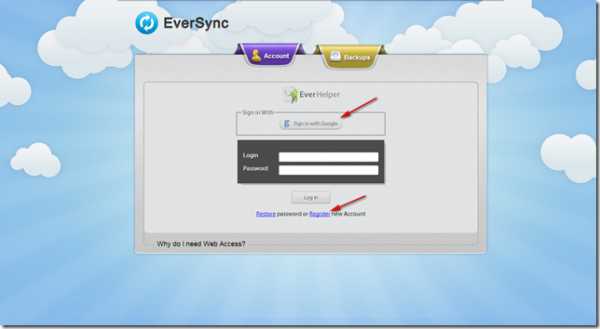
Если у вас нет почты Google, тогда вам необходимо пройти простую регистрацию. Ввести адрес своей почты, придумать пароль и ввести капчу.
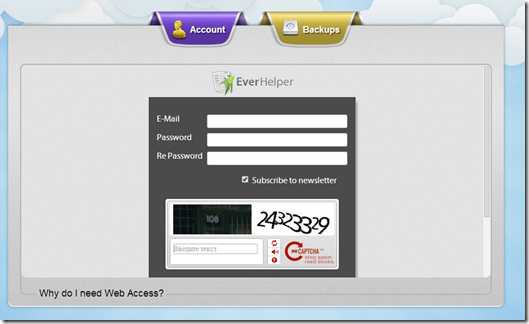
Все заполнили? Ок. Тогда жмем “Register”

После того как регистрация пройдена, мы заходим под своей почтой (которую вводили при регистрации) и попадаем в меню.
Расширение Ever Sync может синхронизировать и сохранять не только закладки Speed Dial, но и стандартные закладки браузера Гугл Хром (избранное).
(Этой функцией я не пользовалась и не тестировала ее. Потому как, кажется, если подключить синхронизацию обычных закладок, то они удалятся из браузера. Я точно не поняла )
Давайте вернемся к сохранению визуальных закладок. Переходим на вкладку SpeedDial:
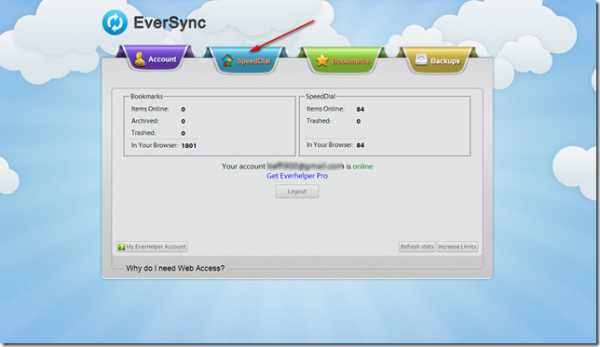
Нам надо нажать на среднюю кнопку Overwrite server data — что переводится как — переписать данные сервера.
Нажимаем “Upload” и копируем данные с нашего компьютера на сервер.
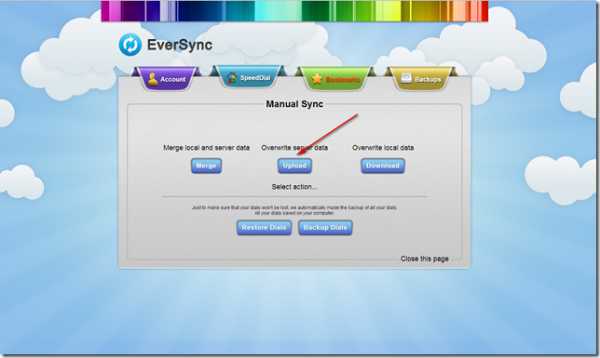
Нас спросят, точно ли мы готовы это сделать? Говорим – “Да”
Данную процедуру необходимо выполнять, только после тех случаев, когда вы будете выходить из своей учетной записи, а потом снова заходить. Автоматически выход не происходит, поэтому часто этого делать не придется.
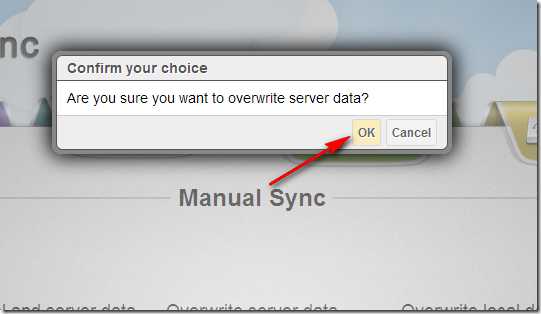
Когда мы нажмем “Ok” – произойдет первая синхронизация. После того как загорятся 3 зеленые галочки – окошко автоматически закроется.
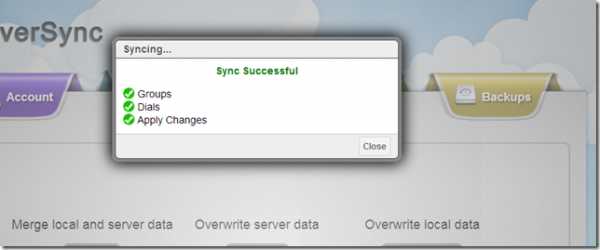
Всё. Первоначальные настройки выполнены.
Теперь можно переходить к настройкам и упорядочиванию наших закладок.
Самостоятельно SpeedDial не синхронизируются, поэтому время от времени необходимо это делать самим.
Когда вы добавили пару сайтов в закладки, или внесли какие-то изменения в табы – просто нажмите на кнопку синхронизации в правом верхнем углу браузера. И затем верхнюю кнопку “Start Synchronization”:
Увидите три зеленых галочки. Это значит, что ваши изменения сохранились на сервере.
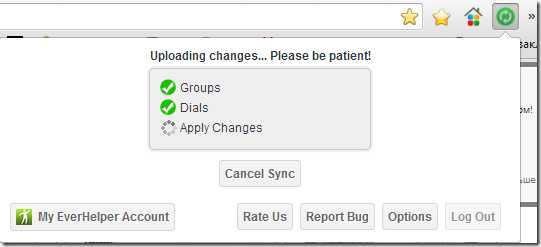
Все, можно спать спокойно!
Теперь, если вы вдруг переустановили Google Chrome или снесли и заново поставили операционную систему, то просто устанавливаем два расширения Speed Dial [FVD] и Ever Sync.
В Ever Sync заходим под своей учетной записью и на вкладке SpeedDial нажимаем “Download”
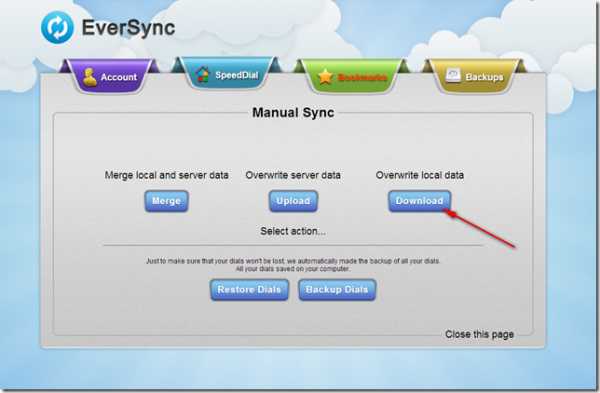
И все ваши сохраненные сайты возвращаются на свои места.

Вот таким не хитрым способом закладки браузера Chrome Speed Dial [FVD] синхронизируются и сохраняются.
На этом сегодня все.
С уважением, Яна Ходкина.
<head>
<title>My Opera</title>
<link rel="icon" type="image/png" href="http://path/to/logo.png">
</head>
<head>
<title>My Opera</title>
<link rel="icon" type="image/png" href="http://path/to/128x128image.png">
<!-- This will be the speed dial icon -->
<link rel="icon" type="image/png" href="http://path/to/200x200image.png">
</head>
Параметр view-mode определяет то, как будет указываться стили в зависимости от режима просмотра. Используя view-mode: minimized, вы можете определять альтернативные стили отображения содержимого, предназначенного для Экспресс-панели. View-mode работает аналогично device-width. Стили должны содержать media.
@media screen and (view-mode: minimized) {
body {
color: #fff;
background: #b20000;
}
}
<link rel=stylesheet type="text/css" href="minimizedstyles.css" media="(view-mode:minimized)">
GET / HTTP/1.1
Host: www.bbc.co.uk/news
X-Purpose: preview
User-agent: Opera/9.80 (Macintosh; Intel Mac OS X 10.6.6; U; en) Presto/2.8.99 Version/11.10
RewriteEngine On
RewriteCond %{HTTP:X-Purpose} ^preview$
RewriteRule ^(.*) /preview.html
<?php
if ($_SERVER['HTTP_X_PURPOSE'] == 'preview') {
// Send Speed Dial content
} else {
// Send regular content
}
?>
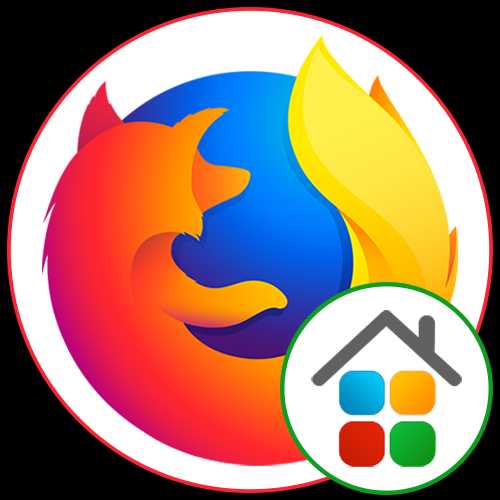
Расширение Speed Dial предназначено для добавления новых функций в браузер, связанных с использованием закладок. Обладателям Mozilla Firefox это дополнение может приглянуться по причине не очень удобной реализации стандартного элемента. Далее в пошаговом представлении вы узнаете о том, как правильно использовать этот инструмент в упомянутом веб-обозревателе и сможете понять, стоит ли его устанавливать для постоянного взаимодействия.
Сначала затронем первый и самый простой этап — установку Speed Dial в веб-обозреватель. Осуществляется это через фирменный магазин дополнений нажатием всего на одну кнопку.
Скачать Speed Dial через Firefox Add-Ons
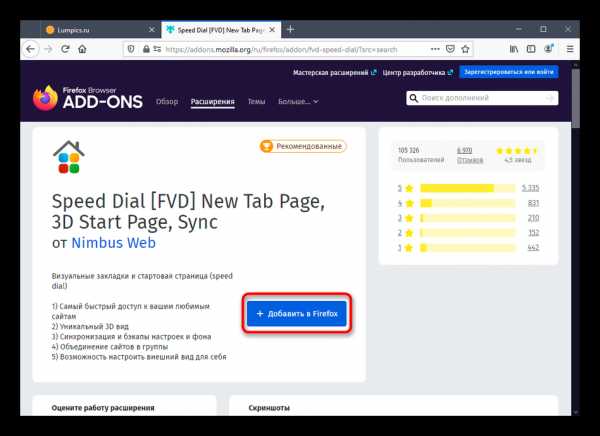
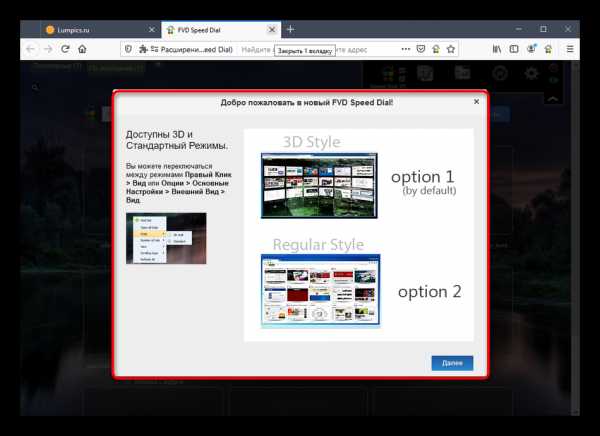
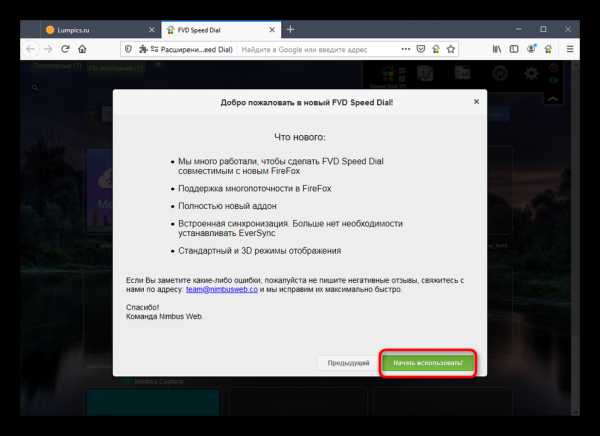
Теперь вкратце разберемся со всеми составляющими инструмента Speed Dial. Особенно этот этап будет полезен тем пользователям, кто никогда ранее не сталкивался с необходимостью взаимодействия с подобными расширениями. Рассмотрим каждый важный элемент по порядку.
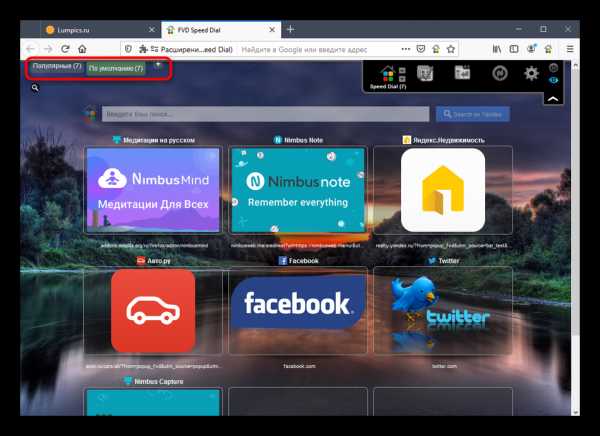
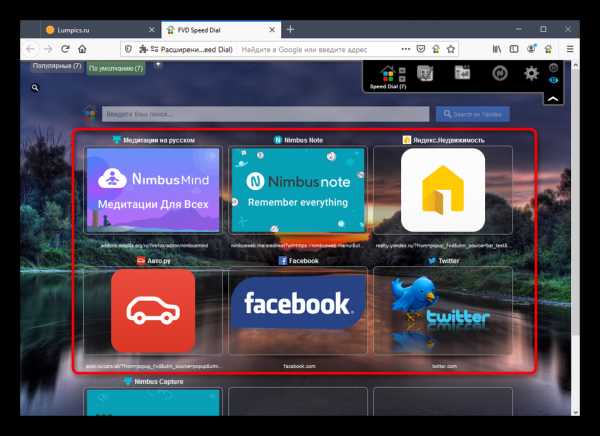
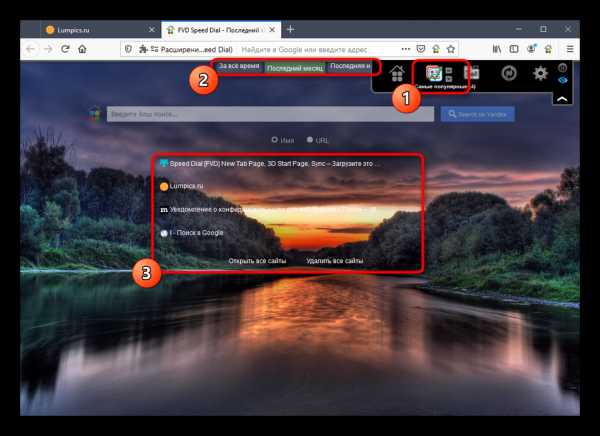
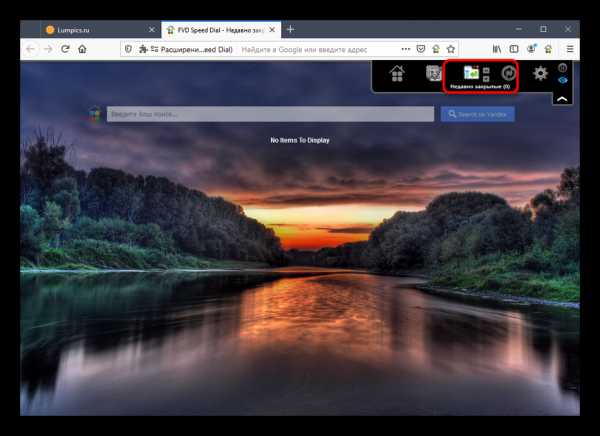
Постарайтесь запомнить принцип взаимодействия с основными элементами, ведь вокруг них и будет вращаться дальнейший процесс использования Speed Dial.
Выше мы уже упомянули о создании групп, а значит, пришло время рассмотреть эту операцию более детально. Распределение на такие категории позволит вам создавать отдельные каталоги для страниц определенной тематики, задавая названия группам для простоты ориентации среди огромного количества сохранных закладок.
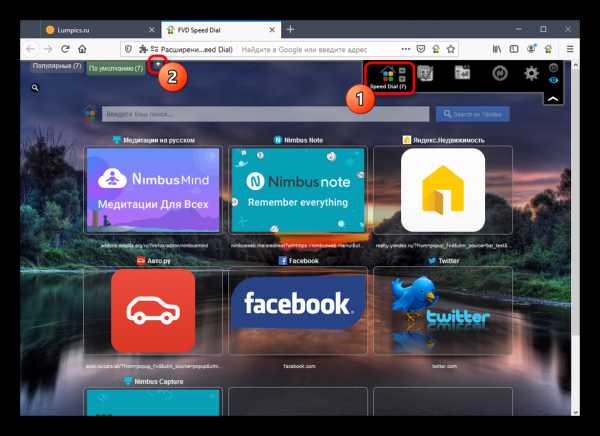
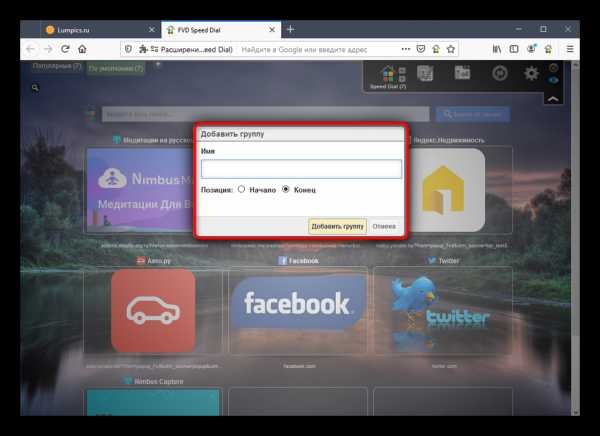
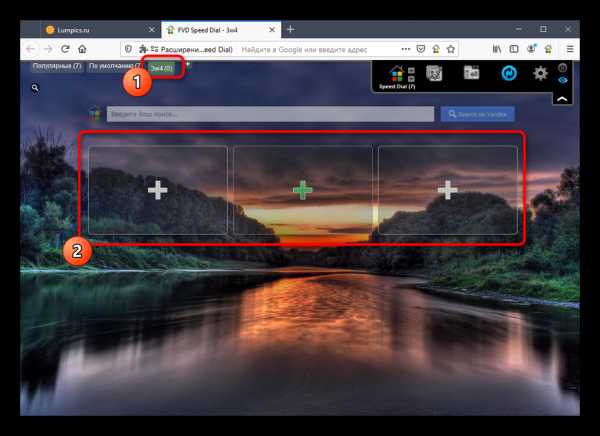
Основное предназначение Speed Dial — сохранение визуальных закладок, поэтому каждый пользователь сталкивается с добавлением новых плиток для быстрого доступа. Вы можете добавить неограниченное количество веб-адресов для каждой из групп, задав оптимальные параметры.
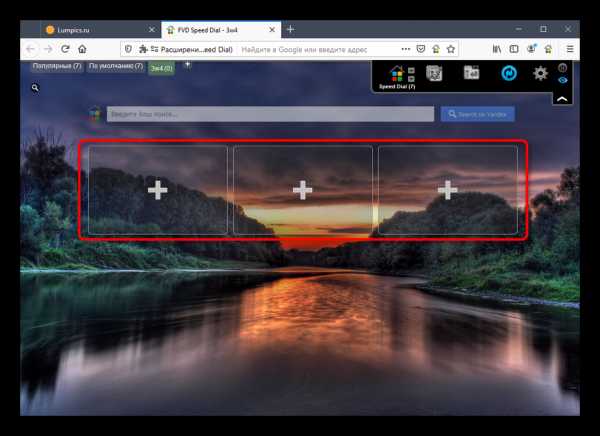
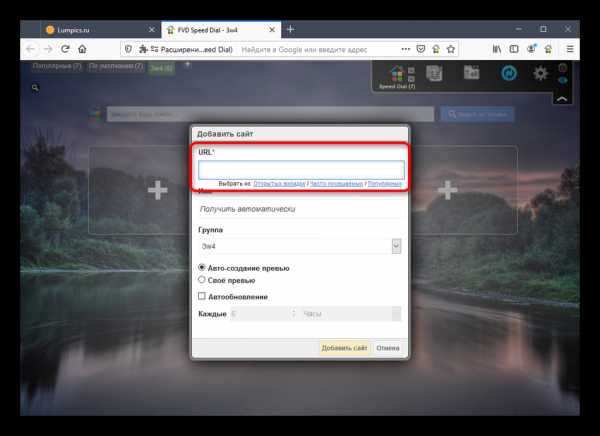
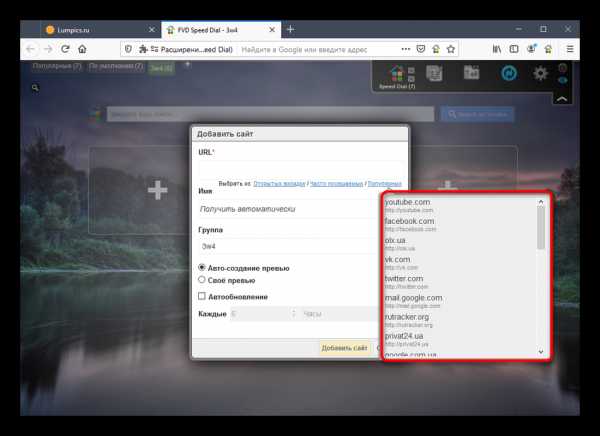
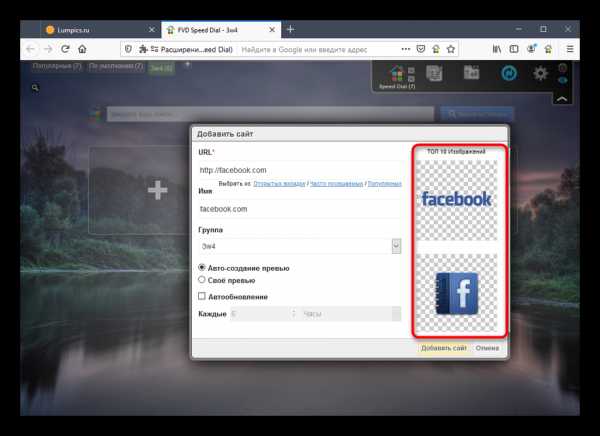
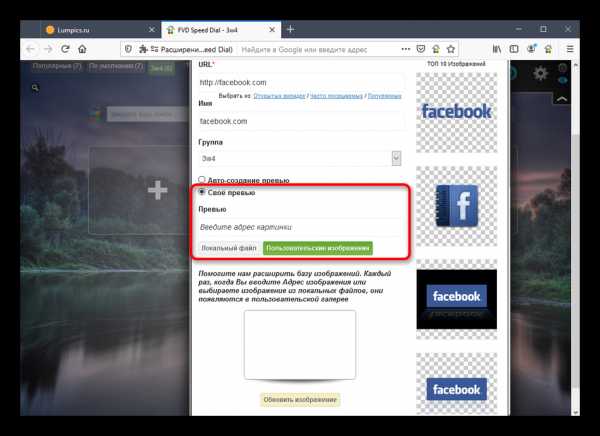
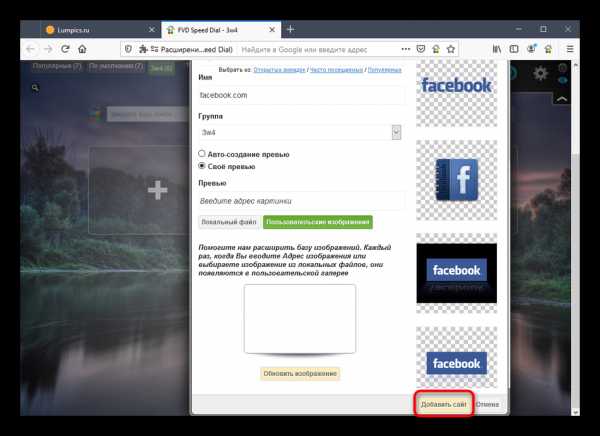
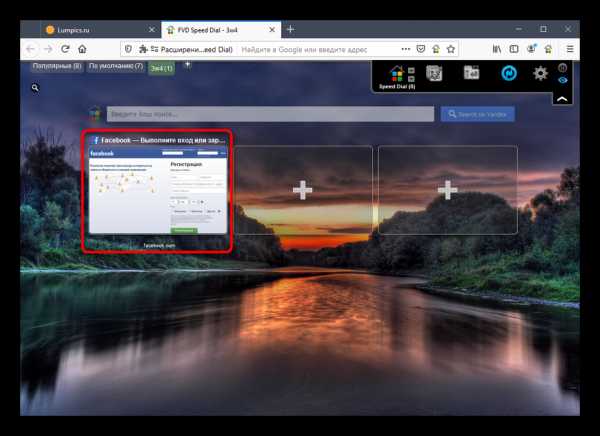
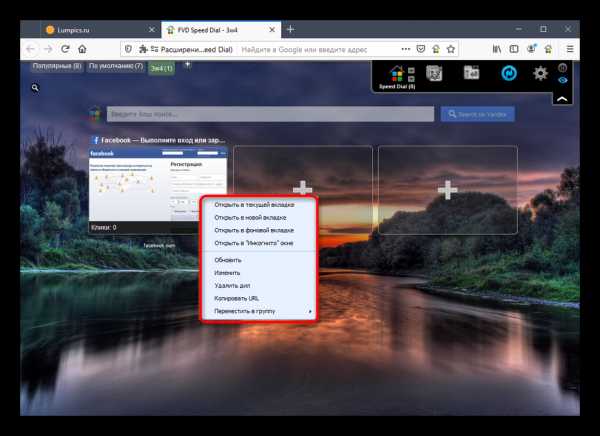
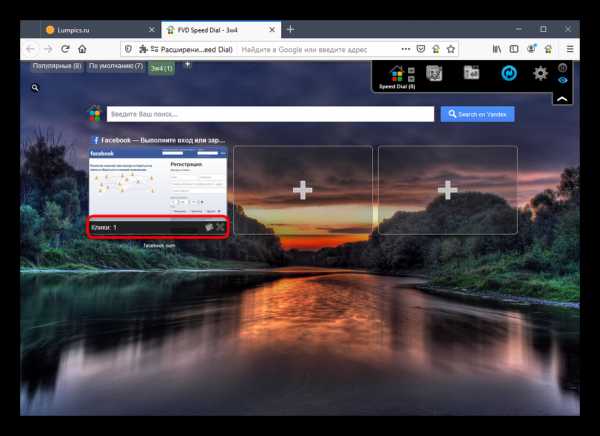
Точно таким же образом создаются и другие визуальные закладки. Не забывайте, что каждую из них вы можете распределить в определенную группу, задать название и выбрать логотип, что придаст уникальности внешнему виду панели с вкладками.
Осталось только разобраться с общими параметрами рассматриваемого дополнения, чтобы каждый пользователь смог настроить его под себя или активировать новые функции, создав учетную запись.
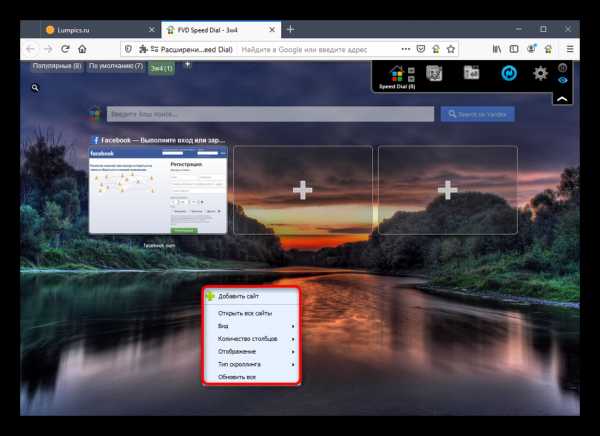
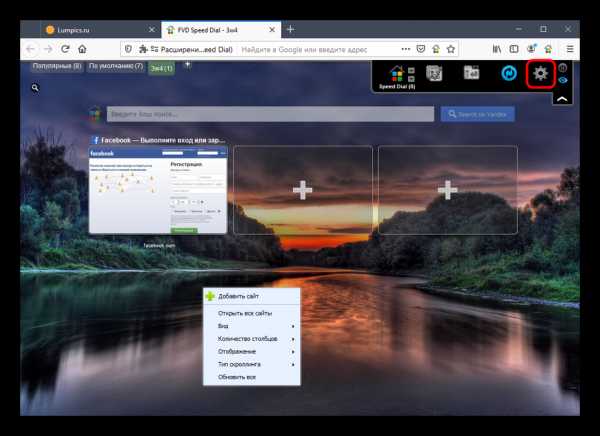
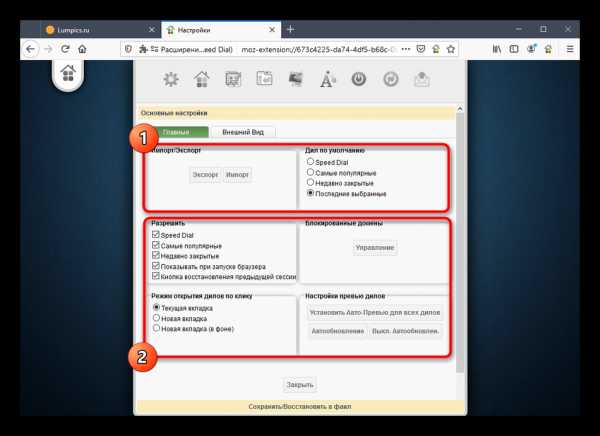
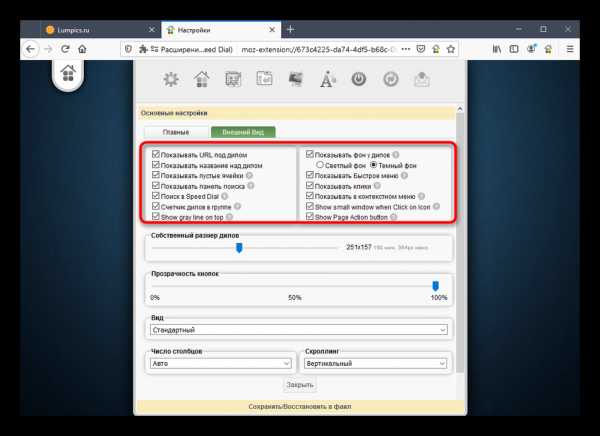
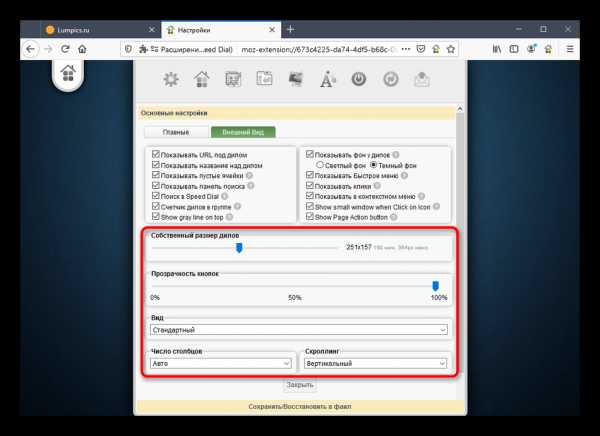
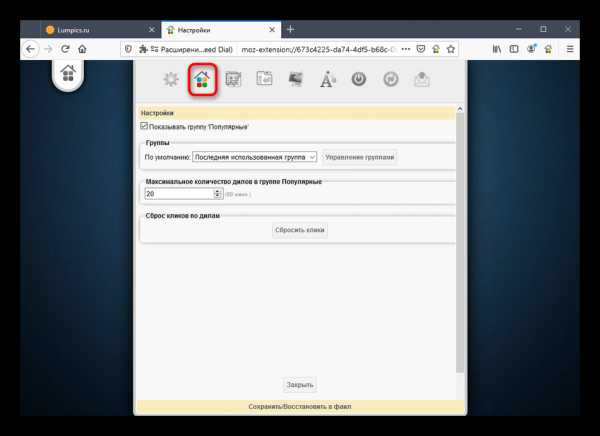
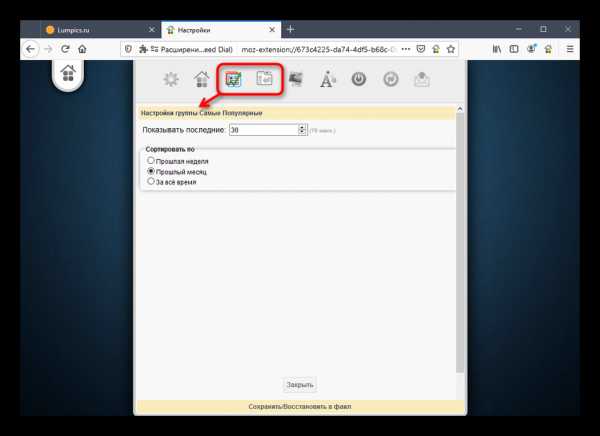
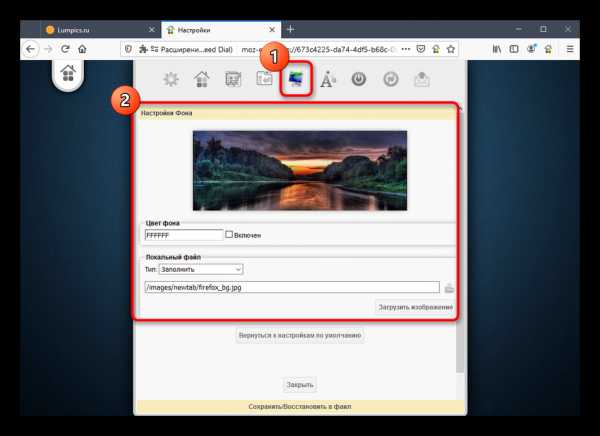
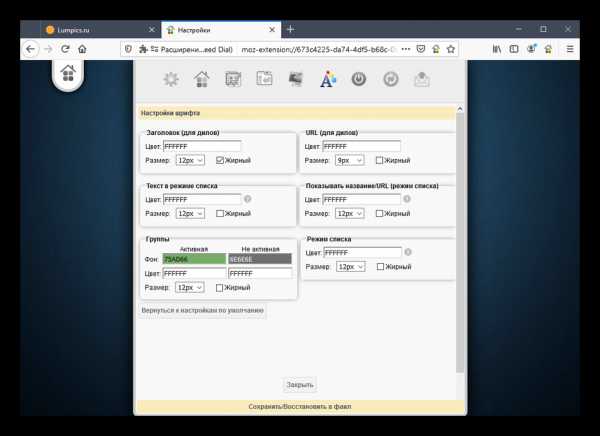
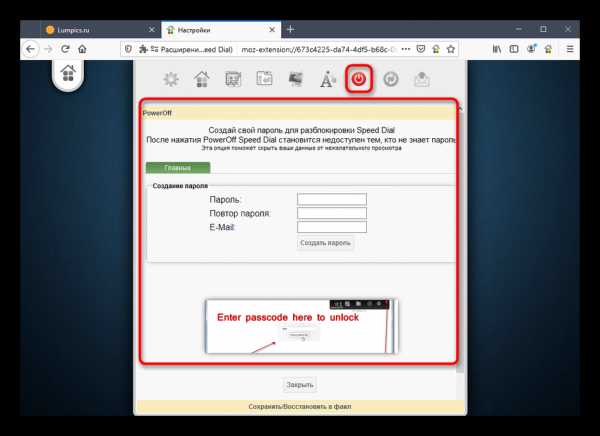
Это были все настройки Speed Dial, доступные для изменения пользователю. Разобраться во взаимодействии с данным инструментом под силу даже начинающему юзеру, а наши инструкции помогут быстрее понять, как именно добавить визуальные закладки и начать комфортное использование Mozilla Firefox.
Мы рады, что смогли помочь Вам в решении проблемы.Flash Video Downloader Speed Dial – это популярное дополнительное расширение для браузера Mozilla Firefox с широким набором инструментов. Speed Dial для Фаерфокс позволит пользователям преобразить свою любимую поисковую систему, сделать работу удобной и приятной.
Скачать Speed Dial для Mozilla Firefox и установить приложение можно через меню настроек самого браузера, зайдя во вкладку «Дополнения». Далее в разделе «Расширения» в поисковой строке набрать ключевые слова «speed dial». В найденных по лучшему совпадению приложениях Speed Dial [FVD] появиться первым в списке. Можно ознакомиться с техническими характеристиками и кратким обзором данного расширения, нажав на пункт «Подробнее». Кнопкой «Установить» осуществится загрузка и установка программы к пользовательскому браузеру Мозила Файерфокс.
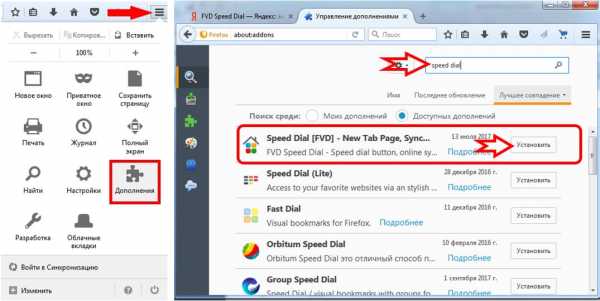 Чтобы скачанное и установленное приложение вступило в силу необходимо перезагрузить интернет обозреватель.
Чтобы скачанное и установленное приложение вступило в силу необходимо перезагрузить интернет обозреватель.
Примечание: Во вкладке «Расширения» появиться новое установленное дополнение Speed Dial [FVD] с пометкой «Устаревшее». Это не означает, что приложение неактуальное и не будет работать. Всё дело в том, что разработчики из Mozilla Corporation и Mozilla Foundation учитывают пожелания своих почитателей и заботятся о безопасности пользователей. В новых релизах браузера актуальные дополнения будут создаваться по новой технологии и с названием «WebExtensions». А работающие по-старинке будут помечаться жёлтой кнопкой «Устаревшие».
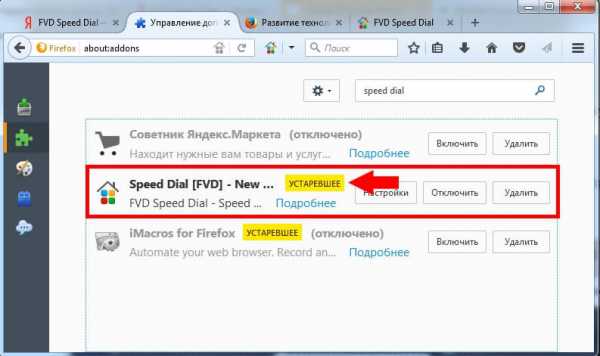 Как настроить Speed Dial
Как настроить Speed DialПосле установки расширения в панели быстрого доступа не появится новой иконки приложения Speed Dial. Чтобы приступить к оформлению своего браузера и внести свои коррективы в настройки приложения необходимо просто открыть новую вкладку.
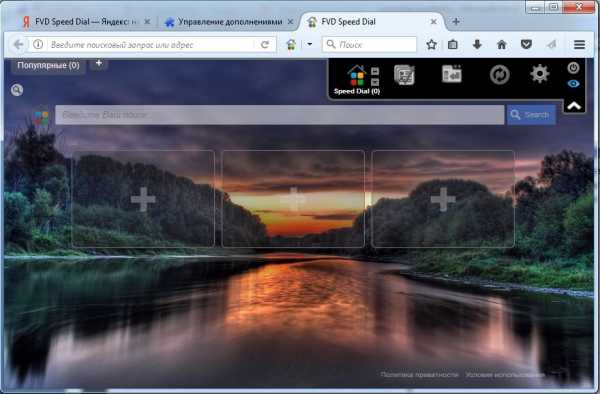
В верхнем правом углу открытой стартовой для настроек Speed Dial вкладки находится панель управления, в которой есть семь иконок со специфическим функционалом:
Важным пунктом в этом пункте является возможность управление группами вкладок. Пользователь может создавать их на совё усмотрение, разбивая сохранённые ссылки на сайты по разным тематикам. Например: популярные, работа, дом, игры и так далее и тому подобное.

Нажав на следующую иконку, пользователю представиться возможность просмотреть ссылки на ранее открытые интернет ресурсы, а также настроить их отображение: по количеству ссылок, по дате. Настройка синхронизации. А также немаловажная функция для восстановления удалённых ссылок может со временем очень пригодиться!
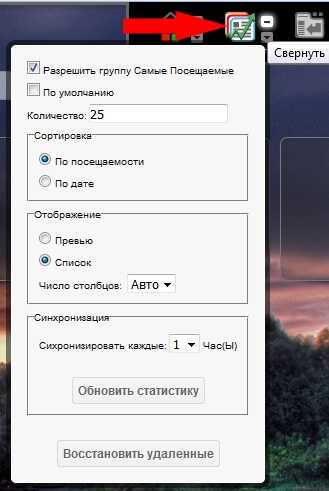
Третья иконка принадлежит функции отображения недавно закрытых вкладок, с возможностью варьировать отображением их количества.
Следующая иконка в виде круга с догоняющими стрелками друг друга – это синхронизация.
Для того, чтобы использовать синхронизацию информации о вкладках пользователю необходимо установить дополнительное приложение EverSync. Это можно осуществить непосредственно с предложенного всплывающего окна после нажатия на иконку синхронизации.
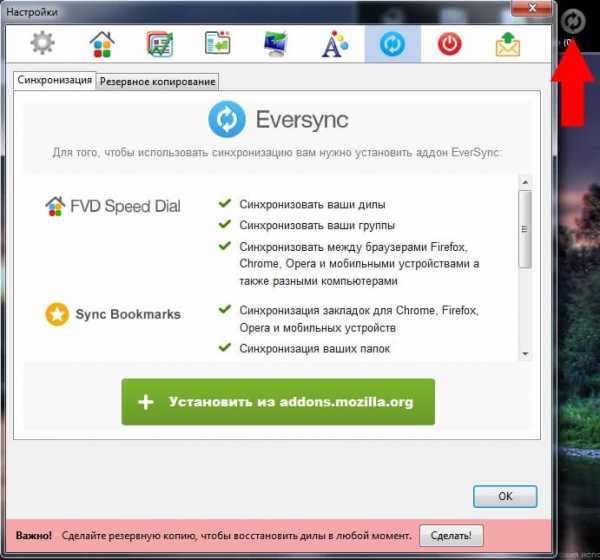
Общие настройки (иконка с шестеренкой) для персональной подстройки фона, текста, ссылки URL и многое другое. Экспериментировать с данным приложением можно сколько угодно. Ведь если пользователь уж совсем заигрался, всегда можно просто удалить данное расширение и установить его заново.
Далее остались две кнопки – Выключить и свернуть панель управления.
Приложение не громоздкое, на работоспособность браузера Mozilla Firefox негативно не влияет, наоборот, систематизация сохранённых вкладок, с возможностью сохранять их при синхронизации, значительно упрощают работу при сёрфинге.
Сволочи!!! Это было первой мыслью после запуска браузера Firefox сегодня вечером.
Конечно я слышал, что браузер Firefox обновился до принципиально новой версии 57.0 (крутой, красивой, быстрой, варящей кофе, исполняющей желания и т.д. и т.п.) которая не поддерживает расширения, выпущенные до момента его обновления.
Но у меня-то автоматические обновления выключены. Firefox портабельный. Ничего подобного не грозит.
Это я так думал, когда его запускал. А он, такой, запустился, и потом сразу вопапа!, на тебе новый Firefox. Хавай, мол, и восхищайся. И ведь не откатить обратно! Но главное, нет больше поддержки моего любимого плагина Speed Dial, в котором я с удобством хранил нужные мне сайты, разделив их по группам.
Помните что было написано на обложке книги «Путеводитель по Галактике для путешествующих автостопом»? Там было написано «Без паники».))
Скажу сразу, что «в лоб» починить Speed Dial не получится. Последнее обновления у него датировано 14 марта 2017. Т.е. включать, пытаться запустить, это дохлый номер. Мы пойдем другим путем.
Итак, открываю Firefox, перехожу по ссылке и устанавливаю расширение GroupSpeedDial с официального сайта Мозиллы. По сути, это аналог моего любимого Speed Dial для Firefox.
Отлично. Сверху справа в браузере появился значок в виде синей глисты. На рисунке показан верхней стрелочкой.
Картинки кликабельны!
Клацаю по этому значку, и в открывшемся меню кликаю пункт «Настройка». Если все сделать правильно, откроется такое окно, как на рисунке.
В левой колонке выбираю вкладку «Импорт / Бэкап». В правом окошке нахожу заголовок «Импорт диалов из расширения Speed Dial by Josep del Rio» и под ним кликаю кнопку «Импорт файла CurrentSetting.speeddial».
Открылось окно выбора файла. Ввожу в поле «Имя файла» вот этот текст %APPDATA%\Mozilla\Firefox\Profiles\ , жму Enter и попадаю в папку профилей Firefox.
Профили, это папки, в названии которых есть «.default».
Вообще, обычно такая папка одна, но у меня их несколько. Так что приходится обходить по очереди.
Итак, захожу в одну из этих папок, и вижу в в ней папку SDBackups. Это именно то, что нужно! Открываю ее, выстраиваю имеющиеся в ней файлы по дате создания так, чтобы самый свежий файл оказался сверху. Кликаю этот самый свежий файл.
Импорт завершен!
Теперь перехожу в левом меню во вкладку «Общие», ставлю галочку в пункте «Всегда открывать диалы в новой вкладке». Жму кнопку «Сохранить изменения».
Никогда не забывайте сохраняться!!!)))
Готово!
Мои диалы вернулись. Надеюсь, вернутся и ваши.
Помогло? Зашли Админу на чай.
Разработчики (вероятно речь идет о разработчиках Фирефокса, но это не точно) снова что-то навертели. В результате Speed Dial опять накрылся волосатым тазом. Да всё, что с их точки зрения «устарело», перестало работать.
Пользователям предлагают обновить установленные решения, но сделать это не представляется возможным (типа ошибка сервера или что-то вроде того).
Если не починят в новом обновлении, перейду на Гуглохром. Не хочется так делать по ряду причин, но без Speed Dial, по моему сугубому IMHO, ну его к Опере этот Фаерфокс.Эта неподдерживаемость «устаревших расширений» уже давно выбешивает.
С одной стороны, я понимаю желание «обезопасить пользователей» браузера от козней мирового зла и требовать от дополнений соответствие новым фаерфоксовским «високым» стандартам. Но с другой стороны, меня, не спрашивая и не предупреждая, очередной раз лишили удобной фишки, которую я сам же установил. Это, как плевок в лицо. А что эти ребята зафигачат в следующий раз?
А вот что пишет по этому поводу в твиттере @mozamo (ниже идет мой несколько вольный перевод этого опуса на русский).
Мы очень, очень сожалеем о продолжающемся феерическом ахтунге тех фич, которые вы любите и которым доверяете. Мы знаем, что это разочаровывает, и мы стремимся исправить это как можно быстрее.
Т.е. ТАМ знают о проблеме, сожалеют и стремятся исправить. Тут так написано.
Подождём…
Утром зашел и без проблем загрузил Group Speed Dial. Видимо, починили.
А с вами был Доктор Лексиум. До новых постов.
Flash Video Downloader Speed Dial – это популярное дополнительное расширение для браузера Mozilla Firefox с широким набором инструментов. Speed Dial для Фаерфокс позволит пользователям преобразить свою любимую поисковую систему, сделать работу удобной и приятной.
Скачать Speed Dial для Mozilla Firefox и установить приложение можно через меню настроек самого браузера, зайдя во вкладку «Дополнения». Далее в разделе «Расширения» в поисковой строке набрать ключевые слова «speed dial». В найденных по лучшему совпадению приложениях Speed Dial [FVD] появиться первым в списке. Можно ознакомиться с техническими характеристиками и кратким обзором данного расширения, нажав на пункт «Подробнее». Кнопкой «Установить» осуществится загрузка и установка программы к пользовательскому браузеру Мозила Файерфокс.
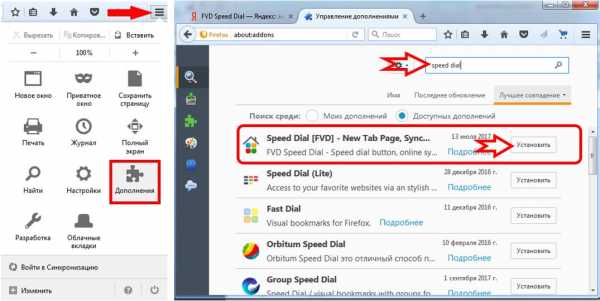 Чтобы скачанное и установленное приложение вступило в силу необходимо перезагрузить интернет обозреватель.
Чтобы скачанное и установленное приложение вступило в силу необходимо перезагрузить интернет обозреватель.
Примечание: Во вкладке «Расширения» появиться новое установленное дополнение Speed Dial [FVD] с пометкой «Устаревшее». Это не означает, что приложение неактуальное и не будет работать. Всё дело в том, что разработчики из Mozilla Corporation и Mozilla Foundation учитывают пожелания своих почитателей и заботятся о безопасности пользователей. В новых релизах браузера актуальные дополнения будут создаваться по новой технологии и с названием «WebExtensions». А работающие по-старинке будут помечаться жёлтой кнопкой «Устаревшие».
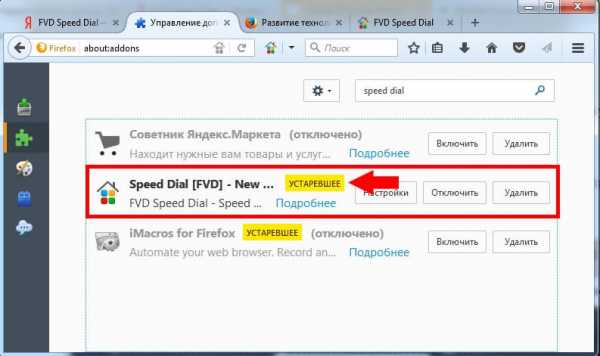 Как настроить Speed Dial
Как настроить Speed DialПосле установки расширения в панели быстрого доступа не появится новой иконки приложения Speed Dial. Чтобы приступить к оформлению своего браузера и внести свои коррективы в настройки приложения необходимо просто открыть новую вкладку.
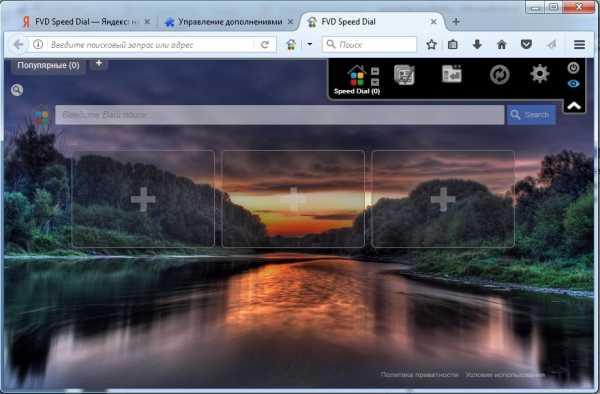
В верхнем правом углу открытой стартовой для настроек Speed Dial вкладки находится панель управления, в которой есть семь иконок со специфическим функционалом:
Важным пунктом в этом пункте является возможность управление группами вкладок. Пользователь может создавать их на совё усмотрение, разбивая сохранённые ссылки на сайты по разным тематикам. Например: популярные, работа, дом, игры и так далее и тому подобное.

Нажав на следующую иконку, пользователю представиться возможность просмотреть ссылки на ранее открытые интернет ресурсы, а также настроить их отображение: по количеству ссылок, по дате. Настройка синхронизации. А также немаловажная функция для восстановления удалённых ссылок может со временем очень пригодиться!
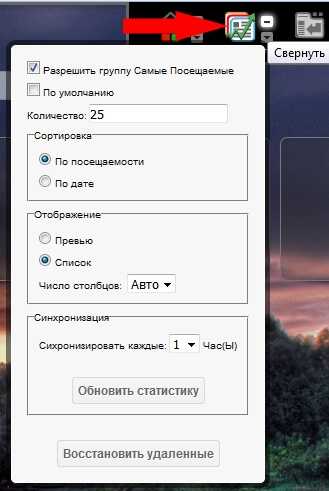
Третья иконка принадлежит функции отображения недавно закрытых вкладок, с возможностью варьировать отображением их количества.
Следующая иконка в виде круга с догоняющими стрелками друг друга – это синхронизация.
Для того, чтобы использовать синхронизацию информации о вкладках пользователю необходимо установить дополнительное приложение EverSync. Это можно осуществить непосредственно с предложенного всплывающего окна после нажатия на иконку синхронизации.
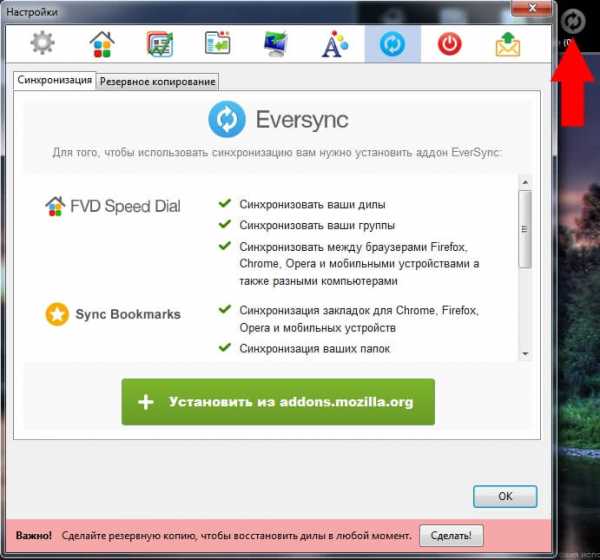
Общие настройки (иконка с шестеренкой) для персональной подстройки фона, текста, ссылки URL и многое другое. Экспериментировать с данным приложением можно сколько угодно. Ведь если пользователь уж совсем заигрался, всегда можно просто удалить данное расширение и установить его заново.
Далее остались две кнопки – Выключить и свернуть панель управления.
Приложение не громоздкое, на работоспособность браузера Mozilla Firefox негативно не влияет, наоборот, систематизация сохранённых вкладок, с возможностью сохранять их при синхронизации, значительно упрощают работу при сёрфинге.

Визуальные закладки – один из наиболее эффективных способов, позволяющих получить быстрый доступ к сохраненным веб-страницам. Самым популярным и функциональным расширением в данной области является Спид Диал для Мазилы.
Speed Dial – дополнение для Mozilla Firefox, которое представляет собой страницу с визуальными закладками. Дополнение уникально тем, что имеет огромный пакет возможностей, которым не может похвастаться ни одно подобное дополнение.
Вы сможете как сразу перейти на страницу загрузки Speed Dial по ссылке в конце статьи, так и найти его самостоятельно в магазине дополнений.
Для этого щелкните в правом верхнем углу Mozilla Firefox по кнопке меню и в отобразившемся окошке перейдите к разделу «Дополнения».
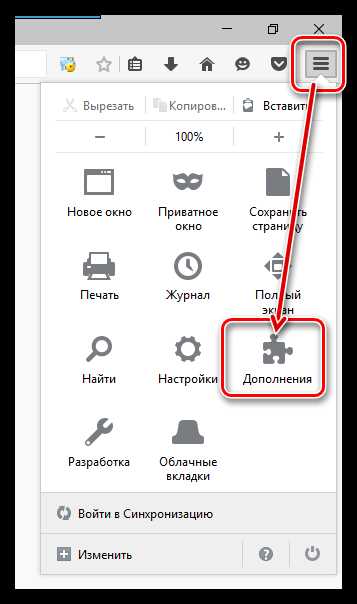
В правом верхнем углу открывшегося окна развернется поисковая строка, в которую и потребуется ввести наименование искомого дополнения, а затем нажать клавишу Enter.
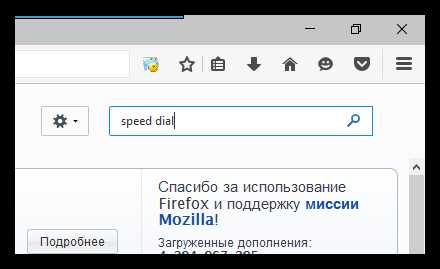
Первым же по списку отобразится нужное нам дополнение. Для того, чтобы приступить к его установке, правее щелкните по кнопке «Установить».
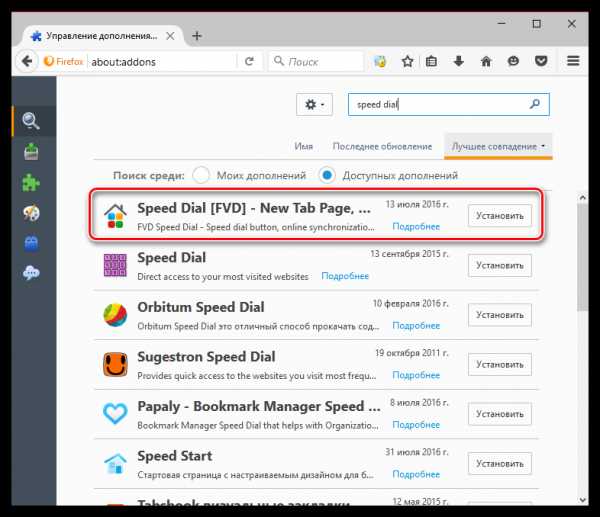
Как только установка Speed Dial будет завершена, вам потребуется выполнить перезапуск веб-обозревателя, щелкнув по соответствующей кнопке.
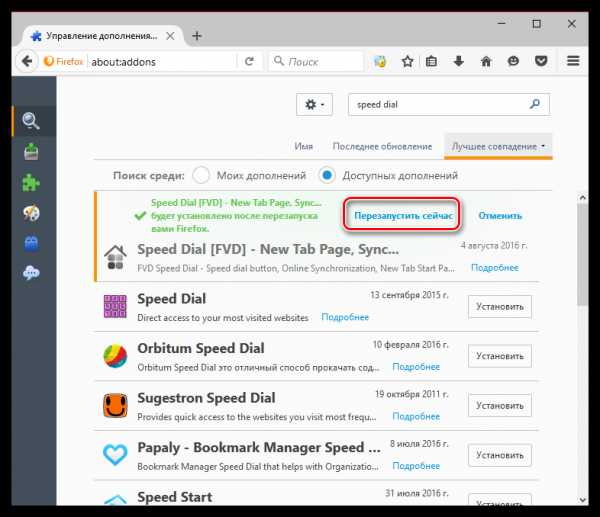
Для того, чтобы отобразить окно Speed Dial, в Mozilla Firefox потребуется создать новую вкладку.
На экране появится окно Speed Dial. Пока дополнение мало информативно, но потратив некоторое время на настройку, вы сможете сделать его самым полезным инструментом для Mozilla Firefox.
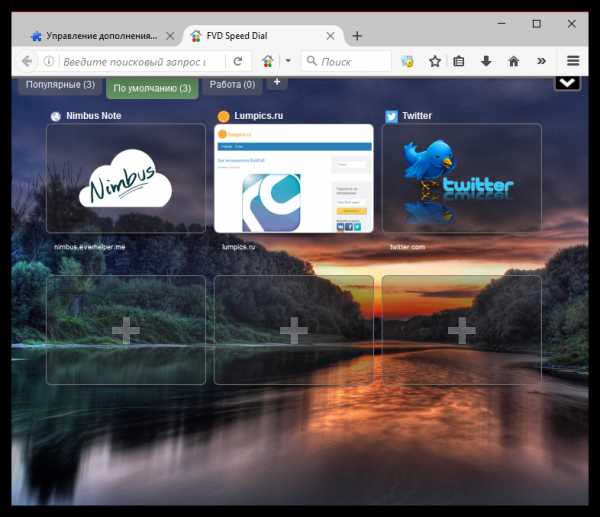
Обратите внимание на пустые окошки с плюсиками. Щелкнув по данному окошку, на экране отобразится окно, в котором вам будет предложено назначить для отдельной визуальной закладки URL-ссылку.
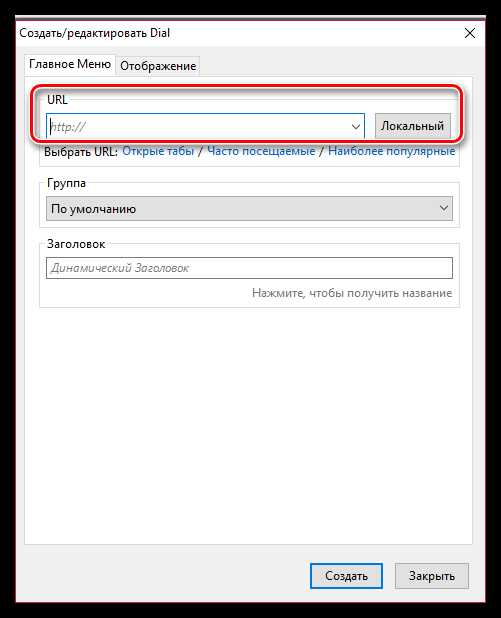
Ненужные визуальные закладки можно переназначать. Для этого кликните правой кнопкой мыши по окошку с закладкой и в отобразившемся контекстном меню выберите пункт «Редактировать».
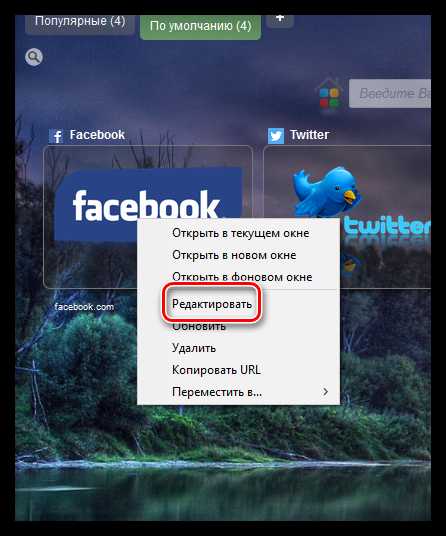
Откроется уже знакомое окно, в котором необходимо обновить URL-страницы на желаемый.
Щелкните по закладке правой кнопкой мыши и в отобразившемся меню выберите пункт «Удалить». Подтвердите удаление закладки.
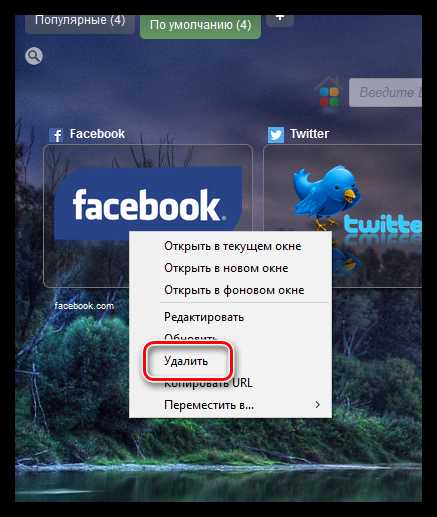
Для того, чтобы находить нужную закладку максимально быстро, вы можете их отсортировать в желаемом порядке. Для этого зажмите закладку мышью и переместите в новую область, после чего отпустите кнопку мыши, и закладка закрепится.
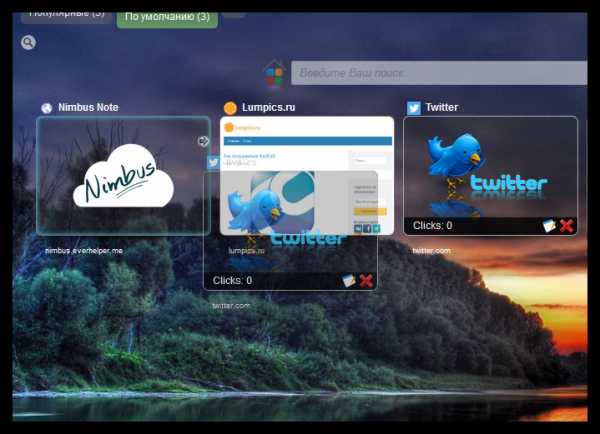
Одной из наиболее интересных возможностей Speed Dial является сортировка визуальных закладок по папкам. Вы можете создавать любое количество папок и задавать им желаемые названия: «Работа», «Развлечения», «Социальные сети» и т.д.
Для того, чтобы добавить новую папку в Speed Dial, кликните в правом верхнем углу по иконке с плюсиком.
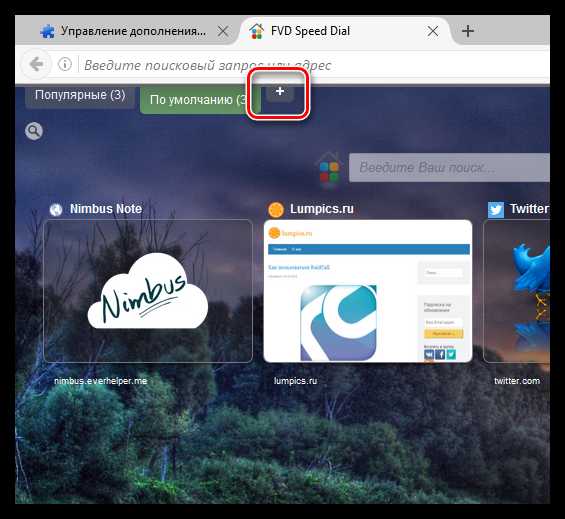
На экране отобразится небольшое окошко, в котором вам потребуется ввести наименование для создаваемой группы.
Для того, чтобы изменить наименование группы «По умолчанию», щелкните по ней правой кнопкой мыши, выберите пункт «Редактировать группу», а затем введите свое название для группы.
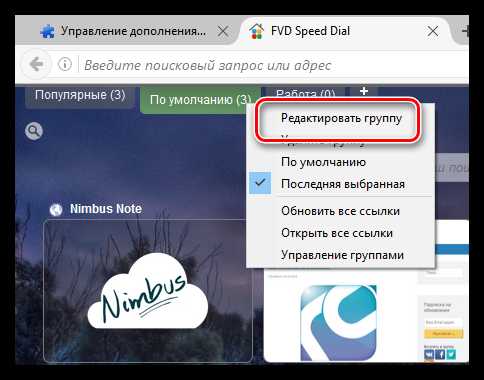
Переключение между группами осуществляется все в том же правом верхнем углу – вам достаточно лишь щелкнуть по наименованию группы левой кнопкой мыши, после чего на экране отобразятся визуальные закладки, входящие в данную группу.
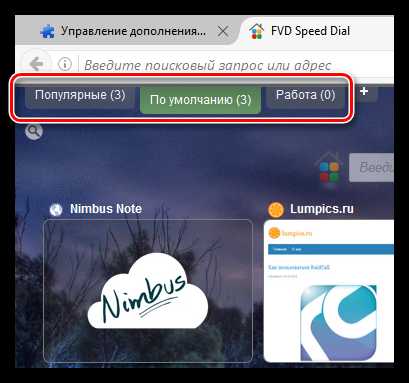
В верхнем правом углу Speed Dial щелкните по иконке с шестеренкой, чтобы перейти к настройкам.
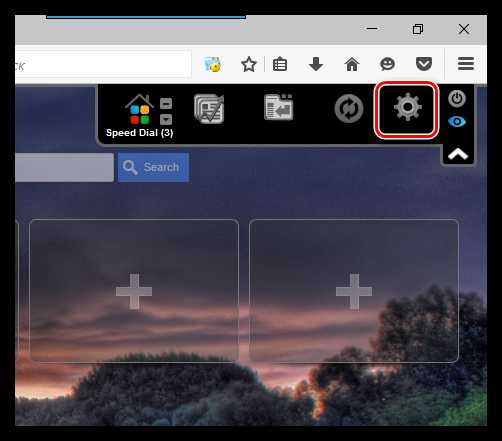
Перейдите к центральной вкладке. Здесь вы сможете изменить фоновое изображение картинки, причем можно как загрузить собственное изображение с компьютера, так и указать URL-ссылку на картинку в интернете.
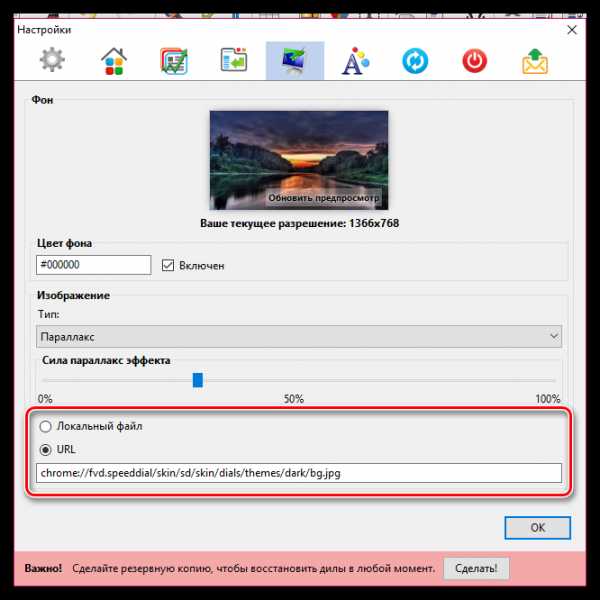
По умолчанию в дополнении активирован интересный эффект параллакс, который немного сдвигает изображение по мере движения курсора мыши на экране. Подобный эффект очень схож с эффектом отображения фонового изображения на устройствах компании Apple.
При необходимости, вы сможете как настроить движение картинки для данного эффекта, так и вовсе отключить его, выбрав один из альтернативных эффектов (которые, впрочем, уже не будут производить подобного вау-эффекта).
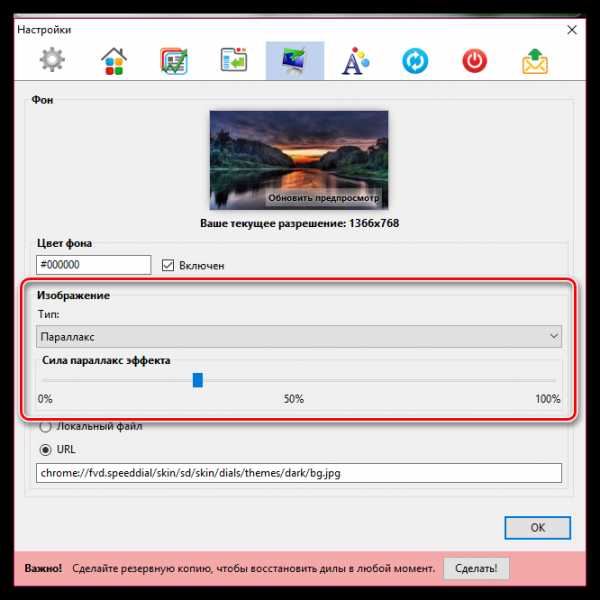
Теперь перейдите к самой первой вкладке слева, на которой изображена шестеренка. В ней потребуется открыть подвкладку «Оформление».
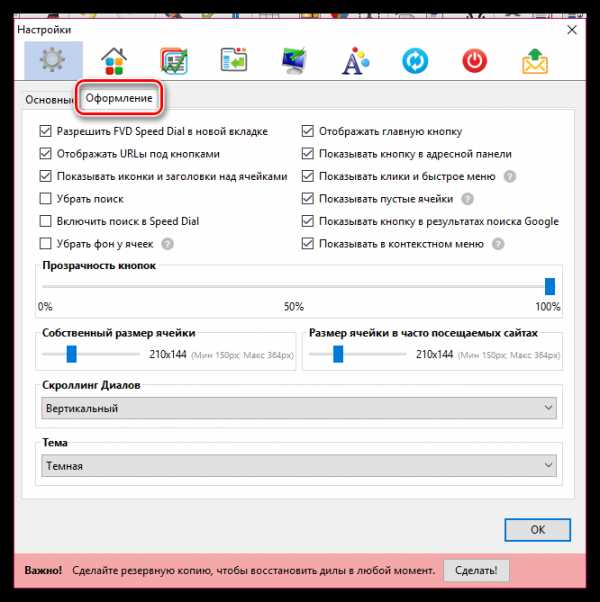
Здесь осуществляется детальная настройка внешнего вида плиток, начиная с отображаемых элементов и заканчивая их размером.
Кроме того, здесь, при необходимости, можно убрать надписи под плитками, исключить строку поиска, поменять тему с темной на светлую, изменить горизонтальный скроллинг на вертикальный и т.д.
Минус большинства дополнений для Firefox с функцией визуальных закладок – это отсутствие синхронизации. Вы тратите достаточно много сил и времени на детальную настройку работы дополнения, но если вам потребуется его установить для браузера на другом компьютере или вовсе переустановить веб-обозреватель на текущем ПК, то настройку дополнения потребуется производить по новой.
В связи с этим в Speed Dial была реализована функция синхронизации, однако, она не встроена сразу в дополнение, а загружается отдельно. Для этого в настройках Speed Dial перейдите к третьей справа вкладке, которая отвечает за синхронизацию.
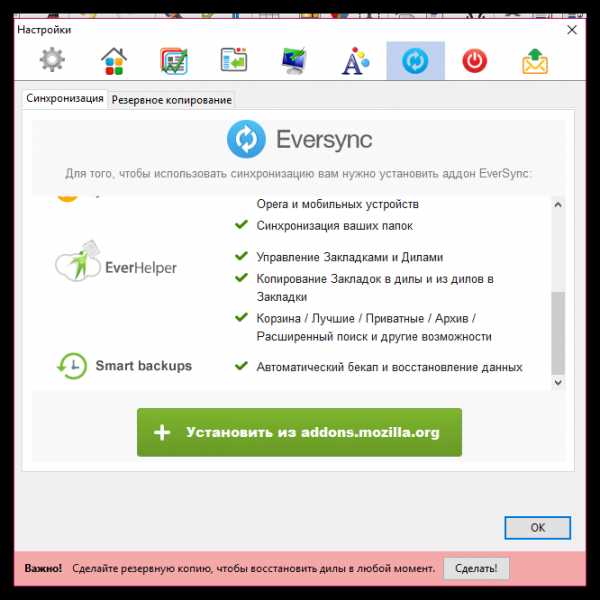
Здесь система уведомит о том, что для настройки синхронизации вам потребуется установить дополнительные дополнения, которые обеспечат не только синхронизацию данных Speed Dial, но и функцию автоматического бэкапа. Щелкнув по кнопке «Установить из addons.mozilla.org», вы сможете перейти к установке данного набора дополнений.
Закончив настройку визуальных закладок, спрячьте иконку меню Speed Dial, щелкнув по иконке со стрелочкой.
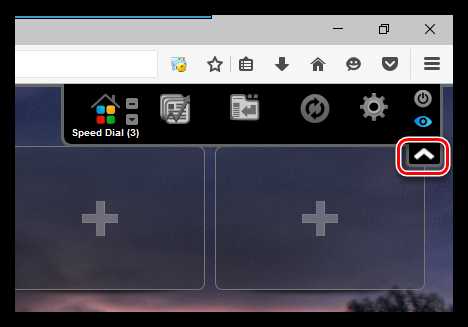
Теперь визуальные закладки полностью настроены, а значит, впечатления от использования Mozilla Firefox впредь будут исключительно положительными.
Отблагодарите автора, поделитесь статьей в социальных сетях.
Здравствуйте уважаемые посетители. Сегодня я расскажу вам об одном расширении, которое украсит и сделает функциональным и очень удобным ваш браузер. Это расширение добавляет визуальные закладки в браузер.
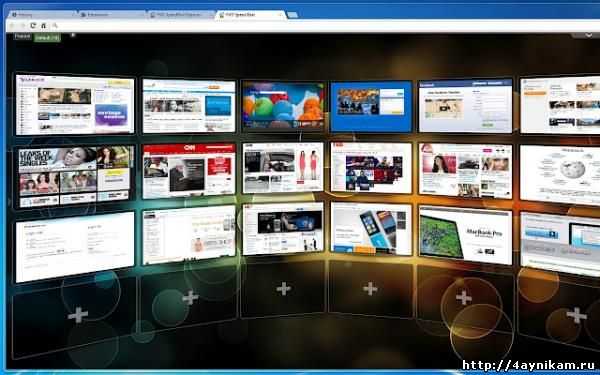
Данное расширение актуально для браузеров Google Chrome и Mozilla Firefox. Те кто пользуются браузером Opera, знают не по наслышке, о такой удобнейшей штуке как визуальные закладки.
В Google Chrome и Mozilla Firefox конечно же есть свои так называемые «Начальные страницы«.
Но они на мой взгляд не такие удобные и поэтому я нашел для них альтернативу. Установить данное дополнение для Google Chrome можно по этой ссылке , а для Mozilla Firefox здесь .
После установки, при нажатии на кнопку «Новая вкладка» появляются визуальные закладки, в которых вы можете сохранить свои любимые сайты. Таким образом к ним обеспечивается быстрый доступ. Функции плагина для обоих браузеров одинаковы. Единственная разница ( которую во всяком случае я заметил ) в том, что в Google Chrome дилы ( визуальные закладки ) имеют как бы овальный вид и напоминают 3D окна. Вот как они выглядят.
Теперь о настройках.
Интерфейс страницы с визуальными закладками от FVD Speed Dial условно можно разделить на 4 части.
Группы визуальных закладок — очень удобная штука. Эта функция дает нам возможность создавать сколько угодно групп, в которых можно сохранять необходимые вам сайты. Группы позволяют делить сайты по разным критериям. Например у меня есть группа «Социальные сети«, в которой у меня сохранены наиболее популярные сайты этого сегмента ( одноклассники, ВКонтакте, FaceBook, Google+, YouTube и Twitter ). Вы точно также можете организовать разделение сайтов по группам по своему усмотрению. Добавить группу можно нажав кнопку в конце групп в виде + . Откроется окно, в котором вводим название группы и жмем ок.
Вверху рядом с уже созданными группами появится новая с вашим названием.
Справа вверху есть панель с различными опциями и настройками.
Первые три иконки на этой панели это кнопки, которые переключают режимы между Speed Dial ( визуальные закладки )-Самые популярные ( наиболее часто посещаемые страницы )-Недавно закрытые ( последние страницы, которые недавно посещались ).
Четвертая иконка — это кнопка синхронизации. С помощью неё подразумевается синхронизация ( сохранение и при необходимости последующее восстановление ) закладок и настроек плагина. Я, честно говоря, даже не пытался проводить синхронизацию, так как считаю надежнее создавать backup файлы проверенными средствами, а именно с помощью утилиты MozBackUp либо с помощью дополнения Firefox Sync ( эти решения актуальны только для Firefox ). Кто не знаком с этими методами можете узнать о них прочитав статьи» Сохранение настроек, закладок, расширений в Mozilla FireFox [ MozBackup ]» и « Firefox Sync. Сохранение закладок, расширений, настроек и т. д. в Mozilla FireFox«. Впрочем, пользователи Google Chrome могут сами попробовать, благо здесь все на русском языке.
Следующая пятая иконка — это настройки. Настроек здесь довольно много. Они позволяют оформить визуальные закладки по своему вкусу. Настройки мы разберем по пунктам чуть ниже.
Следующая шестая иконка — это кнопка Power OFF и кнопка «Показать/Скрыть«. Об их функциях я расскажу ниже при разборе настроек. Вроде все иконки/кнопки перечислил. Теперь о настройках.
При нажатии на кнопку «Общие настройки» открывается окно с 9 отдельными пунктами настроек ( 9 иконок ).
Первая иконка содержит две вкладки «Основные» и «Оформление«.
Во вкладке «Основные» особо менять ничего не стоит.
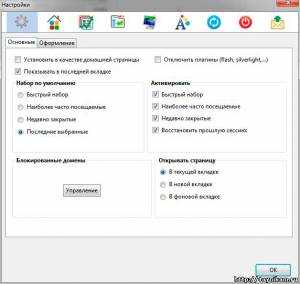
Единственной интересной функцией, но не особо нужной на мой взгляд, здесь является функция «Блокированные домены«. Нажав на кнопку «Управление» откроется окно куда можно добавлять блокируемые страницы и сайты. Данная функция не блокирует доступ на сайт, а просто не дает блокированный сайт добавить в быстрый набор, т.е. в визуальную закладку.
Вкладка «Оформление» более богата на инструменты изменения внешнего вида страницы с быстрым набором.
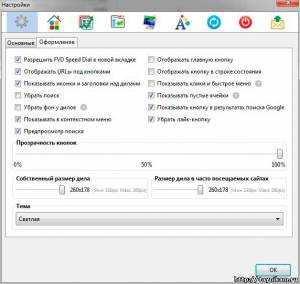
Но, из всего предложенного я выбрал только изменение размеров дила и сделал их крупнее. Вы же можете подобрать оптимальные для себя настройки.
Следующие три иконки-пункта настроек я пропущу, так как там, практически, нечего менять. Это настройки уже упоминавшихся мной режимов «быстрый набор«, «Самые популярные» и «Недавно закрытые«.
Следующие, четвертый и пятый, пункты настроек очень интересные и позволяют глобально поменять оформление визуальных вкладок.
Первый из этих двух вкладок ( 4 пункт ) позволяет задать цвет фона, если не указана картинка в качестве фона либо позволяет установить любую картинку в качестве фона. Чтобы установить картинку жмем в строку, где написано «Изображения нет» и выбираем один из предложенных пунктов. Я выбрал пункт «Заполнить«. Сразу же чуть ниже появляется поле, где можно выбрать либо локальную картинку ( расположенную у вас на компьютере ) либо картинку в сети интернет.
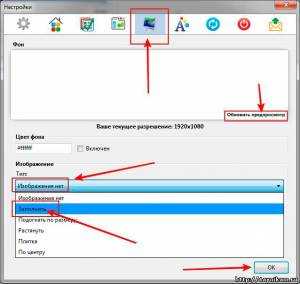
Второй из этих двух вкладок ( 5пункт ) позволяет менять цвета и размеры различных текстов и заголовков, сопровождающих визуальные закладки ( например цвет url адреса сайта, под дилом ).
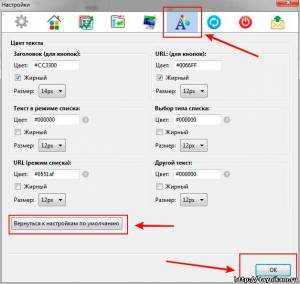
Правильно подобрав цвета, можно очень красиво оформить визуальные закладки.
Следующий шестой пункт я тоже пропущу, так как здесь, вновь, речь идет о синхронизации и резервном копировании. Я уже давал вам ссылки на проверенные способы резервного копирования.
Следующий пункт в настройках ( 8 пункт ) тоже представляет собой довольно интересную функцию. Эти настройки предназначены для кнопки Power Off, которую я затронул выше. Она позволяет скрывать ( отключать ) все ваши визуальные закладки. Для настройки этой функции нужно ввести пароль и E-Mail, для восстановления пароля в случае если вы забудете его. После того как вы ввели пароль данная функция заработает в полную силу. А именно. Нажав на кнопку Power Off плагин визуальных закладок FVD Speed Dial становится недоступным, т.е. все ваши визуальные закладки скрываются ( отключаются ). Для их восстановления ( включения ) уже необходимо вводить пароль, который вы установили при настройке данной функции. Это функция будет полезна в случае, если вы не хотите, чтобы кто то видел ваши персональные данные.
Последний 9 пункт настроек предназначен для оказания помощи разработчикам данного дополнения. Вы можете направить к ним ваши предложения для улучшения плагина, а также направить отчет об ошибках, багах, если вы их найдете.
Вот в общем то и все о настройках.
О строке ( поле ) поиск сказать по большому счету нечего, кроме того, что результаты поиска он выдает сразу на странице быстрого доступа. И все.
Послесловие:
Я у себя и на Google Chrome и на Mozilla Firefox установил выше описанное расширение и ни сколько ни разу не пожалел. Но, у компьютеров со слабым железом могут возникать некоторые притормаживания при открытии новой вкладки в браузере ( особенно у Firefox ), потому что расширение довольно таки объемное. Но, это бывает не так заметно. Думаю данное дополнение украсит не один браузер пользователей. На этом пожалуй и закруглимся друзья.
До новых встреч на страницах нашего сайта.
Автор публикации Морис Таиров
Недавно я решил перезагрузить свой компьютер. Я должен был сделать несколько снимков экрана, но я и так сильно нервничал. 🙂 Одной из самых больших моих проблем была передача моей электронной почты из SeaMonkey, а также номеров быстрого набора и закладок из Opera. Проверяя проблему закладок / быстрого набора в Интернете, люди обычно говорили о копировании файлов из одной системы в другую, например, в папке: C: \ Users \ Terry \ AppData \ Roaming \ Opera Software \ Opera Stable
Вы найдите файл с именем Закладки без расширения, и это ваш файл закладок.Номера быстрого набора должны были быть в файле с именем favourites.db, из того, что я смог найти в Интернете. Мне удалось скопировать закладки без проблем, но не номера быстрого набора.
Похоже, что моя последняя установка Opera вообще не содержит этого файла. Я нашел способ перенести или, по крайней мере, сделать резервную копию быстрых наборов и закладок Opera. Быстрый набор - это большие красочные окна, на которые вы нажимаете, чтобы перейти на нужный веб-сайт, как и Закладки. Я люблю называть их закладками на стероиды.
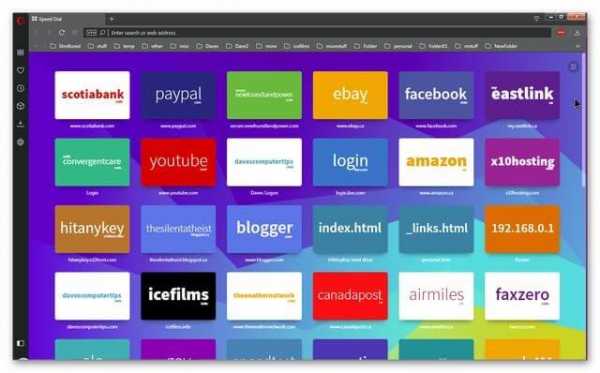
Сначала щелкните красный символ Opera, чтобы открыть меню (верхний левый угол).
В раскрывающемся меню щелкните Закладки . Затем нажмите Экспорт закладок.
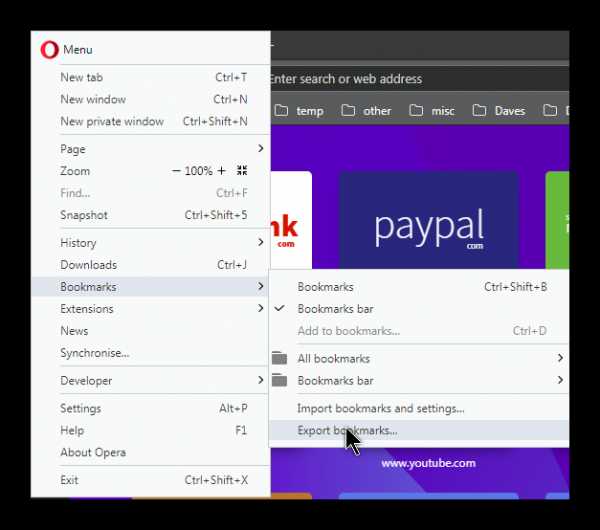
Будет создан HTML-файл с именем bookmarks_06_12_2017.html (числа представляют дату, поэтому она изменится соответствующим образом). Вы можете переименовать его во что-нибудь другое, если хотите.Сохраните его где-нибудь на своем компьютере, а затем вы можете использовать что-то вроде флэш-накопителя, чтобы скопировать его на другой компьютер. В противном случае просто сохраните его как часть резервной копии.
И ваши закладки, и номера быстрого набора будут в этом одном файле.
Теперь вы должны быть готовы вернуть свои закладки / номера быстрого набора в недавно установленную версию Opera.
Снова нажмите кнопку меню, нажмите Закладки и на этот раз нажмите Импортировать закладки и настройки. Откроется небольшое окно с названием Импорт закладок и настроек .
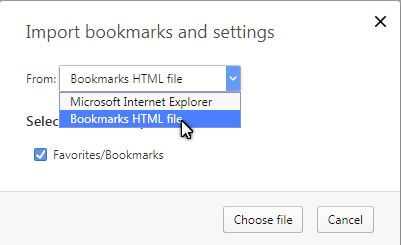
Если вы переключаетесь с другого браузера на Opera, вы можете использовать это для импорта настроек из этого браузера, в противном случае в поле Из щелкните по нему и выберите файл HTML закладок, , затем нажмите кнопку Выбрать файл .
Перейдите к HTML-файлу, созданному при экспорте, щелкните его и выберите «Открыть». Вы заметите, что закладки на панели закладок заполнятся соответствующим образом, и, надеюсь, получите сообщение «Выбранные данные и настройки были успешно импортированы!» сообщение.Щелкните Готово.
Одна из моих проблем заключалась в том, что моя страница быстрого набора была пустой, поэтому я пошел в диспетчер закладок .
Снова зайдите в меню и снова нажмите Закладки, , а затем Закладки , или нажмите Ctrl + Shift + B , или если у вас есть полоса слева -ручная сторона показывает, щелкните на форме сердца .
Произошло то, что Opera создала новую папку под названием Speed Dials (вверху на рисунке) вместо того, чтобы копировать их в настоящую папку Speed Dial.
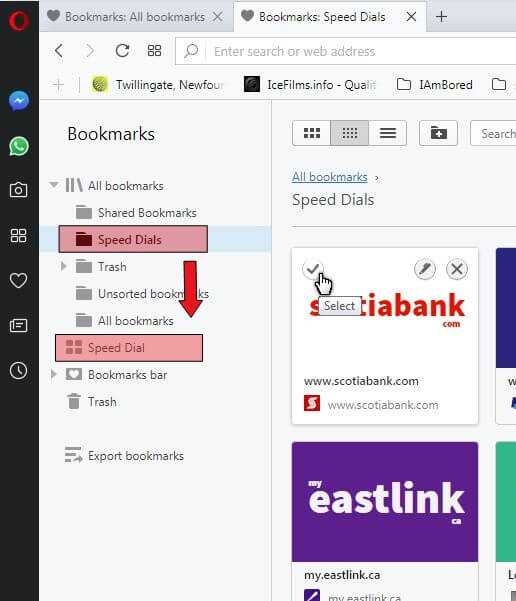
Итак, я щелкнул верхнюю папку «Быстрый набор», и все номера быстрого набора появились в правой части страницы. Если бы у вас был только один или два, вы могли бы просто навести курсор на ускоренный набор и щелкнуть маленькую галочку, чтобы выбрать его, а затем просто перетащить в нижнюю папку.
У меня 58 быстрых наборов, , так что Ctrl + A , чтобы выделить их все и перетащить их все сразу в нижнюю папку, что, я думаю, Opera должна была сделать автоматически.
Ну, это сэкономило кучу времени от необходимости повторно вводить их по одному.
Последнее замечание - Opera имеет эту опцию синхронизации, встроенную в (меню Opera> Синхронизировать…>). Вы должны сначала создать учетную запись, а затем использовать эту учетную запись в опции «Синхронизировать» во втором браузере.
Пробовал. Он синхронизировал мои закладки, но не мои быстрые наборы, и когда я отключился от основного браузера, закладки во втором браузере исчезли. Похоже, что это зависит от того, открыт ли основной браузер и подключен к службе.Для меня это не годится.
-
.В Cisco Unified CME 4.0 и более поздних версий, до десяти текстовых файлов, содержащих списки многих Номера быстрого набора могут быть загружены во флэш-память, слот или в места TFTP, чтобы доступ к пользователям телефонов. Десять файлов могут содержать до 10 000 файлов. числа.Каждый список содержит номера, соответствующие формату набора. с IP-телефонов и аналоговых телефонов с поддержкой SCCP.
До десяти навалом списки быстрого набора могут быть созданы. Эти списки могут быть корпоративным каталогом списки, региональные списки или местные списки, например. Номера быстрого набора в эти списки могут быть системными (доступны для всех телефонов) или личными (доступно для одного или нескольких указанных телефонов).Каждый список получает уникальный номер идентификатора списка быстрого набора (sd-id) от 0 до 9.
ID списка быстрого набора номера, которые не используются для глобальных списков быстрого набора, доступны для идентификации личные, настраиваемые списки, связанные с отдельными телефонами.
Массовый быстрый набор списки содержат записи кодов быстрого набора и соответствующие номера телефонов для набирать номер.Каждая запись в списке быстрого набора должна располагаться в отдельной строке. В поля в каждой записи разделяются запятыми (,). Строка, начинающаяся с точка с запятой (;) обрабатывается как комментарий. Формат каждой записи показан в следующая строка.
индекс , цифр , [ имя ], [скрыть], [добавить] Таблица 1 объясняет поля в записи списка быстрого набора.
| Поле | Описание |
|---|---|
| индекс | с нулевым заполнением номер, который однозначно идентифицирует эту запись индекса.Максимальная длина: 4 цифры. Все записи указателя должны быть одинаковой длины. |
| цифр | Телефон номер для набора.Представляет полностью квалифицированный номер E.164. Используйте запятую (,) для представляют собой паузу в одну секунду. |
| наименование | (необязательно) Буквенно-цифровая строка для идентификации имени, до 30 символов. |
| скрыть | (необязательно) Войти скрыть, чтобы заблокировать отображение набранного номера. |
| добавить | (необязательно) Войти добавить, чтобы разрешить добавление дополнительных цифр к этот номер при наборе. |
Ниже приводится пример списка массового быстрого набора:
01,5550140, голосовая почта, скрыть, добавить 90,914085550153, расширение Cisco, скрыть, добавить 11,9911, аварийная ситуация, скрыть, 91,9911, аварийная ситуация, скрыть, 08,110, пейджинг ,, добавить Чтобы позвонить на запись быстрого набора в списке, пользователь телефона должен сначала набрать префикс, а затем по номеру идентификатора списка, затем индекс для записи в списке быстрого набора называется.
Для конфигурации информацию см. Включите массовую загрузку быстрого набора.
.Простой текстовый редактор - это все, что вам нужно для изучения HTML.
Веб-страницы можно создавать и изменять с помощью профессиональных редакторов HTML.
Однако для изучения HTML мы рекомендуем простой текстовый редактор, например Блокнот (ПК) или TextEdit (Mac).
Мы уверены, что использование простого текстового редактора - хороший способ изучить HTML.
Выполните следующие действия, чтобы создать свою первую веб-страницу с помощью Блокнота или TextEdit.
Windows 8 или новее:
Откройте начальный экран (символ окна в левом нижнем углу экрана). Тип Блокнот .
Windows 7 или более ранняя версия:
Открыть Старт > Программы> Аксессуары> Блокнот
Откройте Finder> Приложения> TextEdit
Также измените некоторые настройки, чтобы приложение правильно сохранять файлы.В настройках > Формат> выберите «Обычный текст»
Затем в разделе «Открыть и сохранить» установите флажок «Отображать файлы HTML как HTML-код вместо форматированного текста».
Затем откройте новый документ, чтобы разместить код.
Напишите или скопируйте следующий HTML-код в Блокнот:
Мой первый абзац.