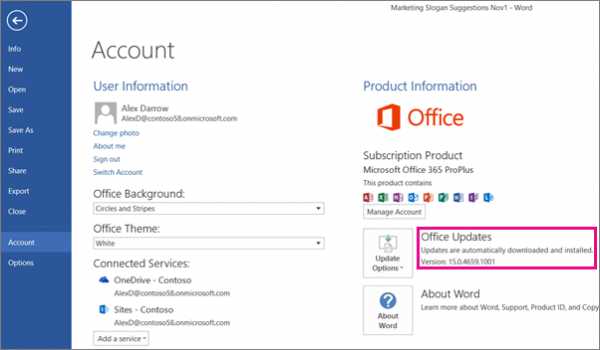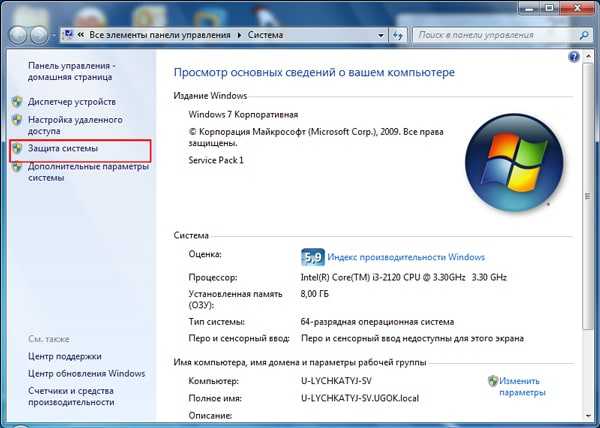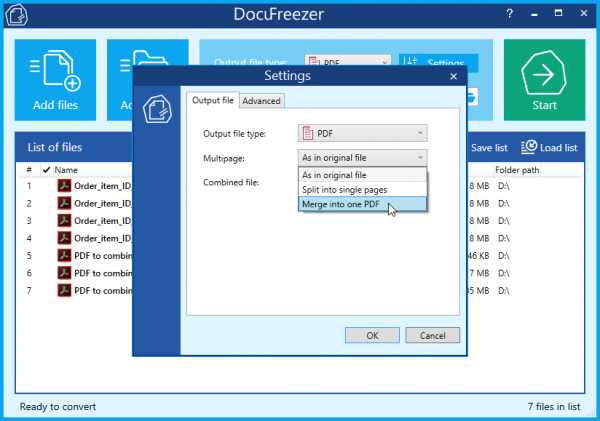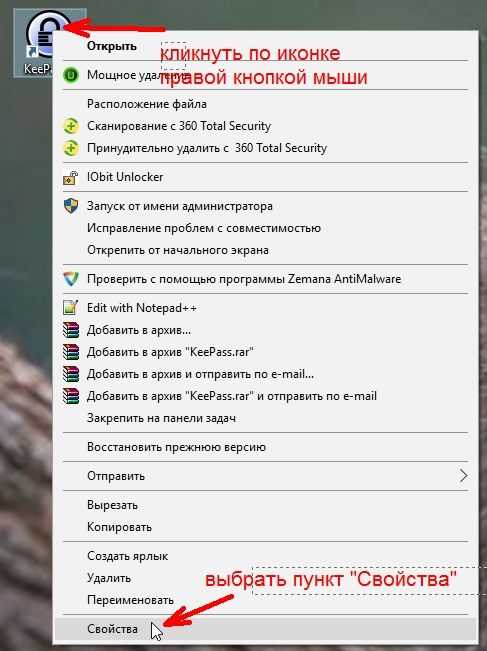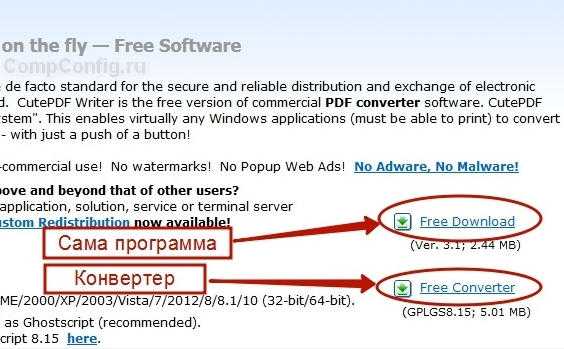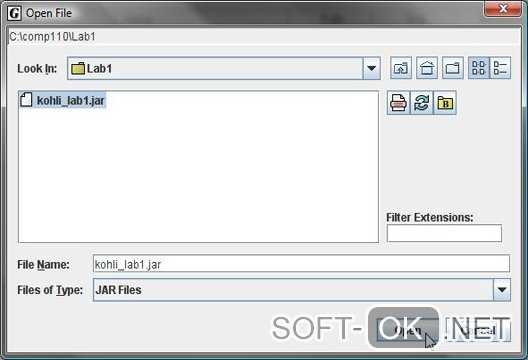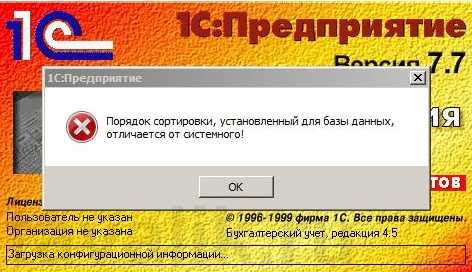Как открыть папку с файлами если она не открывается
Не открываются папки на компьютере
В довольно малом числе случаев пользователи персональных компьютеров под управлением различных версий ОС Windows сталкиваются с неприятной проблемой, заключающейся в невозможности открытия папок. Далее в рамках данной статьи мы расскажем об основных причинах возникновения этой проблемы, а также огласим некоторые наиболее универсальные решения.
Не открываются папки на ПК
Для начала обратите внимание на то, что рассматриваемая нами проблема является довольно сложной по части решения и потребует от вас некоторых знаний по работе с компьютером. При этом, как это нередко случается, выполнение общих предписаний из инструкции не гарантирует полного искоренения проблемы.
Если вы относитесь к числу пользователей, у которых проблема сохраняется, обращайтесь за индивидуальной помощью в комментарии.
Кроме прочего, случаются и такие последствия от рассматриваемой проблемы, при которых от вас может потребоваться полная переустановка операционной системы. Более подробно об этом процессе вы можете узнать из соответствующей статьи.
Читайте также: Как переустановить ОС Windows
Переустановка операционной системы является крайней мерой!
Не упуская из виду сказанное, можно приступать к детальному рассмотрению причин и методов решения.
Способ 1: Общие рекомендации
После того, как вы обнаружили у себя на компьютере проблемы с открытием файловых директорий, включая системные разделы, необходимо выполнить несколько основных предписаний и уже после этого приступать к более радикальным методам. В частности, это касается недостаточно продвинутых пользователей, чьи действия могут несколько усложнить ситуацию.
Как известно, любая операция с файлами и папками в ОС Виндовс имеет прямое отношение к системной программе «Проводник». Именно Проводник необходимо принудительно перезапустить, путем использования «Диспетчера задач».
Подробнее: Как открыть Диспетчер задач в Windows 7, Windows 8
- Откройте «Диспетчер задач» одним из представленных методов, в зависимости от используемой версии операционной системы.
- В представленном списке приложений найдите пункт «Проводник» .
- Кликните по строке с найденной программой правой клавишей мыши и через раскрывшееся меню выберите «Перезапустить».
- После выполнения действий из инструкции приложение «Проводник» автоматически завершит работу, впоследствии запустившись.
- Теперь вам требуется перепроверить систему на наличие изначальной проблемы, попытавшись открыть какую-либо ранее недоступную директорию.
Во время перезапуска приложения произойдет полное исчезновение содержимого экрана.
Подробнее: Как восстановить работу проводника
Если по тем или иным причинам вышеизложенные рекомендации не принесли положительных результатов, в качестве дополнения можно выполнить перезапуск операционной системы. Для этих целей вы можете воспользоваться специальными инструкциями на нашем сайте.
Подробнее: Как перезапустить компьютер
Обратите внимание на то, что в тех случаях, когда проблема с папками также распространяется и на меню «Пуск», потребуется выполнить механический перезапуск. Для этих целей воспользуйтесь соответствующими кнопками на системном блоке компьютера или ноутбуке.
В равной степени допускается перезагрузка и полное выключение с последующим запуском.
Для того чтобы в дальнейшем обеспечить беспроблемную работу с директориями и файлами в системе, скачайте и установите программу Total Commander. Кроме того, не забудьте ознакомиться с инструкцией по использованию данного софта.
Помимо прочего, что если у вас не получается открыть лишь некоторые папки на ПК, дело наверняка в их правах доступа.
Подробнее:
Управление учетной записью
Получение прав администратора
Настройка общего доступа
Более того, некоторые системные папки являются по умолчанию скрытыми и могут быть открыты после изменения некоторых системных настроек.
Подробнее: Как открыть скрытые папки в Windows 7, Windows 8
На этом с общими рекомендациями можно закончить, так как все последующие способы потребуют выполнения куда большего количества действий.
Способ 2: Поиск и удаление вирусов
Как нетрудно догадаться, наиболее очевидной и часто встречаемой проблемой в ОС Виндовс являются различного рода вирусные программы. При этом некоторые из вирусов как раз нацелены на ограничение возможностей пользователя ПК в плане управления операционной системой.
С проблемой могут столкнуться, как пользователи системы с антивирусом, так и люди без специальных программ.
В первую очередь вам необходимо произвести процедуру проверки операционной системы на наличие вирусов с использованием специальных онлайн-сервисов. Тут же учтите, что некоторые из таких сервисов также способны проверять целостность системных файлов, способствуя тем самым решению проблемы с открытием папок.
Подробнее: Онлайн-проверка системы и файлов на вирусы
Есть по каким-либо причинам у вас нет возможности произвести такую проверку, следует воспользоваться специальной программой Dr.Web Cureit, являющейся портативной и, что немаловажно, полностью бесплатной версией антивируса.
Подробнее: Проверка компьютера на вирусы без антивируса
Обращаем ваше внимание на то, что данное программное обеспечение лучшего всего использовать в безопасном режиме работы Виндовс. Более подробно об этом нами было рассказано в специальных статьях.
Подробнее: Безопасный режим загрузки Windows 8, Windows 10
Вдобавок ко всему сказанному вам следует уделить внимание общей статье по борьбе с различными вирусными программами в среде ОС Виндовс.
Читайте также: Борьба с компьютерными вирусами
Следуя представленными предписаниям, ваша система будет очищена от постороннего программного обеспечения, чего в большинстве случаев достаточно для нейтрализации проблем с открытием файловых директорий. Чтобы в будущем в корне предотвратить повторное возникновение сложностей с папками, обязательно обзаведитесь достаточно надежной антивирусной программой.
Читайте также: Антивирусы для Windows
Помните, несмотря на разновидность выбранного антивируса его требуется своевременно обновлять!
Если же рассматриваемая в данной статье проблема сохранилась несмотря на выполненные действия по удалению вирусов, можете смело переходить к следующему методу.
Способ 3: Удаление мусора из системы
Этот метод является прямым дополнением к предшествующему способу и заключается в удалении различного мусора из системы Виндовс. В особенности это касается зловредных файлов и записей в реестре, оставшихся после нейтрализации вреда от вирусного ПО.
Нередко антивирусная программа самостоятельно удаляет весь мусор и последствия воздействия вирусов на операционную систему. Однако все же бывают исключения из общих правил.
Непосредственно сам процесс очищения ОС от мусора возможно полностью автоматизировать путем использования специальных программ.
Первым и наиболее универсальным приложением для Виндовс различных версий является программа CCleaner. Нацелен данный софт в равной степени на удаление мусора с диска и реестра, с возможностью автоматического мониторинга системы и вмешательства по необходимости.
С помощью упомянутого ПО от вас потребуется выполнить удаление мусора, руководствуясь специальной статьей на нашем сайте.
Подробнее: Как удалить мусор из системы с помощью CCleaner
Если вы относите себя к числу достаточно продвинутых пользователей и знаете, что такое системный реестр, можете попробовать удалить лишнее в ручном режиме. Однако будьте внимательны в поиске записей, чтобы не удалить нужные строки.
Подробнее:
Как очистить реестр в ОС Windows
Лучшие программы для очистки реестра
Завершая тему очищения Виндовс от мусора, важно упомянуть то, что в некоторых случаях проблема может быть спровоцирована какими-либо программами, установленными незадолго до возникновения сложностей с папками. Вследствие этого рекомендуется избавиться от ПО из не доверенных источников через диспетчер программ и компонентов.
Подробнее: Лучшие решения для удаления программ в ОС Windows
Способ 4: Восстановление системы
В том числе случае, если вы после выполнения действий не смогли избавиться от проблемы, вам может помочь такая системная возможность как «Восстановление системы». Благодаря данной процедуре Windows откатиться до некогда рабочего и стабильного состояния.
В число последствий восстановления можно отнести частичную потерю данных, избежать которой можно путем создания резервных копий.
Восстановление системы напрямую зависит от версии операционной системы, а также требует от вас, как пользователя ПК, понимания совершаемых действий. Именно поэтому крайне важно ознакомиться со специальными статьями у нас на сайте.
Подробнее: Как восстановить ОС Windows
Обратите внимание на то, что даже откат операционной системы не всегда способен разрешить возникшие трудности.
Как бы то ни было, если у вас не получается самостоятельно разрешить трудности с открытием папок, придется обратиться за сторонней помощью. Для этих целей у нас предусмотрены комментарии.
Заключение
В качестве завершения следует сделать оговорку на то, что сложности подобного рода возникают довольно редко и чаще всего требуют индивидуального подхода. Связано это с тем, что каждый отдельно взятый компьютер оснащен уникальным набором программ и компонентов, вполне способных повлиять на открытие папок через Проводник.
Надеемся, данной статьей мы пролили достаточно света на проблемы с открытием файловых директорий на ПК под управлением ОС Windows.
Мы рады, что смогли помочь Вам в решении проблемы.Опишите, что у вас не получилось. Наши специалисты постараются ответить максимально быстро.
Помогла ли вам эта статья?
ДА НЕТКак открыть папку, если при её открытии вам отказано в доступе (пошаговый алгоритм)
Продолжаю повышать ваш пользовательский опыт и сегодня вы узнаете, как открыть папку, которая почему-то не хочет открываться. Итак!
Как-то получил такое письмо (печатается без изменений): "Здравствуйте! В общем такая проблема: ребенок случайно залил водой "системник" (слава Богу компьютер отключен).
Подождали, пока всё просохнет, но компьютер перестал адекватно работать. Тем не менее, жесткий диск работает. Я переустановил его в другой компьютер, там он тоже работает, но!
Проблема в следующем: у меня есть папка с очень важной информацией, которая стоит на вот этом переустановленном жестком диске (с залитого компьютера). При попытке открыть эту папку система сообщает, что в доступе отказано.... Ёлки-палки: что делать? Через "Безопасный режим" не получается, через FAR и Total Commander тоже не получается. Помогите, если можете: очень важная информация хранится в этой треклятой папке. Спасибо заранее".
На самом деле проблема решается очень просто. Во-первых, невозможность открытия папки объясняется очень просто: когда вы переставляете жесткий диск с одного компьютера на другой, не надо забывать о некоторых несовпадениях. В данном случае, это несовпадение в учетных записях: для папки на исходном компьютере выставлены разрешения пользователю с той учетной записью, под которой он работал на предыдущем компьютере. А ведь на другом компьютере используется другая учетная запись: всё просто, не правда ли? (я действительно надеюсь, что вы понимаете, о чем я говорю). Теперь, для того, чтобы открыть папку, которая не открывается, вам надо просто стать владельцем этой папки.
Для этого выполняем следующий алгоритм: входим в систему как Администратор, находим нужную блокированную папку. Кликаем по ней ПРАВОЙ кнопкой мышки. Выпадет меню, в котором выбираем строчку "Свойства". Откроется окно, в котором выбираем вкладыш "Безопасность" - "Дополнительно" - "Владелец". В списке "Изменить владельца на" ВЫДЕЛИТЕ свою нынешнюю учетную запись, поставьте "птичку" напротив "Заменить владельца субконтейнеров и объектов" и жмите "Ок". Иногда, в зависимости от того, сколько информации хранится в вашей папке, процедура открытия может занять некоторое время (минуту-две). После того. как процесс замены владельца папки окончится - скажите "Сезам, откройся" два раза кликните на папку и она откроется!
Надеюсь, вам понравилась эта статья: по крайней мере - опыта у вас прибавилось, а это уже плюс.
Удачи и до встречи в следующих статьях!
Что делать, когда открываю папку, и отказано в доступе? — пк-ГИД
Многие пользователи сталкиваются с такой проблемой, когда не могут открыть файл, папку или даже диск. Вместо ожидаемого результата выдаётся только сообщение о том, что папка недоступна. Отказано в доступе. Причина в том, что для запрашиваемого ресурса не назначен (или неправильно назначен) владелец. Особенно часто такое поведение система проявляет после переустановки.
Всё дело в том, что мог измениться идентификатор безопасности пользователя, и даже при вводе правильного имени пользователя и пароля диск или папка могут быть недоступны. После переустановки системы на многие папки, файлы и диски в том числе могли остаться старые разрешения на их использование. В результате на новой системе при попытке открытия выдаётся сообщение об отказе в доступе.
Решение проблемы не сложно, нужно сделать всего лишь несколько настроек. Пуск – Мой компьютер – Сервис – Свойства папки – вкладка Вид. В разделе Дополнительные параметры снимаем флажок Использовать простой общий доступ к файлам (рекомендуется) и жмём кнопку [OK].
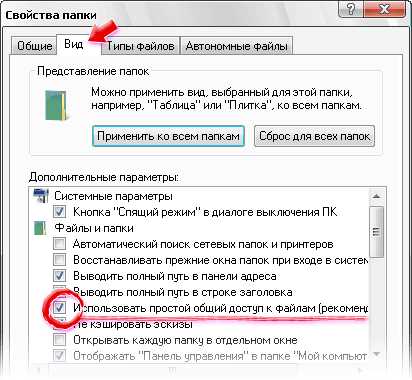
Теперь нам нужно стать владельцем ресурса (это может быть файл, папка или диск). Для этого правым кликом на нём выбираем команду Свойства, открываем вкладку Безопасность. Заметим, что эта вкладка появляется только после выключения использования простого общего доступа к файлам. Если появится сообщение безопасности, нажимаем кнопку [OK]. Затем жмём кнопку [Дополнительно].

Переходим на вкладку Владелец и в столбце Имя выделяем своё имя пользователя или запись Администратор, если мы вошли в систему под этой учётной записью. Потом включаем опцию Заменить владельца субконтейнеров и объектов и жмём кнопку [OK].
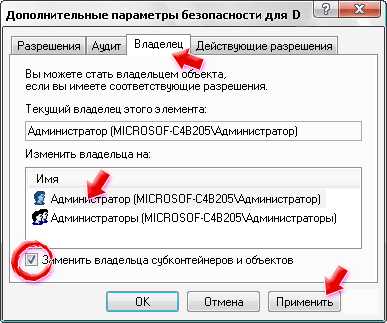
Таким образом, к указанному диску или папке и всему, что там содержится, будут установлены разрешения на доступ. Если появится следующее сообщение, соглашаемся и продолжаем:
Изменение владельца для большого количества файлов может занять некоторое время. После этого можно дополнительно настроить права безопасности для выбранного диска, проставляя флажки в соответствующих опциях в столбце Разрешить или Запретить. Обратим внимание, что запрещающие права имеют больший приоритет на разрешающими правами.
По завершении настроек прав безопасности можно опять включить опцию Использовать простой общий доступ к файлам (рекомендуется).
Для Windows 7 флажок убирать необязательно, можно сразу переходить на вкладку Безопасность и выполнять все действия, описанные ранее.

Единственное отличие только в тексте опции, в Windows 7 оно звучит как «Заменить владельца подконтейнеров и объектов».

Не открываются папки на рабочем столе Windows 10
Часто пользователи новой операционной системы сталкиваются с ошибкой, когда не открываются значки на рабочем столе в Windows 10, а при двойном клике на папке она не открывается, хотя значок на панели инструментов отображается. Способов решения такой неполадки несколько. В каждом отдельном случае помогает решить проблему тот или иной метод. Поэтому протестировать придется каждый из них.
Не открываются папки на рабочем столе в Windows 10
Если папки на рабочем столе перестали открываться в Windows 10 стоит выполнить следующее.
Запускаем операционную систему с минимальным набором драйверов, служб и программ. Такой тип запуска называется «чистой загрузкой». Для этого выполняем следующие действия:
- Жмём «Win+R» и вводим «msconfig».
- Появиться окно «Конфигурации системы». Ставим отметку «Выборочный запуск» и снимаем флажки с пунктов: «Обрабатывать файл SYSTEM.INI», «Обрабатывать файл WIN.INI», «Загружать элементы автозагрузки».
- Переходим во вкладку «Службы» и ставим галочки возле «Не отображать службы Майкрософт». Нажимаем на кнопку «Отключить все». Кликаем «Применить», «OK», перезагружаем компьютер.
Если с чистой загрузкой папки начали работать, значит, не исключен конфликт программного обеспечения. Рекомендуем удалить последнюю установленную программу или выполнить восстановление системы Windows 10 (если вы в последнее время не инсталлировали никаких приложений).
На форуме Microsoft разработчики операционной системы рекомендуют при возникновении неполадки с неоткрывающимися папками создать новую учётную запись Windows 10 и посмотреть, не исчезла ли проблема. Если дефект кроется не в учётной записи пользователя, стоит откатить систему до последнего критического обновления.
Также при возникновении данного рода проблемы стоит проверить систему на вирусы. В ряде случаев именно вирусное ПО блокировало открытие папок и запуск программ.
Как вариант решение проблемы можно испробовать данный метод:
Если же папки не открываются, а сворачиваются на панели задач, рекомендуем проверить систему на наличие поврежденных файлов. Для этого стоит выполнить следующее:
- Запускаем командную строку с правами Администратора.
- Вводим «sfc /scannow».
- После перезагрузки системы стоит в консоли прописать команду «dism /online /cleanup-image /restorehealth».
- По окончании проверки нужно перезагрузить Windows
Если ни единый из вышеприведённых способов не помог решить проблему, стоить запустить восстановление файлов системы с помощью утилиты Media Creation Tool.
Не открываются приложения на рабочем столе в Windows 10
Восстановить работоспособность приложений на рабочем столе в Windows 10 можно через командную строку. Для этого выполняем следующее:
- Жмём правой кнопкой мыши на кнопке «Пуск» и выбираем «Командная строка Администратор».
- Откроется консоль. Вводим «notepad». В блокнот копируем следующий текст:
Windows Registry Editor Version 5.00
[-HKEY_CURRENT_USER\Software\Microsoft\Windows\CurrentVersion\Explorer\FileExts\.exe]
[HKEY_CURRENT_USER\Software\Microsoft\Windows\CurrentVersion\Explorer\FileExts\.exe]
[HKEY_CURRENT_USER\Software\Microsoft\Windows\CurrentVersion\Explorer\FileExts\.exe\OpenWithList]
[HKEY_CURRENT_USER\Software\Microsoft\Windows\CurrentVersion\Explorer\FileExts\.exe\OpenWithProgids]
"exefile"=hex(0):
- Выбираем «Файл», «Сохранить как…». В поле «Тип файла» выставляем «Все файлы» и задаем кодировку «Юникод». Сохраняем файл с расширением «reg».
- Возвращаемся к командной строке. Вводим «REG IMPORT C:\имя_сохраненного_файла.reg».
- Появится окно «Внести изменения?». Жмём «Да».
После внесения изменений в системный реестр иконка программы вновь будет работать. Однако на этом манипуляции незакончены. Переходим в папку «Window». Находим файл «regedit.exe». Запускаем его от имени администратора с отключением защиты от несанкционированного доступа.
Откроется редактор реестра. Находим ключ «HKEY_Current_User/Software/Classes/.exe» и удаляем его. Очистить последний раздел нужно и от ключа «secfile». После очистки реестра нужно перезагрузить систему.
Также при возникновении данной неполадки стоит проверить систему на вирусы и, в случае необходимости, выполнить откат.
Папка пуста: как увидеть файлы в Windows 10/8/7
Обзор
- папка отображается пустой, но память используется
"Очень странно! Моя папка отображается как пустая,но память на ней используется. На днях я перенёс все свои фотки с камеры Canon на ПК и сохранил их в папке на диске D. Сегодня я нажимаю на папку, но она пуста! Я уверен, что скинул все файлы на комп, но теперь они просто не отображаются. К тому же, я не сохранил копии фоток на камере. Могу ли я восстановить мои фото, если папка не показывает файлы?"
Вы видите пустую папку, которая должна содержать файлы? Папка отображается пустой, как на картинке.
Но вы знаете, папка имеет размер
Представь себе, что создали папку для хранения определенных файлов, будь то загруженные приложения, фото, документы или видео, и однажды, когда вы попытаетесь открыть папку для просмотра содержимого, она отображается пустой или недоступной для использования. Очень неприятное ощущение! Тем более, если в папке были файлы или документы по работе.
Причина
- почему папка отображается пустой, даже если она всё ещё содержит файлы
В большинстве случаев файлы/папки не отображаются из-за скрытого атрибута. Например, вы могли случайно или намеренно скрыть какие-либо данные. В результате папка отображается пустой, но занимает пространство на устройстве. Как показано на приведённых выше рисунках: файлы на диске E занимают 200Мб, но визуально папка пустая.
Также, возможно, сам файл повреждён, что и может препятствовать правильному просмотру. Подобная проблема, как правило, вызвана вирусом или неправильным использованием внешнего устройства. Если ваш носитель поврежден или недоступен, сперва исправьте поврежденную флешку, SD-карту или внешний жесткий диск, а уже затем попробуйте три решения ниже, чтобы вовремя восстановить данные.
Решения
- решите проблему пустой папки и восстановите отсутствующие файлы
В основном существует три варианта решения проблемы папки, не отображающей файлы, но при этом, занимающей память в Windows 10, 8 и 7. Найти и отобразить ваши файлы возможно с помощью Проводника Windows, командной строки или же стороннего программного обеспечения для восстановления данных.
1. Показать скрытые или потерянные файлы с помощью Проводника
Microsoft предоставляет подробное руководство о том, как же отобразить скрытые файлы во всех версиях Windows, в том числе Windows 10, 8.1 и 7. Несмотря на небольшую разницу в процессе выполнения для каждой версии, окончательный алгоритм действий в основном тот же - найти опции папки. Например, в Windows 10 можно отобразить все файлы с помощью этих двух шагов:
В поле поиска на панели задач введите имя папки, а затем выберите Показать скрытые файлы и папки из результатов поиска.
В разделе Дополнительные параметры выберите Показать скрытые файлы, папки и диски, а затем нажмите кнопку ОК.
2. Показать скрытые файлы с помощью командной строки
Наиболее эффективный способ отобразить скрытые файлы. Процесс выполнения универсален для всех версий Windows:
Шаг 1. Откройте командную строку от имени администратора, нажав клавиши Windows + R одновременно и введите cmd в поле поиска.
Шаг 2. Проверьте, на каком диске папка отображается пустой, например, диск G, затем введите команду attrib-h-r-s /s /d g:\*.* и нажмите клавишу Ввод. (Замените букву g на соответствующую.)
3. Восстановление скрытых файлов в пустой папке с помощью программы восстановления данных
Последний, но наиболее распространенный способ отображения потерянных файлов - это использование программного обеспечения для восстановления данных. Например, EaseUS File Recovery является бесплатным, но при этом профессиональным и удобным инструментом для восстановления всех видов файлов, которые были удалены, скрыты или потеряны. Программа не требует никаких компьютерных навыков, более того, процедура восстановления займёт всего несколько минут. Просто выполните следующие действия и найдите потерянные файлы.
Шаг 1. Укажите расположение
Откройте программу восстановления файлов и выберите раздел или расположение. Если не удается найти раздел, нажмите кнопку Обновить.
Шаг 2. Сканирование скрытых файлов
После того, как вы выбрали местоположение, нажмите кнопку "Сканировать", чтобы начать процесс сканирования.
Шаг 3. Показать скрытые файлы
После завершения процесса сканирования, вы сможете проверить и просмотреть найденные файлы.
Во владке «Удаленные файлы» вы найдёте удаленные с устройства файлы.
Если же вы отформатировали карту памяти, проверьте вкладку «Потерянные файлы разделов».
А фильтр поможет вам быстро найти определённый тип файлов, будь то фото, документы, видео, аудио, эл.почта или др.
Дважды щелкнув по файлу, откроется предварительный просмотр с возможностью проверить целостность данных. После этого выберите нужные файлы и нажмите "Восстановить", сохранив их в безопасном месте на вашем ПК или внешнем устройстве хранения.
В заключение, не стоит сдаваться, если папка, которая должна содержать файлы, отображается пустой. Применив вышеуказанные методы быстрого восстановления, вы, безусловно, сможете вернуть все недостающие файлы.
что делать? Можно ли спасти данные из него, если нет копий файла
Доброго времени!
На повестке дня сегодня вот такой вот не простой вопрос, на который достаточно тяжело дать однозначный ответ...
Проблема осложняется еще и тем, что в архивах RAR (чаще всего) хранятся какие-нибудь уникальные личные документы, которые не откуда больше взять (в отличие от тех же игр...). Т.е. как ни крути - а придется до последнего пытаться "распаковать" именно этот RAR...
В этой заметке приведу несколько рекомендаций, которые (возможно) помогут вам с проблемными RAR-архивами.
Не претендую на истину в последней инстанции, но всё же... 👌
*
Содержание статьи
Проблемы с RAR-архивами: причины и решение
👉 Вариант 1: RAR-архив был сделан в новой версии программы
Пожалуй, это самое безобидное, что может быть...
Для начала запустите установленный архиватор 👉 WinRAR (ссылка на офиц. сайт для загрузки тем, у кого его нет) и посмотрите его версию (вкладка "Help / About WinRAR").
От какого она года? В идеале должна быть 2020!
Кстати, если у вас WinRAR отсутствует — рекомендую установить в обязательном порядке!
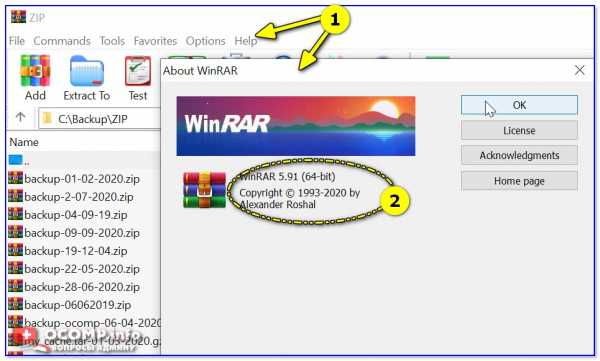
Смотрим версию программы WinRAR
*
Дело в том, что после выхода архивов формата RAR 5.0 — файлы, созданные в новых программах, не открываются в старых (причем, уведомления могут и не показываться! 😢).
Поэтому, чтобы сразу же исключить сей момент — обновите WinRAR до последней версии, загрузив его с официального сайта: www.rarlab.com.
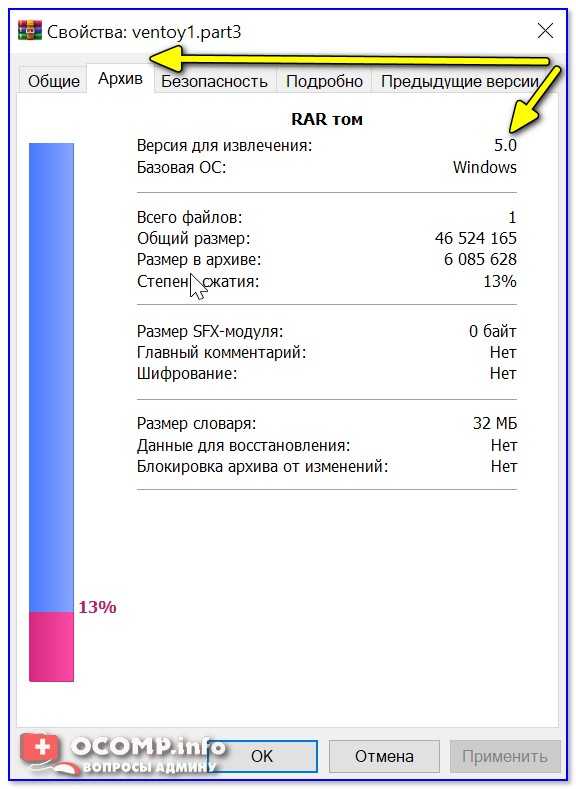
Версия для извлечения - WinRAR 5.0
*
👉 Вариант 2: попытка открыть файлы с расширением «part3.rar» («.r03»), например
Обратите внимание на название файла и его расширение: многие пользователи ошибочно пытаются открыть архивы формата "part3.rar" (".r03").
Подобные файлы — это только "частика" от большого архива (т.е. сам целый архив может состоять из 2÷5 таких частичек, которые сначала нужно все вместе разметить в одной папке, и только потом извлекать...). 👌
Примечание: подобные архивы называют многотомными. Делят их на несколько частей из-за большого размера итогового сжатого файла.
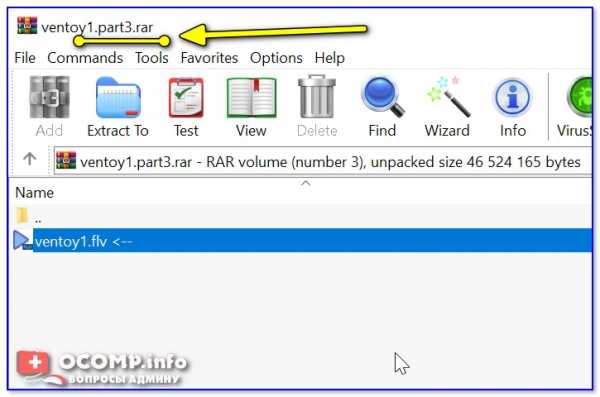
Название файла
Кстати, по умолчанию проводник в Windows не показывает расширение у архивов. Чтобы включить их — нажмите сочетание Win+R, в появившемся окне "Выполнить" используйте команду control folders.
Далее в меню "Вид" запретите скрывать расширения у зарегистрированных типов файлов (👇).
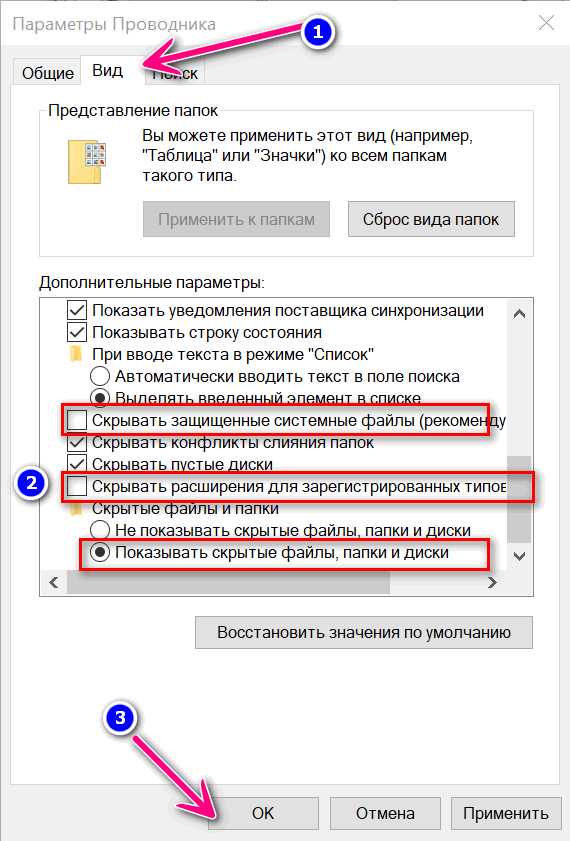
Параметры проводника - теперь будут видны скрытые папки...
*
👉 Вариант 3: тестирование архива. Принудительная попытка «полечить» архив, несмотря на повреждение
В WinRAR есть функция для проверки целостности архива (она поможет узнать, всё ли в порядке с файлами внутри RAR-файла). В любом нормальном архиве — такая проверка должна завершаться без ошибок! 👌 (как на скрине ниже).
Для выполнения проверки: откройте архив в WinRAR и нажмите по кнопке "Test". Через некоторое время, если с файлами всё в порядке — вы увидите сообщение о том, что ошибки не найдены ("No errors found...").
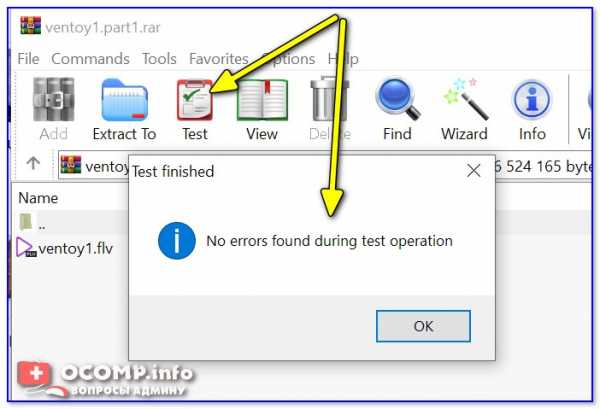
Тест архива - WinRAR
Кстати, в WinRAR есть еще одна функция, которая скрыта от "глаз". Если нажать сочетание Alt+R (слева на клавиатуре) — можно вызвать меню восстановления поврежденного архива.
Как правило, достаточно указать каталог (в котором будет восстановлен файл) и формат текущего архива (RAR или ZIP). Пример ниже. 👇
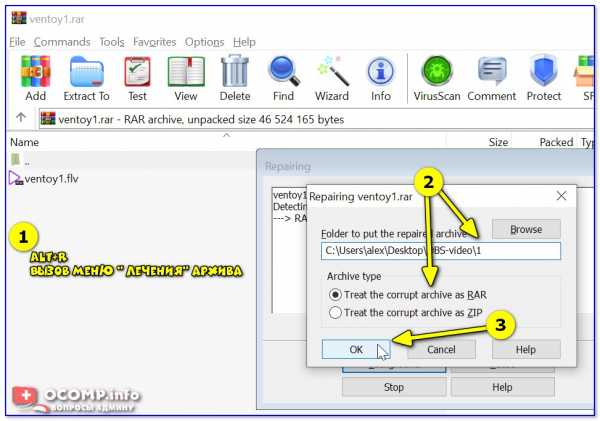
ALT+R — вызов меню лечения архива
В некоторых случаях это простое меню позволяет "оживить" часть архива и извлечь определенные файлы.
*
Ну и не могу не отметить такую 👉 программу, как 7-ZIP. После ее установки в контекстном меню проводника появится небольшое меню: нажав ПКМ (правой кнопкой мышки) по архиву RAR — программа предложит его распаковать.
Рекомендую попробовать это сделать, т.к. 7-Zip иногда удается распаковывать почти "безнадежные" вещи...
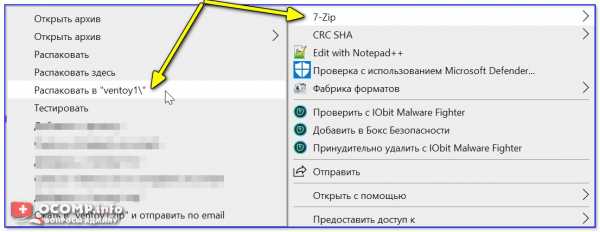
7-Zip - распаковать здесь
*
👉 Вариант 4: проверьте журнал защитника Windows
В современной версии Windows 10 встроенный защитник иногда "обезвреживает" (так, что они перестают открываться) и даже удаляет архивы.
Причем, уведомление о "этой" проделанной работе — может быть скрыто... (и вы даже не догадаетесь о том, что защитник "поработал"...).
Чтобы проверить журнал защитника: нажмите сочетание Win+i (вход в параметры ОС), и перейдите в раздел "Обновление и безопасность / Безопасность Windows / Защита от вирусов и угроз / журнал" (👇).
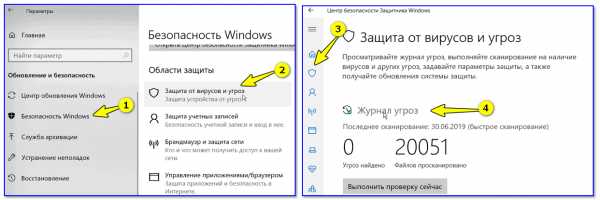
Журнал угроз
Далее проверьте, не было ли в журнале накануне каких-то строк по "лечению" нужных вам архивов... Как правило, большинство операций можно отметить, а удаленный (испорченный) файл восстановить из "карантина". 👌
*
👉 Вариант 5: попытка восстановления оригинальных файлов-архива с носителя
Если у вас файл-архив, с которым возникла проблема, хранился в папке "Мои документы" (что часто и бывает) — проверьте, не попал ли он в авто-резервную копию ОС (Windows иногда делает копии системных папок).
Чтобы проверить это: зайдите в "Мой компьютер" и нажмите ПКМ по папке "Мои документы" (там, где хранился проблемный архив) — откройте ее свойства.
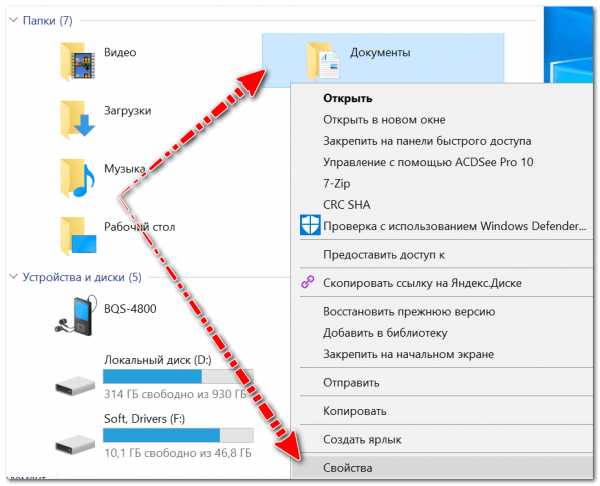
Мой компьютер - открываем свойства документов
Далее во вкладке "Предыдущие версии" возможно вы найдете бэкап, из которого можно "достать" наш проблемный RAR-файл...
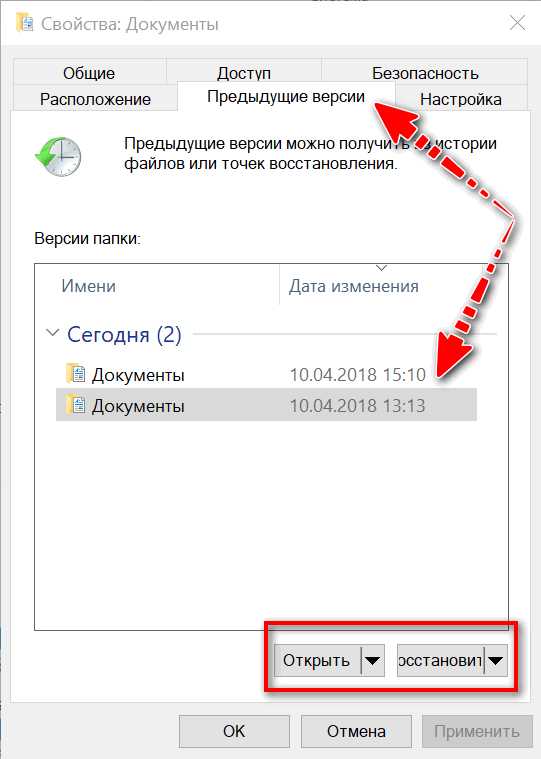
Предыдущие версии файлов
*
Кстати, также есть смысл попробовать просканировать ваш носитель (жесткий диск, USB-флешку и пр.), где ранее хранился RAR-файл, спец. утилитами (например, R.Saver), чтобы попробовать найти на них его копию.
Даже если RAR был давно удален — вероятность восстановления всё же есть (и она не всегда маленькая...). 👇
👉 В помощь!
Как восстановить удаленные файлы (после очистки корзины или форматирования диска).
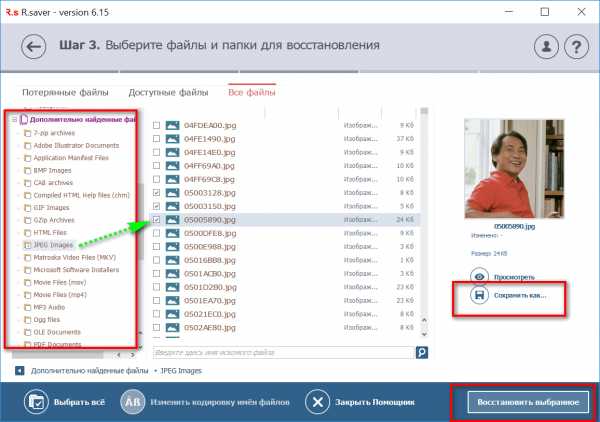
Найденные файлы, которые можно восстановить
*
👉 Вариант 6: использование спец. утилиты для восстановления файлов из поврежденного RAR-архива
Если вам не удалось восстановить RAR-архив с помощью стандартных средств WinRAR, попробуйте воспользоваться утилитой Recovery Toolbox for RAR.
В отличие от описанных выше способов восстановления, программа не требует задания каких-то дополнительных настроек перед созданием архива, что позволяет применять эту утилиту для восстановления совершенно любых RAR-архивов.
Принцип работы следующий:
- Скачать Recovery Toolbox for RAR с офиц. сайта https://rar.recoverytoolbox.com/ru/;
- Установить программу на любой компьютер с ОС Windows;
- Запустить Recovery Toolbox for RAR;
- Выбрать поврежденный архив в RAR формате для начала работы;
- Приступить к восстановлению архива;
- Просмотреть структуру восстановленного архива и сделать вывод об эффективности;
- Сохранить восстановленные данные. 👌
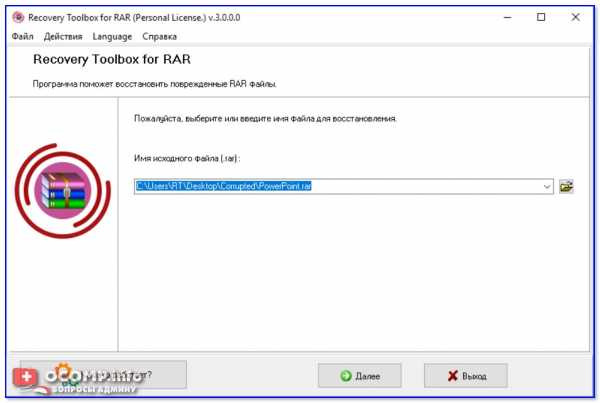
Recovery Toolbox for RAR — скриншот главного окна утилиты
Кстати, в режиме предварительного просмотра восстановленных данных вы видите файлы, которые могут быть извлечены на следующем этапе (это весьма удобно перед регистрацией). Регистрация Recovery Toolbox for RAR занимает всего несколько минут и, конечно, предполагает оплату...
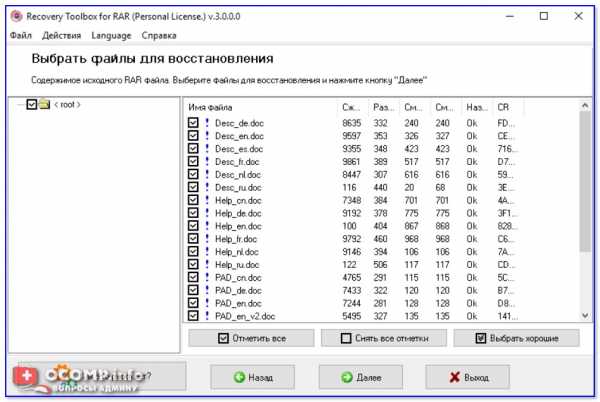
Recovery Toolbox for RAR — какие файлы из архива можно восстановить
PS
Хотел бы я сказать что-то типа: делайте бэкап и будет вам счастье...😢 Но, к сожалению, это не тот случай.
Зачастую, если проблема не связана с ошибками загрузки, RAR-архив уже представляет собой какой-то бэкап документов. Иметь несколько резервных копий? Возможно…
Но вряд ли большинство даже самых предусмотрительных пользователей думают о таком варианте. Поэтому, могу посоветовать лишь не забывать о параметре "Добавить информацию для восстановления" при создании RAR-архивов.
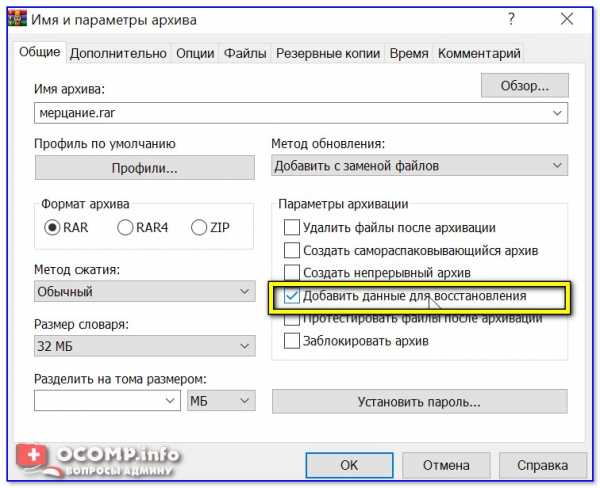
Добавить данные для восстановления (WinRAR - создание архива)
Ну и обязательно храните архивы на другом диске, отличном от системного, это повышает шансы на успешное восстановление бэкапа в случае возникновения разного рода ошибок...
*
Если вы открыли проблемный архив как-то иначе — пожалуйста, дайте знать в комментариях! (заранее благодарю!)
На сим пока всё, успехов!
👋
Пост по заметкам
от компании Recovery Toolbox
Полезный софт:
- Видео-Монтаж
Отличное ПО для начала создания своих собственных видеороликов (все действия идут по шагам!).
Видео сделает даже новичок!
- Ускоритель компьютера
Программа для очистки Windows от мусора (ускоряет систему, удаляет мусор, оптимизирует реестр).
Другие записи:
Как открыть файл, который не открывается
- Компьютеры
- Операционные системы
- Windows XP и Vista
- Как открыть файл, который не открывается
Дэн Гукин
Иногда вы можете попробуйте открыть файл и обнаружите, что он не открывается. Если это так, вы, вероятно, увидите вместо этого диалоговое окно. Прежде чем вы начнете перемещаться по диалоговому окну, имейте в виду пару вещей.
Первое, что следует отметить. Причина, по которой файл не открывается, заключается в том, что на вашем компьютере отсутствует программное обеспечение для его открытия.Это факт. Если кто-то отправил вам файл по электронной почте, отправьте ему ответное письмо и объясните, что вы не можете открыть файл. В вашей ситуации нет вашей вины; другой человек должен отправить файл в правильном формате.
Второе замечание: некоторые файлы открывать не стоит. Даже не пытайся. Файл может быть просто двоичным кодом, который человек все равно не поймет и не оценит.
Однако, когда настроение поражает вас, у вас есть выбор: в Windows XP вы видите диалоговое окно с кнопкой «Открыть с помощью».Щелкните кнопку. Он открывает диалоговое окно того же типа, которое отображается сразу в Windows 7 и Windows Vista.
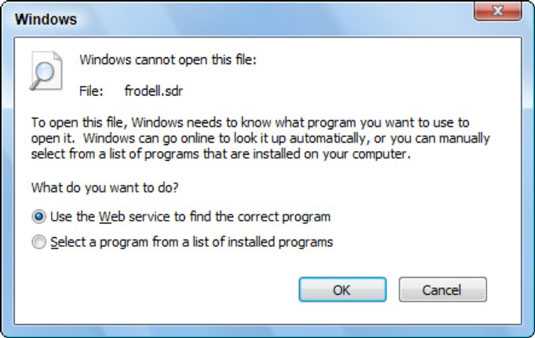
В диалоговом окне вы можете выбрать параметр «Использовать веб-службу для поиска правильной программы», но велика вероятность, что поиск окажется пустым. Вместо этого выберите второй вариант - «Выбрать программу из списка установленных программ». Когда вы это сделаете, вы увидите диалоговое окно «Открыть с помощью».
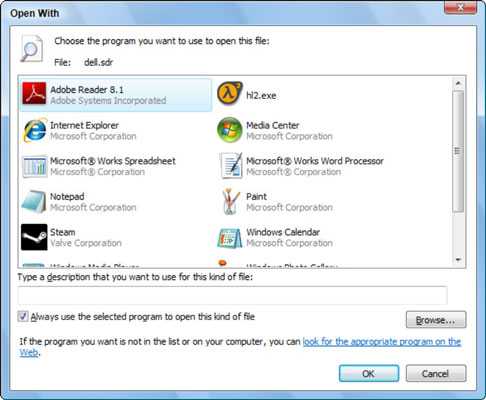
Диалоговое окно «Открыть с помощью» используется для открытия файла с помощью определенной программы.
Первое, что нужно сделать, это снять галочку рядом с параметром «Всегда использовать выбранную программу для открытия файла этого типа». Если вы этого не сделаете, вы выполните процесс сопоставления файлов , , что, вероятно, нецелесообразно делать на данном этапе.
Одна программа, указанная в окне , может открыть файл в читаемом состоянии. Я предлагаю сначала попробовать Блокнот. Блокнот может легко просматривать текстовые файлы, а многие загадочные файлы представляют собой текстовые файлы.
Если Блокнот не работает, вы можете попробовать Internet Explorer, который распознает множество различных программ.
У некоторых людей есть искушение заглянуть в компьютер. Любопытство - прекрасная черта. Но есть и опасность. Опасность состоит в том, что удалять или изменять любой файл, созданный не вами, - плохо. Тот факт, что вы не понимаете файл или можете удалить его и не увидеть никаких немедленных изменений, не означает, что компьютер в порядке.
-
Не удаляйте файлы, созданные не вами.
-
Точно так же не переименовывайте, не перемещайте и не изменяйте файлы, которые вы не создавали.
- как открывать папки в VSCode через терминал в свежем состоянии?
Переполнение стека- Около
- Продукты
- Для команд
- Переполнение стека Общественные вопросы и ответы
- Переполнение стека для команд Где разработчики и технологи делятся частными знаниями с коллегами
- Вакансии Программирование и связанные с ним технические возможности карьерного роста
- Талант Нанимайте технических специалистов и создавайте свой бренд работодателя
Как я могу автоматически открывать новые файлы, добавленные в папку?
Привет, сценарист! Как я могу отслеживать папку для новых файлов, а затем автоматически открывать каждый новый файл, который добавляется в эту папку?
- Калифорния
Эй, Калифорния. Вы знаете, сегодня в США День святого Валентина, а это значит, что сейчас большинство американских мужчин спрашивают себя: «Что? Сегодня День святого Валентина? Ой-ой ... " Мы не уверены, сколько других стран по всему миру празднуют День святого Валентина, но в США сегодня день, когда вы должны одарить свою вторую половинку драгоценностями, цветами, шоколадом, сердечными открытками и другими дорогими подарками, и все это как способ сказать спасибо за ... чудесные ... дела, которые они для вас делают.
| Примечание . Если вам интересно, ответ - нет; вместо этого Сценарист, который пишет эту колонку, и его сын собираются сегодня вечером на баскетбольный матч колледжа. С другой стороны, что может быть больше подарка этому сценаристу, чем , а не ? |
Если вы не знакомы с этим событием, День святого Валентина назван в честь Святого Валентина, хотя или St.Валентин остается предметом дискуссий. (По-видимому, в ранние дни христианства было по крайней мере три святых Валентина.) Согласно легенде, где-то в третьем веке римский император запретил молодым мужчинам жениться; он считал, что из неженатых мужчин получатся лучшие солдаты. (Сегодня большинство ученых не согласны с этим, указывая на то, что никто не имеет большего боевого опыта, чем женатых на человек.) Как гласит история, Святой Валентин был священником, который решил бросить вызов императору, продолжая заключать браки втайне.Когда его поймали, он принял мученическую смерть за свою веру, но не раньше, чем отправил записку молодой девушке с подписью: «От твоего Валентина». Остальное уже история.
Или легенда. Сделайте ваш выбор.
В любом случае, если вы похожи на большинство американцев, вы не получили ничего особенного на День святого Валентина. Мы могли бы предложить сценарий, который отслеживает папку для новых файлов, а затем автоматически открывает каждый новый файл, добавляемый в эту папку:
Set objShell = CreateObject («Wscript.Оболочка")strComputer = "."
Установить objWMIService = GetObject («winmgmts: \\» & strComputer & «\ root \ cimv2»)
Установить colMonitoredEvents = objWMIService.ExecNotificationQuery _ («ВЫБРАТЬ * ИЗ __InstanceCreationEvent ВНУТРИ 10 ГДЕ» _ & «Targetinstance ISA« CIM_DirectoryContainsFile »и» _ & «TargetInstance.GroupComponent =» _ & «‘ Win32_Directory.Name = »” c: \\\\ scripts ”” ‘”)
До Установите objLatestEvent = colMonitoredEvents.NextEvent strNewFile = objLatestEvent.TargetInstance.PartComponent arrNewFile = Разделить (strNewFile, «=») strFileName = arrNewFile (1) strFileName = Заменить (strFileName, «\\», «\») strFileName = Заменить (strFileName, Chr (34), «») objShell.Run («notepad.exe» и strFileName) Петля
И нет, очки не нужны: сценарий действительно так выглядит. Но, может быть, это поможет, если мы объясним , почему так выглядит.
Мы начинаем достаточно просто, создавая экземпляр Wscript.Shell object, объект, который мы будем использовать для открытия файла. Затем мы делаем что-то столь же простое, подключаемся к службе WMI на локальном компьютере. (Хотя, как обычно, этот сценарий одинаково хорошо работает с удаленной машиной.)
Затем мы встречаем следующую строку кода:
Set colMonitoredEvents = objWMIService.ExecNotificationQuery _ («ВЫБРАТЬ * ИЗ __InstanceCreationEvent ВНУТРИ 10 ГДЕ» _ & «TargetInstance ISA‘ CIM_DirectoryContainsFile ’и» _ & «TargetInstance.GroupComponent = ”_ & «‘ Win32_Directory.Name = »” c: \\\\ scripts ”” ‘”)
Мы не будем сегодня подробно объяснять это чудовище; для этого вы можете взглянуть на веб-трансляцию Scripting Guys An Ounce of Preventio n . Вкратце, этот запрос предназначен для проверки папки C: \ Scripts каждые 10 секунд и проверки, были ли добавлены в эту папку какие-либо новые файлы. Как мы узнаем, что этот запрос проверяет наличие новых файлов? Что ж, мы знаем, что он ищет новые элементы, потому что он запрашивает экземпляры класса __InstanceCreationEvent .И мы знаем, что ищем файлы, потому что указываем, что нас интересуют только новые члены класса __InstanceCreationEvent, если они также являются членами класса CIMDirectoryContainsFile .
И это еще не все. 10-секундный интервал между проверками - вот что такое WITHIN 10 ; если это значение слишком велико или слишком мало, просто отрегулируйте время соответствующим образом. И последнее, но не менее важное: мы знаем, что смотрим на папку C: \ Scripts, потому что это:
‘Win32_Directory.Name = ”” c: \\\\ scripts ”” ‘
Хорошо это или плохо, но все эти и все эти одинарные и двойные кавычки обязательны.
Поняли? Ну, честно говоря, у нас тоже нет. Но если вы используете предыдущий пример в качестве шаблона и измените только те элементы (например, имя папки), которые вам нужно изменить, все будет в порядке.
Мы хотели бы сказать вам, что безумие закончилось, но мы не можем этого сделать; впереди еще немного сумасшествия. Наш следующий шаг - создать цикл Do, который будет работать вечно; вы можете заметить, что нет таких критериев выхода, как «До x = 1» или «Do While x <10»:
Do
Внутри этого цикла первое, что мы делаем, это выдаем команду, которая заставляет скрипт «блокироваться.Это просто означает, что сценарий будет находиться в этой строке кода до тех пор, пока наш запрос не уведомит нас о том, что произошло интересующее событие:
Set objLatestEvent = colMonitoredEvents.NextEvent
Излишне говорить, что благодаря критериям, указанным в нашем запросе, такое уведомление может означать только одно: новый файл был добавлен в C: \ Scripts.
Теперь безумие возвращается. Каждый раз, когда в папку добавляется новый файл, мы получаем уведомление; Кроме того, мы можем взглянуть на свойство PartComponent , чтобы определить путь к файлу:
strNewFile = objLatestEvent.TargetInstance.PartComponent
Это хорошие новости. Плохая новость заключается в том, что PartComponent выглядит примерно так:
\\ ATL-WS-01 \ root \ cimv2: CIM_DataFile.Name = "c: \\ scripts \\ New Text Document.txt"
Уф. Но не отчаивайтесь; мы можем извлечь путь из этого. Гарантированно.
Для этого мы сначала используем функцию Split , чтобы разделить PartComponent по знаку равенства. Это даст нам массив, состоящий из двух элементов:
| • | \\ ATL-WS-01 \ root \ cimv2: CIM_DataFile.Имя |
| • | “c: \\ scripts \\ New Text Document.txt” |
Как видите, нужный нам путь - более или менее - содержится во втором элементе в массиве. (Так как массивы являются такими, как они есть, второму элементу в массиве присваивается номер индекса 1.) Имея это в виду, мы используем эту строку кода, чтобы поместить этот элемент в переменную с именем strFileName:
strFileName = arrNewFile ( 1)
Теперь нам просто нужно немного навести порядок.Сначала мы используем функцию Replace , чтобы заменить любые двойные \ символы на одинарные \, например:
strFileName = Replace (strFileName, «\\», «\»)
Остается strNewFile равным этому: « c: \ scripts \ New Text Document.txt ». Вот и наш путь к файлу. Или, по крайней мере, это произойдет после того, как мы используем функцию Replace для удаления двойных кавычек (которые имеют значение ASCII 34):
strFileName = Replace (strFileName, Chr (34), «»)
И теперь, когда strFileName содержит реальный путь к новому файлу, мы можем использовать метод Run и открыть новый файл в Блокноте:
objShell.Запустите («notepad.exe» и strFileName)
Хороший вопрос: есть ли у вас для открытия новых файлов в Блокноте? Нет. Однако вам необходимо указать исполняемый файл; мы не можем просто попросить метод Run напрямую открыть файл C: \ Scripts \ New Text Document.txt. Мы пошли по простому пути и предположили, что все новые файлы, которые могут быть добавлены в C: \ Scripts, можно открыть с помощью Блокнота. Если это не так, вам нужно будет добавить в скрипт дополнительный код, код, который проверяет расширение файла и затем запускает соответствующее приложение (например,g., он вызывает Excel, если мы имеем дело с файлом .xls). Скорее всего, вы сможете разобраться в этом самостоятельно. Если нет, мы расскажем об этом в следующей колонке.
Если вам повезет, это не только ответит на ваш вопрос, Калифорния, но и позаботится о покупках ко Дню святого Валентина. В противном случае, возможно, мы могли бы быть настолько самонадеянными, чтобы предложить куклу Dr. Scripto Bobblehead для этого особенного человека. Конечно, вы не можете на самом деле купить куклу доктора Скрипто Бобблхеда, но еще есть время, чтобы выиграть ее в рамках Зимних игр сценариев 2007 .Все, что вам нужно сделать, это принять участие в событии, и вы автоматически попадете в розыгрыш, чтобы выиграть одну из 250 фигурок доктора Скрипто.
Конечно, звучит не так, как . Но какой мужчина или женщина могут сказать нет такому лицу:
.
Вы получаете сообщения об ошибках при открытии документа Office - Office
- 5 минут на чтение
-
- Применимо к:
- продуктов Office, Access 2010, Microsoft Office Access 2007
В этой статье
Симптомы
При попытке открыть файл в любой программе Microsoft Office, указанной в разделе «Относится к», вы получаете одно из следующих сообщений об ошибке:
Имя файла недействительно.
Нет доступа к файлу.
Введенный вами путь " filename " слишком длинный. Введите более короткий путь.
имя файла не удалось найти. Проверьте написание имени файла и убедитесь, что файл указан правильно.
Произошла ошибка DDE, и описание ошибки не может быть отображено, поскольку оно слишком длинное. Если имя файла или путь длинный, попробуйте переименовать файл или скопировать его в другую папку.
Примечание
Эта проблема возникает при открытии файла с подключенного диска, UNC-пути или URL-адреса (веб-адреса).
Причина
Эта проблема возникает из-за ограничения количества символов при создании и сохранении файлов в продуктах Office. Эта проблема возникает, если путь к открытому или сохраняемому файлу соответствует следующему условию:
-
Microsoft Word, Microsoft PowerPoint и Microsoft Access : общая длина пути и имени файла, включая расширение имени файла, превышает 259 символов.
-
Microsoft Excel : общая длина пути и имени файла, включая расширение имени файла, превышает 218 символов.
Примечание
Это ограничение включает три символа, которые представляют диск, символы в именах папок, символы обратной косой черты между именами папок и символы в самом имени файла.
Обходной путь
Чтобы обойти эту проблему, попробуйте любой из следующих обходных путей.
Обходной путь 1. Уменьшите количество символов
- Переименуйте файл, чтобы он имел более короткое имя.
- Переименуйте одну или несколько папок, содержащих файл, так, чтобы они имели более короткие имена.
- Переместите файл в папку с более коротким именем.
Обходной путь 2: вручную открыть, открыть и исправить
-
Запустите Word, Excel или PowerPoint.
-
На вкладке Файл выберите Открыть > Просмотрите , чтобы найти поврежденный файл.
-
Выберите файл, выберите меню Открыть в нижней части окна, а затем выберите Открыть и восстановить .
Этот параметр восстанавливает повреждение файла, а затем открывает файл. После исправления документа, книги или презентации важно убедиться, что проблема была успешно решена. Для этого начните работу с файлом и убедитесь, что все работает должным образом.
Обходной путь 3. Измените формат файла и повторно сохраните
Вы можете восстановить поврежденный файл, сохранив его в другом формате, а затем вернув его к исходному формату. В этом примере используется Word.
Шаг 1. Сохраните файл в другом формате
-
Стартовое слово.
-
В меню Файл выберите Открыть , а затем найдите и откройте поврежденный файл.
-
В меню Файл выберите Сохранить как > Обзор .
-
Перейдите в папку, в которой вы хотите сохранить файл.
-
В списке Сохранить как тип выберите требуемый формат файла. Например, выберите Rich Text Format (* rtf) .
-
Выберите Сохранить , а затем выберите Файл > Закрыть .
Шаг 2. Повторно сохраните файл как документ Word
-
Выбрать Файл > Открыть .
-
Выберите новый файл, сохраненный как Rich Text File , а затем выберите Open .
-
Выберите Файл > Сохранить как .
-
В списке типов Сохранить как выберите Word Document .
-
Переименуйте файл и выберите Сохранить .
Вам нужно сделать это только один раз, чтобы убедиться, что теперь документ будет корректно работать на вашем устройстве.Однако имейте в виду, что, сохраняя файл как новый документ, вы создаете другой файл. Чтобы избежать путаницы, назовите новый файл как-нибудь особенным и заархивируйте или удалите поврежденную версию. Таким образом вы не сможете случайно повторно открыть исходный файл, который не был переформатирован.
Обходной путь 4. Откройте файл нераспознанного формата
Если вы можете исключить повреждение файла как виновника, проверьте ассоциации файлов и нераспознанные форматы файлов. Иногда файл не открывается на вашем устройстве, потому что устройство, на котором файл был создан, использовало программное обеспечение, которого нет на вашем устройстве.
Например, в Word вы хотите просмотреть файл PDF, прикрепленный к сообщению электронной почты. Однако у вас не установлена программа просмотра PDF. Следовательно, ваше устройство не знает, какую программу открыть для просмотра файла. В этом случае вы можете изменить формат файла, чтобы он соответствовал установленной у вас программе.
-
Сохраните вложение на свой компьютер. Для этого щелкните стрелку вниз рядом с вложением в сообщении, выберите Сохранить как , перейдите в нужное место и затем выберите Сохранить .
-
В меню Файл выберите Открыть > Обзор , чтобы найти файл.
-
Щелкните файл правой кнопкой мыши, укажите Открыть с помощью , а затем выберите другую программу, чтобы открыть файл.
-
Если нужной программы нет в списке, выберите «Выбрать другое приложение», чтобы найти другую программу.
Примечание
Если это работает, и вы хотите, чтобы выбранная программа всегда открывала этот тип файла, выберите Всегда использовать это приложение для открытия.docx файлы (например) флажок.
Дополнительные сведения о форматах файлов и способах управления ими см. В разделе Сведения о форматах файлов.
Обходной путь 5. Освободите место на диске
Возможно, вы не сможете открыть новый файл или сохранить файл на устройстве, если на жестком диске недостаточно места. На полном диске большая часть пространства занята временными, дублирующимися и ненужными элементами. Самый быстрый и простой способ освободить место на жестком диске - использовать приложение Disk Cleanup, входящее в состав Windows.
-
Выберите Search и введите Disk Cleanup .
-
В списке результатов выберите Очистка диска .
-
Откроется диалоговое окно с параметрами для удаления ненужных файлов. Установите флажок рядом с каждой категорией элементов, которые вы хотите удалить со своего устройства, а затем выберите OK . Все в этом списке можно безопасно удалить.
-
Когда вам будет предложено, подтвердите, что вы хотите навсегда удалить ненужные файлы.
Следующие типы файлов являются примерами съемных элементов, которые вы можете увидеть в списке очистки диска:
- Центр обновления Windows: последние файлы, которые были загружены из Центра обновления Windows (их выбор не приводит к удалению установленных на данный момент версий обновления)
- Загруженные программные файлы: ненужные программные файлы, часто связанные с установкой программы
- Временные файлы Интернета: файлы, автоматически сохраняемые веб-браузерами при посещении веб-сайтов
- Windows Error Reporting: файлы отчетов об ошибках, созданные системой Корзина
- : любые файлы, хранящиеся в корзине, которые вы не удалили вручную.
- Временные файлы: другие временные файлы, создаваемые программами или веб-браузерами.
- История файлов пользователя: файлы, в которых записывается история ваших просмотров (веб-сайты, к которым вы обращались, результаты поиска и т. Д.).
Дополнительная информация
По-прежнему нужна помощь? Перейдите в сообщество Microsoft.
.При двойном щелчке файла Office не удается открыть его в правильной программе Office
При попытке открыть книгу Excel, документ Word или презентацию PowerPoint с помощью Excel, Word или PowerPoint могут возникнуть следующие ошибки:
-
Файл не открывается в ожидаемом приложении. Например, книга Excel не открывается в Excel 2019; вместо этого он открывается в другом приложении или в более старой версии Excel.
-
Ошибка, указывающая на возможную проблему ассоциации файлов.Например, вы можете получить сообщение об ошибке, подобное « Этот файл не имеет связанной с ним программы для выполнения этого действия. установите программу или, если она уже установлена, создайте партнера в панели управления программами по умолчанию "
-или-
" Это действие действительно только для продуктов, которые в настоящее время установлены "
Исправь это для меня
-
Нажмите эту кнопку простого исправления, чтобы попытаться решить эту проблему.
-
Выберите свой браузер из раскрывающегося списка, чтобы узнать, как сохранить и затем запустить файл.
-
В нижней части окна браузера выберите Сохранить .
-
В следующем поле, которое указывает, что officefile.diagcab завершил загрузку , щелкните Открыть .
-
Запускается мастер сопоставления файлов Office. Выберите Next и следуйте подсказкам.
-
В нижней части окна браузера выберите Открыть , чтобы открыть файл officefile.diagcab .
Если файл не открывается автоматически, выберите Сохранить > Открыть папку , а затем дважды щелкните файл (он должен начинаться с « officefile »), чтобы запустить средство простого исправления.
-
Запускается мастер сопоставления файлов Office. Выберите Next и следуйте подсказкам.
-
В нижнем левом углу выберите файл officefile и из раскрывающегося списка выберите Показать в папке .
-
Дважды щелкните загружаемый файл officefile , чтобы запустить средство простого исправления.
-
Запускается мастер сопоставления файлов Office. Выберите Next и следуйте подсказкам.
-
Выберите Сохранить файл , а затем ОК .
-
В верхнем правом окне браузера выберите Показать все загрузки .В библиотеке выберите Загрузки > officefile.diagcab , а затем щелкните значок папки. Дважды щелкните офисный файл .
-
Запускается мастер сопоставления файлов Office. Выберите Next и следуйте подсказкам.
-
Запустите быстрое восстановление, чтобы устранить проблему ассоциации файлов
-
Нажмите кнопку Пуск
Примечание: Если вы используете Windows 7, просто нажмите Пуск > Панель управления , затем вы можете перейти к шагу 3 ниже.
-
Введите и выберите «Панель управления»
-
Выберите Программы > Программы и компоненты .
-
Затем выберите продукт Office, который нужно восстановить, а затем выберите Изменить .
-
Выберите вариант быстрого восстановления, а затем выберите Восстановить .
Для получения дополнительных сведений о параметрах восстановления в Office перейдите в раздел «Восстановление приложения Office».
Если это не решит проблему, попробуйте вручную связать файлы с правильным приложением.
-
Нажмите кнопку Пуск
Примечание: Если вы используете Windows 7, просто нажмите Пуск > Панель управления , затем вы можете перейти к шагу 3 ниже.
-
Введите и выберите «Панель управления»
-
Щелкните Программы по умолчанию (если вы не видите Программы по умолчанию, введите его в поле поиска в правом верхнем углу окна и нажмите ввод)
-
Выберите Установите программы по умолчанию
-
Выберите приложение Office, которое открывается некорректно, и выберите Установить эту программу по умолчанию.
-
Нажмите ОК
Совет: Вы можете повторить этот процесс для других приложений Office, пока находитесь здесь.
Если у вас несколько версий Microsoft Office ...
Рассмотрите возможность удаления ненужных версий. Для этого:
-
Нажмите кнопку Пуск
Примечание: Если вы используете Windows 7, просто нажмите Пуск > Панель управления , затем вы можете перейти к шагу 3 ниже.
-
Введите и выберите «Панель управления»
-
Выберите «Удалить программу». и выберите версию Office, которую вы хотите удалить.
-
Нажмите Удалить .
-
Перезагрузите компьютер.
Наличие на компьютере слишком большого количества версий Office может вызвать проблемы, в том числе открытие файлов в неправильной версии Office.
Совет: В некоторых случаях вы получите лучший результат, удалив ВСЕ версии Office, а затем переустановив только ту версию, которую хотите.
Если ничего не помогает ..
Вы по-прежнему сможете открыть файл, сначала открыв приложение, а затем открыв файл оттуда. Для этого:
-
Запустите программу, необходимую для доступа к вашему документу; Word, Excel или PowerPoint
-
Когда программа откроется, щелкните Файл > Открыть , найдите свой файл в навигаторе файлов и откройте его.
Остались вопросы по Office?
Посетите сообщество ответов Microsoft, чтобы увидеть вопросы и ответы, опубликованные другими пользователями, или получить ответы на свои вопросы.
Мы слушаем!
Эта статья последний раз обновлялась Беном , 9 мая 2019 г., в ответ на ваш отзыв. Если вы нашли это полезным, а особенно если нет, используйте элементы управления отзывами ниже и оставьте нам конструктивный отзыв, чтобы мы могли продолжать улучшать его.
См. Также
Восстановите файлы Office
Открыть документ после ошибки повреждения файла
.