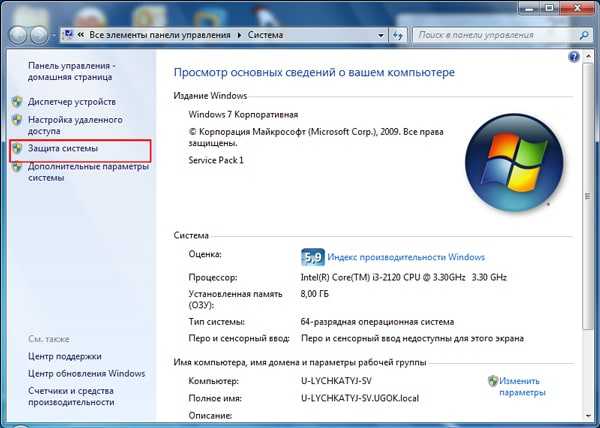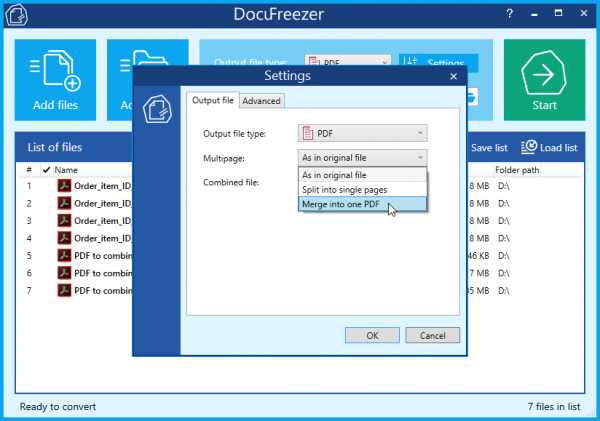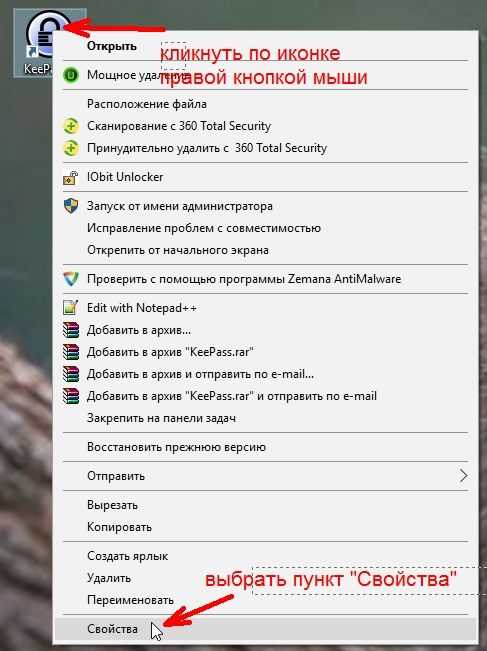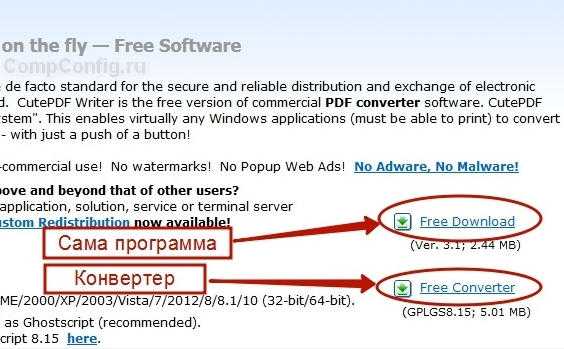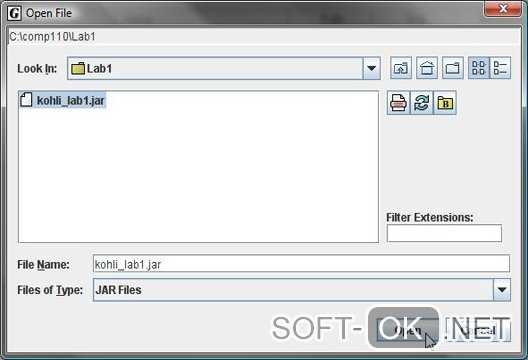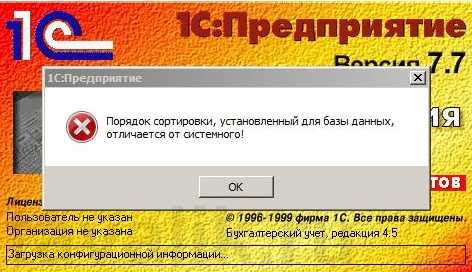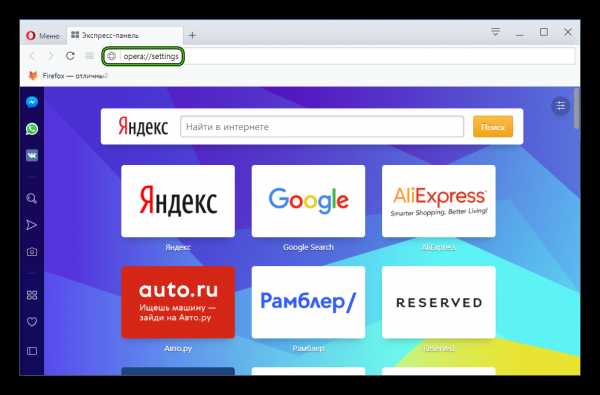Как обновить файлы onedrive
Переустановите OneDrive - OneDrive (для дома или персональный)
Повторная установка OneDrive для Windows
Приложение OneDrive входит в состав Windows 8.1 и Windows RT 8.1, поэтому удалить его невозможно. Однако OneDrive можно удалить в Windows 7, Windows Vista и в некоторых версиях Windows 10.
-
Нажмите кнопку Пуск , введите в поле поиска текст программы , а затем выберите пункт Установка и удаление программ (Добавить программы в Windows 7).
-
В разделе приложения & компоненты (программы и компоненты в Windows 7) найдите и выберите Microsoft OneDrive.
Примечания:
-
Microsoft OneDrive — это приложение для резервного копирования и синхронизации, доступное для скачивания с веб-сайта OneDrive.
-
OneDrive от корпорации Майкрософт — это приложение, доступное в магазине Microsoft Store, позволяющее просматривать ваше хранилище OneDrive. У вас может быть установлено одно или оба приложения (это нормально), но обратите внимание, что приложение из магазина Microsoft Store не поддерживает резервное копирование и синхронизацию файлов.
-
-
Нажмите кнопку Удалить. При появлении запроса на ввод пароля администратора или подтверждение введите пароль или подтвердите выполняемое действие.
-
Если вам требуется выполнять резервное копирование и синхронизацию файлов, скачайте приложение Microsoft OneDrive с веб-сайта.
-
Откройте загруженный файл и следуйте инструкциям, чтобы войти и начать работу.
Примечания:
-
Если вы выбрали вариант синхронизации только некоторых папок перед сбросом, вам потребуется выполнить эти действия еще раз после завершения синхронизации. Дополнительные сведения см. в статье Выбор папок OneDrive для синхронизации с компьютером.
-
ДляOneDrive рабочих и учебных папок вам потребуется выполнить это действие.
-
Повторная установкаOneDrive для iOS
Лучший способ сбросить приложение для удаления и повторной установки.
-
Удалите приложение OneDrive, нажав и удерживая значок OneDrive приложения. Коснитесь значка "X" в углу и подтвердите удаление сообщения.
-
Выполняйте "мягкую перегрузку", одновременно нажав и удерживая кнопку " спящий режим " и "выход", и " Главная " в течение не менее 10 секунд, пока не появится логотип Apple. После этого отпустите обе кнопки.
-
Переустановите приложение OneDrive из App Store.
К сожалению, не удается удалить OneDrive с Windows 10 phones.
Исправления и временные решения для последних проблем в OneDrive
ПРОБЛЕМА
При настройке функции перемещения известных папок в OneDrive для работы и учебы появляется следующее сообщение об ошибке:
Произошла неизвестная ошибка. (Код ошибки: 0x80070005)
Это вызвано групповой политикой, предотвращающей запуск функции.
РАЗРЕШЕНИЕ
Используйте gpedit.exe и внесите изменения в групповую политику.
Перейдите в раздел Конфигурация пользователя > Административные шаблоны > Рабочий стол > Запретить пользователям вручную перенаправлять папки профилей.
Установите значение Не настроено.
ДОПОЛНИТЕЛЬНЫЕ СВЕДЕНИЯ
Возможно, администраторы вашей организации не хотят, чтобы эта функция была настроена, если включена групповая политика. Администратор может также продолжать применять политику, даже если она была переопределена вручную.
Дополнительные сведения см. в статье Резервное копирование папок "Документы", "Изображения" и "Рабочий стол" с помощью OneDrive.
Обновление приложения синхронизации OneDrive для работы или учебы
Важно:
Поддержка старого приложения синхронизации OneDrive (groove.exe) в SharePoint Online завершится 11 января 2021 г.
Узнайте больше о том, что вам нужно сделать.
Следуйте этим инструкциям, чтобы проверить, что вы используете последнюю версию клиента синхронизации OneDrive для работы и учебы, или обновить его. Конкретная последовательность действий зависит от способа установки Office или клиента синхронизации: с помощью программы установки (MSI-файла) либо с помощью технологии "нажми и работай".
|
В этой статье рассматривается обновление старого клиента синхронизации OneDrive для работы и учебы (Groove.exe), а не Приложение синхронизации OneDrive (OneDrive.exe). Какой клиент синхронизации я использую?Приложение синхронизации OneDrive обновляется автоматически, как задано ИТ-отделом. |
Как узнать, каким образом был установлен Office или приложение для синхронизации OneDrive для работы и учебы?
У пользователей Microsoft 365 для бизнеса, установивших приложения Office с помощью технологии "нажми и работай", приложение для синхронизации OneDrive для работы и учебы обновляется автоматически, если не отключена функция автоматического обновления. Выполните указанные ниже действия, чтобы определить, были ли ваши приложения Office установлены с помощью технологии "нажми и работай".
-
В приложении Office, таком как Word, выберите Файл > Учетная запись или Учетная запись Office (в зависимости от версии Office).
Примечание: Если у вас нет других приложений Office кроме OneDrive для работы и учебы, установленная версия OneDrive для работы и учебы должна обновляться автоматически.
-
В разделе Сведения о продукте найдите раздел Обновления Office.
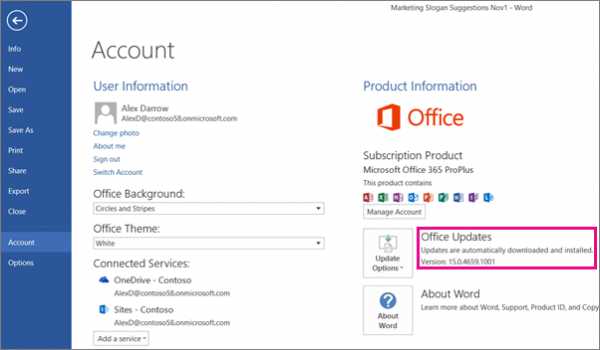
-
Если вы видите кнопку Параметры обновления и сообщение Обновления загружаются и устанавливаются автоматически, это означает, что приложения Office были установлены с помощью технологии "нажми и работай". Инструкции по проверке актуальности приложения для синхронизации см. ниже в разделе Обновление приложения для синхронизации OneDrive для бизнеса, установленного с помощью технологии "нажми и работай", вручную.
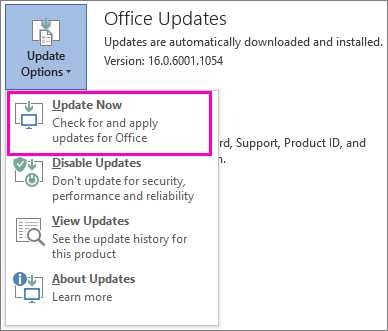
-
Если вы видите кнопку Параметры обновления и сообщение Данный продукт не будет обновляться, приложения Office были установлены с помощью технологии "нажми и работай", однако автоматическое обновление отключено. Это означает, что приложения Office, включая OneDrive для работы и учебы, не обновляются. Нажмите кнопку Параметры обновления и выберите команду Включить обновления.
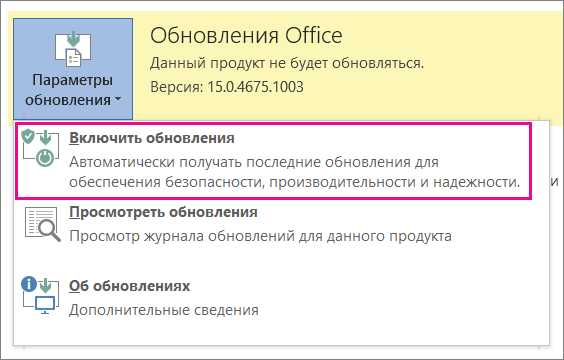
Примечание: Если при нажатии кнопки Параметры обновления вы не видите команду Включить обновления, то обновления выполняются с помощью групповой политики. В этом случае включите автоматическое обновление для приложений Office, в том числе OneDrive для работы и учебы.
-
Если вы не видите кнопки Параметры обновления, установка приложений Office или приложения для синхронизации OneDrive для работы и учебы выполнена обычным способом, т. е. с помощью программы установки (MSI-файла). Инструкции по обновлению клиента синхронизации см. ниже в разделе Запуск Центра обновления Windows для приложений, установленных традиционным способом (с помощью MSI-файла).
-
Обновление приложения для синхронизации OneDrive для работы и учебы, установленного с помощью технологии "нажми и работай", вручную
Если приложение для синхронизации OneDrive для работы и учебы установлено отдельно с помощью технологии "нажми и работай", оно обновляется автоматически, когда служба обновления сообщает о появлении новой версии. Как правило, программное обеспечение компьютера обновляется после перезагрузки. Если ваши приложения Office не обновляются автоматически, нажмите кнопку </c0>Параметры обновления и выберите команду Обновить.
Чтобы запустить этот процесс вручную, выполните указанные ниже действия.
-
Откройте Панель управления.
-
В разделе Программы выберите Удаление программы.
-
В разделе Удаление или изменение программы выберите Microsoft OneDrive для бизнеса 2013, а затем нажмите кнопку Изменить.
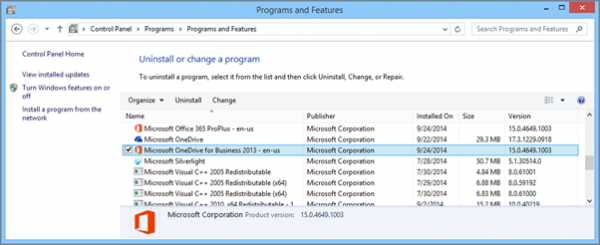
-
В диалоговом окне Как вы хотели бы восстановить программы Office? выберите Восстановление по сети, а затем нажмите кнопку Восстановить.
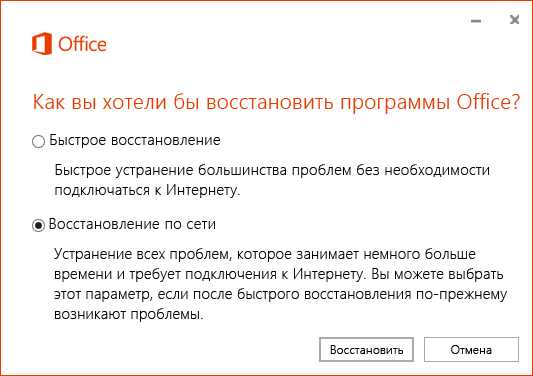
-
В диалоговом окне Готовы начать восстановление по сети? нажмите кнопку Восстановить, чтобы запустить процесс.
Запуск Центра обновления Windows для приложений, установленных традиционным способом (с помощью MSI-файла)
Если приложения Office установлены традиционным способом, вы можете воспользоваться Центром обновления Windows в панели управления. Ознакомьтесь с дополнительными сведениями о Центре обновления.
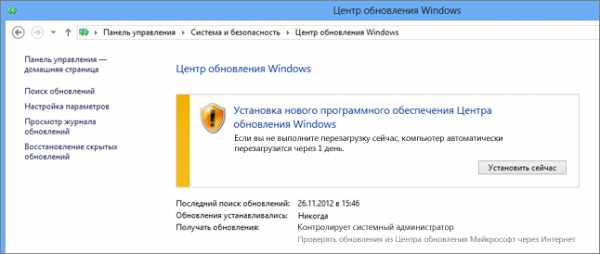
Проверка наличия установленной последней версии приложения для синхронизации OneDrive для работы и учебы
Вы можете найти номер последнего выпуска Office на странице Обновление Office 2013 или Office 365. Затем можно проверить наличие той же версии приложения для синхронизации на компьютере. Имя файла приложения для синхронизации OneDrive для работы и учебы — groove.exe.
-
Если пакет Office был установлен с помощью MSI-файла, файл groove.exe обычно находится в каталоге \Program Files\Microsoft Office\Office15.
-
Если пакет Office или приложение для синхронизации OneDrive для работы и учебы были установлены с помощью технологии "нажми и работай", файл groove.exe обычно находится в каталоге \Program Files\Microsoft Office 15\root\Office15.
Выполните указанные ниже действия, чтобы проверить версию установленного на компьютере приложения для синхронизации.
-
Найдите на компьютере файл groove.exe.
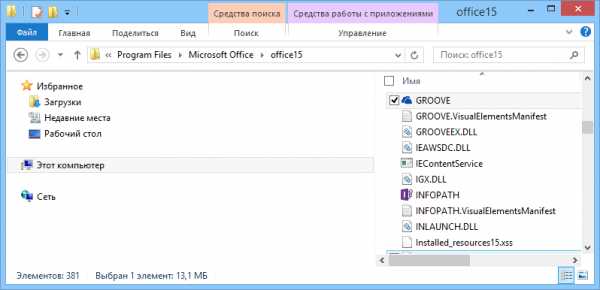
-
Щелкните правой кнопкой мыши или коснитесь и удерживайте файл groove.exe и выберите пункт Свойства.
-
В диалоговом окне Свойства перейдите на вкладку Сведения, на которой указан номер версии продукта.
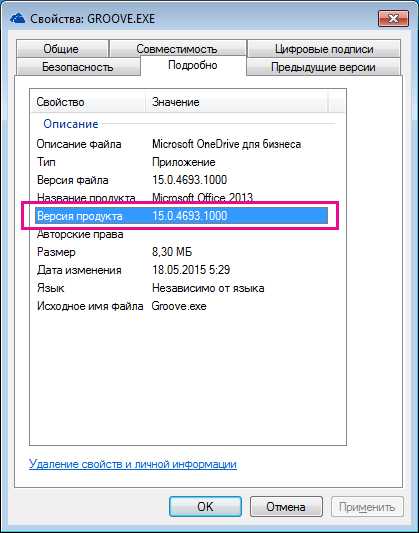
-
Сравните его с номером последней версии, указанным на странице Обновление Office 2013 или Office 365. Если номер вашей версии продукта отличается от указанного на этой странице, выполните описанные ранее в данной статье действия, чтобы обновить продукт.
Дополнительные сведения
|
|
Справка в Интернете
OneDrive Администраторы также могут просматривать сообщество OneDrive Tech Community,, справку для администраторов OneDrive. |
|
|
Поддержка по электронной почте
OneDrive Администраторы могут обратиться в центр обслуживания клиентов Microsoft 365 для бизнеса. |
|
|
Советы
Все работает? Если вы обратились к нам и OneDrive снова работает, сообщите нам, ответив на электронное письмо, которое мы вам отправили. |
Восстановление OneDrive - OneDrive (для дома или персональный)

Проверьте, как это работает!
Возможно, вам не потребуется восстанавливать OneDrive, но если многие из ваших файлов удаляются, перезаписываются или заражены вредоносными программами, вы можете восстановить все OneDrive в прошлый раз.
-
Перейдите на веб-сайт OneDrive.
-
В верхней части страницы выберите Настройки > Параметры, а затем нажмите пункт Восстановление OneDrive в области навигации слева.
-
На странице "Восстановление" выберите дату из раскрывающегося списка или щелкните пункт Настраиваемые дата и время.
-
Используйте диаграмму активности и веб-канал активности для просмотра последних действий, которые нужно отменить.
Хотите узнать больше?
Статья Восстановление OneDrive
Видео: удаление и восстановление файлов
Справка OneDrive
Примечание: Эта страница переведена автоматически, поэтому ее текст может содержать неточности и грамматические ошибки. Для нас важно, чтобы эта статья была вам полезна. Была ли информация полезной? Для удобства также приводим ссылку на оригинал (на английском языке).
Процесс обновления приложения синхронизации OneDrive - OneDrive
- Чтение занимает 4 мин
В этой статье
Эта статья предназначена для ИТ-администраторов, управляющих новым приложением синхронизации OneDrive (OneDrive. exe) в корпоративной среде.This article is for IT admins who manage the new OneDrive sync app (OneDrive.exe) in an enterprise environment. В этой статье объясняется, как выпускать обновления для приложения для Windows и автономной синхронизации приложения для Mac с помощью звонков, а также как приложение для синхронизации проверяет наличие обновлений.It explains how we release updates to the sync app for Windows and the standalone sync app for Mac through rings of validation, and how the sync app checks for updates. Обратите внимание, что при развертывании приложения синхронизации вместе с Office (с помощью средства развертывания Office или других средств) будет продолжена проверка наличия обновлений независимо от того, какие ограничения на обновление Office установлены.Note that if you deploy the sync app alongside Office (via the Office Deployment Tool or some other means), it will continue to check for updates independent of any Office update restrictions you set.
Примечание
Если вы разрешите пользователям синхронизировать личные учетные записи OneDrive, процесс обновления, описанный в этой статье, и все выбранные параметры применяются ко всем экземплярам приложения синхронизации.If you allow your users to sync personal OneDrive accounts, the update process described in this article and any settings you select apply to all instances of the sync app.
Приложение синхронизации, установленное из хранилища приложений Mac, соответствует отдельному процессу обновления.The sync app installed from the Mac App Store follows a separate update process. После завершения развертывания обновлений в производственном звонке мы публикуем их в хранилище приложений Mac, где они сразу же освобождаются всем.After we finish rolling out updates within the Production ring, we publish them to the Mac App Store, where they're immediately released to everyone.
Как корпорация Майкрософт выпускает обновления через несколько звонковHow we release updates through multiple rings
После проверки обновлений с помощью звонков в корпорации Майкрософт мы отпустим их до первого общедоступного круга, а также для участников.After we validate updates through rings within Microsoft, we release them to the first public ring, Insiders. Чтобы попробовать эти новейшие функции, присоединитесь к программе предварительной оценки Windows или программе предварительной оценки Office .To try these latest features, join the Windows Insider program or the Office Insider program. Для развертывания этого кольца потребуется около 3 дней.It takes about 3 days to roll out to this ring. Позже мы отпустим в Организации по умолчанию обновление звонка, производство.Later, we release to organizations in the default update ring, Production. Мы относимся к небольшому проценту пользователей в кольце, и они замедляют выгрузить их всем в кольце.We roll them out to a small percentage of users in the ring at first, and slowly roll them out to everyone in the ring. Обычно это занимает от одной до двух недель.This typically takes one to two weeks. Во время каждого увеличения мы отслеживаем телеметрическую поддержку в целях контроля качества.At each increase along the way, we monitor telemetry for quality assurance purposes. В редких случаях мы выпуским выпуск, использующий эту ошибку и выпустим новое обновление для пользователей в том же порядке.In the rare case we detect an issue, we suspend the release, address the issue, and release a new update to users in the same order. После полного развертывания обновлений в производственном звонке мы отпустим их до следующего звонка, отложенного.After updates have completely rolled out within the Production ring, we release them to the next ring, Deferred.
Отложенный звонок предоставляет сборки, которые отслеживаются во время развертывания, поэтому меньшее число выпусков приостановлено.The Deferred ring provides builds that have been monitored throughout the Production rollout, so fewer releases are suspended. Кроме того, отложенный Звонок позволяет вам быть администратором:The Deferred ring also lets you as an admin:
Управление при развертывании обновлений (в течение 60 дней с момента выпуска).Control when you deploy updates (within 60 days of their release).
Разворачивать новые версии из внутренней сети, чтобы не использовать пропускную способность Интернета.Deploy new versions from an internal network location to avoid using Internet bandwidth. (Если вы не развертываете обновление через 60 дней, оно будет автоматически загружено и установлено.)(If you don't deploy an update after 60 days, it will be automatically downloaded and installed.)
Однако, как и в самом низком круге, отложенный Звонок получает улучшения производительности, исправления надежности и новые функции.However, as the slowest ring, the Deferred ring receives performance improvements, reliability fixes, and new features last.
Примечание
Корпорация Майкрософт оставляет за собой право обходить льготный период в 60 дней для критически важных обновлений.Microsoft reserves the right to bypass the 60-day grace period for critical updates.
Сведения о том, как настроить отложенный звонок для приложения синхронизации Windows с помощью групповой политики, можно узнать в разделе Set The Sync App UPDATE UPDATE.To learn how to set the Deferred ring for the Windows sync app using Group Policy, see Set the sync app update ring. Чтобы узнать, как настроить приложение для синхронизации с Mac, ознакомьтесь со статьей Настройка нового приложения синхронизации OneDrive на macOS.To learn how to set it for the Mac sync app, see Configure the new OneDrive sync app on macOS. Сведения о процессе обновления Microsoft 365 приведены в статье Обзор каналов обновления для приложений Microsoft 365 для предприятий.For info about the Microsoft 365 update process, see Overview of update channels for Microsoft 365 Apps for enterprise. Сведения о процессе обновления Windows 10 содержатся в разделе Build Deployment кольца for Windows 10Updates.For info about the Windows 10 update process, see Build deployment rings for Windows 10 updates.
Как приложение синхронизации проверяет наличие обновлений и применяет ихHow the sync app checks for and applies updates
Приложение синхронизации OneDrive проверяет наличие доступных обновлений каждые 24 часа при запуске.The OneDrive sync app checks for available updates every 24 hours when it's running. Если он остановлен и не проверялся на наличие обновлений более 24 часов, приложение синхронизации будет проверять наличие обновлений сразу же после его запуска.If it has stopped and hasn't checked for updates in more than 24 hours, the sync app will check for updates as soon as it's started. В Windows 10 также имеется запланированное задание, которое обновляет приложение синхронизации, даже если оно не запущено.Windows 10 also has a scheduled task that updates the sync app even when it's not running.
Чтобы определить, доступно ли обновление, приложение OneDrive Sync проверяет следующее:To determine if an update is available, the OneDrive sync app checks if:
Последняя версия, выпущенная в ответ на обновление, выше, чем у установленного на компьютере.The latest version released to the update ring is higher than what's installed on the computer. Если установленная версия имеет слишком старую версию для обновления до текущей версии, приложение синхронизации сначала обновится до минимальной версии в кольце.If the installed version is too old to be updated to the current version, the sync app will first be updated to the minimum version within the ring.
Обновление доступно для компьютера в соответствии с процентом развертывания, установленным в кольце.The update is available to the computer based on the rollout percentage we set within the ring.
Если оба из них имеют значение true, OneDrive загружает обновление в скрытую папку без взаимодействия с пользователем.If both of these are true, OneDrive downloads the update to a hidden folder without any user interaction. По завершении загрузки OneDrive проверяет и устанавливает ее.After the download is complete, OneDrive verifies and installs it. Если служба OneDrive запущена, она останавливается, а затем перезапускается.If OneDrive is running, it's stopped and then restarted. Пользователям не нужно повторно выполнять вход, и им не требуются права администратора для установки обновления.Users don't need to sign in again, and they don't need administrative rights to install the update.
Сведения о последних выпусках можно найти в статье новые заметки о выпуске приложения синхронизации OneDrive.For info about the latest releases, see New OneDrive sync app release notes.
Примечание
Чтобы применить обновления приложений для синхронизации, компьютеры в Организации должны иметь доступ к следующим: "oneclient.sfx.ms" и "g.live.com".To apply sync app updates, computers in your organization must be able to reach the following: "oneclient.sfx.ms" and "g.live.com." Убедитесь, что эти URL-адреса не блокируются.Make sure you don't block these URLs. Они также используются для включения и отключения компонентов, а также для применения исправлений ошибок.They are also used to enable and disable features and apply bug fixes. Более подробную информацию об URL-адресах и диапазонах IP-адресов, используемых в Microsoft 365.See More info about the URLs and IP address ranges used in Microsoft 365.
Развертывание обновлений в отложенном кругеDeploying updates in the Deferred ring
В каждый момент времени следующий запланированный выпуск звонка публикуется на странице заметок о выпуске приложения для синхронизации OneDrive со ссылкой на соответствующий установщик и конечную дату, когда эта версия будет выпущена.At any given time, the next planned Deferred ring release is published on the OneDrive sync app release notes page with a link to the corresponding installer and the target date when that version will be released. На указанную дату в качестве "выходящего" выпуска для отложенного звонка становится новый минимум.On the specified date, the "Rolling out" version for the Deferred ring becomes the new minimum. Все приложения, которые будут синхронизироваться ниже этой версии, автоматически загружают установщик из Интернета и обновляют себя.All sync apps below that version will automatically download the installer from the Internet and update themselves.
Чтобы развернуть обновленную версию приложения для синхронизации для Windows, выполните следующую команду с помощью диспетчера конфигураций конечных точек Майкрософт:To deploy an updated version of the sync app for Windows, run the following command using Microsoft Endpoint Configuration Manager:
Execute <pathToExecutable>\OneDriveSetup.exe /update /restart Где Пастоексекутабле — это расположение на локальном компьютере или доступная сетевая папка, а Онедривесетуп. exe — Целевая версия, загруженная на странице заметок о выпуске.Where pathToExecutable is a location on the local computer or an accessible network share and OneDriveSetup.exe is the target version downloaded from the release notes page. При выполнении этой команды файл OneDrive. exe перезапускается на всех компьютерах.Running this command restarts OneDrive.exe on all computers. Если вы не хотите перезапускать приложение синхронизации, удалите параметр/рестарт.If you don't want to restart the sync app, remove the /restart parameter. Советы по настройке пакета развертывания диспетчера конфигураций конечных точек Майкрософт можно найти в статье Deploy using Configuration Configuration Manager .See Deploy using Microsoft Endpoint Configuration Manager for tips on how to set up the Microsoft Endpoint Configuration Manager deployment package.
Чтобы развернуть обновленную версию приложения синхронизации для Mac, разверните OneDrive. pkg с целевой версией с помощью решения MDM.To deploy an updated version of the sync app for Mac, deploy the OneDrive.pkg with the target version by using your MDM solution.
Управление хранилищем OneDrive - OneDrive (для дома или персональный)
Узнайте актуальные сведения о доступных планах хранения OneDrive на странице Планы OneDrive.
Планы хранения OneDrive и их стоимость могут различаться в зависимости от страны и региона. Актуальные сведения о планах и их стоимости см. на странице Планы хранения по странам (регионам).
Сведения о стоимости OneDrive в вашей стране см. на странице Тарифные планы для OneDrive.
Ниже описаны ключевые моменты, касающиеся службы подписки на OneDrive.
-
Чтобы просмотреть текущий план хранения или приобрести дополнительное место, откройте страницу хранилища.
-
При регистрации вы бесплатно получаете хранилище объемом 5 ГБ. Если вам нужно больше места, приобретите один из планов OneDrive, в котором предусмотрен больший объем хранилища.
Примечание: Приобретаемый объем хранилища заменяет объем, полученный при регистрации. Например, если при регистрации вы получили 5 ГБ, а затем приобрели план с хранилищем объемом 100 ГБ, то в итоге вы сможете хранить 100, а не 105 ГБ информации.
-
Плата за использование каждого плана взимается с момента приобретения подписки. Плата за использование плана взимается ежемесячно или ежегодно. При этом в конце расчетного периода подписка автоматически продлевается, а необходимая сумма списывается в соответствии с выбранным способом оплаты. Вы можете отключить автоматическое продление подписки и использовать хранилище в обычном режиме до конца расчетного периода либо отменить подписку сразу и получить возмещение средств.
-
Если вы превысите ограничение на размер хранилища по истечении срока действия подписки, вы по-прежнему сможете просматривать и скачивать файлы из OneDrive, а также предоставлять к ним доступ. Однако вы не сможете отправлять файлы в хранилище до тех пор, пока не освободите имеющееся место или не приобретете дополнительное.
-
Кроме того, вы можете понизить уровень вашей подписки, если вам необходимо хранилище меньшего объема.
-
Подписчики Microsoft 365 могут приобрести до 2 ТБ в хранилище OneDrive. У подписчиков есть возможность приобретать дополнительное место в хранилище сверх предусмотренного базового хранилища 1 ТБ с шагом в 200 ГБ. Ознакомьтесь с планами OneDrive, чтобы узнать цены на дополнительное место в хранилище, а сведения об Microsoft 365 см. на странице Office 365: выберите свой Office.
Почему с подпиской на Office 365 для дома мне доступно место объемом только 1 ТБ?
С подпиской на Microsoft 365 для семьи вы получаете хранилище объемом 6 ТБ: по 1 ТБ (1000 ГБ) на каждого пользователя.
Вы можете делиться пространством хранилища и использовать больше 1 ТБ, предоставив другим пользователям общий доступ к папкам и добавив общие папки в свое хранилище OneDrive.
Для управления своей подпиской на Microsoft 365 перейдите на портал учетной записи Майкрософт.
Как обновить данные для выставления счетов по подписке или изменить способ оплаты?
-
Перейдите в раздел Управление хранилищем на веб-сайте OneDrive.
-
Нажмите Управление рядом с планом хранения, чтобы перейти на страницу учетной записи Майкрософт.
-
Выберите пункт Службы и подписки.
-
В разделе OneDrive выберите команду Изменить способ оплаты и укажите другой вариант либо щелкните Добавить новый способ оплаты.
Примечание: Чтобы обновить данные для выставления счетов для своего способа оплаты, вверху страницы выберите пункты Оплата и выставление счетов > Данные для выставления счетов либо Способы оплаты.
Когда истекает срок действия моей подписки?
Дату окончания срока действия вашей подписки см. на странице Службы и подписки учетной записи.
Можно ли внести плату за помесячный план наперед?
Вы не можете внести предоплату за несколько месяцев, но вам не нужно помнить об обязательном ежемесячном платеже, так как планы с ежемесячной подпиской продлеваются автоматически.
Почему мое хранилище не обновилось?
Обновление размера хранилища может занимать до 24 часов после приобретения дополнительного места в хранилище или подписки.
Могу ли я предоставлять доступ к своему хранилищу?
Общий доступ ограничен в базовой или предназначенной только для хранения версии OneDrive. Ограничения сбрасываются через 24 часа, но вы можете перейти на расширенную подписку для повышения предельного объема файлов общего доступа и получения дополнительных функций общего доступа.
С подпиской на Microsoft 365 для семьи вы можете использовать его совместно с пятью людьми. Каждый человек, которому вы дадите доступ, получит 1 ТБ пространства в хранилище. Каждый может делиться папками, чтобы все использовали преимущества максимального размера хранилища.
Почему заблокирована моя OneDriveучетная запись?
Ваша учетная запись может быть заблокирована в следующих случаях:
Почему мое хранилище не обновилось?
Обновление размера хранилища может занимать до 24 часов после приобретения дополнительного места в хранилище или подписки.
Дополнительные сведения см. на странице Что делать, когда истечет срок действия бонуса OneDrive от Samsung?
Я хочу удалить OneDrive
Если вы не хотите использовать приложение OneDrive, проще всего разорвать с ним связь. Выполните действия, описанные в Отключение или удаление OneDrive, чтобы удалить связь, скрыть и удалить OneDrive.
Как отменить подписку?
С помощью описанных ниже действий вы можете отменить подписку на хранилище OneDrive. (Если у вас есть подписка на Microsoft 365, см. статью Отмена или отключение регулярного выставления счетов по подписке Майкрософт.)
-
Перейдите в раздел Управление хранилищем на веб-сайте OneDrive.
-
Нажмите Управление рядом с планом хранения, чтобы перейти на страницу учетной записи Майкрософт.
-
Выберите пункт Службы и подписки.
-
В разделе OneDrive выберите команду Отменить. (Если у вас есть подписка на Microsoft 365, см. статью Отмена или отключение регулярного выставления счетов по подписке Майкрософт.)
-
На странице Когда вы хотите отменить свою подписку на OneDrive укажите, хотите ли вы отключить автоматическое продление либо отменить подписку сразу и получить возмещение, и нажмите кнопку Далее.
Примечания:
-
Вы можете отключить автоматическое продление подписки и использовать хранилище в обычном режиме до конца расчетного периода либо отменить подписку сразу и получить возмещение средств.
-
Если отмена подписки вызвана техническими проблемами с OneDrive, мы будем рады помочь вам. Ознакомьтесь с другими статьями справки по OneDrive или напишите в службу поддержки OneDrive.
Что случится с моими данными при отмене подписки или окончании срока действия бонуса, когда занято более 5 ГБ бесплатного хранилища?
После отмены подписки или окончания бесплатного бонусного периода ваши данные будут по-прежнему доступны. Вы сможете просматривать и скачивать файлы из OneDrive, а также предоставлять к ним доступ. Но вы не сможете отправлять файлы в хранилище до тех пор, пока не освободите имеющееся место или не приобретете дополнительное. Если вы продолжите в течение длительного времени превышать ограничение, установленное для хранилища, ваша учетная запись будет заблокирована. Сведения о разблокировании учетных записей см. в статье Что означает блокировка учетной записи OneDrive?
Не удается применить подписку
Чтобы подписка стала видимой, может потребоваться до 24 часов.
-
Перейдите в раздел Управление хранилищем и убедитесь, что подписка отображается
-
Если эта проблема сохраняется после 24 часов, обратитесь в службу поддержки ниже.
Подписка активирована в другой учетной записи
Это может быть вызвано тем, что вы выполнили вход, используя другую учетную запись Майкрософт. Проверьте, какая учетная запись используется на вашем мобильном устройстве.
-
Откройте приложение OneDrive и нажмите Я
-
Имя вашей учетной записи выводится в верхней части экрана под надписью Я. Если отображается рабочая или учебная учетная запись, коснитесь значка для просмотра других вариантов учетных записей или нажмите + Добавить учетную запись, чтобы добавить личную учетную запись Майкрософт.
Проблема с доступом к хранилищу
Если вам не удается получить доступ к хранилищу, воспользуйтесь следующими советами.
-
Убедитесь, что вы используете последнюю версию приложения Store и вошли в систему с помощью учетной записи, у которой есть разрешения на покупку или скачивание приложений.
-
Приобретите подписку в сети на сайте https://onedrive.live.com/about/plans/
Резервное копирование папок документов, изображений и рабочего стола с помощью OneDrive
Вы можете выполнить резервное копирование важных папок (рабочего стола, папок с документами и изображениями) на ПК с Windows с помощью резервного копирования папок OneDrive на ПК, чтобы они были защищены и доступны на другие устройства. Если вы еще не настроили OneDrive на своем компьютере, см. Раздел Синхронизация файлов с OneDrive в Windows. Дополнительная плата за резервное копирование папок ПК не взимается (до 5 ГБ файлов без подписки). См. Планы OneDrive.
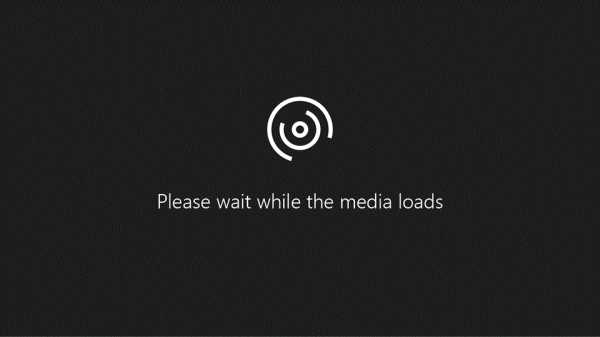
Настройка резервного копирования папки ПК
-
Если вам будет предложено создать резервную копию важных папок (Рабочий стол, Документы и Изображения), выберите запрос для запуска мастера резервного копирования папок.
Если вы не видели приглашение или уже закрыли мастер, выберите значок белого или синего облака в области уведомлений Windows, а затем выберите Справка и настройки > Настройки , затем Резервное копирование > Управление резервным копированием .
-
В диалоговом окне Резервное копирование папок убедитесь, что выбраны папки, для которых требуется создать резервную копию.
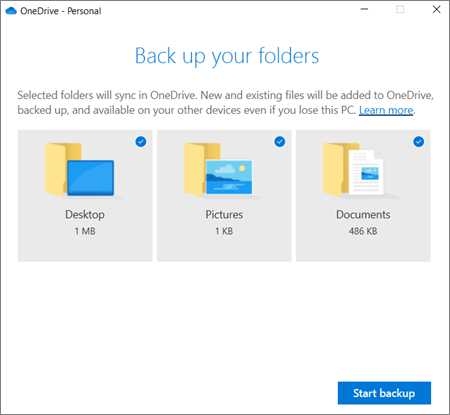
-
Выберите Начать резервное копирование .
-
Вы можете закрыть диалоговое окно во время синхронизации файлов с OneDrive. Или, чтобы наблюдать за синхронизацией файлов, выберите Просмотреть ход загрузки . Если вы уже закрыли диалоговое окно, чтобы открыть центр активности OneDrive, выберите белое или синее облако в области уведомлений.
Доступ к папкам с резервными копиями на любом устройстве
Когда ваши файлы завершат синхронизацию с OneDrive, они будут зарезервированы, и вы сможете получить к ним доступ из любого места в документах, на рабочем столе или в изображениях.Когда вы создаете резервную копию папки рабочего стола, элементы на вашем рабочем столе перемещаются вместе с вами на другие рабочие столы вашего ПК, на которых вы используете OneDrive.
Вы можете бесплатно создать резервную копию до 5 ГБ файлов в OneDrive или до 1 ТБ с подпиской на Microsoft 365.
Купите или попробуйте Microsoft 365
Если вы вошли в приложение синхронизации OneDrive на своем компьютере, вы можете использовать проводник для доступа к OneDrive. Вы также можете использовать мобильное приложение OneDrive для доступа к своим папкам на любом устройстве.
Изменить настройки резервного копирования папки ПК
Если вы хотите остановить или начать резервное копирование важной папки в OneDrive, вы можете обновить выбранные папки в настройках OneDrive.
Важно: Когда вы прекращаете резервное копирование папки, файлы, резервные копии которых уже были созданы в OneDrive, остаются в OneDrive. Если вам больше не нужны эти файлы в OneDrive, вам придется самостоятельно переместить их в локальную папку на своем компьютере.OneDrive не будет создавать резервные копии любых новых файлов, которые вы добавляете в эту папку на своем компьютере.
-
Откройте настройки OneDrive (щелкните значок белого или синего облака в области уведомлений, а затем выберите Справка и настройки > Настройки .)
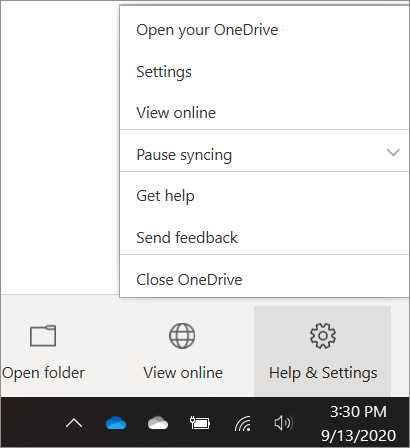
-
В настройках выберите Резервное копирование > Управление резервным копированием .
-
Чтобы остановить резервное копирование папки, выберите Остановить резервное копирование . Чтобы подтвердить, что вы хотите остановить резервное копирование в Вы уверены, что хотите остановить диалоговое окно резервного копирования папки , выберите Остановить резервное копирование .
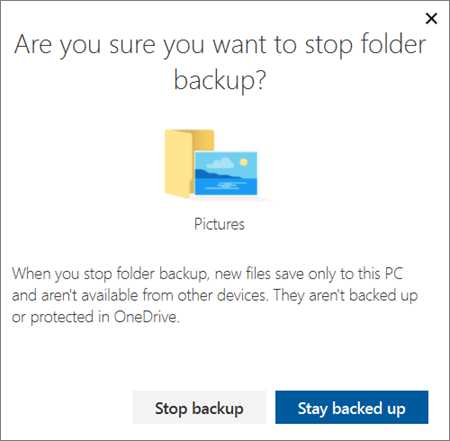
-
Чтобы начать резервное копирование папки, выберите любую папку, в которой нет надписи Резервное копирование файлов , а затем выберите Начать резервное копирование .
Устранение проблем с резервным копированием папки ПК
Вот список ошибок, которые вы можете увидеть при настройке резервного копирования папки ПК, и способы их устранения:
-
Следующий тип файла не может быть защищен : Файлы базы данных Outlook (.pst).
-
Защита папок недоступна : Распространенной причиной этой ошибки является то, что важные папки на компьютерах, подключенных к домену, не могут быть защищены в личной учетной записи OneDrive (когда вы вошли в систему с учетной записью Microsoft).За информацией о решениях по защите данных обращайтесь к своему ИТ-администратору. У вас не должно возникать этой проблемы с рабочим или учебным аккаунтом.
-
Файл превышает максимальную длину пути : Убедитесь, что весь путь к файлу, включая имя файла, содержит менее 260 символов. Пример пути к файлу:
C: \ Users \\ Pictures \ Saved \ 2017 \ December \ Holiday \ NewYears \ Family…
Чтобы решить эту проблему, сократите имя файла или имя вложенных папок в OneDrive или выберите вложенную папку, которая находится ближе к папке верхнего уровня. -
Файл превышает максимальный размер файла : OneDrive не может синхронизировать файлы размером более 100 ГБ. Удалите эти файлы из папки, которую вы хотите защитить, и повторите попытку.
-
Имя файла запрещено в OneDrive: имена файлов не могут начинаться с пробела или содержать любой из следующих символов: \: / *? <> "|. Пожалуйста, переместите или переименуйте файл, чтобы продолжить.
-
Папка не выбрана для синхронизации. : Папка с ошибкой не синхронизируется с вашим компьютером. Чтобы устранить эту ошибку, откройте параметры OneDrive (щелкните правой кнопкой мыши значок белого или синего облака в области уведомлений и выберите Параметры ), выберите Выберите папки , а затем убедитесь, что выбрана папка, которую вы хотите защитить. Если изображение показывает эту ошибку, убедитесь, что все изображения, снимки экрана и фотопленка выбраны (или не существуют).Также возможно, что папка OneDrive имеет другое имя, чем важная папка Windows.
-
Важные папки не находятся в местах по умолчанию. : Папка с ошибкой содержит другую важную папку и не может быть защищена, пока содержащаяся папка не будет перемещена. Важные папки, которые могут содержаться в папке, включают: документы, рабочий стол, изображения, снимки экрана, альбом камеры или папку OneDrive.
-
Произошла неизвестная ошибка с кодом ошибки 0x80070005: Если вы получаете код ошибки 0x80070005, то включается групповая политика «Запретить пользователю перенаправление папок профиля вручную». Вы можете обнаружить, что файлы из выбранных вами папок были перемещены в папки с одинаковыми именами в вашей папке OneDrive, а исходные местоположения пусты. Переместите содержимое папки обратно в исходное расположение и спросите у администратора, можно ли изменить политику.
-
Папка содержит точку повторной обработки. (точка соединения или символическая ссылка): папка, которую вы хотите защитить, содержит файл особого типа, который связывает части файловой системы вместе. Эти предметы нельзя защитить. Чтобы защитить папку, удалите файл, вызывающий проблему.
-
После резервного копирования папки ПК: OneDrive пытается автоматически повторно открыть ранее открытые записные книжки.В редких случаях некоторые записные книжки могут не загружаться автоматически в настольное приложение OneNote после резервного копирования папки ПК. Чтобы решить эту проблему, повторно откройте записные книжки в приложении OneNote, выбрав «Файл»> «Открыть».
Внимание: Некоторые приложения могут зависеть от этих ссылок для правильной работы. Удаляйте только те ссылки, которые, как вы знаете, можно безопасно изменить.
Узнать больше
Нужна дополнительная помощь?
.Переустановите OneDrive - OneDrive (домашний или личный)
Переустановите OneDrive для Windows
Приложение OneDrive поставляется с Windows 8.1 и Windows RT 8.1 и не может быть удалено, но вы можете удалить OneDrive из Windows 7, Windows Vista и некоторых версий Windows 10.
-
Нажмите кнопку Пуск , введите Программы в поле поиска и затем выберите Установка и удаление программ ( Установка программ в Windows 7).
-
В разделе Приложения и функции ( Программ и компонентов в Windows 7) найдите и выберите Microsoft OneDrive .
Примечания:
-
Microsoft OneDrive - это приложение для резервного копирования и синхронизации, которое можно загрузить с веб-сайта OneDrive.
-
OneDrive от Microsoft Corporation - это приложение, доступное в приложении Microsoft Store, которое позволяет просматривать ваш OneDrive. У вас может быть установлено одно или оба приложения (что нормально), но обратите внимание, что приложение Store не выполняет резервное копирование и синхронизацию ваших файлов.
-
-
Выберите Удалить .Если вам будет предложено ввести пароль администратора или подтверждение, введите пароль или предоставьте подтверждение.
-
Если вам нужно сделать резервную копию и синхронизировать файлы, загрузите приложение Microsoft OneDrive с веб-сайта.
-
Откройте загруженный файл и следуйте инструкциям, чтобы войти в систему и начать работу.
Примечания:
-
Если вы выбрали синхронизацию только некоторых папок до сброса, вам нужно будет сделать это снова после завершения синхронизации.Дополнительные сведения см. В статье Выбор папок OneDrive для синхронизации с компьютером.
-
Вам нужно будет выполнить это для папок OneDrive для работы или учебы.
-
Для переустановки OneDrive для iOS
Лучший способ сбросить приложение, удалить его и переустановить.
-
Удалите приложение OneDrive, нажав и удерживая значок приложения OneDrive. Коснитесь значка « X » в углу и примите сообщение с подтверждением, чтобы удалить его.
-
Выполните «мягкий сброс», нажав и удерживая одновременно кнопки Sleep / Wake и Home не менее 10 секунд, пока не появится логотип Apple.Вы можете отпустить обе кнопки после появления логотипа Apple.
-
Переустановите приложение OneDrive из App Store.
К сожалению, OneDrive нельзя удалить с телефонов с Windows 10.
.Процесс обновления приложения синхронизации OneDrive - OneDrive
- 4 минуты на чтение
В этой статье
Эта статья предназначена для ИТ-администраторов, которые управляют новым приложением синхронизации OneDrive (OneDrive.exe) в корпоративной среде. В нем объясняется, как мы выпускаем обновления для приложения синхронизации для Windows и автономного приложения синхронизации для Mac с помощью циклов проверки, а также как приложение синхронизации проверяет наличие обновлений.Обратите внимание, что если вы развертываете приложение синхронизации вместе с Office (с помощью средства развертывания Office или каким-либо другим способом), оно будет продолжать проверять наличие обновлений независимо от любых установленных вами ограничений обновления Office.
Примечание
Если вы разрешите пользователям синхронизировать личные учетные записи OneDrive, процесс обновления, описанный в этой статье, и любые выбранные вами параметры будут применяться ко всем экземплярам приложения синхронизации.
Приложение синхронизации, установленное из Mac App Store, обновляется отдельно.После того, как мы завершим развертывание обновлений в рамках производственного цикла, мы публикуем их в Mac App Store, где они сразу же доступны для всех.
Как мы выпускаем обновления через несколько звонков
После того, как мы проверим обновления через кольца внутри Microsoft, мы передаем их первому общедоступному кольцу, инсайдерам. Чтобы попробовать эти новейшие функции, присоединяйтесь к программе предварительной оценки Windows или программе предварительной оценки Office. Раскатка до этого кольца занимает около 3 дней. Позже мы выпускаем обновления для организаций в стандартном круге обновлений, Производство.Сначала мы предоставляем их небольшому проценту пользователей в кольце, а затем постепенно распространяем их среди всех в кольце. Обычно это занимает от одной до двух недель. При каждом увеличении мы отслеживаем телеметрию в целях обеспечения качества. В редких случаях, когда мы обнаруживаем проблему, мы приостанавливаем выпуск, решаем проблему и выпускаем новое обновление для пользователей в том же порядке. После того, как обновления полностью развернуты в производственном кольце, мы выпускаем их в следующее кольцо, отложенное.
Отложенное кольцо предоставляет сборки, которые отслеживались на протяжении всего развертывания производственной среды, поэтому приостановлено меньшее количество выпусков.Отложенное кольцо также позволяет вам как администратору:
-
Контроль за развертыванием обновлений (в течение 60 дней с момента их выпуска).
-
Развертывайте новые версии из внутренней сети, чтобы избежать использования полосы пропускания Интернета. (Если вы не развернете обновление через 60 дней, оно будет автоматически загружено и установлено.)
Однако, как самое медленное кольцо, отложенное кольцо получает улучшения производительности, исправления надежности и новые функции в последнюю очередь.
Примечание
Microsoft оставляет за собой право обойти 60-дневный льготный период для критических обновлений.
Чтобы узнать, как установить отложенное кольцо для приложения синхронизации Windows с помощью групповой политики, см. Раздел Установка кольца обновления приложения синхронизации. Чтобы узнать, как настроить его для приложения синхронизации Mac, см. Раздел Настройка нового приложения синхронизации OneDrive в macOS. Для получения информации о процессе обновления Microsoft 365 см. Обзор каналов обновления для приложений Microsoft 365 для предприятий. Дополнительные сведения о процессе обновления Windows 10 см. В разделе Создание кругов развертывания для обновлений Windows 10.
Как приложение синхронизации проверяет и применяет обновления
Приложение синхронизации OneDrive проверяет наличие доступных обновлений каждые 24 часа во время работы. Если он остановился и не проверял наличие обновлений более 24 часов, приложение синхронизации проверит наличие обновлений, как только оно запустится. В Windows 10 также есть запланированная задача, которая обновляет приложение синхронизации, даже если оно не запущено.
Чтобы определить, доступно ли обновление, приложение синхронизации OneDrive проверяет:
-
Последняя версия, выпущенная для круга обновлений, выше, чем та, которая установлена на компьютере.Если установленная версия слишком старая для обновления до текущей версии, приложение синхронизации сначала будет обновлено до минимальной версии в пределах кольца.
-
Обновление доступно для компьютера в зависимости от установленного нами процента развертывания в кольце.
Если оба утверждения верны, OneDrive загружает обновление в скрытую папку без какого-либо взаимодействия с пользователем. После завершения загрузки OneDrive проверяет и устанавливает его. Если OneDrive работает, он останавливается, а затем перезапускается.Пользователям не нужно повторно входить в систему, и им не нужны права администратора для установки обновления.
Сведения о последних выпусках см. В примечаниях к выпуску нового приложения для синхронизации OneDrive.
Развертывание обновлений в отложенном кольце
В любой момент следующий запланированный выпуск отложенного кольца публикуется на странице примечаний к выпуску приложения синхронизации OneDrive со ссылкой на соответствующий установщик и целевой датой выпуска этой версии. В указанную дату «Развертываемая» версия для отложенного кольца становится новым минимумом.Все приложения для синхронизации ниже этой версии автоматически загрузят установщик из Интернета и обновятся.
Чтобы развернуть обновленную версию приложения синхронизации для Windows, выполните следующую команду с помощью Microsoft Endpoint Configuration Manager:
Выполнить \ OneDriveSetup.exe / update / restart Где pathToExecutable - это расположение на локальном компьютере или доступном сетевом ресурсе, а OneDriveSetup.exe - это целевая версия, загруженная со страницы примечаний к выпуску.Выполнение этой команды перезапускает OneDrive.exe на всех компьютерах. Если вы не хотите перезапускать приложение синхронизации, удалите параметр / restart. См. Раздел Развертывание с помощью Microsoft Endpoint Configuration Manager для получения советов по настройке пакета развертывания Microsoft Endpoint Configuration Manager.
Чтобы развернуть обновленную версию приложения синхронизации для Mac, разверните OneDrive.pkg с целевой версией с помощью решения MDM.
.Управление хранилищем OneDrive и ограничения
Я хочу удалить OneDrive
Если вы не хотите использовать OneDrive, самое простое решение - отключить его. Следуйте инструкциям в разделе Отключение, отключение или удаление OneDrive, чтобы узнать, как отключить, скрыть и удалить OneDrive.
Как мне отменить подписку?
Следующие шаги предназначены для отмены подписки на хранилище OneDrive.(Для подписок Microsoft 365 см. Отмена или отключение регулярного выставления счетов для подписки Microsoft.)
-
Перейдите в раздел «Управление хранилищем» на веб-сайте OneDrive.
-
Выберите Manage рядом со своим тарифным планом, чтобы перейти на сайт учетной записи Microsoft.
-
Выберите Услуги и подписки .
-
В разделе OneDrive выберите Отмена . (Для подписок Microsoft 365 см. Отмена или отключение регулярного выставления счетов для подписки Microsoft.)
-
На Когда вы хотите завершить подписку OneDrive на странице , выберите, хотите ли вы отменить автоматическое продление или прекратить сейчас и получить возмещение, а затем нажмите Далее .
Примечания:
-
При отмене вы можете просто остановить процесс автоматического продления и продолжать использовать свое хранилище в обычном режиме до конца этого платежного цикла или можете немедленно отменить подписку и получить возмещение.
-
Если вы отказываетесь от подписки из-за технических проблем с OneDrive, мы будем рады вам помочь.Ознакомьтесь с другими статьями справки по OneDrive или обратитесь за помощью в службу поддержки OneDrive по электронной почте.
Что произойдет с моими данными, если я отменю подписку или мое бонусное хранилище истечет, и я превысил свой лимит бесплатного хранилища 5 ГБ?
Если вы отмените подписку или истечет срок действия бонуса бесплатного хранения, ваши данные останутся доступными. Вы по-прежнему сможете просматривать, публиковать и загружать файлы на OneDrive, но вы не сможете загружать файлы, пока не приобретете дополнительное пространство для хранения или не освободите место.Если вы продолжите превышать лимит хранилища в течение длительного периода времени, ваша учетная запись будет заблокирована. Для получения информации о том, как вернуть замороженную учетную запись к нормальной репутации, см. Что означает замораживание вашей учетной записи OneDrive?
.Заметки о выпускеOneDrive - служба поддержки Office
Скачать OneDrive для Windows - версия 20.201.1005.0009 (18 ноября 2020 г.)
Что нового
-
Исправления ошибок для повышения надежности и производительности клиента.
-
Новые функции, постепенно предоставляемые пользователям:
- Администраторы
могут установить политику исключения недавно добавленных файлов OneDrive из синхронизации с облаком по имени файла или расширению на устройствах Windows.Узнать больше
-
Обновленные строки в Центре действий OneDrive после удаления элемента пользователем. Строка изменена с «Удалено из OneDrive» на «Удалено из [родительской папки]».
-
Бизнес-пользователи (OneDrive для рабочих или учебных учетных записей) теперь получат возможность «Отображать уведомления, когда люди делятся со мной» в настройках.
-
Файлы, защищенные от удаления политикой хранения SharePoint, будут восстановлены при локальном удалении с сообщением, объясняющим действие и альтернативы, доступные пользователю.
- Администраторы
Текущая и предварительная версии
Примечания:
-
Пробел в таблице означает, что в данный момент на это кольцо ничего не выходит.
-
Чтобы применить обновления приложения синхронизации OneDrive, компьютеры должны иметь доступ к следующим объектам: oneclient.sfx.ms и g.live.com. Убедитесь, что вы не блокируете эти домены. Они также используются для включения и отключения функций и исправления ошибок. Дополнительная информация об URL-адресах и диапазонах IP-адресов, используемых в Microsoft 365.
-
Подробнее о процессе обновления приложения синхронизации OneDrive.
-
Иногда после завершения выпуска отложенного кольца мы ждем, пока сборка завершит выпуск в производственное кольцо, прежде чем выбрать его в качестве следующего выпуска для отложенного кольца. В этих случаях мы обновим столбец «Отложенное кольцо», чтобы он читался примерно так: «Следующий выпуск: 19.222.x», чтобы помочь клиентам в планировании, прежде чем мы опубликуем точный номер сборки и целевую дату.
OneDrive для Windows (производственное кольцо)
-
Исправления ошибок для повышения надежности и производительности клиента.
-
Новые функции, постепенно предоставляемые пользователям:
- Администраторы
могут установить политику исключения недавно добавленных файлов OneDrive из синхронизации с облаком по имени файла или расширению на устройствах Windows. Узнать больше
-
Обновленные строки в Центре действий OneDrive после удаления элемента пользователем.Строка изменена с «Удалено из OneDrive» на «Удалено из [родительской папки]».
-
Бизнес-пользователи (OneDrive для рабочих или учебных учетных записей) теперь получат возможность «Отображать уведомления, когда люди делятся со мной» в настройках.
-
Файлы, защищенные от удаления политикой хранения SharePoint, будут восстановлены при локальном удалении с сообщением, объясняющим действие и альтернативы, доступные пользователю.
- Администраторы
-
Исправлены ошибки для повышения надежности и производительности.
-
Меню «Дополнительно» в приложении синхронизации, которое вы используете для поиска настроек и других действий, теперь называется «Справка и настройки».
-
Новые функции, постепенно предоставляемые пользователям:
-
Исправлены ошибки для повышения надежности и производительности.
- Кольцо
Enterprise переименовано в Отложенное кольцо в документации и политике группового вызова.
-
Новые функции, постепенно предоставляемые пользователям:
-
Исправлены ошибки для повышения надежности и производительности.
-
Новые функции, постепенно предоставляемые пользователям:
-
Теперь общедоступна установка приложения синхронизации на компьютер. Узнать больше
-
Поддержка SharePoint Server 2019 и файлов по запросу с FSLogix. Узнать больше
-
Интерфейс настройки при первом запуске был обновлен, чтобы включить темный режим, специальные возможности и новый современный вид.
-
OneDrive для Windows (отложенное кольцо)
-
Исправлены ошибки для повышения надежности и производительности.
-
Меню «Дополнительно» в приложении синхронизации, которое вы используете для поиска настроек и других действий, теперь называется «Справка и настройки».
-
Новые функции, постепенно предоставляемые пользователям:
-
Исправлены ошибки для повышения надежности и производительности.
- Кольцо
Enterprise переименовано в Отложенное кольцо в документации и политике группового вызова.
-
Новые функции, постепенно предоставляемые пользователям:
-
Исправлены ошибки для повышения надежности и производительности.
-
Новые функции, постепенно предоставляемые пользователям:
-
Теперь общедоступна установка приложения синхронизации на компьютер.Узнать больше
-
Поддержка SharePoint Server 2019 и файлов по запросу с FSLogix. Узнать больше
-
Интерфейс настройки при первом запуске был обновлен и теперь включает темный режим, специальные возможности и новый современный вид.
-
Поперечное перемещение томов с резервным копированием папки ПК (KFM).
-
Как проверить версию, которую вы используете
-
Щелкните значок облака OneDrive в области уведомлений и выберите Дополнительно > Параметры .
-
Выберите вкладку About и посмотрите номер версии в разделе About Microsoft OneDrive .
Скачать OneDrive для Mac (автономный .pkg) - версия 20.169.0823.0006 (16 октября 2020 г.)
Также доступно в Mac App Store.
Что нового
Текущая и предварительная версии
Примечания:
-
Пробел в таблице означает, что в данный момент на это кольцо ничего не выходит.
-
Чтобы применить обновления приложения синхронизации OneDrive, компьютеры должны иметь доступ к следующим объектам: oneclient.sfx.ms и g.live.com. Убедитесь, что вы не блокируете эти домены. Они также используются для включения и отключения функций и исправления ошибок. Дополнительная информация об URL-адресах и диапазонах IP-адресов, используемых в Microsoft 365.
-
Подробнее о процессе обновления приложения синхронизации OneDrive.
-
Иногда после завершения выпуска отложенного кольца мы ждем, пока сборка завершит выпуск в производственное кольцо, прежде чем выбрать его в качестве следующего выпуска для отложенного кольца. В этих случаях мы обновим столбец «Отложенное кольцо», чтобы он сказал что-то вроде «Следующий выпуск: 19.222.x», чтобы помочь клиентам в планировании, прежде чем мы опубликуем точный номер сборки и целевую дату.
Заметки о выпуске OneDrive для Mac (рабочая группа)
-
Исправлены ошибки для повышения надежности и производительности.
-
Меню «Дополнительно» в приложении синхронизации, которое вы используете для поиска настроек и других действий, теперь называется «Справка и настройки».
-
Новые функции, постепенно предоставляемые пользователям:
-
Исправления ошибок для повышения надежности и производительности клиента.
- Кольцо
Enterprise переименовано в Отложенное кольцо в документации и политике группового вызова.
-
Новые функции, постепенно предоставляемые пользователям:
-
Улучшения для уменьшения предупреждения "Задержка синхронизации".
-
История версий документов теперь синхронизируется для бизнес-пользователей.
-
Настройки папки по умолчанию совместимы с конфигурацией JAMF.
-
Новый интерфейс для просмотра и устранения ошибок синхронизации OneDrive.
-
Поддержка входа в систему, когда настроена политика условного доступа.
-
Поддержка единого входа, когда пользователь входит в приложения Office.
-
Заметки о выпуске OneDrive для Mac (отложенное кольцо)
-
Исправлены ошибки для повышения надежности и производительности.
-
Меню «Дополнительно» в приложении синхронизации, которое вы используете для поиска настроек и других действий, теперь называется «Справка и настройки».
-
Новые функции, постепенно предоставляемые пользователям:
-
Исправления ошибок для повышения надежности и производительности клиента.
- Кольцо
Enterprise переименовано в Отложенное кольцо в документации и политике группового вызова.
-
Новые функции, постепенно предоставляемые пользователям:
-
Улучшения для уменьшения предупреждения "Задержка синхронизации".
-
История версий документов теперь синхронизируется для бизнес-пользователей.
-
Настройки папки по умолчанию совместимы с конфигурацией JAMF.
-
Новый интерфейс для просмотра и устранения ошибок синхронизации OneDrive.
-
Поддержка входа в систему, когда настроена политика условного доступа.
-
Поддержка единого входа, когда пользователь входит в приложения Office.
-
Как проверить версию, которую вы используете
-
Щелкните значок облака OneDrive в области уведомлений и выберите Дополнительно > Параметры .
-
Выберите вкладку About и посмотрите номер версии в разделе About Microsoft OneDrive .
Скачать OneDrive для Android - v6.13 (4 сентября 2020 г.)
Примечание. Магазин Google Play и приложение OneDrive для Android недоступны в Китае.Кроме того, поскольку OneDrive.com заблокирован в Китае государственным брандмауэром, приложение OneDrive не будет работать в Китае при входе в систему с учетной записью Microsoft.
Что нового
Пре-релизы
Присоединяйтесь к предварительной версии OneDrive для Android и получите ранний доступ к новым функциям приложения OneDrive для Android.
OneDrive для Android: примечания к выпуску
Это было бы невозможно без вашего отзыва.Если у вас возникнут какие-либо проблемы, откройте приложение, встряхните устройство и нажмите «Сообщить о проблеме».
-
Мы с радостью сообщаем, что этот выпуск OneDrive наконец-то привносит баланс сил: теперь вы можете наслаждаться темной темой и новым потрясающим набором значков Microsoft во всем приложении.
-
Любители фотографий, вошедшие в систему с учетной записью Microsoft, теперь могут наслаждаться воспоминаниями о прошедших годах: просто перейдите на вкладку Photos , чтобы заново пережить фотографии, сделанные в предыдущие годы в тот же день.
-
Обратите внимание, что теперь для установки приложения OneDrive для Android требуется Android 6.0 или новее.
-
Мы улучшаем макет списка файлов и представления плиток, чтобы ваш контент выглядел более великолепно и согласованно на всех ваших устройствах.Поиск файлов в рабочих и учебных учетных записях стал быстрее и лучше. Извините, если это облегчает поиск всех ваших домашних заданий!
-
И, как всегда, мы исправили мелкие ошибки и улучшили производительность и надежность всего приложения.
-
Для наших клиентов-потребителей мы загружаем ваши фотографии быстрее и более стильно.
-
Для наших бизнес-клиентов теперь вы можете создавать файлы Word и PowerPoint с помощью кнопки «плюс» в правом верхнем углу.
-
Исправлена ошибка, из-за которой вход в систему был затруднен, некоторые вещи были сделаны немного быстрее, а некоторые поверхности отполированы.
Скачать OneDrive для iOS - v12.10 (8 декабря 2020 г.)
Примечание. Если вы используете iOS 11, вы можете обновить только приложение OneDrive. Новые установки приложения OneDrive должны быть на iOS 12.
Что нового
-
Кнопка «Альбомы» на вкладке «Фото» неправильно считывалась VoiceOver, что затрудняло навигацию.Это было исправлено.
-
Для некоторых пользователей вкладка «Библиотеки» перекрывалась другими значками, что затрудняло использование. Это было исправлено, и вкладки снова держатся на расстоянии.
Предварительные релизы.
Присоединяйтесь к предварительной версии OneDrive для iOS и получите ранний доступ к новым функциям приложения OneDrive для iOS.
OneDrive для iOS: примечания к выпуску
Это было бы невозможно без вашего отзыва.Если у вас возникнут какие-либо проблемы, откройте приложение, встряхните устройство и нажмите «Сообщить о проблеме».
-
Для бизнес-пользователей кнопка Open Site в общих библиотеках не реагировала на VoiceOver . Это было исправлено, и теперь вы можете использовать VoiceOver для запуска кнопки Open Site и перехода на весь сайт.
-
На этикетке VoiceOver на странице планов не упоминалось, какие приложения премиум-класса были включены в вашу подписку на Microsoft 365.Это было исправлено, и VoiceOver теперь зачитывает полный список приложений Word, Excel, PowerPoint, OneNote, Outlook и, конечно же, OneDrive.
-
Изменение даты на вашем устройстве иногда приводило к постоянному сбою приложения. Это было исправлено.
Независимо от того, используете ли вы OneDrive для личных фотографий и файлов, на работе или в школе, у нас есть большое обновление приложения для вас.
Для пользователей iOS 13 и 14 у нас есть новая вкладка, специально для вас:
-
Мы добавили новую вкладку "Главная страница", чтобы помочь вам быстро продолжить с того места, где вы остановились. На новой вкладке "Главная страница" заметно отображается представление "Последние" для быстрого доступа к файлам и раздел "Автономные файлы" для быстрого доступа и управления файлами, которые вы загрузили для автономного доступа.
-
Для личных пользователей OneDrive «В этот день» теперь отображается в верхней части новой вкладки «Главная страница».
-
Пользователи OneDrive на работе или в школе могут легко перейти к общим библиотекам прямо на вкладке «Главная».
Мы рады предложить пользователям iOS 14 виджет OneDrive. В этом обновлении мы внесли в него 2 улучшения:
-
Мы исправили проблему, из-за которой появлялось неожиданное диалоговое окно, когда вы касались виджета для входа в личный аккаунт.
-
Мы улучшили наш виджет, чтобы превью изображений стало еще резче и четче.
Мы продолжаем инвестировать и улучшать функцию загрузки с камеры. Мы прислушались к вашим отзывам и инвестируем в этот опыт. Еще многое предстоит сделать, и мы постоянно работаем над улучшением, так что следите за обновлениями.
-
Мы обновили способ загрузки фотографий из фотопленки, чтобы повысить производительность загрузки и загрузить больше контента с меньшим количеством вызовов.
-
Функция загрузки с камеры теперь приостанавливается, если приложение не может получить доступ ко всем вашим фотографиям, и предлагает простые шаги, чтобы снова запустить ее.
-
Мы исправили ошибку, из-за которой у многих пользователей приложение прекращало работу в фоновом режиме.
-
Мы исправили ошибку с уведомлением «Загрузка камеры остановлена», из-за которого оно было довольно шумным и раздражающим.
Мы добавили некоторые дополнительные улучшения, которые помогут вам работать с вашими файлами и папками:
-
Произошел сбой, затрагивающий локальных пользователей сразу после входа в систему. Это было исправлено.
-
Мы обновили иконку папок, чтобы лучше выделять общий статус в виде списка и сетки.Это также связано с небольшими улучшениями некоторых значков типов файлов Office в приложении.
-
Мы добавили поддержку Scribble, позволяющую пользователям писать в любом текстовом поле, включая режим аннотации PDF, поэтому ваш текст будет автоматически преобразован в печатный текст.
-
Наши загрузочные экраны теперь переливаются немного большей предсказуемостью и блеском, чем раньше.
-
Мы исправили визуальную ошибку, из-за которой кнопка + не отображалась правильными цветами в темном режиме.
-
Мы исправили проблему с нашей меткой доступности для InputTextField, чтобы она могла быть правильно прочитана VoiceOver.
-
Мы обновили нашу логику расчета времени, когда вы можете быть на собрании, чтобы оптимизировать нашу функцию «Обмен заметками о собрании», которая позволяет вам легко делиться своими отсканированными изображениями, сделанными во время встречи, с другими участниками.
-
Мы исправили сбой в нашем приложении, который иногда возникал при попытке выполнить сканирование.
-
Ваш список автономных файлов теперь будет отсортирован от самого нового к самому старому, как и следовало ожидать. Для тех, кому интересно, этот список ранее был отсортирован по внутреннему идентификатору базы данных, который, хотя и отлично подходит для нашей внутренней базы данных, не имел места, информирующего о порядке сортировки файлов.
-
Диалог переименования непредсказуемо появлялся на iPad. Дать важному файлу или папке отличное имя уже достаточно сложно, поэтому эта надоедливая игра с тегами была исправлена.
-
Меню «Параметры ссылки» не отображалось после нажатия команды «Сохранить в файлы» в меню «Поделиться». Это было исправлено.
-
Один из наших полезных обучающих пузырей был потерян на iPad. Это было исправлено, поэтому любые внимательные новые пользователи (и наши дизайнеры) могут отдыхать спокойно.
-
Круги, квадраты и линии, о боже. Разметки PDF больше нет в Канзасе, теперь вы можете добавлять фигуры.
-
Иногда при попытке загрузить что-то через расширение общего ресурса показывался последний элемент, который вы загрузили через расширение общего ресурса, а не только что выбранный. В других случаях отображался правильный элемент, но он зависал в состоянии ожидания после того, как вы нажали кнопку загрузки. Обе эти проблемы были исправлены.
-
Знаете ли вы, что ваши фотографии доступны для поиска? Найдите нужную память с помощью новой строки поиска на вкладке «Фото».Собака, кошка, цветок, восход солнца - ищите прочь!
- Пользователи iPad
иногда видели неправильный размер файла при загрузке фото или видео на свое устройство. Это очень сбивало с толку и было исправлено.
-
Наша кнопка сканирования сжималась всякий раз, когда мы показывали всплывающее сообщение. Он устал, долго спал и в последнее время не сжимается должным образом.К счастью, теперь он проснулся, полностью отдохнул и будет оживать, когда должен.
-
Круги, квадраты и линии, о боже. Разметки PDF больше нет в Канзасе, теперь вы можете добавлять фигуры.
-
Иногда при попытке загрузить что-то через расширение общего ресурса показывался последний элемент, который вы загрузили через расширение общего ресурса, а не только что выбранный.В других случаях отображался правильный элемент, но он зависал в состоянии ожидания после того, как вы нажали кнопку загрузки. Обе эти проблемы были исправлены.
-
Знаете ли вы, что ваши фотографии доступны для поиска? Найдите нужную память с помощью новой строки поиска на вкладке «Фото». Собака, кошка, цветок, восход солнца - ищите прочь!
- Пользователи iPad
иногда видели неправильный размер файла при загрузке фото или видео на свое устройство.Это очень сбивало с толку и было исправлено.
-
Наша кнопка сканирования сжималась всякий раз, когда мы показывали всплывающее сообщение. Он устал, долго спал и в последнее время не сжимается должным образом. К счастью, теперь он проснулся, полностью отдохнул и будет оживать, когда должен.
-
На некоторых устройствах строка состояния и панель навигации сжимались вместе.Это выглядело глупо и затрудняло определение времени или уровня заряда батареи устройства в приложении. Это было исправлено.
-
Ой. Имена папок в расширении iMessage сжимались. Это не была игра в «угадай что», а скорее вопиющая ошибка с нашей стороны. Это исправлено в этом обновлении, поэтому теперь вы можете легко прочитать заголовок.
-
При разметке PDF-файла приложение иногда зависало при стирании.Эта проблема исправлена. Мы все делаем ошибки, так что слава богу, ластик работает.
-
При «Приглашении людей» к фотографии приложение должно было показать вам удобный предварительный просмотр того, чем вы собираетесь поделиться. К сожалению, у нас была ошибка, и этого не произошло. Это было исправлено, и эти превью теперь доступны.
-
В некоторых версиях iOS 13 пользователи не могли войти в систему или получить доступ к файлам в своем личном хранилище. Обе проблемы теперь исправлены.
-
Мы исправили ошибку в нашем редакторе PDF, из-за которой рисование иногда не работало с первого раза.Если вы столкнулись с этой ошибкой на своем iPad и решили, что это ваша ошибка Apple Pencil, мы приносим официальные извинения вашему карандашу, потому что эта ошибка была на нас.
.
Выключите, отключите или удалите OneDrive
Если вы хотите на короткое время остановить синхронизацию, узнайте, как приостановить и возобновить синхронизацию в OneDrive.
Если вы хотите остановить синхронизацию файла, прочтите, как остановить или отменить синхронизацию в OneDrive.
Если вы хотите удалить папку OneDrive со своего компьютера, выполните действия, описанные в разделе Выбор папок OneDrive для синхронизации с вашим компьютером.
Если вы хотите отменить подписку OneDrive, см. Раздел Как отменить подписку Microsoft.
Если вы хотите выйти из OneDrive в Интернете, выберите фотографию своего профиля, затем выберите Выйти .
Если вы просто не хотите использовать OneDrive, самое простое решение - отключить его.
Отключить OneDrive
Вы не потеряете файлы или данные, отключив OneDrive от компьютера. Вы всегда можете получить доступ к своим файлам, войдя на OneDrive.com.
-
Выберите белый или синий значок облака OneDrive на панели задач или в строке меню.
Примечание: Вам может потребоваться нажать Показать скрытые значки стрелка рядом с областью уведомлений, чтобы увидеть значок OneDrive . Если значок не отображается в области уведомлений, возможно, OneDrive не работает. Выберите Start , введите OneDrive в поле поиска, а затем выберите OneDrive в результатах поиска.
-
Выбрать Справка и настройки > Настройки .
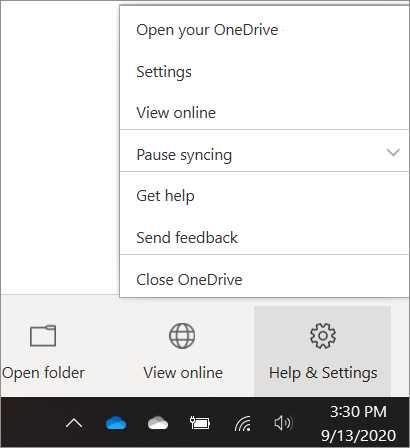
-
На вкладке Учетная запись нажмите Отменить связь с этим компьютером , а затем Отменить связь с учетной записью .
Скрыть или удалить OneDrive
В некоторых версиях Windows вы также можете скрыть или удалить OneDrive. Вы также можете удалить мобильное приложение OneDrive с устройств Android и iOS.
OneDrive встроен в некоторые версии Windows и не может быть удален.Но вы можете скрыть его и остановить процесс синхронизации, чтобы он оставался скрытым. Для этого отключите все параметры OneDrive и удалите папку OneDrive из проводника.
Windows 10
-
Выберите белый или синий значок облака OneDrive в области уведомлений в правом углу панели задач.
Примечание: Вам может потребоваться нажать Показать скрытые значки стрелка рядом с областью уведомлений, чтобы увидеть значок OneDrive .Если значок не отображается в области уведомлений, возможно, OneDrive не работает. Выберите Start , введите OneDrive в поле поиска, а затем выберите OneDrive в результатах поиска.
-
Выбрать Справка и настройки > Настройки .
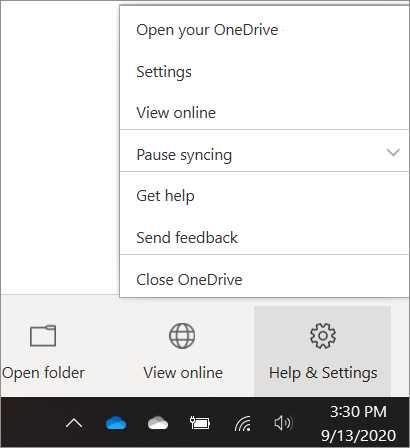
-
На вкладке Настройки снимите все флажки в разделе Общие .
-
На вкладке Автосохранение установите для списков Документы и изображения значение Только этот компьютер и снимите флажки с других полей.
-
На вкладке Учетная запись щелкните Выбрать папки .
-
В поле «Синхронизировать файлы OneDrive с этим компьютером» установите и снимите флажок в поле «Синхронизировать все файлы и папки в моем OneDrive ».(Первая отметка выбирает все поля, затем снятие отметки сбрасывает их все.) Нажмите ОК , чтобы закрыть поле и вернуться к настройкам.
Этот шаг удаляет все файлы OneDrive с вашего компьютера, но оставляет их на OneDrive.com.
-
Нажмите ОК , чтобы сохранить изменения в поле Настройки .
-
Снова откройте настройки .На вкладке Учетная запись щелкните Отменить связь с OneDrive . Закройте появившееся окно Добро пожаловать в OneDrive .
-
Откройте проводник, щелкните правой кнопкой мыши OneDrive и выберите Свойства .
На вкладке Общие рядом с Атрибуты установите флажок Скрытый . Это скрывает OneDrive от проводника.
-
Еще раз выберите Справка и настройки и выберите Выйти из OneDrive .Это удаляет значок OneDrive из области уведомлений.
Windows 8.1
-
В меню «Пуск» компьютера нажмите и удерживайте или щелкните правой кнопкой мыши плитку OneDrive , а затем выберите Открепить от «Пуск» .
-
Перейдите к Параметры ПК , используя плитку Параметры ПК в меню Пуск , или проведите пальцем от правого края экрана, выберите Параметры , а затем выберите Изменить параметры ПК .
-
В разделе Параметры ПК выберите OneDrive .
-
На вкладке Хранилище файлов выключите переключатель в Сохранять документы в OneDrive по умолчанию .
-
На вкладке Фотопленка выберите Не загружать фотографии и выключите переключатель на Автоматически загружать видео в OneDrive .
-
На вкладке Sync settings в разделе Sync settings with OneDrive выключите переключатель на Sync your settings on this PC .
-
На вкладке Измеряемые соединения выключите все переключатели.
-
Чтобы скрыть OneDrive из проводника, откройте проводник и в списке папок слева щелкните правой кнопкой мыши OneDrive , а затем щелкните Свойства .
На вкладке Общие в поле Атрибуты установите флажок Скрытый .
Вы не потеряете файлы или данные, удалив OneDrive со своего компьютера. Вы всегда можете получить доступ к своим файлам, войдя на OneDrive.com.
Windows 10
-
Нажмите кнопку Пуск , введите «Программы» в поле поиска, а затем выберите «Добавить или удалить программы» в списке результатов.
-
В разделе Приложения и функции найдите и выберите Microsoft OneDrive , а затем выберите Удалить . Если вам будет предложено ввести пароль администратора или подтверждение, введите пароль или предоставьте подтверждение.
Windows 8.1
-
Приложение OneDrive поставляется с Windows 8.1 и Windows RT 8.1 и не могут быть удалены.
Windows 7 или Windows Vista
-
Нажмите кнопку Пуск , затем в поле поиска введите «Добавить программы», а затем в списке результатов щелкните Программы и компоненты .
-
Щелкните Microsoft OneDrive , а затем щелкните Удалить .Если вам будет предложено ввести пароль администратора или подтверждение, введите пароль или предоставьте подтверждение.
Устройства Android
-
Перейдите к Settings и выберите Storage / Memory .
-
Выберите OneDrive и нажмите Удалить .
устройств iOS
-
Перейдите на главный экран , нажмите и удерживайте значок приложения OneDrive
-
Нажмите X , который отображается в верхнем левом углу значка приложения.
macOS
-
Просто перетащите приложение OneDrive в корзину.
Нужна дополнительная помощь?
Как отменить загрузку или остановить загрузку в OneDrive
.