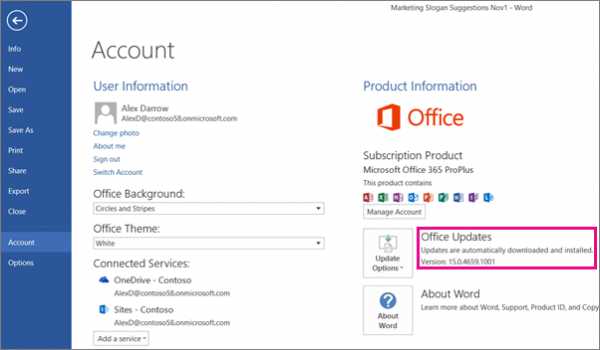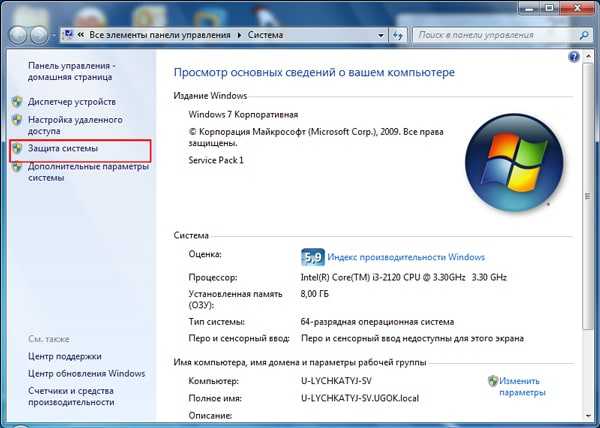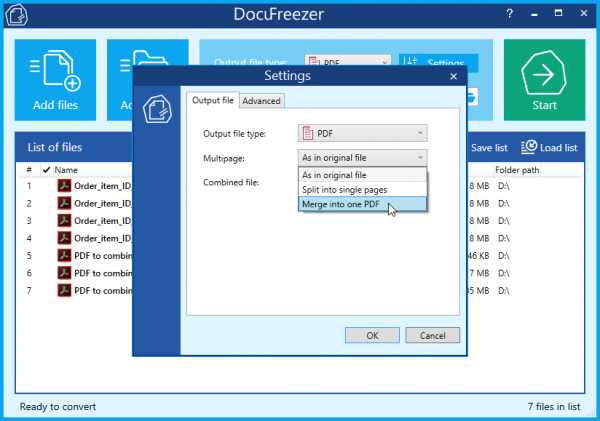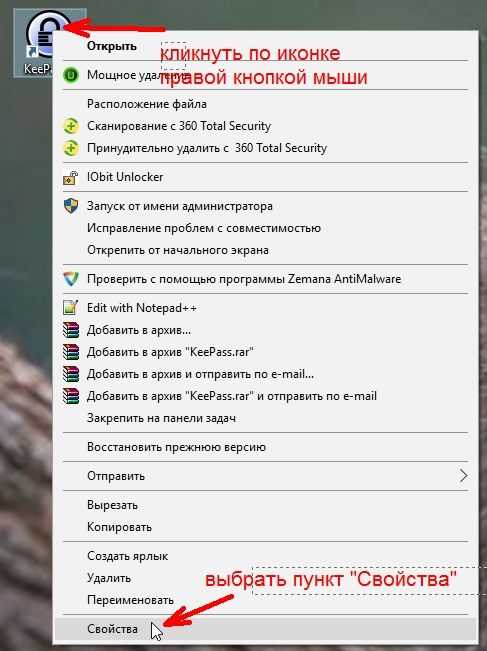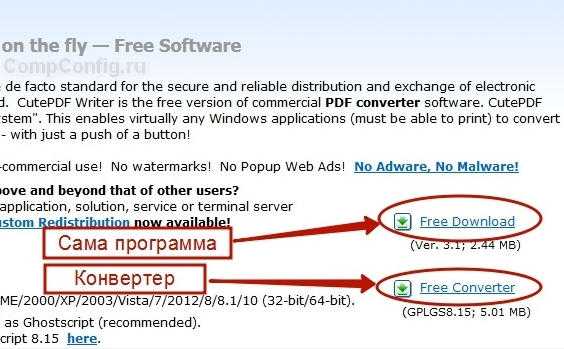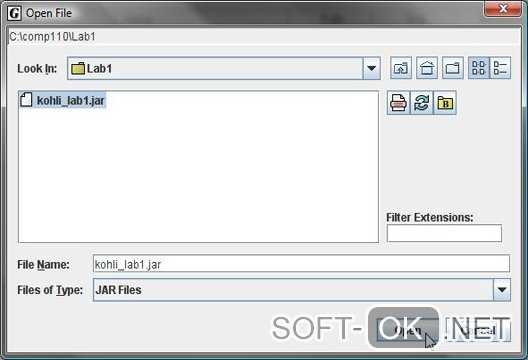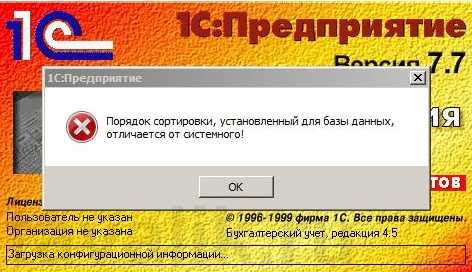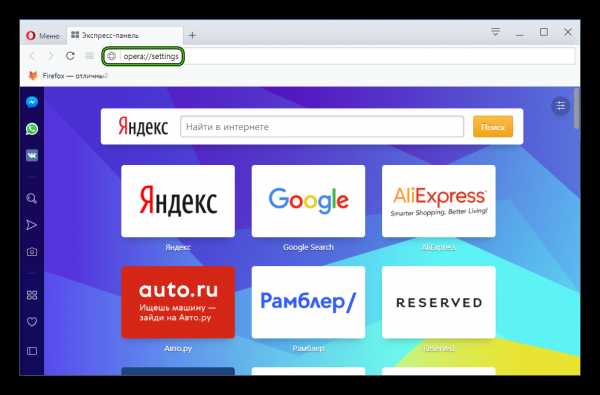Как отменить печать в файл
Как убрать печать в файл
Здравствуйте, уважаемые посетители нашего сайта. Хочу предложить вашему вниманию небольшой мануал по такой вот проблеме. При печати любого документа word, exel и даже изображения, выходит окно «Сохранить как…» и далее ничего не происходит, принтер не печатает. Хочу сразу вас успокоить, не переживайте, это не вирус и легко решается :) Это называется «печать в файл», а о том, как убрать печать в файл, вы узнаете из этой статьи. Выполнив всего несколько простых шагов, вы сможете исправить это досадное недоразумение и наконец распечатать ваши документы.
Решение:
Панель управления -> Оборудование и звук->Устройства и принтеры-> свойства принтера -> вкладка Порты -> выбрать USB вместо Печати в файл
А теперь немного картинок, где всё пошагово показано.
1. Первый делом идём в Панель управления, выбираем вид по категориям и заходим в «Оборудование и звук»

2. Идём в «Устройства и принтеры»
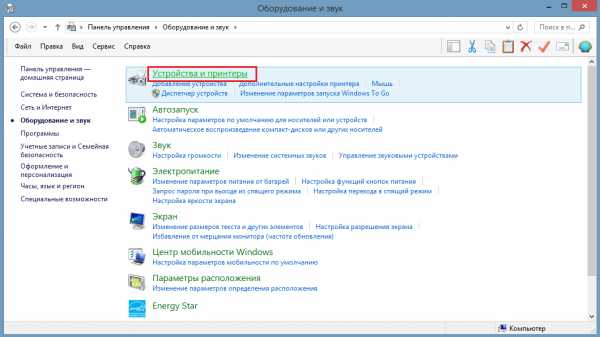
3. Вот он — наш принтер! Обратите внимание, принтер не виртуальный, а физический. Всё как положено, выбран по умолчанию.

4. Открываем свойства принтера, нажав правую кнопку мыши по значку принтера. В открывшемся окне выбираем вкладку «Порты». Если стоит галочка «Печатать в файл» — это и есть причина того, почему принтер не печатает.
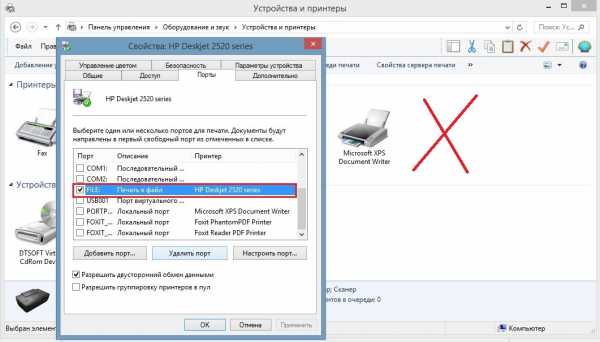
5. Поставьте галочку на USB подключении «Порт виртуального принтера«. Например, у меня это порт USB001.
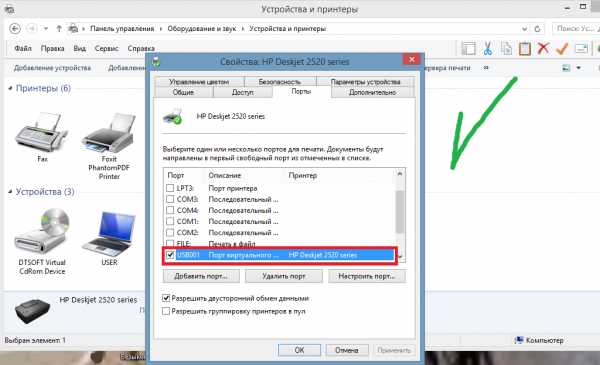
6. Нажмите ОК. Теперь печать должна заработать, все ваши документы и фото будут успешно напечатаны :) Спасибо за внимание и хорошего дня!
Что такое печать в файл: как убрать и отключить
Одной из частых проблем при работе с офисной техникой на компьютере или ноутбуке под управлением операционной системы Windows 7, 8 или 10 является ситуация, когда принтер производит печать в файл на физический диск, а не выводит результат на бумагу. В этой инструкции мы расскажем, как отключить сохранение результат и устранить появление данной ошибки в будущем.
Содержание статьи:
Установка по умолчанию
Если после нажатия кнопки «Print» Вы видите окно, где пишет «Сохранить файл», то это значит, что скорее всего неправильно установлен принтер по умолчанию. Когда используется ОС Виндовс, то главным установлен Microsoft XPS Document Writer. Он не может распечатать документ на лист бумаги, а только создать файл аналогичный формату PDF, который в дальнейшем изменить никак нельзя.
Чтобы печать проводилась на реальное устройство, которое не предлагает сохранение, а выводит на бумагу, его нужно установить и указать главным по умолчанию. Предположим, что подключение аппарата уже произведено. Если нет, то Вам в помощь наша отдельная статья по этому вопросу.
Ряд шагов ниже поможет сделать физическое устройство главным для печати и убрать окно сохранения:
- Зайдите в панель управления, а оттуда в раздел с принтерами.
- Найдите свою модель и левой клавишей мышки отметьте ее.
- Правой вызовите контекстное меню.
- В нем отметьте пункт «Использовать по умолчанию».

Убедитесь, что Вы или кто-то другой не устанавливали на ПК программ или утилит для печати в ПДФ.
Смена порта
А также стоит проверить правильно ли указан сам порт устройства. Возможно он был сменен или установлен не корректно еще при установке.
- Откройте раздел с устройствами. Аналогично как в первом способе.
- Теперь выберите в меню «Свойства».

- Перейдите на вкладку «Порты».
- Убедитесь, что напротив порта с названием «Печать в файл» нет отмеченной галочки.
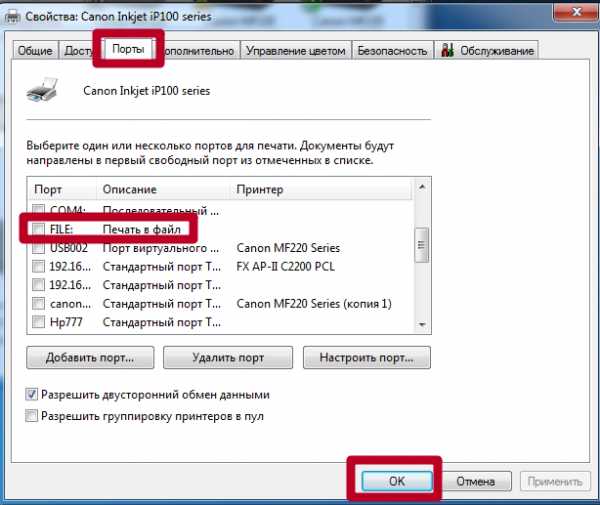
- Если она присутствует, то уберите ее.
- Если аппарат локальный, то отметьте порт USB001, а если сетевой, то соответствующий ему port.
- После этого печатать в файл принтер уже не должен.
Видеоинструкция
СТАТЬЯ БЫЛА ПОЛЕЗНОЙ?
Отлично!
В знак благодарности расскажите о статье своим друзьям и знакомыми в социальных сетях. Используйте кнопки слева или внизу страницы. Это не занимает более 15 секунд. Спасибо!
Play Again!
Принтер не печатает: Как убрать печать в файл, Вместо печати предлагается сохранение результата печати
ILovePrinting.ru Вопросы про печать Принтер не печатает: Как убрать печать в файл, Вместо печати предлагается сохранение результата печати
Функция Печать в файл сохраняет документ в формате prn, чтобы в дальнейшем его можно было распечатать на другом устройстве. Например, более профессиональном оборудовании с языком PS, которое должно быть подключено к компьютеру исключительно через порт LPT. В этом случае новому файлу нужно дать имя и нажать ОК. По умолчанию сохранение скорее всего пойдет в папке Документы.
Как убрать печать в файл
- Нажмите Отмена и снова откройте настройки печати. Нажмите на строку с принтером и посмотрите на последнюю строчку выпадающего меню. Если там стоит галочка в строке Печать в файл, просто снимите ее.
- Если маркера в этой строке нет, откройте Панель управления и перейдите в Просмотр устройств и принтеров.
- Если ваш реальный принтер, использующийся по умолчанию, не помечен зеленым как обычно, значит он действительно настроен для печати в файл.
- Откройте Свойства принтера (для вызова этого меню нужно кликнуть по значку вашей модели принтера правой кнопкой мыши).
- Выберите вкладку Порты. Для вашего принтера назначен порт Печать в файл. Поставьте маркер в строку с портом USB, если таково ваше соединение, или сетевым, как на этом рисунке и нажмите ОК.
Вместо печати предлагается сохранение результата печати
- Если система предлагает сохранить PDF-документ, или OpenXPS, проверьте назначенный принтер. Скорее всего вы случайно кликнули этот значок и нужно просто выбрать в выпадающем меню нужную модель.
- Если же этот Print to PDF помечен зеленым, то есть назначен по умолчанию, выбирать принтер придется при каждой отправке на печать.
- Зайдите в Устройства и принтеры, кликните по значку реального, а не виртуального принтера правой кнопкой мыши и поставьте маркер в строке Использовать по умолчанию.
Понравилась статья? Поделись с друзьями!
Печать в файл - что это и как убрать
Если у вас при отправке документа на печать программа просит ввести имя файла, значит, настроена печать в файл. Убрать ее можно сняв одноименную галочку в настройках печати и выбрав нужный принтер в том же окошке.
Функция печати в файл (как говорит Microsoft) — это уже история. Она была разработана для принтеров с интерфейсом LPT и сейчас заменена более универсальной печатью в формат PDF. Скорее всего, по причине распространенности этого формата и его универсальности (можно открыть практически любым браузером).
По умолчанию файлы принтера имеют разрешение — PRN. В нем принтер закладывает всю необходимую информацию для печати документа. То есть пользователь может распечатать файл PRN не имея программы просмотра оригинального документа. Например. Исходный документ создавался в Microsoft Word и был создан файл принтера (prn). Имея файл PRN можно распечатать документ на компьютере без пакета Microsoft Office. Здесь важно чтобы на компьютере был установлен такой же принтер и шрифты, которые использовались в исходном документе. Если шрифтов не будет принтер подберет максимально похожие.
Обычно, программа предлагает выбрать место для сохранения файла принтера (PRN). Если этого не происходит то, скорее всего, искать нужно в папке «Мои документы».
Печатайте с удовольствием.
Как очистить очередь печати принтера в Windows 7, 8, 10
Проблем с печатающими устройствами бывает много и разных. Исправить их порой достаточно просто. Но иногда неопытному пользователю приходится изрядно напрячься, чтобы аппарат снова стал работать. Многие ищут в сети «как очистить очередь печати принтера» — это правильное первое действие, когда печать попросту остановилась без причин и ошибок.
Как правило, проблема с невозможностью убрать документы из списка задач возникает на моделях фирмы HP, Canon. В статье Вы сможете найти сразу несколько способов, как удалить очередь на печать на принтере принудительно, когда стандартными действиями она не очищается. Инструкции актуальны для семейства всех версий операционных систем Windows 7,8,10.
Содержание статьи:
Возможные причины проблем
Перед тем как начать устранять какую-либо проблему или ошибку необходимо точно знать о ее наличии. Зависание документов в очереди возможно по нескольким причинам и не всегда требуется именно очистка или сброс всех заданий. Причинами могут быть:
- Ошибки программного обеспечения печатающего устройства.
- Проблемы с операционной системой Windows.
- Наличие вирусов на компьютере или неполное устранение последствий их действий.
- Временный «глюк» принтера, который решается простым вариантом очистить его память. Нужно выключить аппарат из розетки, а через некоторое время подать питание снова.
При печати документов и картинок большого размера, бывают ситуации, когда документ может долго загружаться на печать или подвиснуть. Это не является проблемой и никаких действий со стороны пользователя не требуется. Нужно просто немного подождать. Бить тревогу стоит, только когда размеры, указанные на рисунке ниже, сравнялись и печать не началась.
Диспетчер задач принтера
Самый простой и стандартный способ почистить очередь документов на печать на компьютере или ноутбуке сделать все через диспетчер задач принтера. Но сначала необходимо добраться до него. Сделать это можно так:
- Откройте панель управления через кнопку «Пуск» или нажав комбинацию WINDOWS+R, а потом введите «Control».
- Найдите раздел «Устройства и принтеры».
- Выберите свою модель из открывшегося списка.
Когда в списке много устройств, то найти будет сложновато. Следует искать по названию модели, которое должно быть обозначено на самом корпусе аппарата. Нужный нам вариант будет обозначен зеленой галочкой. Еще одним признаком правильного выбора является наличие заданий в очереди.
- Выделите мышкой и нажмите правую кнопку.
- В контекстном меню выберите пункт «Просмотр очереди». Вы увидите все незавершенные задания.
- В окошке, которое сейчас видите, будет список зависших документов.
- Чтобы убрать все сразу нужно нажать на «Файл» вверху и выбрать «Очистить очередь печати».
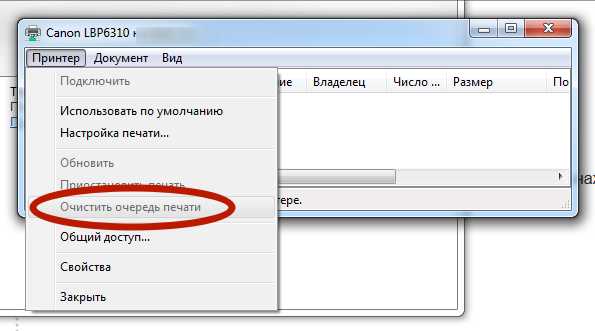
- Чтобы удалить какой-то определенный документ из очереди печати, выделите и нажмите правой кнопкой мыши и в меню нажмите «Отменить».
Способы принудительной очистки
Не всегда мероприятия по удалению документов из очереди проходят так гладко и просто. Зачастую приходится прибегать к самым разным и изощренным вариантам, чтобы удалить очередь печати на принтере. В этом разделе речь пойдет о принудительных способах добиться успеха. Используйте их, если стандартный через диспетчер не помог.
Службы Windows
В операционных системах Windows есть разные службы, которые выполняют большое количество задач. Есть среди них и служба диспетчера очереди печати. Роль этой оснастки предельно проста и достаточно важна — контролировать печать на Вашем компьютере. Проблемы зависания печати могут быть связаны именно с ней. Точно проверить такой факт неопытный пользователь не сможет.
Все что можно сделать в нашем случае — это попробовать перезапустить данную службу. Чтобы это сделать, следуйте такой инструкции:
- Через пуск попадаем в панель управления.
- Среди большого списка находим раздел «Администрирование».
- Из перечня ярлыков нажимаем на «Службы».
- В списке ищем оснастку «Диспетчер печати».
- Перезапускаем ее.
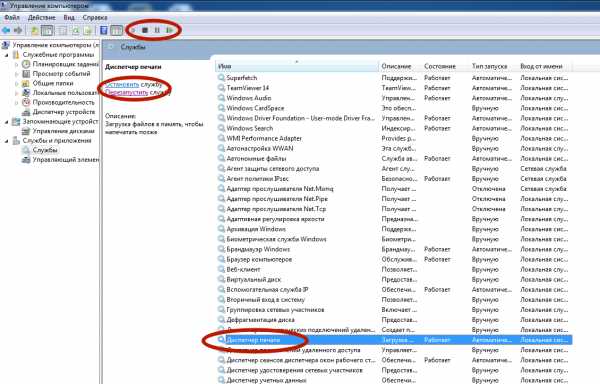
Что это, почему отключается и как запускать.
Очистка временной папки
Мало кто знает, что при постановке на печать система создает временные файлы, в которые записывает всю нужную для выполнения операции информацию. В случае отсутствия таких файлов и информации соответственно список файлов на печать будет пустой, что и требуется нам.
Найти нужную папку можно по адресу C:/Windows/System32/spool/Printers. Если система Виндовс установлена не на диск C, то в пути имя диска нужно изменить на актуальную букву. Удалять нужно только файлы в папке, а не саму директорию Printers. После удаления следует перезагрузить компьютер или ноутбук.
Специалисты рекомендуют перед удалением файлов из папки останавливать службу печати, а после перезагрузки снова ее включать. Как это сделать описано в предыдущем разделе.
Командная строка
Если Вы имеете опыт работы с командами системы DOS и хоть немного что-то в этом понимаете, то можно воспользоваться способом вода команд для очистки очереди.
Запускать режим командной строки нужно от имени администратора.
Дальнейшими действиями будут вод и выполнение таких команд:
- net stop spooler.
- del %systemroot%system32spoolprinters*.shd /F /S /Q.
- del %systemroot%system32spoolprinters*.spl /F /S /Q.
- net start spooler.
Bat файл
Если проблема с очисткой очереди принтера носит системных характер, то способы выше могут помочь только на некоторое время и неприятности вернуться обратно. В таком случаи попробуйте переустановить драйвера к Вашей модели печатающего устройства. В некоторых случаях нужно переустанавливать и всю операционную систему.
Как временный вариант можно воспользоваться специальным bat файлом. Для этого создайте текстовый файл с расширением .bat. В сам файл вставьте текст.
net stop spooler
del %systemroot%system32spoolprinters*.shd /F /S /Q
del %systemroot%system32spoolprinters*.spl /F /S /Q
net start spooler
И сохраните. Сделайте ярлык на данный файл на панели быстрого запуска для удобства использования. При запуске такого файла будут автоматически выполняться команды, описанные в разделе «Командная строка» этой статьи.
Специальные утилиты
Можно скачать специальные программы, которые автоматически могут решить проблему с очисткой очереди. Но в этом нет надобности и целесообразности. Любая из таких утилит использует в своей основе один из перечисленных принудительных методов, выполнить который намного быстрее и безопасней вручную.
Статья была полезной для Вас?Poll Options are limited because JavaScript is disabled in your browser.Ничего полезного 45%, 13 голосов
13 голосов 45%
13 голосов - 45% из всех голосов
Очень 31%, 9 голосов
9 голосов 31%
9 голосов - 31% из всех голосов
Так себе 24%, 7 голосов
7 голосов 24%
7 голосов - 24% из всех голосов
Всего голосов: 29
18.03.2019
×
Вы или с вашего IP уже голосовали.Видео инструкция
Актуально для семерки, восьмерки и десятки.
СТАТЬЯ БЫЛА ПОЛЕЗНОЙ?
Отлично!
В знак благодарности расскажите о статье своим друзьям и знакомыми в социальных сетях. Используйте кнопки слева или внизу страницы. Это не занимает более 15 секунд. Спасибо!
Play Again!
Как отменить печать документа на принтере: очистка очереди печати
Вопрос от пользователя
Здравствуйте.
Подскажите, как можно настроить принтер: я на него отправила 3 документа на распечатку. В результате один он распечатал, а другие два нет. Сейчас сколько не отправляю документов — он ничего не печатает.
Всплывает окошко с очередью печати документов — один из них похоже завис. Никак не получается очистить эту очередь печати или удалить. Как это можно сделать?
Марина.
Доброго дня!
Да, есть подобная проблема: при отправке нескольких файлов на распечатку (особенно, если они большие и весят несколько десятков мегабайт, содержат графику, чертежи и пр.), нередко, когда очередь печати подвисает. И, разумеется, пока она не будет очищена - принтер может никак не реагировать на отправку новых документов на распечатку.
Собственно, сегодняшняя статья будет на эту проблематику...
👉 Кстати!
Все возможные причины, по которым принтер не печатает документы и ставит их в очередь, подробно описаны тут: https://poprinteram.ru/stavit-v-ochered-no-ne-pechataet.html
*
Содержание статьи
3 способа отменить печать документов на принтере
Способ №1: через свойства принтера
1) Сначала необходимо открыть 👉 панель управления Windows по адресу:
Панель управления\Оборудование и звук\Устройства и принтеры
2) Далее щелкнуть правой кнопкой мышки по принтеру, на который вы отправляете документы на распечатку. Во всплывшем окне выбрать "Просмотр очереди печати" (как на скрине ниже).
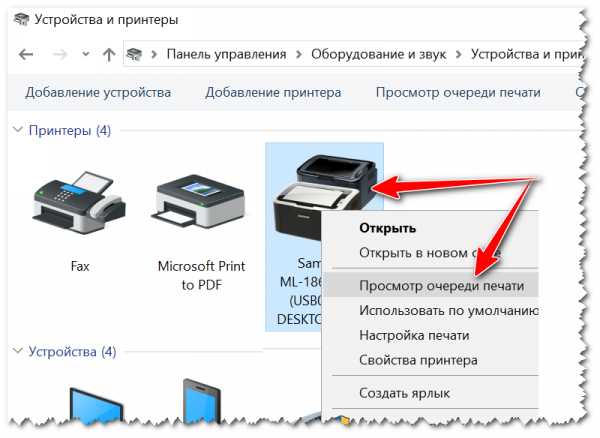
Просмотр очереди печати
3) После чего, выбрав любой из документов, присутствующих в очереди, можете отменить (для удаления его из очереди - просто выделите мышкой и нажмите клавишу Del). См. пример ниже.
Также посоветую попробовать перезапустить печать документа, перед его удалением из очереди.

Щелкаем правой кнопкой мышки по документу и отменяем его распечатку...
Данный способ в половине случаев поможет решить проблему. Однако, иногда, сколько бы вы раз кнопку Del не нажимали - из очереди печати ни один документ может не удаляться. В таких тяжелых случаях, используйте нижеприведенные варианты.
*
Способ №2: остановка службы и чистка папки PRINTERS
В Windows есть специальная служба, отвечающая за печать документов (называется "Диспетчер печати" или "Spooler").
Так вот, если ее работу остановить — то можно будет "вручную" удалить все файлы, которые были отправлены на печать. Собственно, ниже будет показано, как это сделать.
1) Сначала необходимо открыть список служб. Чтобы это сделать, нажмите сочетание кнопок Win+R, и введите команду services.msc. Пример ниже (работает во всех версиях Windows).
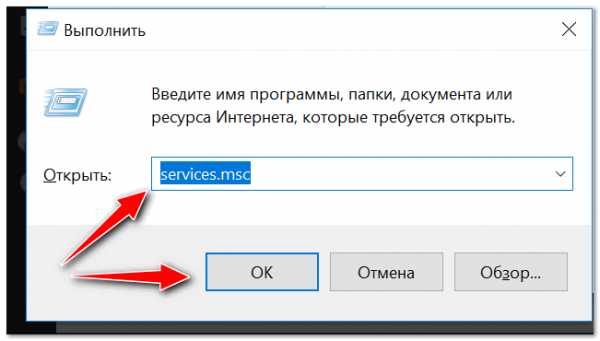
services.msc - открываем список служб в Windows
2) Далее найдите в списке службу с именем "Диспетчер печати" или "Spooler" — необходимо остановить ее. См. на скрин ниже.
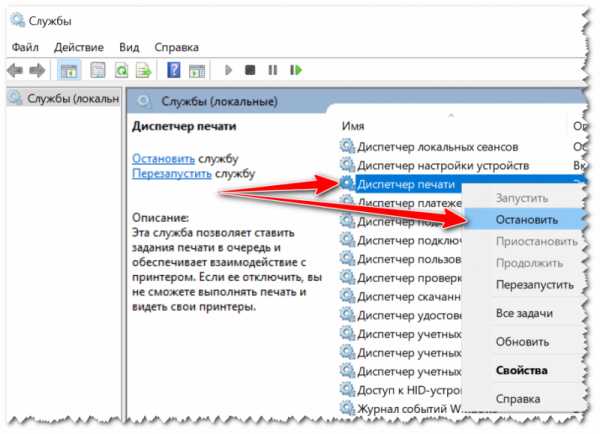
Остановка диспетчера печати
3) После остановки службы, зайдите в папку: C:\Windows\System32\Spool\PRINTERS
4) В этой папке необходимо удалить все файлы с расширениями .SPL и .SHD (у меня на компьютерах эта папка вообще пустая...).
👉 Примечание!
Если вдруг файлы не будут удаляться, воспользуйтесь рекомендациями из этой статьи.
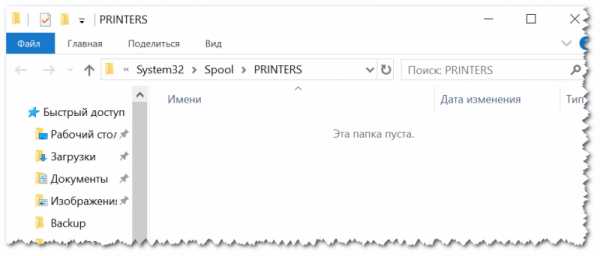
Эта папка пустая
5) Включите службу "Диспетчер печати" (которую до этого отключили) и проверьте работу принтера. Проблема должна быть решена.
*
Способ №3: с помощью командной строки
В некоторых случаях предыдущие способы могут не сработать, например, при зависании проводника. В этом случае, все можно сделать в командной строке за несколько шагов.
1) Первое, что необходимо сделать — это открыть 👉 командную строку от имени администратора. Для этого, откройте диспетчер задач (сочетание Ctrl+Alt+Del или Ctrl+Shift+Esc) и нажмите "Файл/новая задача", впишите команду CMD и поставьте галочку, что задача должна быть от имени администратора. Пример ниже.
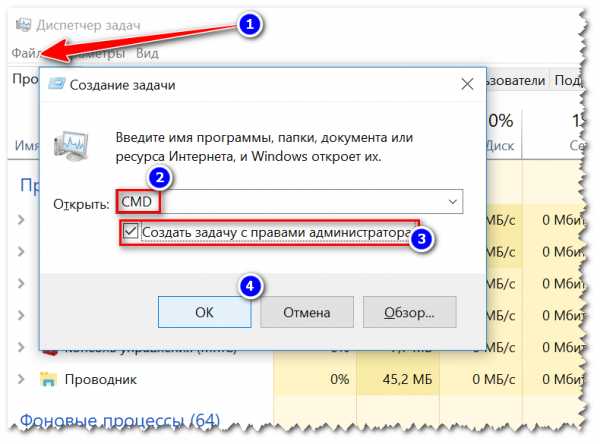
Запуск командной строки от имени администратора
2) Далее введите команду net stop spooler и нажмите Enter. Служба печати должна быть остановлена (см. пример ниже).
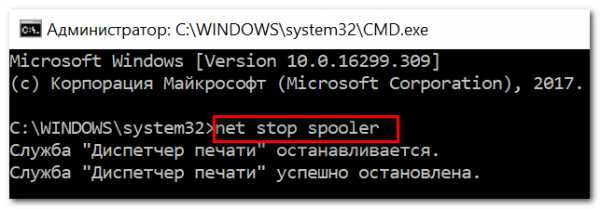
Служба печати остановлена
3) После введите последовательно две команды:
- del %systemroot%\system32\spool\printers\*.shd
- del %systemroot%\system32\spool\printers\*.spl
После ввода каждой - нажимайте Enter. Благодаря этим командам, из системной папки PRINTERS будут удалены временные файлы для распечатки (именно они и присутствуют в очереди печати).
Временные файлы, отправленные на печать, были удалены
Обратите внимание, что после ввода каждой команды ничего не должно писаться в ответ (это означает, что команда выполнена успешно).
4) Далее запустите службу печати, введя команду net start spooler.
Служба печати снова запущена
PS
Если после очистки очереди печати принтер так и не стал печатать вновь отравленные документы (извиняюсь за тавтологию), рекомендую ознакомиться вот с этой статьей: https://ocomp.info/ne-pechataet-printer-chto-delat.html
*
Надеюсь, ваша проблема будет решена...
Всего доброго!
👋
Первая публикация: 23.03.2018
Корректировка: 6.04.2020
Полезный софт:
- Видео-Монтаж
Отличное ПО для начала создания своих собственных видеороликов (все действия идут по шагам!).
Видео сделает даже новичок!
- Ускоритель компьютера
Программа для очистки Windows от мусора (ускоряет систему, удаляет мусор, оптимизирует реестр).
Другие записи:
Как отменить задание печати в Windows 10
- Компьютеры
- Операционные системы
- Windows 10
- Как отменить задание печати в Windows 10
Автор Энди Рэтбоун
В Windows 10 необходимо использовать очередь печати, чтобы отменить задание печати. Только что поняли, что отправили на принтер не тот 26-страничный документ? Итак, вы паникуете и нажимаете кнопку выключения принтера. К сожалению, многие принтеры автоматически возобновляют работу с того места, на котором они остановились, когда вы их снова включаете, оставляя вам или вашим коллегам разобраться с беспорядком.
Чтобы удалить ошибку из памяти принтера, выполните следующие действия:
-
На панели задач рабочего стола щелкните правой кнопкой мыши значок принтера и выберите имя принтера во всплывающем меню.
Чтобы увидеть значок вашего принтера, вам может потребоваться щелкнуть маленькую направленную вверх стрелку слева от значков на панели задач рядом с часами.
Когда вы выбираете имя вашего принтера, появляется удобное окно очереди печати .
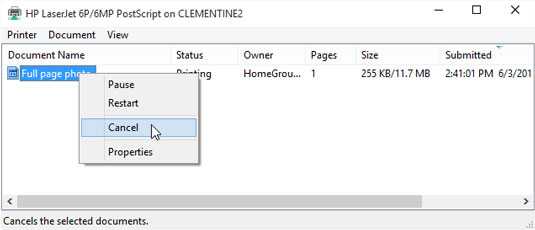
Используйте очередь печати, чтобы отменить задание на печать.
-
Щелкните правой кнопкой мыши ошибочный документ и выберите «Отмена», чтобы завершить задание. Если будет предложено подтвердить, нажмите кнопку Да. Повторите эти действия с любыми другими перечисленными нежелательными документами.
Очередь вашего принтера может очиститься через минуту или две. (Чтобы ускорить процесс, щелкните меню «Просмотр» и выберите «Обновить».) Когда очередь печати очистится, снова включите принтер; он не будет продолжать печатать тот же проклятый документ.
-
Очередь печати, также известная как спулер печати , перечисляет все документы, терпеливо ожидающие доставки к вашему принтеру.Не стесняйтесь изменять порядок печати, перетаскивая документы вверх или вниз по списку. (Однако вы не можете ничего перемещать перед печатаемым в данный момент документом.)
-
Совместное использование вашего принтера в сети? Задания на печать, отправленные с других компьютеров, иногда попадают в очередь печати вашего компьютера , поэтому вам ‘ ll необходимо отменить неудачные. (И сетевым людям, которые используют свой принтер , возможно, также потребуется удалить ваши неудачные задания на печать.)
-
Если в принтере заканчивается бумага во время выполнения задания и он постоянно останавливается, добавьте еще бумаги. Затем, чтобы снова начать работу, откройте очередь печати, щелкните документ правой кнопкой мыши и выберите «Перезагрузить». (На некоторых принтерах есть кнопка «В сети», которую вы нажимаете, чтобы снова начать печать.)
-
Вы можете отправлять товары на принтер, даже когда вы работаете в кофейне со своим ноутбуком. Позже, когда вы подключаете ноутбук к принтеру, очередь печати замечает и начинает отправлять ваши файлы.(Будьте осторожны: документы, находящиеся в очереди печати, отформатированы для вашей конкретной модели принтера. Если впоследствии вы подключите свой портативный компьютер к принтеру другой модели , документы, ожидающие печати очереди печати, будут напечатаны неправильно.)
Отмена печати - Excel
Вы запустили задание на печать, но хотите отменить его. Вы можете попытаться остановить печать напрямую из Excel или Windows. Однако вы можете отменить печать со своего компьютера, только если задание не было отправлено на принтер полностью.
Отменить печать в Excel
При выборе Печать в Excel на короткое время появляется следующее диалоговое окно.
На этом этапе вы можете нажать Отмена , но если диалоговое окно печати исчезает слишком быстро, вы можете попробовать отменить задание печати в Windows.
Отмена печати из Windows
-
На панели задач Windows в правом нижнем углу экрана щелкните правой кнопкой мыши значок Printer . Если значок не отображается, щелкните стрелку на панели задач, чтобы отобразить скрытые значки. Если вы все еще не видите значок принтера, задание на печать уже отправлено на принтер, и уже слишком поздно останавливать печать в Windows. Вы можете попробовать остановить задание печати на принтере.
Советы:
-
Если вы не видите панель задач, переместите указатель мыши к нижнему краю экрана.
-
Если вы используете Windows 8, сначала нажмите клавишу Windows чтобы попасть на рабочий стол.
-
-
Выбрать Открыть все активные принтеры .
-
В диалоговом окне Active Printers выберите нужный принтер.
-
В диалоговом окне принтера выберите задание печати, которое нужно отменить.
Примечание. Если вы используете Windows 10, вам может потребоваться выбрать принтер, который вы используете первым.
-
Щелкните Документ > Отмена .
-
Щелкните Да , чтобы подтвердить, что вы хотите отменить задание на печать.
-
Подождите, пока задание на печать исчезнет из очереди заданий печати, а затем закройте диалоговое окно принтера.
Если ваше задание на печать больше не появляется в очереди или если оно было полностью отправлено на принтер, вам может потребоваться вмешаться на самом принтере, который может иметь собственную функцию отмены.
См. Также
Распечатать рабочий лист или книгу
.Как отменить печать и задания печати в Mac OS X

Если вы когда-либо печатали что-либо с компьютера, вы неизбежно приходили к тому, что пытались распечатать что-то, что, как вы вскоре обнаружили, было ненужным. В любом случае, вместо того, чтобы продолжать выполнение задания на печать и тратить чернила и бумагу, лучше всего отменить задание печати или задания принтера. Есть несколько способов отменить печать в Mac OS X, мы покажем вам самый простой с помощью простого инструмента для печати, который входит в комплект всех компьютеров Mac.
Доступ к утилите управления принтером и всем элементам в очереди печати в OS X можно выполнить двумя способами, и этот инструмент печати показывает все задания печати, которые находятся в очереди, и позволяет вручную взаимодействовать с ними, чтобы отменить и отложить задания печати для любых и все принтеры, связанные с Mac.
Метод 1: доступ к очереди принтера и отмена заданий печати из док-станции Mac
Это самый простой подход, и он должен работать для большинства пользователей OS X. Катушка принтера будет невидимой, если активное задание печати не поставлено в очередь, не приостановлено или не выполняется попытка печати, поэтому, предполагая, что вы находитесь в такой ситуации, просто найдите в Mac Dock значок принтера.При наведении курсора на значок принтера отобразится имя принтера (или IP-адрес, как здесь), щелкните по нему, чтобы открыть утилиту принтера:
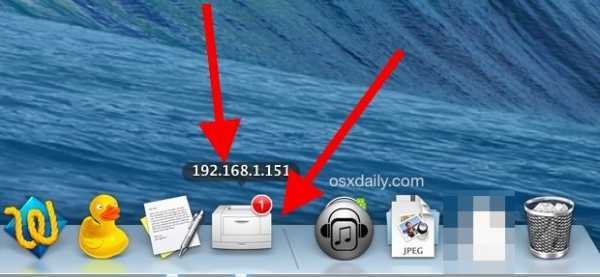
Как только вы войдете в утилиту принтера, выберите задания на печать, которые вы хотите удалить из очереди, и нажмите кнопки (X) рядом с их именами, чтобы удалить их из задания печати, это отменит задание и удалится. очередь.
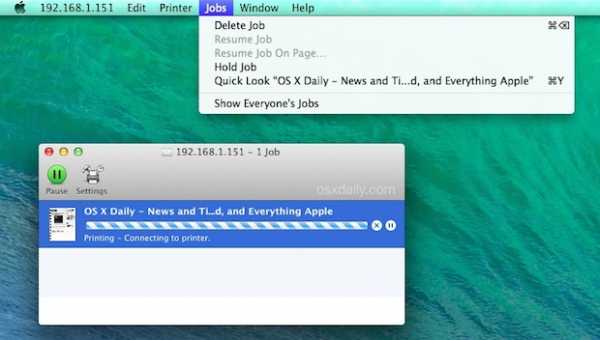
Вы также можете выбрать элемент очереди печати и нажать Command + Delete, чтобы удалить его, или удалить его из меню заданий.
Метод 2: Откройте очередь печати в настройках, чтобы отменить задания на печать
Другой вариант - получить доступ к очереди печати из системных настроек принтера, вы окажетесь в том же месте, что и в предыдущем методе. Сделайте это, если по какой-то причине значок принтера не отображается в док-станции OS X, или если вы предпочитаете идти по маршруту настроек:
- Откройте меню Apple, перейдите в «Системные настройки» и выберите «Принтеры ».
- Выберите активный принтер и нажмите кнопку «Открыть очередь печати»
- Выберите и отмените задания на печать по своему усмотрению, отменив их и удалив из очереди печати
Так выглядит кнопка очереди принтера в OS X:
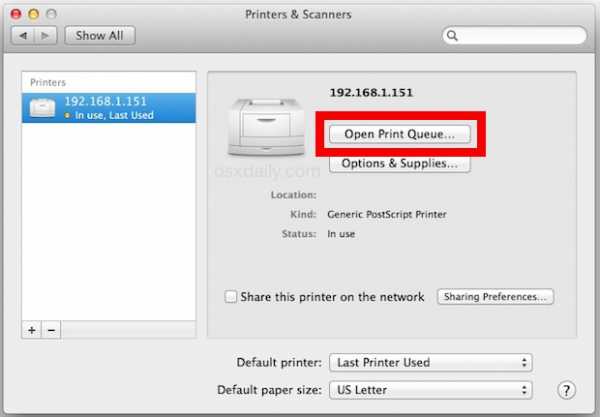
Управление заданиями в очереди одинаково независимо от способа доступа к служебной программе принтера:
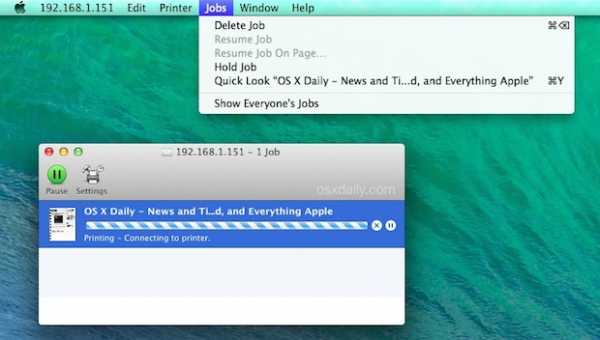
Неважно, какой метод вы используете для доступа к очереди печати на Mac: отмена, удержание, возобновление или удаление чего-либо - одинаковы.Это также относится ко всем версиям OS X, будь то Mavericks, как показано здесь, или OS X Yosemite, или любая другая версия на Mac.
В некоторых редких ситуациях очередь принтера отказывается вести себя и либо не принимает ввод, либо даже не загружается. Если у вас действительно ужасная ситуация с печатью, вы всегда можете полностью сбросить всю систему управления принтером в Mac OS X, что почти всегда решает проблему, хотя для этого потребуется заново настроить принтер.
Если по какой-то причине вам нужно просмотреть историю печати, функция чашек работает, чтобы быстро показать эту информацию через веб-браузер (да, серьезно, веб-браузер просматривает вашу историю печати!).
Между прочим, в зависимости от ваших потребностей и рабочей среды, часто бывает достаточно просто распечатать файл PDF, который можно отправить по электронной почте и получить к нему универсальный доступ практически с любого мыслимого устройства в мире. И это определенно превосходит архаичный метод использования какой-нибудь проблемной машины для окрашивания чернил на листах из сильно модифицированных прессованных волокон мертвой древесины, но иногда печать на физической бумаге все же необходима.
Связанные
.Как отменить задание печати в Windows 8
- Компьютеры
- Операционные системы
- Windows 8
- Как отменить задание печати в Windows 8
Энди Рэтбоун
Используйте Windows 8 для правильной отмены задание печати - это удаление запроса на печать из памяти принтера. Отменить задание на печать не так просто, нажав кнопку «Выкл.» На принтере. Многие принтеры автоматически возобновляют работу с того места, где они остановились, когда вы их снова включаете, оставляя вам или вашим коллегам разобраться с беспорядком.
Чтобы использовать Windows 8 для удаления запроса на печать из памяти принтера, выполните следующие действия:
-
На начальном экране щелкните плитку Рабочий стол.
-
Выберите имя или значок вашего принтера на панели задач; Когда появится окно «Устройства и принтеры», щелкните правой кнопкой мыши принтер и выберите «Просмотреть, что печатается».
Появляется удобная очередь печати .
-
Щелкните правой кнопкой мыши ошибочный документ и выберите «Отмена», чтобы завершить задание.Повторите эти действия с любыми другими перечисленными нежелательными документами.
Очередь вашего принтера может очиститься через минуту или две. (Чтобы ускорить процесс, щелкните меню «Просмотр» и выберите «Обновить».) Когда очередь печати очистится, снова включите принтер; он не будет продолжать печатать тот же проклятый документ.
-
Очередь печати, также известная как диспетчер очереди печати , перечисляет все документы, терпеливо ожидающие доставки к вашему принтеру. Не стесняйтесь изменять их порядок печати, перетаскивая их вверх или вниз по списку.(Однако вы не можете ничего перемещать перед печатаемым в данный момент документом.)
-
Совместное использование вашего принтера в сети? Задания на печать, отправленные с других компьютеров, попадают в очередь печати вашего компьютера , поэтому вам ‘ ll нужно отменить неудачные. (И сетевым людям, которые совместно используют свой принтер , также придется удалить ваши неудачные задания на печать.)
-
Если в принтере заканчивается бумага во время выполнения задания и он постоянно останавливается, добавьте еще бумаги.Затем, чтобы снова начать работу, откройте очередь печати, щелкните документ правой кнопкой мыши и выберите «Перезагрузить». (На некоторых принтерах есть кнопка «В сети», которую вы нажимаете, чтобы снова начать печать.)
-
Вы можете отправлять товары на принтер, даже когда вы работаете в кофейне со своим ноутбуком. Позже, когда вы подключаете ноутбук к принтеру, очередь печати замечает и начинает отправлять ваши файлы. ( Осторожно: Когда документы находятся в очереди печати, они отформатированы для вашей конкретной модели принтера.Если впоследствии вы подключите свой портативный компьютер к другой модели принтера , ожидающие в очереди печати документы не будут распечатаны правильно.)
Для получения дополнительной информации о Windows 8 и ее функциях, изучите Windows 8 F или Dummies , доступные в Интернете.
Об авторе книги
Энди Рэтбоун - эксперт в области эксплуатации и ремонта ПК, домашних кинотеатров и развлекательных технологий, а также планшетных компьютеров.В дополнение ко всем редакциям Windows для чайников, он является автором «Обновление и исправление компьютеров» для чайников «сделай сам» и Motorola XOOM для чайников.
.Как мне отменить последние распечатки с помощью printDocument.print () в C #?
Переполнение стека- Около
- Продукты
- Для команд
- Переполнение стека Общественные вопросы и ответы
- Переполнение стека для команд
Отмена, приостановка или освобождение задания на печать
Если вы случайно начали печать документа, вы можете отменить печать. так что вам не нужно тратить впустую чернила или бумагу.
Как отменить задание на печать:
-
Откройте Обзор действий и начните вводить принтеры.
-
Щелкните Принтеры, чтобы открыть панель.
-
Нажмите кнопку Показать задания в правой части окна. Диалог принтеров.
-
Отмените задание на печать, нажав кнопку остановки.
Если это не отменит задание печати, как вы ожидали, попробуйте удерживать кнопку отмены на принтере.
В крайнем случае, особенно если у вас большое задание на печать с большим количеством страницы, которые не отменяются, удалите бумагу из входного лотка принтера лоток. Принтер должен понять, что бумаги нет, и остановится печать. Затем вы можете попробовать отменить задание печати еще раз или попробовать повернуть принтер выключен, а затем снова включен.
Будьте осторожны, чтобы не повредить принтер при удалении бумаги, хотя.Если вам придется сильно тянуть за бумагу, чтобы удалить ее, вы вероятно, следует просто оставить его там, где он есть.
.