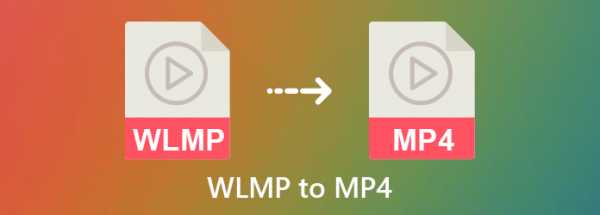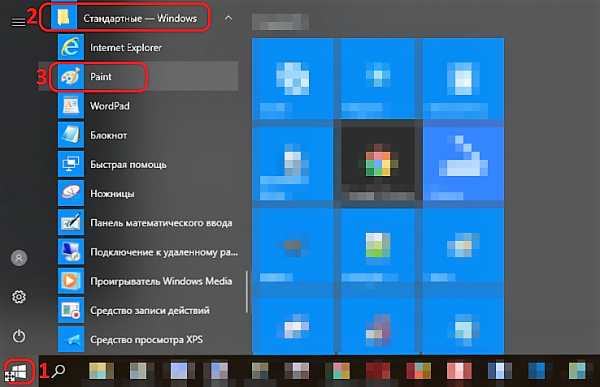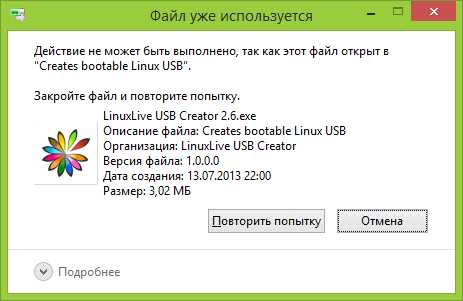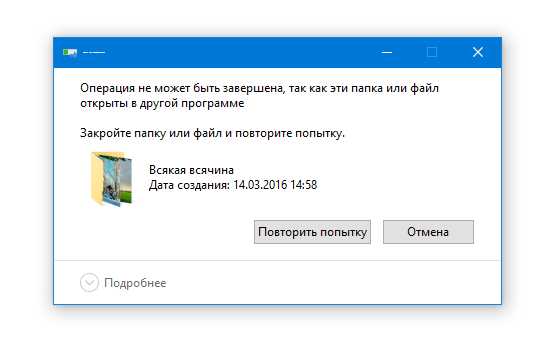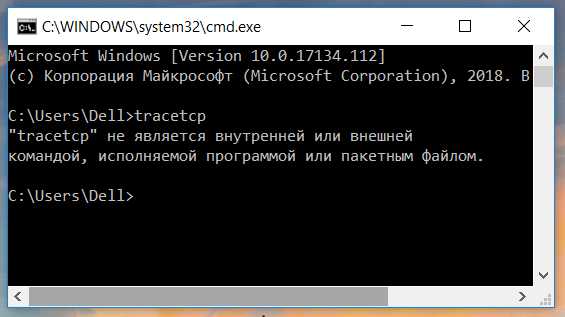Как сохранить файл по ссылке
Как сделать ссылку на скачивание файла
Как сделать скачивание файла с сайта.
Не редкость когда нужно бывает создать ссылку для скачивания какого то файла. При этом желательно чтобы это была прямая ссылка для скачивания, а не на внешний сайт (облако, хранилище).
Для скачивания можно передавать файлы самых различных форматов: музыка, видео, текстовые файлы, Excel, архивы и мн. другие.
Как на сайте сделать скачивание файла
Возможно вы хотите поделиться с посетителями вашего сайта каким либо файлом, при этом файл может быть самого любого формата.
Делается это при помощи ссылки на файл с использованием специального HTML тега. Про то как создавать обычные ссылки есть статья: как сделать ссылку
Ниже пойдёт речь о том как сделать ссылку для скачивания файла.
Скачивание архивов
Для файлов-архивов (форматы zip, rar и т.д.) достаточно просто указать ссылку на файл который нужно передать для скачивания. Поэтому здесь применяется обычный HTML тег ссылки:
<a href="#">текст ссылки</a># - вместо символа решётки в атрибуте href прописывается ссылка на файл который отдаём для скачивания;
текст ссылки - можно указать текст типа: скачать файл, скачать прайс, скачать песню, скачать видео и т.д.
Так же хочу обратить внимание, что если файл с вашего сайта указываем относительный путь к файлу /music/pesnya.mp3, а со сторонних сайтов указываем полный путь https://inter-net.pro/music/pesnya.mp3
А вот для файлов не архивных форматов (музыка, видео, различные текстовые файлы и документы, изображения и т.д.) применяется специальный для этого тег.
HTML атрибут download
Для того, чтобы передать какой либо файл для скачивания пользователю, в HTML ссылки нужно прописать атрибут download.
Структура ссылки для скачивания в html строится следующим образом:
<a href="#" download="">текст ссылки</a>Вместо знака решётки # указываем ссылку на файл передающийся для скачивания.
В атрибуте download ничего указывать не нужно. Браузер поймёт что файл нужно скачивать, а не открывать.
Со всплывающей подсказкой:
<a href="#" download="" title="">текст ссылки</a> В кавычках атрибута title прописываем текст всплывающей подсказки.
*Обязательно не забываем переключить редактор в режим HTML чтобы редактировать теги
Текстовая ссылка
Код:
<a href="#" download="" title="всплывающая подсказка">скачать файл</a>Результат: скачать файл
Скачать через кнопку
Код:
<a href="#" download="">
<button>Скачать файл</button>
</a>Результат:
Скачать файл
Есть такой инструмент как Генератор кнопок, где просто генерировать кнопки с тегом скачивания и иконками.
Кнопка с иконкой
Так же можно добавить к тексту ссылки иконочный шрифт, если он установлен у вас на сайте. При этом шрифтовую иконку можно поставить перед или после текста ссылки.
Код вставки иконки
<i></i> - пример для Font Awesome
<i></i> - пример для Icomoon
Код:
<a href="#" download="">
<button>Скачать файл <i></i></button>
</a>Результат:
Скачать файл
Скачивание файла при клике на изображение
Код:
<a href="#" download="">
<img src="/images/knopki/skachat.png" alt="скачать"/>
</a>Результат:
Со стилями CSS
Так же можно применять все свойства CSS и изменять размер шрифта, название, цвет и т.д.
Для этого добавляем атрибут style=" "
Код:
<a href="#" download="">Скачать файл</a>Результат:
Скачать файл
Если вам что то не понятно или есть какие либо вопросы - не стесняйтесь и задавайте их в комментариях.
Записи по теме
Как сделать ссылку Инструкция как делать ссылки: анкорные и безанкорные ссылки, ссылки в BB-кодах, ссылки открывающиеся в новой вкладке, ссылки на изображениях и т.д. Онлайн экранирование кода для вставки в HTML Данный инструмент позволяет на лету без перезагрузки страницы экранировать код для дальнейшей вставки его в HTML, заменяя в коде символы требующие обязательного экранирования для таких случаев. Это символы: & "
как получить файл по ссылке на скачивание? — Хабр Q&A
Условия. Есть апи - работает по GET запросам. Возвращает файл в формате XML/JSON и тому подобное (файл скачивается автоматически при переходе по url).
Задача. Либо открыть файл в PHP-скрипте вместо скачивания (аля file_get_contents или curl - без разницы). Либо, если первый вариант невозможен, то сохранить этот файл на диск - дальше буду парсить файл.
В принципе, можно не слишком разжевывать - только скажите куда копать. Поиск по PHP-мануалу к успеху не привел - то ли не там искал, то ли не то искал, то ли "лыжи не едут" - уже почти сутки за монитором. Спасибо!
- Вопрос задан
- 9060 просмотров
Загрузка файлов из интернета - пошаговое руководство для новичков
Загрузка файлов из интернета или скачивание и отправка информации – это задачи, которые возникают в процессе изучения глобальной сети.
Загрузка (скачивание) означает получение данных или файла из интернета на ваш компьютер. Отправка (выгрузка) означает отправку данных или файла с вашего компьютера куда-то или кому-то в интернет.
Эти термины описывают действия, которые вы, возможно, уже научились делать. Если вы когда-либо открывали документ в браузере и скачивали его, делились фотографиями в социальных сетях, отправляли файлы по электронной почте – вы уже выполняли загрузку и отправку файлов через интернет.
Загрузка файлов из интернета (скачивание)
Обычно для загрузки файла нужно кликнуть на ссылку этого файла. В зависимости от типа файла браузер предложит один из вариантов его загрузки.
Если вы нажмёте на ссылку, ваш браузер предложит вам выбрать один из двух способов загрузки файла.
- Открыть файл — загрузит файл и сразу же откроет его в соответствующей программе.
- Сохранить файл — загрузит его и сохранит на жесткий диск.

Многие современные браузеры могут предварительно открывать документ с возможностью скачать его на компьютер или распечатать.
В любом случае, как только вы нажмёте кнопку ОК, начнётся загрузка. Ваш браузер будет указывать прогресс и время, оставшееся на загрузку.
После того как загрузка будет завершена, файл будет сохранён на вашем компьютере или откроется в программе, которую вы выбрали. Обычно файлы из интернета загружаются в папку «Загрузки или Downloads».
Если в вашем браузере запускается предварительный просмотр файла, а вы не знаете, как его отключить, то в таком случае можно щёлкнуть на ссылку правой кнопкой мыши, затем нажать «Сохранить ссылку как» и выбрать место для загрузки файла.
А ещё можно сохранить файл в «Облако» и использовать его с любого вашего устройства. Удобная возможность, так как с документом можно работать на компьютере, просматривать на смартфоне и работать коллективно над одним проектом.
Загрузка файлов в интернет
Если сайт позволяет загружать файлы в интернет, он будет иметь интерфейс загрузки, чтобы помочь выполнить передачу файлов. Обычно сайты имеют похожие элементы добавления файлов и схожие шаги по выбору и добавлению их на сайт.
Кнопка загрузки на сайте открывает диалоговое окно, где нужно выбрать файл и начнётся процесс загрузки файла в интернет.
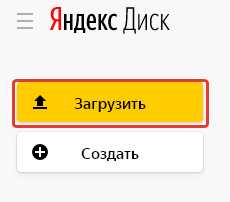
Нужно перейти к месту хранения файла, выбрать его, затем нажать кнопку «Открыть».
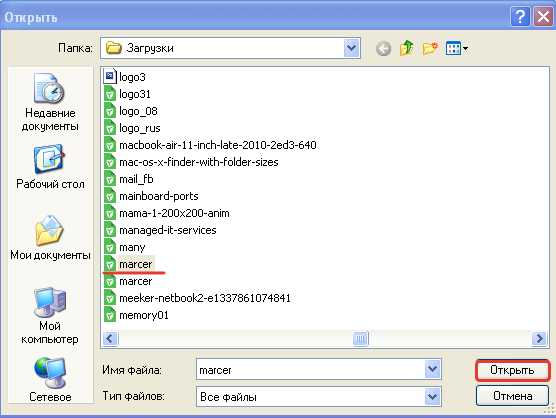
После этого на странице появится индикатор выполнения, отслеживающий процесс загрузки.
Многие современные сайты поддерживают интерфейс перетаскивания. Например, войдя в Облако.mail.ru, вы можете перетащить файлы из папки на вашем компьютере и поместить их в окно браузера.
Многие другие утилиты загрузки имеют аналогичные функции. Мобильные приложения организованы ещё проще, поделиться своим фото или документов можно буквально в два «тыка» пальцем.
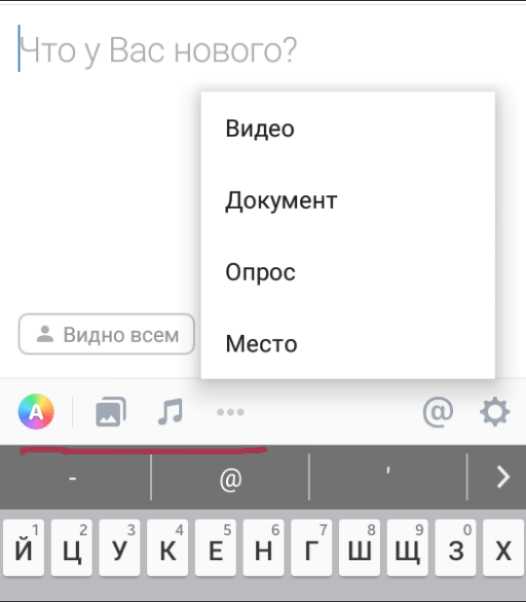
Такими вот нехитрыми способами можно загружать и скачивать файлы в интернете. Пробуйте, друзья. Если будут вопросы, задавайте их в комментариях.
Друзья, поддержите нас! Поделитесь статьёй в социальных сетях:
WDfiles — файлообменник бесплатный - загрузить файл
Toggle navigation-
Главная
- Главная
- Программы
- Сотрудничать
- Хранение и управление
- Поделиться файлами
- Быстрая загрузка
- Безопасный и надежный
- Регистрация
- Поиск по файлам
- IP файлы
- Помощь проекту
- Войти
Как сделать ссылку для скачивания файлов у себя на сайте
Как сделать ссылку для скачивания файлов у себя на сайте. То есть для того чтобы посетитель мог что то скачать с Вашего блога.
Это очень просто для опытных пользователей, но иногда становится причиной долгих и мучительных поисков информации для новичков. Поэтому я решила написать эту статью и сделать видеоуроки.
Для начала нужно создать папку, загрузить туда файлы, которые Вы будете давать для скачивания своим посетителям. Архивы бывают в формате .rar и .zip, я предпочитаю создавать архивы в формате .rar, так как сжимается он больше, а значит места на хостинге занимает меньше.
Дальше мы должны определиться куда в интернете будем закачивать наш архив. В сети есть много сервисов по обмену файлами, как платных так и бесплатных. Например, DepositFiles , Letitbit, ifolder.ru и многие другие.
Но закачивать подарки на файлообменники как то невежливо по моему, так как посетителю придётся скорее всего ждать пока файл скачается, или кликать на рекламу. А если он не согласится, то ему предложат заплатить деньги, ну что это за подарок. И размеры да и сроки хранения файлов там ограничены.
Кроме файлообменников есть бесплатные хостинг для хранения файлов Яндекс Народ, Яндекс Диск и Мейл.ру. Это удобные сервисы, но иногда могут глючить и они. Так что лучший способ поставить архив конечно же на свой блог, если не хотите разочаровывать посетителей своего блога. Или нужно закачать сразу на несколько бесплатных сервисов, тогда посетитель сможет выбрать откуда ему удобнее закачать архив.
Сначала создаём папку, загружаем туда все необходимые файлы. И делаем из неё архив zip или rar.

Как закачать файлы для скачивания через административную панель блога
Определяем размер архива, так как через админ-панель мы можем закачать архив размером не более 200 мб. Для этого наводим мышь на архив и появляется иконка, которая показывает число, когда он создан и его размер

Если таким образом увидеть размер не получается, то кликайте по архиву правой кнопкой мыши и выбирайте в самом низу Свойства. После этого вы сможете посмотреть сведения об этом архиве
После этого идём в админ панель блога -> Медиафайлы -> Добавить новый
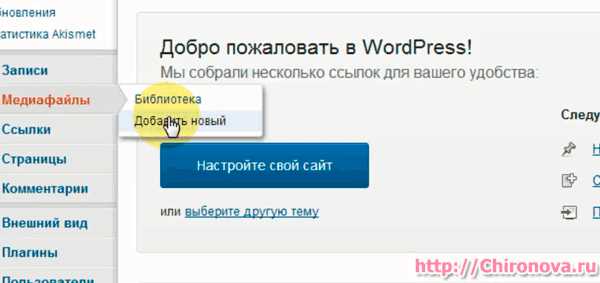
Выбираем его на компьютере и закачиваем. После того, как архив закачан, находим его в списке
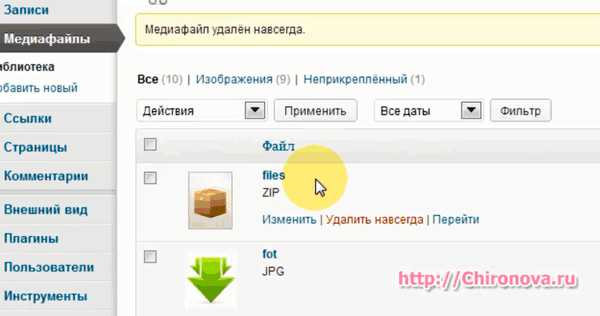
Копируем ссылку полностью
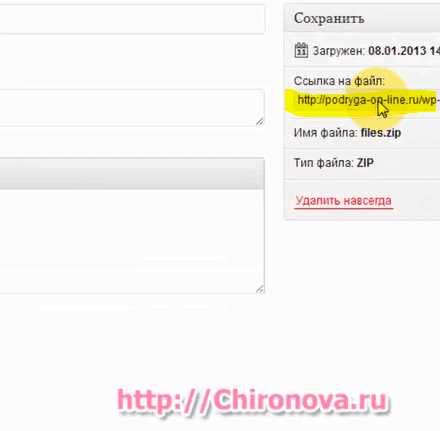
Выделяем запись или картинку, в которую хотим добавить ссылку и нажимаем на значок гиперссылки на панели
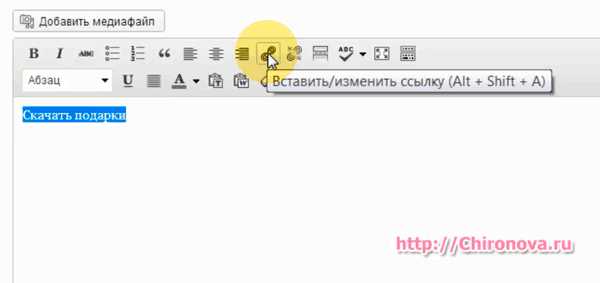
В появившемся окне вставляем ссылку на архив, который будем раздавать. Ставим галочку Открывать в новом окне. И кликаем на синюю кнопочку Добавить ссылку
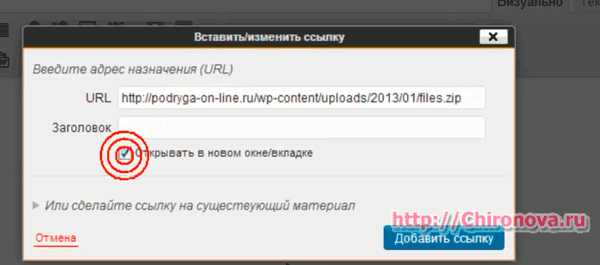
Сохраняем и переходим на редактируемую страницу, для того, чтобы проверить как работает ссылка. После перехода по ссылке у вас должна открываться пустая белая страничка и начинаться скачивание через браузер.
Смотрите видеоролик, там я показываю для новичков и как определить размеры архива
А как же быть если размер архива больше 200 Мб? Тут уж придётся закачивать его прямо на свой хостинг. Заходим в свой аккаунт, идём туда где лежат папки нашего блога, на некоторых хостингах есть папки public.html и именно в них хранятся файлы, которые отвечают за сайт. Если Ваш блог на движке wordpress, то в папке, на которую мы будем загружать архив должны быть файлы wp-admin, wp-content и так далее.
[stextbox id=»custom» shadow=»true» bcolor=»fee0e1″ bgcolor=»fef5f5″]
Всё это я показываю в видеоролике, но считаю нужным написать как мы формируем адрес нашей ссылки. Первое что мы пишем это адрес блога, дальше идёт значок слеш /, дальше название папки (название любое на английском языке), в моём видеоролике она называется podarok, опять слеш /и название архива вместе с расширением. В видеоролике мой архив называется files.zip
И получается у нас такой адрес : https://chironova.ru/podarok/files.zip
То есть: Ваш сайт/папка/архив
У Вас естественно названия будут свои, но принцип тот же. Так же я показываю в ролике как закачать архив просто без папки, и адрес соответственно будет без названия папки, то есть:
https://chironova.ru/files.zip
Соответвенно: Ваш сайт/архив
[/stextbox]
В комментариях я увидела недовольных посетителей, которым нужен html код ссылки. Слово посетителя закон! Вот от он
[stextbox shadow="true"]<a href="https://ваш сайт/папка с архивом/полное название архива, вместе с расширением (.rar или .zip) " target="_blank"> Текст гиперссылки (например Подарок)</a>[/stextbox]
А вот и видеоролик или как их ещё называют скринкаст о том как закачать файлы на хостинг
В следующем посте я напишу о сервисах Яндекс Народ и Яндекс Диск, так как я обещала это сделать в последнем видеоролике.
Жду Ваших комментариев и вопросов по теме: Как сделать ссылку для скачивания файлов у себя на сайте.
С Уважением, Татьяна Чиронова
Сохраните пост к себе на стенку в соцсети
А здесь можно публиковать анонсы постов по теме:
Как вытащить видео с сайта? — Хабр Q&A
ОТВЕТ 2020 ГОДАПривет, из 2020 :)
Решение для Linux (у меня Linux Mint):
1. Откройте страницу с видео роликом, видео не включайте
2. Открываете инспектор, вкладку Network
3. Включаете воспроизведение видео
4. В инспекторе в строке поиска вбиваете m3u8 и находите данный файл плейлиста (он обычно только один)
5. Скачиваете плейлист файл с расширением m3u8
6. Отдельно сохраните ссылку на m3u8, она будет примерно такой:
https://cs9-4v4.vkuservideo.net/video/hls/p2/3ebb0cd8afd8/index-f3-v1-a1.m3u8?extra=hkhc5u2Cz0VxVRI1gf8Zw_p-K1zG5eCCK_-AKvw8v0tBNO4CmLZSO8j5PKdHBSebK_Ph_sY7PqEDwFNzHJt-eXnOKPj1QRZD0ahfqy24z6ZIdGKqvRnHuE-PhoocuvBqMpKPAI46LFv4juflt6hO6mO4ElcОтсюда нужно вычленить название самого файла и параметры после него, останется только это:
https://cs9-4v4.vkuservideo.net/video/hls/p2/3ebb0cd8afd8/(у вас ссылка будет отличаться, это просто пример)
7. Откройте скачанный файл m3u8 в редакторе, например, Sublime Text
8. Откройте поиск по содержимому файла, включите режим регулярных выражений (regular expression), от строки поиска слева это кнопка .* или кликните по строке поиска и нажмите Alt+R
9. Введите в строку поиска #EXT.* и нажмите на кнопку Найти всё (Find All) и нажмите Backspace
10. Скопируйте полученный урл из 6 шага
11. Введите в строку поиска символ ^ (на англ.раскладке клавиатуры нажмите Shift+6) и нажмите Найти всё (Find All)
12. Вставьте скопированный урл (нажмите Ctrl+V) и сохраните изменения в файле
13. Откройте uGet (если не установлено, то установите его), перейдите в File -> Batch Downloads -> Text file import и выберите файл плейлиста m3u8, начнется скачивание отдельных файлов формата .ts в вашу домашнюю папку /home/username где username это имя вашей учетной записи
14. По окончании скачивания снова откройте файл плейлист в редакторе Sublime Text
15. В строку поиска вставьте скопированный урл из 6 шага и нажмите Найти всё (Find All), нажмите Backspace и сразу же напишите file ' ( слово file, пробел и одинарная кавычка ' )
16. В строку поиска введите ?extra.* ( если у вас включен режим регулярок, то введите \?extra.* ), нажмите клавишу Backspace, а затем клавишу ' (одинарная кавычка)
17. В итоге вы получите файл со списком что-то вроде этого:
file 'seg-1-f3-v1-a1.ts'
file 'seg-2-f3-v1-a1.ts'
file 'seg-3-f3-v1-a1.ts'
и так далее...
18. Переименуйте файл плейлиста и измените его расширение, например так:
dwl_local.txt
19. Переместите файл dwl_local.txt в домашнюю папку /home/username куда были скачаны все файлы .ts
20. Откройте терминал в домашней папке и введите в нём следующее:
ffmpeg -f concat -i dwn_local.txt -c copy output.ts
или скопируйте эту строку и вставьте в терминал путем Shift+Ctrl+V
где dwn_local.txt это название файла со списком файлов
output.ts это название конечного файла
Если по каким-то причинам у вас не установлен ffmpeg, то установите его через терминал:
sudo apt install ffmpeg
Решение для Windows:
Всё то же самое, что и для Linux с 1 по 12 шаги
13. Нужен Download Master, также импортируйте файл плейлиста со ссылками, возможно нужно будет его переименовать сразу и поменять расширение, например, на dwn_local.txt
Дальше шаги с 14 по 18 повторите как в инструкции для Linux
19. Переместите файл dwn_local.txt в папку с загруженными файлами, возможно это папка Downloads (Загрузки)
20. Откройте командную строку Windows (найдите её в меню Start или Пуск) или нажмите клавиши Win+R и введите cmd, затем клавишу Enter
В командной строке введите следующее:
ffmpeg -f concat -i dwn_local.txt -c copy output.ts
где dwn_local.txt это список файлов
output.ts это конечный объединенный файл
Таким образом вы получаете объединенный файл .ts из нескольких фрагментов .ts
Сконвертировать в другие форматы можно при помощи VLC плеера или других программ
Файл .ts можно загружать себе на YouTube канал без конвертаций
xpages как открыть / сохранить файл по ссылке
Переполнение стека- Около
- Товары
- Для команд
- Переполнение стека Общественные вопросы и ответы
- Переполнение стека для команд Где разработчики и технологи делятся частными знаниями с коллегами
- Вакансии Программирование и связанные с ним технические возможности карьерного роста
- Талант Нанимайте технических специалистов и создавайте свой бренд работодателя
- Реклама Обратитесь к разработчикам и технологам со всего мира
- О компании
Загрузка…
javascript - HTML-ссылка для сохранения файла на моем компьютере.
Переполнение стека- Около
- Товары
- Для команд
- Переполнение стека Общественные вопросы и ответы
- Переполнение стека для команд Где разработчики и технологи делятся частными знаниями с коллегами
- Вакансии Программирование и связанные с ним технические возможности карьерного роста
- Талант Нанимайте технических специалистов и создавайте свой бренд работодателя
Python: как сохранить веб-страницу (как файл HTML) по ссылке в электронном письме
Переполнение стека- Около
- Товары
- Для команд
- Переполнение стека Общественные вопросы и ответы
- Переполнение стека для команд Где разработчики и технологи делятся частными знаниями с коллегами
- Вакансии Программирование и связанные с ним технические возможности карьерного роста
- Талант Нанимайте технических специалистов и создавайте свой бренд работодателя
- Реклама Обратитесь к разработчикам и технологам со всего мира
- О компании
Загрузка…
java - Как читать из файла и сохранять содержимое в связанный список?
Переполнение стека- Около
- Товары
- Для команд
- Переполнение стека Общественные вопросы и ответы
- Переполнение стека для команд
Скачать файлы из Интернета
Новый браузер, рекомендованный Microsoft, находится здесь
Получите скорость, безопасность и конфиденциальность с новым Microsoft Edge.
Учить больше
Существует несколько типов файлов, которые вы можете загружать из Интернета, среди прочего, документы, изображения, видео, приложения, расширения и панели инструментов для вашего браузера. Когда вы выбираете файл для загрузки, Internet Explorer спросит, что вы хотите сделать с файлом.Вот некоторые действия, которые вы можете сделать в зависимости от типа загружаемого файла:
-
Откройте файл, чтобы просмотреть его, но не сохраняйте его на свой компьютер.
-
Сохраните файл на своем ПК в папке для загрузки по умолчанию. После того, как Internet Explorer выполнит проверку безопасности и завершит загрузку файла, вы можете выбрать, открыть файл, папку, в которой он хранится, или просмотреть ее в диспетчере загрузок.
-
Сохраните как файл с другим именем, типом или местом для загрузки на вашем ПК.
-
Запустите приложение, расширение или другой тип файла. После того, как Internet Explorer выполнит сканирование безопасности, файл откроется и запустится на вашем компьютере.
-
Отмените загрузку и вернитесь к просмотру веб-страниц.
Вы также можете сохранять файлы меньшего размера, например отдельные изображения, на свой компьютер. Щелкните правой кнопкой мыши изображение, ссылку или файл, который вы хотите сохранить, а затем выберите Сохранить изображение или Сохранить цель как .
Найдите файлы, которые вы скачали на свой компьютер
Download Manager отслеживает изображения, документы и другие файлы, которые вы загружаете из Интернета. Скачанные вами файлы автоматически сохраняются в папке «Загрузки».Эта папка обычно находится на диске, на котором установлена Windows (например, C: \ users \ your name \ downloads). Вы всегда можете переместить загрузки из папки «Загрузки» в другое место на вашем компьютере.
Чтобы просмотреть файлы, которые вы загрузили при использовании Internet Explorer, откройте Internet Explorer, нажмите кнопку Инструменты , а затем выберите Просмотреть загрузки . Вы сможете увидеть, что вы скачали из Интернета, где эти элементы хранятся на вашем компьютере, и выбрать действия, которые нужно предпринять для ваших загрузок.
Изменить папку загрузки по умолчанию на вашем ПК
-
Откройте Internet Explorer, нажмите кнопку Инструменты , а затем выберите Просмотреть загрузки .
-
В диалоговом окне View Downloads выберите Options в нижнем левом углу.
-
Выберите другое место загрузки по умолчанию, выбрав Обзор , а затем нажав OK , когда закончите.
Почему некоторые файлы не открываются в Internet Explorer
Internet Explorer использует надстройки, такие как Adobe Reader, для просмотра некоторых файлов в браузере. Если файл, для которого требуется надстройка, не открывается, возможно, у вас более старая версия надстройки, которую необходимо обновить.
О загрузке и предупреждения о безопасности
Когда вы загружаете файл, Internet Explorer проверяет наличие признаков того, что загрузка является вредоносной или потенциально опасной для вашего ПК.Если Internet Explorer определит загрузку как подозрительную, вы получите уведомление, чтобы вы могли решить, сохранять, запускать или открывать файл. Не все файлы, о которых вас предупреждают, являются вредоносными, но важно убедиться, что вы доверяете сайту, с которого загружаете, и действительно хотите загрузить файл.
Если вы видите предупреждение системы безопасности, в котором говорится, что издатель этой программы не может быть проверен, это означает, что Internet Explorer не распознает сайт или организацию, которые просят вас загрузить файл.Убедитесь, что вы знаете издателя и доверяете ему, прежде чем сохранять или открывать загрузку.
Загрузка файлов из Интернета всегда сопряжена с риском. Вот некоторые меры предосторожности, которые вы можете предпринять, чтобы защитить свой компьютер при загрузке файлов:
-
Установите и используйте антивирусную программу.
-
Загружайте файлы только с сайтов, которым вы доверяете.
-
Если файл имеет цифровую подпись, убедитесь, что подпись действительна и файл находится в надежном месте.Чтобы увидеть цифровую подпись, выберите ссылку издателя в диалоговом окне предупреждения системы безопасности, которое открывается при первой загрузке файла.
Принудительно открыть всплывающее окно «Сохранить как ...», открывающееся при щелчке по текстовой ссылке для PDF в HTML
Переполнение стека- Около
- Товары
- Для команд
- Переполнение стека Общественные вопросы и ответы