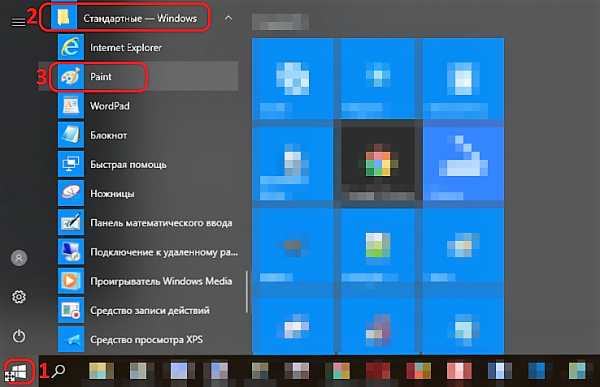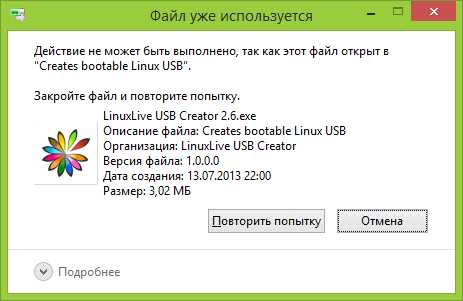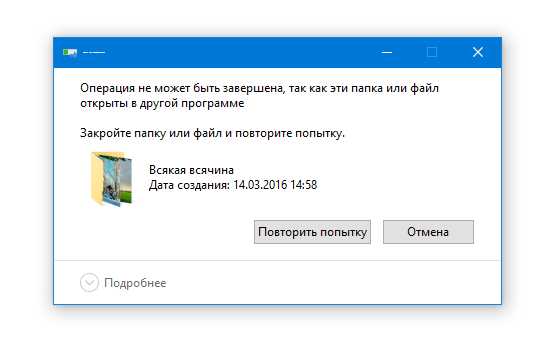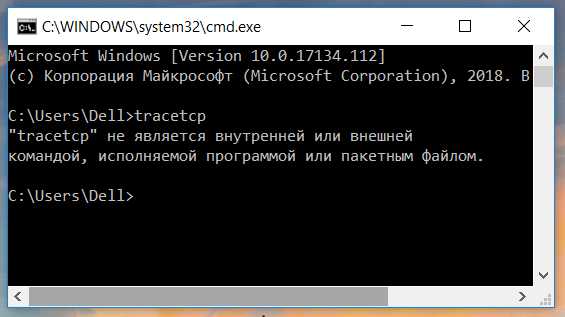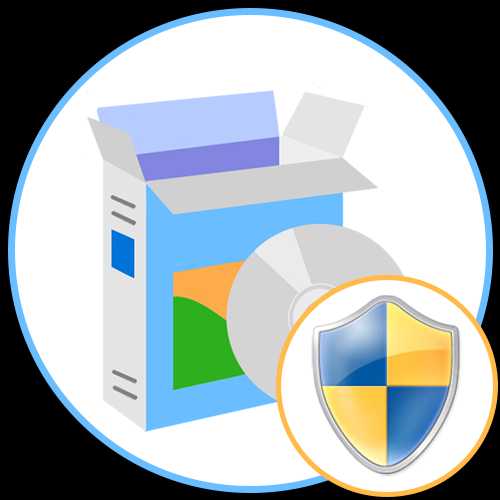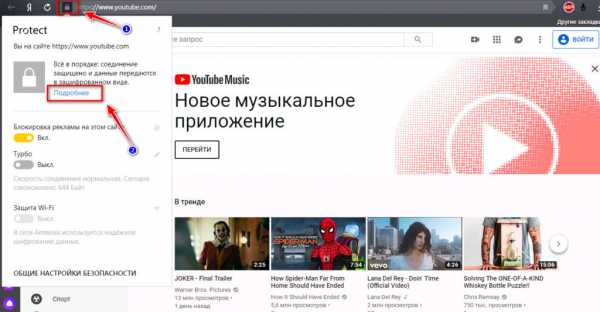Как преобразовать файл veg в mp4
Конвертер MP4 — Convertio
125 MP4-преобразований
Мы поддерживаем больше выходных форматов для MP4, чем любой другой онлайн-конвертер.
Задайте больше настроек
Вы можете не только сконвертировать ваше видео, но также изменить его размеры, обрезать, повернуть, настроить качество, кодеки и громкость звука.
Это полностью онлайн
Convertio работает онлайн, а значит вам не нужно загружать какие-либо программы на ваше устройство.
Добавить видео по ссылке
Загружайте MP4 -видео не только с компьютера или мобильного устройства, но и с внешнего ресурса по ссылке.
Облачное решение
Сервис работает в облаке, поэтому ничто не замедлит работу вашего устройства, и конвертация будет выполняться быстро.
Полная безопасность
SSL-сертификат защищает наш сайт и, следовательно, файлы, которые вы загружаете. Узнать больше о безопасности.
Онлайн конвертер видео в MP4
- Главная
- Онлайн конвертер видео
- Онлайн конвертер видео в MP4
Локальный файл Онлайн файл
| # | Результат | Исходный файл |
|---|
Чтобы выполнить конвертацию видео, выполните несколько шагов:
- С помощью кнопок "Локальный файл" или "Онлайн файл" укажите каким образом загрузить видеофайл на сервер. Используете "локальный файл" если вам нужно сконвертировать файл с вашего компьютера, для того чтобы указать файл, находящийся в интернете выберите "Онлайн файл" и в появившемся поле вставьте ссылку на файл. Мы не устанавливаем никаких ограничений на размер видео, но чем больше файл, тем больше времени будет занимать конвертация. Просто наберитесь терпения и все получится. Вы можете конвертировать файлы из форматов AVI, WMV, MPEG, MOV, FLV, MP4, 3GP, VOB и других видео-форматов
- Для начала конвертации нажмите кнопку "Конвертировать" чтобы начать преобразование. В случае успешной конвертации файл будет доступен в разделе "Результаты конвертации". Если вам нужно просто скачать файл, то кликните на имя файла. Если вы хотите получить другие способы сохранения, то нажмите на значок чтобы сформировать QR-код для загрузки результата на ваш мобильный телефон или планшет, а также если вы хотите сохранить файл в одном из онлайн-сервисов хранения данных, таких как Google Drive или Dropbox.
Пожалуйста, будьте терпеливы в процессе преобразования.
Лучшие 3 метода для преобразования WLMP в MP4 в Windows и Mac OS X
«Я использовал Windows Live Movie Maker, чтобы отредактировать свои видеофайлы, а затем сохранить их как проект; однако файл WLMP нельзя открыть в проигрывателе Windows Media, как конвертировать WLMP в MP4?"
Поскольку WLMP - это не стандартный видеоформат, а файл проекта фильма, созданный Windows Movie Maker, большинство программ для воспроизведения мультимедиа и портативные устройства не могут его декодировать. В результате вы должны конвертировать ваши видео проекты в стандартный формат видео, такой как MP4.
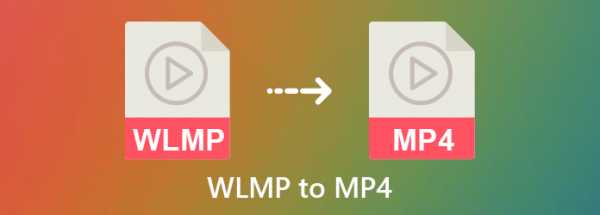
Часть 1: Как конвертировать WLMP в MP4 в Windows Movie Maker
Как упоминалось ранее, WLMP - это формат файла проекта, созданный Windows Movie Maker. Итак, это простой способ конвертировать WLMP в MP4. Как бесплатный видеоредактор для Windows, WMM великолепен и может помочь вам делать фильмы с видеоклипами. Кроме того, он предоставляет возможность конвертировать WLMP в MP4, если вы решите экспортировать проект немедленно.
Шаг 1 Скачать Windows Movie Maker и запустите его на своем компьютере, нажмите кнопку Отправьте меню и откройте проект WLMP, который вы хотите преобразовать.
Шаг 2 Отредактируйте видео проект, как вы хотите, а затем перейдите к Отправьте меню. выберите Сохранить фильм а потом Для компьютера, Не выбирать Сохранить проект or Сохранить проект как.

Шаг 3 В диалоговом окне сохранения фильма найдите папку для сохранения выходного файла. Введите имя файла и выберите Видеофайл MPEG-4 / H.264 из Сохранить как вариант. Наконец, нажмите на скидка Кнопка для преобразования WLMP в MP4.

Внимание: После преобразования вашего видеопроекта в файл MP4 все видео и аудио дорожки будут объединены в один файл. Тогда вы не можете редактировать их отдельно. Если вы хотите отредактировать свой видеопроект позже, лучше не конвертировать его в MP4.
Часть 2: Лучший способ конвертировать WLMP в MP4
Прежде всего, хороший конвертер WLMP в MP4 должен быть простым в использовании. Более того, он должен работать для максимально возможного количества видеоформатов. Конвертер видео Tipad Ultimate может удовлетворить ваши потребности. Это профессиональный конвертер WLMP в MP4 для компьютеров под управлением Windows и Mac, будь вы новичок или профессиональный пользователь.
Основные характеристики лучшего конвертера WLMP в MP4
- 1. Преобразование между MP4 и другими видеоформатами в один клик.
- 2. Обработайте несколько видеофайлов, используя многопоточность.
- 3. Предложите множество бонусных инструментов, таких как редактирование видео.
Короче говоря, это лучший вариант для преобразования ваших видеопроектов в формат MP4 в Windows и Mac OS X.
Как конвертировать WLMP в MP4
Шаг 1
Импортировать проекты WLMP
В Windows Movie Maker выберите Сохранить фильм и Для компьютера, Выберите папку назначения, введите имя файла и выберите Видео файл Windows Media от Сохранить как.
Затем запустите лучший конвертер WLMP в MP4, как только вы установите его на свой компьютер. Нажмите Сохранить, чтобы подтвердить это. Перетащите видео проекты в основной интерфейс или нажмите Добавить файлы меню для импорта проектов WMM.

Шаг 2
Установить формат вывода
После импорта вы можете редактировать видеофайл, нажав Редактировать значок рядом с миниатюрой. Затем щелкните значок формата, чтобы открыть диалоговое окно профиля. Выберите Видео вкладка, выберите MP4 с левой стороны, и выберите свое любимое разрешение. Если вы хотите воспроизвести видео на своем мобильном устройстве, перейдите на Устройство и выберите модель целевого устройства.

Шаг 3
Конвертировать WLMP в MP4
Нажмите Папка значок внизу, чтобы установить конкретную папку для сохранения вывода. Наконец, нажмите на Конвертировать все Кнопка, чтобы начать преобразование WLMP в MP4 немедленно.

Часть 3: Как конвертировать WLMP в MP4 онлайн
Хотя в Интернете есть много приложений для конвертации видео, большинство из них работают только для стандартных видеоформатов. WLMP это вообще не видео формат. Поэтому он не может гарантировать, что ваши видеопроекты могут быть успешно преобразованы в MP4 онлайн. Тем не менее, стоит попробовать, если вам не удобно устанавливать программное обеспечение для конвертации WLMP в MP4. Мы используем Online Convert в качестве примера, чтобы показать вам, как он работает.
Шаг 1 Перейдите на страницу https://video.online-convert.com/convert-to-mp4 в браузере и нажмите кнопку Выберите файлы Кнопка для загрузки файла WLMP с вашего жесткого диска.

Шаг 2 Настройте параметры на панелях настроек или оставьте их по умолчанию. Затем нажмите Начать конверсию кнопка. Загрузка видео проекта может занять некоторое время. Когда это будет сделано, веб-приложение начнет конвертировать.
Шаг 3 Подождите, пока не появится конвертированная страница. Нажмите на Скачать кнопку, чтобы получить файл MP4. Если вы конвертируете несколько файлов WLMP, выберите Скачать файл в формате ZIP чтобы получить их в архив.

Внимание: Несмотря на то, что приложения конвертирования веб-видео объявляют об удалении ваших видео с сервера, вы не должны загружать частные видео онлайн. Кроме того, некоторые бесплатные онлайн-конвертеры WLMP в MP4 имеют ограничение на размер файла, и вам необходимо сжать видео файл перед загрузкой онлайн.
Часть 4. Часто задаваемые вопросы о преобразовании WLMP в MP4
Какая программа будет воспроизводить WLMP-файл?
Хотя WLMP создается Windows Movie Maker, проигрыватель Windows Media не может его открыть. Чтобы воспроизвести файл WLMP, вы должны открыть его в Window Movie Maker или преобразовать в стандартный видеоформат, такой как MP4, AVI и т. Д.
Как мне конвертировать WLMP в YouTube?
YouTube поддерживает несколько видеоформатов, таких как MP4, WebM, AVI, MKV, MOV, FLV, OGG, DivX и OGV. Вы можете конвертировать ваш видео проект в любой из них. Более того, Windows Movie Maker позволяет загружать проект на YouTube напрямую.
Как конвертировать WLMP в WMV?
В дополнение к MP4, вы можете конвертировать WLMP в WMV в Windows Movie Maker. Все, что вам нужно сделать, это выбрать Видео файл Windows Media из раскрывающегося списка Тип файла. Затем проект будет конвертирован в формат WMV.
Заключение
Теперь вы должны понимать, что такое WLMP и как конвертировать WLMP в MP4 на вашем компьютере. Иногда вы просто редактируете свои видеоклипы в Windows Movie Maker, а затем получаете некоторые файлы с расширением wlmp. Они не могут быть открыты в большинстве программ медиаплеера. Вот почему вы должны конвертировать их в MP4. После того, как вы сохраните фильмы на компьютер, Tipad Video Converter Ultimate поможет вам перекодировать их в любые видеоформаты, включая MP4. Больше проблем? Пожалуйста, запишите их ниже.
Топ 5 бесплатных онлайн способов конвертации WMV в MP4
Автор: James Davis • 2020-08-21 10:52:13 • Проверенные решения
Большинство пользователей Mac заметили, что файлы формата WMV не распознаются iMovie, Final Cut Pro, и не воспроизводятся плеером QuickTime. А также, иногда не воспроизводятся на устройствах iPhone/iPod/iPad, PSP и плеере MP4. Как же решить эту проблему? Самое быстрое и простое решение - конвертировать WMV в MP4, который является популярным и наиболее совместимым форматом. Продолжайте читать, чтобы узнать о лучших конвертерах WMV в MP4 для Windows/Mac и топ 4 бесплатных онлайн и оффлайн конвертера WMV в MP4.
Часть 1. Лучший конвертер WMV в MP4
Wondershare UniConverter
Ваш полноценный набор видео инструментов
- Конвертируйте WMV в MP4, AVI, MKV, MOV и более 1000 др. форматов.
- Конвертируйте файлы WMV с помощью оптимизированных пресетов для большинства устройств, например iPhone, iPad.
- Скорость конвертации в 30 раз выше, чем у других программ.
- Улучшайте видео с помощью классических функций редактирования: обрезка, вращение, добавление субтитров и эффектов и т.д.
- Записывайте видео для воспроизведения на DVD c привлекательными бесплатными шаблонами.
- Скачивайте и записывайте видео с более 10,000 видеохостингов.
- Универсальный набор инструментов включает редактор метаданных видео, создание GIF, трансляцию видео на ТВ, видео компрессор и запись экрана.
- Поддерживаемые ОС: Windows 10/8/7/XP/Vista, Mac OS X 10.14 (Mojave), 10.13, 10.12, 10.11, 10.10, 10.9, 10.8, 10.7, 10.6.
Лучший способ конвертации WMV в MP4 при помощи Wondershare UniConverter:
Перед началом работы, Вы можете посмотреть видео инструкцию ниже, чтобы получить общее представление о том, как конвертировать WMV в MP4 с помощью Wondershare UniConverter. С помощью данного конвертера WMV в MP4, Вы можете конвертировать WMV в MP4 на Mac и на Windows 10, инструкция дана для Windows.
Шаг 1 Импортируйте файл WMV в конвертер Wondershare WMV в MP4.
Скачайте Wondershare UniConverter по ссылке выше, затем установите и запустите его. Для загрузки нужных WMV видео в программу, Вы можете перетащить их в основной интерфейс или щёлкнуть ,чтобы добавить файлы с вашего компьютера.

Подсказка: Wondershare UniConverter поддерживает пакетную конвертацию WMV в MP4, так что Вы можете добавить несколько мультимедийных файлов одновременно.
Шаг 2 Выберите MP4 в качестве выходного формата для конвертации WMV в MP4.
Нажмите на иконку Конвертировать все файлы в:, чтобы развернуть список форматов и выбрать MP4 во вкладке Видео. Если Вы хотите воспроизвести конвертированные файлы MP4 на iPhone, iPad, PSP, BlackBerry, HTC или других популярных устройствах, Вы можете перейти в категорию Устройство и выбрать iPhone, iPad, PSP, BlackBerry, HTC или другое популярное устройство.

Шаг 3 Приступите к конвертации WMV в MP4.
Нажмите Конвертировать все для преобразования WMV в MP4, и конвертация завершится автоматически. После завершения, Вы можете переключиться на вкладку Конвертированные, чтобы перейти к конвертированным MP4 файлам.

Часть 2. Бесплатный конвертер WMV в MP4 - конвертация WMV в MP4 при помощи VLC
VLC - это лучший бесплатный конвертер WMV в MP4, который совместим с популярными форматами, устройствами, ОС и имеет другие функции. Возможно, вы будете удивлены, что VLC работает как конвертер, но это действительно так. На самом деле, любые файлы, не только .wmv, которые воспроизводит плеер VLC Player, могут быть преобразованы в .mp4! Далее, из инструкции ниже, вы узнаете, как конвертировать WMV в MP4 бесплатно при помощи VLC.
Шаг 1: Запустите плеер VLC и нажмите Media > Convert/Save..., затем откроется всплывающее окно Open Media, щелкните Add... и выберите Convert из выпадающего списка в правом нижнем углу.

Шаг 2: Нажмите Browse, чтобы указать папку назначения и выберите Video-H.264+MP3(MP4) рядом с параметром Profile в качестве выходного формата.

Шаг 3: Кликните Start, чтобы начать процесс конвертации WMV в MP4. После завершения конвертации Вы можете перейти в папку с конвертированными WMV файлами.
Часть 3. Онлайн конвертеры WMV в MP4 - конвертация WMV в MP4 онлайн бесплатно
Помимо перечисленных бесплатных WMV в MP4 конвертеров, существуют бесчисленное количество доступных онлайн видео конвертеров, позволяющих конвертировать WMV в MP4 бесплатно.. Мы хотели бы представить Вам Online UniConverter (Media.io), Zamzar и Convertio.
1. Online UniConverter (Media.io)
Online UniConverter (Media.io) - это совершенно бесплатный и простой вебсайт для конвертации WMV в MP4 онлайн, а также универсальный инструмент для сжатия видео/аудио файлов, редактирования видео онлайн и др. Поддерживает большинство видео и аудио форматов, включая MP4, MOV, MKV, AVI, MP3 и т.д. Позволяет скачать конвертированные файлы MP4 или сохранить их в Dropbox для того, чтобы быстро и легко поделиться ими. Откройте Online UniConverter (Media.io) на вашем устройстве Mac или ПК в браузере и следуйте пошаговой инструкции по конвертации WMV в MP4 онлайн и бесплатно.

Шаг 1: Нажмите кнопку Add your files в основном интерфейсе, чтобы выбрать файл WMV, который Вы хотите изменить на MP4 онлайн.
Шаг 2: Нажмите на раскрывающийся список рядом с опцией Convert to:, перейдите на вкладку Video выберите MP4 в качестве выходного формата видео.
Шаг 3: Наконец, нажмите кнопку Convert для запуска конвертации WMV в MP4 онлайн. В скором времени процесс будет завершен.
2. Zamzar
Это простой в использовании онлайн конвертер, который можно попробовать без регистрации и ограничения размера видео. Однако, самый большой его недостаток это длительность процесса и потеря качества. Он не только занимает время при конвертации WMV в MP4, но и отправляет ссылку на ваш электронный адрес, не говоря о том, что Вам необходимо скачать конвертированный MP4 файл. Загрузка и скачивание, потеря качества, все это неизбежные издержки.
Шаг 1: Нажмите Choose Files... для того чтобы загрузить нужные Вам файлы WMV видео.
Шаг 2: Нажмите по раскрывающемуся списку, чтобы выбрать MP4 в качестве нужного формата для конвертации.
Шаг 3: Введите Ваш электронный адрес для получения преобразованных видео WMV и нажмите Convert, чтобы продолжить.
3. Convertio
В отличие Zamzar, в Convertio Вы можете сохранить файлы в Google Drive и Dropbox. Кроме того, он поддерживает пакетную конвертацию, позволяя добавить несколько файлов одновременно. Однако есть ограничение в размере файла до 100 MB, либо Вам будет необходимо платно зарегистрироваться (цена зависит от выбранного пакета).

Шаг 1: Нажмите From Computer, чтобы выбрать файлы WMV на Вашем компьютере.
Шаг 2: Выберите MP4 в качестве выходного формата из раскрывающегося списка справа.
Шаг 3: Укажите Google Drive или Dropbox для сохранения и нажмите Convert.
Если вы хотите конвертировать файлы WMV в MP4 онлайн бесплатно размером более 100MB, можете попробовать использовать Convert.files, который позволяет конвертировать видео размером не более 250MB.
Часть 4. WMV vs MP4: Дополнительные сведения о форматах WMV и MP4
| Расширение файла | WMV | MP4 |
|---|---|---|
|
Категория |
Видеофайл | Видеофайл |
| Описание | WMV (Windows Media Video) - это формат сжатия видео. Данный потоковый формат поддерживает все виды мультимедиа. Позволяет комбинировать различные мультимедийные потоки в один файл. | MP4 - контейнерный формат, используется для хранения данных видео, аудио и субтитров. Поскольку магазины, такие как iTunes работают с этим контейнерным форматом, он используется устройствами iPod и PlayStation (PSP). Этот формат становится весьма популярным. |
| Связанные программы | Windows Media Player | Apple QuickTime Player Apple iTunes Windows Media Player |
|
Разработаны |
Microsoft | Moving Picture Experts Group |
|
MIME-тип |
Видео | Видео |
| Полезные ссылки |
Подробнее о WMV Как конвертировать WMV в MOV(Quicktime) |
Подробнее о MP4 Как конвертировать и записывать MP4 на DVD |
В заключение данной статьи мы рекомендуем Вам выбрать Wondershare UniConverter в качестве конвертера WMV в MP4 на Windows/Mac. VLC, как бесплатный конвертер WMV в MP4, проигрывает в функциях и имеет низкую скорость конвертации. А также онлайн конвертеры WMV в MP4 всегда требуют интернет подключение и имеют ограничения в размере загружаемого файла.
WVE в MP4 - 2 лучших метода для преобразования файлов WVE в MP4 с легкостью
Когда вы только что загрузили несколько видеороликов WVE, возможно, вы не сможете использовать файлы проекта с другими видеоредакторами. Что такое видеоформат WVE? Как использовать видео для других программ? Чтобы в полной мере использовать файлы WVE, вам необходимо вместо этого преобразовать WVE в файлы MP4.
Чтобы преобразовать файлы WVE проекта Wondershare Filmora в MP4 или другие совместимые форматы, вы можете узнать больше о двух эффективных конвертерах WVE в MP2. Узнайте больше подробностей о процессе и выберите нужный в соответствии с вашими требованиями.

1. Что такое формат файла WVE
Файл WVE является сокращением от Wondershare Video Editor, который является файлом видео-проекта Wondershare Filmora. Файлы проекта сохраняют все записи процесса, которые вы редактировали видео. Конечно, полная версия Filmora является методом по умолчанию для преобразования WVE в MP4, который вы можете экспортировать в видеопроект в MP4 без водяных знаков.
Есть ли альтернативный способ конвертировать WVE в MP4? При удалении некоторых исходных файлов, удалении или переименовании файла проекта файл проекта будет поврежден и не может быть открыт.
2. Как конвертировать WVE в MP4 через FoneLab Video Converter Ultimate
Конвертер видео FoneLab Ultimate - отличный конвертер WVE в MP4, который поддерживает более 300 видео / аудиоформатов и предустановок устройств. Вы также можете добавлять внешние субтитры и аудио треки с легкостью. Кроме того, он имеет различные методы для улучшения качества видео и оптимизации процесса загрузки DVD.
- Конвертировать WVE в MP4, MKV, M4V, MP3 и другие форматы видео.
- Улучшение качества видео и повышение качества видео до HD или даже файлов 4K.
- Основные функции редактирования видео, чтобы вращать, переворачивать и добавлять фильтры к видео.
- Установите режим 3D для своих 2D-видео с помощью дополнительного анаглифа или разделенного видео.
Видео конвертер Ultimate
Video Converter Ultimate - лучшее программное обеспечение для конвертации видео и аудио, которое может конвертировать MPG / MPEG в MP4 с высокой скоростью и высоким качеством изображения / звука.
- Конвертируйте любые видео / аудио, такие как MPG, MP4, MOV, AVI, FLV, MP3 и т. Д.
- Поддержка 1080p / 720p HD и 4K UHD конвертирования видео.
- Мощные функции редактирования, такие как Обрезка, Обрезка, Поворот, Эффекты, Улучшение, 3D и многое другое.
СкачатьСкачать Загрузить сейчасЗагрузить сейчас
Загрузите видео WVE в программу
После того, как вы установили видео конвертер, вы можете запустить программу на своем компьютере. Нажмите на Добавить файл загрузить нужные видео WVE, которые вы хотите конвертировать в программу.

Дальнейшее редактирование файлов WVE с легкостью
Перед преобразованием WVE в MP4 вы можете отредактировать видеопроект в программе, например, повысить качество видео, применить эффект 3D, обрезать нужную часть или объединить различные клипы.

Выберите MP4 в качестве выходного формата
Нажмите Профиль Кнопка, чтобы выбрать MP4 в качестве выходного формата. Кроме того, вы также можете выбрать H.264 или даже предустановки для устройств, таких как iPhone, iPad, телефоны Android и другие.

Настроить настройки для файлов MP4
Кроме того, вы также можете нажать Настройки Возможность настройки параметров видео и аудио настроек, таких как видеокодер, частота кадров, битрейт видео, разрешение и даже частота дискретизации.

Конвертировать файлы WVE в формат MP4
После этого вы можете нажать Конвертировать Кнопка для преобразования WVE в формат MP4. Нажмите на Открыть папку Кнопка, чтобы использовать файлы видео проекта для видеоредакторов или загружать их на сайты социальных сетей.
3. Как конвертировать WVE в MP4 онлайн с помощью Convertio
Есть ли способ конвертировать WVE в формат MP4 онлайн? Если вы не хотите загружать дополнительную программу, Convertio желаемый конвертер WVE в MP4, который вы можете принять во внимание. Просто узнайте больше подробностей о процессе, как следующие шаги.
К https://convertio.co/wve-converter/ с любым веб-браузером на вашем компьютере. Нажмите на Выберите файлы Кнопка для выбора и загрузки файлов проекта WVE на компьютер.
Вы можете нажать Добавить больше файлов загрузить файлы WVE из Dropbox или Google Drive. После того как вы импортировали все файлы WVE, вы можете выбрать файлы MP4 в меню «Видео».
После этого вы можете нажать кнопку «Конвертировать», чтобы преобразовать WVE в формат MP4. Подождите несколько секунд, чтобы щелкнуть Скачать Кнопка, чтобы загрузить конвертированные видео MP4 на ваш компьютер.

Заключение
Когда вам нужно конвертировать файлы WVE в MP4, вы можете узнать больше о двух эффективных методах из статьи. Конвертер видео FoneLab Ultimate это видео конвертер, который превращает проекты Wondershare Video Editor в формат MP4. Конечно, вы также можете использовать другие онлайн видео конвертеры, чтобы получить желаемый результат с легкостью.
Видео конвертер Ultimate
Video Converter Ultimate - лучшее программное обеспечение для конвертации видео и аудио, которое может конвертировать MPG / MPEG в MP4 с высокой скоростью и высоким качеством изображения / звука.
- Конвертируйте любые видео / аудио, такие как MPG, MP4, MOV, AVI, FLV, MP3 и т. Д.
- Поддержка 1080p / 720p HD и 4K UHD конвертирования видео.
- Мощные функции редактирования, такие как Обрезка, Обрезка, Поворот, Эффекты, Улучшение, 3D и многое другое.
СкачатьСкачать Загрузить сейчасЗагрузить сейчас
Статьи по теме:
Оставьте свой комментарий и присоединяйтесь к нашему обсуждению Please enable JavaScript to view the comments powered by Disqus.Сконвертировать MXF в MP4 онлайн и бесплатно — Convertio
Онлайн и бесплатный конвертер MXF в MP4
Выберите файлы Перетащите файлы сюда. 100 MB максимальный размер файла или Регистрация РасширенныеНастройки
Кодек: Без перекодирования (Копировать видео из входного файла) AV1 (AOMedia Video 1) H.264 (AVC) H.265 (HEVC) MPEG-1 MPEG-2 MPEG-4 VP9 XVID H.264 (AVC) Кодек для кодирования видео дорожки. Кодек «Без перекодирования» копирует видеопоток из входного файла в выходной без перекодирования, если это возможно.Профиль: Авто Baseline (BP) Main (MP) High (HiP) High20 (Hi10P) High 4:2:2 (Hi422P) High 4:4:4 (Hi444PP) Авто Установите выходной профиль AVC (H.264). Чем старее целевое устройство, тем «меньший» профиль вам нужно установить. Дополнительную информацию можно найти в вики.2 метода быстрого преобразования VEG в MP4
Вы пытались открыть файл VEG на своем медиаплеере, но это не удалось? Файл VEG - это формат редактирования видео, связанный с Sony Vegas. VEG позволяет эффективно просматривать и редактировать временные шкалы как для аудио, так и для видео, спецэффектов, переходов и проецировать ссылки на мультимедиа. Поэтому, чтобы открыть этот файл на медиаплеере, отличном от VEG, вам необходимо преобразовать его в универсальный формат, например MP4.В этой статье мы покажем вам два способа преобразования VEG в MP4 с помощью UniConverter и Sony Vegas Pro.
- Часть 1. Как конвертировать VEG в MP4 с помощью UniConverter
- Часть 2. Как конвертировать VEG в MP4 с помощью Sony Vegas Pro
Часть 1. Как конвертировать VEG в MP4 с помощью UniConverter
Первый способ конвертировать VEG в MP4 - использовать UniConverter. Это программное обеспечение представляет собой универсальный медиаконвертер, который позволяет вводить практически любой вывод с любого устройства.Оттуда он преобразует его в более чем 150 форматов вывода. Он поддерживает такие форматы, как аудио, видео и форматы программного обеспечения для редактирования, форматы устройств Apple, форматы Android и форматы игровых консолей. Следовательно, это означает, что вы можете быстро загрузить и преобразовать файл VEG в MP4. Более того, он построен с ускорителем графического процессора, который ускоряет процесс преобразования. Это программное обеспечение объединено с другими функциями, указанными ниже.
- Поддерживает ввод любого формата видео и аудио файлов.
- Позволяет объединить несколько аудио- и мультимедийных файлов в один файл.
- Поддержка пакетной загрузки, скачивания и преобразования файлов.
- Создан с элементами управления редактированием видео, такими как разделение, обрезка, кадрирование, яркость, поворот, громкость, шаг и другие.
- Он позволяет загружать видео с более чем 1000 сайтов обмена, таких как Spotify, YouTube, Hulu, Metacafe и многих других (поддерживается 4K).
- Записывает DVD и Blu-ray с настраиваемыми шаблонами.
- Его инструментарий включает в себя создатель GIF, редактор метаданных, конвертер VR, компрессор видео и средство записи экрана.
- Поддерживает платформы Mac и Windows, каждая из которых имеет бесплатную пробную версию.
Как конвертировать VEG в MP4 с помощью UniConverter [3 простых шага!]
Шаг 1.Добавить файл (ы) VEG в конвертер VEG в MP4
При открытии программы нажмите «Конвертировать», и слева у вас будет опция «Добавить файлы». Щелкните по нему, чтобы загрузить файл VEG со своего компьютера.

Шаг 2. Выберите MP4 в качестве выходного формата.
Как только файл VEG появится на экране, наведите курсор на верхний правый угол и нажмите кнопку «Преобразовать все задачи». Перейдите в «Видео», выберите «MP4», а затем выберите желаемое качество вывода.

Шаг 3. Конвертируйте VEG в MP4
После этого вам нужно установить место вывода. Нажмите «Настройки» в строке меню, нажмите «Местоположение» и выберите локальный диск. Если нет, то файл VEG конвертируется в папку UniConverter. Наконец, нажмите «Конвертировать все», и программа конвертирует VEG в файл MP4 за несколько секунд. Вот и все.

Конвертер видео высокого качества, скорость в 90 раз выше! - UniConverter
Часть 2.Как конвертировать VEG в MP4 с помощью Sony Vegas Pro
Кроме того, вы можете использовать приложение Sony Vegas Pro для преобразования VEG в MP4, поскольку это приложение поддерживает преобразование файлов VEG. Кроме того, Sony Vegas Pro позволяет поддерживать видео, записывать видео и напрямую публиковать их в Интернете. С учетом сказанного, давайте теперь посмотрим, как конвертировать VEG в MP4 с Sony Vegas Pro.
Как конвертировать VEG в MP4 с Sony Vegas Pro
Шаг 1 .Во-первых, вам нужно скачать Sony Vegas Pro с официального сайта и установить его на свой компьютер. Затем откройте программное обеспечение Sony Vegas Pro. Перейдите в меню «Файл», нажмите «Открыть» и затем загрузите файл VEG, который вы хотите преобразовать в MP4.
Шаг 2 . Когда файл VEG будет загружен, щелкните меню «Файл» и на этот раз выберите параметр «Визуализировать как». Во всплывающем окне прокрутите вниз и выберите MAGIX AVC / AAC MP4. Кроме того, вы можете выбрать желаемую частоту кадров вашего MP4.

Шаг 3 . После этого нажмите кнопку «Render», и Sony Vegas Pro легко конвертирует VEG-формат в MP4.

Шаг 4 . Вот как преобразовать VEG в MP4, и теперь вы можете воспроизводить его на своих медиаплеерах, таких как VLC, Windows Media Player или любых других.
Вывод
Несмотря на техническую сложность воспроизведения файлов формата VEG на известных медиаплеерах, вы все равно можете их воспроизводить.Это возможно с помощью преобразования VEG в формат MP4 . Вы можете использовать Sony Vegas Pro для редактирования и преобразования файла VEG. Однако наиболее предпочтительным вариантом является использование UniConverter, поскольку он имеет быструю скорость преобразования и без потери качества. Кроме того, это программное обеспечение проще в использовании.
.Как конвертировать VEG в MP4 с Sony Vegas Pro
Подготовка к решению проблемы с Sony Vegas MP4Шаг 1 : Я считаю, что люди, которые хотят конвертировать VEG в MP4, должны были загрузить Sony Vegas, но если нет, вы можете перейти на его официальный сайт для загрузки: http://www.vegascreativesoftware.com/us/vegas -pro /
Примечание. Vegas Pro не является бесплатным инструментом, вы можете выбрать его пробную версию для бесплатного использования в течение 30 дней.
Шаг 2 : Запустите Sony Vegas, и он будет использоваться как конвертер VEG в MP4.
Нажмите «Открыть», чтобы загрузить исходные видеофайлы .veg. После загрузки файлов вы можете редактировать видео, перетаскивая файл на шкалу времени.
Как экспортировать Sony Vegas в MP4Шаг 3 : После того, как вы закончите редактирование, перейдите в File и выберите Render As…, после чего появится новое окно. В разделе «Выходной файл» выберите место для рендеринга или экспорта файла и выберите имя. Здесь вы должны выбрать MAGIX AVC / AAC MP4, и вы можете выбрать другое разрешение и частоту кадров, например Internet HD 1080p 29.97 кадров в секунду. Наконец, нажмите кнопку «Рендеринг», чтобы экспортировать Sony Vegas в MP4.
После того, как вы получите экспортированные файлы .mp4 из Sony Vegas, вы можете легко загрузить эти видео на YouTube и воспроизводить их на различных медиаплеерах.
Кстати, вопрос с Sony Vegas Pro MKV решен, любой желающий может решить эту проблему.
После текстового описания, чтобы вы лучше понимали, как экспортировать Sony Vegas в mp4, я хотел бы вставить сюда обучающее видео, в этом видео используется Sony Vegas Pro 12.Хотя Vegas Pro был обновлен до версии 15, и его интерфейс немного изменился, шаги в основном те же, так что это обучающее видео одинаково полезно. Наслаждайся этим!
.Как легко конвертировать VEG в формат MP4
25 июня 2019 г. • Отправлено в: Преобразование MP4 • Проверенные решения
Многие системы не поддерживают форматы файлов VEG, и когда вы пытаетесь открыть их на обычных медиаплеерах, они не открываются.Например, вы можете получить сообщение об ошибке, например, что драйверы, используемые для открытия файла VEG, устарели или файл VEG поврежден. Файлы VEG могут быть открыты программами Sonic Faundry, Vegas ProUser, доступными не для всех. В результате возникает необходимость конвертировать в различные форматы, совместимые с соответствующими устройствами, такими как VLC, Google music, iTunes и т. Д. Теперь позвольте нам найти лучший конвертер для , легко конвертирующий VEG в формат MP4 на вашем Mac или компьютере с Windows.
Как легко конвертировать VEG в MP4 с помощью Aimersoft Video Converter Ultimate
Для преобразования VEG в MP4 требуется хороший видео конвертер, который поддерживает преобразование VEG.Идеальный конвертер VEG в MP4 - это Aimersoft Video Converter Ultimate. Это программное обеспечение легко конвертирует различные форматы файлов в другие, такие как MPEG, M4S, DVD, MP3 и т. Д. Кроме того, оно может конвертировать файлы VEG в такие форматы устройств, как Android, iPhone, программное обеспечение для редактирования, а также игровое оборудование. Ниже приведены другие возможности этого конвертера VEG в MP4.
Конвертер видео Aimersoft Ultimate
- Преобразует VEG в MP4 в 90 раз быстрее и легче.
- Поддерживает более 500 видео и аудио форматов, то есть VEG, MP4, MPG, MOV, MP3, AVI и т. Д.
- Обеспечивает быструю загрузку видео с You Tube, Facebook, Vimeo и более 1000 других сайтов.
- Позволяет легко передавать видео и аудио файлы на iPhone, iPad или телефон Android.
- Сжимайте видео, создавайте GIF, записывайте DVD и т. Д.
Как конвертировать VEG в MP4 с помощью Aimersoft Video Converter Ultimate
Приведенные ниже шаги по преобразованию VEG в MP4 аналогичны действиям Windows, но они по-прежнему применимы к версии для Mac.
01 Добавить файлы VEG
После установки Aimersoft Video Converter Ultimate запустите его и нажмите «Добавить файлы», чтобы импортировать файлы VEG для преобразования в MP4. Вы также можете перетащить файлы VEG из хранилища на панель элементов. Он также поддерживает пакетное преобразование нескольких файлов.

02 Выберите MP4 в качестве выходного формата
При добавлении выберите выходной формат MP4. Чтобы выбрать выходной формат, нажмите «Преобразовать все файлы в», а затем выберите «Видео».В разделе «Видео» прокрутите список и выберите формат «MP4».

03 Конвертировать видео в MP4
Чтобы сохранить файл в желаемом месте, нажмите «Вывод» и выберите, где сохранить файл. Когда все настройки верны, нажмите кнопку «Конвертировать все», чтобы преобразовать. Когда преобразование завершится, нажмите вкладку «Конвертировано», чтобы получить преобразованные файлы MP4 и наслаждаться.
Загрузить сейчас Загрузить сейчас
Файл VEG - это видео, созданное MAXIS VEGAS, профессиональным приложением для редактирования видео и создания дисков.В нем есть последовательность аудио- и видеодорожек, переходы, текстовое содержимое, спецэффекты и ссылки на медиафайлы проекта. Можно конвертировать VEG в файлы MP4, которые используются для хранения проектов, шаблонов и архивов. Он может сохранять настройки в разных проектах. Файлы VEG можно обмениваться онлайн и экспортировать в различные видеоформаты, такие как AAF, PRPRO и FCPXML. Программное обеспечение VEGAS было разработано Sony, но позже приобретено MAGIX.
.Как конвертировать видео в MP4 4 способами

18 нояб.2020 г. • Проверенные решения
Возможно, вам пришло в голову, что какую бы систему вы ни выбрали, MP4 обязательно будет универсальным форматом для всех.Большинство моделей, представленных на рынке, совместимы с форматами MP4. Благодаря своей популярности MP4 стал звездным стандартом для видео.
Но, если у вас есть файлы в других форматах, и вы выясните, что они не работают на вашем устройстве. Переключение типа на универсальный формат - отличный вариант для просмотра желаемого видео.
Хотите знать, какой метод выбрать? Что сделает работу без особых усилий? Что ж, мы познакомим вас с тремя лучшими способами и получим представление о , как конвертировать видео в MP4 соответственно.
Часть 1: Как конвертировать видео в MP4 в FilmoraPro
Несомненно, в Интернете есть множество конвертеров. Но чтобы дать волю вашему воображению, конвертер MP4 FilmoraPro - это жизнеспособный вариант, который у вас есть. Превосходное программное обеспечение, предоставляющее множество дополнительных опций, может стать идеальным ответом на вопрос, как конвертировать видео в MP4! Более того, преобразование видео может просто уменьшить размер для улучшения видеофайла - такие параметры, как управление шумоподавлением, аудиопереходы.Кроме того, он поддерживает более быстрый импорт и экспорт файлов, а также отображает наборы пресетов.
В этом разделе есть подробное руководство по преобразованию видео в MP4 с помощью FilmoraPro и применению расширенной серии опций.
Шаг 1. Импортируйте видео
Перейдите к загрузке пакета FilmoraPro в систему. Запустите приложение и переместите файл поверх программы, перетащив его в основной интерфейс.

Шаг 2: выберите MP4 для экспорта
После того, как файл будет добавлен, вам необходимо нажать кнопку экспорта и выбрать область ввода-вывода. Ниже приведены его функции.
- Содержание: он экспортирует все мультимедийные файлы, присутствующие на временной шкале, в виде видео.
- In-Out Areas: устанавливает «входящие» и «выходящие» области желаемого видео, которые впоследствии можно легко экспортировать. Руководство FimoraPro предоставит вам дополнительную информацию.

Шаг 3. Начните экспорт
После установки желаемых параметров вы можете выбрать желаемый пресет MP4, который повысит ценность вашего видео, а затем нажать «Начать экспорт».

FilmoraPro - идеальное решение для тех, у кого достаточно опыта редактирования видео, но если вы новичок в редактировании видео и ищете более простой видео конвертер, то видеоредактор Filmora9 больше подойдет для преобразования видео в MP4.
Конвертировать видео в формат MP4 в Filmora9 очень просто, вот как это сделать:
1. Импортировать видеоклип в Filmora9
Filmora9 поддерживает широкий спектр видеоформатов, вы можете перенести на него видео, снятое с вашего iPhone, камеры или экшн-камеры.

Вы можете без проблем импортировать видео в разных форматах прямо в Filmora9.
2. Поместите кадры в заказ
Перетащите видеоматериал на шкалу времени. Если вы объединяете несколько отснятых материалов в один файл большего размера, вы можете разместить их по порядку.

3. Вырезать ненужную часть и отредактировать (необязательно)
Filmora9 предлагает несколько быстрых инструментов для редактирования видео. Вы можете использовать кнопку Splitter, чтобы разделить видео на несколько частей, удалить ненужные части, добавить заголовки, фильтры и эффекты.
Ниже приведено краткое руководство о том, как использовать Filmora9 для редактирования видео. Вы можете загрузить бесплатную пробную версию Filmora9 и следовать руководству, чтобы попробовать.
4. Экспорт и преобразование
Нажмите кнопку «Экспорт», чтобы преобразовать и сохранить видео в формате MP4. Помимо MP4, вы также можете сохранить его в файлах MOV, MKV, AVI или MP3.

Часть 3: Как конвертировать видео в MP4 онлайн
Zamzar - это веб-программа, которая позволяет обрабатывать операции преобразования с невероятной скоростью.Будучи простым и легким средством преобразования, он может обрабатывать преобразование аудио, электронных книг, документов, изображений и нескольких других сжатых форматов. В течение нескольких минут пользователи могут получить желаемый результат. Им просто нужно загрузить файл или перетащить его в программу, выполнить настройки и соответственно преобразовать видео в MP4.
В этом разделе давайте поймем, как легко конвертировать видео в MP4 с помощью этого онлайн-инструмента.
Шаг 1: Прежде всего, посетите Замзар и нажмите кнопку «Добавить файлы».Для ссылок вставьте его в «выберите ссылку» или используйте функцию перетаскивания.
Шаг 2: После успешной вставки файла быстро нажмите на раскрывающееся меню «Выбрать формат», чтобы выбрать «MP4» в качестве целевого вывода.

Шаг 3: Разрешите программе обработать файл. Это может занять некоторое время, и как только он будет завершен, вы получите ссылку «Загрузить», по которой вы сможете непосредственно просматривать файл на своем ПК.
Вам также может понравиться: >> Как легко конвертировать WMV в MP4?
Часть 4: Как конвертировать видео в MP4 с VLC
Одним из надежных носителей медиаплеера является VLC Media Player - бесплатный открытый исходный код, разработанный проектом VideoLAN. Эта бесплатная исходная платформа, обычно используемая для воспроизведения простых и сложных популярных форматов, позволяет пользователям конвертировать, сжимать и сохранять видео с хорошей скоростью. Он также поддерживает аудио и видео форматы от libavcodec соответственно.
Давайте теперь поймем, как конвертировать любой вид видео в MP4 с помощью VLC Media Player.
- Запустите свой компьютер или систему и откройте VLC Media Player (или загрузите его из Интернета). В его главном интерфейсе используйте меню «Медиа» и выберите «Конвертировать / Сохранить» или нажмите «Ctrl + R».
Примечание : В случае систем Mac у вас будет опция «Конвертировать / Поток».

- В следующем приглашении вас попросят загрузить файл.Просто нажмите кнопку «Добавить» и загрузите его напрямую из системы, а затем нажмите «Конвертировать / Сохранить» внизу.
- Как только видео будет добавлено, появится окно «Конвертировать». Теперь установите для параметров профиля значение «Видео-H.264 + MP3 (MP4)». Вы также можете дать файлу имя, введя его в поле «Целевой файл».
- Теперь перед преобразованием выберите папку назначения, нажав кнопку «Обзор».
- Теперь нажмите «Пуск», чтобы завершить преобразование видеофайла.
Вам также может понравиться: Как конвертировать MKV в MP4 без потери качества [Бесплатные конвертеры предоставляются] >>
Вывод
MP4 является фактическим стандартом для любой системы, устройства и будущих моделей. Чтобы приспособиться к нему, конверсия оказывается надежным средством. Чтобы сделать это возможным, мы кратко коснулись различных способов простого преобразования любого видео в MP4. Для удобства они могут выбрать конкретный метод.Однако бесплатные факультеты конвертируют видео в MP4, но на это уходит много времени. Чтобы обуздать эту проблему, использование Filmora pro - отличный способ конвертировать и создавать особые эффекты!

Лиза Браун
Лиза Браун - писательница и любительница всего видео.
Подписаться @Liza Brown
.