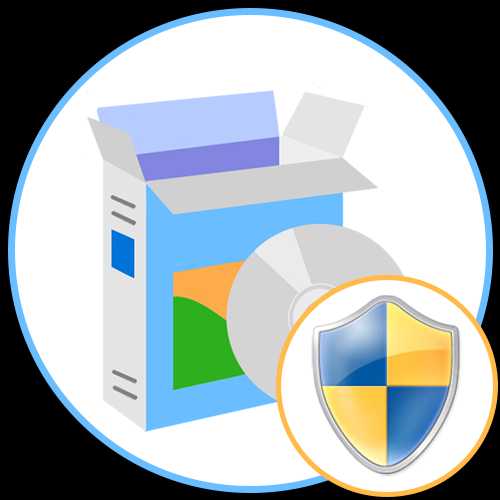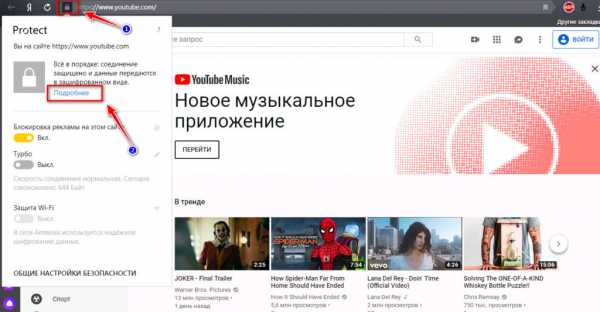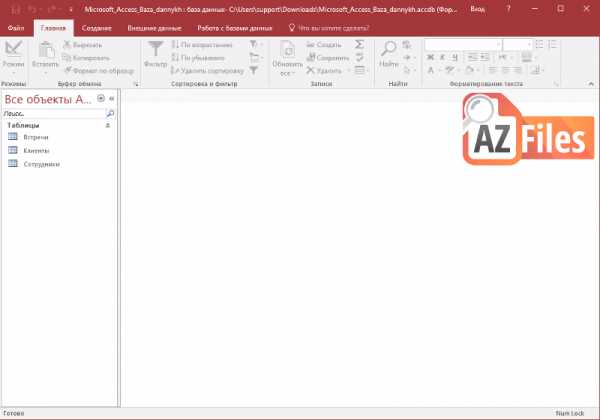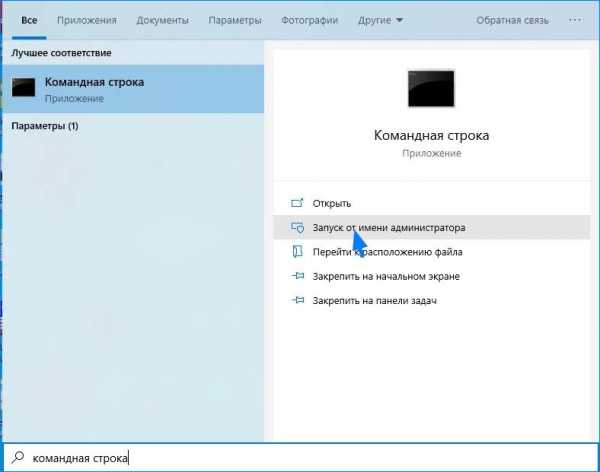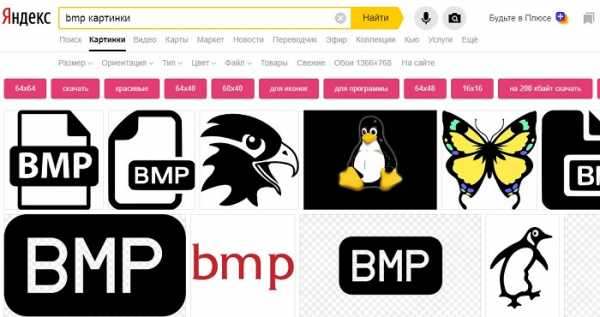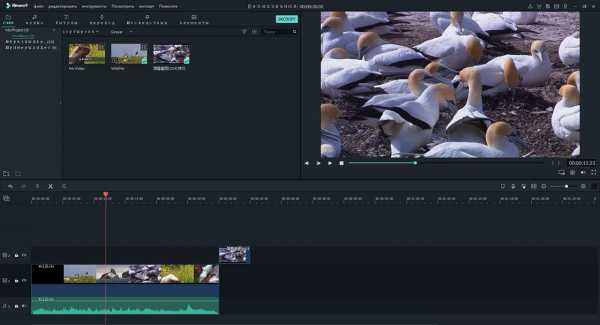Norton internet security как восстановить удаленный файл
Norton - Восстановление файлов
Если Нортон удалил файл то его в большинстве случаев можно восстановить через журнал, а именно
нажать правой кнопкой мыши по иконке Нортона в правом нижнем углу и зайти в последние записи журнала,
перейти в раздел "устраненные угрозы" или раздел "карантин" и там искать тот файл который вам нужен,
потом выбрать этот файл и нажать на восстановление и параметры, скриншот и видео.
При восстановлении Нортон сам предложит в следующий раз не трогать ваш файл.
Если какой-либо файл Нортон не позволяет восстановить значит файл на 99% вредоносный.
Удаленный Нортоном подозрительный файл действительно может быть "вирусом",
поэтому лучше проверять все подобные программы на сайте virustotal.com и metascan
прежде чем вносить их в исключения антивируса, или проверять сканерами.
Как Нортоном добавить [удалить] файл в карантин с возможностью
отправки файла на анализ в компанию Symantec - скачать видео.
Восстановление изображений, музыки или других важных файлов из наборов данных резервного копирования Norton
Вы можете легко восстановить данные резервного копирования Norton, когда ваш компьютер атакован программой-вымогателем или иной вредоносной программой, или если в аппаратном обеспечении возникает неустранимый сбой. Вы можете выбрать восстановление полных наборов данных резервного копирования или определенных файлов в наборе. Вы также можете указать путь хранения восстановленных файлов.
Восстановление файлов резервных копий Norton или полных наборов данных резервного копирования
-
Запустите Norton.
Если отображается окно Мой Norton рядом с разделом Безопасность устройства, нажмите .
-
В главном окне Norton дважды щелкните и выберите .
-
В окне Восстановить файлы в разделе Восстановить из выберите пункт .
Выберите набор данных резервного копирования и нажмите .
-
В окне Восстановить файлы найдите раздел Файлы и нажмите кнопку .
Выберите файлы для восстановления и нажмите кнопку .
-
В окне Восстановить файлы найдите раздел Восстановить в и нажмите .
Нажмите и следуйте инструкциям, если не хотите восстанавливать файлы в исходное расположение.
-
Нажмите , а затем .
-
Перейдите на веб-сайт https://my.norton.com.
-
Нажмите кнопку .
-
Введите связанный с вашей учетной записью Norton адрес электронной почты и пароль, затем нажмите .
-
На странице Мой Norton на плитке Резервное копирование в облаке нажмите .
-
Выберите набор данных резервного копирования, содержащий файл, который необходимо загрузить.
-
Перейдите к нужному файлу.
Если вам известно имя файла, вы можете использовать функцию поиска, чтобы найти конкретный файл.
Используйте параметр Фильтр, чтобы отфильтровать изображения и документы.
-
Наведите указатель мыши на имя файла и щелкните .
Требуется дополнительная помощь?
С помощью этого решения мне удалось легко устранить неполадку.
Да НетПомогите нам улучшить это решение.
Благодарим вас за комментарии относительно качества обслуживания.
Какие действия следует выполнить сейчас?
Просмотрите решения или свяжитесь с нами.
Идентификатор документа (DOCID): v6958542
Операционная система: Windows
Последнее изменение: 31/08/2020
Запрошенная вами страница недоступна
Бренд Norton является составляющей NortonLifeLock Inc.© 2020NortonLifeLock Inc. Все права защищены. NortonLifeLock, логотип NortonLifeLock, логотип с галочкой, Norton, LifeLock и логотип LockMan являются товарными знаками или зарегистрированными товарными знаками компании NortonLifeLock Inc. или ее дочерних компаний в США и других странах. Firefox является товарным знаком Mozilla Foundation. Android, Google Chrome, Google Play и логотип Google Play являются товарными знаками Google, LLC. Mac, iPhone, iPad, Apple и логотип Apple являются товарными знаками Apple Inc., зарегистрированными в США и других странах. App Store является знаком обслуживания Apple Inc. Alexa, и все связанные с ним логотипы являются торговыми марками компании Amazon.com, Inc. или ее дочерних компаний. Microsoft и логотип Windows являются зарегистрированными товарными знаками компании Microsoft Corporation в США и других странах. Представление Android Robot заимствовано или модифицировано на основе общедоступных материалов, созданных в Google, и используется согласно условиям лицензии Creative Commons 3.0 Attribution License. Другие наименования являются товарными знаками соответствующих владельцев.
Исправление, восстановление или удаление файлов, помещенных в карантин
При обнаружении угрозы, которую нельзя устранить с помощью последних описаний вирусов, затронутые файлы помещаются в карантин, чтобы они не распространились по системе и не заразили ваш Mac. Файлы, помещенные в карантин, нельзя использовать или просматривать в Finder.
Некоторые приложения могут запрашивать доступ к файлам, помеченным Norton как угрозы и, соответственно, помещенным в карантин. Например, многие условно бесплатные или бесплатные приложения загружают программы показа рекламы, которые делают ваш компьютер уязвимым. Эти приложения не будут работать, если Norton добавит файлы для показа рекламы в карантин.
В окне содержатся дополнительные сведения о файлах, помещенных в карантин. После получения нового описания вируса файл, помещенный в карантин, может быть исправлен. При повторном сканировании угроза может быть удалена из элемента, помещенного в карантин. Такой объект также можно восстановить.
NortonLifeLock рекомендует не восстанавливать зараженные файлы, если вы не уверены в их безопасности. Если каталог восстановления отличается от исходного размещения, объект может перестать работать. В связи с этим рекомендуется заново установить программу.
В некоторых случаях в Norton отображается уведомление : это свидетельствует о том, что Norton автоматически обнаружил и переместил зараженный файл в корзину или удалил с вашего Mac файл, который нельзя исправить. Если файл невозможно исправить, он перемещается в карантин или удаляется.
Исправление, восстановление или удаление файла, помещенного в карантин
-
Запустите Norton.
Если отображается окно Мой Norton рядом с разделом Безопасность устройства, нажмите .
-
В главном окне продукта Norton нажмите или .
-
На левой панели щелкните .
-
В строке Журнал безопасности щелкните значок просмотра.
-
В окне Журнал безопасности в разделе Защитить мой компьютер Mac щелкните .
-
Выберите объект, который необходимо просмотреть, в списке элементов, помещенных в карантин.
-
Нажмите значок Действия в левом верхнем углу и выберите одно из следующих действий:
-
: повторное сканирование файла и устранение угрозы.
-
: перемещение потенциально опасного файла из карантина в его исходное местоположение.
-
: удаление файла из карантина и с вашего Mac.
-
-
Нажмите .
После загрузки обновлений вируса и их повторной проверки элементы, помещенные в карантин, можно исправить.
Идентификатор документа (DOCID): v10416013
Операционная система: Mac OS X
Последнее изменение: 10/07/2020
Как найти файлы или наборы данных резервного копирования при их восстановлении из безопасного облачного хранилища Norton
Чтобы получить доступ к файлам или наборам данных резервного копирования из безопасного облачного хранилища Norton, восстановите эти файлы с помощью продукта Norton.
Приведенные инструкции относятся к последней версии продуктов Norton. Если у вас установлена более ранняя версия, или вы не знаете версию своего продукта, откройте центр обновления Norton.
Восстановление файлов из безопасного облачного хранилища
-
Запустите продукт Norton.
Если отображается окно Мой Norton, рядом с разделом Безопасность устройства нажмите .
-
В главном окне дважды щелкните и нажмите .
-
В окне Восстановить файлы в разделе Восстановить из выберите пункт .
-
Нажмите значок обновления.
-
В разделе Восстановить исходные выберите набор данных резервного копирования, который требуется восстановить, и нажмите кнопку .
-
Выберите один из следующих вариантов:
-
Для восстановления всех файлов: в разделе Файлы выберите .
-
Для восстановления выбранных файлов: нажмите и выберите нужные файлы. Нажмите кнопку .
-
-
В разделе Восстановить в выберите расположение, в котором требуется сохранить восстановленные файлы.
По умолчанию восстановленные файлы помещаются в исходную папку. Чтобы выбрать другую папку, нажмите .
-
В окне Восстановить файлы перейдите к строке Расположение для восстановления, выберите требуемую папку и нажмите .
Может понадобиться некоторое время, прежде чем файлы/папки будут добавлены в список. Скорость их добавления может также зависеть от размера набора данных резервного копирования. Подождите несколько минут, чтобы файлы или папки появились в списке, а затем перейдите к их восстановлению.
-
Выберите .
-
Следуйте инструкциям на экране для восстановления наборов данных резервного копирования.
Если файл не удается загрузить, восстановите файлы из вашей учетной записи Norton.
Восстановление файлов из учетной записи Norton
-
Войдите в учетную запись Norton.
-
На странице Мой Norton в разделе Резервное копирование в облаке нажмите
-
В разделе Все резервные копии выберите резервную копию, из которой хотите загрузить файлы.
-
Просмотрите папки и выберите файл, который необходимо восстановить.
За один раз можно восстановить не больше одного файла.
Требуется дополнительная помощь?
С помощью этого решения мне удалось легко устранить неполадку.
Да НетПомогите нам улучшить это решение.
Благодарим вас за комментарии относительно качества обслуживания.
Какие действия следует выполнить сейчас?
Просмотрите решения или свяжитесь с нами.
Идентификатор документа (DOCID): v71344890
Операционная система: Windows
Последнее изменение: 19/11/2019
Symantec - Восстановление файлов
Если Нортон удалил файл то его в большинстве случаев можно восстановить через журнал, а именно
нажать правой кнопкой мыши по иконке Нортона в правом нижнем углу и зайти в последние записи журнала,
потом перейти в раздел "устраненные угрозы" или раздел "карантин" и там искать тот файл который вам нужен, потом выбрать этот файл и нажать на восстановление и параметры, скриншот и видео.
При восстановлении Нортон сам предложит в следующий раз не трогать ваш файл.
При восстановлении удалённого файла желательно убрать галочку как показано здесь.
Но нужно учитывать что удаленный Нортоном подозрительный файл действительно может быть "вирусом",
поэтому лучше проверять все подобные программы на сайте virustotal.com и metascan
прежде чем вносить их в исключения антивируса, или проверять сканерами.
Как Нортоном добавить [удалить] файл в карантин
с возможностью отправки файла на анализ в компанию Symantec - скачать видео.
Norton Internet Security случайно удалил мой файл (как его восстановить?)
Информативные опросы отзывов клиентов Direkt zum Inhalt Norton.com Сообщество Norton- Startseite
- Foren
- Блоги
- Бета
- Suche
- Hilfe
- Herzlich Willkommen
- Часто задаваемые вопросы
- Teilnahmebedingungen
- Allgemeine Geschäftsbedingungen
Menü
- Benutzer
- Konto
- Einloggen
- Регистратор
- Deutsch
- Английский
- 简体 中文
- Французский
- 日本語
- Startseite
- Foren
- Блоги
- Бета
- Suche
- Hilfe
- Herzlich Willkommen
- Часто задаваемые вопросы
- Teilnahmebedingungen
- Allgemeine Geschäftsbedingungen
- Сообщество Gesamte
- Gesamte Community
- Foren
- Блоги
- Конто
- Einloggen
- Регистратор
- Deutsch
- Английский
- 简体 中文
- Французский
- 日本語
- Startseite
- Foren
- Блоги
-
- Сообщество
- Нортон-Продукты
- Norton-Sprache
Nicht was Sie suchen? Die Experten fragen!
KGenesisNeu dabei1
Регистрация: 2012-08-11
Beiträge: 3
Lösungen: 0
Danksagungen: 1
Danksagungen1 Статистика .Ремонт, восстановление или удаление файлов на вашем Mac, помещенных в карантин Norton
Когда Norton обнаруживает угрозу, которую невозможно устранить с помощью последних определений вирусов, он помещает затронутые файлы в карантин, чтобы они не могли распространиться или заразить ваш Mac. Вы не можете просматривать файлы в Finder или использовать их, если они помещены в карантин.
Некоторым приложениям, которые вы используете, может потребоваться доступ к файлам, которые Norton классифицирует как угрозы и, следовательно, помещает в карантин. Например, многие условно-бесплатные или бесплатные приложения загружают рекламное ПО, которое представляет уязвимости.Эти приложения не будут работать, если Norton поместит в карантин файлы рекламного ПО, которые им необходимы для работы.
Norton отображает окно для просмотра дополнительных сведений о зараженных файлах, помещенных в карантин. Если получено новое определение вируса, вы можете попытаться восстановить элемент в карантине. Некоторые объекты, помещенные в карантин, успешно вылечиваются после их повторного сканирования продуктом Norton. Вы также можете восстановить такие предметы.
NortonLifeLock рекомендует не восстанавливать файлы из карантина, если вы не уверены, что они в безопасности.Если вы восстановите элемент в каталог, отличный от исходного, он может работать некорректно. Поэтому рекомендуется переустановить программу.
В некоторых случаях Norton отображает окно, в котором указывается, что Norton автоматически обнаруживает и перемещает конкретный зараженный файл в корзину или удаляет файл с вашего Mac, который невозможно восстановить. Если файл не может быть восстановлен, файл либо перемещается в карантин, либо удаляется.
Восстановить, восстановить или удалить файл в карантине
-
Запустите Нортон.
Если вы видите окно My Norton, рядом с пунктом Безопасность устройства щелкните.
-
В главном окне продукта Norton щелкните или.
-
На левой панели щелкните.
-
В строке журнала безопасности щелкните значок просмотра.
-
В окне «Журнал безопасности» в разделе «Защитить Mac» щелкните.
-
В списке элементов, помещенных в карантин, выберите элемент, который нужно просмотреть.
-
Щелкните значок Действия в верхнем левом углу, а затем щелкните одно из следующего:
-
повторно просканировать файл, чтобы удалить угрозу.
-
извлечь файл, который может представлять уязвимость, из карантина и вернуть его в исходное местоположение.
-
чтобы удалить файл из карантина и с вашего Mac.
-
-
Щелкните.
Некоторые объекты, помещенные в карантин, можно исправить после того, как Norton загрузит обновления вирусов и повторно их просканирует.
Загрузите и запустите средство удаления и повторной установки Norton
ИнструментNorton Remove and Reinstall помогает удалить и переустановить Norton Device Security в операционной системе Microsoft Windows.
Когда вы запускаете инструмент, он удаляет установленный в данный момент Norton и перезагружает ваш компьютер. После перезагрузки компьютера инструмент автоматически загружает и устанавливает последнюю версию Norton.Если у вас возникли проблемы, связанные с установкой Norton после перезагрузки компьютера, прочтите статью Установка безопасности устройства Norton.
Средство удаления и повторной установки Norton можно использовать для:
Удалите и переустановите Norton Device Security
-
Загрузите инструмент Norton Remove and Reinstall.
Сохраните файл на рабочий стол Windows. В некоторых браузерах файл автоматически сохраняется в папке по умолчанию.
-
Чтобы открыть окно загрузок в браузере, нажмите клавишу +.
-
Дважды щелкните значок.
-
Прочтите лицензионное соглашение и щелкните.
-
Щелкните.
Вы можете увидеть эту опцию, только если ваш продукт Norton предоставлен вашим поставщиком услуг.
-
Щелкните или.
-
Щелкните.
После перезагрузки компьютера следуйте инструкциям на экране, чтобы переустановить Norton. Если у вас возникли какие-либо проблемы, связанные с установкой Norton после перезагрузки компьютера, прочтите статью Установка безопасности устройства Norton.
-
Загрузите инструмент Norton Remove and Reinstall.
Сохраните файл на рабочий стол Windows. В некоторых браузерах файл автоматически сохраняется в папке по умолчанию.
-
Чтобы открыть окно загрузок в браузере, нажмите клавишу +.
-
Дважды щелкните значок.
-
Прочтите лицензионное соглашение и щелкните.
-
Щелкните.
-
Щелкните.
-
Щелкните.
-
Щелкните.
После перезагрузки компьютера следуйте инструкциям на экране, чтобы переустановить продукт Norton.
Если у вас установлено Norton Family, удалите его перед запуском инструмента Norton Remove and Reinstall.
Решение облегчило мне решение моей проблемы.
да НетПомогите нам улучшить это решение.
Спасибо за помощь в улучшении этого опыта.
Что бы вы хотели сделать сейчас?
Найдите решения, выполните поиск или свяжитесь с нами.
DOCID: v60392881
Операционная система: Windows
Последнее изменение: 10.09.2020
Отвечать на неправильные предупреждения Norton о небезопасных загруженных файлах
Эта проблема может возникнуть, если загруженный файл считается небезопасным из-за плохой репутации. Функция Download Insight в Norton предоставляет информацию о репутации любого исполняемого файла, который вы загружаете из Интернета, и предпринимает действия в зависимости от его уровня доверия. Сведения о репутации показывают, можно ли запускать загруженный файл на вашем компьютере.
По умолчанию Download Insight позволяет устанавливать любые безопасные файлы.В случае небезопасного файла Download Insight сообщает, что Norton обнаружил файл как угрозу и удалил его. Для файлов с неизвестным уровнем репутации Download Insight предлагает вам выбрать действие, которое вы хотите выполнить с файлом.
Если вы хотите загрузить файл, который, как вы знаете, безопасен, но Norton удаляет его из-за плохой репутации, временно отключите функцию Download Intelligence, чтобы разрешить загрузку. Убедитесь, что функция снова включена после загрузки файла.
Эти шаги относятся к текущей версии Norton. Если у вас более старая версия или вы не знаете версию продукта, перейдите в Центр обновлений Norton.
Отключить Download Intelligence
-
Запустите Нортон.
Если вы видите окно My Norton, рядом с пунктом Безопасность устройства щелкните.
-
Щелкните.
-
В окне настроек щелкните.
-
На вкладке рядом с Download Intelligence переместите ползунок вправо, чтобы отключить функцию.
-
В окне настроек щелкните.
-
В диалоговом окне «Запрос безопасности» из раскрывающегося списка выберите продолжительность отключения Download Insight, а затем щелкните.
-
Щелкните.
Если вы уверены, что файл в порядке, вы можете исключить файлы или папки из проверки.
Исключить файлы или папки из сканирования
-
Запустите Нортон.
Если вы видите окно My Norton, рядом с пунктом Безопасность устройства щелкните.
-
Щелкните.
-
В окне настроек щелкните.
-
На вкладке «Сканирование и риски» рядом с элементами для исключения из автоматической защиты, SONAR и Download Intelligence Detection щелкните.
-
В окне «Исключения в реальном времени» щелкните или.
-
В окне «Добавить элемент» найдите файл или папку и щелкните.
-
Щелкните и.
Если вы уверены, что файл не представляет угрозы, вы можете отправить файл как ложное срабатывание в NortonLifeLock. Перед отправкой ложного срабатывания убедитесь, что на Norton установлены последние обновления определений.Запустите LiveUpdate, чтобы установить все доступные обновления для Norton. Если ложное срабатывание по-прежнему происходит с последними определениями, сообщите об этом в NortonLifeLock. Ссылка для отправки ложного срабатывания зависит от точного обнаружения или полученного вами предупреждения.
Дополнительные сведения см. В разделе «Сообщение о предполагаемом ошибочном обнаружении (ложном срабатывании)» в NortonLifeLock.
.Удаление Norton Device Security в Windows
Торговые марки Norton и LifeLock являются частью NortonLifeLock Inc. Защита от кражи личных данных LifeLock доступна не во всех странах.Copyright © 2020 NortonLifeLock Inc. Все права защищены. NortonLifeLock, логотип NortonLifeLock, логотип с галочкой, Norton, LifeLock и логотип LockMan являются товарными знаками или зарегистрированными товарными знаками NortonLifeLock Inc. или ее дочерних компаний в США и других странах. Firefox является товарным знаком Mozilla Foundation.Android, Google Chrome, Google Play и логотип Google Play являются товарными знаками Google, LLC. Mac, iPhone, iPad, Apple и логотип Apple являются товарными знаками Apple Inc., зарегистрированными в США и других странах. App Store является знаком обслуживания Apple Inc. Alexa и все связанные логотипы являются товарными знаками Amazon.com, Inc. или ее дочерних компаний. Microsoft и логотип Window являются товарными знаками Microsoft Corporation в США и других странах. Робот Android воспроизводится или модифицируется на основе работы, созданной и совместно используемой Google, и используется в соответствии с условиями, описанными в Creative Commons 3.0 Лицензия на авторство. Другие наименования могут быть торговыми марками их владельцев.
.