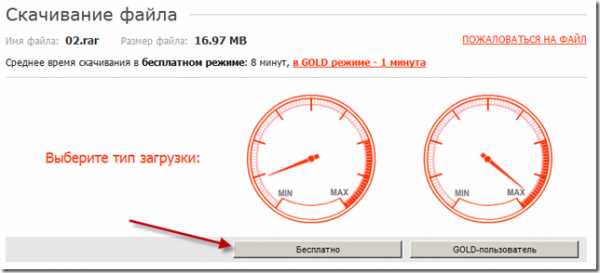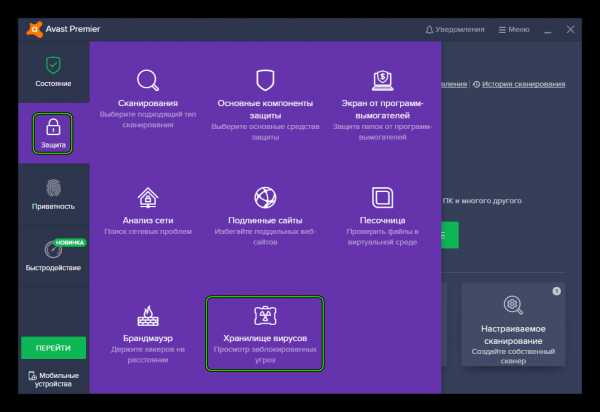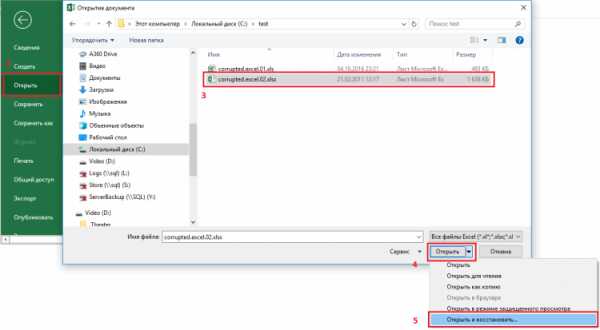Как сменить место загрузки файлов на компьютере
Как изменить место загрузки файлов из интернета
Многие начинающие пользователи компьютера задаются вопросом, как изменить место загрузки файлов из интернета, чтобы не искать их по всем папкам компьютера. Сегодня я расскажу и покажу вам, как создать свою папку на рабочем столе для загрузок всех файлов из интернета, и как настроить свой браузер так, чтобы все эти файлы попадали именно в неё.
Как изменить место загрузки файлов из интернета
Когда вы качаете файлы из интернета, то они по-умолчанию попадают в специальную папку, которая расположена в не очень удобном месте. В разных версиях Windows эти папки называются по-разному и расположены тоже в разных местах.
В Windows XP эта папка называется Downloads и обычно находилась либо среди системных файлов, либо в папке «Мои документы». Все зависело от сборки операционной системы. В Windows Vista/7/8/10 эта папка называется «Загрузка» и тоже спрятана. Найти ее можно через проводник.
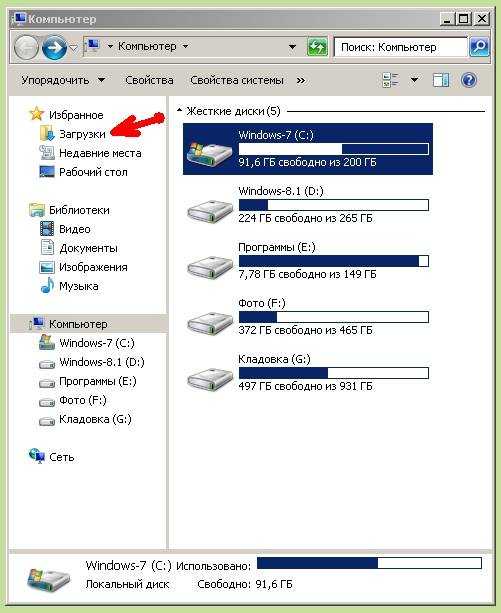
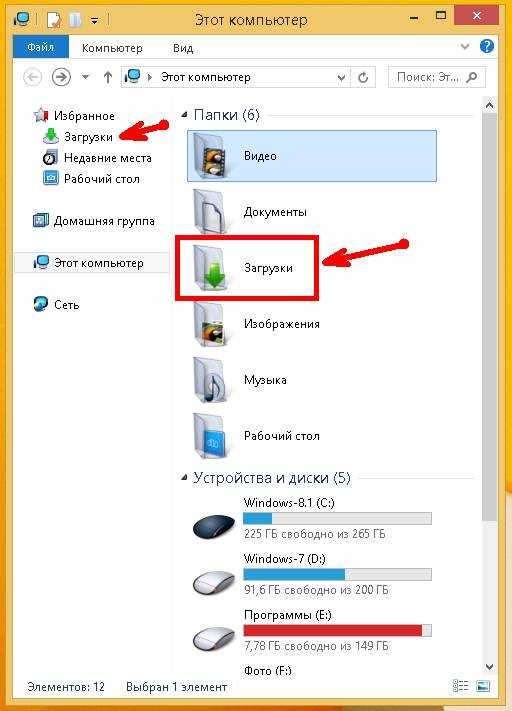
Меня всегда удивляет, как новички еще умудряются найти свои скачанные файлы. Для чего разработчики засунули эту папку куда подальше? Не понятно. А мы с вами создадим свою папку для загрузок и поместим ее на рабочий стол.
Кликните правой кнопкой мыши по свободному от файлов полю и в выпадающем списке, выберите пункт Создать – Папку.
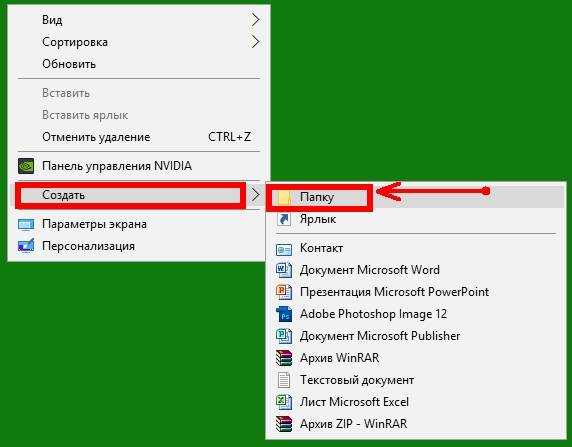
Переименуйте ее, как вам хочется. Я обычно называю ее «Загрузки». Теперь изменим вид этой папки, чтобы она была заметной. Для этого кликните правой кнопкой мыши по этой папке и в самом низу выберите Свойства.
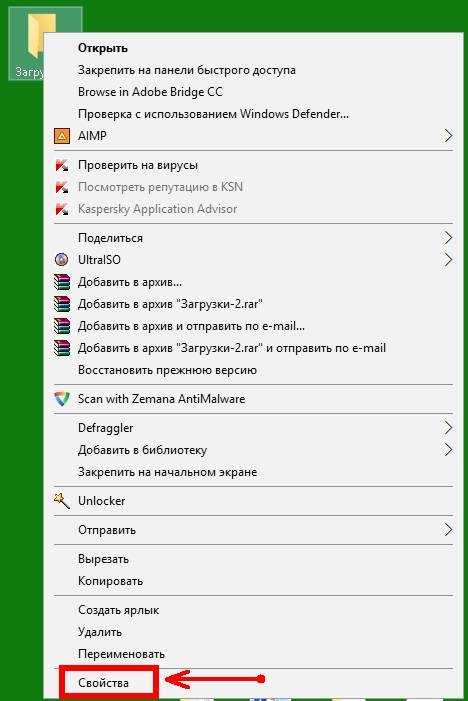
В окне Свойства перейдите на вкладку Настройка, спуститесь в самый низ, и нажмите на кнопку «Сменить значок».
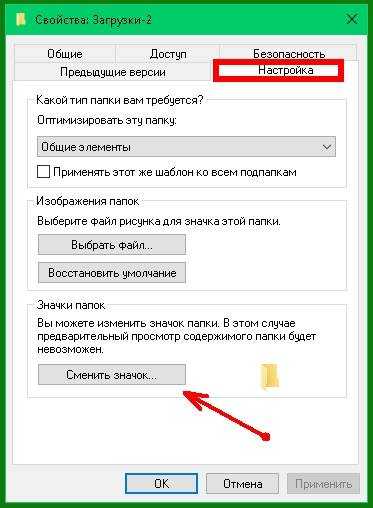
Выберите понравившийся вам значок для папки и нажмите кнопку ОК, потом Применить, и закройте окно Свойства.
Теперь переходим в свой браузер. Я покажу настройки для папки в четырех самых популярных из них: Google Chrome, Opera, Mozilla Firefox и Yandex.
В браузере Google Chrome
Начнем с браузера Google Chrome. В правом верхнем углу жмем на три горизонтальные полосочки
И выбираем Настройки
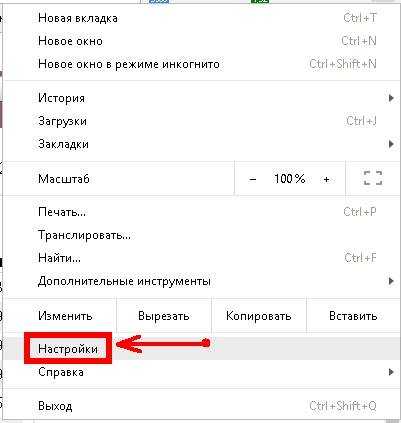
На странице с настройками спускаемся в самый низ и кликаем на ссылку Показать дополнительные настройки, и ищем блок Скачанные файлы.
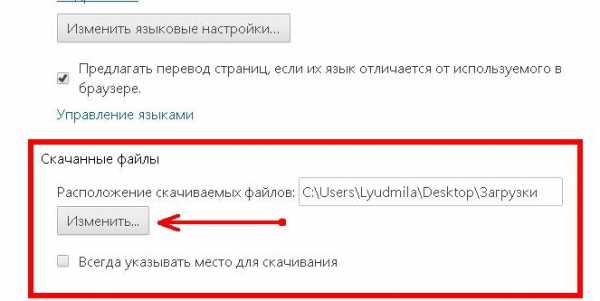
Жмем на кнопку Изменить, и указываем нашу папку для загрузок.
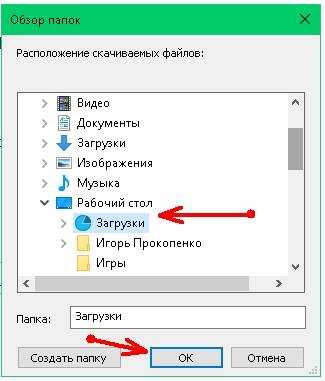
Теперь можете закрыть окно настроек и все файлы будут закачиваться в нашу папку.
В браузере Opera
В верхнем левом углу жмем на кнопку Меню со иконкой браузера, и выбираем пункт Настройки. Можно открыть это меню горячими клавишами Alt + P
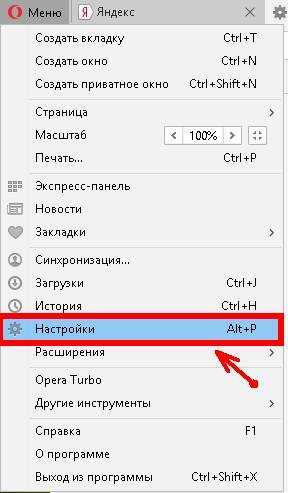
На странице настроек находим блок Загрузки, жмем на кнопку Изменить, и указываем нашу папку.
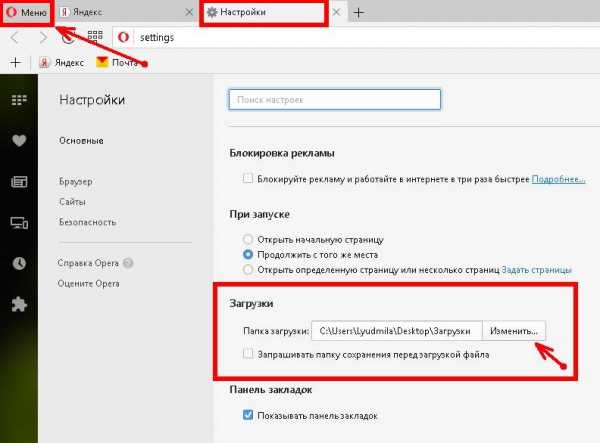
В браузере Mozilla Firefox
В правом верхнем углу жмем на три горизонтальные полоски или в самом низу окна браузера выбираем значок с шестеренкой Настройки.
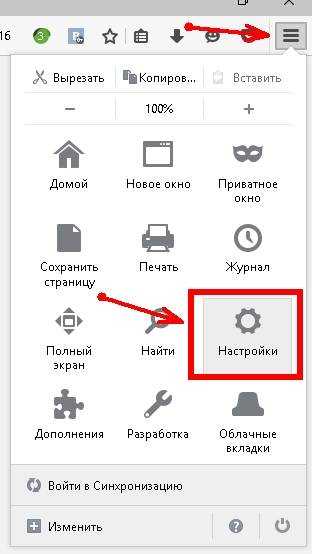
На вкладке Основные, находим блок Загрузки, жмем на кнопку Обзор, и указываем нашу папку для загрузок.
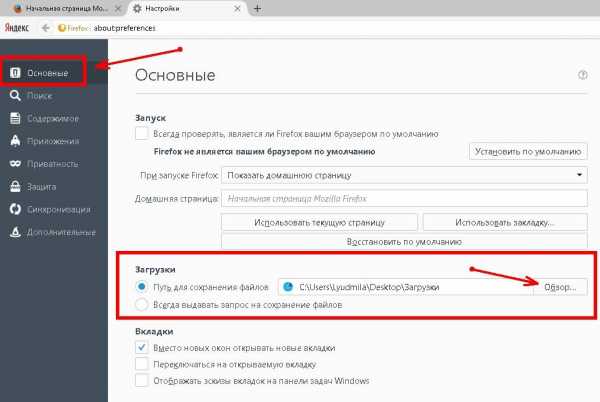
В браузере Yandex
В левом верхнем углу жмем на три горизонтальные полоски и переходим на запись Настройки.
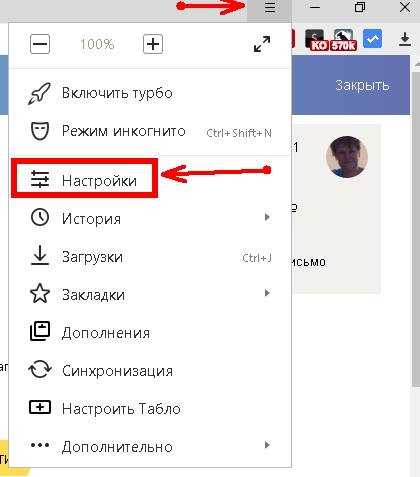
На странице настроек спускаемся в самый низ и жмем на кнопку Показать дополнительные настройки. Спускаемся ниже, находим блок Скачанные файлы, и жмем на кнопку Изменить.
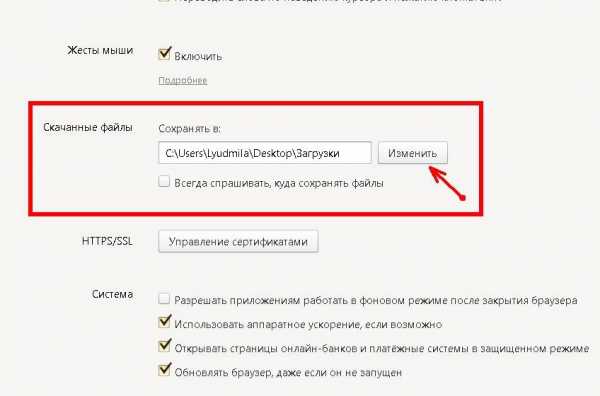
В окне выбора файлов находим свою папку и указываем ёё.
Вот таким образом можно создать свою папку и изменить место загрузки файлов из интернета.
Смотрите видео по этой теме:
Удачи Вам!
Смотрите так же:
Понравилась статья — нажмите на кнопки:
Как изменить папку загрузки Windows — 3 способа
Сейчас мы рассмотрим вопрос, как изменить папку загрузки Windows, как перенести папку загрузки на диск «D» (или на локальный диск, имеющий другую букву), потому стандартное расположение по умолчанию не всегда удобно для некоторых пользователей. При работе на ПК, пользователь скачивает из интернета файлы, которые помещаются в папку «Загрузка» (Downloads).
Системная папка «Загрузка» создана для хранения загруженных из сети файлов в определенном месте на компьютере. Браузеры и большинство других программ, при настройках по умолчанию, сохраняют в этой папке скачанные данные из интернета.
Пользователю удобно, что файлы находятся в одном месте, их легко найти. Иногда, требуется изменить папку загрузки по умолчанию, например, когда на системном диске остается совсем мало свободного места, или на одном компьютере имеются несколько пользователей.
В первом случае, папку загрузок нужно перенести на другой локальный диск, чтобы скачанные файлы не занимали много места на системном диске. Во втором случае, будет удобно иметь одну папку загрузки для всех пользователей ПК, если у них нет секретов друг от друга.
Поэтому некоторые пользователи ищут информацию о том, как перенести папку загрузки на другой диск, как поменять папку загрузки Windows. Нам нужно изменить папку загрузки файлов на компьютере.
Папка «Загрузка» размещена в профиле пользователя по пути (на ПК могут быть подобные варианты):
C:\Пользователи\Имя_ПользователяЗагрузки C:\Users\Имя_пользователя\Downloads
Из профиля пользователя (профиля учетной записи) папку необходимо перенести в другое место: на другой диск или в другое расположение на системном диске. В этом руководстве вы найдете инструкции о нескольких способах, помогающих изменить расположение папки загрузки Windows.
Как изменить папку «Загрузки» в Windows 10, Windows 8, Windows 7 — 1 способ
В операционной системе Windows открыть папку «Загрузки» можно из окна системного файлового менеджера — Проводника. Сделать это можно несколькими способами, рассмотрим некоторые из них.
1 способ:
- В окне Проводника, в области «Быстрые ссылки» нажмите правой кнопкой мыши по значку папки «Загрузки».
- В контекстном меню выберите «Свойства».
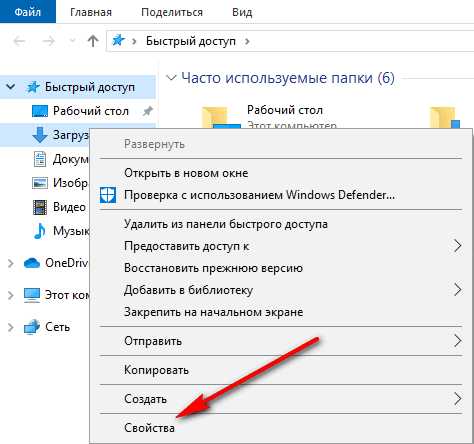
2 способ:
- Откройте в Проводнике расположение «Этот компьютер» (Мой компьютер), щелкните по папке загрузок правой кнопкой мыши.
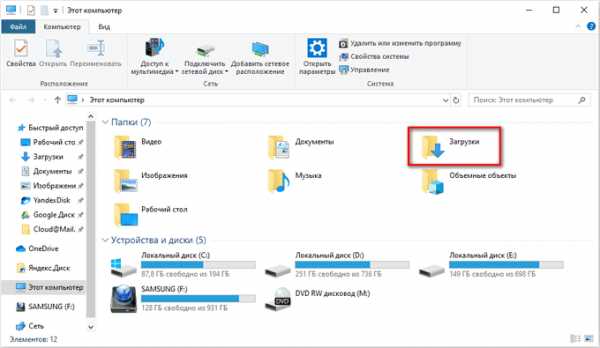
- В открывшемся меню выберите пункт «Свойства».
Перед перемещением системной папки, на предполагаемом для размещения месте, создайте заранее папку с именем «Downloads» (Загрузки). Эта папка станет системным расположением папки «Загрузки» в новом месте.
Нам необходимо изменить свойства папки «Загрузки»:
- В окне «Свойства: Загрузки» откройте вкладку «Расположение». В поле показан путь до папки загрузки по умолчанию.
В поле можно сразу ввести путь до нового расположения папки загрузок, или выбрать нужную папку при помощи Проводника.
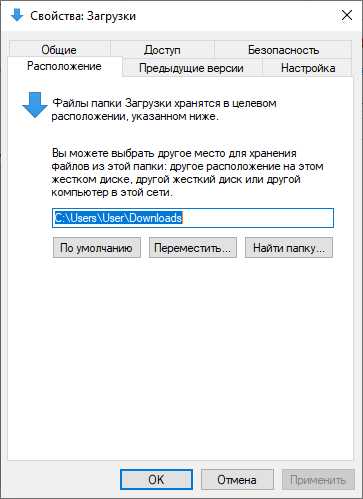
- Нажмите на кнопку «Переместить…».
- В окне «Выберите конечную папку» выделите папку, которая будет служить в качестве новой папки для загрузок, а затем нажмите на кнопку «Выбор папки».
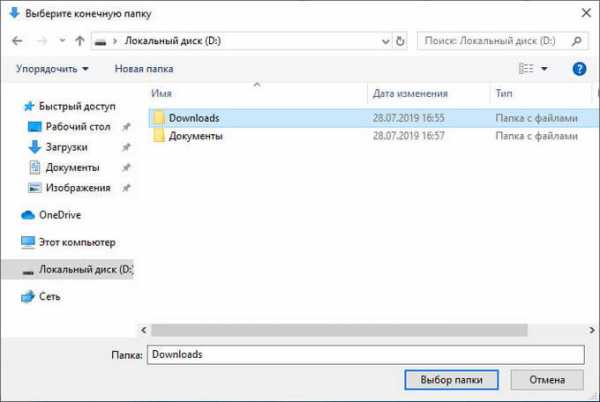
- Снова откроется окно «Свойства: Загрузки», во вкладке «Расположение». Ознакомьтесь с новым местом для хранения файлов, нажмите на кнопку «ОК».
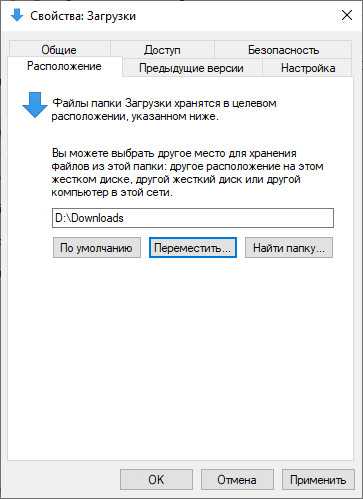
- В окне «Переместить папку» согласитесь на изменение расположения папки.
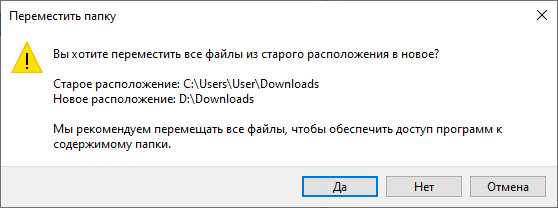
В окне Проводника откройте локальный диск, на который была перемещена папка, чтобы убедиться, что папка «Загрузки» изменила свое месторасположение.
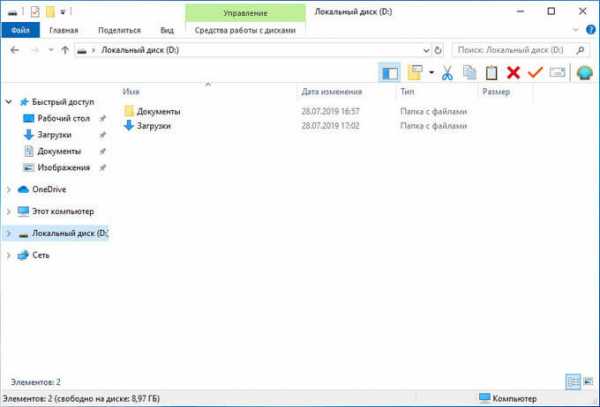
Папка загрузки перемещается на новое место вместе со всеми загруженными файлами, которые находятся в этой папке в данный момент времени.
Вам также может быть интересно:
Перемещение папки загрузки на другой диск — 2 способ
Сейчас разберем самый простой способ для изменения расположения папки загрузок на компьютере.
Выполните следующие действия:
- Откройте в одном окне Проводника профиль пользователя с системными папками.
- Затем откройте другое окно Проводника, куда необходимо переместить папку «Загрузки».
- Нажмите и удерживайте на клавиатуре клавишу «Shift».
- Выделите папку «Загрузки», зажмите левую клавишу мыши, перетащите папку в другое окно Проводника, в место нового расположения.
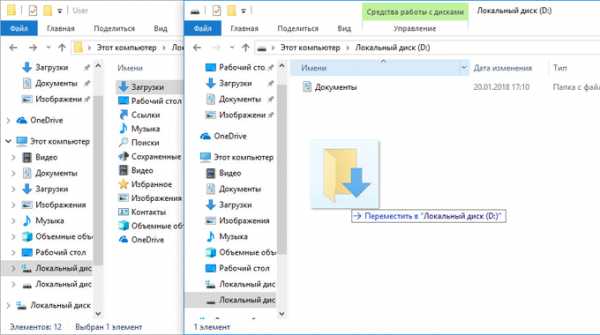
Как изменить расположение папки загрузки в редакторе реестра — 3 способ
Изменить расположение папки загрузки на компьютере можно с помощью системного приложения Редактор реестра.
Для этого, пройдите следующие шаги:
- Откройте Редактор реестра на компьютере.
- В окне «Редактор реестра» пройдите по пути:
HKEY_CURRENT_USER\Software\Microsoft\Windows\CurrentVersion\Explorer\Shell Folders
- Выделите параметр «{374DE290-123F-4565-9164-39C4925E467B}», а потом кликните по нему правой кнопкой мыши.
- В контекстном меню выберите пункт «Изменить…».
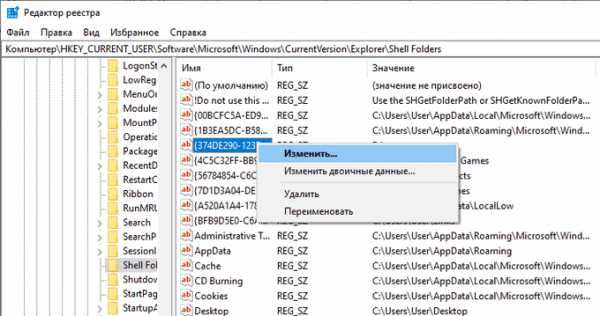
- Для папки загрузки необходимо изменить путь. В окне «Изменение строкового параметра» в поле «Значение:» введите новое расположение папки загрузок.
- Перезагрузите компьютер.
Как отключить группировку по дате в папке загрузки Windows 10
Начиная с версии Windows 10 1903 в папке «Загрузки» по умолчанию активирована настройка для группировки файлов по дате. Эта возможность присутствовала в предыдущих версиях ОС, но не была включена.
Для отключения группировки по дате в папке «Загрузки» сделайте следующее:
- Щелкните правой кнопкой мыши по свободному месту в окне Проводника.
- В контекстном меню сначала выберите «Группировка», а затем пункт «(Нет)».
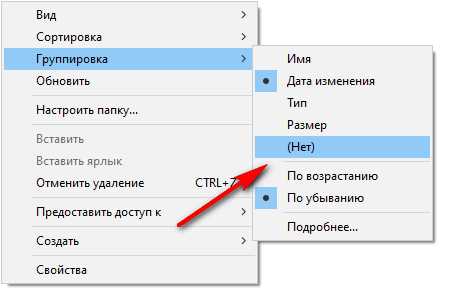
В результате, файлы в папке «Загрузки» перестанут распределятся по датам появления в этом расположении.
Выводы статьи
Папка для загрузок по умолчанию находится в профиле пользователя на системном диске. Пользователь может перенести папку «Загрузки» в другое место на своем компьютере, например, из-за нехватки свободного места на системном диске. Существует несколько способов для перемещения папки загрузки на другой диск компьютера, или в другое место на системном диске.
Похожие публикации:
https://vellisa.ru/kak-izmenit-papku-zagruzki-windowsКак изменить папку загрузки Windows — 3 способаhttps://vellisa.ru/wp-content/uploads/2019/07/0-4.pnghttps://vellisa.ru/wp-content/uploads/2019/07/0-4-300x176.pngВасилийWindowsСейчас мы рассмотрим вопрос, как изменить папку загрузки Windows, как перенести папку загрузки на диск «D» (или на локальный диск, имеющий другую букву), потому стандартное расположение по умолчанию не всегда удобно для некоторых пользователей. При работе на ПК, пользователь скачивает из интернета файлы, которые помещаются в папку «Загрузка» (Downloads). Системная...ВасилийВасилий [email protected]Автор 700+ статей на сайте Vellisa.ru. Опытный пользователь ПК и ИнтернетИнтернет и программы для всехКак изменить местоположение папки Загрузки в Windows: 2 способа
Операционная система Windows позволяет изменить путь некоторым пользовательским папкам, которые находятся в профиле пользователя. Так если Вам вдруг понадобиться изменить местоположение папки Загрузки на своё. Это может пригодится тем пользователям, которые часто загружают большие файлы из Интернета, используя Microsoft Edge или иные интернет-программы. Статья покажет Вам как переназначить свой собственный путь для папки Загрузки двумя разными способами.
Каждый раз после очередного обновления ядра браузера Microsoft Edge, путь к папке Загрузки придётся обновить заново. Не упустите этот момент из виду.
В статье Как добавить в Microsoft Edge Сохранить как? я рассмотрел возможность изменить диалог загрузки файлов для Microsoft Egde и теперь каждый раз скачивая любой файл, браузер будет предлагать Вам возможность сохранить файл как. Но если Вам такой функционал не нужен, а требуется просто изменить папку Загрузки на свою, то читайте эту статью далее.
Изменение местоположение папки Загрузки в проводнике
Рассмотрим сначала самый простой способ изменить расположение папки Загрузки с помощью свойств этой папки.
Откройте Проводник на компьютера с Windows 7, 8, 10. Щелкните правой кнопкой мыши на папке Загрузки в области навигации, и выберите Свойства.
Загрузки - СвойстваВ открывшемся окне перейдите на вкладку Расположение и введите новый путь для нужной папки загрузки.
Новое расположение для ЗагрузкиПри этом Вы можете переместить уже загруженные файлы новую папку Загрузки. Тогда нажмите кнопку Да, чтобы переместить все файлы из старого расположения в новое. В противном случае нажмите Нет.
Перемещение папкиТеперь папка загрузки будет иметь новое расположение, а все файлы, скаченные через Microsoft Edge, будут попадать в неё.
Изменение пути к папке Загрузки в редакторе реестра
Если вы предпочитаете работу с реестром Windows, то этот способ позволит изменить путь к папке Загрузки с помощью реестра.
Запустите редактор реестра и перейдите к следующему разделу :
HKEY_CURRENT_USER \ Software \ Microsoft \ Windows \ CurrentVersion \ Explorer \ User Shell Folders
Найти ключ со строкой %USERPROFILE%\Downloads. Щёлкнув два раза на строке, измените параметр на значение пути, который хотите задать.
Редактор реестра WindowsЗакройте редактор реестра. Теперь папка Загрузки имеет новый адрес месторасположения. Перезагрузите компьютер, чтобы сохранить сделанные изменения в редакторе реестра.
Нужно заметить, что файлы, которые были расположены в папке Загрузки по адресу по умолчанию, не будут перемещены в новое место, в отличии от первого способа. Если Вам необходимо иметь эти файлы в новом месте папки Загрузки, переместите их в новую папку самостоятельно.
Как изменить место сохранения загружаемых файлов
Поддержание вашего системного диска чистым и организованным, повышает производительность вашего компьютера на операционной системе Windows. Конечно, это никак не влияет на работоспособность компьютера, но во многом облегчает пользователю работу с ним. Беспорядок и рассеянность, безусловно, вредят вашей повседневной производительности.
Беспорядок часто связан с загрузкой файлов, которые обычно хранятся в определенной папке по умолчанию. У многих файлы, загружаемые через браузер, сохраняются в системном диске, в папке «Загрузки». Конечно, эти файлы можно перемещать и вручную. Но вы также можете автоматизировать задачу, сделав пару простых действий, расписанных ниже для каждого браузера в отдельности.

Как изменить место сохранения загружаемых файлов
Google Chrome
Шаг 1. Нажмите на три точки в правом верхнем углу открытого вами окна браузера. Откройте окно общих настроек.
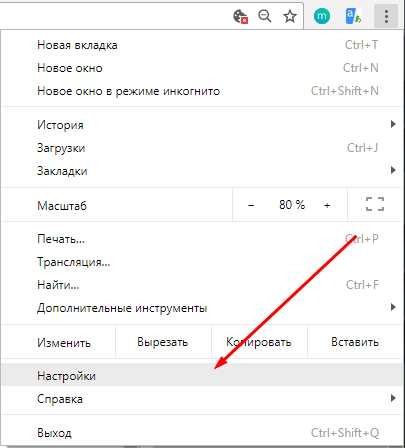
Открываем окно общих настроек
Шаг 2. В окне вашего браузера откроется новая вкладка со всеми основными настройками. Пролистайте страницу до конца и нажмите на стрелку «Дополнительные».
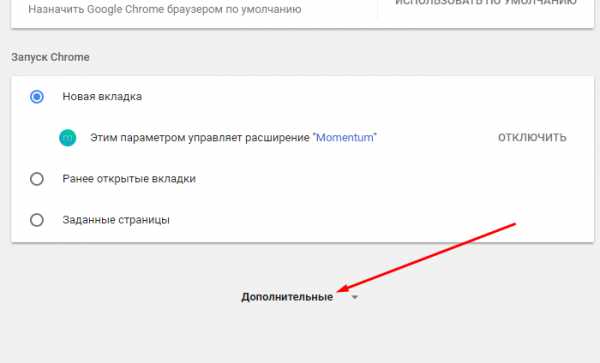
Нажимаем на стрелку «Дополнительные»
Шаг 3. В дополнительных настройках найдите раздел, касающийся скачанных файлов. Там же вы увидите текущую папку, куда сохраняются все ваши загрузки. Ее можно изменить, нажав на соответствующую кнопку.
Примечание! Здесь же вы можете настроить запрос на указания места для скачивания. Т.е. вы можете сделать так, чтобы браузер каждый раз запрашивал у вас новое место для сохранения файлов, или же, чтобы он вас не тревожил и сохранял все в одном и том же месте. Изменить этот параметр можно включив или отключив функцию «Всегда указывать место для скачивания».
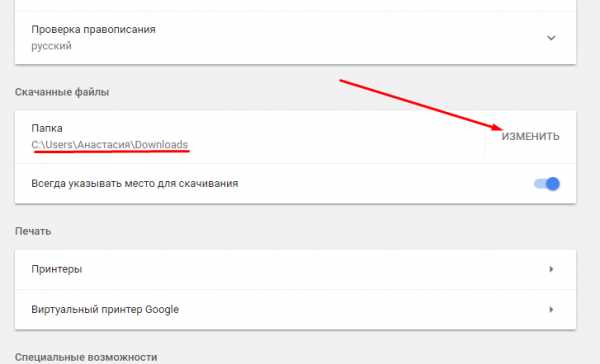
Выбираем папку для сохранения файлов
Шаг 4. Нажав на кнопку «Изменить» на экране перед вами появится новое окно, в котором вам будет предложено выбрать папку для сохранения загрузок или же создать для этой цели новую. Действуйте по своему усмотрению. Выбрав папку, нажмите «ОК». Все изменения тут же вступят в силу. Теперь ваши загрузки будут храниться в ново папке.
Примечание! Это касается только браузера Chrome. Все остальные браузеры по-прежнему будут сохранять все свои файлы в стандартных папках.
Все изменения сохраняются в режиме реального времени, и как только вы настраиваете параметры загрузки, вы можете закрыть страницу и продолжить просмотр.
Fire Fox
Шаг 1. Нажмите на большую оранжевую кнопку в виде логотипа браузера и выберите «Параметры», чтобы открыть страницу опций Firefox.
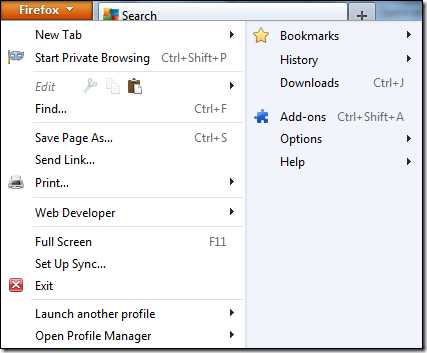
Переходим в «Параметры»
Шаг 2. На вкладке «Общие», вы найдете вариант загрузки. Так же как и в Chrome, вы можете либо изменить каталог по умолчанию, либо настроить Firefox так, чтобы он предлагал вам выбирать папку для загрузки каждый раз при попытке загрузить какой-либо файл.
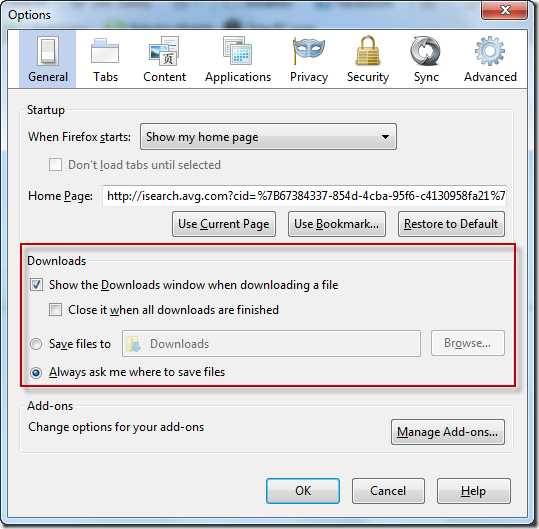
Выбираем папку для хранения скачанных файлов
Шаг 3. Нажмите кнопку «OK», чтобы закрыть окно параметров и сохранить настройки.
Opera
Шаг 1. Запустите браузер и перейдите к настройкам. Для этого нажмите на логотип браузера в углу и выберите их в меню.
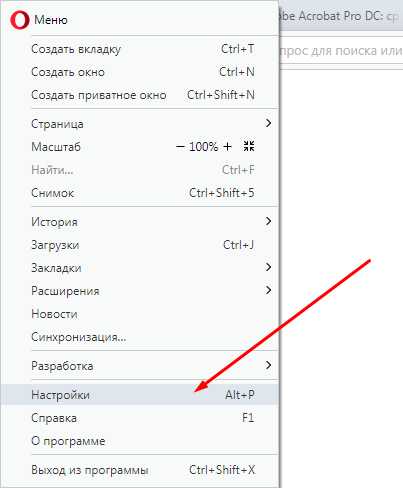
Запускаем браузер Opera и переходим к настройкам
Шаг 2. В новой вкладке откроются сразу все настройки. В разделе «Основные» найдите «Загрузки». Чтобы изменить папку, нужно сделать все то же, что и в Google Chrome.
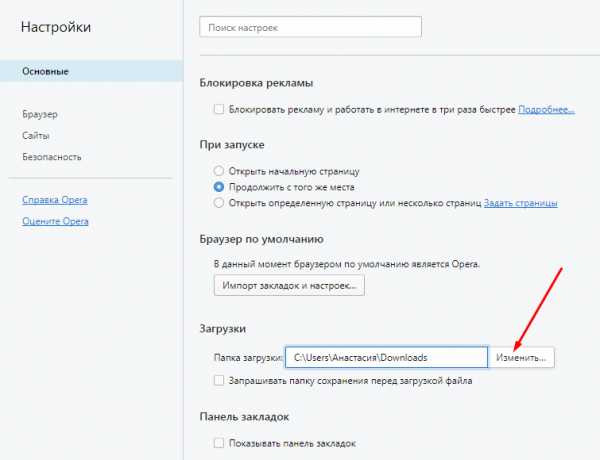
В разделе «Загрузки» изменяем папку на нужную
Шаг 3. Нажмите на кнопку «Изменить» и выберите папку из уже существующих или создайте новую.
Видео — Как изменить место сохранения загружаемых файлов
Internet Explorer
Шаг 1. Чтобы изменить загрузку по умолчанию непосредственно в Internet Explorer, нажмите на маленькую кнопку настроек в верхнем правом углу.
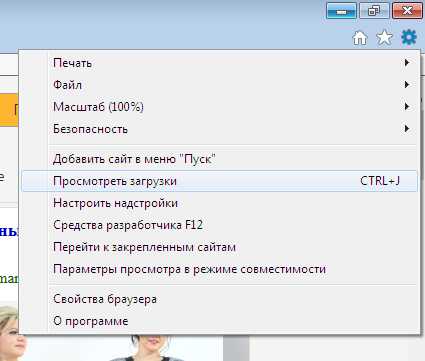
Нажимаем кнопку настроек
Шаг 2. Нажмите на «Просмотреть загрузки».
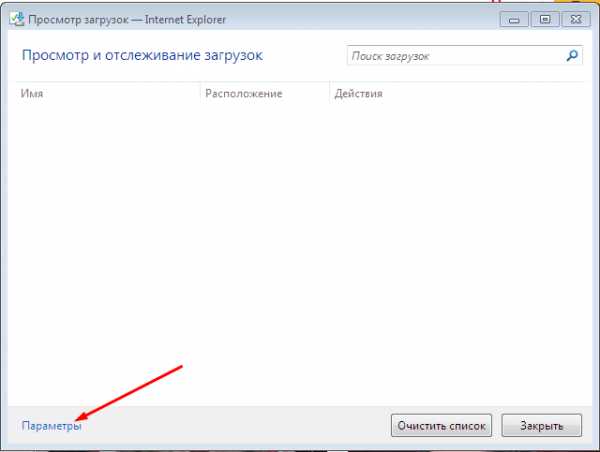
Нажимаем на кнопку «Просмотреть загрузки»
Шаг 3. На экране откроется новое окно в котором отразятся все последние скачанные файлы. В левом нижнем углу вы увидите кнопку «Параметры». Как только вы нажмете на эту кнопку, на экране появится окно, в котором вы можете задать новую папку для скачивания файлов.

Задаем новую папку для скачивания файлов
Все эти методы успешно работают во всех браузерах. Если вашей программы нет среди выше рассмотренных, не отчаивайтесь. Все они имеют схожий интерфейс и работают по одному и тому же принципу, так что эти рекомендации в любом случае могут быть полезны, главное, понять последовательность:
- Открыть параметры или настройки вашего браузера.
- Найти раздел, касающийся загружаемых файлов.
- Изменить папку, указанную в настройках как место сохранения загрузок по умолчанию.
- Подтвердить изменения и закрыть окно с настройками.
Эти простые шаги помогут вам настроить ваши загрузки, структурировать файлы, которые вы скачиваете.
Понравилась статья?
Сохраните, чтобы не потерять!
Как изменить папку загрузок в Windows
Работая в интернете, мы постоянно скачиваем какую-либо информацию: документы, фото- и видеофайлы. Просто нажимаем на ссылку для скачивания, и файл куда-то сохраняется. И часто не замечаем, где именно он располагается после этого, что вызывает долгий и мучительный поиск его места расположения. Рассмотрим, как найти и как изменить папку загрузок в Windows.

Для решения этой задачи можно воспользоваться настройками интернет-просмотрщика, который вы используете. Но это не всегда работает, например, в Windows 10 браузер Microsoft Edge не предполагает таких изменений. Поэтому опишем также варианты смены параметра непосредственно в системе.
Яндекс.Браузер
Инструкция, как изменить папку загрузок в Яндекс.Браузере, вполне проста:
- Откройте Яндекс и щёлкните в правом углу кнопку меню (горизонтальные полоски).
- Перейдите к пункту «Настройки».
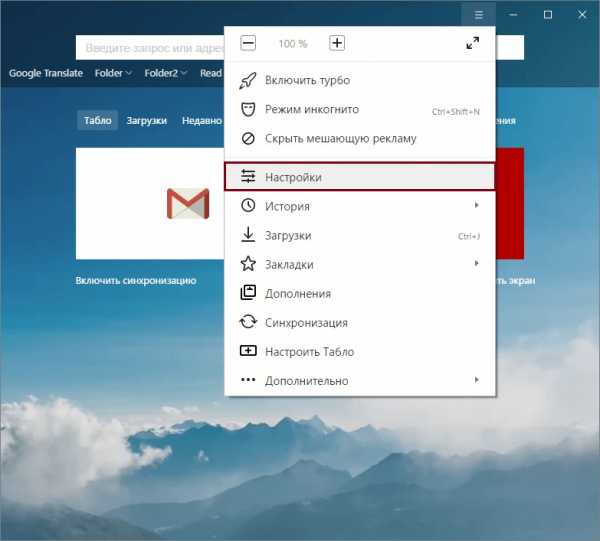
- Появится отдельная вкладка со страницей настройки.
- Прокрутите её вниз до конца и нажмите на «Показать дополнительные настройки».
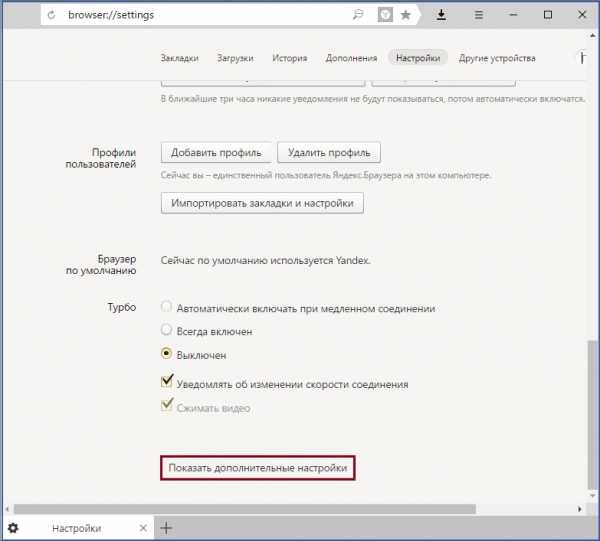
- В появившемся окне выберите «Изменить».
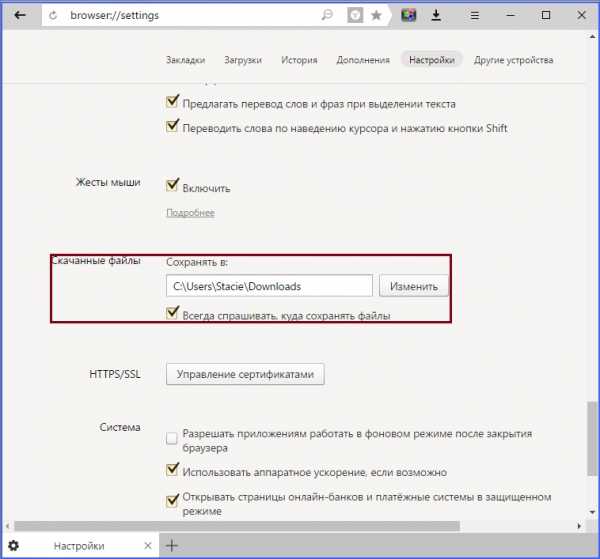
- Выберите место, куда будут записываться все скачанные файлы, либо создайте новое.
- Закройте окно настройки.
Теперь все файлы будут загружаться в выбранное место. Чтобы найти их, вы можете перейти по пути в проводнике либо можно открывать в самой программе: в меню закачки рядом с файлом щёлкнуть «Показать».
Google Chrome
В Хроме алгоритм изменения практически не отличается:
- Запустите Гугл Хром и откройте пункт настроек (кнопка с полосками).
- В появившейся странице кликните на ссылку и откройте дополнительные настройки.
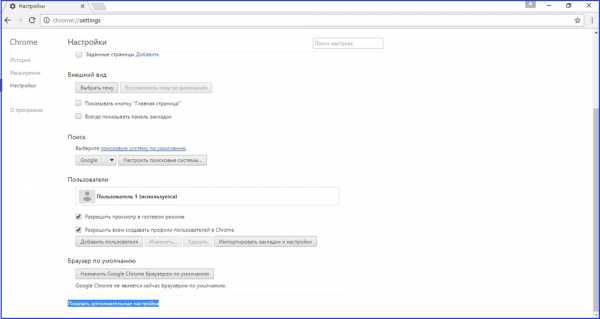
- Выберите «Изменить» и укажите новый путь сохранения.
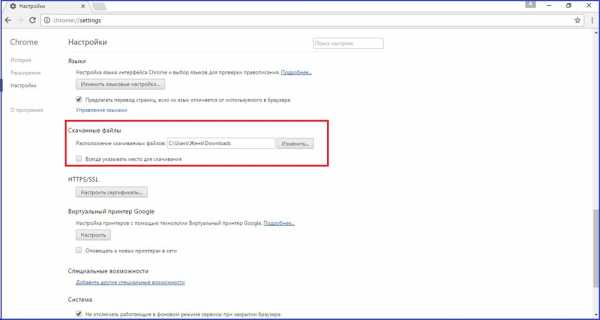
- Можно поставить галочку в окошке, предлагающем запрашивать место сохранения перед скачиванием.
Аналогично Яндексу, здесь можно открыть место сохранения пунктом «Показать» рядом со скачанным файлом в списке закачек.
Internet Explorer
Если вы относитесь к редкому числу людей, всё ещё использующих Internet Explorer, вот инструкция, как поменять место сохранения закачек:
- Запустите браузер, щёлкните на настройки (шестерёнка в углу справа).
- Нажмите «Посмотреть загрузки».

- Зайдите в параметры и выберите «Обзор».
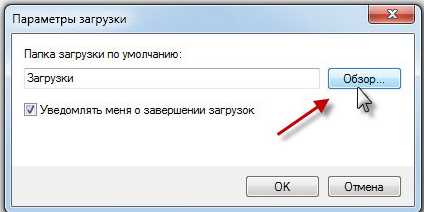
- В открывшемся окне укажите нужную директорию или создайте её.
Теперь все файлы будут сохраняться сюда. Есть ещё один универсальный способ изменения для всех пользователей — это непосредственно через настройки системы.
Изменение, перемещение и восстановление директории в Windows
Если вы используете разные программы для сёрфинга по интернету, то проще просто изменить месторасположение системной папки, куда происходит скачивание по умолчанию. Такая необходимость возникает, когда системный диск переполнен, а вы качаете из сети большие объёмы информации, что приводит к зависаниям и торможению в работе. Для начала нужно знать, как можно найти эту папку в любом компьютере Windows:
- В окне проводника слева в меню рядом с пунктами «Рабочий стол» и «Избранное» будет директория «Загрузки» с синей стрелкой.
- Можно зайти на системный диск (обычно это диск С), перейти в Users (Пользователи), далее щёлкнуть по значку со своим именем пользователя и открыть «Downloads» (Загрузки).
Эта директория является системной, поэтому поменять настройки не так просто. Нет способа того, как просто поменять в системе папку, предназначенную для загрузок. Но можно её переместить:
- Откройте в окне проводника путь, по которому должна находиться системная директория, куда сохраняется загружаемый контент.
- Вызываем контекстное меню и заходим в «Свойства».
- В появившемся новом окне заходим на вкладку «Расположение».
- Открывшийся пункт покажет текущее расположение.
- Кликните «Переместить».
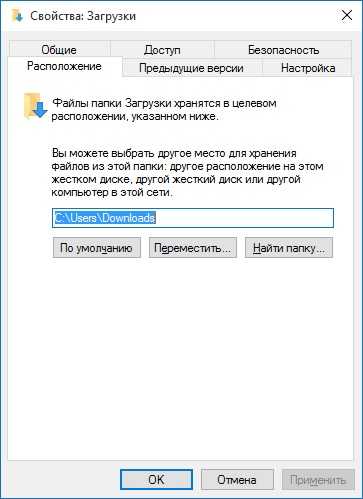
- Выберите новую, желательно заранее созданную и обязательно пустую директорию.
- Щёлкните «Применить» и подтвердите перемещение всех данных в новое месторасположение.
Восстановление прежнего состояния возможно аналогичным образом. Просто укажите прежний путь.
Бывает, что пользователи случайно удаляют эту директорию либо она может пропадать сама, например, при заражении компьютера вирусом. В этом случае первое, что вы должны делать, это проверить компьютер антивирусом и обезвредить угрозы.
Рассмотрим, как восстановить место сохранения в системе, если эта папка вдруг пропала, и каждый браузер помещает загрузки в разные места на своё усмотрение.
- Зайдите в «Пуск» и выберите пункт «Выполнить».
- Вызовите командную строку, напечатав cmd и щёлкнув Enter.
- Наберите в командной строке такую запись:
attrib –s –h C:\users\пользователь\downloads
где «пользователь» — это имя конкретно вашего пользователя компьютера.
После этого система должна восстановить папку.
Мы рассмотрели, как можно открыть системную папку для загрузок, изменить её месторасположение, как изменить установленную по умолчанию папку, куда производит загрузку браузер Яндекс и некоторые другие. Всё это необходимо для удобства и ускорения работы компьютера.
Как переместить папку Загрузки на другой диск
Windows 10 сохраняет загруженные файлы с интернета по умолчанию в папку на системном диске, где установлена сама система. Для многих пользователей у которых стоит SSD диск малым объемом это проблема, так как невозможно по умолчанию скачивать большие файлы не изменив изначально путь сохранения. Давайте разберем, как изменить папку загрузки в windows 10, чтобы перенести путь сохранения файлов на другой локальный диск, раздел или папку.
- Откройте проводник и нажмите правой кнопкой мыши по папке "Загрузки", после чего выберите "Свойства".
- В новом окне перейдите во вкладку "Расположение" и нажмите на "Переместить".
- Выберите нужную вам папку по пути и нажмите "Применить".
Примечание: Таким образом вы сможете переместить и другие папки как Видео, Изображения, Музыка, Документы.
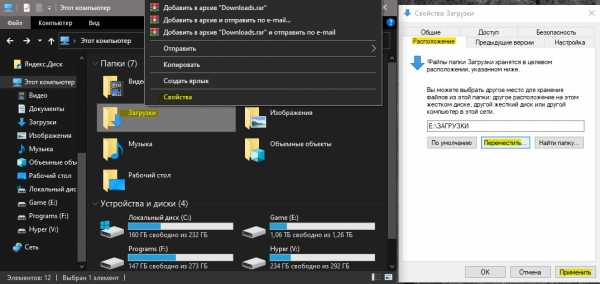
Загрузка комментариев
Как изменить расположение папок пользователей в Windows 10
- Компьютеры
- Операционные системы
- Windows 10
- Как изменить расположение папок пользователей в Windows 10
Автор: Ciprian Adrian Rusen
Магазины Windows все ваши пользовательские файлы и папки в C: Users, за которыми следует ваше имя пользователя. Там вы увидите такие папки, как Рабочий стол, Загрузки, Документы, Музыка и Изображения. В Windows 10 эти папки также отображаются в проводнике в разделах «Этот компьютер» и «Быстрый доступ».
Если на вашем компьютере несколько разделов, вы можете изменить расположение одной или нескольких пользовательских папок. Например, вы можете переместить папку «Загрузки» в другой раздел, чтобы на системном диске Windows оставалось достаточно места. Это поможет обеспечить безопасность ваших пользовательских папок и их содержимого, если Windows 10 выйдет из строя и вам потребуется переустановить ее.
Если у вас есть твердотельное запоминающее устройство (SSD) с небольшим объемом доступного места, перемещение ваших пользовательских папок на другой диск имеет еще больший смысл.Таким образом, вы можете использовать ценное пространство на SSD для приложений и игр, которые выигрывают от скорости и производительности SSD. Вот как переместить пользовательскую папку, например "Загрузки", в другое место:
-
Откройте проводник.
-
Нажмите «Быстрый доступ», если он еще не открыт.
-
Щелкните папку пользователя, которую вы хотите изменить, чтобы выбрать ее.
-
Щелкните вкладку «Главная» на ленте.
Отображается вкладка "Главная".
-
В разделе «Открыть» щелкните «Свойства».
-
В окне «Свойства папки» щелкните вкладку «Местоположение».
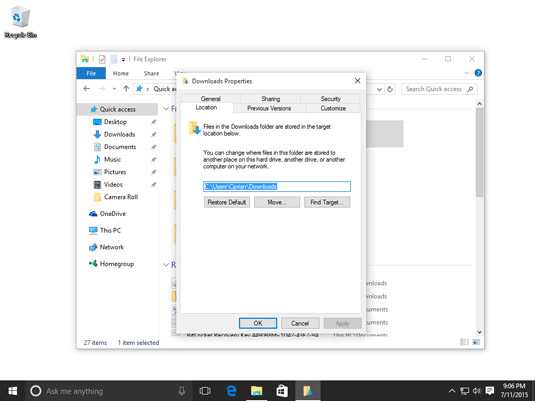
Вкладка «Местоположение» в окне «Свойства папки».
-
Щелкните "Переместить".
-
Перейдите в новое место, которое вы хотите использовать для этой папки.
-
Щелкните Выбрать папку.
-
Нажмите ОК.
Вас попросят подтвердить, что вы хотите переместить все файлы из старого места в новое.
-
Щелкните Да и подождите, пока файлы будут перемещены в новое место.
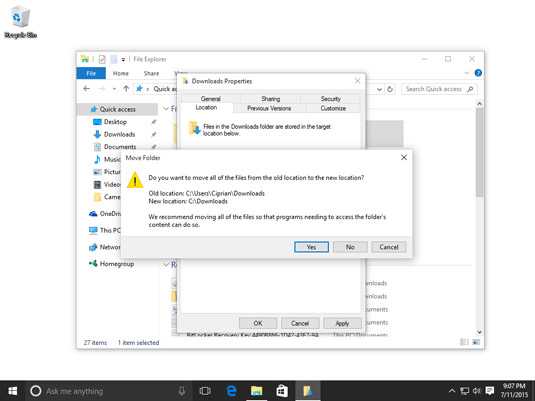
Окно подтверждения перемещения папки.
-
Закройте проводник.
При следующем запуске проводника папка пользователя появится в новом месте.
Об авторе книги
Ciprian Adrian Rusen - Microsoft MVP и эксперт по Windows. Его 7учебники.com имеет более 1,3 миллиона читателей в месяц, которые обращаются к нему за информацией о технологиях в целом и Windows в частности.
.Файлы сохраняются в OneDrive по умолчанию в Windows 10
Хотя вы всегда можете выбрать, где сохранять файлы, которые вы создаете, настройки вашего компьютера включают расположение по умолчанию для сохранения файлов на рабочем столе, в документах и изображениях.
Во время установки Windows 10 вы должны были увидеть экран «Резервное копирование файлов с помощью OneDrive», на котором рассказывается о преимуществах сохранения файлов в OneDrive. (До июля 2019 года на экране было написано: «Защитите свои файлы с помощью OneDrive».) Если вы нажали «Далее», вы настроили OneDrive в качестве места для сохранения по умолчанию.Если вы выбрали вариант «Сохранять файлы только на этот компьютер», вы настроите свой компьютер в качестве места для сохранения по умолчанию. Вы можете изменить это место сохранения по умолчанию в любое время.
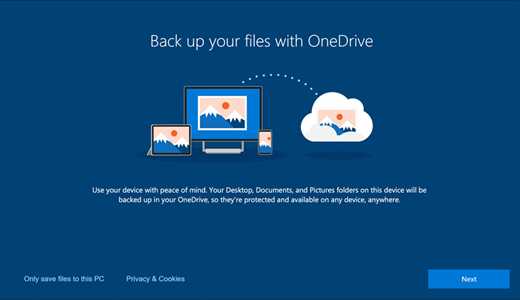
Независимо от того, сохраняете ли вы по умолчанию на свой компьютер или в OneDrive, все ваши файлы будут доступны на вашем компьютере. Приложение OneDrive, встроенное в Windows 10, синхронизирует ваши файлы между OneDrive и вашим компьютером, поэтому они сохраняются, защищены и доступны на любом устройстве. Вы можете использовать Files On-Demand, чтобы освободить место или убедиться, что файлы или папки всегда доступны на вашем устройстве, даже когда вы не в сети.
Совет: Чтобы переместить файл между папкой на ПК и папкой в OneDrive, используйте проводник или приложение OneDrive, чтобы перетащить файлы туда, куда вы хотите.
Укажите место сохранения файлов
Вы можете изменить настройки сохранения по умолчанию в любое время. Если вы хотите изменить место сохранения файлов по умолчанию, используйте настройки приложения OneDrive ниже. Если вы хотите переместить весь OneDrive в другое место (например,g., внешний диск), см. раздел Изменение расположения папки OneDrive.
-
Щелкните значок облака OneDrive в области уведомлений в правом углу панели задач.
Примечание: Может потребоваться нажать стрелку Показать скрытые значки рядом с областью уведомлений, чтобы увидеть значок OneDrive . Если значок не отображается в области уведомлений, возможно, OneDrive не работает.Выберите Start , введите OneDrive в поле поиска, а затем выберите OneDrive в результатах поиска.
-
Выбрать Справка и настройки > Настройки .
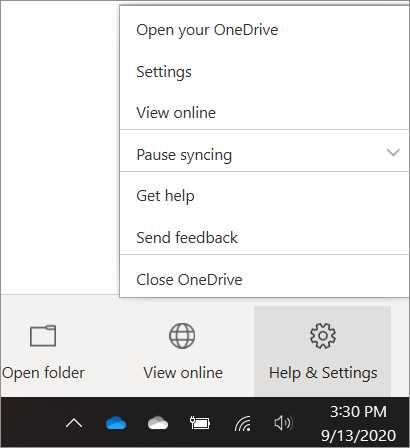
-
На вкладке Резервное копирование в разделе Важные папки ПК выберите Управление резервным копированием и следуйте инструкциям по резервному копированию папок документов, изображений и рабочего стола с помощью OneDrive.
Независимо от того, какой параметр по умолчанию вы выберете, вы все равно можете выбирать место для сохранения каждый раз при сохранении файла. Когда вы нажимаете Сохранить для новых файлов или Сохранить как для существующих файлов, щелкните OneDrive или Этот компьютер , а затем выберите папку для сохранения файла.
Важно: Если вы перестанете защищать папку, эта папка на вашем ПК может внезапно оказаться пустой.Это связано с тем, что папки Desktop , Documents и Pictures существуют как в This PC , так и в OneDrive , что может упростить их смешивание. Когда вы перестаете защищать папку, существующие файлы остаются в OneDrive, а новые файлы сохраняются на вашем компьютере.
Нужна дополнительная помощь?
.Мы не можем найти эту страницу
(* {{l10n_strings.REQUIRED_FIELD}})
{{l10n_strings.CREATE_NEW_COLLECTION}} *
{{l10n_strings.ADD_COLLECTION_DESCRIPTION}}
{{l10n_strings.COLLECTION_DESCRIPTION}} {{addToCollection.description.length}} / 500 {{l10n_strings.TAGS}} {{$ item}} {{l10n_strings.PRODUCTS}} {{l10n_strings.DRAG_TEXT}}{{l10n_strings.DRAG_TEXT_HELP}}
{{l10n_strings.LANGUAGE}} {{$ select.selected.display}}{{article.content_lang.display}}
{{l10n_strings.AUTHOR}}{{l10n_strings.AUTHOR_TOOLTIP_TEXT}}
{{$ select.selected.display}} {{l10n_strings.CREATE_AND_ADD_TO_COLLECTION_MODAL_BUTTON}} {{l10n_strings.CREATE_A_COLLECTION_ERROR}} .Синхронизация файлов SharePoint и Teams с компьютером
Важно:
Поддержка старого приложения синхронизации OneDrive для бизнеса с SharePoint Online прекратится 11 января 2021 г.
Если вы видите этот значок в правом углу панели задач прочтите эту статью, чтобы узнать больше.
Если ваша организация имеет подписку на Microsoft 365 для работы или учебного заведения или использует SharePoint Server 2019 и Teams, вы можете синхронизировать файлы Microsoft SharePoint и Teams с папкой на вашем компьютере.Это позволяет вам работать непосредственно в проводнике и получать доступ к файлам даже в автономном режиме. И когда вы вернетесь в Интернет, любые изменения, внесенные в эти файлы, будут синхронизироваться автоматически.
Настроить синхронизацию
-
В средстве запуска приложений Microsoft 365 выберите SharePoint или Teams, а затем выберите сайт с файлами, которые вы хотите синхронизировать.
-
Выберите Documents или перейдите во вложенную папку, которую вы хотите синхронизировать.
-
Выберите Sync . (Вам нужно сделать это только один раз на компьютере, чтобы настроить синхронизацию на этом компьютере. После настройки синхронизации файлы синхронизируются автоматически.)
-
Если ваш браузер запрашивает разрешение на использование «Microsoft OneDrive», подтвердите, что это нормально.
Затем файлы синхронизируются с папкой на вашем компьютере, имеющей название вашей организации (например,% userprofile% \ Contoso).Эта папка автоматически добавляется на левую панель проводника. Вы не можете выбрать синхронизацию с другим местоположением.
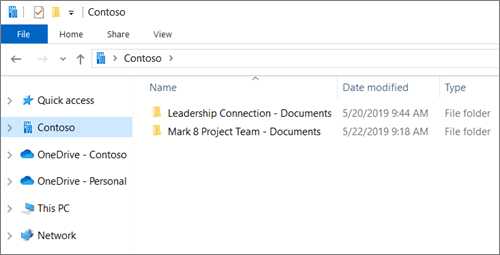
5. Чтобы синхронизировать файлы на другом компьютере, перейдите на этот компьютер и выполните следующие действия еще раз.
Примечания:
-
Теперь вы можете синхронизировать файлы SharePoint, Teams и OneDrive с защитой IRM в своей рабочей или учебной учетной записи. Если вы в настоящее время синхронизируете расположение, защищенное IRM, с помощью перехода из предыдущего приложения синхронизации OneDrive, сначала прекратите синхронизацию с этим приложением синхронизации.Затем установите клиент службы управления правами (RMS). Когда это закончится, откройте расположение SharePoint или Teams или OneDrive в своем браузере и, чтобы начать синхронизацию с приложением синхронизации, выберите Sync .
-
Если вы видите значок замка на синхронизируемых файлах в проводнике, это означает, что файлы синхронизируются только для чтения. Возможно, у вас нет разрешения на редактирование файлов, или библиотека может требовать извлечения или иметь обязательные столбцы или метаданные.Если вы измените файлы на своем компьютере, изменения не синхронизируются. Для получения разрешений обратитесь к своему администратору.
-
Вы не можете переместить записные книжки OneNote с одного сайта на другой на своем компьютере, а если вы переместите другие файлы Office между сайтами, история версий будет потеряна. Чтобы переместить файлы Office, перейдите на сайт и используйте команду «Переместить в» или «Копировать в».
-
Если в названии сайта есть такой символ, как «:», который не поддерживается в именах папок в Windows, файлы на сайте не могут быть синхронизированы.
-
Если вы использовали предыдущее приложение синхронизации OneDrive для работы или учебы, структура папок для синхронизируемых папок может измениться, когда вы начнете синхронизацию с приложением синхронизации. На компьютерах со старыми версиями Windows, где вы использовали предыдущее приложение синхронизации OneDrive, вы можете увидеть старую папку «SharePoint» или «Teams» в разделе «Избранное» в проводнике. Чтобы удалить лишнюю папку «SharePoint» или «Команды», щелкните правой кнопкой мыши и выберите Удалить .
Изменить настройки синхронизации
Чтобы изменить папки, которые синхронизируются для сайта, или остановить синхронизацию всех файлов на сайте, выполните следующие действия:
-
Выберите синий значок облака OneDrive в области уведомлений панели задач Windows.
(Вам может потребоваться выбрать Показать скрытые значки стрелка рядом с областью уведомлений, чтобы отобразился значок OneDrive .Если значок не отображается в области уведомлений, возможно, OneDrive не работает. Выберите Start , введите OneDrive в поле поиска, а затем выберите OneDrive в результатах поиска.)
-
Выбрать Справка и настройки > Настройки .
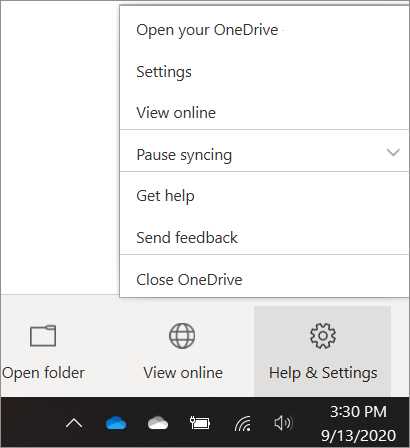
-
Чтобы просмотреть список всех сайтов синхронизации, выберите вкладку Account .
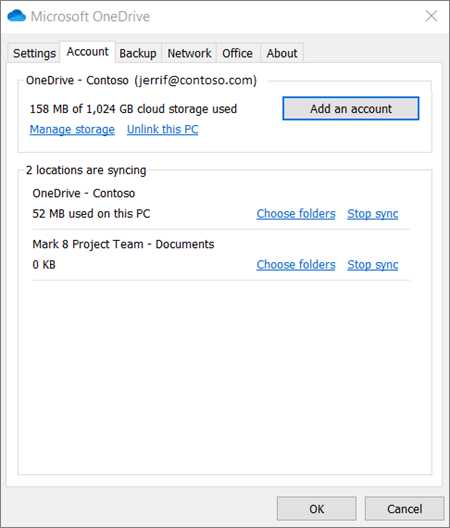
-
Чтобы изменить синхронизируемые папки, выберите Выберите папки для этой библиотеки, а затем выберите папки, которые вы хотите синхронизировать. Чтобы остановить синхронизацию сайта, выберите Остановить синхронизацию рядом с сайтом. (Копии файлов остаются на вашем компьютере. Вы можете удалить их, если хотите.)