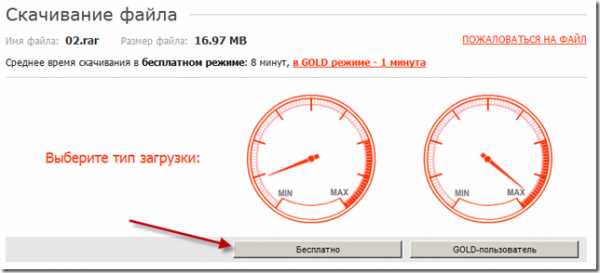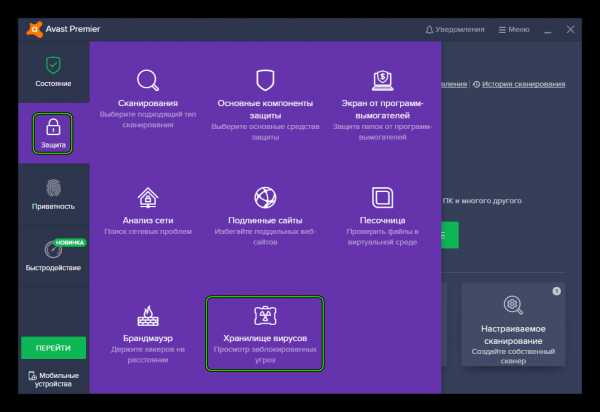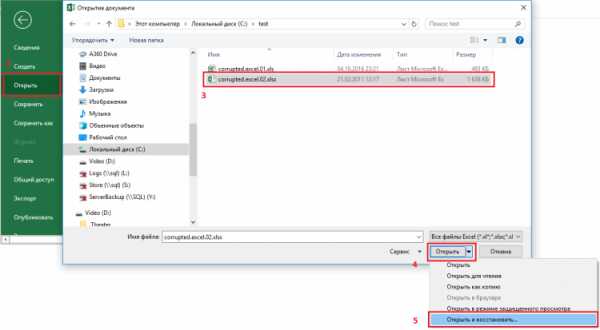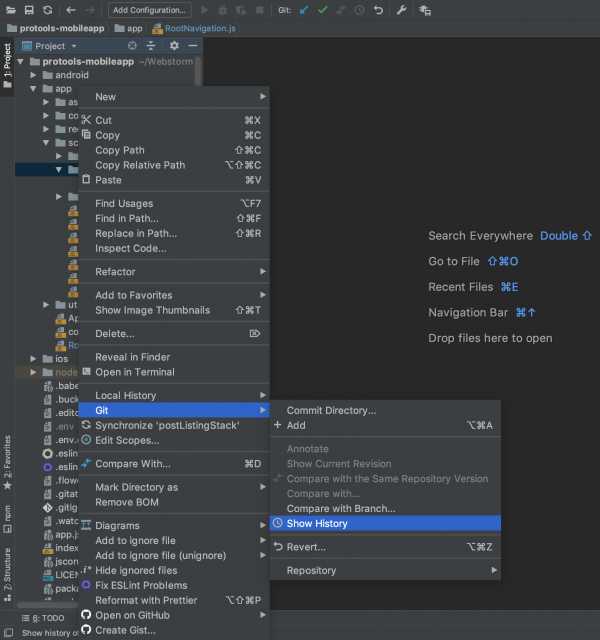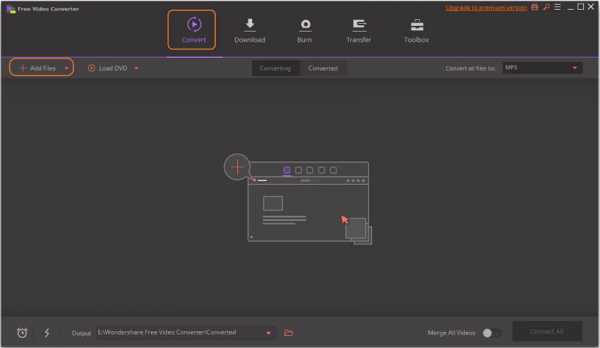Как удалить vhd файл
Как удалить VHD в Windows 7
Windows 7 предоставляет отличную возможность создавать в системе виртуальный жесткий диск и в даленейшем шифровать его. Сегодня я покажу вам как удалить данный диск если он вам больше не нужен или если на основном диске не хватает места.
Virtual Hard Drive
В предыдущем посте мы прошлись по шагам создания VHD. На начальном этапе мы указали место, где будет храниться VHD файл, который вы создаете.
Когда он вам больше не нужен, перейдите в Computer Management, нажав правой кнопкой мыши на Computer, затем выберите Manage.
В Computer Management перейдите в раздел Disk Management, нажмите правой кнопкой по ненужному более VHD диску и выберите Delete Volume.
Далее нажмите Yes.
Однако диск ещё не полностью удален. Перейдите в его местонахождение и вручную удалите его.
На этом все, виртуальный диск полностью удален.
Интересное
В последнее время конкретно подсел на онлайн игру Зараженное Королевство, довольно интересная стратегия, рекомендую.
Еще записи по теме
Что обозначает расширение VHD и как его открыть
В 2005 году разработчиками Microsoft был представлен новый формат – VHD. Он позволяет создавать образы виртуальных жёстких дисков, которые можно использовать для размещения программ, дополнительных операционных систем и других файлов в качестве образов. Это даёт возможность открывать и тестировать старые программы и приложения на другой виртуальной ОС без какого-либо дополнительного компьютерного оборудования. Содержимое виртуальной машины определяется этими файлами и располагается на хостовой операционке. Открывать файл VHD можно с помощью специального софта виртуализации. Рассмотрим базовый набор операций, выполняемых с такими элементами.

Работа с расширением VHD.
Что обозначает расширение VHD
Формат VHD (Virtual Hard Disc) – это расширение, имеющее структуру винчестера: файловую систему, разделы, папки и так далее. Как уже говорилось выше, компоненты запускаются с помощью программ визуализации.
Основные операции
Такие элементы можно создавать, присоединять и отсоединять, сжимать, удалять, конвертировать и многое другое. Далее рассмотрим подробно, как использовать расширение VHD.
Как открыть файл VHD
Существует несколько вариантов открытия файлов. Разработчики Microsoft активно поддерживают этот формат и выпускают специализированные приложения для работы с ним. Утилиты VirtualBox и Microsoft Virtual PC дают возможность запускать ОС непосредственно с хостовой. Таким образом, у вас на компьютере может быть и Windows, и Linux одновременно.
Способ 1. Чтобы открыть образ и сделать содержимое доступным для просмотра, делаем следующее:
- Нажимаем на него правой кнопкой мыши.
- В контекстном меню нажимаем «Подключить».
- Ждём, пока диск монтируется.
Всё, теперь вам доступна файловая система. Отключить его можно вкладкой «Извлечь» через правое нажатие кнопкой мыши.
Способ 2. Работать с VHD-расширением можно через базовое управление.
- Нажимаем правым кликом на меню «Пуск».
- Выбираем раздел «Управление дисками».
- Находим вкладку «Действия» — «Присоединить виртуальный жёсткий диск».
- С помощью кнопки «Обзор» выбираем расположение нужного нам файла.
- Открываем его.
СОВЕТ. Можно установить галочку «Только для чтения», если вы не хотите вносить какие-либо изменения.
Отключаем его с помощью пункта «Отсоединить».

Способ 3. Открываем, используя приложение VirtualBox.
- Заходим в программу и создаём новую виртуальную машину. При этом выбираем тип операционной сист
Удаление виртуального диска в Windows 7
Всем про комп
Записи с меткой «удалить виртуальный жесткий диск»
Полезные советы для Windows 7. Виртуализация. Часть1
1. Работа с виртуальными жесткими дисками (VHD-файлами) в Windows 7.
VHD (Virtual Hard Disk) – это формат файлов, используемых виртуальными машинами для эмуляции жесткого диска. Вы сможете создать себе виртуальный диск и использовать его для хранения виртуальных операционных систем, программ и других файлов в одном файле-образе, который можно открыть различными программами виртуализации или виртуальными машинами. Виртуальные жесткие диски позволяют нескольким операционным системам одновременно находиться на одном компьютере.
Вариант 1. Работа с виртуальными дисками используя графический интерфейс.
Создание виртуального жесткого диска.
1) Откройте меню Пуск.
2) В строке поиска, или в диалоговом меню Выполнить (можете просто нажать Win+R) введите diskmgmt.msc и нажмите Enter.
3) Откроется оснастка “Управление дисками”. В панели меню выберите пункт Действие и нажмите на Создать виртуальный жесткий диск
4) В открывшемся окне укажите:
4.1) Имя файла и его расположение. Вы можете как написать это вручную, так и нажав на кнопку Обзор и воспользовавшись диалоговым окном Просмотр файлов виртуального диска
4.2) Размер виртуального диска. Возле текстового поля, в которое нужно ввести размер диска, присутствует раскрывающийся список, где можно выбрать размер жесткого диска. Доступные значения – мегабайты, гигабайты и терабайты. Создайте размер не меньше 20 ГБ.
4.3) Тип виртуального диска. Динамически расширяемый дисковый образ обеспечивает объем пространства, необходимый для хранения данных.
Размер VHD-файла в момент создания диска небольшой, но увеличивается по мере добавления данных на диск. Распределение данных осуществляется в блоках. При удалении данных с виртуального жесткого диска размер VHD-файла автоматически не уменьшается.
Фиксированный размер создает VHD-файл, размер которого задается при создании виртуального жесткого диска. Размер VHD-файла остается постоянным независимо от объема хранимых данных.
5) Нажмите на кнопку «ОК».
Чтобы диспетчер локальных дисков смог получить доступ к созданному Вами виртуальному диску его необходимо инициализировать и создать на нем простой том. Для этого также используется оснастка “Управление дисками”.
Инициализация виртуального жесткого диска.
1) Найдите Ваш виртуальный диск и щелкните на нем правой кнопкой мыши
2) Нажмите на пункт Инициализировать диск
3) Выберите стиль разделов – MBR и нажмите OK
Создание простого тома на виртуальном жестком диске.
После того как Вы проинициализировали Ваш виртуальный диск, на нем необходимо создать простой том.
1) Найдите Ваш виртуальный диск и щелкните на нераспределенной области справа от него
2) Нажмите на пункт Создать простой том
3) В первом диалоге Мастера создания простого тома нажмите на кнопку Далее
4) В диалоге указания размера тома, укажите размер будущего тома в мегабайтах и нажмите на кнопку Далее
5) В диалоге Назначение буквы диска или пути укажите букву для будущего диска и нажмите на кнопку Далее
6) В диалоге Форматирование раздела укажите нужную файловую систему, размер кластера, название диска и установите флажок возле опции Быстрое форматирование – для того, чтобы диск был сразу отформатирован. После чего нажмите на кнопку Далее
7) Для принятия всех настроенных параметров в диалоге Завершение мастера создания простого тома нажмите на кнопку Готово.
8) Виртуальный диск появится в таблице дисков. В оснастке управления дисками, значок виртуального диска визуально отличается от значков физических дисков. В проводнике Windows виртуальные диски выглядят так же, как и физические.
Присоединение виртуального жесткого диска.
Если у Вас уже имеется созданный виртуальный жесткий диск, то Вы также можете присоединить его в оснастке “Управление дисками”.
1) Откройте меню Пуск.
2) В строке поиска, или в диалоговом меню Выполнить (можете просто нажать Win+R) введите diskmgmt.msc и нажмите Enter.
3) В панели меню выберите пункт Действие и нажмите на Присоединить виртуальный жесткий диск
4) Укажите расположение для виртуального жесткого диска на компьютере и нажмите OK Указать расположение Вы можете либо введя значение вручную, либо нажав на кнопку Обзор, и используя диалоговое окно Просмотр файлов виртуального диска. Если Вам не нужно записывать данные на диск, то в этом диалоге можно установить флажок Только для чтения
Отсоединение (удаление) виртуального жесткого диска.
1) Найдите виртуальный диск, который хотите отсоединить, нажмите на нем правой кнопкой мыши
2) Нажмите на пункт Отсоединить виртуальный жесткий диск
3) Если Вы желаете отсоединить виртуальный диск без удаления его из системы, то нажмите OK. Для полного удаления диска из системы, отметьте Удалить виртуальный диск после удаления диска и после этого нажмите OK.
Вариант 2. Работа с виртуальными дисками используя программу Diskpart в командной строке.
Как удаляется виртуальный диск и привод в Windows
Удаление виртуальных жёстких дисков и приводов — далеко не последний пункт в списке мероприятий по уборке Windows. И конечно оставлять его без внимания не стоит. Зачем захламлять ненужными образами и разделами операционную систему, да и вообще, собственно, весь компьютер? А новички и вовсе могут запутаться в поиске полезной информации среди таких «нагромождений».
Из этих пошаговых инструкций вы узнаете, как удалить виртуальный диск, созданный при помощи штатных средств и в эмуляторах приводов (UltraISO, Alcohol 120%, Daemon Tools).
Удаление виртуального раздела
Способ #1: использование опции «Управление дисками»
1. Щёлкните «Пуск».
2. В открывшейся панели нажмите правой кнопкой раздел «Компьютер».
3. В выпавшем перечне опций выберите «Управление».

4. В появившемся окне, в левом блоке, кликните пункт «Управление дисками».

5. Клацните правой кнопкой по виртуальному разделу, который нужно убрать.
6. В открывшемся контекстном перечне выберите «Удалить том… ».

7. Подтвердите запуск команды: в окне «Удалить простой том» нажмите «Да».

Способ #2: применение командной строки
1. Нажмите вместе клавиши «Win» и «R».
2. В строчке открыть напечатайте — cmd.
3. Нажмите «Enter» или клацните «OK».
4. В окне консоли командной строки введите команду:

Например, subst X: /D (удалить раздел X).
Как удалить виртуальный оптический привод?
UltraISO
1. В верхней части окна программы откройте щелчком левой кнопки мыши раздел «Опции».

2. Перейдите в подраздел «Настройки… ».
3. В появившейся настроечной панели нажмите вкладку «Виртуальный привод».
4. Кликните выпадающий список «Количество устройств».

5. Установите значение «Нет».
После того как в силу вступят сделанные настройки, эмулированный дисковод исчезнет.
Daemon Tools
1. Клацните правой кнопкой в панели утилиты привод, который желаете убрать.

2. В появившемся перечне щёлкните директиву «Размонтировать».
Alcohol 120%
1. В панели управления программой (блок в левой части окна), в разделе «Настройки», кликните «Виртуальный диск».

2. В окне настройки откройте кликом левой кнопки опцию «Число виртуальных дисков».
3. Установите значение параметра — «0».
Успешной очистки и настройки Windows!
Удаление виртуального диска в Windows 7

Как известно, в любом разделе винчестера можно при помощи встроенных инструментов операционной системы или сторонних программ создать виртуальный жесткий диск. Но может сложиться и такая ситуация, что потребуется удалить данный объект для высвобождения места под другие цели. Разберемся, как выполнить указанную задачу различными способами на ПК с Виндовс 7.
Способы удаления виртуального диска
Как и для создания виртуального диска в Виндовс 7, так и для его удаления, можно воспользоваться двумя группами методов:
- инструментами операционной системы;
- сторонними программами для работы с дисковыми накопителями.
Далее мы поговорим об обоих этих вариантах более подробно.
Способ 1: Использование стороннего ПО
Вначале изучим возможность удаления виртуального диска при помощи сторонних приложений. Алгоритм действий будет описан на примере популярнейшей программы для обработки дисковых накопителей — DAEMON Tools Ultra.
- Запустите DAEMON Tools и щелкните в главном окне по пункту «Хранить».

Если в открывшемся окне не будет отображаться тот объект, который вы желаете удалить, произведете в нем щелчок правой кнопкой мыши (ПКМ) и из раскрывшегося перечня выберите «Добавить образы…» или же просто примените комбинацию клавиш Ctrl+I.

Запустится оболочка открытия файла. Переместитесь в ней в тот каталог, где находится виртуальный диск со стандартным расширением VHD, отметьте его и кликните «Открыть».

Образ диска появится в интерфейсе DAEMON Tools.


В блоке «Типы образов» нового окна щелкните «Отметить все».

Будет отмечены все наименования типов образов. Затем щелкните «Снять все».

Все отметки будут сняты. Теперь поставьте галочку только около пункта «vhd» (это и есть расширение виртуального диска) и нажмите «Сканировать».

Будет запущена процедура поиска образов, которая может занять довольно продолжительное время. Прогресс сканирования отображается с помощью графического индикатора.

После окончания сканирования список всех виртуальных дисков, которые имеются на ПК, отобразится в окне DAEMON Tools. Щелкните ПКМ по тому элементу из этого перечня, который нужно стереть, и выберите вариант «Удалить» или же примените нажатие на клавишу Del.

В отобразившемся диалоговом окошке установите отметку в чекбоксе «Удалить из Каталога образов и ПК», а затем нажмите «OK».
После этого виртуальный диск будет удален не только из интерфейса программы, но и полностью с компьютера.
Способ 2: «Управление дисками»
Виртуальный носитель можно удалить также без использования стороннего ПО, применив только «родную» оснастку Виндовс 7 под названием «Управление дисками».
- Кликните «Пуск» и переместитесь в «Панель управления».

Перейдите в «Система и безопасность».


В перечне отыщите наименование оснастки «Управление компьютером» и кликните по нему.

В левой части открывшегося окна щелкните «Управление дисками».

Откроется перечень разделов жесткого диска. Отыщите наименование виртуального носителя, который желаете снести. Объекты такого типа подсвечиваются бирюзовым цветом. Кликните по нему ПКМ и выберите пункт «Удалить том…».

Откроется окошко, где отобразится информация о том, что при продолжении процедуры данные, находящиеся внутри объекта, будут уничтожены. Чтобы запустить процесс удаления, подтвердите свое решение, нажав «Да».
После этого наименование виртуального носителя исчезнет из верхней части окна оснастки. Затем опускайтесь в нижнюю область интерфейса. Найдите запись, которая относится к удаленному тому. Если вы не знаете, какой именно нужен элемент, можно ориентироваться по размеру. Также справа от этого объекта будет стоять статус: «Не распределен». Кликните ПКМ по наименованию этого носителя и выберите вариант «Отсоединить…».

В отобразившемся окошке установите флажок напротив пункта «Удалить…» и кликните «OK».
Виртуальный носитель будет полностью и окончательно удален.

Ранее созданный виртуальный накопитель в Windows 7 можно удалить через интерфейс сторонних программ для работы с дисковыми носителями или же при помощи встроенной оснастки системы «Управление дисками». Пользователь сам может выбрать более удобный вариант удаления.
Отблагодарите автора, поделитесь статьей в социальных сетях.
Как удалить виртуальный диск в Windows 10, 8, 7 и XP
Очень часто пользователи ПК задают на форумах вопрос о том, как удалить виртуальный диск или его отключить. Виртуальные диски в системе не появляются просто так. Поэтому из этого следует, что на компьютер устанавливались утилиты для эмуляции DVD-привода или в ПК использовали команду «Subst». Из этого материала наши читатели узнают как раз и навсегда избавиться от виртуальных дисков в операционных системах семейства Windows.
Отключение виртуальных дисков с помощью эмуляторов DVD-приводов
Сейчас существует достаточное количество программных продуктов, которые могут создавать виртуальный DVD дисковод. В нашем обзоре мы опишем самые популярные программы для эмуляции дисков. Если у вас на ПК не будет рассматриваемой утилиты, то не стоит преждевременно расстраиваться, так как принцип действия остальных программ максимально приближен к ним. Первая утилита носит название Alcohol 120%. Если у вас в системе установлена именно эта утилита, то смело запускайте ее с ярлыка на Рабочем столе. После запуска мы попадем в главное окно программы.
В этом окне необходимо найти блок меню «Настройки» и выбрать в нем пункт «Виртуальный диск». Эти действия перебросят нас в новое окно. Чтобы отключить все виртуальные дисководы, созданные Alcohol 120%, выставьте число накопителей в позицию ноль, как показано на рисунке.

После этого подтвердите свои действия, нажав кнопку OK . Теперь если зайти в Проводник, вы больше не увидите виртуальных дисков в системе, которые создала программа Alcohol 120%. Также стоит отметить, что если у вас установлена утилита Alcohol 52% от этого же разработчика, то порядок действий для удаления приводов такой же.
Вторая рассматриваемая утилита имеет название Virtual CloneDrive. Для удаления приводов в Virtual CloneDrive необходимо найти значок, отображенный в Панели задач и перейти в его опции.

В контекстном меню опций необходимо выбрать пункт «Настройки», который перебросит нас в окно настроек Virtual CloneDrive. В этом меню нужно найти текстовый блок «Количество дисков» и указать в нем, что виртуальные приводы отсутствуют, как это показано на изображении ниже.

Теперь подтвердите свои действия, нажав кнопку OK . После этих действий мы также избавимся от виртуальных DVD-приводов.
Следующая довольно популярная утилита называется DAEMON Tools Lite. Запустите ее с ярлыка на Рабочем столе.
Чтобы удалить привод в DAEMON Tools Lite, кликаем в нижней части программы правой кнопкой мыши и выбираем «Удалить все», как показано на изображении ниже.

В появившемся сообщении подтверждаем свои действия.
На этом удаление DVD приводов из DAEMON Tools Lite завершено. Принцип удаления в старших версиях утилиты аналогичен.
Четвертая рассматриваемая программа в нашем обзоре называется UltraISO. Если виртуальный привод создан с помощью UltraISO, то запустите ее с ярлыка на Рабочем столе, чтобы перейти к главному окну утилиты.
Для того чтобы убрать из системы DVD привод UltraISO, необходимо перейти в ее настройки. Для этого в меню «Опции» откроете пункт «Настройки». В открывшемся окне перейдите на вкладку «Виртуальный привод»

В текстовом блоке «Количество устройств» укажите значение «Нет», как показано на изображении выше. Проделав эти действия, подтвердите их с помощью кнопки OK . После этого все приводы, созданные в UltraISO, будут удалены из Windows.
Также стоит отметить, что если вы деинсталлируете выше рассмотренные приложения, то и их виртуальные приводы удалятся вместе с ними.
Как убрать виртуальные диски, созданные командой «Subst»
Если у вас в системе задействованы виртуальные диски с помощью команды «Subst», то убрать их из системы довольно просто. При выполнении команды «Subst» появляется смонтированный жесткий диск из конкретной директории в системе, но после перезагрузки этот диск исчезает.
Тогда возникает закономерный вопрос — откуда берутся виртуальные жесткие диски после перезагрузки Windows. Ответ на этот вопрос довольно прост — в автозагрузке Windows установлен пакетный файл, который исполняет команды «Subst» при старте системы. Обычно такие виртуальные диски появляются при установке локальных серверов для веб-разработки, таких как Денвер. Чтобы зайти в автозагрузку, например, в Windows 10 достаточно открыть программу «Выполнить» и использовать в ней команду shell:startup

Эта команда откроет директорию автозагрузки.

Как видно на изображении выше, в этой директории находится пакетный файл «Virtual Hard Disk.cmd». Если просмотреть содержимое этого файла, то станет понятно, из какой директории создавался жесткий диск в системе.
Чтобы удалить этот жесткий диск, достаточно удалить этот файл из директории автозагрузки и перезагрузить компьютер.
Подводим итог
Для примеров, рассмотренных в статье, использовалась операционная система Windows 10. Если у вас более старая операционная система, то вы практически не увидите разницы в рассмотренных утилитах и в удалении пакетного файла, так как принцип действия одинаков.
Надеемся, наш материал поможет нашим читателям очистить систему от всех виртуальных устройств в операционной системе Windows и ответит на интересующий вопрос отключения виртуального диска.
Виде по теме
Как удалить виртуальный диск в Windows 10
Создать виртуальный накопитель при желании может каждый пользователь. Но что делать, если он вам больше не нужен? Именно о том, как корректно удалить такой накопитель в ОС Windows 10 мы и расскажем далее.
Методы деинсталляции виртуального диска
Всего стоит выделить два способа, которые позволят правильно удалить накопитель. Вам необходимо выбрать тот из них, что соответствует предварительному процессу создания виртуального жесткого диска. На практике все выглядит не так сложно, как кажется на первый взгляд.
Способ 1: «Управление дисками»
Данный способ подойдет вам в том случае, если виртуальный накопитель создавался именно через указанный инструмент.
Помните, что перед выполнением описанных ниже действий следует скопировать с удаляемого диска всю нужную информацию, так как после окончательной деинсталляции вы не сможете ее восстановить.
Для того чтобы удалить диск, нужно сделать следующее:
- Кликните по кнопке «Пуск» правой кнопкой мышки (ПКМ), после чего выберите из контекстного меню графу «Управление дисками».
- В появившемся окне необходимо найти искомый виртуальный диск. Обратите внимание, что сделать это нужно в нижней части, а не в верхнем списке. После того как нашли накопитель, нажмите на его названии ПКМ (нужная область указана на скриншоте ниже) и в контекстном меню кликните по строчке «Отсоединить виртуальный жесткий диск».
- После этого появится небольшое окно. В нем будет указан путь к файлу диска. Запомните данный путь, так как в будущем он понадобится. Его лучше не редактировать. Достаточно нажать кнопку «OK».
- Вы увидите, что из перечня носителей жесткий диск исчез. Остается лишь удалить файл, на котором хранится вся информация с него. Для этого зайдите в папку, путь к которой запомнили ранее. Нужный файл носит расширение «VHD». Найдите его и удалите любым удобным способом (через клавишу «Del» или контекстное меню).
- В завершение можете очистить «Корзину», чтобы освободить место на основном диске.
На этом данный способ завершен.
Способ 2: «Командная строка»
Если создание виртуального накопителя вы осуществляли через «Командную строку», тогда стоит использовать описанный ниже метод. Необходимо выполнить следующие операции:
- Откройте окно поиска Windows. Для этого достаточно активировать строку на панели задач или нажать на кнопку с изображением лупы. Затем введите в поисковое поле команду «cmd». На экране появится результат запроса. Нажмите по его названию правой кнопкой мыши, после чего выберите из контекстного меню параметр «Запуск от имени администратора».
- Если у вас активирован «Контроль учетных записей», тогда на экране появится запрос на запуск обработчика команд. Нажмите кнопку «Да».
- Теперь введите в командную строку запрос «subst», а после этого нажмите «Enter». Это отобразит список всех созданных ранее виртуальных жестких дисков, а также покажет путь к ним.
- Запомните букву, которой обозначен нужный накопитель. На скриншоте выше такими буквами являются «X» и «V». Для удаления диска введите следующую команду и нажмите «Enter»:
subst X: /DВместо буквы «X» следует поставить ту, которой обозначен нужный виртуальный накопитель. В результате вы не увидите на экране никаких дополнительных окон с прогрессом выполнения. Все будет сделано моментально. Для проверки можете снова ввести команду «subst» и убедиться, что диск удалился из списка.
- После этого окно «Командной строки» можно закрыть, так как процесс удаления завершен.
Прибегнув к одному из описанных выше методов, вы без особых усилий сможете удалить виртуальный жесткий диск. Помните, что данные действия не позволяют удалить физические разделы винчестера. Для этого лучше воспользоваться другими способами, о которых мы рассказывали ранее в отдельном уроке.
Подробнее: Способы удаления разделов жесткого диска
Мы рады, что смогли помочь Вам в решении проблемы.Опишите, что у вас не получилось. Наши специалисты постараются ответить максимально быстро.
Помогла ли вам эта статья?
ДА НЕТОтключаем виртуальный диск VHD с помощью DiskPart.
Прочитано: 1 419
В предыдущей заметке я рассмотрел пошагово, как создать виртуальный диск VHD посредством командной строки с применением утилиты diskpart. Да в систему мы его подключили и можем работать, но так как это файл с расширением vhd, значит, его можно и отключить и подключить к другой системе. В данной заметке пойдёт речь, как отключить этот виртуальный диск.
Опустим момент расписывания, как запустить командную строку с правами Администратора. (См. предыдущую статью кто не знает, как это сделать).
Отобразим виртуальные диски, подключённые к системе:
C:\Windows\system32>diskpart
Microsoft DiskPart версии 6.1.7601
(С) Корпорация Майкрософт, 1999-2008.
На компьютере: WTEST
DISKPART> list vdisk

Переводим указатель на нужный диск, указав полный путь до файла VHD (в данном случае, он один):
DISKPART> select vdisk file=c:\virtual_disk.vhd
Файл виртуального диска успешно выбран с помощью программы DiskPart.
Отключаем виртуальный диск:
DISKPART> detach vdisk
Файл виртуального диска успешно отсоединён с помощью программы DiskPart.
Дело сделано, выходим из консоли управления дисками. И всё то место, которое мы задействовали на создание виртуального диска с логического диска «C:» вернулось обратно. На этом всё, удачи!!!
Файл vhd можно ли удалить – 4apple – взгляд на Apple глазами Гика
| Virtual hard disk | |
|---|---|
| Расширение | .vhd |
| Сигнатура | conectix |
| Разработчик | Connectix / Microsoft |
| Тип формата | Образ диска |
| Содержит | Образ диска виртуальной машины |
Virtual Hard Disk (VHD) — формат файла, содержащий полную структуру и содержание, сходные с жёстким диском. Используется для хранения виртуальных операционных систем, программ и других файлов в одном файле-образе, который можно открыть разными программами виртуализации или виртуальными машинами. [1]
Изначально формат был создан компанией Connectix и позднее куплен Microsoft вместе с программой виртуализации Virtual PC. C июня 2005 Microsoft сделала спецификацию формата VHD доступной третьим фирмам в рамках Microsoft Open Specification Promise.
Содержание
Использование [ править | править код ]
Виртуальные жёсткие диски позволяют нескольким операционным системам одновременно находиться на одном компьютере. Это позволяет разработчикам тестировать программное обеспечение на различных операционных системах без приобретения дополнительного оборудования. Возможность изменения жёсткого диска виртуальной машины из системы хост-машины позволяет осуществлять:
- Обмен файлами между VHD и файловой системой
- Восстановление и резервное копирование
- Обеспечение безопасности данных (антивирусной и т. п.)
- Управление образами
- Конвертирование дисков (физических в виртуальные и т.п)
Программное обеспечение, использующее формат VHD [ править | править код ]
Формат VHD используется в Virtual PC. Также этот формат используется в Windows Server 2008, которая включает в себя технологию виртуализации Hyper-V. Hyper-V предоставляет администраторам возможность автономного управления VHD-образами с возможностью безопасного доступа без установки программного обеспечения для виртуализации. [2]
Windows 7 и Windows Server 2008 R2 поддерживают создание, монтирование и загрузку с VHD-файлов. [3]
Формат VHD используется в Complete PC Backup для Windows Vista в Business, Enterprise и Ultimate версиях.
Гипервизор Xen, среди прочих, может использовать формат VHD для хранения образа диска. Продукты, основанные на Xen, например, Citrix XenServer, также могут использовать этот формат. Поддержка осуществляется с использованием библиотеки blktap2. [4]
Эмулятор QEMU поддерживает формат VHD и имеет в своем составе утилиту qemu-img для преобразования форматов. Формат называется vpc .
VirtualBox, являющаяся частью Sun xVM от Sun Microsystems, поддерживает VHD с версии 2.
VMware ESX Server поддерживает VHD как альтернативу собственному формату VMDK.
disk2vhd позволяет преобразовывать физический диск в vhd. [5]
Поддерживаемые типы виртуальных дисков [ править | править код ]
Виртуальный образ реализуется как файл, хранящийся в файловой системе родительской ОС. Поддерживаются следующие типы виртуальных дисков:
- Fixed hard disk image — дисковый образ фиксированного размера, выделяется файл такого же размера, как заданный размер виртуального диска.
- Dynamic hard disk image — динамический образ, имеет размер, равный размеру записанных на диск данных. Перезаписывание существующих данных может не приводить к росту образа.
- Differencing hard disk image — разностный образ, содержит только блоки, измененные относительно родительского образа.
- Linked to a hard disk — ссылка на жёсткий диск или раздел жесткого диска. Блоки данных записываются на физический диск или его раздел.
Записи с меткой «удалить виртуальный жесткий диск»
Полезные советы для Windows 7. Виртуализация. Часть1
1. Работа с виртуальными жесткими дисками (VHD-файлами) в Windows 7.
VHD (Virtual Hard Disk) – это формат файлов, используемых виртуальными машинами для эмуляции жесткого диска. Вы сможете создать себе виртуальный диск и использовать его для хранения виртуальных операционных систем, программ и других файлов в одном файле-образе, который можно открыть различными программами виртуализации или виртуальными машинами. Виртуальные жесткие диски позволяют нескольким операционным системам одновременно находиться на одном компьютере.
Вариант 1. Работа с виртуальными дисками используя графический интерфейс.
Создание виртуального жесткого диска.
1) Откройте меню Пуск.
2) В строке поиска, или в диалоговом меню Выполнить (можете просто нажать Win+R) введите diskmgmt.msc и нажмите Enter.
3) Откроется оснастка “Управление дисками”. В панели меню выберите пункт Действие и нажмите на Создать виртуальный жесткий диск
4) В открывшемся окне укажите:
4.1) Имя файла и его расположение. Вы можете как написать это вручную, так и нажав на кнопку Обзор и воспользовавшись диалоговым окном Просмотр файлов виртуального диска
4.2) Размер виртуального диска. Возле текстового поля, в которое нужно ввести размер диска, присутствует раскрывающийся список, где можно выбрать размер жесткого диска. Доступные значения – мегабайты, гигабайты и терабайты. Создайте размер не меньше 20 ГБ.
4.3) Тип виртуального диска. Динамически расширяемый дисковый образ обеспечивает объем пространства, необходимый для хранения данных.
Размер VHD-файла в момент создания диска небольшой, но увеличивается по мере добавления данных на диск. Распределение данных осуществляется в блоках. При удалении данных с виртуального жесткого диска размер VHD-файла автоматически не уменьшается. Фиксированный размер создает VHD-файл, размер которого задается при создании виртуального жесткого диска. Размер VHD-файла остается постоянным независимо от объема хранимых данных.
5) Нажмите на кнопку «ОК».
Чтобы диспетчер локальных дисков смог получить доступ к созданному Вами виртуальному диску его необходимо инициализировать и создать на нем простой том. Для этого также используется оснастка “Управление дисками”.
Инициализация виртуального жесткого диска.
1) Найдите Ваш виртуальный диск и щелкните на нем правой кнопкой мыши
2) Нажмите на пункт Инициализировать диск
3) Выберите стиль разделов – MBR и нажмите OK
Создание простого тома на виртуальном жестком диске.
После того как Вы проинициализировали Ваш виртуальный диск, на нем необходимо создать простой том.
1) Найдите Ваш виртуальный диск и щелкните на нераспределенной области справа от него
2) Нажмите на пункт Создать простой том
3) В первом диалоге Мастера создания простого тома нажмите на кнопку Далее
4) В диалоге указания размера тома, укажите размер будущего тома в мегабайтах и нажмите на кнопку Далее
5) В диалоге Назначение буквы диска или пути укажите букву для будущего диска и нажмите на кнопку Далее
6) В диалоге Форматирование раздела укажите нужную файловую систему, размер кластера, название диска и установите флажок возле опции Быстрое форматирование – для того, чтобы диск был сразу отформатирован. После чего нажмите на кнопку Далее
7) Для принятия всех настроенных параметров в диалоге Завершение мастера создания простого тома нажмите на кнопку Готово.
8) Виртуальный диск появится в таблице дисков. В оснастке управления дисками, значок виртуального диска визуально отличается от значков физических дисков. В проводнике Windows виртуальные диски выглядят так же, как и физические.
Присоединение виртуального жесткого диска.
Если у Вас уже имеется созданный виртуальный жесткий диск, то Вы также можете присоединить его в оснастке “Управление дисками”.
1) Откройте меню Пуск.
2) В строке поиска, или в диалоговом меню Выполнить (можете просто нажать Win+R) введите diskmgmt.msc и нажмите Enter.
3) В панели меню выберите пункт Действие и нажмите на Присоединить виртуальный жесткий диск
4) Укажите расположение для виртуального жесткого диска на компьютере и нажмите OK Указать расположение Вы можете либо введя значение вручную, либо нажав на кнопку Обзор, и используя диалоговое окно Просмотр файлов виртуального диска. Если Вам не нужно записывать данные на диск, то в этом диалоге можно установить флажок Только для чтения
Отсоединение (удаление) виртуального жесткого диска.
1) Найдите виртуальный диск, который хотите отсоединить, нажмите на нем правой кнопкой мыши
2) Нажмите на пункт Отсоединить виртуальный жесткий диск
3) Если Вы желаете отсоединить виртуальный диск без удаления его из системы, то нажмите OK. Для полного удаления диска из системы, отметьте Удалить виртуальный диск после удаления диска и после этого нажмите OK.
Вариант 2. Работа с виртуальными дисками используя программу Diskpart в командной строке.
Администрируем и настраиваем Windows, Linux.
Windows 7 предоставляет отличную возможность создавать в системе виртуальный жесткий диск и в даленейшем шифровать его. Сегодня я покажу вам как удалить данный диск если он вам больше не нужен или если на основном диске не хватает места.
Virtual Hard Drive
В предыдущем посте мы прошлись по шагам создания VHD. На начальном этапе мы указали место, где будет храниться VHD файл, который вы создаете.

Когда он вам больше не нужен, перейдите в Computer Management, нажав правой кнопкой мыши на Computer, затем выберите Manage.

В Computer Management перейдите в раздел Disk Management, нажмите правой кнопкой по ненужному более VHD диску и выберите Delete Volume.

Далее нажмите Yes.
Однако диск ещё не полностью удален. Перейдите в его местонахождение и вручную удалите его.

На этом все, виртуальный диск полностью удален.
Интересное
В последнее время конкретно подсел на онлайн игру Зараженное Королевство, довольно интересная стратегия, рекомендую.
Оцените статью: Поделитесь с друзьями!Как удалить виртуальные жесткие диски (VHD) в Windows 7
Удаление виртуального жесткого диска [Windows 7]
Джозеф КристоферМоя предыдущая статья должна была помочь вам научиться создавать виртуальные жесткие диски. Теперь, если вы не можете использовать созданный вами виртуальный диск, вы можете легко его удалить. Вот как.
Прежде чем продолжить, обязательно сделайте резервную копию файлов, которые есть на вашем виртуальном жестком диске.(при необходимости)
Откройте Disk Management , набрав diskmgmt.msc в команде RUN. В окне «Управление дисками» будут перечислены все ваши жесткие диски. Щелкните правой кнопкой мыши виртуальный диск , который вы хотите удалить, и выберите « Удалить том ». Вы будете предупреждены, что действие приведет к безвозвратному удалению файлов на этом виртуальном диске.

После того, как вы удалите раздел, дисковое пространство не будет выделено.
Теперь щелкните правой кнопкой мыши « Disk n » (n - номер диска, связанный с виртуальным диском, который вы удаляете) и щелкните «Detach VHD».

В новом окне будет показан соответствующий файл * .VHD, а также вы сможете удалить файл * .VHD после отсоединения. Если вам больше не нужен файл VHD, установите флажок с надписью « Удалить файл виртуального жесткого диска после удаления диска » и нажмите ОК .
Ваш виртуальный жесткий диск и связанный с ним файл * .VHD удалены!
Подробнее в советах Windows Windows 7 .Как восстановить удаленные файлы VHD / VHDX?
Как восстановить удаленные файлы VHD / VHDX?
Kernel for VHD Recovery - это профессиональное программное обеспечение, ориентированное на вывод. Ему очень доверяют для восстановления и восстановления данных из поврежденных или поврежденных файлов виртуального жесткого диска. Программное обеспечение представляет собой передовой, эффективный и мощный инструмент, который точно и безупречно восстанавливает поврежденные, поврежденные или недоступные файлы VHD и VHDX.
Он разработан с тремя мощными режимами восстановления для восстановления данных из файлов VHD, которые сильно повреждены по нескольким причинам.Есть ряд преимуществ использования этого программного обеспечения, о которых вы узнаете сами, когда воспользуетесь им.
Причины повреждения файла VHD / VHDX:
Существует несколько причин, по которым данные файлов VHD / VHDX теряются или повреждаются. Вот некоторые из них:
- Вирусные атаки
- Ошибка RAID
- Случайное повреждение в результате пожара или воды
- Сбой жесткого диска
- Носитель поврежден
- Непреднамеренное удаление данных, хранящихся на жестком диске, и так далее.
Программное обеспечение использует мощные алгоритмы для восстановления потерянных или удаленных данных и представляет собой быстрое, простое и удобное программное обеспечение.
Как восстановить удаленные, поврежденные или поврежденные файлы VHD / VHDX?
Пользователь может восстановить потерянные данные файлов VHD и VHDX с помощью стороннего инструмента. И инструмент Kernel for VHD Recovery - одно из лучших программ, которое включает мощные алгоритмы, которые с легкостью восстанавливают и восстанавливают потерянные, поврежденные, удаленные или недоступные данные файлов VHD.Инструмент предлагает высокую производительность и простую в использовании удобную среду.
Загрузите и установите программное обеспечение на свой компьютер. Выполните простые шаги
- Запустите программу восстановления VHD. Как показано на скриншоте, предлагается 3 различных режима сканирования в зависимости от степени повреждения файла VHD .
- Выберите диск, который вы хотите восстановить, из списка, показанного на левой панели.
- После выбора диска мгновенно отображается полная информация о разделе. Щелкните Сканировать, чтобы продолжить.
- Можно предварительно просмотреть все восстановленные файлы и проанализировать восстановленные данные перед их сохранением. Нажмите «Восстановить» и выберите место для сохранения данных.
- Восстановленные данные успешно сохранены в желаемом месте. Щелкните ОК, чтобы завершить процесс.
Нажмите «Выбрать», чтобы найти нужный файл VHD / VHDX для выполнения восстановления. Выберите любой из трех режимов сканирования.
Процесс удаления данных файла VHD очень прост с помощью инструмента восстановления VHD.Все файлы сохраняются программой в исходном формате с сохранением целостности данных, форматирования и свойств при восстановлении.
Пользователи могут воспользоваться преимуществами бесплатной пробной версии средства восстановления Kernel VHD, если файл VHD не большого размера. Они могут восстановить до 250 МБ данных с помощью бесплатной версии. Кроме того, ознакомительная версия похожа на лицензионную с небольшими ограничениями на сохранение данных, все функции и режимы восстановления такие же.
.Управление виртуальными жесткими дисками (VHD)
- 2 минуты на чтение
В этой статье
Применимо к: Windows 10, Windows 8.1, Windows Server (полугодовой канал), Windows Server 2016, Windows Server 2012 R2, Windows Server 2012
В этом разделе описано, как создавать, подключать и отключать виртуальные жесткие диски с помощью управления дисками.Виртуальные жесткие диски (VHD) - это файлы виртуализированных жестких дисков, которые после подключения выглядят и работают почти так же, как и физический жесткий диск. Чаще всего они используются с виртуальными машинами Hyper-V.
Просмотр VHD в управлении дисками
Виртуальные жесткие дискиотображаются в системе управления дисками как физические диски. Когда виртуальный жесткий диск подключен (то есть становится доступным для использования в системе), он отображается синим цветом. Если диск отсоединен (то есть становится недоступным), его значок становится серым.
Создание VHD
Примечание
Для выполнения этих шагов вы должны быть членом группы «Операторы резервного копирования» или «Администраторы » как минимум.
Для создания VHD
-
В меню Action выберите Create VHD .
-
В диалоговом окне Create and Attach Virtual Hard Disk укажите как расположение на физическом компьютере, где вы хотите сохранить файл VHD, так и размер VHD.
-
В формате виртуального жесткого диска выберите Динамически расширяемый или Фиксированный размер , а затем нажмите ОК .
Присоединение и отсоединение VHD
Чтобы сделать VHD доступным для использования (либо только что созданный, либо другой существующий VHD):
-
В меню Action выберите Attach VHD .
-
Укажите расположение виртуального жесткого диска, используя полный путь.
Чтобы отсоединить VHD, сделав его недоступным: Щелкните диск правой кнопкой мыши, выберите Отсоединить VHD , а затем щелкните ОК .Отсоединение VHD не приводит к удалению VHD или любых данных, хранящихся на нем.
Дополнительные соображения
- Путь, указывающий расположение для VHD, должен быть полным и не может находиться в каталоге \ Windows.
- Минимальный размер VHD составляет 3 мегабайта (МБ).
- VHD может быть только базовым диском.
- Так как VHD инициализируется при создании, создание большого VHD фиксированного размера может занять некоторое время.
SDelete - Windows Sysinternals | Документы Microsoft
- 6 минут на чтение
В этой статье
Марк Руссинович
Опубликовано: 25 ноября 2020 г.
Скачать SDelete (518 КБ)
Введение
Одна из особенностей совместимости Windows NT / 2000 (Win2K) C2 заключается в том, что реализует защиту от повторного использования объекта.Это означает, что когда приложение выделяет файловое пространство или виртуальную память, он не может просматривать данные, которые ранее хранился в ресурсах, которые Windows NT / 2K выделяет для него. Windows NT обнуляет память и обнуляет секторы на диске, в которых находится файл. помещается перед тем, как представить приложению какой-либо тип ресурса. Однако повторное использование объекта не требует, чтобы пространство, которое занимает файл занимает перед удалением быть обнуленным. Это потому, что Windows NT / 2K разработан с предположением, что операционная система контролирует доступ к системным ресурсам.Однако, когда операционная система не активно, можно использовать редакторы сырых дисков и инструменты восстановления для просмотра и восстановить данные, освобожденные операционной системой. Даже когда вы шифруете файлы с помощью Шифрованной файловой системы Windows 2000 (EFS), исходные незашифрованные данные файла остаются на диске после нового зашифрованного версия файла создана.
Единственный способ убедиться, что удаленные файлы, а также файлы, которые вы зашифровать с помощью EFS, безопасны от восстановления - использовать безопасное удаление применение.Приложения безопасного удаления перезаписывают удаленный файл данные на диске с использованием методов, которые показаны для создания дисковых данных невозможно восстановить, даже с использованием технологии восстановления, которая может считывать шаблоны в магнитные носители, обнаруживающие слабо удаленные файлы. SDelete (Безопасный Удалить) - вот такое приложение. Вы можете использовать SDelete как для безопасного удалять существующие файлы, а также безопасно стирать любые данные файлов, которые существует в нераспределенных частях диска (включая файлы, которые вы уже удалили или зашифровали). SDelete реализует отдел стандарта защиты и дезинфекции DOD 5220.22-M, чтобы дать вам уверенность, что после удаления с помощью SDelete данные вашего файла исчезнут навсегда. Обратите внимание, что SDelete безопасно удаляет данные файла, но не файл имена расположены в свободном месте на диске.
Использование SDelete
SDelete - это утилита командной строки, которая принимает ряд параметров. В при любом использовании, он позволяет удалить один или несколько файлов и / или каталоги или для очистки свободного места на логическом диске. SD Удалить принимает символы подстановки как часть спецификатора каталога или файла.
Использование: sdelete [-p проходит] [-r] [-s] [-q] <файл или каталог> [...]
sdelete [-p проходит] [-z | -c [процент свободного места]] <буква диска [...]> удалить [-p проходит] [-z | -c] & ltфизический номер диска>
| Параметр | Описание |
|---|---|
| -c | Чистое свободное место.Укажите опцию, сколько места следует оставить свободным для использования работающей системой. |
| -п | Задает количество проходов перезаписи (по умолчанию 1). |
| -r | Удалить атрибут только для чтения. |
| -с | Рекурсивные подкаталоги. |
| -z | Нулевое свободное пространство (подходит для оптимизации виртуального диска). |
| -нобаннер | Не отображать стартовый баннер и сообщение об авторских правах. |
Как работает SDelete
Безопасное удаление файла без специальных атрибутов относительно прямолинейно: программа безопасного удаления просто перезаписывает файл с шаблоном безопасного удаления. Что сложнее, так это безопасное удаление Windows NT / 2K сжатые, зашифрованные и разреженные файлы и безопасно очистка свободного места на диске.
Сжатые, зашифрованные и разреженные файлы управляются NTFS в 16 кластерах блоки. Если программа записывает в существующую часть такого файла NTFS выделяет новое место на диске для хранения новых данных, а после новых данные были записаны, освобождает кластеры, ранее занятые файл.NTFS использует этот консервативный подход по причинам, связанным с целостность данных, а в случае сжатых и разреженных файлов, в случае новое выделение больше, чем существует (новые сжатые данные больше, чем старые сжатые данные). Таким образом, перезапись такого файла приведет к не удается удалить содержимое файла с диска.
Для обработки этих типов файлов SDelete использует дефрагментацию. API. Используя API дефрагментации, SDelete может точно определить какие кластеры на диске заняты данными, принадлежащими сжатым, разреженные и зашифрованные файлы.Как только SDelete знает, какие кластеры содержат данные файла, он может открыть диск для необработанного доступа и перезаписать эти кластеры.
Очистка свободного пространства представляет собой еще одну проблему. Начиная с FAT и NTFS не предоставлять приложению возможности напрямую обращаться к свободному пространству, SDelete имеет один из двух вариантов. Во-первых, он может, как и для сжатых, разреженных и зашифрованных файлов откройте диск для прямого доступа и перезаписываем свободное место. Этот подход страдает большой проблемой: даже если SDelete были закодированы так, чтобы полностью рассчитывать бесплатные части диска NTFS и FAT (что-то нетривиальное), рискует столкнуться с активными файловыми операциями в системе.Например, скажем, SDelete определяет, что кластер бесплатно, и как раз в этот момент драйвер файловой системы (FAT, NTFS) решает выделить кластер для файла, который другое приложение изменение. Драйвер файловой системы записывает новые данные в кластер, а затем появляется SDelete и перезаписывает только что записанные данные: новые данные файла исчезли. Проблема еще хуже, если кластер выделенный для метаданных файловой системы, так как SDelete повредит файл структуры системы на диске.
Второй подход, который использует SDelete , заключается в косвенном перезаписать свободное место. Сначала SDelete выделяет самый большой файл. мочь. SDelete делает это, используя некэшированный файловый ввод-вывод, так что содержимое кеша файловой системы NT не будут выброшены и заменены на бесполезные данные, связанные с занимающим много места файлом SDelete . Потому как ввод-вывод некэшированных файлов должен быть выровнен по секторам (512 байт), могут быть немного свободного места, которое не выделено для файла SDelete , даже когда SDelete не может продолжить расширение файла.Чтобы захватить оставшееся место SDelete затем выделяет самый большой кэшированный файл, который может. Для обоих эти файлы SDelete выполняет безопасную перезапись, гарантируя, что все дисковое пространство, которое ранее было свободным, будет безопасно очищено.
На дисках NTFS SD Удалить задание не обязательно после этого выделяет и перезаписывает два файла. SDelete также необходимо заполнить любой существующие свободные части NTFS MFT (Master File Table) с файлами которые помещаются в запись MFT.Запись MFT обычно имеет размер 1 КБ, и для каждого файла или каталога на диске требуется хотя бы одна запись MFT. Маленькие файлы полностью хранятся в своей записи MFT, а файлы которые не помещаются в запись, выделяются кластерами вне MFT. Все, что нужно сделать SDelete , чтобы выделить свободное пространство MFT самый большой файл, который он может - когда файл занимает все доступное пространство в записи MFT NTFS предотвратит увеличение размера файла, поскольку на диске не осталось свободных кластеров (они удерживаются два файла SDelete ранее размещены). SD Удалить затем повторяет процесс. Когда SDelete больше не может даже создать новый файл, он знает что все ранее бесплатные записи в MFT были полностью заполнены надежно перезаписанными файлами.
Чтобы перезаписать имена файлов, которые вы удаляете, SDelete переименовывает файл 26 раз, каждый раз заменяя каждый символ имени файла с последовательным буквенным знаком. Например, первое переименование из "foo.txt" будет "AAA.AAA ".
Причина, по которой SDelete не удаляет надежно имена файлов при очистка свободного места на диске заключается в том, что их удаление потребует прямого манипулирование структурами каталогов. Структуры каталогов могут иметь бесплатные пространство, содержащее имена удаленных файлов, но свободное место в каталоге не доступен для размещения в других файлах. Следовательно, SDelete не имеет возможности выделить это свободное пространство, чтобы его можно было безопасно перезаписать.
Скачать SDelete (518 КБ)
Работает на:
- Клиент: Windows Vista и выше
- Server: Windows Server 2008 и выше
- Nano Server: 2016 и выше