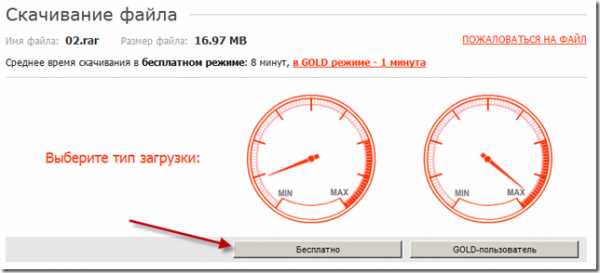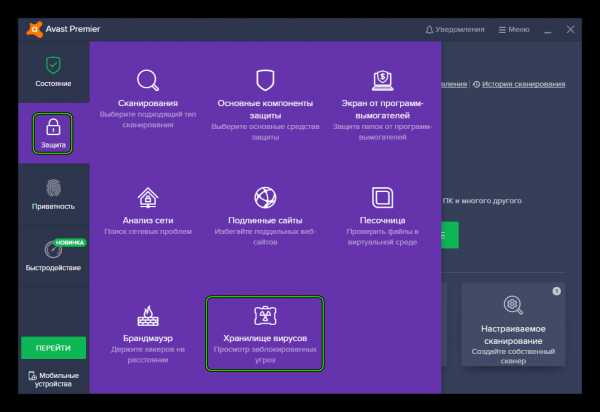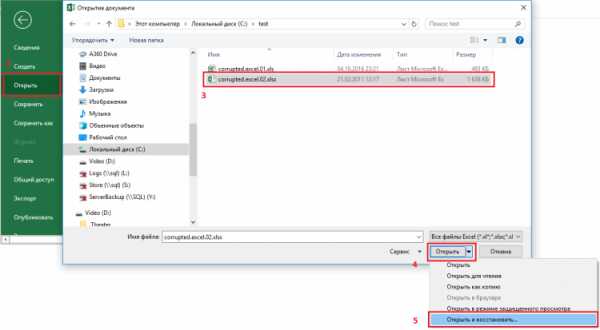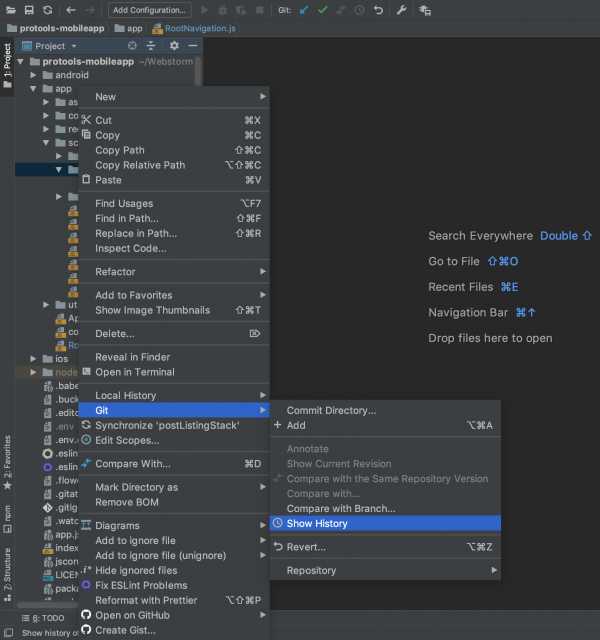Как сделать много копий одного файла
Программа Клонирование файлов ( как сделать из одного файла несколько )
В один прекрасный момент мне потребовалось создать много ( 220 ) файлов одинакового содержания, но с различными именами. Скажу честно, моего терпения хватило ровно на 11 файлов.
После этого я быстренько составил программу и воспользовался ею. А так, как многие пользователи могут столкнуться с такой проблемой, то я решил оформить мой набросок в виде законченной программы.
Данная программа позволяет создавать копии файлов как с автоматическим заданием имён файлов, так и вводимыми пользователем, размещая копии в один каталог или в отдельные каталоги.
Думаю, что при работе с программой у Вас не возникнет никаких вопросов, кроме как с именами файлов. Если Вам нужно получить файлы в диапазоне имён от "ds2ty.htm" до "ds10ty.htm". Префикс в данном случае - "ds". Начальное число базового имени в примере это "2". Потом введите суффикс имени файла. В примере - "ty". Далее введите расширение файла. А дальше я надеюсь, что Вы сообразите сами. Если префикс или суффикс не нужен, то оставьте соответствующее окно пустым.
Если выбрана функция "Копию в отдельную папку", каждая копия файла будет помещена в отдельную, одноимённую папку. Если выбрана функция "Имя копии = имя файла", имя каждой копии будет таким же, как имя исходного файла.
Программе ксерокса файлов, как и всем остальным моим программам, не требуется инсталляция, поэтому она не засоряет операционную систему различными библиотеками и файлами.
Скачать программу клонирования и размножения файлов ( Объём 64 кБ )
| Поддержи разработку новых версий программы |
Если пожелаете перечислить немного большую сумму, то автор программы будет очень рад Вашему желанию
(счёт 41001113665334 на Яндекс.Деньги)
Показать остальные мои бесплатные компьютерные программы для школы
robocopy /?
и нажмите Enter, чтобы получить инструкции на основе параметров копирования.
Если вы хотите регулярно выполнять один и тот же процесс копирования, вы можете создать пакетный файл и дважды щелкнуть, чтобы запустить или настроить скрипт для запуска через планировщик заданий в качестве автоматизированного процесса.
2. Обновите аппаратные диски
Аппаратные диски играют большую роль в определении скорости процесса копирования.
Твердотельные накопители (SSD) работают быстрее, чем старые HDD, поэтому вы можете купить SSD для своей машины для более быстрого копирования.

То же самое относится к копированию с или на внешний диск.
Если вы используете флэш-накопитель с USB 2.0 или более старый внешний жесткий диск, скорость передачи будет уменьшаться.
Замените устройство на современный накопитель USB 3.0, который поддерживает более быструю передачу данных.
3. Приложения для копирования
Хотя описанные выше методы являются простыми способами копирования больших файлов в Windows, вы можете получить более высокую скорость, чем та, которую предлагает вам Windows, используя приложение для копирования.
На рынке есть несколько вариантов, но наиболее популярным является TeraCopy, алгоритмы которого динамически корректируют буферы, чтобы сократить время поиска и ускорить операции копирования.
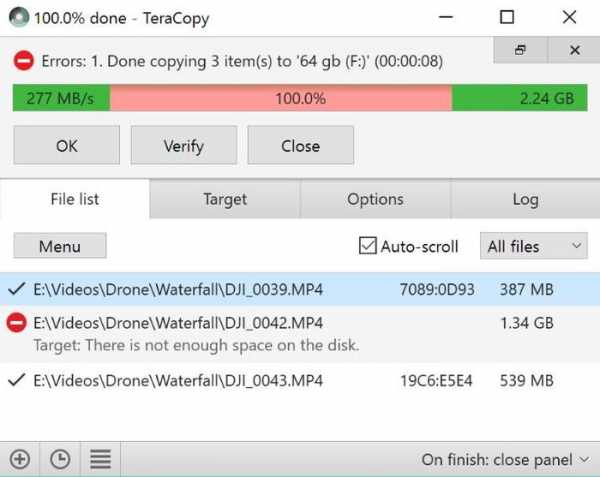
Более того, приложение проверяет файлы, чтобы убедиться, что они полностью идентичны, и даже предупреждает вас, если вы допустили ошибку при перемещении файлов, просто чтобы быть уверенным в действии.
Инструмент имеет приятный интерфейс, интегрируется с Windows и активно обновляется.
Он также выполняет асинхронное копирование, что ускоряет передачу файлов между двумя жесткими дисками.
TeraCopy также интеллектуально пропускает проблемные файлы, чтобы вы могли просмотреть их позже, не прерывая всю передачу.
4. Сначала сожмите ваши файлы
Это может сработать при перемещении множества небольших файлов путем архивирования их с помощью WinRAR или 7zip для лучшей степени сжатия.
Скачать архиватор вы можете по ссылке winrar-all.ru
Сжатие ваших файлов занимает несколько минут, и теперь у вас есть только один большой файл, который копируется очень быстро.
Заключение
С помощью любого из этих методов вы можете перемещать файлы намного быстрее, чем используя обычный процесс Windows, но приложение для копирования обязательно сделает процесс менее утомительным и более эффективным.
Мы хотели бы услышать, какие еще способы вы используете, когда копируете огромные файлы.
Расскажите нам о них в комментарии ниже.
Мне нужно сделать несколько копий файла с определенным именем файла
Вопрос:
Мне нужно создать несколько тысяч файлов, которые являются дубликатом одного (изображения) файла в проекте имитатора полета.
Целевые файлы уже существуют в симуляции, но все 4 241 из них являются тем же файлом dds 86kb. Я манипулировал одним из этих изображений и теперь должен заменить существующие файлы.
У меня есть текстовый файл с именами файлов, которые необходимо создать, но у вас нет навыков автоматизации работы с копированием одного файла, который много раз с требуемым именем файла.
Может ли кто-нибудь помочь мне с тем, что я предполагаю, будет относительно простой операцией, чтобы сделать копию основного файла, итерирующую каждую копию с «именем файла» из текстового файла?
Лучший ответ:
for /f "delims=" %%a in (yourtextfile.txt) do echo(copy "yoursourcefile.ext" "%%a"
Примечание. Просто сообщите команду для проверки. Когда вы счастливы, измените echo(copy для copy чтобы активировать копию.
Добавить >nul в строку для подавления 1 file(s) copied сообщения.
сменить copy для copy/y чтобы перезаписать существующий файл (ы)
Это строка в пакетном файле. Если вы бежите прямо из подсказки, уменьшите каждый %%a до %a
включение панели печати, проверка сведений о документе, выбор принтера, размер бумаги и полей, доступные настройки
Как только документ будет готов, Вы можете распечатать его, чтобы посмотреть или поделиться бумажным вариантом с другими людьми.
Используя панель Печать в Microsoft Word, Вам не составит большого труда сделать это.
Внимательно прочитав этот урок до конца, Вы сможете получить ответы на следующие популярные вопросы: Как вывести документ на печать в Word? Как настроить параметры печати? Как распечатать только определенные страницы?
Панель Печать
- Нажмите вкладку Файл, чтобы открыть представление Backstage.
- Выберите Печать.
- Появится панель Печать.
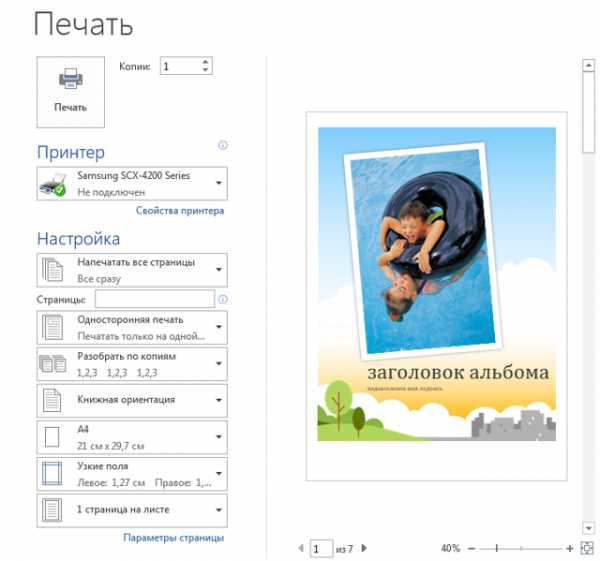
Рассмотрим каждый из элементов панели Печать более подробно:
1 Копии
Здесь можно выбрать, сколько копий документа Вы желаете напечатать. Если Вы планируете напечатать несколько копий, рекомендуем сначала напечатать пробную копию.
2 Печать
Когда Вы будете готовы напечатать документ, нажмите Печать.
3 Принтер
Если компьютер подключен к нескольким принтерам, здесь Вы можете выбрать требуемый принтер.
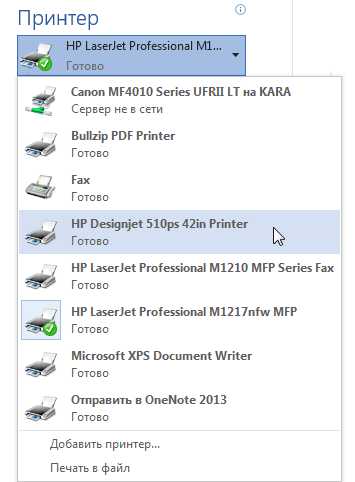
4 Диапазон печати / Сведения о документе
Здесь вы можете выбрать нужно ли печатать все страницы, только текущую страницу или же воспользоваться настраиваемой печатью, чтобы распечатать только заданные страницы.
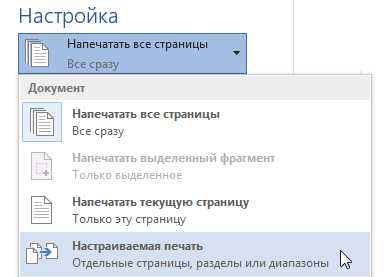
5 Односторонняя и двусторонняя печать
Здесь Вы можете выбрать как печатать документ: на одной стороне или на двух сторонах бумаги.
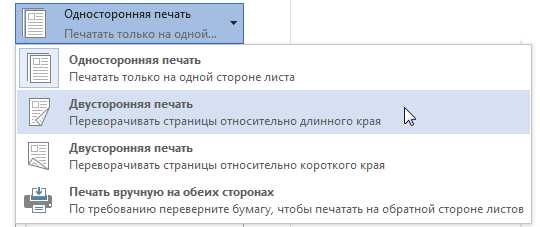
6 Разобрать по копиям
Данный пункт позволяет разбирать или не разбирать по копиям печатаемые страницы документа.
7 Ориентация
Здесь Вы можете выбрать Книжную или Альбомную ориентацию.
8 Размер бумаги
Если Ваш принтер поддерживает различные форматы бумаги, то здесь можно выбрать формат, который необходим.
9 Поля
В данном разделе можно настроить размеры полей, что позволит более удобно расположить информацию на странице.
10 Страниц на листе
Microsoft Word позволяет печатать более одной страницы на листе. Возможность уместить несколько страниц на одном листе в ряде случаев может быть очень полезной, но помните, что чем больше страниц Вы умещаете, тем труднее читается текст.
11 Область предварительного просмотра
Здесь Вы можете оценить, как будет выглядеть документ при печати.
12 Выбор страницы
Нажимайте на стрелки, чтобы увидеть другие страницы документа в Области предварительного просмотра.
13 Регулировка масштаба / По размеру страницы
Нажав на команду По размеру страницы, Вы впишете лист в размеры окна Области предварительного просмотра.
Нажмите и, удерживая, передвигайте ползунок для настройки масштаба. Число слева от регулятора показывает значение масштаба в процентах.
Вы также можете открыть панель Печать, просто нажав Ctrl+P на клавиатуре.
Последовательность вывода документа на печать
- Перейдите на панель Печать и выберите нужный принтер.
- Введите число копий, которые необходимо напечатать.
- При необходимости выберите любые дополнительные параметры.
- Нажмите Печать.
Настраиваемая печать
Иногда нет необходимости печатать весь документ, в таком случае правильней будет воспользоваться настраиваемой печатью. Если требуется вывести на печать несколько отдельных страниц или диапазонов, Word позволяет точно задать, что необходимо распечатать.
Как воспользоваться настраиваемой печатью
Если необходимо напечатать отдельные страницы или диапазоны страниц, Вам потребуется разделять их запятой. Например: 1, 3, 5-7, 10-14.
- Перейдите к панели Печать.
- В поле Страницы введите номера страниц, которые необходимо напечатать.
- Нажмите Печать.
Источник: https://office-guru.ru/word/pechat-dokumentov-ms-word-49.html
Как распечатать несколько документов Word
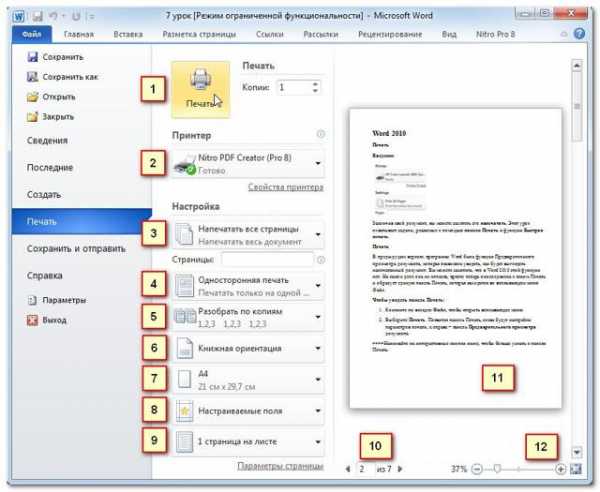
Закончив свой документ, вы можете захотеть его распечатать. Этот урок охватывает задачи, решаемые с помощью панели Печать и функции Быстрая печать.
В предыдущих версиях программы Word была функция Предварительного просмотра документа, которая позволяла увидеть, как будет выглядеть напечатанный документ. Вы можете заметить, что в Word 2010 этой функции нет. На самом деле она не исчезла, просто теперь она соединена с окном Печать и образует единую панель, которая находится во всплывающем меню Файл.
- Кликните по вкладке Файл, чтобы открыть всплывающее меню.
- Выберите Печать. Появится панель Печать, слева будут настройки параметров печати, а справа — панель Предварительного просмотра документа.
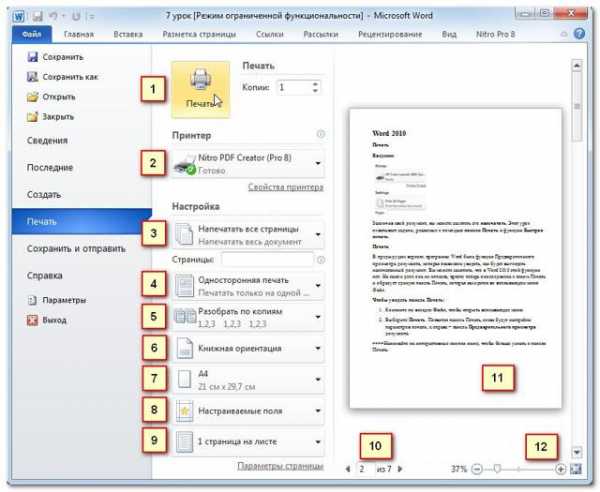
- Кнопка «Печать»
- Когда вы будете удовлетворены настройками печати и готовы распечатать документ, нажмите кнопку Печать.
- Принтер
- Вам может понадобиться выбрать, какой принтер использовать, если ваш компьютер подключен к нескольким печатающим устройствам.
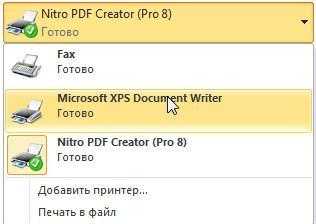
Настройка (диапазон печати)
Здесь вы можете выбрать, печатать весь документ или его часть.
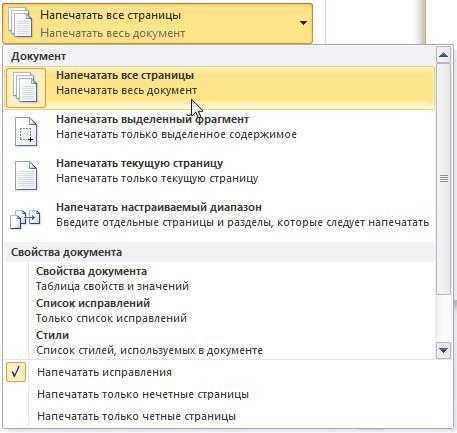
Односторонняя и двусторонняя печать Здесь нужно выбрать, печатать на одной или обеих сторонах бумаги.
Разбирать / Не разбирать по копиям
Если вы печатаете несколько копий документа, то можете выбрать, разбирать листы документа по копиям или нет.
Ориентация
Здесь можно выбрать Книжную или Альбомную ориентацию страниц.
Размер бумаги
Здесь можно выбрать размер бумаги, который вы хотите использовать при печати.
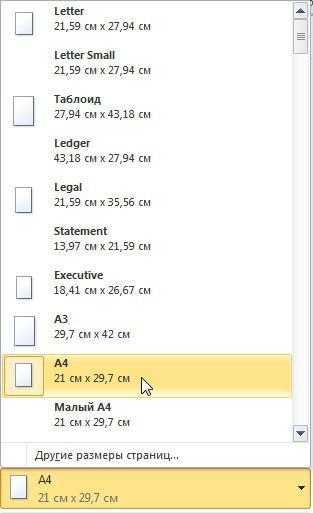
Поля
Здесь вы можете настроить поля. Это полезно, если часть документа обрезается принтером.

Страниц на листе Word позволяет печатать более, чем одну страницу на одном листе. Здесь вы можете указать, количество страниц, печатаемых на листе.
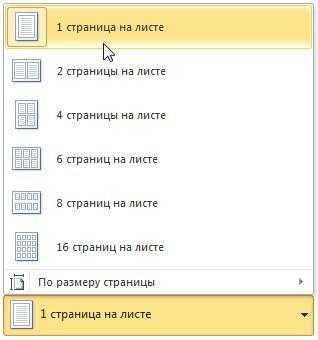
- Страница
- Кликните по стрелке, чтобы увидеть другую страницу на панели предварительного просмотра.
- Предварительный просмотр
- Позволяет увидеть, как будет выглядеть напечатанный документ.
Масштаб
Вы можете перемещать ползунок для изменения масштаба предварительного просмотра. При уменьшении масштаба (отдалении) вы можете увидеть одновременно несколько страниц.
Чтобы распечатать:
- Перейдите на панель Печать.
- Если вы хотите напечатать определенные страницы, то можете ввести нужный диапазон страниц. В противном случае выберите Напечатать все страницы.
- Выберите количество копий.
- Выберите Разобрать по копиям, если печатаете несколько копий многостраничного документа.
- Выберите принтер из выпадающего списка.
- Нажмите кнопку Печать.
Быстрая печать
Бывают случаи, когда вы хотите напечатать что-то одним кликом мыши, используя Быструю печать. Эта функция печатает документ, используя настройки и принтер, которые выбраны по умолчанию. В Word 2010, чтобы пользоваться этой функцией, ее нужно добавить на Панель быстрого доступа.
Быстрая печать всегда печатает весь документ, поэтому, если вы хотите напечатать его часть, придется воспользоваться панелью Печать.
Для доступа к кнопке Быстрая печать:
Источник: http://officeassist.ru/word/kak-raspechatat-neskolko-dokumentov-word/
Как сделать в ворде книжную страницу: Несколько оригинальных способов
- С помощью инструкций, которые приведены ниже, вы сможете узнать, как сделать в Ворде книжную страницу (для разных версий программы), на случай если у вас страницы отображаются в альбомном формате.
- Грамотная работа с таким крупным текстовым процессором, как MS Word требует от пользователя знаний по оформлению документа.
- Книжную ориентацию странички документа еще называют портретной – текст на листе печатается снизу вверх, и высота страницы обязательно должна быть больше ее ширины.

- Классические документы (различные отчеты, курсовые и дипломные работы, рефераты и прочие) принято печатать на листах книжной ориентации.
- Данная версия Ворда является более старой и больше не поддерживается компанией «Майкрософт».
- Некоторые новые форматы редакторов могут отражаться некорректно, как следствие, может сбиться практически все форматирование файла.
- Довольно часто сбивается и настройка режима страницы – вместо книжной она становится альбомной, и наоборот.
- Также текст смещается за поля документа, поэтому файл может нуждаться в проведении дополнительного форматирования и восстановления.
- Так как интерфейс данной версии программы несколько отличается от новых версий, необходимо более детально рассмотреть, как изменить страничку на книжную.
Следуйте нижеприведенной инструкции:
- Создайте стандартный документ и откройте его;
- В главном окне программы выберите пункт «Файл» и откройте окно параметров. Оно будет иметь следующий вид;
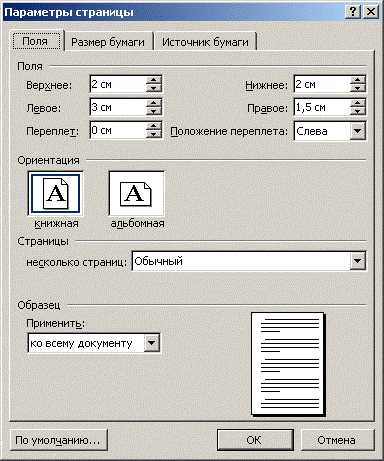
Основное окно управления параметрами в программе
- Окно состоит из нескольких вкладок, с помощью которых можно регулировать настройку листов документа. Найдите поле «Ориентация». Оно находится во вкладке «Поля». Выберите книжную, как это показано на рисунке выше. Нажмите клавишу ОК.
В данной версии Ворда вы также можете регулировать применение расположения листов ко всему документу.
Для этого в поле образец настройте режим применения: ко всему файлу или только к отдельным его страницам.
Совет! При создании документа в портретной ориентации может возникнуть необходимость настроить поля. Их также можно настроить в окне форматирования страничек документов. Особенно это полезно при создании шпаргалок.
- Данная версия текстового процессора от компании «Майкрософт» имеет обновленный интерфейс, который является более открытым и удобным для пользователя.
- Благодаря тому, что программа поддерживает большинство новых форматов файлов с офисными документами, их можно открыть, не сталкиваясь с проблемой сбоя в форматировании, как это часто бывает в более ранних версиях программы.
Чтобы изменить ориентацию странички в данной версии программы, следуйте нижеприведённой инструкции:
- Перейдите на вкладку разметки странички, которая находится на панели инструментов в окне программы;
- Выберите поле «Ориентация» и откройте выпадающий список;
Параметры в программе
- Вам будет предложено два варианта возможных компоновок. Выберите книжную. Все страницы автоматически примут выбранную опцию. При необходимости настройте размеры полей документа, чтобы текст не выходил за рамки листа.
- Новые версии Ворда по интерфейсу практически никак не отличаются от предыдущей версии.
- Однако, при попытке поменять компоновку страниц, размеры полей выставляются автоматически таким образом, что текст не выходит за рамки листа.
- Чтобы изменить режим страницы, откройте вкладку разметки, выберите пункт «Ориентация» и в выпадающем списке нажмите на книжный вид страничек.
- Данный процесс показан на рисунке ниже.
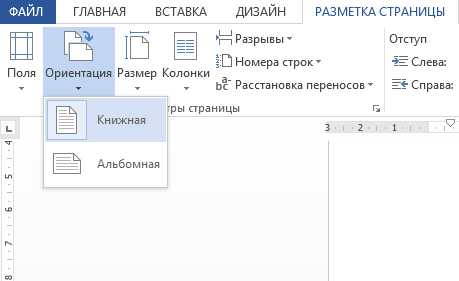
Изменение в последних версия программы
Чтобы настроить отображение и книжной, и альбомной ориентации в одном документе, следуйте инструкции:
- Выделите весь текст, который хотите изменить;
- Во вкладке для разметки выберите пункт «Поля» и с помощью выпадающего списка перейдите в окно настраиваемых полей документа;
- Выберите книжную ориентацию и в графе применить выберите «до конца документа». Нажмите ОК.
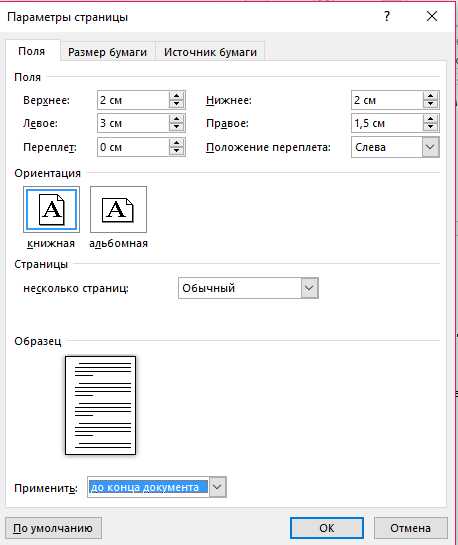
Создание книжной страницы в документе
Выделенные странички будут иметь книжную ориентацию, чтобы настроить альбомную для других выделенных страниц, воспользуйтесь инструкцией выше, только в графе ориентации выберите альбомную.
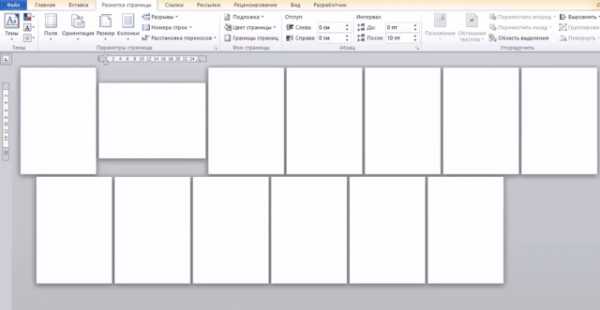
Пример применения нескольких ориентаций в одном документе одновременно
С помощью такого же принципа можно сделать книжной или альбомной только 1 страницу. Выделите необходимую страницу и настройте ее вид по примеру, который показан на рисунке.
- Также после всех манипуляций, вы с легкостью сможете переобразовать документ в PDF.
- С помощью всех рассмотренных выше способов создания книжной страницы в программе «Ворд» вы сможете грамотно оформить свою документацию и организовать общий вид текста на странице.
- Все приведённые выше инструкции являются универсальными.
Источник: https://activation-keys.ru/programmy-i-skripty/redaktory/kak-sdelat-v-vorde-knijnyu-stranicy-neskolko-originalnyh-sposobov/
Как подогнать уменьшить сократить текст в Word 2010 на одну станицу для печати
Предположим что документ получается чуть больше чем одна страница или у многостраничного документа есть небольшой хвостик, и мы хотим уместить текст так чтобы из-за этого хвостика не печатать почти пустую страницу. Для этого нужно уменьшить или подогнать текст на одну страницу.
В предыдущих версиях Word была очень удобная функция которая позволяла уменьшить текст. Для этого Предварительном просмотре была кнопка “Подгонка страниц”. В Word 2010 этой кнопки там уже нет и найти её очень не просто, потому что она теперь называется Сократить на страницу (Shrink One Page).
Так же изменился характер работы этой кнопки. По моему мнению раньше (в предварительном просмотре) было гораздо удобнее, т.к. уменьшаешь и сразу видишь как это будет при печати выглядеть. А сейчас очень не удобно, уменьшил и нужно идти в печать чтобы увидеть результат ????
Итак, нужно создать свою вкладку на ленте (или добавить свою группу в любую существующую вкладку) и добавил туда кнопку Сократить на страницу (Shrink One Page).
— Закладка Файл (File) — пункт Параметры (Options). Пункт Настройка ленты (Customize Ribbon).
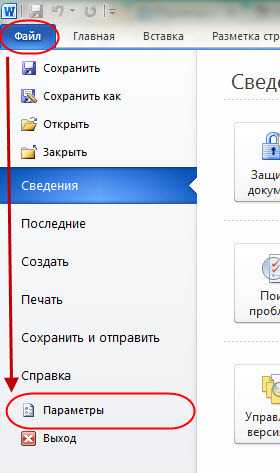
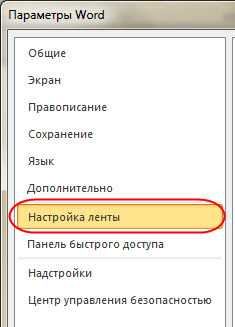
— Кнопка Создать вкладку (New Tab). Затем с помощью кнопки Переименовать (Rename), можно переименовать вкладку и группы.
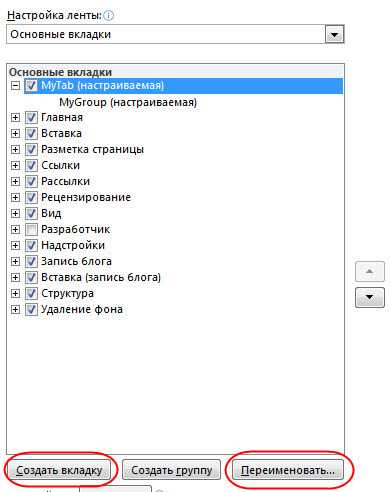
- C помощью клавиш стрелочек можно изменить порядок вкладок и групп.
- Теперь добавляем кнопку Сократить на страницу (Shrink One Page) в созданную вкладку.
Выбрать необходимую группу. В списке Выбрать команды (Choose commands from) выбрать Все команды (All Commands), выбрать Сократить на страницу (Shrink One Page). Нажать кнопку Добавить (Add). Нажать ОК.
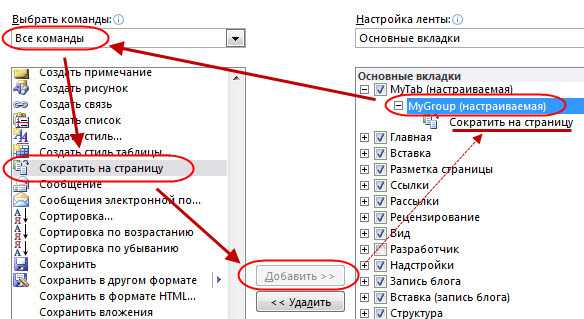
- В результате на панели инструментов выглядеть это будет так
Источник: https://dmitrybobrovsky.ru/2011/02/25/fit-reduce-text-word-2010-one-page/
Выполнение нескольких копий на одном листе (“N в 1”) или плаката (расположение страницы)
При помощи функции нескольких копий на одном листе можно сократить число страниц для копий. Это позволяет копировать две или четыре страницы на один лист, экономя бумагу.
Можно также изготовить плакат. При выборе функции плаката машина делит документ на секции, затем увеличивает секции, которые можно собрать в плакат. Если необходимо напечатать плакат, используйте стекло сканера.
Примечание
| • | Проверьте, что формат бумаги задан на Letter или A4. |
| • | Если вы изготавливаете несколько цветных копий, функция “N в 1” не работает. |
| • | Если в настройке типа бумаги для функции “N в 1” было выбрано Brother Photo (Фотобум. Brother) или Other Photo (Другая фотобум.), машина будет печатать изображения так, как будто была выбрана обычная бумага. |
| • | (P (портр)) означает “Портрет”, а (L (пейз.)) — “Пейзаж”. |
| • | За один раз можно изготовить только одну копию плаката. |
| 1 | Вставьте документ. |
| 2 | Введите необходимое число копий. |
| 3 | Нажмите или для выбора Page Layout (Макет страницы).Нажмите OK. |
| 4 | Нажмите или для выбора Off(1in1) (Откл. (1 в 1)), 2in1 (P) (2в1 (портр)), 2in1 (L) (2в1 (пейз.)), 4in1 (P) (4в1 (портр)), 4in1 (L) (4в1 (пейз.)) или Poster(3×3) (Плакат(3 x 3)).Нажмите OK. |
| 5 | Если вы не желаете менять дополнительные настройки, нажмите Ч/б Старт или Цвет Старт для сканирования страницы.Если вы изготавливаете плакат или поместили документ в автоподатчик, машина сканирует страницы и начинает печать.При использовании стекла сканера переходите к 6. |
| 6 | После того, как машина отсканирует страницу, нажмите + (Yes (Да)) для сканирования следующей страницы. |
| 7 | Положите следующую страницу на стекло сканера.Нажмите OK.Повторяйте 6 и 7 для каждой страницы макета. |
| 8 | После того, как будут отсканированы все страницы, нажмите — (No (Нет)) для завершения. |
Положите документ лицевой стороной вниз в направлении, показанном ниже.
Источник: https://support.brother.com/g/s/id/htmldoc/mfc/dcp330c/rus/html/ug/chapter4_2_3.html
Как в ворде дублировать страницу
В процессе работы пользователи офисного редактора Word иногда сталкиваются с ситуацией, когда нужно повторить фрагмент текста на другом листе или скопировать документ целиком. Встроенные инструменты программы позволяют это сделать и сегодня статья о том, как в ворде дублировать страницу без потери исходного форматирования.
Использование функции Копировать – Вставить
Для того чтобы скопировать текст, нужно сделать следующее:
- Если нужно повторить абзац или предложение, то ставите курсор внутри фрагмента и трижды нажимаете левую клавишу мыши. Если необходимо скопировать текст полностью, то используете сочетание клавиш Ctrl+A.
- В любом месте выделенной области щелкаете правой кнопкой мышки и ищете строку Копировать, либо пользуетесь клавишами Ctrl+C
- Далее ставите курсор в нужном месте и нажимаете Вставить или Ctrl+V.
Если дублируете целую страницу, то рекомендуем после второго шага, добавить новый лист в документ при помощи функции Пустая страница, которую можно найти во вкладке Вставка на Панели инструментов. Только после этого нажимаете Ctrl+V на вновь созданной рабочей области.
На заметку! Все упомянутые инструменты можно найти на главной ленте в блоке Буфер обмена.
Дублирование с объектами
Известно, что ворд, помимо текста, позволяет работать с дополнительными объектами, которые упрощают восприятие информации. Чтобы скопировать страницу с рисунком или страницу с таблицей делаете все те же действия, что были описаны выше.
Отдельно упомянем дублирование в другой документ. Чтобы скопировать страницу и вставить в другой ворд нужно также нажать Ctrl+A, чтобы выделить весь лист, затем нажать Копировать, а после уже в новом месте использовать клавиши Ctrl+V.
Важно! Обычно не возникает проблем с дубляжом объектов. Однако следите за форматом скопированной информации, поскольку настройки новых листов могут отличаться от исходных. Такие моменты приводят к дополнительным затратам времени на редактирование.
Как видите, размножить одинаковую информацию не сложно. Описанный метод позволяет дублировать страницу много раз как внутри документа, так и в другую программу, без потери исходного форматирования.
Источник: https://mir-tehnologiy.ru/kak-v-vorde-dublirovat-stranitsu/
Иллюстрированный самоучитель по Microsoft Word 2003
Может показаться, что лучший способ одновременно напечатать нескольких документов заключается в том, чтобы загрузить каждый из них и печатать по очереди. Между тем существует более элегантный способ. Можно воспользоваться диалоговым окном Открытие документа – тем самым, с помощью которого вы открываете документы, хранящиеся на диске.
Чтобы распечатать сразу несколько файлов, выполните следующее.
- Убедитесь, что принтер включен и желает поскорее приступить к работе.
- Выберите команду Файл › Открыть. Можно воспользоваться и любым другим способом, чтобы открыть диалоговое окно Открытие документа.
- Выделите документы, которые будете печатать. Для этого следует щелкнуть кнопкой мыши на каждом из них, удерживая нажатой клавишу CTRL. Выбранные документы будут выделены.
- Щелкните на кнопке Сервис диалогового окна Открытие документа. Появится список команд, в котором вы найдете команду Печать.
- Щелкните мышью на команде Печать.
Word, повизгивая от счастья, распечатает все указанные вами документы.
Если вы отправляете на печать несколько документов, они просто будут распечатаны (т.е. без дополнительных установок). Вы не увидите диалоговое окно Печать, а Word не станет интересоваться, хватит ли у вас бумаги и понравится ли это вашему начальнику.
Печать нескольких копий одного документа
Каждый год я пишу семейное рождественское письмо и радую сердца многочисленных родственников и знакомых, посылая каждому из них по копии.
Вместо того, чтобы пойти в магазин напротив и заплатить за копирование своего послания, я взваливаю всю работу по изготовлению нескольких дюжин копий на Word.
Это намного удобнее при условии, что имеется достаточное количество бумаги и известно, какую опцию следует выбрать в окне Печать.
Итак, печатаем несколько копий документа
- Подготовьтесь.Удостоверьтесь, что этот документ вообще стоит печатать (просмотрите его в режиме Предварительный просмотр, о котором мы говорили выше в этой главе). Проверьте, есть ли в принтере бумага.
- Выполните команду Файл › Печать.
- Укажите количество копий в поле Число копий в группе Копии.Группа Копии находится в диалоговом окне Печать (см. рис. 9.2). В поле Число копий укажите число копий документа, которое вы непременно хотите получить. Например, чтобы напечатать три копии, введите число 3.
- Щелкните на кнопке ОК.
Обычно Word печатает сначала одну копию документа, потом вторую и т.д. Однако если вы печатаете семь копий письма и хотите получить сначала семь первых страниц, потом семь вторых и т.д., снимите флажок Разобрать по копиям. (Как правило, он устанавливается по умолчанию.)
Источник: http://samoychiteli.ru/document19446.html
Как напечатать 1 страницу на 2 листах. Как разместить несколько фотографий на одном листе. в виде PDF файла
Очень часто фотолюбители сталкиваются с проблемой – как сделать каталог фотографий или как разместить несколько фотографий компактно, для дальнейшей демонстрации коллегам, на одном листе.
Однако проблема с пустой страницей не обязательно должна быть связана с вашими расходными материалами. В некоторых случаях драйвер принтера, программа, которая необходима для связи между компьютером и принтером, может вызвать проблемы. Такие обновления могут также влиять на подключение к принтеру. По этой причине производители принтеров снова и снова выводит на рынок новые драйверы.
С помощью программ PlaCard, Easy Poster Printer, Posteriza
Если драйвер принтера устарел или имеет некоторые ошибки, не просто происходит то, что документы не печатаются, а то, что напечатанные на нем печатные страницы остаются пустыми. По этой причине вы должны убедиться, что ваш драйвер обновлен.
После того, как вы обновили драйвер для вашего струйного или лазерного принтера, попробуйте еще раз отправить документ и распечатать его. Если он все еще не работает, вам нужно будет рассмотреть дальнейшие шаги.
Прежде чем вы начнете более активно взаимодействовать с принтером и устраните неполадки, вы должны всегда тестировать эти два варианта.
Сделать это можно с помощью различных фоторедакторов или с помощью принтера, если вам необходимо распечатать такой лист. Многие современные принтеры имеют дополнительное ПО для компоновки фото.
Рассмотрим сегодня один такой замечательный фото редактор – ACDSee Pro . С его помощью мы сделаем разные варианты размещения фотографии на одном листе. Называется взят*о с lady-win.r*u*взято с lady-win.ru
такой лист – СВОДНЫЙ ЛИСТ.
Только если вы исключили их как неэффективные, вы можете справиться с другими решениями. Особенно при использовании струйного принтера печатающие головки могут быть проблемой. Со временем чернила оседают, заставляя сопла засоряться.
Это предотвратит правильную работу принтера, даже если машина работает нормально. Поэтому имеет смысл выполнять очистку печатающей головки.
Большинство принтеров имеют автоматическую очистку печатающих головок, которую вы можете легко активировать с дисплея устройства.
Это очистит печатающую головку и удалит остатки чернил. Тем не менее, вы должны чистить сопла вручную, особенно если вы не использовали принтер некоторое время.
Сначала закройте печатающую головку, затем осторожно удалите ее и удалите грязь с отверстия ватным тампоном. На рынке имеются так называемые «очистители сопел», которые помогут вам удалить частицы грязи.
Также очистите ватным тампоном. После очистки повторите попытку печати документа.
- В дополнение к печатающей головке вы также можете иметь дело с картриджами.
- Тщательно почистите их над кухонным полотенцем и посмотрите, нет ли царапин.
- Если это не так, картридж также может быть засорен.
Даже если область печати в предпросмотре отображается правильно, результат печати может выглядеть по-другому.
Открываем менеджер фотографий ACDSee, выделяем мышкой необходимые изображения. В верхней строке меню нажимаем «Создать» => «Сводный лист».
(Некоторые картинки увеличиваются по клику)
В открывшемся окне важен практически каждый пункт.
Слева выбираем количество столбцов и рядов. Ниже — будет ли использована подпись. Шрифт – размер и цвет шрифта. Метаданные – выведет название к каждой фотографии, размер и многое другое.
Одним из возможных решений является использование меню опций в файле.
- Откройте документ для печати. Перейдите в «Файл» и выберите «Параметры».
- Здесь вы выбираете вкладку «Дополнительно».
- В нижней части меню вы найдете пункт «Только данные формы печати».
- Вы должны деактивировать это.
На вкладке «Печать» вы найдете соответствующий элемент, который затем следует отключить. Повторите попытку после этого.
Также проверьте шрифты, используемые в документе. Особенно, если вы вставили новые шрифты, принтер может не справиться с ними в некоторых случаях. Попробуйте выполнить печать с помощью обычного шрифта.
В противном случае вы всегда должны обратить внимание на диапазон давления. Бывает, что некоторые мелкие вещи, особенно картинки, находятся за пределами области печати.
Однако вы должны признать это уже в предварительном просмотре печати, поэтому всегда рекомендуется вызывать предварительный просмотр перед печатью.
Справа – выбираем размер листа и чуть ниже поля-отступы до изображения. Ниже необходимо задать путь к папке при сохранении. «Вывести HTML» — редактор сделает веб страничку для сайта, этот параметр рассмотрим чуть ниже более подробно.
взято с lady-win.ru*вз*ято с la*dy-win.ru
Здесь можно не использовать метаданные, а подписать каждую фотографию одной фразой.
Это сэкономит вам много времени, если это необходимо. Следующие шаги следует предпринять не только в том случае, если принтер выводит только полностью белые страницы, но также, если он выводит пустые страницы между печатными страницами. Вы должны просто отключить это.
Принтер печатает пустые страницы из Интернета
Выражение пустых страниц, которые поступают непосредственно из Интернета, часто является ошибкой, причина которой не в устройстве или на вашем устройстве, а поиск в настройках вашего интернет-браузера. Все системы имеют немного другую структуру, но обычно устранение неполадок одинаково. Поэтому сначала проверьте настройки страницы.
Далее, можно украсить эскиз путем добавления к нему тени и выставить фоном определенное фото. Выглядеть будет более эффектно, чем заливка сплошным цветом. Чтобы фон отобразился одной цельной фотографией – выставите справа ее точные параметры.
Верхний колонтитул – прописывает заголовок
Также полезно, если вы попробуете один раз, если проблема также существует, если вы используете другой интернет-браузер. Если проблема также возникает, причиной ошибки является скорее принтер. При желании вы также можете сбросить настройки принтера. Теперь будет отображаться предупреждающее сообщение о завершении гарантии. Поэтому вам нужно знать об опасности удаления всех настроек.
После этого вы должны закрыть браузер, чтобы сбросить настройки печати. Перезапустите браузер и попробуйте перепечатать страницу.
Если все упомянутые выше решения не помогают, и вы застряли, существует только один вариант: поговорите с клиентской поддержкой производителя принтера.
Это может дать вам несколько советов по горячей линии поддержки или электронной почте, как избежать печати пустых страниц.
Нижним – можно дописать «страница» и выставить номер страницы.
Делаем красивый сводный лист в формате 3D
Для этого нам потребуется всего лишь фотография для заднего плана с эффектом размытия. Сделать такой расплывчатый фон в ACDSee можно при помощи эффекта «Виньетка». Выставляем параметры примерно, как у меня и получаем… взято с lady-win.ru*_взято с la*dy-win.ru
не размытый маленький круг по центру))) Если он вам мешает, можно его отодвинуть в сторону, но можно и сделать следующее….
Идем «Изменить» => «Режим редактирования» => «Восстановление фото». Инструмент «Заживить» => кликаем правой кнопкой мышки возле кружка, а с зажатой левой кнопкой закрашиваем дефект. Этим инструментом можно стирать надписи и наоборот-рисовать.
После этого в редакторе сводного листа выбираем наш размытый фон… В итоге получаем красивый каталог изображений в формате 3D.
Простой вариант нескольких фотографий на одном листе
Если вам нет необходимости украшать свой каталог или совершенно нет времени, то можно сделать простой сводный лист.
Убираем колонтитулы взято с lady-win.ru_*взято *с lady-win.ru
и подписи, справа выставляем поля на ноль, регулируем количество столбцов и рядов по принципу «лишь бы вошли».
Фотогалерея для сайта с помощью ACDSee
При создании сводного листа для себя, для своего каталога, есть возможность создать фотогалерею и для сайта, поставив всего лишь галочку напротив соответствующей надписи – «Вывести HTML карту изображения».
Так называемая карта изображения появится у вас в папке в виде веб странички и откроется в браузере для просмотра. Для того, чтобы поставить эту карту-галерею к себе на сайт делаем так:
- Загружаем все фотографии на свой хостинг, взято с lady-win.ru*взят_о с lad_y-win.ru
можно использовать и любой другой. - Нажимаем правой кнопкой на нашей веб страничке, выбираем открыть с помощью блокнота.
- Меняем пути к картинкам на те, которые вы получили в результате загрузки фото на хостинг.
- Копируем и далее вставляем полученный код к себе на страницу.
Например такой код:
Как напечатать несколько фотографий
В менеджере выделяем необходимые изображения и идем «Файл» => «Печать»
В окне редакторе «Печать» уже есть необходимые шаблоны для компоновки фотографий.
Но если выбрать пункт «Сводный лист» — у вас появятся все те возможности, что я описывала выше. Справа на вкладке «Параметры страницы» будет доступна печать без полей, если вы проставите все параметры по нолям.
Как сделать несколько фотографий в виде PDF файла
странах. Безопасный и удобный для создания электронных книг, органайзеров и каталогов. Поэтому рекомендую воспользоваться этим вариантом, тем более, что наш фоторедактор ACDSee делает его за считанные минуты.
Выделяем изображения в менеджере, идем «Создать» => «Создать файл PDF». Далее выбираем необходимые пункты и нажимаем на «далее». Делается все очень просто и быстро.
- Нажав на готовый файл, его автоматически откроет Adobe Reader .
- Версии программы могут отличаться, но страницы открываются, в основном, всегда слева.
- Можно листать с помощью колесика мышки, а можно и сразу все страницы слева посмотреть.
- Очень удобный электронный вариант каталога изображений.
Источник: https://geekpad.ru/how-to-print-1-page-on-2-sheets-how-to-place-several-photos-on-one-sheet.html
Команда COPY для копирования одного или нескольких файлов.
Команда COPY при работе в командной строке позволяет копировать один или несколько файлов. Команда имеет синтаксис: COPY[/D][/V][/N][/Y | /-Y][/Z][/L][/A | /B]источник[/A | /B][+ источник[/A | /B] [+ ...]][результат [/A | /B]]. Источником является имя копируемого файла, а результатом является каталог, в который будет помещена копия этого файла и/или имя создаваемого файла.
Для примера, создадим на диске «С» какой-нибудь файл (я создал текстовый файл «robot.txt»), а на диске «D» какую-нибудь папку (я создал папку «folder1»). Тогда команда для копирования файла «robot.txt» в папку «folder1» выглядит так: copy robot.txt d:\folder1
Если необходимо скопировать файл, изменив при этом его имя, необходимо записать следующую команду: copy robot.txt d:\folder1\file.txt В этом случае, файл «robot.txt» будет скопирован в папку «folder1», но уже с именем «file.txt».
Для того чтобы скопировать все файлы с выбранным расширением, необходимо вместо названия файла поставить звездочку «*». Например, создадим на диске «С» какую-нибудь папку (я создал папку «papka») и скопируем в нее все текстовые файлы из папки «folder1», расположенной на диске «D». Команда будет иметь вид: copy d:\folder1\*.txt c:\papka
Если в качестве [результата] не указывать каталог, то команда copy скопирует файл (или файлы) и поместит их в текущем каталоге. При этом скопированные файлы будут иметь то же имя, дату и время создания, что и исходный файл. Например, создадим в папке «folder1», расположенной на диске «D» текстовый файл с именем «robot1.txt». После этого в командной строке изменим текущий каталог с «C:\>» на «C:\Papka». Тогда команда copy d:\folder1\robot1.txt скопирует файл «robot1.txt» из папки «folder1» и поместит его в текущем каталоге, т.е. в папку «papka», расположенную на диске «C». Причем, имя, дата и время создания скопированного файла будет идентично исходному файлу.
Для того чтобы скопировать все файлы из определенного каталога, необходимо вместо названия файла поставить звездочку «*» и вместо расширения файла поставить звездочку «*». Например, создадим в папке «folder1» несколько файлов, имеющих различные расширения (документ Word, архив Rar и т.д.). Тогда команда для копирования всех файлов из папки «folder1» на диск «C» будет выглядеть: copy d:\folder1\*.* c:\
[Источником] или [результатом] копирования могут выступать не только файлы, но и различные устройства компьютера. В Windows поддерживаются следующие имена устройств:
- LPT1 – LPT3 (параллельные порты).
- COM1 – COM3 (последовательные порты).
- CON (терминал, при выводе это экран компьютера, при вводе – клавиатура).
- PRN (принтер).
- AUX (устройство, подсоединяемое к последовательному порту 1).
Например, с помощью командной строки и команды «copy» можно создать текстовый файл и записать в него информацию: copy con f1.txt. Команда copy con f1.txt создаст текстовый файл «f1.txt» и скопирует в него символы, которые вы будете вводить с клавиатуры.
После ввода команды copy con f1.txt нажимаем Enter и вводим слова, которые необходимо сохранить (я ввел command com). После ввода необходимо поставить признак конца файла (нажать Ctrl+Z).
C помощью команды copy можно объединять несколько файлов в один файл. Например, создадим на диске «C» два файла f2.txt и f3.txt (файл f1.txt мы создали ранее) и запишем в эти файлы какую-нибудь информацию. Тогда команда copy f1.txt+f2.txt+f3.txt d:\f4.txt скопирует содержимое файлов «f1.txt», «f2.txt», «f3.txt» в файл «f4.txt», который будет автоматически создан на диске «D».
Если при объединении файлов не указывать файл - [результат], то вся информация будет сохранена в первом файле. Например, команда copy f1.txt+f2.txt+f3.txt добавит к содержимому файла f1.txt содержимое файлов f2.txt и f3.txt
Ключ /Y отключает вывод сообщения о замене файлов. По умолчанию, при копировании файлов, если такой файл существует, то на экран выводится сообщение с предупреждением о замене. Пользователь может согласиться с заменой (нажать Y) или не согласиться (нажать N). Ключ /Y отключает это сообщение и копирование происходит сразу. Для примера создадим на диске «C» файл vov.txt и скопируем его на диск «D»: copy vov.txt d:\
Затем скопируем этот файл еще раз. При этом выводится сообщение «Заменить d:\vov.txt [Yes (да)……»
После этого скопируем файл еще раз, употребив ключ /Y. Сообщение выводиться не будет.
Ключ /Y может присутствовать в значении переменной среды окружения COPYCMD. Т.е. по умолчанию, при замене файлов сообщение выводиться не будет. В этом случае, для того чтобы сообщение выводилось необходимо использовать ключ /-Y.
Предыдущая статья: Команда ATTRIB для изменения атрибутов файла.
Оглавление: Командная строка.
Следующая статья: Команда XCOPY.
Как скопировать файл в несколько папок сразу
Копировать файлы путем перетаскивания гораздо удобнее и быстрее, чем с помощью традиционного Copy-Paste. Функция Drag-and-Drop также позволяет копировать объекты в разные папки, удерживая при этом зажатой клавишу Ctrl, но как ни крути, это занимает намного больше времени, чем если бы копирование производилось во все выбранные папки одновременно. Представьте, что вам нужно скопировать некий файл во все вложенные папки какого-то каталога, причем количество этих вложенных папок достигает нескольких десятков.
Понятно, что ни Copy-Paste, ни Drag-and-Drop не позволят вам сделать это за минуту, здесь нужен более продвинутый метод.
Для подобных целей существуют специальные программы, но можно обойтись и без них, воспользовавшись самой обычной командной строкой, вернее, командным файлом.
Скопируйте приведенный ниже код и вставьте его в обычный текстовый файл.
@echo off
for /D %%a in ("C:\Data\*.*") do xcopy /y /d "D:\Im.jpg" "%%a"
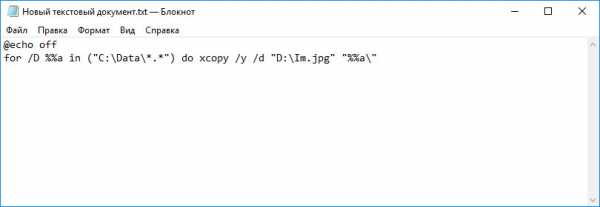
В коде скрипта есть два пути C:\Data и D:\Im.jpg, первый — это путь к каталогу со всеми вложенными в него папками, в которые будет копироваться файл, второй — это путь к копируемому объекту, служить которым может не только файл, но и папка.
Замените пути своими и сохраните отредактированный файл с расширением BAT или CMD.
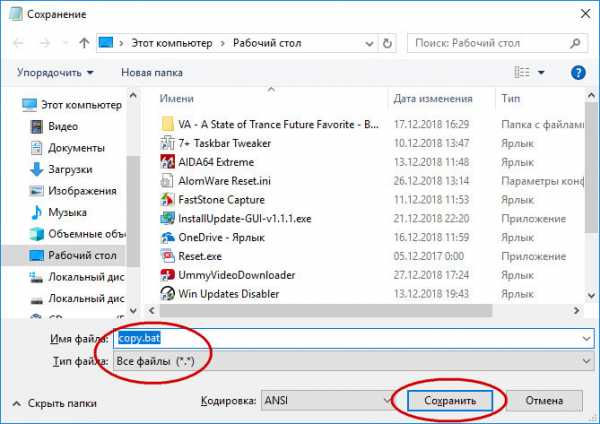
Название скрипта оставляем на ваше усмотрение.
Запустите скрипт и файл будет скопирован в дочерние папки указанного родительского каталога до первого уровня вложенности.
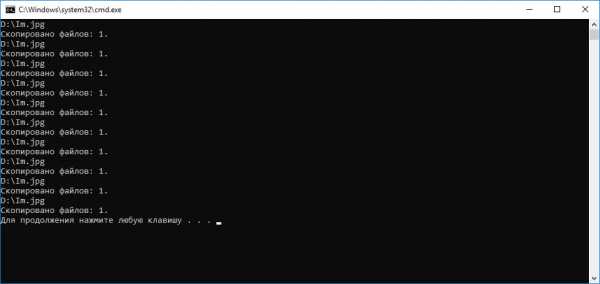
В момент исполнения скрипта на экране появится окошко командной строки и тут же закроется, как только процедура копирования будет завершена. Если вы хотите просмотреть прогресс, добавьте в конец кода командного файла команду pause, это даст вам возможность закрыть консоль вручную нажатием любой клавиши.
Пакетный файл Windowsдля создания нескольких копий одного файла, каждой копии назначается уникальное имя файла
Переполнение стека- Около
- Продукты
- Для команд
- Переполнение стека Общественные вопросы и ответы
- Переполнение стека для команд Где разработчики и технологи делятся частными знаниями с коллегами
- Вакансии Программирование и связанные с ним технические возможности карьерного роста
- Талант Нанимайте технических специалистов и создавайте свой бренд работодателя
- Реклама Обратитесь к разработчикам и технологам со всего мира
linux - скопируйте содержимое множества файлов в один файл
Переполнение стека- Около
- Продукты
- Для команд
- Переполнение стека Общественные вопросы и ответы
- Переполнение стека для команд Где разработчики и технологи делятся частными знаниями с коллегами
- Вакансии Программирование и связанные с ним технические возможности карьерного роста
- Талант Нанимайте технических специалистов и создавайте свой бренд работодателя
- Реклама Обратитесь к разработчикам и технологам со всего мира
- О компании
c - копирует содержимое из одного файла в другой
Переполнение стека- Около
- Продукты
- Для команд
- Переполнение стека Общественные вопросы и ответы
- Переполнение стека для команд Где разработчики и технологи делятся частными знаниями с коллегами
c # - Как скопировать содержимое одного текстового файла в другой с уменьшенной длиной?
Переполнение стека- Около
- Продукты
- Для команд
- Переполнение стека Общественные вопросы и ответы
Как скопировать все файлы одного определенного типа из папки в другую папку в Python
Переполнение стека- Около
- Продукты
- Для команд
- Переполнение стека Общественные вопросы и ответы
- Переполнение стека для команд Где разработчики и технологи делятся частными знаниями с коллегами
- Вакансии Программирование и связанные с ним технические возможности карьерного роста
Как я могу скопировать содержимое одного файла в другой с помощью файловых методов Ruby?
Переполнение стека- Около
- Продукты
- Для команд
- Переполнение стека Общественные вопросы и ответы