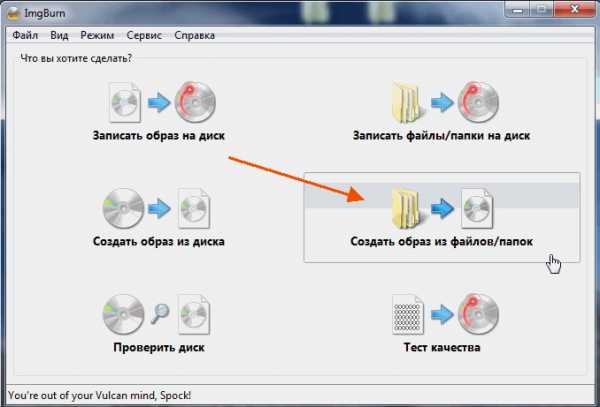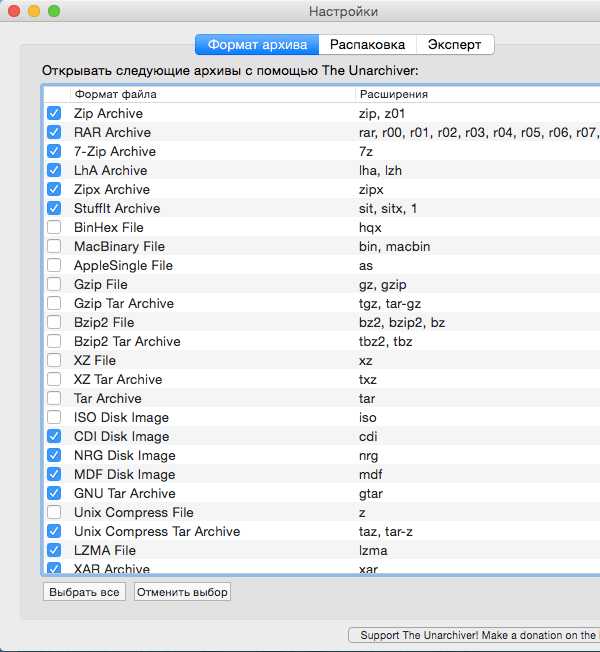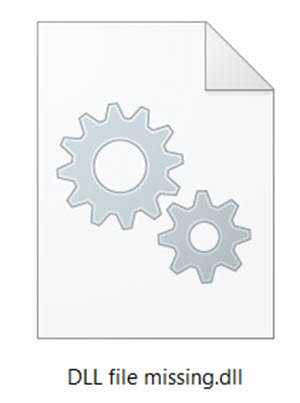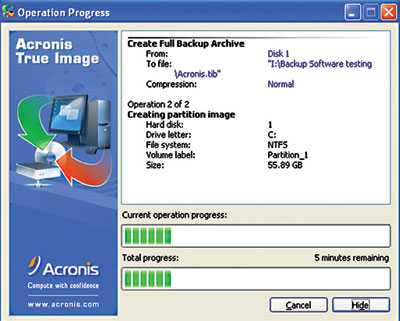Как сохранить большой файл в интернете
Облачные хранилища: где лучше хранить файлы? | Технологии | Блог
Раньше информацию хранили на дисках, потом бегали друг к другу с флэшками. Сейчас всё чаще самое ценное и важное упаковано в облачном хранилище — на виртуальном диске. Можно в любой момент и из любого места зайти, посмотреть документы, отредактировать, поделиться с друзьями или коллегами. Какое облако выбрать?
Облако MAIL
Принадлежит Mail.ru Group и начало работу в 2013 году. Первое время, как это и бывает на старте проекта, пользователи жаловались на нестабильность. Сейчас это устойчивый сервис, который предоставляет 8 ГБ бесплатного места в постоянное пользование. Периодически облако MAIL предоставляет бонусы — нужно следить за новостями, и можно получить бесплатное место для хранения.
Тарифы

Бонусы и промокоды тут не редкость. Часть пользователей в свое время получили от 100 ГБ до 1 ТБ в постоянное бесплатное пользование всего лишь за установку мобильного приложения Mail.Ru Cloud.

Mail Group ориентированы на российский рынок, поэтому за бонусы «Спасибо» от Сбербанка можно приобрести место в облачном хранилище или же получить гигабайты при покупке в Связном.
Веб-интерфейс

Все стандартно и интуитивно понятно. Есть возможность поиска по облаку, можно расшарить файлы как на просмотр и скачивание, так и на редактирование. Облако связано с почтой mail.ru — в нем же можно сохранять файлы из писем или, наоборот, прикалывать что-то из хранилища к сообщениям.

К сожалению, никуда не деться в этом облаке от кучи рекламы. Всплывающие окна и баннеры двигают торговлю не исчезают даже на платных аккаунтах.
Возможности
Любой современный и одновременно популярный облачный сервис обладает такими преимуществами, как кроссплатформенность (разные операционные системы, мобильные приложения), WebDav, стабильность работы и высокая скорость скачивания и закачивания файлов. Но кроме этого:
· Поддержка Office Online.
· Все выложенные на облако файлы проверяются антивирусом Касперского.
· Поддержка приложения Диск-О.
· Только online работа; автономно можно работать только через Диск-О для заранее отмеченных файлов.
· Версионирование (хранит историю изменений за последние 14 дней; количество изменений не регламентировано).
· Загрузка файлов до 32 ГБ на платных подписках; максимальный размер на бесплатном аккаунте равен 2 ГБ.
В пользовательском соглашении отсутствуют ограничения на создание и использование сторонних клиентов.
Отдельно о Диск-О
Приложение от Mail Group. Когда вы подключаете облако с помощью «Диск-О», на вашем компьютере оно выглядит как обычный жесткий диск.
Все отображаемые файлы хранятся на облаке, не занимают места на персональном компьютере. Вы можете открывать и создавать файлы на компьютере, а потом просматривать их в облаке через браузер. Работайте с файлами на компьютере при помощи предустановленного программного обеспечения, ничего не скачивая из облака. Одновременно можно подключить несколько облачных хранилищ от любого разработчика. Возможность подключения сторонних облачных хранилищ является частью подписки. Подписка платная (пробный период 7 дней), стоимость — 75 руб/месяц.
OneDrive

Облако от Microsoft. Вопрос о поддержке с Office Online становится риторическим. Предоставляется 5 ГБ бесплатно. Расширение хранилища в РФ не предусмотрено за деньги. Покупая подписку на Microsoft Office 365, вам также бонусом дают 1 ТБ пространства в OneDrive. Дополнительный бонус (до 10 ГБ) можно получить за приглашение новых пользователей (по 0.5 ГБ за каждого).

Возможности

Ведется журналирование действий. Все манипуляции, в том числе авторизация, отображается в специальном журнале «Недавние действия». Если в журнале появляется подозрительная информация, то рекомендуется выполнить набор действий по обеспечению безопасности вашей учетной записи. Отдельно предусмотрено добавление доверенного устройства к учетной записи Майкрософт.
Предусмотрено приложение OneDrive для Windows. После установки на ПК появляется папка C:\Users\name\OneDrive, которая и является облачным хранилищем. Скорость работы с облаком, по мнению автора, низкая. Нет ограничений по максимальному размеру файла.
iCloud

Детище Apple inc, и этим многое сказано. Естественно, настроить собственное хранилище можно только на смартфоне, планшете, ноутбуке либо компьютере Apple. К тому же тебе потребуется идентификатор Apple ID. При регистрации бесплатно выдается 5 ГБ, все остальное — за деньги.
Стоимость

Учитывая интерес к технике Apple, вопрос о неприкосновенности частной жизни является одним из основных.
https://www.apple.com/ru/privacy/ — конфиденциальность
https://www.apple.com/ru/legal/privacy/ru/ — политика конфиденциальности
Учитывая вектор компании Apple, не удивительно, что у облака имеется ряд интересных особенностей, направленных на синхронизацию и продолжение работы с любого устройства. В каждом рекламном ролике компании Apple большая часть времени уделена функции «Фото».
Фото iCloud
Она же — медиатека iCloud. Автоматически синхронизирует фотографии и видеоролики на всех устройствах с вашим Apple ID. При первом же подключении к интернету фото и видео попадают в облако. Изображения в облаке хранятся в оригинальном высоком разрешении. На мобильном девайсе сохраняются копии, оптимизированные под размер его экрана. Это позволяет экономить память смартфона или планшета. Файлы в iCloud сохраняются в исходном формате, это касается и популярных JPEG, RAW, MPEG4 и Live Photos.
Одно из преимуществ iCloud для обладателей техники Apple — резервное копирование и полное восстановление старых настроек, контактов, фото (насколько позволяет размер доступных ГБ) на новом устройстве в случае замены либо утери старого.
Dropbox
Единственный сервис из перечисленных, который с самого начала задумывался как «облако». Удобный, продуманный, профессиональный, недешевый. Набор конечных функций зависит от выбранного тарифного плана. Dropbox использует 256-битное шифрование AES для сохранения файлов и шифрование SSL/TLS во время переноса файлов, обеспечивая их полную безопасность. На старте вам положены 2 ГБ места, но можно получить бесплатно еще дополнительное место. Для этого нужно:
- Выполните задачи из списка Dropbox «C чего начать»
- Пригласите в Dropbox друзей, родных или коллег
- Участвуйте в обсуждениях на форуме сообщества Dropbox
Из условно бесплатных способов увеличения объема — различные производители электроники сотрудничают с Dropbox и предоставляют промокоды совместно со своей продукцией.
Стоимость

Как мы видим, пакетов эконом класса не предусмотрено.
Для совместной работы предусмотрен сервис «Dropbox Paper», который предоставляет рабочее пространство для ведения проектов. Удобная интеграция с учетной записью Google позволяет быстро подключать новых пользователей.
Благодаря Dropbox Showcase и большому количеству расширений (Dropbox Extensions) файлы популярных форматов (PDF, фото, видео) редактируются онлайн из веб-браузера. Партнерские интеграции от третьих сторон позволяют проводить многие действия непосредственно из аккаунта Dropbox (для примера: отправить mail сообщение через Dropbox, используя Gmail). Решены вопросы параллелизма и многоверсионности. Теперь вы можете быть уверены, что все участники используют последнюю версию файла и эффективно взаимодействуют друг с другом. Для полноты картины важности сервиса — любой современный NAS (Network Attached Storage) имеет интеграцию с Dropbox.
Google Drive

Учитывая, что для работы смартфона на Android требуется аккаунт Google, можно сказать, что облачный сервис Google Drive — самый популярный. Подходит не только для обмена информацией, но и, благодаря Google Docs, сервис обрел популярность у аутсорсинговых компаний.
В каждом аккаунте Google дается бесплатно доступно 15 ГБ. Google Drive является веб-ориентированным программным обеспечением. Вопрос кроссплатформенности не стоит. Файлы на Диске можно открывать со смартфона, планшета или компьютера через веб-браузер. Поэтому, где бы вы ни оказались, если в этом месте есть интернет, то данные всегда будут с вами.
Все просмотренные ранее документы из аккаунта Google будут отображаться во вкладке «Недавние» или «Доступные мне». При расшаривании на вас файла, он добавляется в список «Мой диск», но не отнимает общего места. Ограничений по объему файла нет, скорость загрузки, по мнению автора, средняя.
Стоимость

Файлы Gmail и «Google Фото» расходуют свободное место Google Drive.
Яндекс.диск
При регистрации можно не заметить, как создается «Яндекс.кошелек» с подтвержденной по телефону учетной записью.

При регистрации предоставляется 10 ГБ свободного пространства.
Зная политику компании, можно ожидать скидку на ГБ за различные подписки на «Я» сервисы. Моментами можно и вовсе получить дополнительные ГБ бесплатно. Имеется много партнерских программ с мобильными и фиксированными операторами связи, что местами выливается в бонусы в виде дополнительных ГБ. Максимальный размер загружаемого файла — 50 ГБ. Скорость хорошая. «Яндекс.Диск» имеет интеграцию с Office Online. Все файлы проверяются антивирусом Dr.Web. Все фотографии и видео можно загружать в облачное хранилище без какого-либо ограничения. Загруженные с мобильного приложения фотографии и видео не будут учитываться при подсчете места в облаке.

Кто лучший?
Ультимативно рассуждать о том, что вот это облако — хорошее, а вот это — плохое, нельзя. К тому же не запрещено одновременно использовать несколько облачных сервисов. Любой сервис подходит под совместную работу с файлами. Что имеем на выходе?
Три облака от создателей почтовых служб — Mail, Яндекс.Диск, Google Drive. Здесь логично делать выбор в пользу того почтового клиента, который больше нравится и к которому привязана ваша основная почта. Удобно вкладывать файлы из облака и копировать их туда сразу после получения. Набор инструментов ограничен, цены примерно равны.
Три сервиса связаны с персональными устройствами пользователей — iCloud, Google Drive и OneDrive.
Выбор также варьируется от выбора операционной системы девайса. С OneDrive ситуация сложнее, так как для России нет доступных пакетов, а покупать офис из-за 1 ТБ облака станет не каждый.
Только один единственный сервис, из перечисленных, является профессиональным — Dropbox. Здесь масса интегрируемых решений под проекты любой сложности. Удобный интерфейс. Сам сервис интегрирован в популярные персональные облачные хранилища.
Сравнение стоимости
| Облачный сервис | Количество бесплатных ГБ (без бонусов) | Стоимость пакетов в месяц |
| 8 ГБ | + 64 ГБ руб + 128 ГБ 229 руб + 512 ГБ 379 руб + 1 ТБ 699 руб + 2 ТБ 1390 руб + 4 ТБ 2690 руб | |
| OneDrive | 5 ГБ | Дополнительные планы хранения пока недоступны в РФ |
| iCloud | 5 ГБ | + 50 ГБ 59 руб +200 ГБ 149 руб +2 ТБ 599 руб |
| Dropbox | 2 ГБ | + 2 ТБ 9.99 $ + 3 ТБ 16.58 $ + 5 ТБ 12.5 $ (Business) + «сколько потребуется» 20 $ (Business) |
| Google Drive | 15 ГБ | + 100 ГБ 139 руб + 200 ГБ 219 руб + 2 ТБ 699 руб + 10 ТБ 6990 руб + 20 ТБ 13990 руб + 30 ТБ 20990 руб |
| Яндекс.Диск | 10 ГБ | + 100 ГБ 66 руб + 1 ТБ 167 руб + 3 ТБ 542 руб |
Облачные хранилища с большим объемом данных бесплатно 2020
Сегодня облачные хранилища с большим объемом данных занимают важную нишу в сохранности нужной информации и многие из них совершенно бесплатны.

Здравствуйте мои дорогие читатели и гости блога. На сегодняшний день многие пользователи интернета практикуют облачное хранение данных. Вся важная информация может быть сохранена в облаке, что позволяет избежать потери файлов, например, при повреждении жесткого диска. А если нужно воспользоваться данным далеко от своего компьютера, то достаточно найти устройство с выходом в интернет и воспользоваться веб-интерфейсом облака, что избавляет от необходимости носить с собой flash-накопитель.
Большинство современных смартфонов поддерживает автоматическую загрузку снятых фотографий и видеозаписей прямо в облако, как только появляется соединение с сетью Wi-Fi. Это избавляет от необходимости устанавливать соединение каждого гаджета с компьютером при помощи USB, ведь появляется дисковое пространство, единое для всех ваших устройств. При необходимости можно настроить синхронизацию и других файлов, отличных от медиа-формата.
На данный момент любому пользователю интернета доступно около десятка облачных хранилищ данных с большим объемом бесплатно 2020. Благодаря такому разнообразию каждый человек может найти облако, соответствующее его потребностям. Рассмотрим бесплатные облачные сервисы хранения данных.
Лучшие облачные хранилища данных с большим объемом бесплатно
1. Yunpan 360 – 36 Тб
Несомненным лидером в списке облачных хранилищ данных выступает китайский проект Yunpan 360. Облако предоставляет целых 36 Тб (да, да, именно терабайт) свободного пространства для размещения личных данных. Единственный недостаток портала – это единственный язык интерфейса, конечно же, китайский. К счастью, русские умельцы уже разработали пошаговую инструкцию и способ русификации, ознакомиться с ними можно на сайте yunpan.ru.


Механизм получения 36 Тб заключается в следующем:
- Регистрация на сайте и получение 10 Тб после установки клиента для Windows.
- Добавление к аккаунту 26 Тб после установки клиента на Android.
Если справиться с трудностями китайского языка и подружиться с интерфейсом проекта, то можно получить дисковое пространство, которого хватит почти на всю жизнь. Ну а если и 36 Тб вам будет мало, то есть два способа расширения этого объема:
- Участие в бесплатной лотерее. Каждый день два раза можно принять участие в розыгрыше дополнительного пространства. Если выигрыш все-таки улыбнулся, то об этом нужно поделиться на weibo.com, иначе дополнительное место не добавят.
- Реферальная программа. Вы получаете 512 Мб за каждого приглашенного в систему человека, а сам приглашенный 2 Гб.
Адрес сайта: http://yunpan.360.cn/
2. Mega – 50 Гб
Название “Mega” – это аббревиатура, которая расшифровывается как MEGA Encrypted Global Access. Разработчики уделяют большое внимание безопасности и процессу защиты информации. Этот сервис хранения файлов по праву занимает второе место в нашем списке. Компания бесплатно предлагает 50 Гб свободного места, чем не могут похвастаться конкурирующие облачные хранилища в нашем сегменте рынка. Кроме того, все файлы с использованием алгоритма AES шифруются прямо в окне браузера. Т.е. даже администрация проекта не может открыть загруженные вами файлы, ведь они надежно защищены криптографическим преобразованием. Ключи доступа к информации недоступны в открытом виде и передаются по принципу Friend-to-Friend, т.е. между пользователями, которые уверены друг в друге.
Адрес сайта: https://mega.nz/


3. Облако@mail.ru
Это разработка отечественного холдинга Mail.ru Group. Предоставляет 25 Гб свободного пространства на диске для хранения любых файлов, но для этого необходимо зарегистрировать почту Майл.ру. Облако для накопления данных и почта сервиса взаимно интегрированы, например, файл из пришедшего письма можно отправить в облачное хранилище одним нажатием. Для пользователей мобильных устройств разработчики предусмотрели автоматическую синхронизацию файлов, снятых на камеру гаджета. После подключения к быстрому интернет-соединению смартфон автоматически начинает отправлять новые файлы с камеры в облако. Облако@mail.ru – это достаточно молодой проект, который появился в 2013 году. Возможно, что со временем функционал заметно вырастет. К сожалению, бесплатно расширить объем дискового пространства нельзя, правда раньше были акции, где давали за регистрацию сначала по 1 Тб места, а потом и вовсе по 100 Гб.
Адрес сайта: https://cloud.mail.ru/


4. Хранилище данных Hubic
Сервис по хранению данных в интернете, отличающийся довольно щедрой партнерской программой. Компания предоставляет 25 Гб свободного дискового пространства после регистрации. Кажется, что этого мало? Разработчики дарят 2,5 Тб дополнительного пространства за 5 приглашенных друзей, сами друзья тоже получают по 30 Гб каждый утешительного приза.
Адрес сайта: https://hubic.com/en/


5. Google Диск
Наверное, самое известное облачное хранилище данных, т.к. является одним из сервисов такого поискового гиганта, как Google. Проект интегрирован с большинством сервисов Google, такими как Google Sheets (табличный процессор), Google Slides (презентации), Google Docs (текстовые документы), Gmail (электронная почта). При создании, например, текстового документа в облаке Google, он автоматически сохраняется в Google Диск. После активации компания готова предоставить 15 Гб свободного пространства. Как показывает опыт, такого объема вполне достаточно для рабочих целей.


Отличное соотношение между количеством и качеством, одно из лучших облачных хранилищ с большим объемом бесплатно 2018. Есть приложение как для компьютера, так и для мобильных устройств, выполняющее синхронизацию файлов в автоматическом режиме. Для увеличения места можно воспользоваться акцией, которую компания Google проводит каждый год. Алгоритм прост: вы проходите проверку безопасности аккаунта Google и получаете бесплатно дополнительные гигабайты.
Адрес сайта: https://drive.google.com
6. 4shared
Сервис хранения файлов, который занимает по версии Alexa 82 место в списке самых популярных интернет-ресурсов, каждый день обрабатывает трафик более 300 Тб. После регистрации становится доступно 10 Гб дискового пространства, можно добавить еще 5 Гб, если подтвердить свой адрес электронной почты. К сожалению, других способов расширения объема облачного хранилища данных нет. Для бесплатных аккаунтов действует ограничение в сроке хранения файлов – 180 дней со времени последнего взаимодействия с аккаунтом. Интерфейс пользователя напоминает интерфейс Explorer’а Windows.


Адрес сайта: http://www.4shared.com/
7. Яндекс.Диск
Еще один отечественный проект, представляющий собой облачное хранилище данных с большим объемом бесплатно 2020. Как и в Google Диске и Облаке@mail.ru, здесь почта и хранилище взаимно связаны. Яндекс дает возможность использовать облачный диск размером в 10 Гб. Возможно его расширить на 10 Гб, если привести 20 друзей, за каждого из них дают по 512 Мб. А если вы приняли участие в акции партнера, то будете вознаграждены еще 50 Гб. Условия этих мероприятий регулярно меняются, поэтому нужно постоянно следить за новостями проекта.
Яндекс.Диск можно интегрировать в пакет офисных программ Microsoft Office 2013 и использовать как облачную службу. При желании также возможно настроить синхронизацию файлов с цифровой камерой или гаджетом. В этом случае Яндекс предоставляет дополнительно 32 Гб для хранения этой информации на полгода бесплатно. Также в данном сервисе можно сделать скриншоты экрана на компьютере.

Адрес сайта: https://disk.yandex.ru/
8. MediaFire
Облачный сервис для хранения файлов, функционалом похож на 4shared или dropbox. В первую очередь, был создан для хранения и расшаривания медиа-файлов (видео, изображений или музыки). Бесплатно доступно 10 Гб свободного места, да к тому же еще и с рекламой. Клиент для Windows отличается определенными проблемами в использовании, например, нельзя расшарить файл на компьютере. Поэтому рекомендуется использовать приложение на мобильном устройстве, а на компьютере пользоваться интерфейсом на сайте проекта.


Адрес сайта: https://www.mediafire.com/
9. Cubby
Облачное хранилище данных, дающее возможность использовать 5 Гб свободного места при завершении регистрации. Cubby – это разработка компании LogMeIn, которая занимается созданием и поддержкой сетевых продуктов для бизнеса, поэтому нет сомнений в надежности и стабильности этого решения. Раньше регистрация была невозможна без приглашения, сейчас доступ к сервису может получить каждый пользователь интернета. Дисковое пространство при желании можно увеличить до 25 Гб, если принять участие в реферальной программе.


Адрес сайта: https://www.cubby.com/
Заключение
Выбирайте облачное хранилище с большим объемом которые предоставляются бесплатно в 2020 году в зависимости от типа решаемых с помощью облака задач и специфических требований к сервису. Ни к чему изучать премудрости китайского языка ради 36 Тб свободного места, если у вас всего 7 Гб важной информации. А применять криптографию для защиты конфиденциальности фотографии любимого кота имеет совсем немного смысла.
Занимаетесь видеосъемкой или постоянно делаете бэкапы? Тогда обязательно обратите внимание на Yunpan 360. Вы занятой человек и вам необходимо иметь все документы под рукой, а на каждом из ваших девайсов должна быть актуальная информация?
Google Диск вместе с интегрированными офисными сервисами отлично выполнит эту работу. Боитесь за сохранность и конфиденциальность своих данных? Взгляните в сторону Mega, где используется криптографический алгоритм AES. Ну а если вы обычный пользователь интернета, который иногда делает фото на свой телефон и ищет место для хранения файлов в облаке, то Облако@mail.ru с лихвой покроет ваши потребности.
Подписываемся на рассылку блога и ставим лайки кому материал был полезен. До скорых встреч друзья -))). Больше интересных и полезных статей блога читайте вот тут.
С уважением, Галиулин Руслан.
Лучшие сервисы для обмена большими файлами
Сегодня мы предлагаем вашему вниманию полезную шпаргалку-компиляцию, которая всегда и везде поможет найти оптимальный способ передать человеку большой файл.
Электронная почта — это удобно, но многие популярные email-сервисы накладывают серьёзные ограничения на размер вложений. К примеру, в Gmail и Outlook каждый отдельный файл не может превышать по размеру 25 МБ.
Можно отказаться от почты в пользу более гибкого решения, но если по тем или иным причинам сделать этого нельзя, то вам поможет простая фриварная мультиплатформенная утилитка HJ-Split. С её помощью исходный файл делится на куски нужного размера и вкладывается/передаётся частями, после чего так же легко склеивается на стороне получателя.
Классические веб-хранилища
Если файл ну вообще большой, то лучшим решением могут оказаться облачные хранилища: Dropbox, Google Drive, OneDrive и их аналоги. Предпочтение тому или иному сервису тут, как правило, отдаётся в зависимости от привычки, но в экстремальных случаях необходимо смотреть на предельные возможности каждого хранилища.
OneDrive позволяет залить в себя файл максимальным размером до 2 ГБ.
«Яндекс.Диск» имеет лимит в 10 ГБ, но при необходимости загрузить что-то тяжелее 2 ГБ потребуется десктопный клиент.
Google Drive в этом плане куда более мощный и скушает файл размером до 5 ТБ (5 000 ГБ). Естественно, большие файлы здесь также надо загружать через клиент.
Сложно представить ситуацию, при которой пользователю не хватило бы возможностей Google Drive, но, просто на всякий случай, Dropbox вообще не имеет обозначенного лимита на размер одного файла. Есть десктопный клиент? Вперёд, заливайте в него все Интернеты мира! В последних двух случаях ограничением скорее выступает не размер файла, а размер персонального хранилища.
Уголок параноика
Любителям повышенной секретности стоит обратить внимание на фримиум-сервис WeTransfer. Он не просит регистрироваться и позволяет практически анонимно передать файл размером до 2 ГБ прямо из браузера, зная лишь электронную почту получателя. Залитый сюда файл будет храниться семь дней.
Уголок суперпараноика
Все описанные выше методы имеют один недостаток: чтобы что-то передать, нужно это «что-то» куда-то залить. Говоря проще, ваши данные будут временно (или вечно) храниться на удалённых серверах. Если такая перспектива не устраивает, то остаётся вариант под названием JustBeamIt, основанный на принципе peer-to-peer. Передаваемый файл не будет никуда заливаться, а напрямую пробежит от ваc к получателю. Веб-оболочка сервиса поддерживает Drag&Drop и очень удобна в использовании. Перетаскиваем файл, получаем ссылку (срок жизни ссылки 10 минут), передаём её адресату любым приемлемым способом.
Ещё один P2P-способ передачи — сервис под названием Infinit. Помимо всего того, что умеет предыдущий инструмент, Infinit поддерживает остановку/возобновление загрузки, а в случае с трансфером видеофайлов позволяет запускать просмотр сразу после старта передачи.
Skype и другие мессенджеры
Современные и не очень мессенджеры вполне успешно справляются с передачей файлов. В данном случае максимальный размер файла зависит от конкретного используемого сервиса. К примеру, популярнейший Skype хоть и медлителен, но работает по тому же принципу P2P и, по факту, не имеет лимита на размер передаваемого файла.
Данный материал затрагивает лишь способы, связанные с использованием действительно популярных продуктов и сервисов. Существует множество других облачных хранилищ, FTP и ещё десятки более-менее удобных способов передать большой файл. Если у вас есть свой элегантный и простой вариант передачи большого количества данных, поделитесь им в комментариях.
DropMeFiles – бесплатный файлообменник без регистрации
DropMeFiles – бесплатный файлообменник без регистрацииВнимание,
подозрительные файлы
Антивирус обнаружил в загрузке зараженные файлы, поэтому они были удалены.
кидай
файлы/папки для вставки изображения
или текста из буфера обмена
нажми +V
0
файлов0 КБ
общий размерМаксимальный размер
загружаемых файлов составяет 50 Гигабайт
00:00:00
до окончаниязагрузки
подробнее
Для корректной работы необходимо обновить iOS до версии 8.0.2 или выше
Для корректной работы необходим Internet Explorer версии 9 или выше
Отправлено на телефонE-mailСтатус: Доставляется...
E-mail не отправлен.
Подозрения на спам.
E-mail не отправлен.
Для загрузки файлов
нажми на круг или кинь их в серое поле
Поделиться графикой или текстом
из буфера обмена можно простым нажатием CTRL+V. Его содержимое мгновенно превратится в файл
Срок хранения 1 скачивание
обозначает что файлы будут удалены сразу после первой скачки любым пользователем. Используйте эту опцию если ваша информация конфиденциальна. Максимальный срок хранения 14 дней
Срок хранения файлов
по истечении которого они будут безвозвратно удалены
Срок хранения файлов
временно недоступная опция
Установка пароля защитит
информацию от доступа третьих лиц
Отправь ссылку по СМС или почте.
Поддерживается отправка не более чем на 14 e-mail-ов или один телефон
Поделись ссылкой на файл
со своими друзьями в социальных сетях
Преврати ссылку и пароль
в цифровой вид, если планируешь вводить ее на телевизоре ИНЕТКОМ.ТВ или сообщать устно
Владельцы телевизоров SMART.TV
могут просматривать фильмы и медиафайлы, загруженные на Dropmefiles, на экране своего ТВ, используя бесплатное приложение ИНЕТКОМ.ТВПоделиться графикой
или текстом из буфера обмена можно простым нажатием CTRL+V. Загрузка содержимого начнется автоматически
Для загрузки файлов
кинь их в рабочее поле сайта или нажми круг и выбери файлы в проводнике
Быстро поделиться содержимым экрана
можно сделав скриншот
и вставив его через буфер
обмена на Dropmefiles
Пользовательское соглашение
- Ресурс Dropmefiles.com (Далее – Ресурс) предназначен для обмена и хранения файлов.
- Данное Пользовательское соглашение вступает в силу с момента начала пользования Ресурсом.
- При пользовании Ресурсом запрещается размещать:
- Материалы противоречащие законодательству РФ.
- Объекты интеллектуальной собственности, копирование которых запрещено владельцами оригинала.
- Вредоносные программы.
- Загруженные материалы, нарушающие п.3 настоящего соглашения будут удаляться с Ресурса при обнаружении.
- На сервисе не гарантируется сохранность файлов.
- Ни при каких обстоятельствах Администрация Ресурса не несет ответственности за материалы загружаемые, отправляемые, полученные Пользователями посредством Ресурса.
- Ни при каких обстоятельствах Администрация Ресурса не несет ответственности за всевозможные упущенные выгоды и за любые убытки по любым причинам.
Идет загрузка!
Были загружены файлы!
загружено
Доставлено
Не доставлено
Я разместил файлы на DropMeFiles
DropMeFiles – бесплатный сервис мгновенного обмена файлами
подробнее
скрыть
файл
файла
файлов
добавь
Имя
Имя или E-mail
Я разместил файлы на DropMeFiles
DropMeFiles – бесплатный сервис мгновенного обмена файлами
подробнее
скрыть
дней
скачать все
скачать после загрузки
ожидание...нажмите чтобы отменить
неправильный пароль
Ошибка! Сервер не отвечает.
["\u0444\u0430\u0439\u043b","\u0444\u0430\u0439\u043b\u0430","\u0444\u0430\u0439\u043b\u043e\u0432"]
Абоненты ИНЕТКОМ.ТВ могут
авторизоваться под своими данными и получить расширенные возможности по управлению загрузками
Понравился наш сервис?
Расскажи о нем в социальных сетях
9 самых надежных файлообменников для загрузки больших файлов
Если вы записали домашнее видео или создали непревзойденный музыкальный микс — вы, несомненно, захотите поделиться им со своими друзьями. В зависимости от размера и количества файлов, которые необходимо отправить, это может стать проблемой. Мы все знаем это ощущение — когда форум или любимый сайт сообщает нам: «Извините, но файл слишком большой». Например, Gmail с его ограничением в 25 Мб или Яндекс с 2 Гб.
У нас в коллекции есть несколько файлообменников, которые позволяют загружать файлы и делиться ими с помощью коротких ссылок. Когда будет нужно отправить большой файл, попробуйте воспользоваться одним из них. Это очень удобно, ведь вам не нужно будет повторно загружать файл, если захотите показать его нескольким друзьям — просто отправьте им короткую ссылку, которую автоматически создаст один из этих сервисов.
Pixeldrain
В облачное хранилище Pixeldrain можно загружать файлы размером до 10 Гб. Это ограничение действует только для одной загрузки. При необходимости вы можете загрузить до 10 000 файлов и объединять их в «списки», которыми можно будет поделиться. «Список» — это не что иное, как другое название папки или коллекции. Максимальное количество файлов в списке — 10 тысяч. То есть, теоретически можно делиться за один раз пачкой документов на 100 терабайт.
Учтите, что Pixeldrain хранит данные на своих серверах только определённое время! Начиная с даты закачки, у вас будет 100 дней. Но всякий раз, когда кто-то переходит по вашей ссылке, отсчёт ста дней начинается заново. Так что данные и вовсе могут никогда не удаляться, если ссылка на них используется раз в три месяца.
Pixeldrain — один из немногих сервисов, который можно полноценно использовать, даже не имея аккаунта. Однако им удобней пользоваться, если всё-таки зарегистрироваться. Зарегистрированным пользователям проще получать доступ к файлам и отслеживать их. И, наконец, в Pixeldrain есть инструмент обмена текстом наподобие Pastebin. Просто скопируйте и вставьте нужный текст в соответствующее поле и поделитесь им с помощью сгенерированной ссылки.
Firefox Send

Firefox Send — это бесплатный сервис от Mozilla, который пользуется большой популярностью у пользователей Mozilla Firefox, но с ним можно работать из любого браузера. Обмен файлами происходит очень просто: достаточно перетащить их (поддерживается технология Drag-and-drop), чтобы загрузить на облачный сервер.
Размер файла не может превышать 1 Гб для анонимных пользователей и 2,5 Гб для авторизованных. Чтобы увеличить безопасность передаваемых файлов, используется сквозное шифрование, защита паролем и ссылка автоматически удаляется после указанного времени.
MediaFire

MediaFire считается одним из лучших файлообменников. После регистрации пользователь бесплатно получает 10 Гб на облачном сервере. Авторизируйтесь через социальные сети Facebook и Twitter, установите мобильное приложение или пригласите друзей, чтобы получить дополнительно еще 40 ГБ. Загруженную информацию другие пользователи смогут скачать с сайта MediaFire по уникальной ссылке, которая будет выдана после завершения загрузки.
WeTransfer

WeTransfer имеет довольно простой интерфейс: всего в несколько кликов можно получить необходимые файлы. Более того, они еще будут доступны для скачивания в течение недели или будут удалены через сутки — это зависит от настроек которые вы укажите. Регистрироваться при этом необязательно.
Бесплатно предоставляется 2 Гб места. Используя платный тариф за 12 долларов в месяц, вы увеличите размер хранилища до 100 Гб. Помимо этого, можно будет установить пароль на скачивание и сделать собственный фон. Файлы будут доступны для скачивания более 7 дней, и снимутся ограничение на их размер.
Кстати, WeTransfer доступен для телефонов на ОС Android и iOS.
Send Anywhere

Этот сервис работает практически на всех известных платформах, позволяя бесплатно передавать файлы до 4 Гб. Зайдя на сайт по адресу send-anywhere.com, можно сразу начать обмениваться информацией с другими пользователями. Для этого выберите пункт Direct — вам будет выдан 6-значный PIN-код, который необходимо будет сообщить получателю. После того как он введет его в поле Input key — начнется скачивание. При этом регистрироваться вовсе необязательно, но вы должны будете находиться в это время на сайте сервиса.
У сервиса есть собственное расширение для браузера Google Chrome и приложения для iOS и Android. SendAnywhere доступен также для MacOS и Windows, есть версии для Linux и Amazon Kindle, а также плагины для WordPress и Outlook. Если применять расширение для браузера, то можно обмениваться файлами до 4 Гб. При использовании платной версии за 6 долларов в месяц предоставляется хранилище на 1 ТБ.
Sharefast.me
При загрузке важных файлов онлайн всегда появляются опасения, что данные попадут в третьи руки. Например, ссылка ошибочно попадёт не к тому человеку или данные будут опубликованы злоумышленниками в результате хакерской атаки.
С сайтом Sharefast.me вероятность таких событий стремится к нулю. Сервис работает очень быстро, а файлы хранятся не более суток. Вы можете выбрать, в течение какого времени данные будут храниться на сервере: 10 минут, 1 час, 10 часов или сутки. По прошествии указанного времени все данные будут удалены.
Максимальный размер файла составляет 100 Мб, а их количество — не ограничено. У этого сервиса есть ещё одно существенное преимущество перед конкурентами. В отличие от других файлообменников, Sharefast.me создаёт ссылки, состоящие всего из двух символов. Такой URL намного проще запомнить, чем адрес из десятка знаков. Более того, вы можете сами придумать адрес, но он должен состоять минимум из четырёх символов.
Dropbox Transfer
Dropbox даёт возможность обмениваться файлами и папками большого размера, однако, при этом приходится думать о наличии достаточного свободного места в облачном хранилище. Впрочем, в бесплатном тарифе, сразу после регистрации вы спокойно можете загрузить 2 Гб и создать ссылку на скачивание.
Сейчас разработчики проводят бета-тестирование нового сервиса Dropbox Transfer, который представляет собой нечто среднее между облачным хранилищем и электронной почтой. В базовой версии с помощью Dropbox Transfer можно будет делиться файлами размером до 100 Мб. С пакетом Plus пользователи смогут загружать до 2 Гб, а в версии Pro доступна пересылка до 100 Гб.
Для защиты приватности все загрузки через семь дней автоматически удаляются. Вы можете делиться как файлами из своего хранилища Dropbox, так и загруженными с компьютера. В Dropbox Transfer также реализована функция автоматического отслеживания, поэтому при каждой попытке скачивания вы будете получать уведомление.
В настоящее время Dropbox Transfer ещё находится на стадии бета-тестирования, поэтому доступен не на всех аккаунтах. Но вы можете зарегистрироваться на сервисе уже сейчас и использовать старую версию для своих целей.
Dropcorn
Dropcorn позволяет делиться файлами с людьми, которые физически находятся рядом с вами, в пределах 30 метров. Просто зайдите на страницу сервиса с компьютера или телефона, добавьте нужные файлы и люди, находящиеся недалеко от вас, смогут легко их скачать. Конечно, вам понадобится разрешить программе отслеживать ваше местоположение.
В настоящее время можно обмениваться фотографиями, музыкой, видео и ссылками. Обмен производится с локального носителя или общего облачного хранилища наподобие Dropbox, Google Диск и Evernote. После завершения загрузки нажмите кнопку «Drop», чтобы зарезервировать место под ваши данные и задайте этому месту уникальное имя.
Доступ к этому хранилищу будет у любого человека, находящегося на расстоянии до 30 метров, в течение следующей минуты. После этого данные будут удалены. Вы сможете снова включить доступ к хранилищу вручную, если это понадобится.
TeraShare
TeraShare объединяет в себе функциональность облачного хранилища и p2p-клиента по протоколу BitTorrent для быстрой передачи больших файлов. У этой программы нет никаких ограничений на размер передаваемых файлов.
Вот как это работает. Вы скачиваете и запускаете программу TeraShare на своём компьютере. Добавляете в неё документ, которым хотите поделиться, а программа генерирует уникальную ссылку на скачивание. Вам остаётся только отправить эту ссылку своим друзьями.
Так как программа работает по протоколу p2p, загрузка и скачивание начинается моментально. По сути, ваши друзья будут одновременно скачивать кусочки файла с каждого компьютера пиринговой сети (их владельцы не смогут его посмотреть т.к. он будет зашифрован), за счёт чего существенно возрастает скорость загрузки. Конечно же, ваш компьютер должен быть включён до окончания этой закачки. Файлы, размер которых не превышает 10 Гб, загружаются непосредственно на сервера TeraShare, поэтому получатели могут скачивать их даже в том случае, если ваш компьютер уже не в сети.
5 способов передать большой файл через интернет
Как можно передать файл большого размера через интернет разными способами? С подобной проблемой сталкивались многие пользователи, потому что с передачей небольших файлов проблем нет.
Главная проблема при передаче большого файла — его размер. В большинстве случаев, сервисы и приложения ограничивают размер файла определенной величиной, превышать которую нельзя.
Файл небольшого размера можно прикрепить к сообщению электронной почты, отравить файл через сообщение в мессенджере. В этих случаях, есть ограничения на величину файла. С файлами маленького размера все понятно, а как передать большой файл?
При передаче файлов от 1 ГБ и более возникают трудности из-за большого размера файла. Прикрепить к сообщению традиционным способом такой файл уже не получится, для его передачи нужна прямая ссылка и поддержка сервиса или приложения.
Существует несколько простых способов переслать большой файл через интернет, о которых я упомяну в данной статье. Способов передачи больших файлов довольно много, я расскажу о самых простых и удобных способах для обычного пользователя.
При отправке файлов большого размера имейте в виду, что на скорость пересылки файла влияют следующие факторы:
- чем больше файл, тем больший промежуток времени потребуется для его передачи;
- скорость интернет-соединения;
- загруженность удаленных серверов в момент передачи файла, при использовании стороннего сервиса.
Передавать большие файлы по интернету между компьютерами можно при помощи следующих способов:
- облачные хранилища;
- сервисы обмена файлами;
- файлообменники;
- с помощью синхронизации;
- передача файла через торрент.
Традиционные файлообменники (TurboBit, DepositFiles и т. д.) для обмена файлами между пользователями не подойдут из-за того, что при бесплатном использовании на подобных сервисах скорость скачивания очень сильно ограничена. Поэтому бесплатно файл большого размера придется качать оттуда сутками.
Средства синхронизации позволяют передать файл на другой компьютер напрямую, но, к сожалению, бесплатных решений практически нет.
Ранее существовала возможность отправки файлов большого размера через Skype, пока не ввели ограничения.
Поэтому далее мы рассмотрим примеры использования облачных хранилищ, сервисов для обмена файлами, передачу файла напрямую через торрент. В статье рассмотрены решения, работающие на русском языке.
Как передать большой файл через Яндекс Диск
Для использования сервиса Яндекс.Диск необходимо имеет почту на Яндексе. При помощи сервиса Яндекса можно передать большой файл двумя способами: непосредственно через Яндекс Диск, или переслать файл большого размера, прикрепив файл к сообщению электронной почты.
При отправке файла через электронную почту, нажмите на значок «Прикрепить файлы из Диска», а затем отправьте сообщение получателю.
К сообщению электронной почты можно прикрепить можно файл размером до 10 ГБ (при условии установки на вашем компьютере программы-клиента Яндекс Диск). Файл размером более 2 ГБ получатель может сохранить на своем Яндекс.Диск, а файл до 2 ГБ можно скачать на компьютер, или сохранить на Диске.
Обратите внимание, что Яндекс Диск позволяет загружать файлы размером до 10 ГБ (через приложение Яндекс.Диск, или по WebDAV), а при загрузке через веб-интерфейс размер файла не может превышать 2 ГБ.
Второй способ передать большой файл через Яндекс: скопируйте ссылку на файл непосредственно из Яндекс Диска, а затем отправьте ее получателю. Ссылку можно отправить одному человеку, нескольким адресатам, или выложить в публичный доступ.
Выполните следующие действия:
- Выделите файл.
- В правом верхнем углу окна Яндекс Диска переключите переключатель «Поделиться ссылкой» в положение «Включить».
- Скопируйте ссылку на файл в буфер обмена.
- Отправьте ссылку адресату.

Пользователь может поделиться файлом в социальных сетях, нажав на соответствующие кнопки, и с помощью QR кода.
В облачном хранилище файл будет доступен для скачивания постоянно, пока не будет удален из хранилища, или к данной ссылке будет закрыт публичный доступ.
Подобным образом можно воспользоваться услугами другого облачного хранилища, например Google Диск, Облако Mail.Ru, Dropbox и т. д. Облачные хранилища имеют разный размер, предоставляемый пользователю, некоторые свои особенности.
Как переслать файл большого размера в Mega
Mega.nz — облачное хранилище предоставляющее бесплатно 50 ГБ дискового пространства. Особенностью данного хранилища является шифрование файлов, помещенных в «облако». Файлы шифруются на стороне пользователя.
Войдите облачное хранилище Mega, кликните по файлу правой кнопкой мыши, в контекстном меню выберите «Получить ссылку».
В открывшемся окне «Экспортирование ссылок и ключей дешифрования» выберите нужный вариант для отправки ссылки на файл, а затем скопируйте ссылку.
В Mega используются следующие варианты экспорта ссылок:
- Ссылка без ключа — ссылка на файл без ключа дешифрования.
- Ключ дешифрования — ключ для дешифрования ссылки.
- Ссылка с ключом — ссылка с ключом дешифрования.

Другой пользователь без проблем может скачать файл на свой компьютер, получив ссылку на файл с ключом дешифрования. При передаче ссылки без ключа, у адресата появится возможность для скачивания файла, только после получения ключа дешифрования.
Для передачи больших файлов имеет смысл использовать приложение MEGASync. Получателю файла большого размера, желательно иметь аккаунт в Mega для того, чтобы без проблем скачать файл из-за ограничений. После получения ссылки на файл, размером более 5 ГБ, адресат должен сохранить файл на своем хранилище Mega (это происходит моментально), а затем скачать файл на компьютер из своего хранилища.
Подробнее о Mega читайте на этой странице.
Как передать файл большого размера через DropMeFiles
Бесплатный сервис обмена файлами DropMeFiles позволяет обмениваться файлами размером до 50 ГБ. Для обмена файлами с помощью сервиса не требуется регистрация.
Основные особенности сервиса DropMeFiles:
- есть возможность предоставить файл только для одного скачивания;
- на файл можно поставить пароль;
- через определенный период времени (до 14 дней) файлы удаляются с сервиса.

Обмен файлами через DropMeFiles проходит в следующем режиме:
- Загрузите файл на DropMeFiles.
- При необходимости поставьте пароль на файл.
- После загрузки файла на сервис получите ссылку.
- Отправьте ссылку и пароль (если использовался) адресату удобным способом (на DropMeFiles для передачи ссылки можно использовать электронную почту адресата).
Прочитайте здесь подробную статью по использованию сервиса DropMeFiles.
Как отправить большой файл через Disk Karelia
Disk Karelia (Карельский файлообменник Диск) предлагает использовать передачу файлов размером до 32 ГБ. Для обмена файлами Карельский Диск не требует регистрации.
Возможности Карельского файлообменника:
- срок хранения 1 месяц со дня последнего обращения к файлу;
- возможно разовое скачивание файла;
- отсутствует ограничение на скорость скачивания.

Отправка файлов на Karelia Disk проходит следующим образом:
- Загрузите файл на Карельский файлообменник Диск.
- Получите ссылку на скачивание.
- Отправьте ссылку адресату.
Подробнее о Карельском файлообменнике Диск читайте тут.
Как передать файл большого размера в uTorrent
С помощью программы — торрент клиента uTorrent (или другого подобного приложения) можно передать файл большого размера непосредственно между компьютерами без использования посредника: торрент трекера.
Посредством технологии, работающей по протоколу BitTorrent, файл с одного компьютера отправляется на другой компьютер, без посредников.
Необходимые условия для отправки файла этим способом:
- на обоих компьютерах должна быть установлена программа для работы с торрентами;
- передача файла происходит только в то время, когда компьютер отдающего файл включен и подключен к интернету.
Процесс передачи файла проходит в несколько этапов:
- Создание торрент файла с расширением «.torrent».
- Создание раздачи.
- Передача адресату торрент файла или магнет-ссылки любым удобным способом.
- Загрузка большого файла на другом компьютере.

Прочитайте здесь подробную статью об этом способе отправки файлов большого размера на другой компьютер.
Выводы статьи
Пользователь может передать файл большого объема другому пользователю через интернет, используя облачные хранилища, сервисы обмена файлами, через торрент.
Похожие публикации:
https://vellisa.ru/peredat-bolshoy-fayl-internet5 способов передать большой файл через интернетhttps://vellisa.ru/wp-content/uploads/2017/08/0.jpghttps://vellisa.ru/wp-content/uploads/2017/08/0-300x246.jpgВасилийИнтернетКак можно передать файл большого размера через интернет разными способами? С подобной проблемой сталкивались многие пользователи, потому что с передачей небольших файлов проблем нет. Главная проблема при передаче большого файла — его размер. В большинстве случаев, сервисы и приложения ограничивают размер файла определенной величиной, превышать которую нельзя. Содержание: Как передать большой...ВасилийВасилий [email protected]Автор 700+ статей на сайте Vellisa.ru. Опытный пользователь ПК и ИнтернетИнтернет и программы для всехКак сохранить информацию и файлы из Интернета в Windows 10
- Компьютеры
- Операционные системы
- Windows 10
- Как сохранить информацию и файлы из Интернета в Windows 10
Автор: Энди Рэтбоун
Microsoft Edge, интернет-браузер, поставляемый с Windows 10, предоставляет несколько способов сохранить интересные фрагменты информации из Интернета для личного использования. Здесь вы узнаете, как скопировать что-то из Интернета на свой компьютер, будь то целая веб-страница, отдельное изображение, звук, фильм или программа.
Сохранение веб-страницы
Ханкеринг за удобную диаграмму перевода градусов Фаренгейта / Цельсия? Нужна идентификационная карта суши на ужин? Хотите сохранить маршрут для поездки в Норвегию в следующем месяце? Когда вы находите веб-страницу с необходимой информацией, иногда вы не можете устоять перед сохранением копии на свой компьютер для дальнейшего просмотра, прочтения или даже печати в будущем.
Microsoft Edge позволяет сохранять веб-страницы, добавляя их в список для чтения.
Сохранение текста
Чтобы сохранить небольшой фрагмент текста веб-страницы, выделите текст, который хотите захватить, щелкните его правой кнопкой мыши и выберите «Копировать».Откройте свой текстовый редактор, вставьте текст в новый документ и сохраните его в папке «Документы» с описательным именем.
Сохранение изображения
Просматривая веб-страницы и находя изображение, которое слишком хорошо, чтобы пропустить его, сохраните его на свой компьютер: щелкните изображение правой кнопкой мыши и выберите «Сохранить изображение», как показано здесь.

Щелкните правой кнопкой мыши желаемое изображение и выберите «Сохранить изображение» во всплывающем меню.
Появится окно «Сохранить как», в котором можно при желании ввести новое имя файла для изображения.Нажмите «Сохранить», чтобы поместить украденное изображение в папку «Изображения».
Переполненное всплывающее меню, показанное на рис. 9-6, предлагает другие удобные параметры, позволяющие вам отправить изображение (отправить по электронной почте) или скопировать его в буфер обмена Windows для вставки в другую программу.
Помните маленькую картинку под вашим именем в меню «Пуск» Windows? Не стесняйтесь использовать любую картинку из Интернета. Щелкните новое изображение правой кнопкой мыши и сохраните его в папке «Изображения». Затем используйте приложение «Настройки», чтобы преобразовать это изображение в изображение вашей новой учетной записи.
Загрузка программы, песни или файла другого типа
Microsoft Edge упрощает загрузку файлов из Интернета. А еще лучше: найти файлов после того, как вы их загрузили, стало проще, чем когда-либо.
Чтобы загрузить что-либо с веб-сайта, щелкните ссылку на этот элемент или нажмите соседнюю кнопку «Загрузить» (если она доступна). Microsoft Edge загружает элемент и автоматически помещает его в папку «Загрузки» для упрощения поиска. Файл обычно приходит в течение нескольких секунд.
При выборе кнопки «Загрузить» уделите немного времени и убедитесь, что вы нажимаете правую кнопку. Многие сайты намеренно пытаются ввести вас в заблуждение, заставив загрузить что-то еще, будь то шпионское ПО, вирус или что-то еще, что дает сайту окупаемость.
Вы можете найти загруженный объект двумя способами:
-
Папка загрузок: Загруженные элементы перетекают в папку загрузок. Чтобы найти их, откройте проводник на панели задач.Когда откроется проводник, вы увидите папку «Загрузки», указанную на левой панели программы.
-
Очередь загрузки Microsoft Edge: Щелкните значок концентратора (показан здесь) в Microsoft Edge. Когда появится меню концентратора, щелкните значок Загрузки. (Это самый правый значок в меню Hub.) Microsoft Edge перечисляет все загруженные вами файлы для доступа одним щелчком мыши. Вы также можете щелкнуть ссылку меню «Открыть папку», чтобы перейти прямо к папке «Загрузки», упомянутой в предыдущем пункте.
Многие загруженные файлы упакованы в аккуратную папку с застежкой-молнией, известную как Zip-файл . Windows обрабатывает их как обычные папки, поэтому вы можете просто дважды щелкнуть их, чтобы увидеть их содержимое. (Файлы на самом деле сжимаются внутри этой папки, чтобы сэкономить время загрузки, если вам небезразлична инженерия.) Чтобы извлечь копии заархивированных файлов, щелкните файл правой кнопкой мыши и выберите «Извлечь все».
.Скачать файлы из Интернета
Новый браузер, рекомендованный Microsoft, находится здесь
Получите скорость, безопасность и конфиденциальность с новым Microsoft Edge.
Учить больше
Существует несколько типов файлов, которые вы можете загрузить из Интернета, среди прочего, документы, изображения, видео, приложения, расширения и панели инструментов для вашего браузера. Когда вы выбираете файл для загрузки, Internet Explorer спросит, что вы хотите сделать с файлом.Вот некоторые действия, которые вы можете сделать в зависимости от типа загружаемого файла:
-
Откройте файл, чтобы просмотреть его, но не сохраняйте его на свой компьютер.
-
Сохраните файл на своем ПК в папке для загрузки по умолчанию. После того, как Internet Explorer выполнит сканирование безопасности и завершит загрузку файла, вы можете выбрать: открыть файл, папку, в которой он хранится, или просмотреть ее в диспетчере загрузки.
-
Сохраните как файл с другим именем, типом или местом для загрузки на вашем ПК.
-
Запустите приложение, расширение или другой тип файла. После того, как Internet Explorer выполнит сканирование безопасности, файл откроется и запустится на вашем компьютере.
-
Отмените загрузку и вернитесь к просмотру веб-страниц.
Вы также можете сохранять файлы меньшего размера, например отдельные изображения, на свой компьютер. Щелкните правой кнопкой мыши изображение, ссылку или файл, который вы хотите сохранить, а затем выберите Сохранить изображение или Сохранить цель как .
Найдите файлы, которые вы скачали на свой компьютер
Download Manager отслеживает изображения, документы и другие файлы, которые вы загружаете из Интернета. Скачанные вами файлы автоматически сохраняются в папке Загрузки.Эта папка обычно находится на диске, на котором установлена Windows (например, C: \ users \ your name \ downloads). Вы всегда можете переместить загрузки из папки «Загрузки» в другое место на вашем компьютере.
Чтобы просмотреть файлы, которые вы загрузили при использовании Internet Explorer, откройте Internet Explorer, нажмите кнопку Tools , а затем выберите Просмотр загрузок . Вы сможете увидеть, что вы скачали из Интернета, где эти элементы хранятся на вашем компьютере, и выбрать действия, которые нужно предпринять для ваших загрузок.
Изменить папку загрузки по умолчанию на вашем ПК
-
Откройте Internet Explorer, нажмите кнопку Инструменты , а затем выберите Просмотреть загрузки .
-
В диалоговом окне View Downloads выберите Options в нижнем левом углу.
-
Выберите другое место загрузки по умолчанию, выбрав Обзор , а затем нажав OK , когда закончите.
Почему некоторые файлы не открываются в Internet Explorer
Internet Explorer использует надстройки, такие как Adobe Reader, для просмотра некоторых файлов в браузере. Если файл, для которого требуется надстройка, не открывается, возможно, у вас более старая версия надстройки, которую необходимо обновить.
О загрузке и предупреждения о безопасности
Когда вы загружаете файл, Internet Explorer проверяет наличие признаков того, что загрузка является вредоносной или потенциально опасной для вашего ПК.Если Internet Explorer определит загрузку как подозрительную, вы получите уведомление, чтобы вы могли решить, сохранять, запускать или открывать файл. Не все файлы, о которых вас предупреждают, являются вредоносными, но важно убедиться, что вы доверяете сайту, с которого загружаете, и что вы действительно хотите загрузить файл.
Если вы видите предупреждение системы безопасности, в котором говорится, что издатель этой программы не может быть проверен, это означает, что Internet Explorer не распознает сайт или организацию, предлагающую вам загрузить файл.Убедитесь, что вы знаете издателя и доверяете ему, прежде чем сохранять или открывать загрузку.
Загрузка файлов из Интернета всегда сопряжена с риском. Вот некоторые меры предосторожности, которые вы можете предпринять, чтобы защитить свой компьютер при загрузке файлов:
-
Установите и используйте антивирусную программу.
-
Загружайте файлы только с сайтов, которым вы доверяете.
-
Если файл имеет цифровую подпись, убедитесь, что подпись действительна и что файл находится в надежном месте.Чтобы увидеть цифровую подпись, выберите ссылку издателя в диалоговом окне предупреждения системы безопасности, которое открывается при первой загрузке файла.
Как загрузить полную веб-страницу для чтения в автономном режиме
Бывают случаи, когда вы хотите сохранить веб-страницу для использования в автономном режиме. Возможно, у вас нестабильное подключение к Интернету или вы намеренно пытаетесь сократить время, проводимое в Интернете. Возможно, вы захотите сохранить веб-страницу, прежде чем она будет удалена. Или вы столкнулись с чем-то, что просто не можете не сохранить для дальнейшего использования.
Используйте следующие методы для сохранения веб-страниц для чтения в автономном режиме, чтобы вы могли держать свои любимые веб-страницы под рукой, когда они вам больше всего нужны.
1.Сохранить веб-страницу в Firefox
Все основные браузеры имеют возможность сохранять веб-страницы целиком.Это простая работа в один клик, и вот как это делается.
В Firefox нажмите кнопку Меню > Сохранить страницу .Откроется диалоговое окно Сохранить как .
В диалоговом окне Сохранить как введите имя страницы, которую вы хотите сохранить, и выберите место.В раскрывающемся списке Format выберите тип файла, в котором вы хотите сохранить страницу.
- Веб-страница, полная
- Веб-страница, только HTML
- Текстовые файлы
- Все файлы
Выберите Веб-страница, завершите , если вы хотите сохранить всю веб-страницу вместе с изображениями.В большинстве случаев это сохраняет внешний вид без изменений, но может не сохранять структуру ссылок HTML исходной страницы или какие-либо элементы на стороне сервера. Firefox создает новый каталог, в котором сохраняется страница, для сохранения изображений и других файлов, необходимых для отображения всей веб-страницы.
2.Сохранение веб-страниц в Chrome
В Chrome также есть опция «Сохранить как » (она работает так же, как Firefox).Вы можете получить к нему доступ из Меню > Дополнительные инструменты> Сохранить страницу как . Чтобы ускорить процесс, используйте сочетание клавиш ( Command + S на Mac и Control + S в Windows).
3.Используйте расширение WE для страницы сохранения
Вы можете сделать процесс более простым и надежным с помощью расширения.Страница сохранения WE работает как в Google Chrome, так и в Firefox. После установки просто щелкните значок расширения на панели инструментов, чтобы мгновенно загрузить всю веб-страницу в одном файле HTML (вместе со всеми ресурсами, такими как изображения, реклама и форматирование).
Если вам нужен больший контроль над процессом, щелкните правой кнопкой мыши значок расширения, чтобы изучить альтернативные методы загрузки, такие как Сохранить основные элементы , Сохранить стандартные элементы и Сохранить настраиваемые элементы .
Загрузить: Страница сохранения WE для Google Chrome | Fire Fox
4.Список чтения Safari на Mac
Хотя функция списка чтения Safari является одной из наиболее удобных реализаций для чтения в автономном режиме, поначалу ее использование может быть немного запутанным.По умолчанию вам необходим доступ в Интернет для загрузки статей, сохраненных в списке для чтения.
Итак, сначала откройте настройки , перейдите на вкладку Advanced и включите функцию Сохранять статьи для автоматического чтения в автономном режиме , чтобы убедиться, что все статьи в Списке чтения доступны для автономного использования.
Чтобы добавить страницу в список для чтения, щелкните маленький значок + рядом с полем URL.
Чтобы читать из списка для чтения, нажмите кнопку на боковой панели , а затем значок списка для чтения , который напоминает пару очков.Чтобы скрыть список, нажмите кнопку боковой панели еще раз.
Safari использует iCloud, чтобы ваш список чтения был одинаковым на всех ваших компьютерах Mac и устройствах iOS, на которых Safari включен в настройках iCloud.Это означает, что ваш список чтения будет синхронизироваться между вашим Mac и iPhone.
5.Список чтения Safari на iPhone
ЗакрытьИзображение 1 из 3
Изображение 2 из 3
Изображение 3 из 3
Вы найдете функцию «Список чтения» на нижней панели инструментов приложения Safari.Чтобы добавить статью в список чтения, откройте ее, нажмите кнопку Поделиться и выберите Добавить в список для чтения . Опять же, Safari по умолчанию не сохраняет статьи из списка чтения для просмотра в автономном режиме.
Чтобы включить эту функцию, перейдите к Настройки > Safari > Автоматически сохранять автономно .
Теперь нажмите на значок Book на панели инструментов Safari и выберите вкладку Reading List сверху.Теперь нажмите на любую сохраненную статью, чтобы прочитать ее.
6.Сохранение полных веб-страниц в формате PDF
Если вы хотите сохранить веб-страницу таким образом, чтобы к ней было легко делиться и получать к ней доступ на любой платформе, выберите путь PDF.Похоже, вы сделали несколько шагов назад. Но учитывайте преимущества: вы можете читать их на любом устройстве и даже аннотировать страницу и мгновенно отправлять ее кому-нибудь, а также ее можно распечатать, поделиться или просто сохранить в папке для последующего просмотра.
В Интернете вы найдете достаточно инструментов для работы с PDF, но самый простой способ - использовать опцию браузера «Сохранить в PDF».Он доступен во всех основных браузерах, таких как Firefox, Safari и Chrome. Выберите опцию Печать , затем выберите Сохранить как PDF .
Сохранить как PDF - это хорошая функция, но это обходной путь.Когда вы сохраняете страницу в формате PDF таким образом, вы получаете много ненужных элементов, таких как реклама, верхние и нижние колонтитулы, и неизбежно возникнут проблемы с форматированием. В такие моменты лучше использовать такие расширения, как Print Friendly & PDF.
Расширение автоматически удаляет все ненужные элементы и придерживается текста статьи.Когда вы нажмете на значок расширения, вы увидите всплывающее окно с урезанным форматированием. Вы также можете удалять элементы по отдельности. Нажмите кнопку PDF , а затем нажмите кнопку Загрузить как PDF , чтобы сохранить статью в формате PDF.
Если вы используете iPhone, используйте приложение для автоматизации ярлыков, чтобы упростить это (научитесь использовать ярлыки с помощью нашего простого руководства).Ярлык Make PDF (найдите его в галерее Gallery ) поможет вам преобразовать любую веб-страницу в PDF.
изображение галерея (3 изображения)Как загрузить весь веб-сайт для чтения в автономном режиме
Хотя в наши дни Wi-Fi доступен повсюду, время от времени вы можете оказаться без него. И когда вы это сделаете, могут быть определенные веб-сайты, которые вы хотите сохранить и получить к ним доступ в автономном режиме - возможно, для исследований, развлечений или для потомков.
Достаточно легко сохранить отдельные веб-страницы для чтения в автономном режиме, но что, если вы хотите загрузить целиком веб-сайта ? Что ж, это проще, чем вы думаете! Вот четыре отличных инструмента, которые вы можете использовать для загрузки любого веб-сайта для чтения в автономном режиме, не требуя никаких усилий.
Доступно только для Windows.
WebCopy от Cyotek берет URL-адрес веб-сайта и сканирует его на предмет ссылок, страниц и мультимедиа.Находя страницы, он рекурсивно ищет больше ссылок, страниц и мультимедиа, пока не будет обнаружен весь веб-сайт. Затем вы можете использовать параметры конфигурации, чтобы решить, какие части загружать в автономном режиме.
В WebCopy интересно то, что вы можете создать несколько «проектов», каждый из которых имеет свои собственные настройки и конфигурации.Это упрощает повторную загрузку множества разных сайтов в любое время, каждый раз одинаково и точно.
Один проект может копировать множество веб-сайтов, поэтому используйте их с упорядоченным планом (например,г. проект «Тех» по копированию технических сайтов).
Как загрузить весь веб-сайт с помощью WebCopy
- Установите и запустите приложение.
- Перейдите к File> New , чтобы создать новый проект.
- Введите URL-адрес в поле Website .
- Измените поле Сохранить папку на место, где вы хотите сохранить сайт.
- Поэкспериментируйте с Project> Rules… (узнайте больше о правилах WebCopy).
- Перейдите к File> Save As… , чтобы сохранить проект.
- Щелкните Копировать веб-сайт на панели инструментов, чтобы начать процесс.
После завершения копирования вы можете использовать вкладку «Результаты», чтобы просмотреть статус каждой отдельной страницы и / или медиафайла. На вкладке «Ошибки» показаны все возможные проблемы, а на вкладке «Пропущенные» показаны файлы, которые не были загружены.
Но наиболее важным является карта сайта, которая показывает полную структуру каталогов веб-сайта, обнаруженную WebCopy.
Чтобы просмотреть веб-сайт в автономном режиме, откройте проводник и перейдите в указанную вами папку для сохранения.Откройте index.html (или иногда index.htm ) в своем браузере, чтобы начать просмотр.
Доступно для Windows, Linux и Android.
HTTrack более известен, чем WebCopy, и, возможно, лучше, потому что это открытый исходный код и доступен на платформах, отличных от Windows, но интерфейс немного неуклюжий и оставляет желать лучшего.Тем не менее, это работает хорошо, поэтому не позволяйте этому отвратить вас.
Как и WebCopy, он использует проектный подход, который позволяет копировать несколько веб-сайтов и сохранять их все организованными.Вы можете приостановить и возобновить загрузку, а также обновить скопированные веб-сайты, повторно загрузив старые и новые файлы.
Как загрузить веб-сайт с помощью HTTrack
- Установите и запустите приложение.
- Щелкните Next , чтобы начать создание нового проекта.
- Дайте проекту имя, категорию, базовый путь, затем щелкните Далее .
- Выберите Загрузить веб-сайты для действия, затем введите URL-адреса каждого веб-сайта в поле Веб-адреса , по одному URL-адресу в строке. Вы также можете сохранить URL-адреса в файле TXT и импортировать его, что удобно, если вы хотите повторно загрузить те же сайты позже.Щелкните Далее .
- Если хотите, настройте параметры, затем нажмите Finish .
После того, как все загружено, вы можете просматривать сайт как обычно, перейдя туда, где были загружены файлы, и открыв в браузере index.html или index.htm .
Доступно для Mac и iOS.
Если вы используете Mac, лучшим вариантом будет SiteSucker .Этот простой инструмент копирует целые веб-сайты и поддерживает ту же общую структуру, а также включает все соответствующие медиафайлы (например, изображения, PDF-файлы, таблицы стилей).
У него чистый и простой в использовании интерфейс, который очень легко использовать: вы буквально вставляете URL-адрес веб-сайта и нажимаете Enter.
Одна из замечательных функций - это возможность сохранить загрузку в файл, а затем использовать этот файл для загрузки тех же файлов и структуры снова в будущем (или на другом компьютере).Эта функция также позволяет SiteSucker приостанавливать и возобновлять загрузки.
SiteSucker стоит 5 долларов и не поставляется с бесплатной версией или бесплатной пробной версией, что является его самым большим недостатком.Для последней версии требуется macOS 10.13 High Sierra или новее. Более старые версии SiteSucker доступны для старых систем Mac, но некоторые функции могут отсутствовать.
Доступно для Windows, Mac и Linux.
Wget - это служебная программа командной строки, которая может получать все типы файлов по протоколам HTTP и FTP.Поскольку веб-сайты обслуживаются через HTTP, а большинство файлов веб-мультимедиа доступны через HTTP или FTP, это делает Wget отличным инструментом для копирования веб-сайтов.
Хотя Wget обычно используется для загрузки отдельных файлов, он может использоваться для рекурсивной загрузки всех страниц и файлов, обнаруженных на начальной странице:
wget -r -p https: // www.makeuseof.com Однако некоторые сайты могут обнаруживать и предотвращать то, что вы пытаетесь сделать, потому что копирование веб-сайта может стоить им большой пропускной способности.Чтобы обойти это, вы можете замаскироваться под веб-браузер с помощью строки пользовательского агента:
wget -r -p -U Mozilla https: // www.makeuseof.com Если вы хотите быть вежливым, вам также следует ограничить скорость загрузки (чтобы не перегружать полосу пропускания веб-сервера) и делать паузы между каждой загрузкой (чтобы не перегружать веб-сервер слишком большим количеством запросов):
wget -r -p -U Mozilla --wait = 10 --limit-rate = 35K https: // www.makeuseof.com Wget входит в состав большинства систем на базе Unix.На Mac вы можете установить Wget с помощью одной команды Homebrew: brew install wget (как настроить Homebrew на Mac). В Windows вам нужно будет использовать эту портированную версию.
Какие сайты вы хотите скачать?
Теперь, когда вы знаете, как загрузить весь веб-сайт, вас никогда не поймают без чего-либо для чтения, даже если у вас нет доступа в Интернет.
Но помните: чем больше сайт, тем больше загрузка.Мы не рекомендуем загружать огромные сайты, такие как MakeUseOf, потому что вам потребуются тысячи МБ для хранения всех используемых нами мультимедийных файлов.
Лучше всего загружать сайты с большим количеством текста и небольшим количеством изображений, а также сайты, которые не добавляют регулярно новые страницы или не изменяются.Сайты со статической информацией, электронные книги в Интернете и сайты, которые вы хотите заархивировать на случай, если они выйдут из строя, - идеальный вариант.
Если вас интересуют дополнительные возможности для чтения в автономном режиме, ознакомьтесь с тем, как настроить Google Chrome для чтения книг в автономном режиме.А чтобы узнать о других способах чтения длинных статей вместо их загрузки, ознакомьтесь с нашими советами и рекомендациями.
Кредит изображения: RawPixel.ru / Shutterstock
Функция минимизации окна должна покинуть Windows 10 в начале 2021 года.
Об авторе Джоэл Ли (Опубликовано 1598 статей)
Джоэл Ли (Опубликовано 1598 статей) Джоэл Ли - главный редактор MakeUseOf с 2018 года.У него есть B.S. Кандидат компьютерных наук и более девяти лет профессионального опыта написания и редактирования.
Ещё от Joel LeeПодпишитесь на нашу рассылку новостей
Подпишитесь на нашу рассылку, чтобы получать технические советы, обзоры, бесплатные электронные книги и эксклюзивные предложения!
Еще один шаг…!
Подтвердите свой адрес электронной почты в только что отправленном вам электронном письме.
.Онлайн-загрузчик видео - Скачать видео и музыку бесплатно
Примечание. Щелкните имя веб-сайта, чтобы узнать, как загружать и сохранять файлы оттуда.
Online Video Downloader от SaveFrom.Net - отличный сервис, который помогает быстро и бесплатно скачивать онлайн-видео или музыку. Больше не нужно устанавливать другое программное обеспечение или искать онлайн-сервис, который работает для загрузки онлайн-видео.
Вот SaveFrom! Он помогает загружать видео, телешоу или спортивные игры с множества веб-сайтов, просто введя URL-адрес видео и нажав кнопку «Загрузить».Также доступно наше расширение загрузчика видео для Chrome.
Как сохранить онлайн-видео в формате MP4 в HD качестве?
Вот четыре метода, которые вы можете использовать перед просмотром видео на своем компьютере:
- Скопируйте необходимый URL-адрес в поле ввода вверху страницы и нажмите Введите или нажмите кнопку «Загрузить» рядом с полем ввода.
- Добавьте "savefrom.net/" или "sfrom.net/" перед URL-адресом и нажмите Введите
Пример: sfrom.net / http: //youtube.com/watch? v = u7deClndzQw - Используйте короткие доменные имена: ss youtube.com.
- Установите надстройку браузера и загрузите в 1 клик.
Какое качество видео поддерживается?
Большинство видео имеют формат MP4 и SD, HD, FullHD, 2K, 4K. Качество зависит от загруженного файла. Если автор загрузил его в разрешении 1080p, видеоролики YouTube могут быть сохранены в том же качестве.
В каких браузерах работает этот бесплатный загрузчик видео?
Наш онлайн-загрузчик видео работает с: Google Chrome, Mozilla Firefox, Safari, Opera и всеми браузерами на основе Chromium.
.