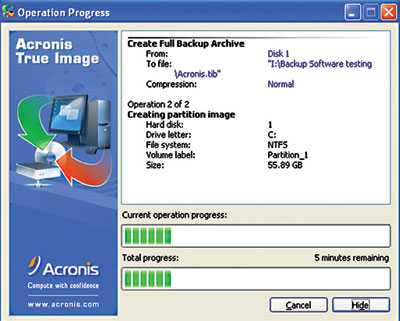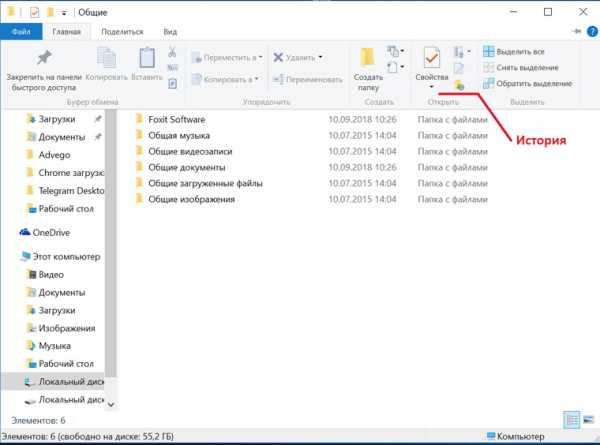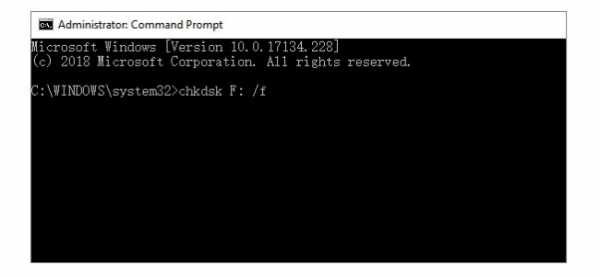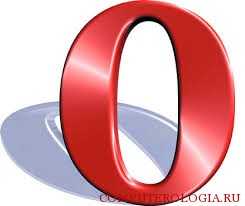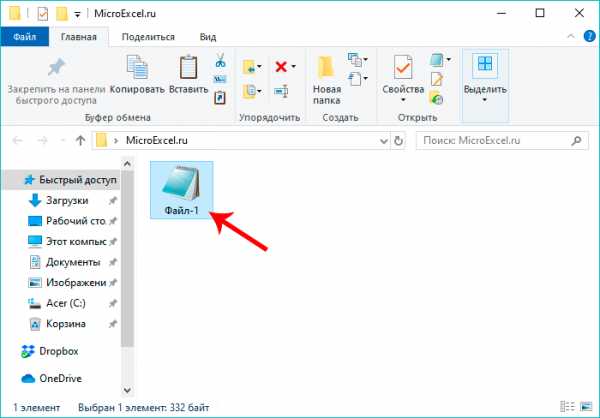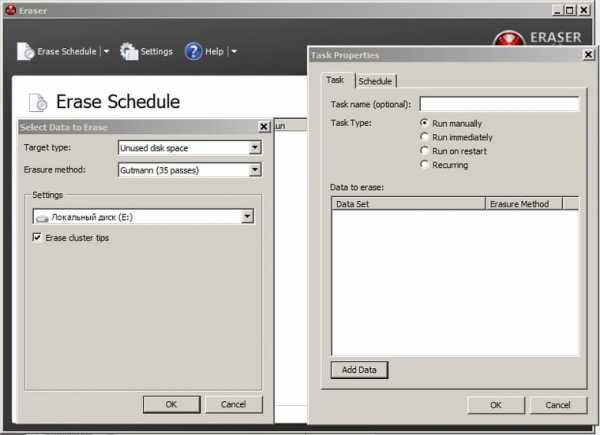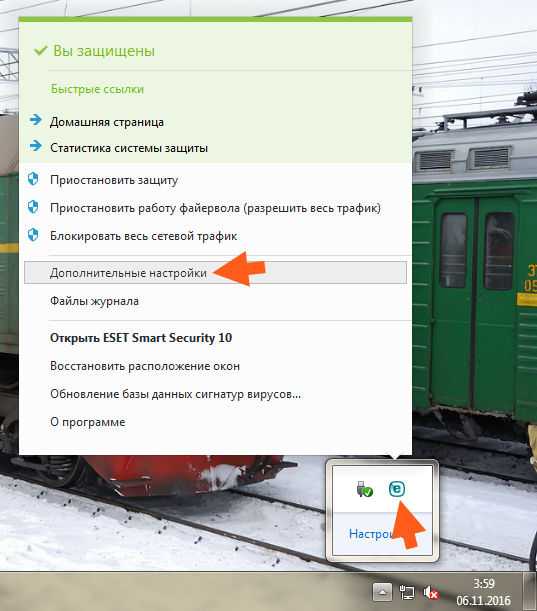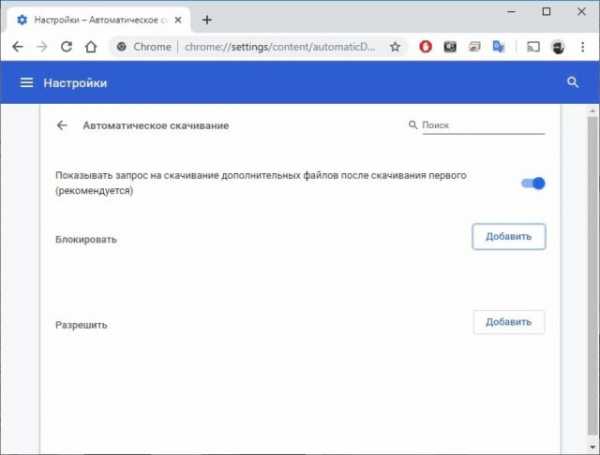Как открыть невидимые файлы на windows 7
Отображение скрытых файлов
Для отображения скрытых файлов и папок сделайте следующее:
Windows 10
-
В поле поиска на панели задач введите запрос папка и выберите пункт Показывать скрытые файлы и папки в результатах поиска.
-
В разделе Дополнительные параметрыустановите флажок Показывать скрытые файлы, папки и дискии нажмите кнопку ОК.
Windows 8.1
-
Проведите пальцем влево от правого края экрана и выберите команду Поиск (если вы используете мышь, наведите указатель на правый верхний угол экрана, переместите его вниз, а затем выберите команду Поиск).
-
Введите запрос папка в поле поиска, а затем выберите Параметры папок в результатах поиска.
-
Откройте вкладку Вид.
-
В разделе Дополнительные параметрыустановите флажок Показывать скрытые файлы, папки и дискии нажмите кнопку ОК.
Windows 7
-
Нажмите кнопку "Пуск" и выберите пункты Панель управления > Оформление и персонализация.
-
Выберите Параметры папок, а затем откройте вкладку Вид.
-
В разделе Дополнительные параметры выберите Показывать скрытые файлы, папки и диски, а затем нажмите кнопку ОК.
как открыть и включить отображение, методы создания невидимых директорий
Разработчики Windows предусмотрели множество способов защиты ОС от неграмотных действий пользователей — например, скрывать от просмотра важные файлы, удаление которых может повлечь за собой необходимость полной переустановки системы. Однако во многих случаях у пользователей всё же возникает необходимость открыть скрытые папки в Windows 7.
Назначение скрытых файлов
Функция скрытия важных элементов появилась вместе с первыми операционными системами и изначально применялась только разработчиками. В более поздних версиях Windows и MacOS возможность убрать собственные файлы из общего доступа появилась и у пользователей. Чаще всего эту опцию используют с целью:
- скрыть персональную информацию от коллег, имеющих доступ к компьютеру;
- уберечь детей от неподходящего по возрасту контента;
- сделать невидимыми папки, которые на данный момент не нужны, чтобы они не мешали работе.
Для защиты важной информации можно установить на папку пароль, однако у такого способа есть два весомых недостатка: во-первых, закрытую директорию можно взломать, а во-вторых, наличие пароля не защищает от возможности удаления.
Поэтому скрытие папок является одним из наиболее действенных методов обеспечения сохранности данных.
Системные папки в работе тестировщика
Бета-тестировщики — это пользователи, добровольно принимающие участие в испытаниях ранних версий программного обеспечения и операционных систем. Перед такими пользователями стоит задача выявить вероятные ошибки в функционировании объекта тестирования и сообщить о них разработчикам. В процессе инсталляции тестируемого софта создаётся огромное количество скрытых папок, содержимое которых необходимо для проведения проверок и формирования отчётов:
- При тестировании компьютерных игр нередко возникает необходимость заменить собственные сохранения на предоставленные разработчиком. А поскольку нужные файлы обычно хранятся не в папке приложения, а в скрытой директории «AppData», произвести замену без дополнительных действий не выйдет.
- Для проверки инсталляционного процесса процедуру установки необходимо проводить многократно, используя различные варианты настроек и каждый раз убеждаясь, что на компьютере не осталось ни одного файла, созданного на предыдущем этапе. Большинство установщиков создают данные в скрытых временных директориях, без доступа к которым корректное выполнение тестирования станет невозможным.
- При сбоях в работе мобильных приложений разработчики обычно просят тестировщиков предоставить crash log — файл, содержащий техническую информацию о ситуации, произошедшей на устройстве пользователя. Эти данные также сохраняются в невидимых папках — «ProgramData» или «AppData».
Просмотр невидимых директорий
Информация о том, как увидеть скрытые папки в Виндовс 7, может пригодиться не только тестировщику, но и рядовому пользователю. Просмотреть их можно двумя способами: изменив соответствующие системные настройки либо воспользовавшись специальными приложениями.
Настройки системы
Включить отображение скрытых файлов проще всего в меню «Параметры папок». Чтобы войти в него, нужно выполнить следующие операции:
- Кликнуть на кнопке «Пуск» и перейти к разделу «Панель управления».
- Открыть категорию «Оформление и персонализация» и выбрать в предложенном перечне пункт «Показ скрытых файлов и папок».
- На вкладке «Вид» отыскать и соответствующим образом отметить строку «Показывать скрытые файлы, папки и диски».
- Убрать галочку с атрибута «Скрывать защищённые системные файлы».
- Подтвердить изменение параметров кнопкой «Применить» и закрыть окно клавишей «ОК».
В меню параметров также можно перейти, открыв любую папку и нажав клавишу Alt. После этого в верхней части экрана отобразится дополнительная панель, где нужно будет выбрать пункт «Сервис» и открыть соответствующую категорию в выпадающем меню.
Сторонний софт
Показать скрытые папки в Виндовс 7, как и в большинстве операционных систем этого семейства, можно с помощью файлового менеджера Total Commander. Для этого понадобится произвести весьма простые манипуляции:
- Скачать и установить на ПК программу Total Commander.
- Запустить менеджер, выбрать в верхней панели пункт «Конфигурация» и перейти к настройкам.
- Найти в левой части экрана меню «Содержимое панелей», а затем отметить галочками атрибуты «Показывать скрытые файлы» и «Показывать системные файлы».
- Кликнуть по кнопке «Применить» и нажать ОК.
Все описанные методы позволят посмотреть как скрытые папки на Windows 7, так и файлы, созданные системой или пользователями на съёмных накопителях. Однако необходимо помнить о том, что бездумное изменение системной информации может повлечь за собой самые неприятные последствия, вплоть до необходимости полной переустановки ОС.
Создание секретных папок
Как уже упоминалось, создание невидимых в Проводнике директорий — практически беспроигрышный способ уберечь конфиденциальную информацию от любопытных глаз. Поэтому весьма полезно знать не только о том, как открыть скрытые файлы на флешке или HDD-накопителе, но и о том, как собственноручно их скрывать.
Самый лёгкий способ сделать папку невидимой — это изменить её свойства:
- Щёлкните правой клавишей мыши по директории, которую собираетесь спрятать, и перейдите во всплывающем меню к разделу «Свойства».
- В открывшемся окне установите отметку возле атрибута «Скрытый».
- Кликните на кнопке «Другие» и снимите галочку с пункта «Разрешить индексировать содержимое файлов…».
- Подтвердите внесённые изменения нажатием клавиш «Применить» и «ОК».
- Любым удобным способом войдите в меню «Параметры папок», отметьте атрибут «Не показывать скрытые файлы…» и примените настройки.
После выполнения описанных манипуляций отмеченная директория перестанет отображаться в Проводнике. Конечно же, метод имеет и недостатки — ведь сделать папку видимой так же легко, как и спрятать.
Скрыть важную информацию могут помочь и специальные утилиты — например, бесплатная и простая в использовании Free Hide Folder:
- Скачайте, установите и запустите программу, введите придуманный ранее пароль и подтвердите его.
- Нажмите кнопку «Add» и укажите путь к директории, которую хотите скрыть.
- Кликните ОК.
Информацию, спрятанную таким способом, невозможно найти, даже включив в настройках системы отображение невидимых файлов. Единственный способ восстановить к ней доступ — вновь открыть утилиту, ввести правильный пароль, выбрать скрытую директорию и нажать кнопку «Unhide». Прежде чем скрывать файлы таким образом, нужно позаботиться о создании резервной копии — это нужно для того, чтобы при случайном удалении программы вы не лишились данных.
Все способы открыть скрытые файлы на Windows 7 крайне просты и понятны даже для неопытных пользователей.
Но нужно помнить о том, что невидимыми обычно бывают важные системные папки, для работы с которыми нужно чётко осознавать свои действия и понимать возможные риски.
Originally posted 2018-04-07 11:58:04.
Как открыть скрытые папки в Windows 7, обратно скрыть
Наверняка, каждый пользователь персонального компьютера рано или поздно сталкивался с таким явлением, как исчезновение каких-то файлов или папок с жёсткого диска или другого накопителя. Вы не можете найти их там, где они просто обязаны находиться.
В такой ситуации у большинства рядовых пользователей ПК сразу появляется одна лишь мысль — данные кто-то удалил. Однако их внезапная пропажа может быть связана не только с этим. Зачастую они просто невидимы.
Далее в статье мы рассмотрим основные способы того, как показать скрытые папки и файлы на примере операционной системы Windows 7 (однако это же сработает и в XP, Vista, 7 и 8). Но сначала расскажем, почему же, всё-таки, возникают подобные ситуации.
Атрибуты файлов и папок или как данные становятся скрытыми
Как известно, любая современная операционная система имеет множество возможностей по управлению файлами и папками. Это не только всем известные операции по созданию, удалению, копированию и перемещению данных, а также операции по их настройке. Каждому файлу или папке может быть назначен, так называемый, атрибут, отвечающий за те или иные свойства объекта. К примеру, файлу можно назначить такой атрибут, как «Только чтение», и пользователь уже не сможет его отредактировать, так как сама система не даст ему это сделать.
К их числу также относится атрибут — «Скрытый». Как ясно из названия, он сделает объект невидимым. И если система не настроена на отображение таких объектов, пользователь не увидит скрытые подобным образом элементы.
Сделать файлы или папки невидимыми достаточно просто. Для этого нужно всего лишь зайти в свойства нужного объекта и назначить ему этот атрибут.
Попробуем:
- Создайте любой файл где-нибудь на диске, например, «Текстовый документ»;
- Выделите его, щелкните по нему правой кнопкой мыши, а затем выберите пункт «Свойства»;

- Откроется окошко, в самом низу которого вы увидите раздел «Атрибуты»;
- Поставьте галочку на атрибут «Скрытый», а затем нажмите Применить;

- Вы заметите, что созданный вами текстовый документ исчез — его больше не видно на диске (проделав обратное, вы наоборот сделаете файл видимым).
Отсюда напрашивается вывод — сделать любой элемент скрытым может любой пользователь.
Но если я не скрывал свои файлы и папки и моим компьютером больше никто не пользуется, что тогда?
Если в вашем случае какие-либо элементы с диска пропали сами по себе, тогда ответ очевиден — поработали вирусные программы.
К сожалению, управлять атрибутами файлов могут не только пользователи, но и любые программы. В сети много различных вирусных программ, которые, попадая в систему, могут делать с её настройками и данными, хранящимися на диске всё, что угодно. Если в вашем случае подобные вирусы скрыли какие-то ваши папки или файлы, то не расстраивайтесь — их ещё можно вернуть.
Чтобы открыть скрытые папки в Windows 7 существует множество способов. Рассмотрим простейшие из них.
Настраиваем систему
Каждая операционная система (включая все версии Windows от XP и даже ранее до 10-ой) имеет внутренние настройки, отвечающие за отображение любых данных, хранящихся на диске и любом другом носителе. Итак, чтобы сделать файлы и папки видимыми, необходимо проделать следующее:
- Открываем «Компьютер»;
- В верхней части открывшегося окна открываем меню «Сервис» и выбираем из списка пункт «Параметры папок»;

- Переходим во вкладку «Вид»;
- Теперь, чтобы сделать скрытые объекты видимыми, достаточно переместить галочку в разделе «Скрытые файлы и папки» на «Показывать скрытые папки и файлы», а затем нажать на кнопку Применить.

Этот способ подойдёт в случае, если скрытые на вашем компьютере файлы и папки имели только атрибут «Скрытый». Обычно, когда работают вирусы, они дополнительно делают объекты системными, которые по-прежнему невозможно будет увидеть, даже если включить их просмотр таким образом. Чтобы обнаружить такие файлы, в меню «Параметры папок» нужно дополнительно снять галочку с пункта «Скрывать защищенные системные файлы», как показано на рисунке:

При попытке убрать галочку с этого пункта система выдаст предупреждение, что делать этого не рекомендуется. Ничего страшного — просто соглашаемся.
К сожалению, и это не всегда помогает, так как некоторые вирусы могут с лёгкостью менять настройки системы сразу же после того, как пользователь попытается включить или выключить те или иные параметры ОС. В таких случаях на помощь приходят программы, которые могут «видеть» скрытые объекты. Одной из таких является Total Commander. Это файловый менеджер, очень похожий по функционалу на стандартный «Проводник Windows».
Используем Total Commander
Найти эту программу в сети не составит труда. Хоть она и платная, её можно бесплатно использовать некоторое время — этого более чем достаточно, чтобы посмотреть все скрытые папки или файлы в системе.
Для начала скачайте Total Commander и установите приложение. После её запуска вы увидите окно, поделённое на две панели — в них и отображаются папки и файлы, имеющиеся на диске.
Первоначально программа не позволяет посмотреть скрытые элементы — необходимо включить эту функцию. Для этого открываем меню «Конфигурация» (в верхней части окна), а затем нажимаем на пункт «Настройка…».

Осталось найти пункт «Содержимое панелей». Заходим в него и ставим галочку на «Показывать скрытые файлы» и «Показывать системные файлы», затем нажимаем Применить. Теперь программа будет видеть скрытые объекты.

На рисунке ниже вы можете заметить, что некоторые папки отображены с красным знаком «!».

Это и есть скрытые папки.
Видео по теме
Как в Windows 7 показать скрытые папки, и открыть их
Есть в Windows 7 такие папки, которые вы не увидите в проводнике. Они скрытые, в их свойствах выставлен атрибут «Скрытый». Но что делать, если очень нужно увидеть эти скрытые папки, и открыть их. Конечно же, в Windows 7 есть возможность включить отображение этих папок. Они будут без проблем отображаться в проводнике, и вы сможете выполнять с ними разные операции.
Давайте подробнее рассмотрим самый простой способ.
Зайдите в проводник, или откройте любую папку. Нажмите на кнопку Упорядочить, и выберите пункт Параметры папок и поиска.

Откроется новое окно, в котором переходим на вкладку Вид. И для того, что бы в проводнике в Windows 7 отображались скрытые папки, нужно сделать следующее:
- Возле пункта «Скрывать защищенные системные файлы», нужно убрать галочку.
- И установить переключатель возле пункта «Показывать скрытые файлы, папки и диски».
Когда будете снимать галочку с пункта «Скрывать защищенные системные файлы», может появится предупреждение, нажмите Да.
После этого нажмите на кнопку Применить, и Ok.

После этих действий, Windows 7 будет показывать в проводнике скрытые папки и файлы. Вы их сразу заметите, они будут немного прозрачные, и будут выделяться на фоне обычных папок. Что бы убрать атрибут «Скрытый» с любой папки, достаточно нажать на нее правой кнопкой мыши, и выбрать пункт Свойства.

Дальше просто уберите галочку с пункта «Скрытый», и нажмите на кнопку Применить.

Если вы захотите что бы Windows 7 снова не отображала скрытые папки и файлы, то сделайте все в обратном порядке. Просто снова измените параметры папок.
Если остались какие-то вопросы по этой несложной инструкции, то задавайте их в комментариях, с радостью отвечу.
Как показать скрытые папки и файлы в Windows 7
Начнем с того, что скрытые файлы и папки в windows 7 стали таковыми без злого умысла разработчиков Виндовс. Наоборот. Это сделано для того, чтобы защитить важную информацию от случайного удаления. Правило защиты данных восходит из самых ранних версий Windows. Еще причина сокрытия папок в том, чтобы не загромождать рабочий стол ненужной информацией в ежедневном использовании.
Важно! Присваивая признак скрытости обычным папкам, пользователь делает их невидимыми для просмотра.
Отображение встроенными средствами win 7
Разберемся, как отобразить скрытые файлы и папки windows 7 встроенными средствами ОС. Есть три способа:
- Путем изменения настроек «Параметры папок».
- Через Проводник, вкладка «Упорядочить».
- Через Проводник, меню «Сервис».
Все способы ведут к одному меню с настройками атрибутов папок.
Еще один способ связан с использованием сторонних программ, например, Total Commander. Это рассмотрим ниже.
Начнем с первого способа
Заходим в Панель управления, открываем «Параметры папок».
Щелкаем на вкладке, откроется меню по управлению папками. Открываем вкладку «Вид», пролистываем до конца, до настройки отображения скрытых папок. Указываем «Отображать...». Жмем ОК для закрытия.
Открытые так папки отобразятся в Проводнике полупрозрачными.
Переходим ко второму способу
Открываем Проводник, щелкаем на «Упорядочить», выбираем вкладку «Параметры папок и поиска». Щелкаем на ней, откроется то же самое меню настроек папок.
Производим те же манипуляции на вкладке «Вид», что и в первом способе, жмем ОК.
Третий способ
В Проводнике выбираем, к примеру, диск С, щелкаем на «Сервис»-> «Параметры папок».
В окне находим «Вид», отмечаем показ скрытых папок и файлов, как это делали в предыдущих способах. Жмем ОК.
Как отображать скрытые файлы и папки windows 7 в Windows Commander
Загружаем Командер с надежного торрент-хранилища, запускаем. Если в директории красным не отображены системные папки со знаком «!», значит, опция показа выключена.
Как её включить
Открываем панель инструментов «Конфигурация», нам нужна вкладка настроек.
Здесь надо открыть меню «Содержимое панелей», отметив опцию отображения скрытых и системных файлов, «Применить», ОК.
Отныне скрытую папку можно увидеть со всем содержимым.
Командер дает такую полезную фишку, как изменение атрибута папки. То есть даже системную директорию превращаем в обычную. Открываем меню «Файлы», выбираем «Изменить атрибуты».
Отобразится окно, где надо выбрать пункт «Загрузить из файла под курсором», затем убрать галочки с атрибутов «Системный», «Скрытый». Далее отмечаем, как показано на скрине, обработку содержимого каталогов. После этого изменения затронут папки, подпапки, файлы. Нажимаем ОК.
Ту же процедуру делают и в среде Виндовс. Для этого открываем Проводник, выбираем нужную папку, щелкаем правой кнопкой, чтобы открыть Свойства. Щелкаем на них, по умолчанию откроется окно с меню «Общие». Убираем галочку на свойстве «Скрытый», жмем «Применить», ОК.
Данная папка станет обычной. Чтобы вернуть атрибуты скрытости, надо просто поставить соответствующую галочку.
Важно! При изменении атрибута в Семерке видна только директория, без отображения содержимого.
Как сделать папку видимой через командную строку
Чтобы завершить начатое и открыть содержимое такой папки, воспользуемся командной строкой. Необходимы права администратора.
- Win + R вызываем строку, вводим команду cmd для вызова консоли.
- Далее вводим команду attrib -s -h с:* /s /d, где вместо с: указывают путь расположения к папке или диску. Остальные параметры команды снимают атрибут скрытого, системного, запускают обработку файлов, разрешают показ обработанных папок.
Команда некоторое время выполняется. Когда она завершается, системные и ранее скрытые папки можно увидеть в Проводнике.
Как открыть скрытые файлы на флешке
Работа с флешкой ничем не отличается в среде Виндовс 7 от работы с диском. Поэтому для открытия скрытых файлов достаточно использовать все три способа встроенных инструментов виндовс, описанных в начале статьи, включая Total Commander.
Важно! При запуске флешки не забудьте просканировать флеш-накопитель на вирусы
Как показать скрытые папки через реестр
Нужно сразу предупредить, что встроенных инструментов виндовс достаточно для манипуляций с атрибутами папок. Вмешательство в реестр может закончиться плачевно для неопытного юзера. Если риски учтены и действия продуманы, приступаем.
Делаем, как показано на скрине:
Лучше всего напоследок перегрузить компьютер.
Что делать, если в Проводнике нет меню «Свойства папки»
Это явный признак заражения компьютера вирусами. Вирусы часто маскируются с атрибутами системных файлов Виндовс. Если они проникли на жесткий диск, то, скорее всего, антивирус с ними не справился, поэтому отключение свойств папок является прямым воздействием зловредного кода.
Как же восстанавливать доступ? Печально, что даже после очищения компьютера от вирусов сокрытие параметров папок остается.
Восстановление проводим, как показано на скрине:
Этот параметр принудительно прописывается вирусом, из-за чего свойства папок прячутся и оказываются недоступными.
Рассмотрены способы, как включить отображения системных скрытых папок и файлов, как вернуть атрибут скрытости, как правильно вносить изменения в реестр после вирусной атаки. Что можно сделать с возможностями Total Commander в этой связи. Предостерегаем еще раз от вмешательства в реестр, если не уверены в своих силах. В случае ошибочных записей, это может привести к переустановке ОС
как сделать видимыми и просмотреть
Создание скрытой папки в ОС Windows 7 не вызывает сложностей. Кроме этого, этот же документ есть возможность спрятать от чужого любопытства, сделав невидимым. Благодаря этой функциональной возможности пользователь может утаить конфиденциальную информацию, чтобы не видели другие. Иногда возникает потребность открыть такую незаметную папку, и тут-то возникает проблема, так как сам создатель не может ее найти. Так как в Windows 7 отобразить скрытые папки?
Скрытые папки и файлы на компьютере под управлением Windows 7
Под скрытым файлом представляется стандартный файл, который не высвечивается на экране монитора. Такой документ можно через настройки сделать как обычным, так и невидимым. Такие файлы отмечены соответствующей меткой, которую пользователь может установить либо убрать в нужный момент.
Обратите внимание! Они заполняют память жесткого диска точно так же, как и другие документы. Скрывание папок никак не освободит места в памяти устройства.
Использование таких документов в ОС в первую очередь избавляет экран монитора от редко используемых файлов, не отображает их в общем списке. Если у пользователя есть папки, которые он открывает раз в полгода и дольше, они все равно остаются на экране рабочего стола и занимают место, что усложняет поиск нужных документов, то их удобнее всего будет скрыть.

ОС виндовс открывает большие возможности для пользователя
Функция создания невидимой папки позволяет скрыть от чужих глаз важные документы, секретную информацию. Однако этот прием не особо надежен, потому что другой владелец ПК может просто-напросто отобразить все спрятанные документы, заглянуть в них. Чтобы они не появились в поле зрения других пользователей при поисковых запросах, этот способ вполне уместен.

Скрытые документы в системе
К сведению! Скрытыми файлами пользуется сама операционная система с целью сокрытия от владельца необходимых для работы ПК системных папок, которые пользователю не нужны, и изменения в них могут привести к неполадкам в работе устройства. Узнавать о таких изменениях можно, если попробовать открыть их.
Почему они невидимы, какое у них назначение
Разработчики ОС включили возможность создания скрытых документов прежде всего, чтобы защитить важные данные от необдуманного удаления. Такая система защиты установлена еще в самых ранних версиях Windows. Помимо этого, еще одной причиной является избавление рабочего стола от огромного количества файлов. Включить общий доступ на них можно в любой момент, вернуться в режим скрытости тоже.

Файлы системы
Обратите внимание! Спрятать файл или другой документ можно по разным причинам: нежелание, чтобы другие пользователи увидели личную информацию, внесли в нее какие-то изменения либо вообще нечаянно удалили.
Как просмотреть невидимые директории
Показывать скрытые файлы и папки на Windows 7 через настройки ОС можно, используя несколько способов. Для отображения таких данных используются сторонние программы.
При помощи настроек системы
Для изменения настроек скрытых директорий на видимые для всех пользователей, чтобы показать их, нужно использовать функцию «Параметры папок»:
- Через меню «Пуск» открыть пункт «Документы» и щелкнуть на клавишу «Alt». Должна появиться еще одна панель под адресной строкой.
- На только что появившейся панели нужно перейти в раздел «Сервис» и открыть информацию о параметрах.
- В разделе «Вид» необходимо удалить отметку на строке «Скрывать защищённые системные файлы».
- Для сохранения выполненных изменений активировать необходимый пункт в открывшемся окне.
- Перейти в пункт «Показывать скрытые файлы, папки и диски».
- Чтобы подтвердить внесения изменений, нажать на «Ок».
Обратите внимание! Если после нажатия клавиши «Alt» окно «Параметры» так и не высветилось на экране, тогда потребуется найти его через поиск. На белом фоне поисковой строки нужно ввести словосочетание «Параметры папок», и система найдет самостоятельно необходимую программу, предложит ее открыть.

Просмотр невидимых файлов через системные настройки
Есть еще 2 способа открытия скрытых директорий: через проводник меню «Сервиса», через проводник «Упорядочить».
Чтобы произвести изменения через строку «Упорядочить»:
- Через проводник осуществить поиск и в выданном списке найти и нажать на строку «Упорядочить».
- Выбрать пункт «Параметры папок и поиска», щелкнуть по ней для открытия меню с настройками папки.
- Сделать то же самое на вкладке «Вид» и нажать на «Ок».
Внести изменения через вкладку «Сервис» можно, выполнив следующую последовательность шагов:
- Зайти через проводник и нажать на нужный для изменений локальный диск.
- Нажать на него левой кнопкой мышки, перейти в «Сервис», потом в «Параметры папок».
- Найти пункт «Вид» и отметить «Показать все скрытые файлы», подтвердить свои действия.
Используя сторонние программы
Можно с помощью внешних программ, не входящих в системные настройки операционной системы, показывать скрытые файловые каталоги. Одной их таких шпионских утилит служит «Тотал Командор». Файловый менеджер не только функциональный и удобный в использовании, но и доступный для бесплатного скачивания. Его рекомендуется загрузить с сайта-разработчика, надежного источника либо использовать флешку с программой. Далее:
- Выполнить запуск утилиты.
- В меню программы сверху найти и нажать на вкладку «Конфигурация».
- В появившемся окне возникнет список, перейти в «Настройки: Содержимое панелей».
- Отметить значком строки: «Показывать скрытые файлы», «Показывать скрытые папки».
- Изменения, внесенные пользователем, требуют обязательного подтверждения. Нужно нажать на «Применить», а потом на «Ок».
- Чтобы проверить работоспособность приема, рекомендуется открыть системный раздел и, если там возникли еле приметные файлы с именованиями ProgramData, MSOCashe, то выполненные шаги считаются успешно пройденными.
Обратите внимание! Если пользователь желает, он может сделать скрытые системные файлы обычными, чтобы не было внешних отличий от остальных, находящихся тут же. Но после того как атрибуты уже внесены на семерку, появится директория без показа содержимого.

Просмотр невидимых файлов через сторонние программы
Чтобы выполнить такую процедуру, потребуется щелкнуть по директории, требующей видоизменений. Потом откроется меню свойств, тут нужно снять значок напротив пункта «Скрытый» и нажать на «Ок».
Как создать скрытую папку самостоятельно
Чтобы создать скрытый файл, нужно заблаговременно создать новую папку либо применить нужные изменения к уже существующей. Файл, подверженный изменениям, желательно передвинуть из центра экрана к его краю, чтобы он не располагался в активной части компьютера и не мешал работе пользователя.
Чтобы сделать скрытый документ, требуется:
- Щелкнуть правой кнопкой мышки, после чего нажать на раздел контекстного меню «Переименовать».
- В этот же момент на клавиатуре нажать и удерживать клавишу «Alt», а на цифровой панели ввести следующий набор цифр — «255».
- На «Рабочем столе» должен возникнуть безымянный документ, на этом этапе он еще не скрыт. Щелкнуть правой кнопкой мыши по данной безымянной папке и в появившемся меню отметить строчку «Свойства».
- Высветится окно «Свойства». В открывшемся окне в разделе «Настройка» следует активировать кнопку «Сменить значок…».
- В новом окне «Сменить значок для папки» в разделе «Выберите значок из следующего списка» потребуется найти свободное пространство с прозрачными значками и кликнуть по данному еле заметному знаку.
- В активных окнах появится кнопка «Ок», на нее и следует нажать. Файл пропадет с «Рабочего стола», он теперь невидим.

Создание скрытой папки
Обратите внимание! Данный способ имеет ряд недочетов. Невидимый файл окажется в поле зрения работающего за устройством, когда он будет перетаскивать другие папки рядом с его месторасположением либо при выделении этого места на экране монитора.
Невидимый файл может стать заметным, если воспользоваться проводником. Чтобы это сделать, нужно открыть через проводник каталог «Рабочий стол». В открывшемся разделе можно заметить документ с прозрачным знаком, который возможно открыть для просмотра содержимого.
При наведении на него курсора мышки или на области рядом с ним невидимый документ может стать видимым, если выполнить вход через проводник. Поэтому все пользователи, работающие на ПК, могут узнать об их расположении случайно и раскрыть конфиденциальную информацию. Во избежание такой ситуации потребуется пройти ряд шагов для создания дополнительной защиты от нежелательного раскрытия:
- Подвести мышку к месторасположению скрытого документа и сделать щелчок правой кнопкой.
- Выбрать в соответствующем меню раздел «Свойства».
- В открывшемся окошке «Свойства: имя папки», в пункте «Общие», на строке «Атрибуты» поставить галку рядом с наименованием «Скрытый» и щелкнуть по кнопке «Ок».

Невидимые файлы
Обратите внимание! Пройдя поэтапно все описанные шаги, скрытый документ останется скрытым, при выделении или попадании на него курсора он не будет заметен.
Как открыть доступ к скрытым папкам Windows 7
Скрытые папки в Windows 7 как открыть? Если пользователь решил это сделать, то процедура займет не более получаса у непрофессионала. Для открытия доступа к невидимым документам потребуется:
- Через меню «Пуск» открыть «Панель управления».
- Здесь внести изменения в режим просмотра. Необходимо нажать на строчку «Параметров», находящуюся в правом верхнем углу активного окна, выделить строку «Мелкие значки».
- После проведенных манипуляций «Панель управления» будет отображаться в новом виде. Тут уже понадобится активировать элемент «Параметры папок» и зайти на вкладку «Вид».
- Активировать раздел «Показывать скрытые файлы, папки и диски».
В обновленной версии виндовс этой операционной системы данную процедуру выполнить не составит особого труда. Нужно лишь открыть любую папку. В верхнем правом уголке окна активировать стрелку, после чего должно появиться дополнительное меню панели. Во вкладке «Вид» потребуется поставить галку напротив строчки «Скрытые элементы».
Обратите внимание! При безуспешных попытках обнаружения системной папки рекомендуется выполнить проверку на скрытость документов, после чего файл отобразится.

Открытый доступ к скрытым документам
Операционная система виндовс по умолчанию разработана таким образом, что все главные системные файлы обладают атрибутом скрытости. Разработчики это сделали для того, чтобы не нагружать обычных пользователей непонятной и излишней для них информацией, а также для ограничения доступа к системным настройкам.
Большинство пользователей не имеет достаточных знаний и опыта, чтобы работать с документами системы, изменение которых может привести к серьезным неполадкам, наладить которые самостоятельно будет непросто. Одной из таких системных папок является appdata. Если пользователь уверен в своих действиях, точно знает, что нужно делать, чтобы посмотреть такие невидимые файлы, понадобится лишь воспользоваться инструкцией.
Показать скрытые файлы
Вот как отобразить скрытые файлы и папки.
Windows 10
-
В поле поиска на панели задач введите , папка , а затем выберите Показать скрытые файлы и папки в результатах поиска.
-
В разделе Расширенные настройки выберите Показать скрытые файлы, папки и диски , а затем выберите OK .
Windows 8.1
-
Проведите пальцем от правого края экрана, затем выберите Search (или, если вы используете мышь, наведите указатель на правый верхний угол экрана, переместите указатель мыши вниз и затем выберите Search ) .
-
Введите папка в поле поиска, затем выберите Свойства папки в результатах поиска.
-
Выберите вкладку View .
-
В разделе Расширенные настройки выберите Показать скрытые файлы, папки и диски , а затем выберите OK .
Windows 7
-
Нажмите кнопку «Пуск», затем выберите Панель управления> Оформление и персонализация .
-
Выберите Параметры папки , затем выберите вкладку View .
-
В разделе Расширенные настройки выберите Показать скрытые файлы, папки и диски , а затем выберите OK.
Как создать невидимую папку в Windows «Советы по Windows :: Гаджет-хаки
Вы когда-нибудь задумывались, как создать невидимую папку? Я имею в виду невидимую папку , а не скрытую папку. В настоящее время мы сталкиваемся с множеством проблем, требующих от нас обеспечения безопасности и сохранности наших данных. По всему миру миллионы хакеров пытаются украсть нашу информацию всякий раз, когда мы выходим в Интернет. Даже некоторые из наших друзей пытаются завладеть нашей личной и конфиденциальной информацией.
Я случайно нашел способ запретить нашим «друзьям» получить доступ к нашим файлам. Метод на самом деле довольно простой. Другие не могут видеть мои файлы, когда я делаю их невидимыми. Совершенно невидимый. Никто не мог его увидеть, пока папка не была выделена. Просмотрите изображения ниже, чтобы подробно понять, о чем я говорю.
Этот метод лучше работает в операционной системе Microsoft Windows XP, потому что в XP нет контура для невидимой папки. Папка полностью невидима, без заметных контуров или каких-либо других характеристик, которые делают ее видимой.
Вот как сделать «невидимую» папку на рабочем столе.
1. Создайте новую папку.
2. Щелкните ярлык правой кнопкой мыши и выберите «переименовать».
3. Переименуйте папку с символами 0160, удерживая нажатой клавишу Alt.
4. Щелкните папку правой кнопкой мыши и перейдите к свойствам.
5. Щелкните вкладку «Настроить».
6. См. «Значки папок» и щелкните «изменить значок».
7. Выберите пустой значок (который невидим), как показано ниже.
Советы
- Лучший способ защитить файл - сделать его невидимым и одновременно скрытым.
- Если в качестве имени будет указан пустой символ, защита вашей папки повысится.
- Это также работает для ярлыков на рабочем столе, а не только для папок.
Предупреждение
- Другие люди могут найти вашу папку, только если они меняют вид.Это означает, что созданная вами папка оставит пустое пространство между папками, если и только если вы не сделали ее скрытой.
Обеспечьте безопасность соединения без ежемесячного счета . Получите пожизненную подписку на VPN Unlimited для всех своих устройств, сделав разовую покупку в новом магазине Gadget Hacks Shop, и смотрите Hulu или Netflix без региональных ограничений, повышайте безопасность при просмотре в общедоступных сетях и многое другое.
Купить сейчас (80% скидка)>
.Простой способ показать скрытые файлы и папки в Windows 10, 8.1 и 7
Нужно видеть скрытые файлы и папки в Windows? Вот как показать их в Windows 10, 8.1 и 7, чтобы от вас ничего не было скрыто.
Как вы, возможно, знаете, ваш компьютер содержит множество файлов и папок, которые по умолчанию не отображаются.Некоторые из них являются защищенными системными файлами, которые могут вызвать проблемы, если вы их удалите, в то время как другие скрыты просто, чтобы не загромождать просмотр файлов.
Вы всегда можете ввести полный путь к файлу, чтобы посетить его, но это будет неудобно, если вы много путешествуете. В следующий раз, когда вам понадобится получить доступ к скрытой папке в Windows, все, что вам нужно сделать, это изменить настройку в проводнике Windows.Просто выполните следующие действия для Windows 10 или 8.1:
- Откройте окно проводника.
- На верхней панели переключитесь на вкладку View .
- В разделе Показать / скрыть справа установите флажок Скрытые элементы .
Теперь вы увидите все скрытые папки, которые раньше были вам невидимы.Если вы присмотритесь, то заметите, что они выглядят светлее, чем обычные папки. Например, на скриншоте выше Default - это скрытая папка.
Если вы используете Windows 7, вам необходимо изменить настройку в другом месте.Процесс немного отличается:
- Введите папка в поле поиска меню Пуск и выберите Параметры папки .
- Выберите вкладку View .
- В поле Advanced Settings выберите Показать скрытые файлы, папки и диски .
- Нажмите ОК .
Это все, что вам нужно сделать, чтобы увидеть скрытые файлы и папки.Это позволяет вам видеть больше того, что есть на вашем компьютере, но также открывает вам доступ к защищенным файлам. Будьте осторожны и используйте это как возможность научиться! Чтобы немного спрятаться, узнайте, как что-либо скрыть в Windows.
К каким скрытым папкам и файлам вам нужно получить доступ в Windows? Сообщите нам причину изменения этой настройки в комментариях!
Кредит изображения: nevarpp / Depositphotos
Новая опция навигации упростит работу и редактирование с помощью мобильных приложений Microsoft Office.
Об авторе Бен Штегнер (Опубликовано 1607 статей)
Бен Штегнер (Опубликовано 1607 статей) Бен - заместитель редактора и менеджер по адаптации в MakeUseOf.Он оставил свою работу в сфере ИТ, чтобы писать полный рабочий день в 2016 году, и никогда не оглядывался назад. В качестве профессионального писателя он освещал технические руководства, рекомендации по видеоиграм и многое другое уже более шести лет.
Ещё от Ben StegnerПодпишитесь на нашу рассылку новостей
Подпишитесь на нашу рассылку, чтобы получать технические советы, обзоры, бесплатные электронные книги и эксклюзивные предложения!
Еще один шаг…!
Подтвердите свой адрес электронной почты в только что отправленном вам электронном письме.
.3 быстрых и простых способа скрыть папку в Windows 7
В наши дни трудно обеспечить конфиденциальность. Независимо от того, используете ли вы компьютер совместно или обычно подозрительно относитесь к коллегам, которые иногда имеют доступ к вашему компьютеру, у вас может возникнуть желание хранить конфиденциальную информацию или личные файлы в безопасном месте.В этой статье представлены три простых и быстрых способа сделать это в Windows 7.
В наши дни трудно обеспечить конфиденциальность. Независимо от того, используете ли вы компьютер совместно или обычно подозрительно относитесь к коллегам, которые иногда имеют доступ к вашему компьютеру, у вас может возникнуть желание хранить конфиденциальную информацию или личные файлы в безопасном месте.В этой статье представлены три простых и быстрых способа скрыть папки в Windows 7.
Windows позволяет настраивать и настраивать практически все. Мы покажем вам, как использовать эти сверхспособности, чтобы вещи исчезли.
Обратите внимание, что ни одно из этих решений не сможет эффективно скрыть ваши данные от знающих пользователей.Для действительно конфиденциальных и конфиденциальных данных я рекомендую более продвинутые решения, которые не только скрывают удачу, но и шифруют ваши данные. Для указателей см. Раздел дополнительных ресурсов ниже.
1.Скрыть папки
Windows предлагает простой способ быстро скрыть папки от ничего не подозревающих глаз.Этот метод требует, чтобы Windows не отображала скрытые файлы и папки. Поэтому изменение этого параметра - первый шаг в этом подходе ...
- Откройте проводник (любую папку) и перейдите в Инструменты> Параметры папки...
- В параметрах папки переключится на вкладку Просмотр .
- В разделе Файлы и папки найдите параметр Скрытые файлы и папки и выберите Не показывать скрытые файлы, папки или диски.
- Нажмите ОК и выполните следующие несколько шагов, чтобы скрыть папку.
- Щелкните правой кнопкой мыши папку, которую вы хотите скрыть, и выберите Свойства .
- На вкладке General отметьте опцию Hidden .
- Перейдите к Advanced... для изменения атрибутов архива и индекса ; вы можете заблокировать индексацию содержимого папки.
- Нажмите ОК , чтобы сохранить изменения.
Как только вы захотите получить доступ к своей папке, пройдите через параметры папки, чтобы временно сделать скрытые папки видимыми. Очевидно, это немного неудобно. Чтобы сделать ярлык и скрыть или показать сразу несколько папок, вы можете использовать инструмент Free Hide Folder.Он может скрывать и отображать выбранные папки, если в параметрах папки не отображаются скрытые файлы и папки.
Хотя доступ к этому инструменту защищен паролем, он показывает, что где-то есть скрытые папки, и опытные пользователи легко их найдут.
2.Сделать папки невидимыми
Этот метод сделает вашу папку невидимой, а не скрытой.Это означает, что вам не придется просматривать параметры папки, чтобы отобразить ее. С другой стороны, кто-то может случайно обнаружить вашу невидимую папку. Чтобы сделать папку невидимой, вам нужно сделать две вещи: сначала удалить имя папки, а во-вторых, сделать значок папки прозрачным.
Сначала скройте имя папки:
- Выберите сомнительную папку и нажмите F2 .
- Затем, удерживая нажатой клавишу ALT , введите числа 0160 с цифровой клавиатуры.
- Нажмите Введите , и имя папки должно исчезнуть.
Далее вам нужно сделать невидимым значок папки:
- Щелкните папку правой кнопкой мыши и выберите Properties .
- Перейдите на вкладку Customize и нажмите кнопку Change Icon ... .
- Несколько пустых значков можно найти в коллекции значков Windows 7 по умолчанию. Найдите один, выберите его и нажмите ОК .
Если невидимая папка находится на вашем рабочем столе, убедитесь, что она расположена вдоль края экрана и с правой стороны.Это уменьшит вероятность его случайного обнаружения. Обратите внимание, что любой может получить доступ к папке, если найдет ее. Например, при нажатии CTRL + A будут выделены и выделены все файлы и папки, включая невидимые.
Айбек также описал этот метод в своей статье «2 способа скрыть« важные »файлы и папки в Windows».
3.Скрыть папки с моим сейфом
My Lockbox - это утилита для блокировки и скрытия папок.При первом запуске инструмента вам необходимо создать пароль. Затем вы можете назначить папку Lockbox.
В бесплатной версии количество папок ограничено одной, хотя вы можете изменить папку в любое время.Когда вы запускаете My Lockbox, вы можете заблокировать (скрыть) и разблокировать (показать) вашу папку Lockbox. В отличие от Free Folder Hide, My Lockbox также скроет вашу папку, если параметры папки настроены на отображение скрытых файлов, папок и дисков.
В расширенном представлении вы можете получить доступ к дополнительным параметрам, например, для установки доверенных приложений, которым разрешен доступ к вашей папке, или для создания горячих клавиш.
Ранее мы рассматривали «Мой сейф» здесь: как заблокировать папки Windows с помощью MyLockbox.
Как надежно заблокировать ваши данные
Самый безопасный способ защитить и скрыть ваши данные - зашифровать их.Профессиональные версии Windows поставляются с BitLocker, но вы также можете использовать бесплатную стороннюю утилиту, например VeraCrypt.
Еще один бесплатный инструмент, который мы рекомендовали ранее, - Easy File Locker.Этот инструмент позволяет блокировать и скрывать как файлы, так и папку. Сам инструмент защищен паролем, поэтому никто не может запустить или удалить его без предварительного ввода пароля.
Как уберечь конфиденциальные данные от посторонних глаз? Вы бы порекомендовали хранить файлы в секретном месте в Интернете?
Шифрование папок защищает ваши данные от хакеров.Вот как защитить файлы паролем в Windows и Mac.
Об авторе Тина Зибер (Опубликовано 825 статей)
Тина Зибер (Опубликовано 825 статей) Получив докторскую степень, Тина начала писать о потребительских технологиях в 2006 году и никогда не останавливалась.Теперь она также редактор и специалист по оптимизации, вы можете найти ее в Твиттере или прогуляться по близлежащей тропе.
Ещё от Tina SieberПодпишитесь на нашу рассылку новостей
Подпишитесь на нашу рассылку, чтобы получать технические советы, обзоры, бесплатные электронные книги и эксклюзивные предложения!
Еще один шаг…!
Подтвердите свой адрес электронной почты в только что отправленном вам электронном письме.
.