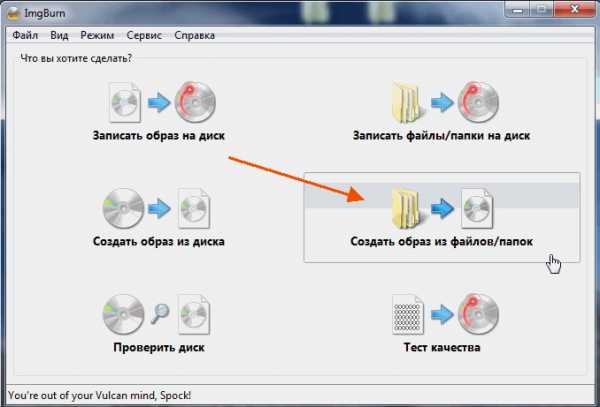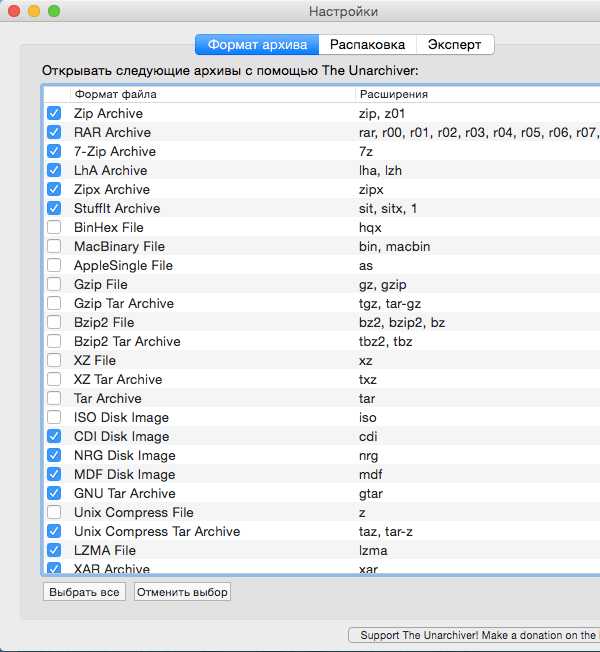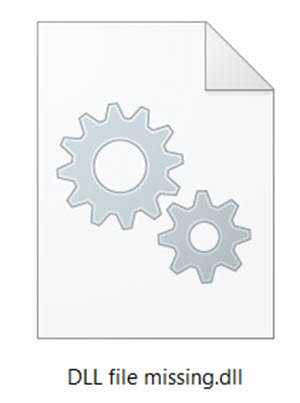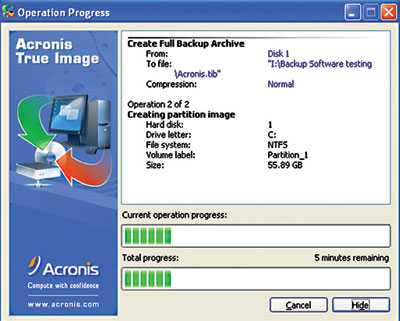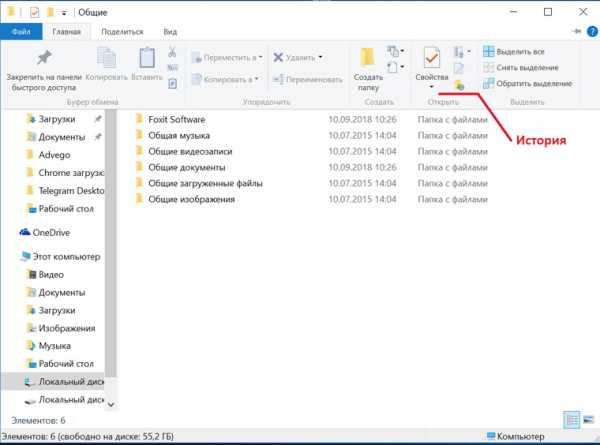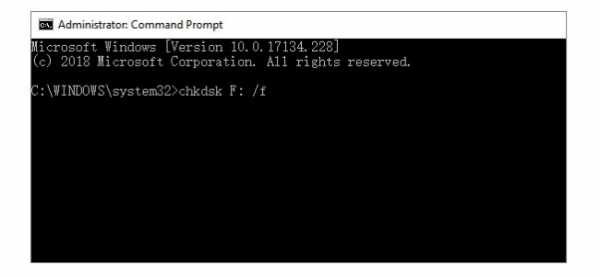Как открыть ссылку через bat файл
Создание bat файлов
Люди, которым знаком термин батник
, знают, что BAT файлы могут существенно упростить жизнь и экономить время, если уметь их правильно писать и использовать. В этой статье я расскажу о том, как создавать BAT файлы и познакомлю вас с распространенными ошибками, которые обычно возникают при их написании.
Создать BAT файл очень просто. Достаточно открыть блокнот и сохранить пустой лист с расширением .bat, выбрав опцию Сохранить как...
и написав в поле Имя файла
что-нибудь оканчивающееся на .bat, например test.bat.
Тип файла указываете как на скриншоте ниже - Все файлы. Сохраняете и получаете BAT файл.

Редактировать BAT файл можно в блокноте или любом другом текстовом редакторе, ориентированным на работу с кодом.
Теперь перейдем непосредственно к практической информации. В сети многие ищут ответ на вопрос Как быть с пробелами в BAT файлах?
. В путях к папкам и исполняемым файлам наличие пробела вызывает ошибку. Самый распространенный ответ: Заключи путь в кавычки
. И этот ответ не верен. Правда некоторые будут с пеной у рта утверждать, что он работает. Итак, появилось два почему
- почему не верен
и почему некоторые будут
.
На Windows (как, впрочем, и на UNIX) установленные в системе программы соответствующим образом регистрируются системой. Поэтому некоторые из установленных программ могут запускаться одной простой командой из BAT файла или из апплета Выполнить
панели Пуск
. Одной из таких программ является Firefox:
start firefoxЕсли после этой команды писать путь к исполняемому файлу, то происходит следующее: запускается обозреватель Firefox и пробует обработать запрос, то есть файл, путь к которому указан. То есть, если указать следующее:
start firefox C:\Program Files\Mozilla Firefox\firefox.exeОбозреватель откроется, чтобы не было написано после start firefox
. Именно поэтому некоторые товарищи будут уверять что все прекрасно работает. Однако, если взять портативную программу, то ситуация окажется совсем иная. Рассмотрим в качестве примера ftp-клиент Filezilla. Поскольку система не знает о программе, вышеупомянутая строчка
start filezilla
работать не будет. Чтобы запустить неизвестную системе программу, надо указать к ней путь:
start D:\FileZilla\FileZilla.exeДлинныe имена в bat-файлах
Теперь поговорим о путях и пробелах. Первый способ избежать этой проблемы - использование короткого имени.
start C:\Program Files\Sound Club\scw.exeВ примере два имени с пробелами. Заменим их короткими. Правила создания коротких имен следующие: в коротком имени используются первые шесть символов имени без учета пробелов, после имени указывают порядковый номер папки с помощью символа ~. Так как папки Program Files и Sound Club у меня в единственном числе, получится следующее:
Program Files - Progra~1
Sound Club - SoundC~1
start C:\Progra~1\SoundC~1\scw.exeЕсли рядом будут присутствовать две папки, например Sound Club и Sound Clown, то следуя правилам, в примере выше надо будет указать SoundC~2, так как в этом случае Sound Club окажется вторым именем (имена считаются в алфавитном порядке).
Но этот способ неудобен тем, что приходится указывать порядковые номера. Ситуация с Program files более менее нормальная. Мало у кого встретится две подобные папки на системном диске. Но если вы решили установить несколько продуктов Mozilla на свой компьютер. У вас получится несколько папок, например:
Mozilla Firefox
Mozilla Thunderbird
Mozilla SunbirdКороткими именами для них будут
Mozill~1
Mozill~2
Mozill~3А теперь представьте, что вы написали BAT файл с упоминанием этих программ. Если удалить Firefox, оставшиеся записи перестанут работать, а если удалить Thunderbird, перестанет работать запись для Sunbird. Короче, способ с короткими именами - не наш способ.
Пробелы и кавычки в bat-файлах
Кавычки на самом деле работают, но не с теми способами, которые обычно советуют. Советуют обычно следующее:
start "C:\Program Files\Sound Club\scw.exe"Так команда не сработает, поскольку если посмотреть справку по ней (start /?), то в справке вы увидите следующее:
START ["заголовок"] [/D путь] [/I] [/MIN] [/MAX] [/SEPARATE | /SHARED]
[/LOW | /NORMAL | /HIGH | /REALTIME | /ABOVENORMAL | /BELOWNORMAL]
[/NODE узел NUMA] [/AFFINITY маска сходства] [/WAIT] [/B]
[команда/программа] [параметры]
Как видите, первым параметром идёт заголовок окна и он как раз в кавычках. Этот параметр необязательный, но его всё же советуют указывать (например, тут), чтобы избежать ошибок при выполнении команды. Внутри кавычек можно ничего не писать. Получится так:
start "" "C:\Program Files\Sound Club\scw.exe"Также сработает и вариант с заключением в кавычки всех имён с пробелами по отдельности:
start C:\"Program Files"\"Sound Club"\scw.exeОднако, в ряде случаев не работает ничего из вышеописанного. В таких случаях я могу посоветовать использовать команду cd. Переходим на системный раздел, затем с помощью cd в папку Program Files и запускаем программу (start):
%SystemDrive%
cd \Program Files\Sound Club\
start scw.exeЯ думаю, что такой способ будет работать везде. Теперь еще пара важных моментов. Допустим вы создали батник, запускающий три программы и вам нужно на время исключить запуск одной из трех. Это можно сделать удалением строки или ее комментированием. Первый способ - вандальный, а второй смотрите ниже.
start firefox
start jetaudio
В данном случае отключен запуск установленной в системе программы Defraggler.exe. Комментируют строки, указывая команду rem в начале строки. Все BAT файлы выполняются в окне консоли. Чтобы оно исчезало по окончании выполнения команд, не забывайте в конце писать команду на выход exit.
start firefox
start jetaudio
exitЗапуск приложений из bat-файла
В первой части статьи я в общих чертах рассказал о BAT файлах. Теперь стало понятно - что это такое и с чем его едят. Во второй части речь пойдет уже о более конкретных вещах. Например, о том, как при помощи BAT файла запустить несколько приложений с определенными настройками или в автоматическом режиме установить программу, чтобы не тратить время на ответы типа Вы согласны с условиями лицензионного соглашения?
и не нажимать лишние кнопки.
Выше было изложено несколько способов запуска приложений при помощи BAT файла. Самый первый - это короткая команда на запуск установленной в системе программы.
start firefoxЭто не всегда работает. Поэтому такой прием можно вполне применять на какой-то конкретной системе, но в качестве универсального решения он не подходит. Если есть цель заставить работать BAT файл везде и всегда, нужно пользоваться полными путями:
start C:\"Program Files"\"Mozilla Firefox"\firefox.exeТакже я отметил, что в BAT файле обязательно должна присутствовать команда на завершение:
start C:\"Program Files"\"Mozilla Firefox"\firefox.exe
exitЗапуск программ в bat-файлах с параметрами (ключами)
Программу можно не просто запускать, а давать ей дополнительные команды при запуске. Например, скомандовать запускаться свернутой:
start /min D:\FileZilla\FileZilla.exe
exitСкомандовать в данном случае - значит указать ключ. Ключ указывается через слэш после основной команды (команда /ключ). Основной командой в данном случае является start. Правда ключ min работает только в половине случаев, потому как относится именно к команде запуска start, а не к программам, которые эта команда запускает.
Вообще ключей существует очень много и наборы ключей разных программ могут существенно различаться. Есть, правда, несколько общих. Например, ключ справки (/? или /help). Чтобы проследить работу этого ключа, рассмотрим практический пример. Откройте консоль (Жмёте + R, вводите cmd, далее Enter) и набираете в консоли следующее:
start /?Консоль выведет на экран перечень допустимых ключей c комментариями для команды start.

Обратите внимание на ключ /wait. В некоторых случаях он бывает просто незаменим. Например, вы решили с помощью BAT файла распаковать архив с программой и эту самую программу запустить. В батнике получится две команды - на распаковку и на запуск. Поскольку команды при запуске BAT файла выполнятся почти одновременно, архив распаковаться не успеет и запускать будет нечего. Поэтому будет ошибка. В этом случае на помощь придет ключ /wait:
Таким образом система сначала выполнит первое действие, дождется его завершения и только после этого приступит ко второму. Если необходимо подождать конкретный отрезок времени, то проще воспользоваться консольной утилитой Sleep. В нужном месте BAT файла пишете следующую команду (число - количество секунд):
start Sleep.exe 15С помощью ключей можно делать многое. Есть возможность устанавливать приложения в тихом режиме. Для этого используется несколько ключей в зависимости от типа инсталятора, применяющегося для установки программы на компьютер:
/S
/s
/q
/silent
и ряд другихВ ряде случаев бывает очень удобно. Антивирус Avast имеет опцию тихой установки в корпоративной версии. В бесплатной (домашней) версии тихой установки якобы нет. Однако, если вы в курсе как работает инсталятор InstallShield, вы поймете, что это утка
, так как этот инсталятор сам по себе поддерживает ключ тихой установки /S. А значит все продукты, выполненные на его базе - тоже. И Avast не исключение. Просто создаете в папке с Avast'ом BAT файл с содержанием
start avast.exe /S
exitзапускаете его и программа устанавливается на компьютер практически без вашего участия. Таким образом можно написать целый список программ для тихой установки и сэкономить время, например, на переустановке системы. В статье про тихую
установку можно получить более подробную информацию по ключам.
Есть и другие возможности по управлению программами при помощи BAT файлов. Можно запустить программу, приказав ей открыть файл при запуске. Я пользуюсь этим способом при разработке сайтов. Очень удобно, когда весь твой инструментарий открывает нужные документы и папки нажатием всего одной кнопки:
start /min D:\FileZilla\FileZilla.exe "ftp://логин:пароль@сервер"
start C:\"program files"\"mozilla firefox"\firefox.exe "http://localhost/папка_сайта/index.php"
start /min C:\"Program Files"\текстовой_редактор.exe "E:\сервер\папка_сайта\index.html"
start /min E:\сервер\папка_с_сайтом
exitОтмечу, что все вышеописанные приемы можно применять в различных комбинациях и сочетаниях.
start /min /wait program.exe /m /S
start C:\Directory\program2.exe "C:\Files\file.odt"
exitНо важно помнить: всё, что касается выполнения запускаемой в батнике программы, пишется с ней в одной строке.
start C:\"program files"\"mozilla firefox"\firefox.exe "http://localhost/папка_сайта/index.php"В качестве эпилога предложу для ознакомления конвертер BAT файлов в приложения формата .exe - Bat_To_Exe_Converter. BAT файл - это не всегда эстетично, а с помощью конвертера можно запаковать батник в exe'шник, оформив его любой иконкой на ваш выбор.
Наткнулся ещё на один конвертер BAT в EXE, можете рассмотреть в качестве альтернативы предыдущей программе: Advanced Bat To Exe Converter
На этом всё.
Если материалы сайта оказались для вас полезными, можете поддержать дальнейшее развитие ресурса, оказав ему (и мне ) моральную и материальную поддержку.
Как создать файл с расширением bat? Для чего предназначены такие файлы
Как создать файл с расширением bat? Для чего предназначены такие файлы- Войти
- Регистрация
- Восстановление пароля
Как создать bat-файл в Windows 7/10 – примеры команд и сохранение батника
Использование графического интерфейса в операционных системах сегодня представляется чем-то само собой разумеющимся и совершенно естественным, но так было не всегда. Первая операционная система MS DOS, разработанная компанией Microsoft, не имела GUI, а управление выполнялось посредством ввода текстовых команд. С тех пор минуло без малого 40 лет, однако скриптовый язык командной строки по-прежнему пользуется популярностью, причём не только в среде разработчиков.
Командная строка не столь удобна, зато с её помощью можно выполнять недоступны из GUI операции. С другой стороны, запускать каждый раз консоль, вводить в неё одну за другой команды – всё это сильно замедляет работу. Впрочем, можно существенно упростить задачу, создав бат-файл или попросту батник – текстовый файл с расширением BAT, содержащий список инструкций, обрабатываемых командным интерпретатором CMD. Используются такие файлы для автоматизации разных задач, например, для удаления временных файлов по расписанию или запуска программ.
Как создать файл с расширением BAT
Итак, как создать bat-файл в Windows 7/10? Очень просто. Для этого понадобится любой текстовый редактор и знание основ командной строки. Можно использовать Блокнот, а ещё лучше Notepad++, так как последний имеет подсветку синтаксиса. Создайте в редакторе новый файл, в меню «Файл» выберите «Сохранить как», дайте будущему скрипту имя, а в выпадающем списке «Тип файла» выберите «Batch file (*bat; *cmd; *nt)».
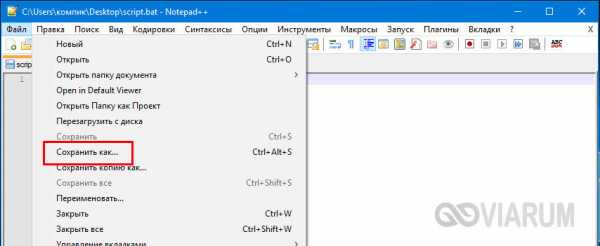
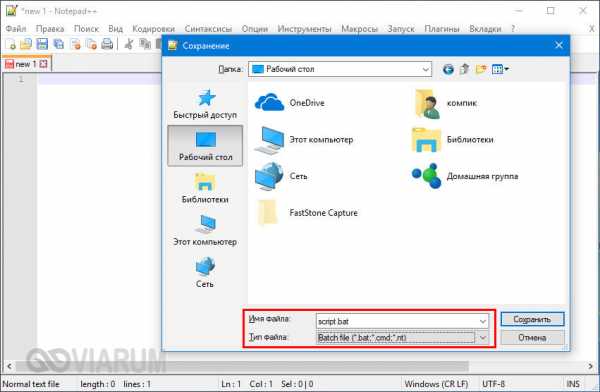
Если для создания bat-файла захотите использовать Блокнот, расширение нужно присвоить вручную, а в списке «Тип файла» выбрать «Все файлы».
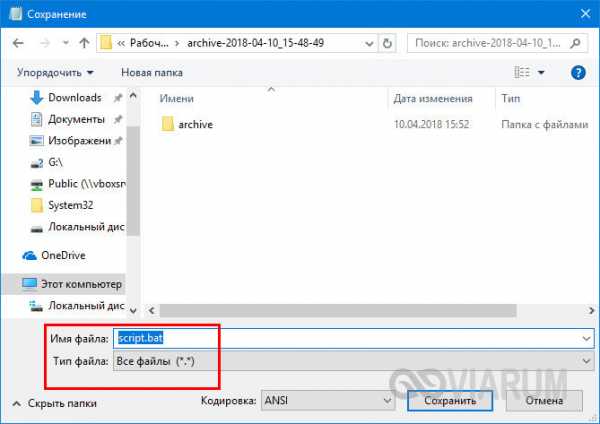
Пакетные BAT файлы
- AJIekceu4
- 25.01.2020
- 5 169
- 0
- 14.11.2020
- 7
- 7
- 0

- Содержание статьи
Описание
Пакетные файлы (иногда называемые bat, бат, batch, батник, батники) это обычные текстовые файлы, содержащие наборы команд интерпретатора и имеющие расширение *.bat. Редактировать такие файлы можно при помощи блокнота или любого другого текстового редактора, которым вы привыкли пользоваться. Они содержат последовательный набор команд, которые выполняются в определенном, заранее заданном, порядке. Для рядового пользователя знание принципов работы BAT файлов совершенно необязательно и редко когда требуется, но при выполнении каких-либо специализированных задач, использование пакетных файлов может очень сильно упростить жизнь и ускорить их выполнение.
Примеры bat файлов
С помощью пакетных файлов можно делать огромное количество различных действий, которые очень сложно/долго, а в некоторых ситуациях, просто невозможно выполнить без использования bat файлов, т.к. необходимо либо приобретать специальный софт под конкретную задачу (пример - массовая конвертация картинок в папке(ах) по ключу в названии, либо самостоятельно писать такую программу на каком-либо языке программирования, что сможет далеко не каждый, да и целесообразность этого, для разового действия минимальна. На нашем сайте есть несколько примеров использования пакетных файлов для решения специализированных задач, которые, возможно, смогут вам помочь.
Безопасно ли запускать bat файлы?
Ответ на этот вопрос зависит от того, насколько вы в состоянии понять содержимое пакетного файла, который хотите запустить. Если вы его автор, самостоятельно написали все команды и понимаете что эти команды делают, то конечно же запуск таких файлов совершенно безвреден для компьютера. НО, если вы получили такой файл по почте, скачали из интернета (особенно с сомнительного сайта) и т.д., то запускать его следует только в том случае, если вы доверяете тому, кто этот файл написал и дал вам, либо понимаете, что делают все команды, которые прописаны в нем. Так с помощью некоторых команд, которые могут быть написаны в .bat файле, можно полностью вывести из строя Windows, удалить важные данные, установить вирус или кейлоггер для кражи данных и много чего еще. Поэтому к этому вопросу надо подходить со всей ответственностью и понимать, чем это может грозить.
Как создать bat файл?
Для начала создадим папку test в корне диска C:\, чтобы в ней проводить наши эксперименты. Далее откройте блокнот (или любимый текстовый редактор) и наберите две следующих строки:
@echo my first bat file
@pauseОбратите внимание, что мы используем только английский алфавит при написании, в противном случае, при запуске этого bat файл с указанными настройками, мы получим не читаемые кракозябры, вместо текста. Этого можно избежать, воспользовавшись дополнительными командами
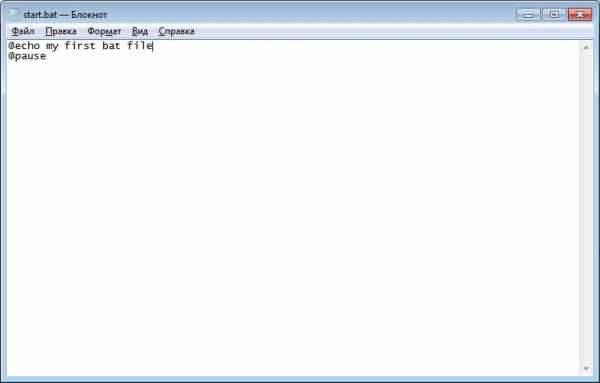
Пример заполнения файла
Выберите Файл - Сохранить как

Выберите Тип файла - Все файлы, в поле Имя файла введите start.bat и сохраните его в папке test на диске С.
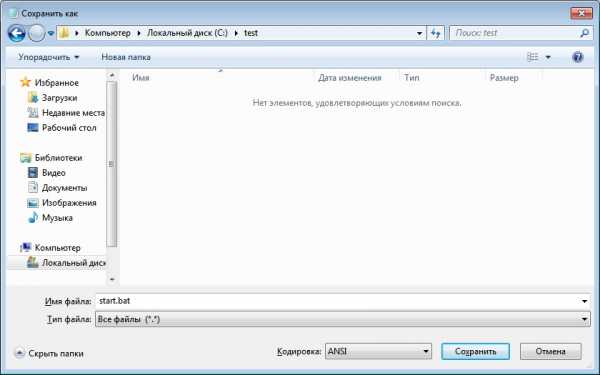
Все, наш первый bat файл создан и лежит по адресу C:\test\start.bat. Теперь нам осталось этот файл запустить и увидеть результаты его работы.
Как запустить bat файл?
Запустить .bat файл очень просто, это делается точно также, как и запуск .exe файлов. Для этого достаточно выделить нужный .bat файл в проводнике и дважды щелкнуть по нему левой кнопкой мыши.
Альтернативным вариантом запуска (чтобы случайно не запустить что то не то, например, в том случае, если в папке много файлов) может являться запуск bat файла в 2 этапа. Сначала выделяем нужный файл левой кнопкой мыши, далее нажимаем на правую кнопку мыши, чтобы вызвать контекстное меню, и в нем уже выбираем пункт меню Открыть
В нашем примере, мы переходим в папку test на диске C:\ и запускаем файл start.bat, который мы ранее написали.
После его выполнения на экран будет выведено две строки, как на скриншоте ниже:
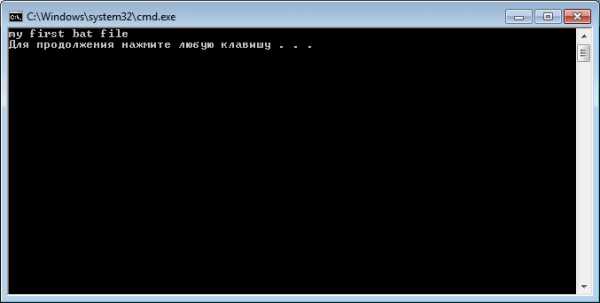
результат выполнения файла start.bat
После нажатия любой клавиши окно закроется, т.к. bat-файл выполнен.
Обратите внимание, что символ собаки перед каждой командой в bat-файле указывает на то, что саму команду выводить на экран не надо, а нужно вывести только результат ее работы. Чтобы поэкспериментировать удалите символ собаки из начала каждой строки, сохраните и запустите полученный bat файл.
Команды, используемые в bat файлах
Описание и примеры использования некоторых самых популярных команд есть у нас на сайте, ознакомиться с ними можно по этой ссылке: Справочник команд Windows (CMD)Список команд, которые можно использовать в bat-файлах, можно просмотреть, введя в командной строке команду help
В результате будет выведен список доступных команд и краткое описание к этим командам.
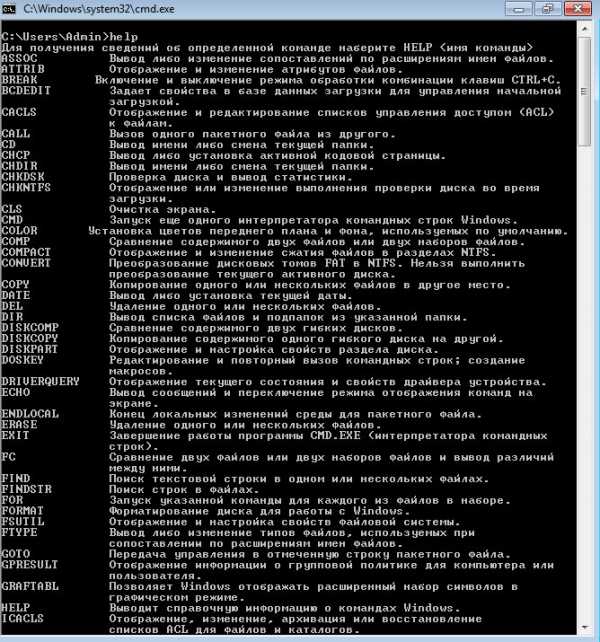
Для того, чтобы ознакомиться с описанием интересующей вас команды, необходимо в командой строке написать help команда. Например, чтобы получить подробную справку по команде copy, необходимо ввести:
help COPYВ результате, на экран будет выведена справка по команде COPY и доступные ключи.

инструкция для батника и как его запустить
Ежедневно пользователь в операционной системе Windows 10 выполняет повторяющиеся действия: копирование файлов, удаление, перемещение и другие операции. Для облегчения задачи и автоматизации процесса продвинутые юзеры используют предварительно созданный bat файл. Многим владельцам компьютеров это понятие не известно, тем более как его создавать и работать с ним. Узнаем, как создать bat файл в операционной системе Windows 10.
СОДЕРЖАНИЕ СТАТЬИ:
Для чего это нужно?
Bat files представляет собой текстовый файл, который выполняет задачи через команды Виндовса. Его запуск автоматизирует выполнение команд, сохраненных в документе, последовательно. В ОС распознается в качестве пакетного файла. Формат применяет скриптовый язык программирования.

В нем хранятся заданные типовые операции. Использование объекта с таким расширением актуально для выполнения следующих операций:
- запуск утилит и приложений;
- контроль софтов, отвечающих за обслуживание ОС;
- автоматизация рутинных процессов;
- создание резервных копий;
- очистка временно сохраненных папок;
- редактирование реестра и другие операции.
Создать такой формат можно самостоятельно. Юзеру доступна возможность внесения изменений в функционал с целью организации автоматизированного процесса задач по своему усмотрению. Сохраняют его в обычном текстовом редакторе, установив расширение .bat.
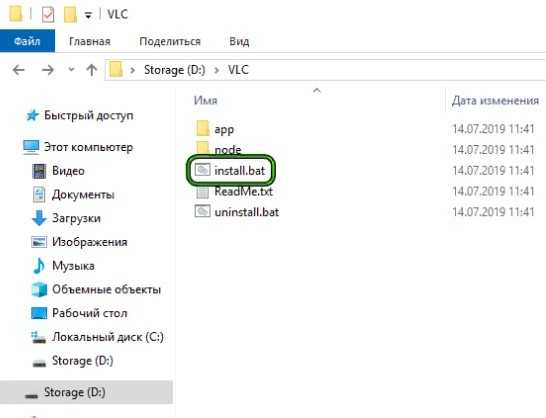
Если пользователь в операционной системе обнаруживает bat files, скачанные со сторонних ресурсов, ему следует проверить объекты антивирусным программным обеспечением. Это необходимо для безопасной работы всей системы.
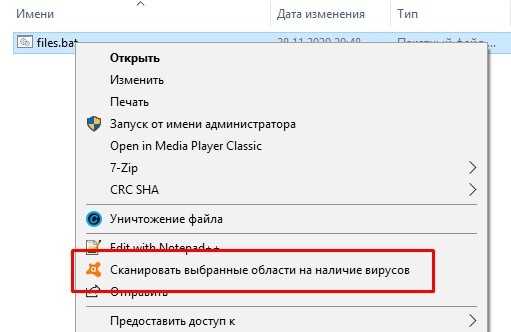
Особой популярностью такой функционал пользуется среди системных администраторов. Он позволяет сократить время, затраченное на большинство однотипных операций в системе.
Как создать бат-файл в Виндовс 10
Создать его можно двумя способами, используя текстовый редактор или Командную строку. Рассмотрим каждый из них подробнее.
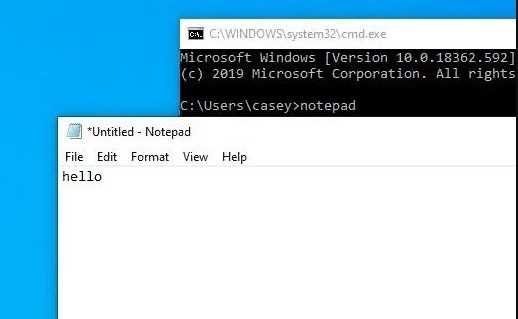
Через Блокнот
Создать объект в Винде можно, воспользовавшись любым текстовым документом. Использование Блокнота считается самым доступным и простым вариантом, актуальным во всех редакциях ОС.

Пошаговая инструкция:
- Открыть меню Поиск.
- Набрать в поисковике: notepad или блокнот.
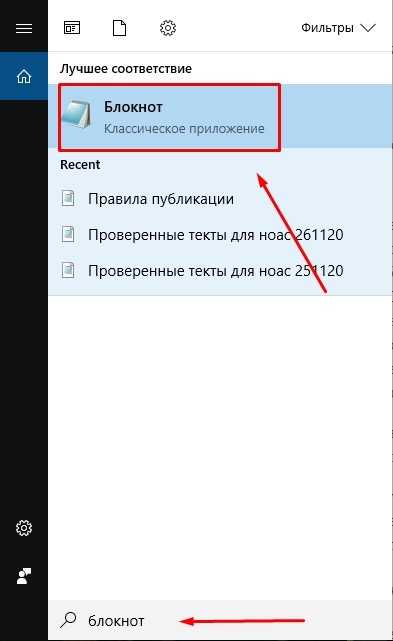
- Открыть приложение.
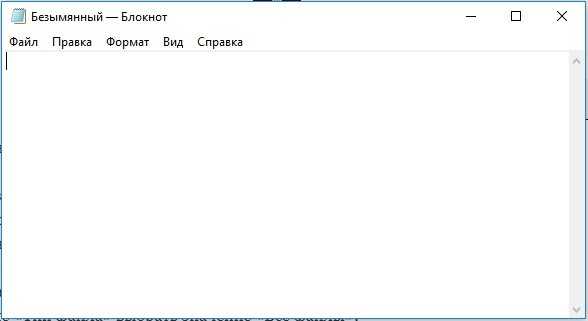
- Вставить в текстовый редактор команду для исполнения запроса.
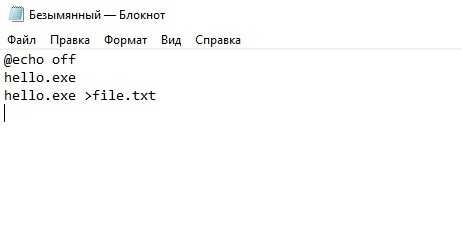
- В верхней строке выбрать вкладку «Файл».
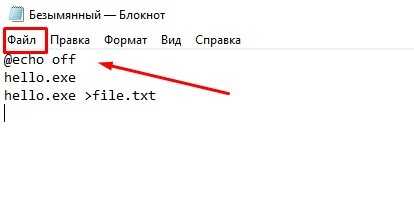
- В меню тапнуть по «Сохранить как».

- Выбрать место сохранения.
- Указать соответствующее расширение.
- В окне «Тип файла» выбрать значение «Все файлы».
- Сохранить изменения.
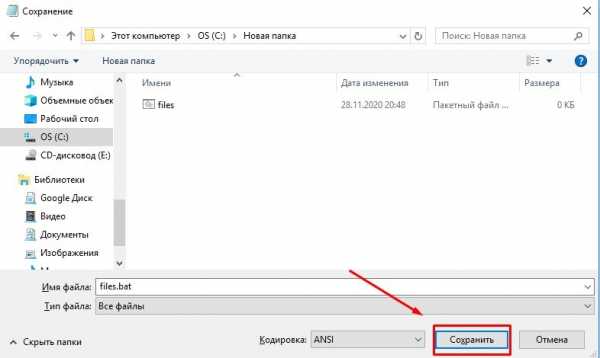
Запуск Блокнота без администраторских прав не позволит сохранить объект в системной папке C. Для этого изначально можно сохранить его в другом месте, а затем переместить его на требуемый диск. Или запустить от имени Администратора.
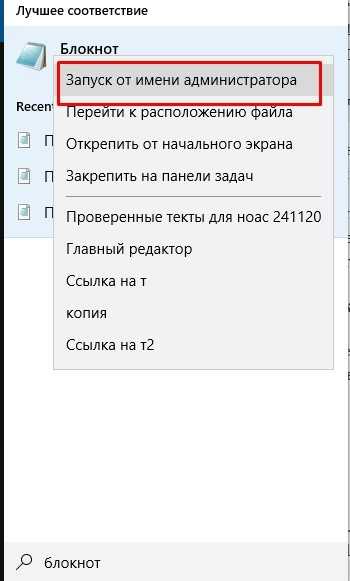
После выполнения всех пунктов бат будет готов к выполнению поставленных задач. Запустив редактор, программа автоматически начнет свою работу. Если в дальнейшем юзеру понадобится сделать корректировку работы файла, достаточно нажать на него ПКМ, выбрать параметр «Изменить».

Если не получится, то открыть при помощи блокнота.

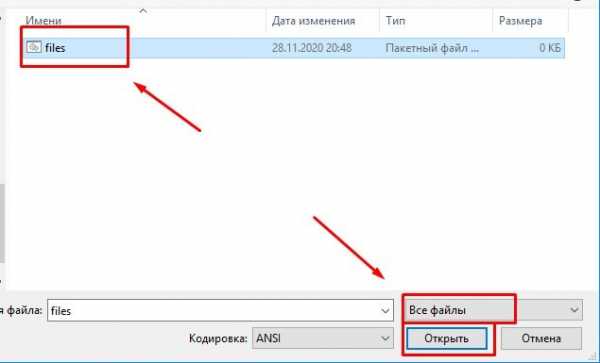
Затем внести корректировки и сохранить.
С использованием командной строки
Программное обеспечение входит в состав Винды. Консоль помогает взаимодействовать пользователю с компьютером посредством набора команды. Командная строка запускается в своей оболочке, предназначена для продвинутых пользователей. Если создать бат в «десятке» с использованием Блокнота не получается, поможет этот интерфейс. Созданный через командную строку bat files будет запускаться по такому же пути.
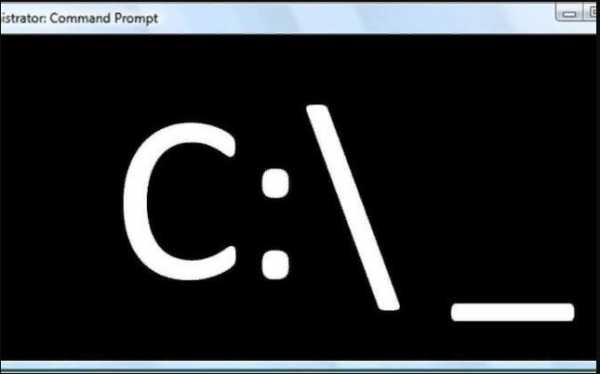
Пошаговая инструкция:
- Запустить Поиск.
- Ввести команду: cmd.
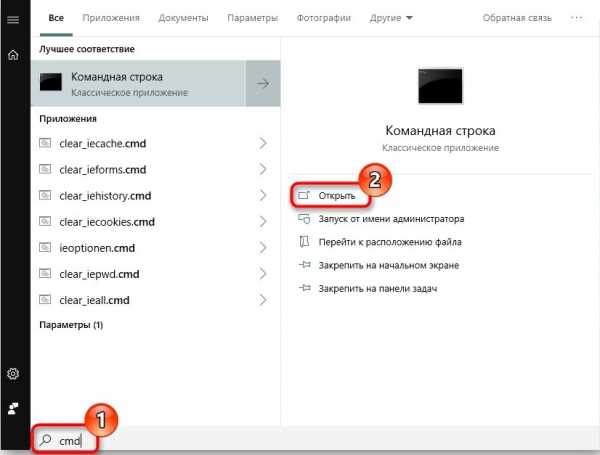
- Набрать: copy con c:\lumpics_ru.bat, где copy con – значение, создающее текстовый документ. Остальное – адрес, имя и расширение файла.
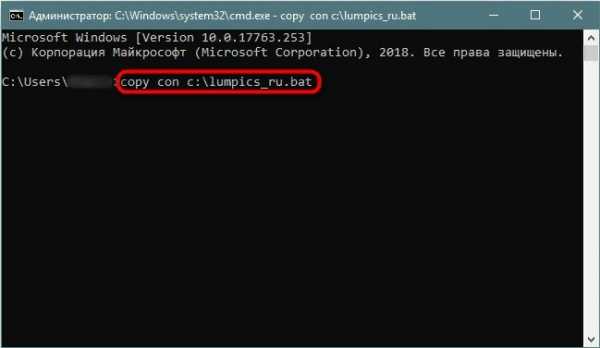
- В следующей строке ввести текст.
При заполнении вручную на новую строку пользователь может перейти с помощью нажатия: «Ctrl + Enter». Если юзер заранее подготовил текст, тогда в окне понадобится нажать ПКМ. Из буфера обмена вся информация автоматически попадет в строки.
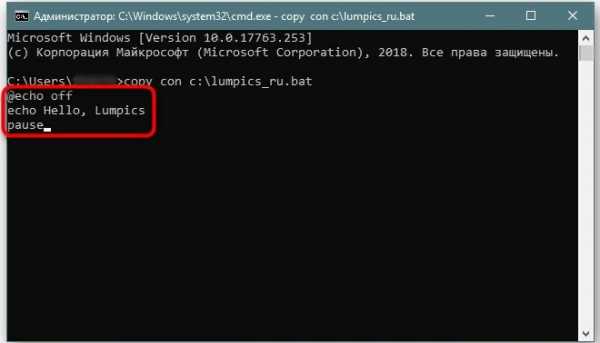
- Сохранить данные одновременным нажатием: «Ctrl + Z».
- Нажать «Enter».
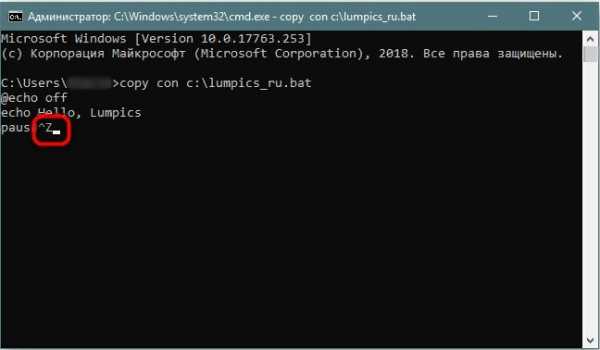
При успешном выполнении всех шагов в окне отобразится уведомление.
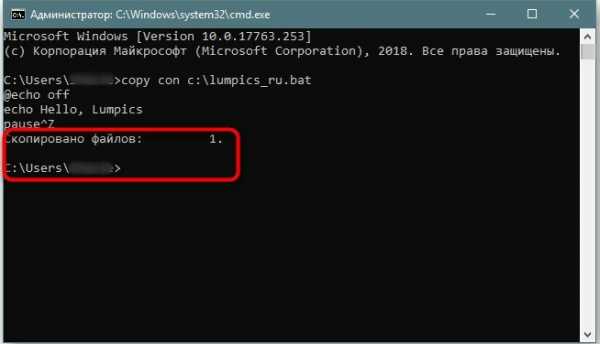
Для проверки корректности работы нужно открыть двойным кликом ЛКМ по названию.
Другие способы создания
В «десятке» можно создавать батники путем переименования обычных текстовых файлов с расширением .txt. Простыми словами, создать стандартный документ, затем заполнить его текстом и сохранить. После переделать формат в пакетный, изменив расширение на .bat.

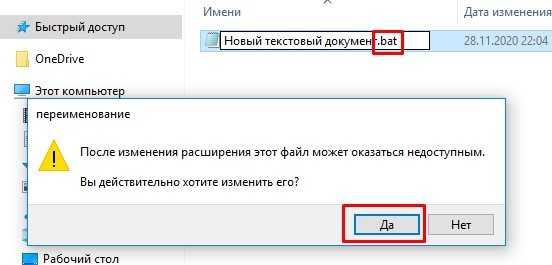
Чтобы применить этот метод в деле, нужно включить отображение параметров. Сделать это можно, перейдя во вкладку «Вид», затем нажать кнопку «Параметры».
Изменить параметры можно также вторым способом:
- Открыть меню Поиск.
- Ввести в строку запроса: «Параметры проводника».
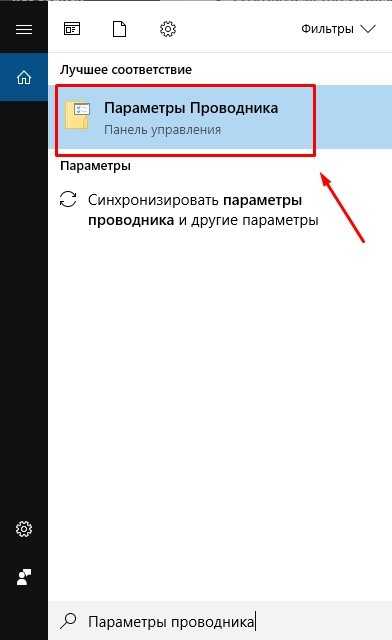
- В меню «Параметры папок» тапнуть по вкладке «Вид».
- Убрать галочку напротив строки «Скрывать расширения для зарегистрированных типов».
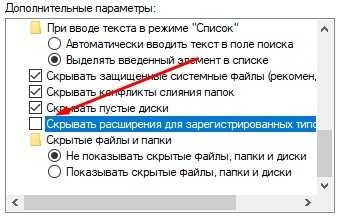
- Сохранить изменения.
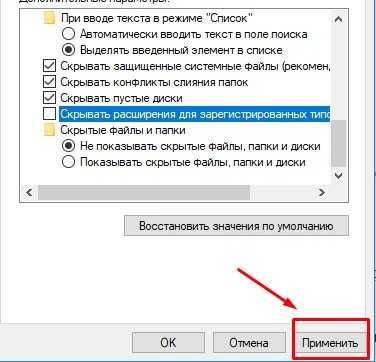
После выполнения всех пунктов пользователь сможет изменить расширение. Текстовый файл преобразуется в пакетный бат.
Редактирование батника
Созданный bat можно редактировать. Для этого достаточно открыть его в выбранном текстовом редакторе. Юзеру нужно нажать ПКМ по названию, откроется окно, где выбрать «Изменить».

Выбранный объект откроется и будет доступен для редактирования. Пользователю останется внести корректировку и сохранить изменения.
Возможности батников достаточно обширны, они позволяют автоматизировать процессы и сократить время на их выполнение. Пакетные файлы в будущем пользователь может редактировать самостоятельно. Иногда в работе bat files возникают проблемы, например, они не открывается при запуске. Для решения проблемы в сети можно найти массу приложений, которые помогут открыть и отредактировать файл с расширением .bat.
Как создать bat файл? Файл с расширением bat
Bat-файл – это текстовый файл в операционных системах семейства Windows, содержащий в себе последовательность системных команд для выполнения командным интерпретатором «cmd.exe». В общем, он представляет собой скриптовый файл. После запуска bat-файла командный интерпретатор считывает его содержимое построчно и последовательно исполняет полученные команды. Сегодня рассмотрим, как можно создать bat-файл, а также ознакомимся с программами для создания и редактирования этих файлов.
Предназначение bat-файлов
Файлы с расширением bat предназначены для автоматизации множества рутинных задач в операционной системе Windows. Они будут очень полезными в случаях, когда необходимо выполнить какую-то операцию или их последовательность большое количество раз подряд или периодически повторять определенный алгоритм. В первую очередь это касается работы с файловой системой (создание большого количества каталогов, особенно взаимовложенных, массовое переименование файлов). Как узнать расширение файла, Вы можете узнать, перейдя по вышеуказанной ссылке.
Создание bat-файла
Создать текстовый командный файл сможет любой пользователь – здесь нет абсолютно ничего сложного. Для этого потребуется лишь текстовый редактор (функционала стандартного блокнота будет вполне достаточно).
Первый метод
- Создаем новый текстовый документ в любом каталоге.
Дабы выполнить это действие, вызываем контекстное меню свободного от папок и файлов пространства каталога и выбираем «Создать». В выпавшем списке кликаем по пункту «Текстовый файл».
- Вводим имя созданного документа и кликаем «Enter».
- Открываем созданный файл двойным кликом мыши.
- Введем в него несколько простейших команд для проверки работоспособности:
@echo Hello, i’m bat!
pause
@echo – команда вывода текста на экран;
Hello, i’m bat!- сам текст;
pause – ожидание действий пользователя перед закрытием окна. По выполнении команды «@echo» командный интерпретатор не закроется автоматически, давая этим самым пользователю ознакомиться с результатами ее выполнения (на экране увидим введенный текст).
- Вызываем пункт «Файл» главного меню блокнота и кликаем по «Сохранить как…».
- В появившемся диалоге выбираем тип файла «Все файлы».
- Далее к имени нашего документа дописываем следующий текст «.bat», что в итоге даст «file.bat».
- Кликаем по кнопке «Сохранить».

Редактирование командного файла осуществляется выбором команды «Изменить» из его контекстного меню.
Второй метод
Второй способ создания bat-файлов практически аналогичен первому, но обходить вниманием его не станем.
- Запускаем Блокнот любым известным методом.
- Через ярлык в меню «Пуск» — идем «Пуск – Все программы – Стандартные – Блокнот» в Windows 7 или «Пуск — Все приложения — Стандартные — Windows – Блокнот» в более поздних редакциях Windows.
- В поисковой строке «Пуск» / «Windows» вводим блокнот и запускаем программу, кликнув по ее ярлыку в списке результатов.
- Вызываем окно выполнения системных команд комбинацией клавиш «Win + R», вводим «notepad» и кликаем «Ок».
- Переходим к пункту №4 предыдущего метода.
Редактирование bat-файлов средствами Windows
- Кликаем правой кнопкой мыши по файлу формата bat, вызвав его контекстное меню.
- Из появившегося меню выбираем «Редактировать» или «Edit».
- В открывшемся окне стандартного текстового редактора, как правило, блокнота, появится содержимое bat-файла.
- Вносим необходимые коррективы и сохраняем результат.
Dr.Batcher – программа для создания bat-файлов и их редактирования
Пускай ныне использование bat-файлов и не так востребовано пользователем, все же для решения многих задач на компьютере эффективнее прибегать к их помощи. Если новичку, изредка использующему командный интерпретатор, хватит функционала блокнота, то для системного администратора и варезника, занимающегося созданием сборок Windows или автоматически устанавливаемого программного обеспечения для нее, необходим более совершенный и удобный инструмент для работы с документами формата bat. Им является утилита Dr.Batcher. Интерфейс и функционал программы мало чем отличается от блокнотов, таких как Notepad++. В главном меню расположены кнопки часто используемых команд. Dr.Batcher нумерует страницы, поддерживает закладки, содержит список системных команд для bat-файлов и подсвечивает синтаксис введенных команд.
Создание bat-файла в Dr.Batcher
- Запускаем приложение.
- Вызываем пункт «File» его главного меню и жмем «New». То же выполняется нажатием на иконку чистого листа, расположенную под меню «File».
- В диалоговом окошке выбираем «Empty Batch File».
На экране появится окно программы со всеми необходимыми для работы с bat-файлами функциями.
Редактирование bat-файлов в Dr.Batcher
Открыть документ формата bat для редактирования в Dr.Batcher можно несколькими путями, о них и пойдет речь далее.
Редактирование через контекстное меню bat-файла
- Вызываем контекстное меню документа формата bat.
- В выпавшем списке выбираем «Edit with Dr.Batcher».
Затем запустится окно программы с содержимым нашего текстового командного файла, где можно вносить коррективы в его содержимое.
Редактирование bat-файлов через программу Dr.Batcher
- Запускаем приложение Batcher.
- Вызываем пункт «File» ее главного меню.
- Выбираем «Open» в выпавшем меню.
То же самое выполняется нажатием на иконку папки, расположенную под главным меню.
- В диалоговом окне открытия файлов указываем путь к необходимому документу формата bat и жмем «Открыть».

Загрузка...
Открытие определенного файла с помощью командного файла?
Переполнение стека- Около
- Продукты
- Для команд
- Переполнение стека Общественные вопросы и ответы
- Переполнение стека для команд Где разработчики и технологи делятся частными знаниями с коллегами
- Вакансии Программирование и связанные с ним технические возможности карьерного роста
- Талант Нанимайте технических специалистов и создавайте свой бренд работодателя
Chrome Открыть ссылку в активной вкладке из файла Bat
Переполнение стека- Около
- Продукты
- Для команд
- Переполнение стека Общественные вопросы и ответы
- Переполнение стека для команд Где разработчики и технологи делятся частными знаниями
Открытие веб-страницы в пакетном файле Windows
Переполнение стека- Около
- Продукты
- Для команд
- Переполнение стека Общественные вопросы и ответы
- Переполнение стека для команд Где разработчики и технологи делятся частными знаниями с коллегами
- Вакансии Программирование и связанные с ним технические возможности карьерного роста
- Талант Нанимайте технических специалистов и создавайте свой бренд работодателя
- Реклама Обратитесь к разработчикам и технологам со всего мира
- О компании
Загрузка…
Откройте папку в Проводнике файлов, используя .bat
Переполнение стека- Около
- Продукты
- Для команд
- Переполнение стека Общественные вопросы и ответы
- Переполнение стека для команд Где разработчики и технологи делятся частными знаниями с коллегами
- Вакансии Программирование и связанные с ним технические возможности карьерного роста
- Талант Нанимайте технических специалистов и создавайте свой бренд работодателя
Оставить CMD открытым после выполнения файла BAT
Переполнение стека- Около
- Продукты
- Для команд
- Переполнение стека Общественные вопросы и ответы
- Переполнение стека для команд Где разработчики и технологи делятся частными знаниями с коллегами
- как запросить и получить ввод пользователя в .bat и использовать его для запуска определенной программы?
Переполнение стека- Около
- Продукты
- Для команд
- Переполнение стека Общественные вопросы и ответы
- Переполнение стека для команд