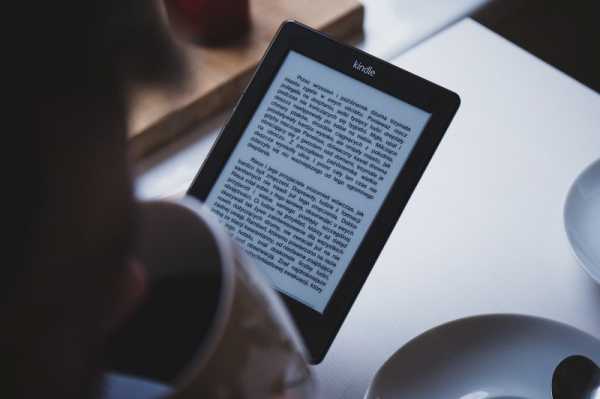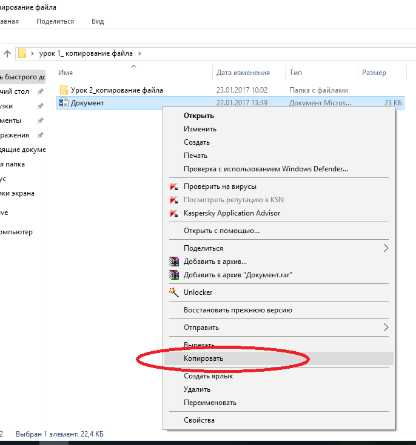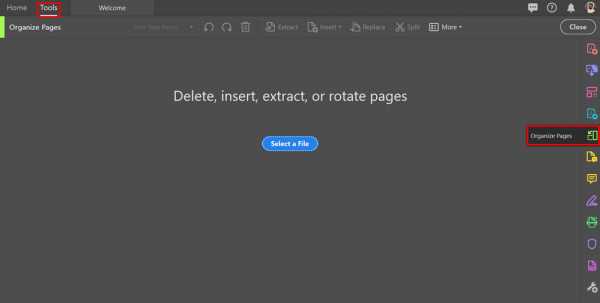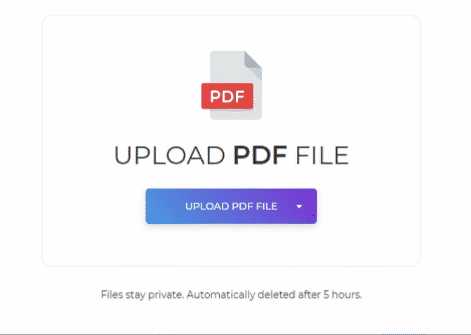Как объединить vcf файлы
Как объединить vcard в один файл. Импорт контактов из iCloud (VCF-файла vCard) в Outlook. Как импортировать контакты VCF на телефон
Мы будем освещать, как вы можете импортировать контакты из VCF или как резервное копирование и экспорт контактов в файл VCF в простых шагов.
Часть 1: Импорт контактов из и экспорт контактов VCF в один клик
Не было бы замечательно, если все те сложный шаг, который вы следовали только импорт и экспорт контактов vcf (конвертировать.contact в.vcf или конвертировать.contact в vcard) может быть заменен с одним нажатием кнопки method? Да, было бы так легче и быстрее. Он будет полностью изменить. Wondershare TunesGo делает именно это. Она работает на Android и iOS устройств, и эффективно использовать для импорта контактов из и экспорт контактов в vcf файлы.
Как импортировать контакты VCF на телефон
- Откройте приложение Wondershare TunesGo/инструмент, а затем выберите вкладку «Сведения», чтобы открыть окно управления контактами.
- В окне управления контактами нажмите кнопку «Импорт» и выберите один из 4 вариантов, которые отображаются в соответствии что вам нужно.
- Выберите «из файла VCard» . Затем появится всплывающее окно, необходимо выбрать контакт счет, который может быть сохранен на SIM, Телефон или любой другой учетной записи, как Gmail или Outlook.
Как резервное копирование и экспорт контактов в файл VCF
- Откройте Wondershare TunesGo приложение и нажмите на «Информацию» вкладку и выберите все или выбранные контакты, которые требуется экспортировать. Нажмите кнопку «Экспорт», а затем выберите «vCard файл» из 4 вариантов...
- Затем Контакты начать экспорт. После завершения нажмите кнопку «OK ".
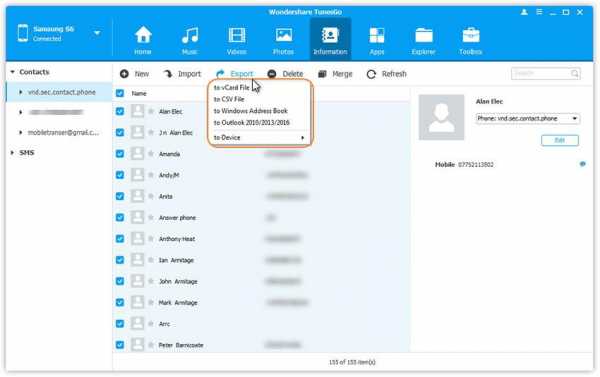
Часть 2: Импорт контактов из VCF для Android вручную
Вы можете импортировать контакты vcf для ваших Android телефонов вручную также что означает, что вы можете импортировать ваши контакты vcf без использования или загрузки любого стороннего приложения или инструмента. Особенности все присутствующие на устройстве Android и не требуют каких-либо приложений.
Однако это не так просто, как это звучит. Вручную импорт контактов из vcf на Android телефон имеет два основных недостатка. Во-первых это не доступна на всех устройствах Android и другим основным недостатком этого метода является очень сложным и включает в себя много много шагов. Это также может оказаться немного слишком сложным для людей, которые не являются очень тек - подкованных; также учитывая время участие.
Во всяком случае, различные этапы являются следующие (вы можете использовать это руководство для импорта ваших контактов vcf) -
Вот как вы можете импортировать ваши данные vCard, которые уже экспортированы в vCard (. Файл VCF).
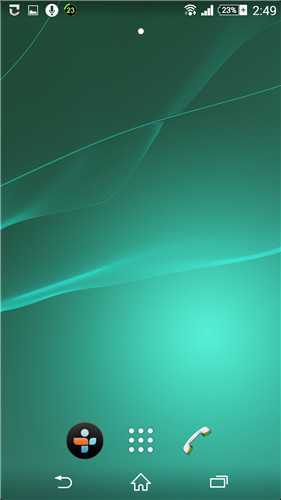
Мы будем изучать лучший вариант для импорта и экспорта контактов, которые стороннего приложения, но позволит вам импортировать и экспортировать контакты; и конвертировать.contact в.vcf или преобразовать.contact визитной карточки с помощью одного клика.
Использование Wondershare TunesGo поможет вам импортировать и экспортировать контакты очень легко. Это программа надежного и эффективного управления, которая окажется как метод быстрее и проще по сравнению с другими традиционными методами. Традиционные методы (которые включают ручной обработки) являются намного больше времени и больше, чем время, главный недостаток что шаги и процесс очень сложный который делает его менее используется вариант. Мы надеемся, что эта статья поможет вам сделать осознанный выбор.
В наше время мобильные телефоны распространены повсеместно. А потому перед их владельцами все чаще встает вопрос: как перенести контакты с одного устройства на другое? Конечно, если в записной книжке всего десять человек, то это можно легко сделать и вручную. Но как быть, если их сотни или даже тысячи?
К счастью, для ре
Как вручную объединить все файлы .vcf в один файл .vcf для слияния с контактами Gmail
WebTechRiser- Дом
- Блог
 .
.Объединение нескольких файлов VCF в один файл VCF для упрощения управления
Поделитесь этой историей с друзьями!
Резюме: В статье обсуждается одна из актуальных тем сегодняшнего дня, то есть объединение нескольких файлов VCF в один файл VCF. Эта задача может быть выполнена с помощью сторонней утилиты или без нее. Конечные пользователи полностью выбирают, какое решение они хотят использовать.
Управление бесконечным количеством файлов на одном ПК - задача сложная и раздражающая.Пользователи размещают отдельные файлы здесь и там, что приводит к ситуации, когда становится сложно получить что-то в нужное время. Ответственный пользователь компьютера предпочитает объединение нескольких файлов, будь то vCard или любой другой. Для таких людей мы предлагаем различные решения для объединения нескольких файлов VCF в один.
Обеспокоенность пользователей
Рассмотрим следующие сценарии, общие для пользователей, которые работают с файлами vCard тем или иным способом:
“ Я хочу поделиться 300 файлами VCF со своей командой, но индивидуальная отправка их по одному не является официальной деятельностью.Поэтому я думаю объединить все эти файлы для облегчения обмена файлами. Есть ли какой-нибудь эксперт, который может помочь мне в этом? Прежде чем давать какие-либо предложения, пожалуйста, обратите внимание на одну вещь (с моей стороны), что я не могу позволить себе потерю одного бита данных при их объединении. ”
“ Мне нравится знать, как добавить несколько vCard в Outlook. Поскольку мне нужно объединить несколько важных файлов vcf в один файл Outlook из-за некоторых деловых целей. Я пробовал выполнить эту задачу вручную, но она выходит из головы.Я не понимаю команд или инструкций. Может ли кто-нибудь помочь мне простым и систематическим способом добиться того же? ”
“ У меня с собой около 100 или 110 файлов .vcf. Теперь становится сложно обрабатывать и сохранять все эти файлы адресной книги отдельно. Когда возникает необходимость в контактных данных какого-либо лица, я вовремя не нахожу связанной визитной карточки. Теперь я решил объединить несколько файлов VCF в один файл VCF. Но проблема в том, что я не знаю решения для того же самого.Пожалуйста, помогите мне в этом. ”
Методы объединения нескольких файлов VCF в один файл VCF
После глубокого исследования мы пришли к ручному подходу к решению этой задачи. Прочтите следующий раздел, чтобы узнать все советы и рекомендации по объединению нескольких визитных карточек.
# 1: объединить несколько файлов VCF в один
Это объединит множество файлов VCF и, как результат, предоставит одну vCard для использования.
1. Найдите все целевые контакты vCard в корне диска C: \ Drive в папке и дайте ему новое имя.Например: MyContacts
2. Нажмите клавиши Windows + R, чтобы открыть экран «Выполнить» на вашем ПК. Введите и выполните строку cmd в текстовом поле этого окна
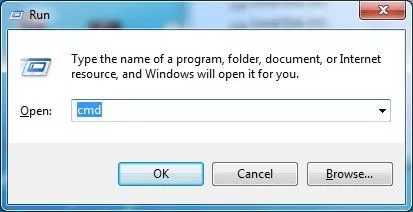
3. Выполните cd C: \ MyContacts в текущем окне командной строки
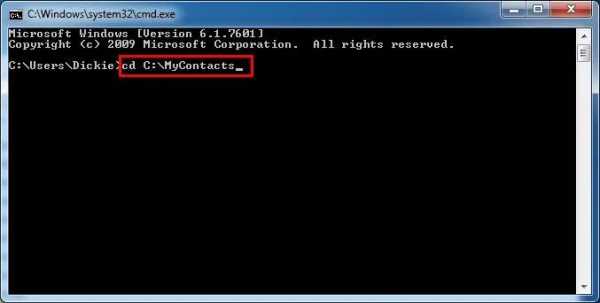
4. Введите командную строку copy /B*.vcf all_in_one.vcf и нажмите Enter
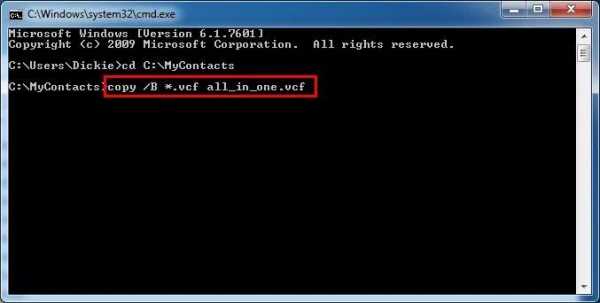
5. После выполнения этой команды все файлы VCF будут объединены в отдельный файл. Этот файл будет автоматически называться all_in_one.vcf. Появится сообщение о завершении процесса, в котором будет указано, что вы успешно объединили несколько файлов VCF в один файл VCF.
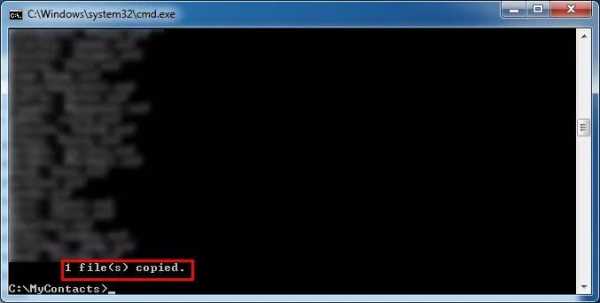
6. Наконец, закройте экран командной строки на своем ПК и перейдите к месту, где находится файл
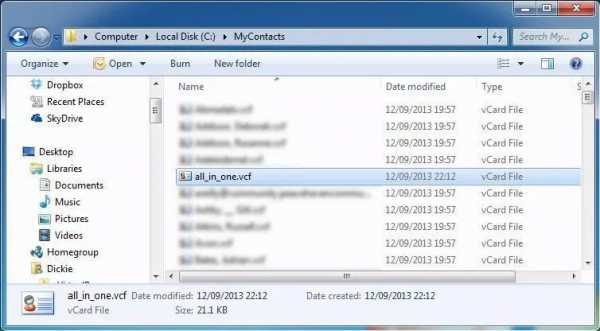
# 2: Используйте учетную запись Gmail для объединения нескольких визитных карточек в одну
Эта мера включает использование учетной записи Gmail, которая выступает в качестве посредника для объединения файлов vCard в один.
1.Войдите в свою учетную запись Gmail и нажмите кнопку перетаскивания Gmail, чтобы выбрать опцию «Контакты»
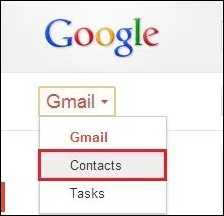
2. Появится страница контактов Gmail, на которой вы должны нажать «Еще» и выбрать опцию «Импорт».
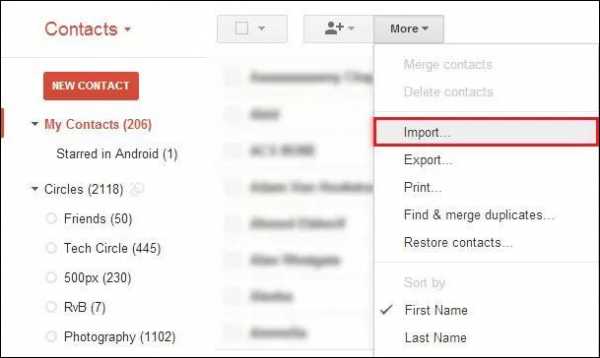
3. Перейдите к пути, где хранится файл VCF, выберите его и нажмите кнопку «Открыть».
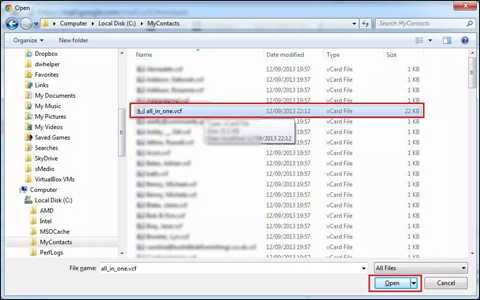
4. Повторяйте шаг (3) до тех пор, пока все ваши файлы vCard не будут импортированы в учетную запись Gmail
. 5. Теперь пришло время экспортировать файл VCF в формат CSV, что опять же требует открытия страницы контактов Gmail
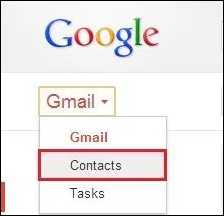
6.На странице контактов выберите Подробнее >> Экспорт
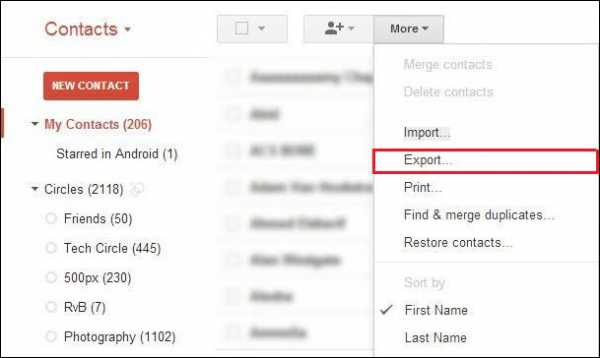
7. Выберите формат файла Outlook CSV из списка параметров и нажмите «Экспорт»
. 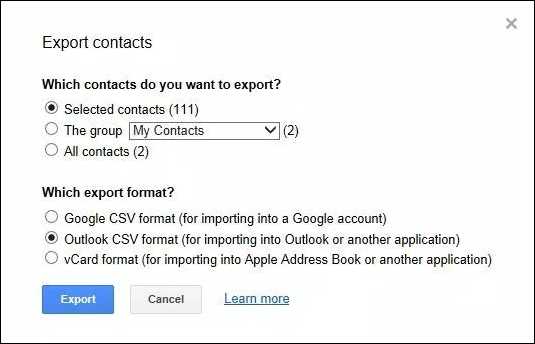
8. Наконец, выйдите из своей учетной записи Gmail и закройте веб-страницу. Перейдите к пути, по которому вы сохранили файл CSV, и просмотрите все данные файлов VCF через этот файл
Надежны ли ручные подходы?
Что ж, ответ на этот вопрос полностью зависит от количества файлов vCard.Если количество файлов ограничено (например, от 10 до 20), пользователи могут использовать предлагаемый обходной путь. Но для бесчисленных файлов процедура становится сложной и утомительной. Если говорить об аспекте потери данных, то есть вероятность, что существующей информацией можно манипулировать, если объединить файлы VCF в один с помощью объясненных подходов.
# 3: vCard для программы слияния Outlook
Это умный продукт на цифровом рынке, который объединяет несколько файлов vCard в один PST. Есть следующие 2 преимущества использования этого приложения:
- Объедините несколько файлов vCard без каких-либо сложностей и за несколько кликов
- Полученный консолидированный файл VCF будет легко доступен в MS Outlook любой версии.
Кроме всего этого, приложение гарантирует, что будет обрабатывать файлы контактов, не затрагивая существующие файлы. Это означает, что при объединении нескольких файлов .vcf в один файл во всей процедуре не будет потери данных.
Заключение
Решения о том, как объединить файлы VCF в один файл VCF, представлены в этой статье. Здесь объясняются отрицательные и положительные стороны каждой процедуры. Пользователи могут проверить обе меры и выбрать то, что им подходит.
.Объединение нескольких файлов VCF на ПК - Обзор программного обеспечения RT
vCard - это стандартный формат файлов для электронных визитных карточек. Файлы vCard обычно имеют форматы файлов .vcf или .vcard. Они могут содержать информацию об имени и адресе, номера телефонов, адреса электронной почты, URL-адреса и т. Д. Карты vCard часто бывают очень легкими, их легко прикрепить к сообщениям электронной почты, отправленным через систему обмена мгновенными сообщениями. Например, вы можете обратиться к этому руководству, чтобы импортировать файлы контактов vCard на iPhone. Если вы сохранили несколько файлов vCard, как можно объединить несколько файлов vCard в один файл для упрощения управления, передачи и совместного использования? Ознакомьтесь с простым решением ниже.В этом руководстве вы узнаете, как объединить несколько файлов VCF в один на компьютере с Windows. Никакого программного обеспечения не требуется. Пользователи Mac OS должны обратиться к в этом руководстве, чтобы объединить файлы vCard на Mac .
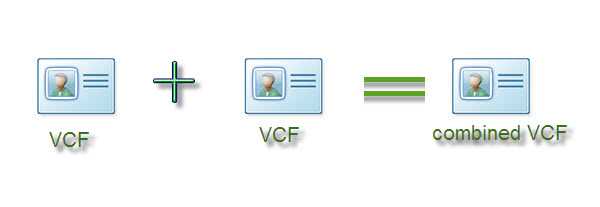
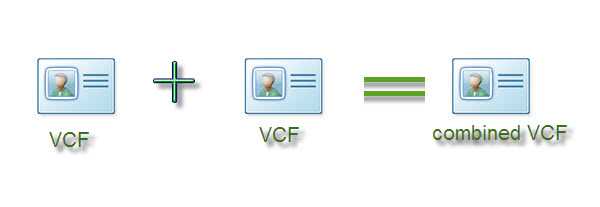
Как объединить несколько файлов VCF на компьютере?
Вам нужно будет ввести командную строку в Windows, чтобы выполнить команду и объединить все файлы VCF в один. См. Подробности ниже.
- Шаг 1. Создайте папку на жестком диске вашего компьютера, затем поместите все файлы VCF, которые вам нужно объединить, в эту папку.В этой демонстрации мы создадим папку «Контакты» на жестком диске D и поместим в нее два файла vcf.
- Шаг 2. Одновременно нажмите клавишу с логотипом Windows и клавишу R, чтобы открыть диалоговое окно «Выполнить» на ПК с Windows. Или вы можете щелкнуть правой кнопкой мыши кнопку «Пуск» и выбрать «Выполнить», если вы используете Windows 10.
- Шаг 3. Введите «cmd» в диалоговом окне «Выполнить», нажмите кнопку «ОК», чтобы запустить командную строку, командную строку или интерфейс MS-DOS.
- Шаг 4. Измените каталог в команде DOS, чтобы перейти к папке, в которой на вашем компьютере хранятся несколько файлов vCard или VCF.В этом примере это «D: \ contacts». Вы можете использовать cd «d: \ contacts» , чтобы перейти в папку файлов VCF в командной строке. Если вы используете Windows 10, вы можете напрямую получить доступ к командной строке в проводнике Windows с открытой текущей папкой. Таким образом, вы можете быстро открыть командную строку из проводника Windows в Windows 10. Эту функцию также можно найти в Windows 8. Здесь оно известно как «Открыть окно командной строки».
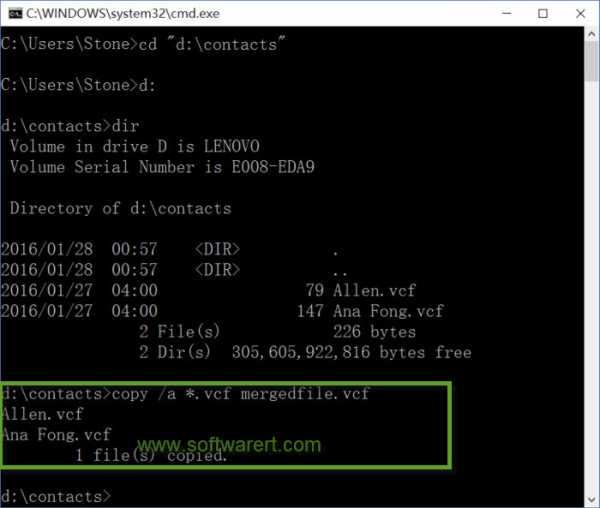

- Шаг 5.Введите команду copy / a * .vcf mergedfile.vcf в команду MS-DOS и нажмите клавишу Enter для выполнения. Все файлы VCF или vCard должны быть объединены в файл vCard или VCF.
Связанные
.Онлайн-слияние VCF | Интернет-магазин
Средний рейтинг: 4,22 / 5
Всего оценок: 1259
Последние оценки:
Дата: 2020-11-02 21:26:51, Рейтинг: 5
Комментарий: Превосходно
Дата: 2020-11- 02 14:30:20, Рейтинг: 4
Комментарий: Y
Дата: 2020-11-01 04:23:12, Рейтинг: 5
Комментарий: Удивительно. Такая экономия времени.
Дата: 2020-10-31 11:36:06, Рейтинг: 5
Комментарий: Хорошо
Дата: 2020-10-28 15:46:23, Рейтинг: 4
Комментарий: Хорошо
Дата: 2020-10-26 18:17:58, Рейтинг: 5
Комментарий: очень полезно
Дата: 2020-10-25 13:32:42, Рейтинг: 5
Комментарий: Хорошо
Дата: 2020-10-22 17:02:58, Рейтинг: 5
Комментарий: Отлично
Дата: 2020-10-17 16:05:44, Рейтинг: 5
Комментарий: Замечательно
Дата: 2020-10-15 13:49:51, Рейтинг: 5
Комментарий: Лучшие