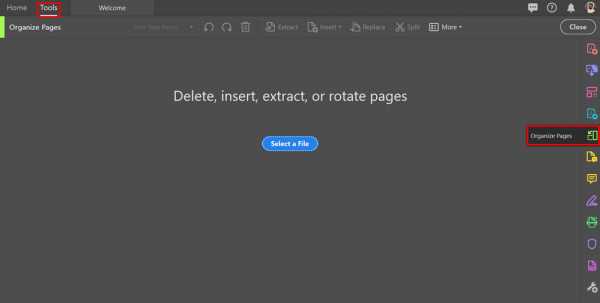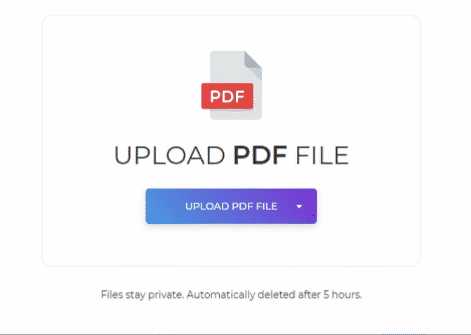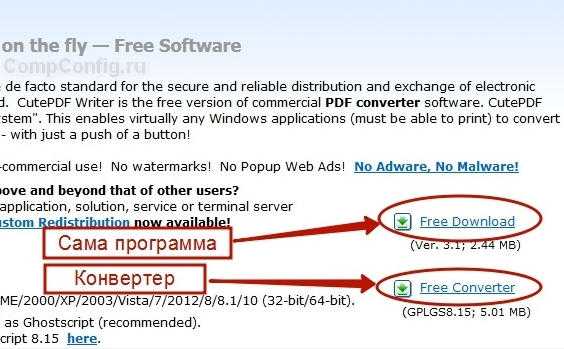Как скопировать файл если он не копируется
Как скопировать файл или папку три простых способа
Многие пользователи компьютера рано или поздно сталкивается с вопросом: «А как копировать файл или папку?». Копированием называется процесс, при котором создается точная копия данных и отправляется в нужное место (это может другой носитель, или же перемещение внутри компьютера).
Данная статья предназначена в первую очередь для новичков которые с компьютером на ты. Так же на сайте есть раздел который обязательно стоит прочитать. Там вы найдете много полезной информации по работе с компьютером.
Как скопировать файл три простых способа
Первый способ: Копирование с помощью мышки.
Первое, что нужно сделать – это открыть носитель, откуда необходимо скопировать файл. Далее в открывшемся окне выбираем нужный вам файл. Курсор мыши направляем на документ и щелкаем правой кнопкой. В всплывающем окне из списка выбираем копировать.
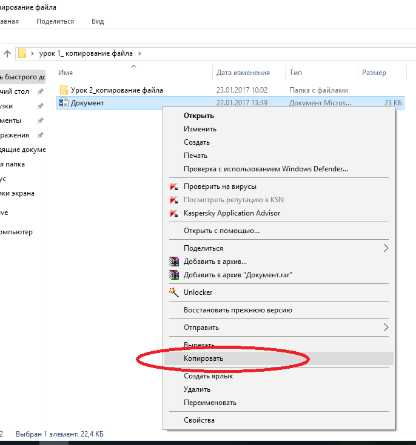
Затем, открываем папку куда необходимо скопировать файл (это может быть другая папка на рабочем столе, или же флешка). Открыв папку (в моем случае я назвал его Урок 2), копируем файл, сделав один клик правой кнопкой (на свободное пространство), и всплывающем окне из списка выбираем вставить. И ваш документ скопирован.
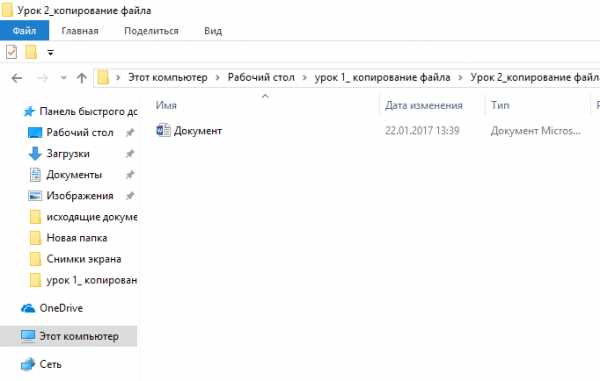
Стоит заметить, если файл небольшой, то копирование произойдет за пару секунд. Если же файл большой, то это займет немножко времени, и на экране у вас всплывет окно, на котором можно будет отследить процесс копирования файла. Скорость копирования может зависеть, также и от операционной системы.
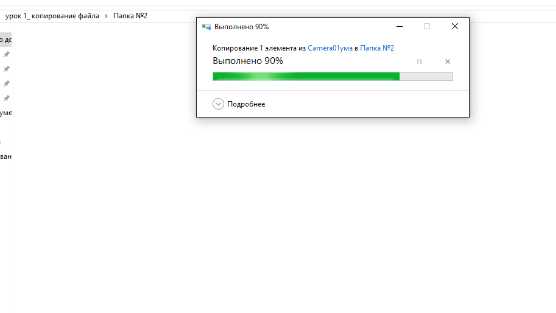
Второй способ: Копирование с помощью клавиатуры
Следующий способ проще, чем первый. Копировать файлы можно с помощью клавиатуры.
1. Выделяем нужный файл и нажимаем клавиши Ctrl и С (на английском языке), таким образом ваш файл скопирован.
2. Выбираю папку или другой носитель, куда необходимо скопировать файл. Открываем. И нажимаю клавиши Ctrl и V.
Все ваш файл или папка скопирована со всеми находящимися в ней данными.
Третий способ: Копирование методом перетаскивания
Открываем носитель где находится копируемый файл (в моем случае, это будет флешка), и папку куда планируем скопировать.
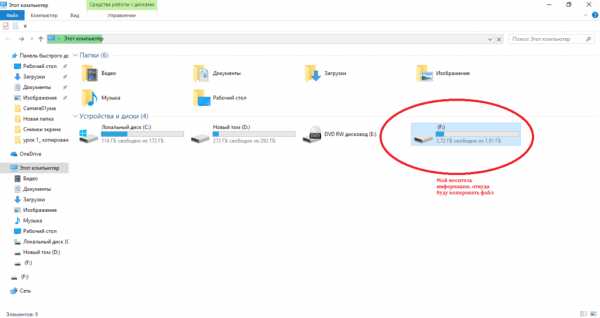
Открываем таким образом, чтобы оба окна были открыты на рабочем столе, т.е. нужно уменьшить оба окна, или одно.
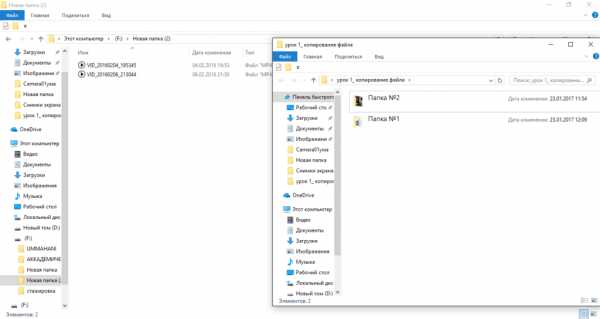
Наводим курсор мыши на нужный файл, и нажимаю левую кнопку мышки. Не отпуская левую кнопку, перетаскиваю нужный файл в планируемое место для копирования. Должна появится надпись + Копировать в «указывается наименование файла, куда копируется».
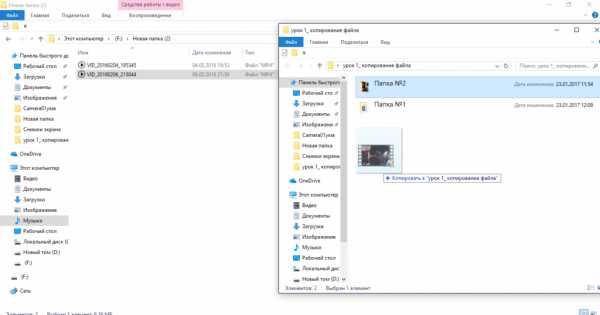
Далее, отпускаем кнопку мыши и файл начнет копироваться в указанное вами место.
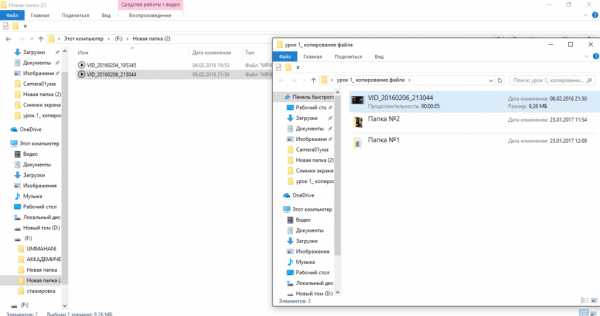
Как видите нет ничего сложного. Все эти способы достаточно просты. И каждый пользуется тем, вариантом, который считает удобным и быстрым.
Помимо этих способов копирования файла, также существует специальные программы, такие как CopyFolder, CopyMastro, Extention Copy и т.д., которые ускорят процесс копирования.
Как копировать файлы
Обновлено: 30 декабря 2019 г., компания Computer Hope
Чтобы скопировать компьютерные документы, изображения или другие файлы из одного места в другое, следуйте этим инструкциям.
ЗаметкаИмя файла должно быть уникальным, в противном случае в конец имени файла будет добавлен номер. Вместо номера в конце имени файла может быть добавлено «- Копировать». Добавление числа в конец имени скопированного файла гарантирует, что скопированный файл уникален. Например, если исходное имя файла - abc123.pdf и копия создается в том же каталоге или папке, имя скопированного файла может быть abc123 (1) .pdf или abc123 - Copy.pdf.
Выберите свою операционную систему, чтобы просмотреть применимые к вам инструкции.
Как скопировать файл в Microsoft Windows
Ниже приведены инструкции по копированию файла или нескольких файлов в Microsoft Windows из одного места в другое.
- Перейдите к файлам или папкам, которые вы хотите скопировать. Если вам нужна помощь в поиске файлов, воспользуйтесь функцией поиска Windows.
- Выделите файл или файлы, которые вы хотите скопировать, щелкнув их один раз мышью. Если вам нужно выделить более одного файла, вы можете удерживать клавиши Ctrl или Shift на клавиатуре или перетащить рамку вокруг файлов, которые хотите скопировать.
- После выделения щелкните правой кнопкой мыши один из выделенных файлов и выберите «Копировать». Пользователи также могут нажать сочетание клавиш Ctrl + C или в проводнике Windows щелкнуть Изменить вверху окна и выбрать Копировать .
- Откройте папку назначения, щелкните правой кнопкой мыши пустое место в папке и выберите «Вставить».Или в строке меню вверху щелкните File , выберите Edit , затем выберите Paste .
Если вы хотите скопировать только определенный тип файла, вы можете щелкнуть столбец Тип в проводнике Windows. Это действие сортирует файлы по типу, а не по имени. После группировки по типу вы можете выбрать только файлы того типа, который вы хотите скопировать, и скопировать эти файлы.
НаконечникДля копирования файлов также можно использовать командную строку Windows. В некоторых ситуациях, например при копировании нескольких файлов с определенным расширением или с определенным именем, это может быть проще.
Как скопировать файл в MS-DOS и командной строке Windows
Ниже приведены шаги по копированию отдельного файла из одного каталога в другой.
Копирование одного файла
- Используя команду cd, перейдите в каталог, содержащий файл, который вы хотите скопировать.
- Введите команду, аналогичную следующей.
скопируйте myfile.txt c: \ my \ location
В приведенном выше примере вы замените «myfile.txt» именем файла, который вы хотите скопировать, а «c: \ my \ location» - целевым каталогом.Чтобы увидеть файлы, доступные в текущем каталоге, используйте команду dir.
Копирование нескольких файлов в другое место
Ниже приведены инструкции по копированию нескольких файлов из одного каталога в другой.
- Используя команду cd, перейдите в каталог, содержащий файлы, которые вы хотите скопировать.
- Оказавшись в каталоге, содержащем файлы, которые вы хотите скопировать, введите команду, аналогичную одной из следующих команд.
копия *.* c: \ mydir
В приведенном выше примере команда скопирует каждый файл в текущем каталоге в каталог mydir.
скопируйте * .txt c: \ mydir
В приведенном выше примере команда скопирует каждый txt или текстовый файл в текущем каталоге в каталог mydir.
НаконечникДополнительные примеры подстановочных знаков см. В нашем определении подстановочных знаков.
xcopy hope example / e
Если вам нужно скопировать файлы, каталоги и подкаталоги, используйте команду xcopy.В приведенном выше примере эта команда xcopy копирует все каталоги (даже пустые) и файлы из каталога Hope в каталог примера.
Копирование файлов с длинными именами файлов или файлов с пробелами
Часто вы можете встретить файл с пробелами в имени файла. Чтобы скопировать эти файлы, заключите полное имя и расширение файла в кавычки.
копируем "компьютер надежда.txt" "есть надежда.txt"
В приведенном выше примере файл «computer hope.txt» заключен в кавычки, чтобы командная строка знала полное имя файла, таким образом устраняя пробелы.
Как скопировать файлы на другой диск
Вы также можете копировать файлы из текущего местоположения на любой другой диск. Например, если у вас есть флэш-накопитель USB с буквой F :, вы можете использовать следующую команду для копирования всех файлов изображений JPEG на флэш-накопитель.
копия * .jpg f:
Как сделать копию файла в том же каталоге
копия example.txt backup.txt
В приведенном выше примере файл «example.txt» копируется в тот же каталог, что и «backup».txt ", фактически создав резервную копию файла.
Связанные страницы и справка
Пакетный файл
Чтобы выполнить любую команду копирования в пакетном файле, включите в пакетный файл любую из вышеперечисленных команд копирования командной строки Windows.
Как копировать файлы в Linux и Unix
Ниже приведены шаги по копированию отдельного файла из одного каталога в другой.
Копирование одного файла из одного места в другое
- Используя команду cd, перейдите в каталог, содержащий файл, который вы хотите скопировать.
- Введите команду, аналогичную следующей.
cp myfile.txt / usr / bin
В приведенном выше примере вы замените myfile.txt на имя файла, который вы хотите скопировать, а на «/ usr / bin» - на каталог назначения. Чтобы увидеть файлы, доступные в текущем каталоге, используйте команду ls.
Копирование нескольких файлов в другое место
Ниже приведены инструкции по копированию нескольких файлов из одного каталога в другой.
- Используя команду cd, перейдите в каталог, содержащий файлы, которые вы хотите скопировать.
- Оказавшись в каталоге, содержащем файлы, которые вы хотите скопировать, введите команду, аналогичную одной из следующих команд.
cp *. * / Usr / bin
В приведенном выше примере команда скопирует каждый файл в текущем каталоге в каталог «/ usr / bin».
cp * .txt / usr / bin
В приведенном выше примере команда скопирует каждый txt или текстовый файл в текущем каталоге в каталог «/ usr / bin».
Дополнительные примеры подстановочных знаков см. В нашем определении подстановочных знаков.
Копирование файлов с пробелами в именах файлов
Часто вы можете встретить файл с пробелами в имени файла. Чтобы скопировать эти файлы, заключите полное имя и расширение файла в кавычки.
cp "компьютер надежда.txt" "есть надежда.txt"
В приведенном выше примере файл «computer hope.txt» заключен в кавычки, чтобы командная строка знала полное имя файла. В нашем примере имя файла назначения содержит пробелы (пробелы), поэтому имя заключено в кавычки.
Как сделать копию файла в том же каталоге
cp example.txt backup.txt
В приведенном выше примере файл «example.txt» копируется в тот же каталог, что и «backup.txt», фактически создается резервная копия файла.
Связанные страницы и справка
Как копировать файлы в Apple macOS
Перетаскивание
Выделите нужные файлы
.Как скопировать файл в Python?
Переполнение стека- Около
- Товары
- Для команд
- Переполнение стека Общественные вопросы и ответы
- Переполнение стека для команд Где разработчики и технологи делятся частными знаниями с коллегами
- Вакансии Программирование и связанные с ним технические возможности карьерного роста
- Талант Нанимайте технических специалистов и создавайте свой бренд работодателя
экз. | Документы Microsoft
- 6 минут на чтение
В этой статье
Копирует один или несколько файлов из одного места в другое.
Синтаксис
копия [/ d] [/ v] [/ n] [/ y | / -y] [/ z] [/ a | / b] <источник> [/ a | / b] [+ <источник> [/ a | / b] [+ ...]] [<место назначения> [/ a | / b]] Параметры
| Параметр | Описание |
|---|---|
| / д | Позволяет сохранять копируемые зашифрованные файлы в качестве дешифрованных файлов в месте назначения. |
| / v | Проверяет правильность записи новых файлов. |
| / п. | Использует короткое имя файла, если оно доступно, при копировании файла с именем более восьми символов или с расширением имени файла более трех символов. |
| / у | Подавляет запрос на подтверждение того, что вы хотите перезаписать существующий файл назначения. |
| / -лет | Предлагает подтвердить, что вы хотите перезаписать существующий файл назначения. |
| / z | Копирует сетевые файлы в перезапускаемом режиме. |
| / а | Обозначает текстовый файл ASCII. |
| / б | Обозначает двоичный файл. |
<источник> | Обязательно. Указывает место, из которого вы хотите скопировать файл или набор файлов. Источник может состоять из буквы диска и двоеточия, имени каталога, имени файла или их комбинации. |
<место назначения> | Обязательно. Указывает место, в которое вы хотите скопировать файл или набор файлов. Назначение может состоять из буквы диска и двоеточия, имени каталога, имени файла или их комбинации. |
| /? | Отображает справку в командной строке. |
Примечания
-
Вы можете скопировать текстовый файл ASCII, в котором используется символ конца файла (CTRL + Z) для обозначения конца файла.
-
Если / a предшествует или следует за списком файлов в командной строке, он применяется ко всем перечисленным файлам до тех пор, пока copy не встретит / b . В этом случае / b применяется к файлу перед / b .
Эффект / a зависит от его положения в строке командной строки: - Если / a следует за исходным кодом , команда copy обрабатывает файл как файл ASCII и копирует данные, предшествующие первому символу конца файла (CTRL + Z).- Если / a следует за назначением , команда copy добавляет символ конца файла (CTRL + Z) в качестве последнего символа файла.
-
Если / b предписывает интерпретатору команд прочитать количество байтов, указанное размером файла в каталоге. / b - значение по умолчанию для copy , если copy не объединяет файлы.
-
Если / b предшествует или следует за списком файлов в командной строке, он применяется ко всем перечисленным файлам, пока copy не встретит / a .В этом случае / a применяется к файлу перед / a .
Эффект / b зависит от его положения в строке командной строки: - Если / b следует за исходным кодом , команда copy копирует весь файл, включая любой символ конца файла (CTRL + Z). - Если / b следует за назначением , команда copy не добавляет символ конца файла (CTRL + Z).
-
Если операция записи не может быть проверена, появляется сообщение об ошибке.Хотя при использовании команды copy ошибки записи возникают редко, вы можете использовать / v для проверки правильности записи важных данных. Параметр командной строки / v также замедляет выполнение команды copy , потому что каждый сектор, записанный на диске, должен быть проверен.
-
Если / y предустановлено в переменной среды COPYCMD , вы можете переопределить этот параметр, используя / -y в командной строке. По умолчанию вам будет предложено заменить этот параметр, если только команда copy не выполняется в пакетном сценарии.
-
Чтобы добавить файлы, укажите один файл для назначения , но несколько файлов для исходного (используйте подстановочные знаки или файл1 + файл2 + файл3 формат).
-
Если соединение потеряно во время фазы копирования (например, если сервер, переходящий в автономный режим, разрывает соединение), вы можете использовать copy / z для возобновления после восстановления соединения. Параметр / z также отображает процент операции копирования, выполненной для каждого файла.
-
Вы можете заменить имя устройства на одно или несколько вхождений источника или назначения .
-
Если назначением является устройство (например, Com1 или Lpt1), опция / b копирует данные на устройство в двоичном режиме. В двоичном режиме copy / b копирует все символы (включая специальные символы, такие как CTRL + C, CTRL + S, CTRL + Z и ENTER) на устройство в качестве данных. Однако, если вы опустите / b , данные будут скопированы на устройство в режиме ASCII.В режиме ASCII специальные символы могут привести к объединению файлов в процессе копирования.
-
Если вы не укажете файл назначения, создается копия с тем же именем, датой изменения и временем изменения, что и у исходного файла. Новая копия сохраняется в текущем каталоге на текущем диске. Если исходный файл находится на текущем диске и в текущем каталоге, и вы не указали другой диск или каталог для файла назначения, команда copy останавливается и отображает следующее сообщение об ошибке:
Файл не копируется сам на себя 0 Файл (ы) скопировано -
Если вы укажете более одного файла в источнике , команда copy объединит их все в один файл, используя имя файла, указанное в назначении .Команда copy предполагает, что объединенные файлы являются файлами ASCII, если вы не используете параметр / b .
-
Чтобы скопировать файлы длиной 0 байт или скопировать все файлы и подкаталоги каталога, используйте команду xcopy.
-
Чтобы назначить текущее время и дату файлу без изменения файла, используйте следующий синтаксис:
копия / b <источник> + ,,Где запятые указывают, что параметр назначения был намеренно пропущен.
Примеры
Чтобы скопировать файл с именем memo.doc на letter.doc на текущий диск и убедиться, что символ конца файла (CTRL + Z) находится в конце скопированного файла, введите:
копия memo.doc letter.doc / a Чтобы скопировать файл с именем robin.typ с текущего диска и каталога в существующий каталог с именем Birds , расположенный на диске C, введите:
копировать робин.введите c: \ birds Примечание
Если каталог Birds не существует, файл robin.typ копируется в файл с именем Birds , который находится в корневом каталоге на диске на диске C.
Чтобы объединить Mar89.rpt , Apr89.rpt и May89.rpt , которые находятся в текущем каталоге, и поместить их в файл с именем Report (также в текущем каталоге), введите:
копия mar89.rpt + apr89.rpt + may89.rpt Отчет Примечание
Если вы объединяете файлы, команда copy отмечает конечный файл текущими датой и временем. Если вы опустите назначения , файлы объединяются и сохраняются под именем первого файла в списке.
Чтобы объединить все файлы в отчете , когда файл с именем Отчет уже существует, введите:
копия отчета + mar89.rpt + apr89.rpt + may89.rpt Для объединения всех файлов в текущем каталоге с расширением.txt в один файл с именем Combined.doc , введите:
копия * .txt Combined.doc Чтобы объединить несколько двоичных файлов в один файл с использованием подстановочных знаков, включите / b . Это не позволяет Windows обрабатывать CTRL + Z как символ конца файла. Например, введите:
копия / b * .exe Combined.exe Осторожно
Если вы объедините двоичные файлы, полученный файл может оказаться непригодным для использования из-за внутреннего форматирования.
- Объединение каждого файла с расширением .txt с соответствующим файлом .ref создает файл с тем же именем, но с расширением .doc. Команда Copy объединяет file1.txt с file1.ref , чтобы сформировать file1.doc , а затем команда объединяет file2.txt с file2.ref , чтобы сформировать file2.doc , и скоро. Например, введите: .
копировать * .txt + * .ref * .doc Чтобы объединить все файлы с расширением.txt, а затем, чтобы объединить все файлы с расширением .ref в один файл с именем Combined.doc , введите:
копия * .txt + * .ref Combined.doc Дополнительные ссылки
.Как скопировать содержимое одного файла в другой в C
Переполнение стека- Около
- Товары
- Для команд
- Переполнение стека Общественные вопросы и ответы
- Переполнение стека для команд Где разработчики и техно