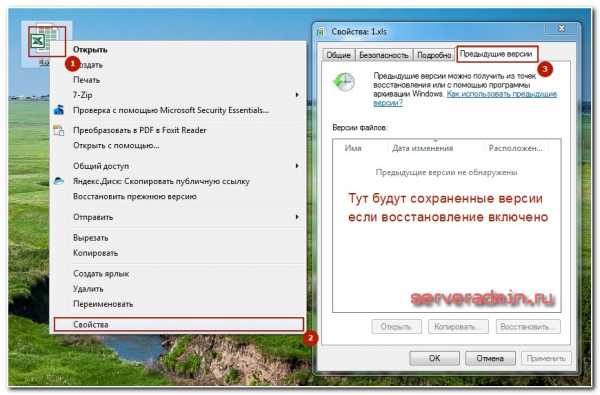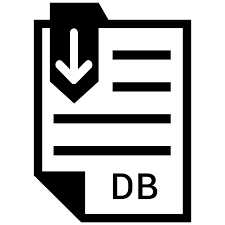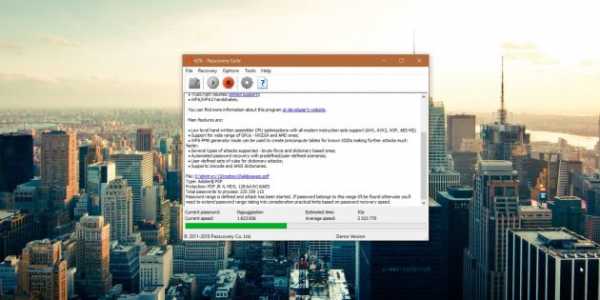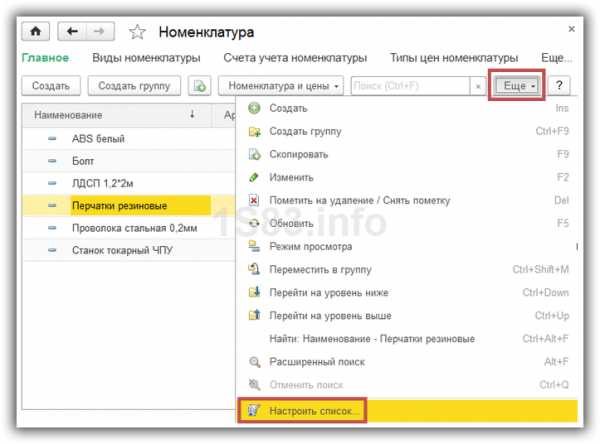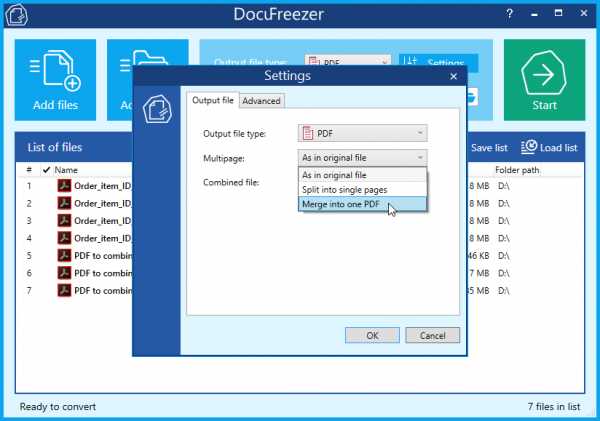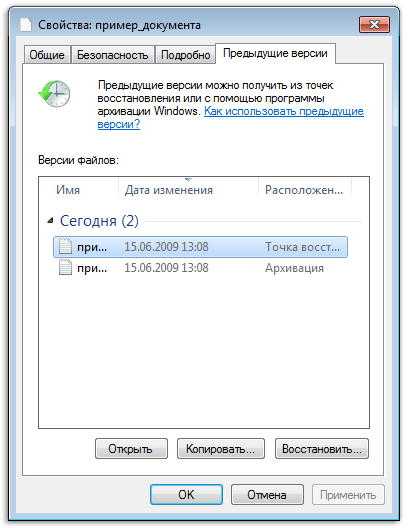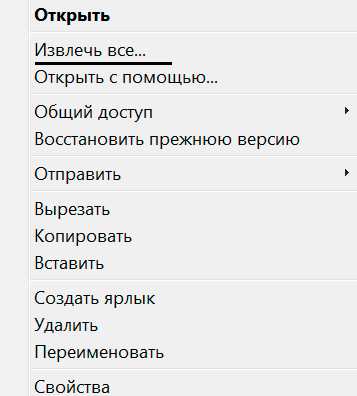Как распаковать exe файл на mac
Как открыть файл EXE на Маке

Под операционные системы Apple macOS существует множество программ, особенно редакторов мультимедийных файлов и прочего ПО для дизайнеров, художников и музыкантов. Тем не менее, некоторые специфические приложения, в том числе и игры, для этой платформы отсутствуют, однако есть для ОС семейства Windows. Существует несколько способов запуска Виндовс-программ на макОС, которые и хотим представить далее.
Запуск EXE на macOS
Естественно, сами по себе исполняемые файлы для «окон» на Маке не заработают: ОС от Майкрософт и Эппл слишком разные. Тем не менее, существуют возможные варианты работы с ними, а именно установка Windows второй системой посредством Boot Camp, использование виртуальной машины или эмулятора Wine.
Способ 1: Установка Windows посредством Boot Camp
Изначально компьютеры Apple работали на процессорах архитектур RISC и MIPS, аппаратно несовместимых с архитектурой x86-64, но вот уже десять лет как в MacBook и iMac используются решения от Intel, что позволяет установить на эти машины ОС Виндовс. Причём последнее поддерживается вполне официально – не так давно Эппл начали встраивать в свои настольные продукты инструмент Boot Camp, предоставляющий возможность инсталляции операционной системы от Майкрософт в качестве второй рабочей. Один из наших авторов подготовил инструкцию по его использованию, ознакомиться с которой вы можете по ссылке далее.

Урок: Установка Windows 10 на Mac с помощью BootCamp
Этот вариант является идеальным решением нашей сегодняшней задачи: доступны все аппаратные возможности машины и программные особенности Виндовс, что позволяет без проблем работать со всеми совместимыми программами. Однако этот метод требует перезагрузки компьютера, а также отнимает приличный объём пространства на накопителе.
Способ 2: Виртуальная машина
Следующий метод запуска EXE-файлов на макОС – инсталляция виртуальной машины с последующей установкой в неё одной из систем от Майкрософт. Таковых для ОС от Apple существует несколько, лучшие из них представлены в отдельном обзоре.
Подробнее: Виртуальные машины для macOS
Работу с этим ПО покажем на примере программы Parallels Desktop.
Скачать Parallels Desktop с официального сайта
- Загрузите приложение и установите его. После окончания процедуры потребуется инсталлировать версию Windows в среду. Доступны два варианта – автоматический, посредством самого приложения, запускаемый по нажатию кнопки «Установить Windows». При этом будет загружена новейшая версия «десятки».

Нажатие на кнопку «Пропустить» позволит вам самостоятельно поставить нужную версию Виндовс с образа.
- Для автоматической установки ОС нажмите указанную в предыдущем шаге кнопку и подождите, пока программа самостоятельно скачает, инсталлирует и сконфигурирует систему.

Вариант вручную подразумевает использование бесплатных тестировочных образов Microsoft, загрузочных флешек либо ISO-файла.

Выберите подходящий для вашей ситуации вариант и установите Виндовс – технически непосредственно процедура инсталляции ничем не отличается от таковой для обычного компьютера.
Урок: Установка Windows 10 с флешки
- По окончании процедуры получите соответствующее сообщение.

По умолчанию среда запускается в полноэкранном режиме – для уменьшения окна воспользуйтесь сочетанием Ctrl+Alt, после чего нажмите на кнопку сворачивания в шапке окошка.
- Можно использовать виртуальную среду – Parallels Desktop поддерживает интеграцию основной и гостевой ОС, так что EXE-файл для открытия достаточно просто перетащить в пространство приложения. Дальнейшие манипуляции с этим файлом ничем не отличаются от таковых для полноценной Виндовс.

О дополнительных возможностях Параллелс Десктоп мы расскажем в отдельном материале.

Parallels Desktop представляет собой одно из самых мощных решений, однако приложение распространяется на платной основе, причём полноценная версия стоит весьма дорого. К счастью, у него есть бесплатные альтернативы, пусть и не такие богатые функционально. Однако стоит иметь в виду, что виртуальные среды могут работать неправильно или не работать вовсе на «хакинтошах».
Способ 3: Wine
Пользователям систем на ядре Linux известна программа Wine, которая представляет собой программную «прослойку» для работы приложений Windows на ОС с ядром UNIX. Существует версия этого ПО и для macOS, однако нужно иметь в виду, что оно пока несовместимо с новейшим на момент написания статьи релизом 10.15 Catalina.
Скачать Wine с официального сайта
- Для стабильной работы приложения рекомендуем загружать Stable-релиз.

Также потребуется загрузить программный компонент под названием XQuartz – без этого фреймворка Вайн не заработает.
Скачать последнюю версию XQuartz
- После загрузки установите оба требуемых компонента – сначала XQuartz.

Далее инсталлируйте Wine.
- После окончания установки перейдите к местоположению EXE-файла. Как вы можете заменить, его иконка теперь имеет вид иконки Вайна – это означает, что приложение ассоциировано с транслятором.

Для запуска исполняемого файла теперь достаточно дважды кликнуть по нему мышкой.
- При первом запуске программы пойдёт обновление конфигурации, дождитесь его окончания.
Если в процессе появилось сообщение о необходимости инсталляции дополнительных компонентов, соглашаемся с каждым.
- После непродолжительного времени программа будет запущена и готова к использованию.




Wine по совокупности параметров представляет собой хорошее решение нашей сегодняшней задачи, однако недостатки в виде проблем с совместимостью мешают назвать его идеальным.
Заключение
На этом заканчиваем наше руководство по запуску EXE-файлов в операционной системе macOS. Подводя итоги, отметим, что оптимальным в плане совместимости будет установка Windows через Boot Camp, тогда как по простоте эксплуатации лидирует Wine, а вариант с виртуальной машиной занимает промежуточное место между этими двумя.
Мы рады, что смогли помочь Вам в решении проблемы.Опишите, что у вас не получилось. Наши специалисты постараются ответить максимально быстро.
Помогла ли вам эта статья?
ДА НЕТКак распаковать EXE-файл в Windows и Mac
Пользователи компьютеров на базе операционной системы Windows довольно часто сталкиваются с файлами формата EXE. Это файл-установщик, который позволяет инсталлировать в систему игру или программу. Есть несколько способов того, как распаковать файлы из EXE. В этой статье собрана информация о том, как это сделать в Windows и на Mac.
Распаковка EXE-файлов в Windows
Есть два способа распаковки файлов:
- Традиционный, который подразумевает использование стандартных средств Windows.
- С помощью вспомогательных программ.
Эти способы кардинально отличаются друг от друга.
Так как же с помощью этих способов распаковать EXE-файл в Windows?
Способ первый: традиционная распаковка
Традиционная распаковка не требует установленных в системе вспомогательных программ. Все, что нужно, - уже предустановлено в Windows.
Итак, процесс распаковки EXE-файла следующий:
- Откройте файловый менеджер "Проводник".
- Перейдите в папку, в которой находится файл с расширением EXE.
- Запустите его. Для этого достаточно дважды кликнуть по его иконке левой кнопкой мыши. Иногда для запуска требуются права администратора - в этом случае вам необходимо сначала нажать правую кнопку мыши, а потом выбрать соответствующий пункт из меню.
- Запустится окно инсталлятора. Именно в нем вам необходимо будет задать параметры распаковки.
- В первом окне вам предложат выбрать язык установщика.
- Затем появится приветственное окно. В нем обычно указано, что именно за программа будет установлена в систему.
- Далее надо будет принять пользовательское соглашение.
- Потом выбрать папку, в которую будут распакованы все файлы.
- После этого вам предложат создать дополнительные ярлыки в меню "Пуск" и на рабочем столе.
- После этого этапа начнется распаковка всех файлов установщика.
Вам остается лишь дождаться завершения этого процесса, после чего можно будет закрывать окно Мастера установок. Вот так просто можно распаковывать EXE-файлы программы.
Способ второй: извлечение установочных файлов
Второй метод кардинально отличается от первого. Если в первом случае нужно было распаковать файлы программы для того, чтобы после этого запустить ее на компьютере, то в этом случае нужно извлечь файлы самого инсталлятора, чтобы произвести с ними манипуляции. В примере представлена специальная программа под названием ResourcesExtract. Работает она следующим образом:
- Скачайте, установите и запустите приложение.
- Появится окно, в котором вам в первую очередь необходимо указать EXE-файл, который вы будете распаковывать. Делается это в поле Filename.
- После этого понадобится указать папку, в которую будут распакованы файлы. Делается это в поле Destination Folder.
- После этого можно приступать к распаковке. Для этого нужно нажать кнопку Start.
- При желании вы можете задать дополнительные параметры. Например, указать, какие именно файлы распаковывать. Делается это в области под названием Resource types to extract.
В итоге в указанной вами папке будут находиться файлы установщика. Вы сможете отредактировать их в любое время.
Как распаковать EXE-файлы на Mac
Распаковка в операционной системе Mac происходит совсем другим способом. Для того, чтобы достать сами файлы с EXE, вы можете использовать простой архиватор. Принцип распаковки такой же, как и с архивами. В статье показано, как распаковать EXE-файлы, чтобы после запустить программу на компьютере. Именно таким образом вы можете запускать программы Windows в операционной системе Mac.
Итак, для того, чтобы произвести заявленные действия, вам необходимо выполнить следующее:
- В операционной системе нажмите по иконке увеличительного стекла, которая расположена справа сверху.
- В появившемся поле введите "Ассистент Boot Camp".
- В результатах выберите одноименную строку.
- Следом запустится программа, в которой вам необходимо поставить отметку напротив пункта "Загрузить последнее ПО поддержки Windows от Apple".
- Вставьте в компьютер флешку - именно на нее будет загружено дополнительное программное обеспечение.
- Подготовьте на диске пустой раздел, на котором будет не менее 50 Гб места.
- Нажмите кнопку "Продолжить".
- Выберите заранее подготовленный раздел, на который будет установлена Windows.
- На этом этапе вам необходимо вставить диск с операционной системой Windows в дисковод и нажать кнопку "Начать установку".
- Компьютер перезагрузится - не беспокойтесь, это вполне нормально.
- Снова укажите тот раздел, который подготовили под Windows.
- Выберите тип файловой системы. Если вы устанавливаете Windows выше версии XP, то выбирайте NTFS.
- Следом запустится процесс форматирования раздела. Это может достаточно долго длиться.
- Вставьте в компьютер флешку, на которую загружали дополнительное ПО. Автоматически запустится процесс установки всех драйверов с флешки.
- Компьютер снова будет перезагружен.
После этого вы без проблем сможете запускать файл EXE. Далее запустится инсталлятор, а дальнейшие действия аналогичны тем, что были в Windows.
Заключение
Вот так легко можно распаковать EXE-файл в Windows и на Mac. Все эти способы абсолютно разные: тем более на Mac распаковка производится в разы сложнее и дольше, чем на Windows. Это связано это с тем, что EXE-файлы создавались исключительно для Windows.
руководство к действию — айВики — Энциклопедия Apple
Многие бывают озадачены, тем, что файлы с расширением ”.exe» не открываются на «маках». Но даже если вам приходится часто пользоваться этими файлами, не спешите полностью возвращаться к Windows.
Программисты компании Apple предусмотрели для пользователей возможность установить эту систему на Мас, как дополнительную. Владельцы компьютеров на базе процессора Intel с OS X 10.5 или более поздней версии, могут проделать данную процедуру при помощи программы Boot Camp.
Если вопрос – какой у вас процессор – ставит вас в тупик, не отчаивайтесь. Информацию об этом можно получить, нажав на значок «Apple» в левом верхнем углу экрана и выбрав пункт «Об этом компьютере». Если ваша система соответствует необходимым требованиям, смело действуйте согласно нижеописанной схеме.

Открываем exe файл на Mac: алгоритм действий
1. Нажимаем на значок лупы, который находится вверху справа.
2. Вводим «Ассистент Boot Camp» в появившейся строке.
3. Кликаем на первый результат с идентичным именем (т.е. нажимаем на строку, где тоже написано «Ассистент Boot Camp»).
4. Когда программа откроется, проследите, чтобы стояла галочка «Загрузить последнее ПО поддержки Windows от Apple», а также подготовьте флешку под это ПО (желательно 4Гб). Нажмите кнопку «Продолжить». Убедитесь, что у вас достаточно места на диске для еще одной системы. Windows 7, к примеру надо не менее 40-50 Гб, а лучше – 100.
5. Задаем раздел для системы Windows.
6. Вставляем установочный диск с OS Windows и нажимаем на кнопку «Начать установку». Если компьютер перезагрузился, значит все идет по плану.
7. Выберите раздел, который вы задали для системы Windows.
ВАЖНО:Выбрав не тот раздел, вы рискуете стереть информацию, необходимую для работы системы Mac. Поэтому будьте предельно внимательны!

8. Выбираем вид файловой системы. Небольшая подсказка для тех, кто не очень ориентируется в этом вопросе: если устанавливаемая версия не младше Windows XP, выбирайте NTFS.
9. Началось форматирование раздела. Процесс, скажем прямо, долгий.
10. Запустите инсталлятор Apple, который вы скачивали в п.4, он сам поставит все необходимые драйвера.
11. Терпеливо ждем окончания процесса.
12. После еще одной перезагрузки вы попадете в только что установленную систему Windows.
13. Готово, можете пользоваться установленным Windows на вашем «маке».
А также вы можете воспользоваться нашей инструкцией по установке Windows на Mac с помощью программы Parallels.
Приятной работы!
exe файл на Mac
Да, это правда, что вы можете запускать программы Windows, то есть файлы .exe на Mac. Обычно пользователи могут запускать на Mac программное обеспечение Windows, например BootCamp или Virtual Machine. Но если вы хотите запустить exe без переключения на bootcamp или запустить другую ОС на Mac OS X с помощью Virtual Box, то вы находитесь в нужном месте. Вы можете запускать exe-файлы на Mac с помощью WineBottler.

WineBottler запускает ваши программы Windows прямо на Mac. Он также предоставляет магазин, где вы можете напрямую загружать программы для Windows (например, IE, IDM и т. Д.) Или можете установить Windows Program Setups на свой Mac. Это не эмулятор.
Для любителей соц сетей, советую заглянуть на сайт который поможет быстрее раскрутить и продвинуть вашу страничку абсолютно любой сети которая существует на просторах интернета. Найти его можно тут
Примечание: WineBottler поддерживает только 32-битное программное обеспечение Windows.
Как пользоваться WineBottler
1. Загрузите WineBottler с http://winebottler.kronenberg.org/ из 153,2 МБ.
2. Откройте файл DMG WineBottler и скопируйте Wine и WineBottler в папку приложений.
3. Теперь загрузите любое программное обеспечение Windows (файл .exe), например Internet Downloader Manager.
4. Щелкните правой кнопкой мыши файл .exe и выберите «Открыть с помощью» и «Выбрать вино».
5. Затем открывается Wine с двумя вариантами Abort и Go. Он также показывает вам прямой путь. Просто нажмите Go.
6. Теперь установка запускает данную программу для Windows. Завершите настройку, нажав «Далее».
7. По завершении установки автоматически запустится установленное программное обеспечение Windows.
8. Теперь вы можете использовать это программное обеспечение Windows, щелкнув значок этого программного обеспечения в верхней панели.

9. Если вы выключите Mac, значок программного обеспечения не будет отображаться на верхней панели, затем выполните следующие действия, чтобы снова запустить программное обеспечение.
По умолчанию и концептуально вы не можете сделать это изначально, файлы .exe предназначены только для работы в системах Windows. Если случайно вам нужно запустить один на MAC (что я не рекомендую, потому что это беспорядок). Вы можете сделать около 3 основных вещи.
- Установите эмулятор, такой как WINE, или какой-нибудь другой в маркете. Я сделал это сам, и результат во многом зависит от типа эмулируемого приложения и конфигурации WINE. Иногда все в порядке, в большинстве случаев есть какие-то ошибки или проблемы.
- Установите программное обеспечение виртуальной машины на MAC и загрузите виртуальную машину Windows, внутри нее вы можете запускать любое приложение Windows, которое вам нравится. Но технически вы не будете запускать его на MAC, но в Windows это как обходной путь.
- Создайте дополнительный раздел на жестком диске и заставьте MAC и Windows работать вместе, установив оба, это тоже может сработать, но вы будете использовать две ОС
Эти проблемы совместимости затрагивают в основном пользователей. Я понимаю, что компании хотят держать его отдельно, но конечный пользователь страдает от последствий. Я лично считаю, что в настоящее время Mac — это операционная система для работы, классная, но все же ограниченная, если вы программист, я рекомендую Mac. Но если вы хотите, чтобы операционная система выполняла какие-либо функции, работала, играла в игры и т. Д., Тогда вам нужна Windows (помимо модульности — основная тема, я могу настроить компоненты оборудования). С другой стороны, в Windows больше ошибок.
Как открывать exe на mac

Многие бывают озадачены, тем, что файлы с расширением ”.exe» не открываются на «маках». Но даже если вам приходится часто пользоваться этими файлами, не спешите полностью возвращаться к Windows.
Программисты компании Apple предусмотрели для пользователей возможность установить эту систему на Мас, как дополнительную. Владельцы компьютеров на базе процессора Intel с OS X 10.5 или более поздней версии, могут проделать данную процедуру при помощи программы Boot Camp.
Если вопрос – какой у вас процессор – ставит вас в тупик, не отчаивайтесь. Информацию об этом можно получить, нажав на значок «Apple» в левом верхнем углу экрана и выбрав пункт «Об этом компьютере». Если ваша система соответствует необходимым требованиям, смело действуйте согласно нижеописанной схеме.

Открываем exe файл на Mac: алгоритм действий
1. Нажимаем на значок лупы, который находится вверху справа.
2. Вводим «Ассистент Boot Camp» в появившейся строке.
3. Кликаем на первый результат с идентичным именем (т.е. нажимаем на строку, где тоже написано «Ассистент Boot Camp»).
4. Когда программа откроется, проследите, чтобы стояла галочка «Загрузить последнее ПО поддержки Windows от Apple», а также подготовьте флешку под это ПО (желательно 4Гб). Нажмите кнопку «Продолжить». Убедитесь, что у вас достаточно места на диске для еще одной системы. Windows 7, к примеру надо не менее 40-50 Гб, а лучше – 100.
5. Задаем раздел для системы Windows.
6. Вставляем установочный диск с OS Windows и нажимаем на кнопку «Начать установку». Если компьютер перезагрузился, значит все идет по плану.
7. Выберите раздел, который вы задали для системы Windows.
ВАЖНО:Выбрав не тот раздел, вы рискуете стереть информацию, необходимую для работы системы Mac. Поэтому будьте предельно внимательны!

8. Выбираем вид файловой системы. Небольшая подсказка для тех, кто не очень ориентируется в этом вопросе: если устанавливаемая версия не младше Windows XP, выбирайте NTFS.
9. Началось форматирование раздела. Процесс, скажем прямо, долгий.
10. Запустите инсталлятор Apple, который вы скачивали в п.4, он сам поставит все необходимые драйвера.
11. Терпеливо ждем окончания процесса.
12. После еще одной перезагрузки вы попадете в только что установленную систему Windows.
13. Готово, можете пользоваться установленным Windows на вашем «маке».
А также вы можете воспользоваться нашей инструкцией по установке Windows на Mac с помощью программы Parallels.
В создании этой статьи участвовала наша опытная команда редакторов и исследователей, которые проверили ее на точность и полноту.
Команда контент-менеджеров wikiHow тщательно следит за работой редакторов, чтобы гарантировать соответствие каждой статьи нашим высоким стандартам качества.
Из этой статьи вы узнаете, как запускать исполняемые файлы (ЕХЕ-файлы) Windows в операционной системе Mac OS X. Для этого можно воспользоваться бесплатной программой WINE или установить Windows 8/10 с помощью эмулятора Boot Camp.

Всем «свитчерам» посвящается.
Предыстория
Я не знаю таких людей, которые никогда не пользовались операционной системой Windows. Так уж повелось, что «окна» получили колоссальное распространение на постсоветском пространстве и попользоваться ими довелось почти каждому, кто имел дело с компьютерами. Кто-то пересел на Mac давно, кто-то совсем недавно, у меня даже был неприятный период общения с Windows после долгой работы на «яблочных» компьютерах. «Чистокровные» пользователи Mac OS мне не встречались.
За время работы с Windows у каждого появлялись свои полезные и любимые must-have приложения, которых с переходом на OS X может не хватать. Часть софта легко можно заменить аналогами, есть кроссплатформенные решения, но некоторые приложения существуют только в мире Windows.
Я жалею лишь об одной программе – Faststone Image Viewer. Простой и удобный фото-редактор, который в большинстве случаев быстрее Photoshop может обрезать или сжать картинку, сохранить файл в другом формате или просто выступить полноэкранным просмотрщиком.

Я настолько привык к этой программе, что периодически возвращаюсь к поиску полноценной замены, но, к сожалению, ничего подходящего найти не могу. Если с функциями просмотра справляется стандартное одноименное приложение, то для редактирования хочется чего-то простого, но функционального. Было даже несколько подходов к программе Фото, но не сложилось. Кстати, а вы пользуетесь Фото в OS X?
Что будем делать?
Вернемся к основной теме статьи. Ваша история может отличаться от моей, но объединять их будет потребность в определенном Windows-приложении на Mac. Есть большое количество способов запустить полноценную операционную систему и использовать подходящий для неё софт, но зачем такое громоздкое решение для одной простой программы? Самым подходящим решением будет Wine.
Wine не является эмулятором полноценной операционной системы, это – специальная среда для запуска windows-приложений. На базе данной технологии появилось большое число программ, обладающих схожими функциями. Все они являются своего рода «оболочками» для Wine, облегчающими работу пользователя. Мы уже рассказывали о работе с WineSkin, сейчас же поговорим о его аналоге WineBottler.
Вот оно – решение
Для начала проследуем на официальный сайт проекта WineBottler и скачаем подходящий образ. Вариант Development имеет больше настроек, но не блещет стабильностью. Нам отлично подойдет версия Stable.

В дистрибутиве можно найти два приложения: Wine и WineBottler. В чем же разница между ними?
Приложение Wine – это полноценная среда для запуска Windows приложений в OS X в виде отдельной программы. С её помощью можно запускать любые скачанные *.exe файлы (еще помните о таких?).
WineBottler – программа упаковщик, которая позволяет создать независимое приложение для OS X из windows-программы. В дальнейшем для запуска никаких программ не потребуется.
Если нужно постоянно запускать разные приложения – используем Wine, если потребности ограничиваются парой программ, создаем из них полноценные приложения через WineBottler.
Запуск программ через Wine

После того, как приложение Wine из образа перенесено в папку Программы, оно готово к работе. Можно держать его постоянно запущенным или ассоциировать с *.exe файлами и запускать их через Wine.
Скачиваем нужную нам windows-программу, например, Faststone Image Viewer. Для загрузки предлагается установщик или архив с уже распакованным приложением (так называемая “portable” версия). При использовании Wine лучше искать именно установленные приложения, но и инсталляторы тоже подойдут. 
В первом случае получаем папку с Faststone Image Viewer, находим в ней исполняемый *.exe файл и запускаем при помощи Wine. Программа из мира «окон» отлично работает на OS X.

Если загрузили установщик – аналогично запускаем его через Wine. Видим знакомое, но позабытое диалоговое меню установки. Выбираем нужные компоненты и завершаем процесс инсталляции. Наша программа установлена в своего рода «песочницу» внутри Wine. Из меню приложения можно попасть в файловый менеджер и найти папку с установленным приложением. Оттуда же можно запустить его.

Принципиальной разницы между способами нет, при наличии распакованной программы её удобнее запускать. На счет «песочницы» не переживайте, установленный софт сможет взаимодействовать с файлами на Mac, просматривать и редактировать их. Никаких расшариваний, общих папок и добавления прав не потребуется.
Запуск программ через WineBottler

В случае выбора данного упаковщика придется сделать ряд дополнительных действий. Для начала ознакомьтесь с перечнем программ, которые уже адаптированы разработчиками WineBottler для работы в OS X. Если попалось подходящее приложение, достаточно лишь скачать его. Если нужной программы нет (каталог в WineBottler не впечатляет), как и в предыдущем способе, потребуется установщик или portable-версия нужного приложения.

Когда все нужное скачано, переходим на вкладку Advanced, на ней и происходит «магия». В поле “Program to install” выбираем подходящий пункт:
- следует отметить “This is an installer”, если скачали установщик;
- “This is the actual program, copy it to the App Bundle” выбираем, если скачали portable-версию, состоящую из одного *.exe файла;
- последнюю опцию “This is the actual program, copy it and all files…” выбираем в случае использования portable-версии состоящей из нескольких файлов.
Теперь указываем нужный файл windows-программы.
Продвинутые пользователи могут покопаться в разделе “Winetricks”. Здесь можно упаковать в приложение библиотеки, необходимые для запуска. Например, если вы знаете, что программа не работает без net framework или visual C++, следует добавить соответствующие параметры. Я рекомендую первый раз не добавлять лишнего, а уж если приложение откажется работать, пробовать экспериментировать.
Нажимаем Install и ждем. Если WineBottler получил инсталлятор, то пройдет обычная процедура установки, потребуется понажимать кнопку Next, в остальных случаях все произойдет без вашего вмешательства.

На выходе мы получим упакованное приложение, аналогичное программам среды OS X. Можно переписать его в соответствующую папку в системе и пользоваться, забыв о WineBottler.
Выводы
Я «прогнал» свой любимый Faststone Image Viewer через все описанные способы, никаких ошибок или проблем не обнаружил. В каждом из случаев я получал работоспособное приложение с полным набором функций из Windows.
Единственное, что не удалось сделать – настроить запуск картинок через новую программу (по двойному нажатию на файлы определенного типа). Использовать *.exe файлы для ассоциации не позволяет система, а упакованное приложение при запуске не открывает файл, а переходит к последней рабочей папке. Это – не критично, фото открываются из программы.
Подобным способом можно попытаться запустить более серьезные программы, например, 1С или установить неподдерживаемые игры. Результат не гарантирован, но попробовать можно.
(5.00 из 5, оценили: 3)
Как открыть файл с расширением exe на MAC и ANDROID
Мои защищенные курсы имеют расширение exe. Программа, выдающая коды доступа к курсам, тоже exe — вот ссылка на ее скачивание. Встает вопрос — на каких устройствах такие файлы открываются, а на каких нет.
Файлы с таким расширением без проблем открываются на операционке Windows.
А вот, чтобы такой файл открыть на MAC или ANDROID, нужно проделать несколько шагов. Разберем каждую из операционок отдельно.
Чтобы файл exe можно было открыть на MAC:
Вариант 1. CrossOwer
CrossOwer — это утилита, предназначена для запуска приложений от Windows на Intel Mac. Плюсом является то, что не нужно устанавливать Windows, нужно всего лишь запустить нужное приложение из этой программы. Недостаток CrossOwer‘а — на нем может не запуститься нужное приложение. Попробуйте скачать и открыть мою программу с кодами доступа к курсам через CrossOwer.
Вариант 2. WinOnX
Еще одна утилита, не требующая установки Windows. Это WinOnX. Протестируйте и ее на открытие моей программы-кодировщика на вашем MAC.
Вариант 3. Boot Camp
Программисты компании Apple предусмотрели для пользователей возможность установить систему Windows на MAC, как дополнительную. Владельцы компьютеров на базе процессора Intel с OS X 10.5 или более поздней версии, могут проделать данную процедуру при помощи программы Boot Camp.
Если вопрос – какой у вас процессор – ставит вас в тупик, не отчаивайтесь. Информацию об этом можно получить, нажав на значок «Apple» в левом верхнем углу экрана и выбрав пункт «Об этом компьютере». Если ваша система соответствует необходимым требованиям, смело действуйте согласно нижеописанной схеме:
1. Нажимаем на значок лупы, который находится вверху справа.
2. Вводим «Ассистент Boot Camp» в появившейся строке.
3. Кликаем на первый результат с идентичным именем (т.е. нажимаем на строку, где тоже написано «Ассистент Boot Camp»).
4. Когда программа откроется, проследите, чтобы стояла галочка «Загрузить последнее ПО поддержки Windows от Apple», а также подготовьте флешку под это ПО (желательно 4Гб). Нажмите кнопку «Продолжить». Убедитесь, что у вас достаточно места на диске для еще одной системы. Windows 7, к примеру надо не менее 40-50 Гб, а лучше – 100.
5. Задаем раздел для системы Windows.
6. Вставляем установочный диск с OS Windows и нажимаем на кнопку «Начать установку». Если компьютер перезагрузился, значит все идет по плану.
7. Выберите раздел, который вы задали для системы Windows. ВАЖНО: Выбрав не тот раздел, вы рискуете стереть информацию, необходимую для работы системы Mac. Поэтому будьте предельно внимательны!
8. Выбираем вид файловой системы. Небольшая подсказка для тех, кто не очень ориентируется в этом вопросе: если устанавливаемая версия не младше Windows XP, выбирайте NTFS.
9. Началось форматирование раздела. Процесс, скажем прямо, долгий.
10. Запустите инсталлятор Apple, который вы скачивали в п.4, он сам поставит все необходимые драйвера.
11. Терпеливо ждем окончания процесса.
12. После еще одной перезагрузки вы попадете в только что установленную систему Windows.
13. Готово, можете пользоваться установленным Windows на вашем «маке».
Чтобы файл exe можно было открыть на ANDROID:
Самый простой вариант — это программа Dos Box.
Dos Box — это программа-эмулятор, которая умеет запускать приложения с расширением exe. Это приложение откроет на смартфоне или планшете командную строку, которая очень напоминает операционную систему DOS.
Нужно скачать программу и установить ее на своем устройстве Android. В корневом каталоге создаем папку, в которую копируем все нужные нам файлы exe. Можно назвать эту папку, например, Kurs. Запускаем Dos Box и ждем, пока эмулятор полностью загрузится. В командной строке вводим cd\Kurs. Верхний регистр не влияет на Dos Box (можно вводить как заглавные, так и обычные буквы). Нажимаем на Enter на клавиатуре.
Теперь мы находимся в папке, где находятся наши файлы exe. Осталось лишь ввести в командную строку имя файла exe, который хотим запустить. Расширение exe при этом указывать не нужно. Например, когда мы запускаем мою программу-кодировщик kod.exe, то набираем просто kod, а не kod.exe. Если кодировщик открылся и выдал код, то отлично, вы сможете открыть на своем Android’е и мои курсы. Если не открылся, то увы.
Как распаковать файлы на MacOS [Пошаговое руководство]
Вернуться к практическим руководствамВы взволнованы, потому что ваш приятель только что отправил вам по электронной почте кучу фотографий с выставки MacWorld, где изображен последний Macbook Pro с его великолепными функциями . Однако вы получаете только один чертов файл с каким-то расширением .zip? Что дает?
Вот мой друг - это архивный файл в формате zip! Это удобный способ отправить несколько файлов и сжать их одновременно! Аккуратно, а?
Ниже мы опишем шаги, необходимые для открытия zip-файла в среде macOS.
Быстрый совет!
Хотите быстро и без проблем открыть zip-архив? Используйте ezyZip! 😊
Он работает в браузере, поэтому устанавливать дополнительное программное обеспечение не требуется. Просто перейдите на страницу распаковки и следуйте данным инструкциям. Это бесплатно!
Распакуйте файлы с помощью MacOS Finder
Самый простой способ распаковать файл - использовать встроенную функцию распаковки, которая входит в стандартную комплектацию macOS.
- С помощью Finder найдите zip-файл, который вы хотите распаковать / распаковать.
- Дважды щелкните по нему.
- Это создаст папку с тем же именем, что и zip-файл в текущем рабочем каталоге, и извлечет в нее содержимое zip-файла.
Как распаковать с помощью WinZip в MacOS
Если вы не хотите работать с zip-файлами через встроенную утилиту MacOS, загрузите приложение WinZip * и установите его.
- Открыть WinZip
- В меню «Файл» выберите «Открыть Zip-файл> С этого Mac ...» или нажмите Ctrl-O .
- Нажмите кнопку разархивирования.
- В раскрывающемся списке выберите распаковать этот zip-файл на Mac, iCloud drive, Google Drive или Dropbox.
Как распаковать с помощью Unarchiver в MacOS
Unarchiver - отличный инструмент, который поддерживает десятки форматов архивов, в том числе некоторые довольно малоизвестные.
- После того, как вы установили разархиватор, откройте его, чтобы задать свои предпочтения. Это нужно будет сделать только один раз.
- Чтобы распаковать архивный файл с помощью unarchiver, выберите файл и щелкните его правой кнопкой мыши, чтобы активировать контекстное меню.
- Выберите «Открыть с помощью> Unarchiver».
Распакуйте с помощью командной строки в MacOS
Если вы хотите распаковать как профессионал, то используйте командную строку!
- Откройте командную строку с помощью терминала.
- Откройте папку «Приложения», а затем папку «Утилиты». Дважды щелкните Терминал.
- Попеременно открытый прожектор. Нажмите Command + пробел и введите терминал.
- Перейдите в правильный каталог, в котором находится zip-файл.Например. Если zip-файл находится в папке Documents, введите в командной строке следующую команду:
cd ~ / Documents - Теперь введите следующую команду
unzip zipfile.zip - Содержимое zip-файла будет распаковано в папку "Документы".
Дополнительные полезные параметры команды unzip
- Отображение только содержимого zip-файла. Файл не будет извлечен.
unzip -l zipfile.zip - Извлечь только определенные файлы из zip-архива.Например. Только file1.txt и file3.txt
распаковать zipfile.zip file1.txt file3.txt - Извлечь все файлы, ЗА ИСКЛЮЧЕНИЕМ перечисленных. Например: Не извлекать file2.txt
unzip zipfile.zip -x file2.txt - Приведенные выше команды также принимают подстановочные знаки в качестве параметров. * - это подстановочный знак для нескольких символов. ? - это подстановочный знак для одного символа.
распаковать zipfile.zip "файл * .t?" - Распакуйте файлы в другой каталог
Распакуйте zip-файл.zip -d ./other-directory
Как заархивировать и распаковать файлы на вашем Mac
- Компьютеры
- Mac
- Как заархивировать и разархивировать файлы на вашем Mac
Файлы, которые вы загружаете из Интернета, часто сжимаются или заархивированы, чтобы они занимали меньше пространство и поступают намного быстрее, чем файлы, которые не были сжаты. Вы можете легко идентифицировать сжатые файлы по их расширениям, например .zip (общий стандарт, используемый в OS X и Windows) и .sit . Прежде чем вы сможете использовать эти файлы, вы должны изучить , как распаковать файлы на компьютерах Mac. для надлежащего доступа - к счастью, процесс не так уж и сложен!
Как распаковать файлы на компьютерах Mac
Распаковка файла на компьютере Mac удобна и интуитивно понятна. Чтобы распаковать файлы на Mac, просто выполните следующие действия:
- Дважды щелкните заархивированный файл.
- Файл будет автоматически распакован утилитой архивирования в ту же папку, в которой находится сжатый файл.
- Получите доступ к извлеченным файлам, щелкнув соответствующие значки.
В качестве альтернативы, если описанный выше метод не работает, вы можете щелкнуть правой кнопкой мыши пакет .zip и выбрать «Открыть с помощью»> «Утилита архивирования» (по умолчанию).
Программное обеспечение Apple и сторонних производителей
Apple раньше включала программу под названием StuffIt Expander для распаковки заархивированных файлов, но теперь OS X не позволяет распаковывать файлы (но не файлы .sit). Однако StuffIt от SmithMicro Software по-прежнему удобен для открытия других типов сжатых файлов, в частности файлов.sit или сжатые типы .sitx. Посетите www.stuffit-expander.com или www.stuffit.com/mac/index.html, чтобы загрузить бесплатную версию программного обеспечения или потратиться на версию Deluxe. Помимо сжатия файлов, StuffIt Deluxe позволяет шифровать файлы и создавать резервные копии.
Между тем, вы можете архивировать или создавать свои собственные .zip-файлы через OS X, что полезно, если вы отправляете по электронной почте несколько важных файлов другу. Щелкните правой кнопкой мыши (или щелкните, удерживая нажатой клавишу Ctrl) файлы, которые вы хотите сжать в Finder, и выберите Сжать Имя файла . Новые сжатые файлы имеют расширение .zip. Архив создается в том же месте, что и исходный файл, и называется originalfilename .zip. Вы также можете выбрать Файл → Сжать. Если вы сжимаете сразу много файлов, архив получает имя Archive.zip.
По умолчанию сжатые файлы открываются с помощью утилиты архивирования. Он появляется в Dock (в Leopard), пока файлы не сжимаются, если вы не решите открыть их с помощью Stuffit Expander или какой-либо другой программы.
Как заархивировать файлы на Mac
С другой стороны, вы также можете архивировать или создавать свои собственные файлы .zip через OS X, что полезно, если вы отправляете по электронной почте несколько важных файлов клиенту или другу. Следуйте пошаговым инструкциям ниже, чтобы легко заархивировать файлы на Mac:
- Щелкните правой кнопкой мыши или, удерживая нажатой клавишу Ctrl, несколько файлов, которые нужно сжать (на рабочем столе или в Finder).
- Выберите Сжать Имя файла во всплывающем меню.
- Файлы теперь сжаты в расширение .zip, и архив создается в том же месте, что и исходное имя файла, за исключением того, что к его имени добавляется .zip.
На некоторых компьютерах Apple вы также можете сжать файл, просто выбрав «Файл» → «Сжать». Если вы сжимаете сразу много файлов, архив получает имя Archive.zip.
.Zip & Unzip файлов с Winzip Mac Edition
Скачать сейчас- 5 звезд на CNET
Распаковать вложение электронной почты
Если вы получили файл .zip как вложение электронной почты, просто дважды щелкните его, чтобы открыть.
Распаковать из Finder
Если вы сохранили.zip-файл в Finder, дважды щелкните его, чтобы открыть. Открыв его, вы можете просмотреть некоторые или все содержимое, выделив файлы и нажав Command + Y.
Чтобы открыть zip-файлы на Mac, выполните следующие действия:
- Нажмите кнопку «Распаковать».
- В раскрывающемся меню выберите распаковать файлы на этот Mac, iCloud Drive, Dropbox или Google Drive.
- Откроется окно «Стиль Finder».Вы можете перейти к папке, в которой хотите сохранить файлы.
- Выберите, чтобы распаковать весь Zip-файл или выбранные элементы. Вы также можете выбрать Показать разархивированные элементы в находчик.
- Другой вариант - нажать кнопку «Новая папка». Затем введите имя файла и нажмите «Создать». И теперь вы знаете, как распаковывать файлы на Mac.
Распаковать из контекстного меню
С WinZip для Mac 2.0 или более поздней версии вы можете щелкнуть правой кнопкой мыши (или нажать CTRL и щелкнуть) сохраненные файлы Zip и используйте контекстное меню, чтобы распаковать их. Нажмите «Службы» в нижней части контекстного меню, затем выберите Разархивируйте, отправьте по электронной почте как zip-файл и добавьте в zip-архив.
Создание Zip-файлов на Mac
- Откройте WinZip.
- В окне WinZip вы увидите пустой файл Untitled.zip.
- Перетащите файлы в окно WinZip.
- Нажмите «Добавить» и выберите расположение файлов из раскрывающегося списка (на Mac, iCloud Drive или в облаке). Сервисы).
- В раскрывающемся окне Finder выберите папки, файлы или и то, и другое. Если вы хотите зашифровать, выберите зашифровать и введите пароль.
- Щелкните Zip. Если хотите, добавьте или удалите файлы в zip-архиве, а затем сохраните его.Теперь вы знаете, как сделать zip-файл на Mac.
- Используйте кнопки «Электронная почта» и «Поделиться» для распространения архива Zip по электронной почте, через облачные сервисы и социальные сети.
Создание файлов Zip из контекстного меню
- Щелкните правой кнопкой мыши (или нажмите CTRL и щелкните) файлы и папки, которые вы хотите заархивировать.
- В контекстном меню выберите «Службы», затем выберите «Электронная почта в виде Zip-файла» или «Добавить в Zip-файл».
- Если вы нажмете «Добавить в Zip», откроется диалоговое окно, позволяющее выбрать, где будет сохранен ваш Zip-файл, при желании измените формат файла, зашифруйте и при желании измените имя. Для завершения щелкните Zip.
Купить WinZip для Mac .
Как заархивировать и распаковать файлы и папки на Mac
Очарование заархивированных файлов прост: они позволяют напрямую отправлять и получать файлы или пакеты файлов, не нарушая ограничений на размер файла. Часто провайдеры электронной почты имеют ограничения на размер вложений. Zip-файлы позволяют легко обойти это ограничение, не отправляя несколько писем.
Zip-файлы также могут быть полезны для сжатия файлов для хранения на вашем Mac или внешнем жестком диске.
Как открыть zip-файл на Mac? Или как лучше всего это сделать? Конечно, существует несколько методов создания архивов, таких как встроенные утилиты, терминал и сторонние приложения. Ниже мы рассмотрим, как разархивировать файлы на Mac, как создавать zip-архивы, и продемонстрировать некоторые архиваторы, которые позволяют с легкостью архивировать заархивированные файлы и управлять ими.
Что такое Zip-файл?
ZIP-файл - это способ сжатия и архивирования файлов и папок без потерь. Как уже упоминалось, вы часто сталкиваетесь с zip-файлами в электронных письмах, а также при загрузке из Интернета.Если вы когда-либо загружали приложение или расширение прямо с веб-сайта разработчика, скорее всего, это был заархивированный файл.
Он использует имя файла .zip, а его значок обычно представляет собой папку с застежкой-молнией посередине. Архивирование файлов - это проверенный временем метод, который практически не изменился. Однако его варианты использования расширились. Мы используем zip-файлы для отправки больших файлов и пакетов PDF или текстовых файлов, но теперь он используется как метод для отправки больших папок с изображениями, а также для загрузки приложений или игр из Интернета.
Как архивировать файлы на Mac
Прежде чем говорить о некоторых специальных приложениях и инструментах, мы должны упомянуть встроенную утилиту macOS, которая позволяет сжимать и распаковывать файлы и папки. Простая утилита архивирования вашего Mac, хранящаяся в папке Applications> Utilities, - это простой и прямой способ архивировать файлы. Его функциональность ограничена, но это достойный вариант для быстрого архивирования и разархивирования файлов и папок, когда вам нужно открыть zip-файлы, которые вам кто-то отправил.
Вот как заархивировать файл на Mac с помощью утилиты архивирования:
- Найдите файл или файлы, которые вы хотите заархивировать.
Примечание: если вы хотите заархивировать несколько файлов, лучше всего поместить эти файлы в одну папку. Затем вы можете переходить ко второму шагу. - Щелкните правой кнопкой мыши файл или папку.
- Выберите «сжать»

Это все, что нужно. Обратите внимание, что заархивированный файл или папка будут созданы в том же месте, что и файл или папка, которые вы заархивировали. Вы можете перемещать его вручную, если хотите.
Если вы хотите заархивировать несколько файлов, не добавляя их предварительно в папку, это также возможно с помощью утилиты архивирования.Вот как:
- Откройте папку с файлами или папками, которые вы хотите заархивировать.
- Выберите элементы, которые нужно включить в zip-файл, и щелкните правой кнопкой мыши любой из них.
- Выберите «Сжать (x) элементы» во всплывающем меню.

Еще раз отобразится индикатор выполнения. По завершении сжатия заархивированные элементы будут сохранены в файле с именем Archive.zip, который будет находиться в той же папке, что и исходные элементы.

Как создать зашифрованный zip-архив
Теперь, когда вы знаете, как создать zip-файл на Mac, вам может быть интересно, как зашифровать этот zip-файл.Утилита архивирования не позволяет этого, но вы можете использовать Терминал для выполнения этой задачи. Вот как:
- Откройте «Терминал» из ваших приложений
- Введите следующую команду: cd desktop
- Нажмите Enter на клавиатуре вашего Mac
- Введите следующую команду: zip -e [имя файла в архиве]
Примечание. Не используйте скобки. Если бы ваше имя файла было «test.zip», вы должны ввести: zip -e test.zip - Нажмите Enter
- Терминал попросит вас назначить и подтвердить пароль.

Зашифрованный файл появится на вашем рабочем столе. Для его открытия потребуется пароль.
Следует отметить, что этот метод неудобен, для многих немного сбивает с толку, а работа с Терминалом всегда немного утомляет. Есть способ лучше!
BetterZip - это приложение, которое упрощает сжатие и шифрование. Фактически, вы можете настроить BetterZip на шифрование всех файлов по умолчанию! Он использует надежное шифрование AES-256 и такое же сжатие без потерь, которое вы найдете при любом методе архивирования.
Вот как зашифровать zip-файлы с помощью BetterZip:
- Откройте BetterZip на своем Mac.
- В строке меню выберите «BetterZip» и «Настройки».
- В меню «Предустановки» выберите меню «Сохранить».
- Выберите «Очистить и заархивировать»
- В разделе «Метод шифрования» выберите «Сильный». (AES-256) '
Если вы хотите использовать один и тот же пароль для каждого файла, который вы зашифровываете, вы можете ввести его в поле чуть ниже «Метод шифрования». Если вы не предоставите пароль, BetterZip будет запрашивать его каждый раз, когда вы архивируете и шифруете файл.

BetterZip отлично подходит для шифрования каждого создаваемого zip-файла. Если вы ищете более простой подход, Archiver - это то, что вам нужно. Он использует интерфейс перетаскивания и делает шифрование таким же простым, как установка флажка и назначение пароля. Вот как:
- Откройте архиватор на вашем Mac
- Перетащите файл, который вы хотите заархивировать, в приложение
- Выберите «зашифровать», если вы хотите защитить файл паролем
- Введите и подтвердите свой пароль
- Выберите «Архив»

Как добавить файлы к существующему zip-файлу
BetterZip - лучший способ добавить файлы в уже заархивированный файл.Вот как это делается:
- Откройте BetterZip на своем Mac
- Выберите заархивированный файл, в который вы хотите добавить новые файлы.
- Выберите «Добавить» в верхней части окна betterZip.
- Выберите файл или файлы, которые вы хотите добавить к уже заархивированному. файл
Примечание. Если вы хотите добавить несколько файлов, вы можете щелкнуть, удерживая нажатой клавишу «Shift», чтобы добавить список, или щелкнуть, удерживая клавишу «Command», чтобы добавить их по одному. - Выберите и удерживайте «Сохранить» в верхнем левом углу окна BetterZip.
- В появившемся меню выберите «Очистить и заархивировать»

Это создает новый.zip с уже заархивированным файлом, а также с добавленными вами файлами, которые теперь заархивированы в одной папке.
Распаковать файлы на Mac
Распаковать файлы на Mac очень просто. Лучший способ - использовать встроенное приложение Archive Utility. Это простой процесс, по сути, полностью противоположный процессу архивирования файла. Вот как распаковать файлы:
- Щелкните правой кнопкой мыши заархивированную папку или файл, который вы хотите распаковать.
- Выберите «открыть с помощью»
- Выберите «Утилита архивирования»
Заархивированный файл или папка будет распакован.Если вы хотите повторно заархивировать файл, просто выполните действия, описанные в этой статье, чтобы снова заархивировать его.

Как открыть zip-файлы как профессионал
Для открытия заархивированных файлов и папок отлично подходят как BetterZip, так и Archive. Нам особенно нравится здесь BetterZip, потому что каждый заархивированный файл или папка предварительно просматривается в окне BetterZip, прежде чем вы их откроете. Таким образом, вы всегда будете знать, что собираетесь открыть!
Вот как распаковать файлы с помощью BetterZip.
- Откройте BetterZip
- Выберите заархивированный файл или папку, которую вы хотите разархивировать.
- Выберите «Извлечь» в верхней части окна BetterZip.
Ваш файл или папка будут распакованы.
Вот способ, если вы выберете Архив:
- Открыть архив на вашем Mac
- Выберите заархивированный файл или папку, которую вы хотите распаковать
- Перетащите его в окно архива
- Выберите его в меню
- Выберите «Извлечь» в нижней части окна архива
Это все, что нужно!
Заглянуть в архив без распаковки
Просмотр заархивированного файла без его фактического распаковки может быть важен, если на вашем компьютере много заархивированных файлов или есть заархивированные папки и вы не можете вспомнить, где вы застряли конкретный файл.
Для этого нам нравится BetterZip. Он автоматически предлагает предварительный просмотр заархивированных файлов и папок в правой части экрана. Нет никаких догадок или суетливой методологии. Все, что вам нужно сделать, это выбрать файл в BetterZip, и предварительный просмотр сразу загрузится.

Извлечь отдельный файл из zip-архива
Опять же, нам очень нравится BetterZip за это. Вот как это сделать:
- Откройте BetterZip на вашем Mac
- Выберите заархивированную папку с файлами, которые вы хотите извлечь
- Щелкните правой кнопкой мыши файл, который хотите извлечь
- Выберите «Извлечь выбранное» из раскрывающегося меню

Разархивируйте файлы и папки с помощью Терминала
Если вы предпочитаете распаковывать файлы с помощью Терминала, вот как это сделать:
- Откройте терминал на вашем Mac
- Измените каталог, в котором находится ваш заархивированный файл или папка, с помощью команды 'cd'.(Например, если ваш заархивированный файл находится в папке с документами, вы должны ввести «cd документы» в Терминал - без цитат. Имейте в виду, если ваш заархивированный файл находится в другой папке, вам придется менять каталог, пока вы достичь расположения файла.)
- Введите следующую команду: unzip [имя файла]. (Если бы ваш файл назывался zipped-stuff.zip, вы должны ввести unzip zipped-stuff.zip - опять же, без цитат.)