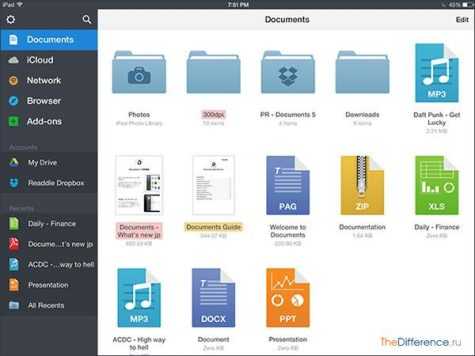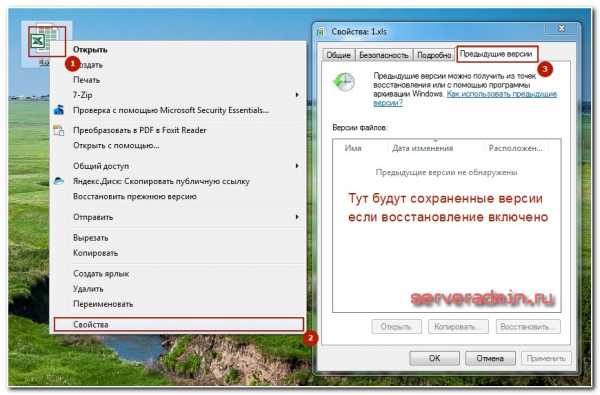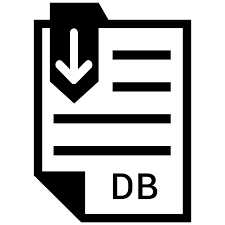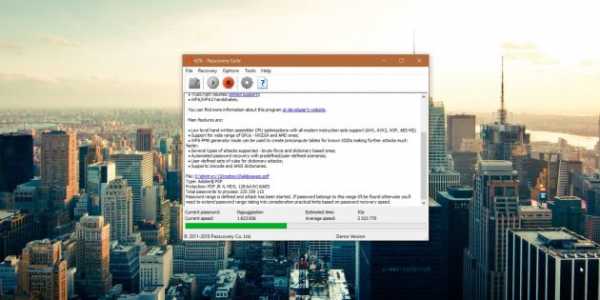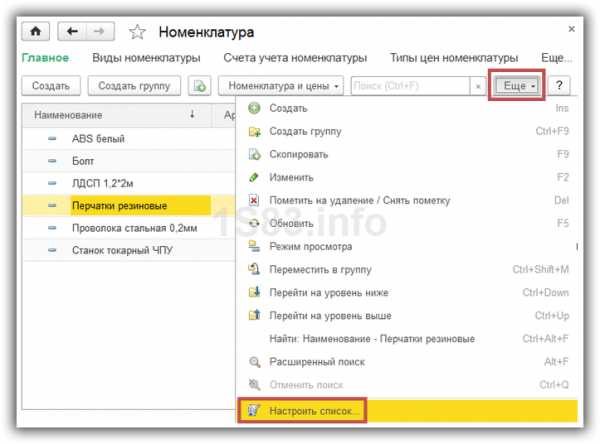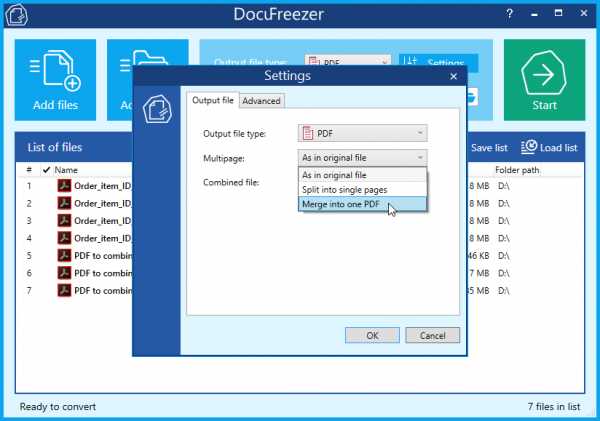Как поделить пдф файл на страницы
Разделить PDF - Извлечь страницы из Вашего PDF
Разделение в два щелчка
Моментальное разделение PDF-файлов на отдельные страницы или извлечение определенных страниц в новые документы PDF. Также можно добавлять определенные страницы одновременно из нескольких файлов PDF.
Безопасное разделение PDF онлайн
У нас есть политика конфиденциальности, объясняющая, насколько важна для нас ваша безопасность. Мы удаляем все Ваши файлы с наших серверов навсегда через час после загрузки.
Разделение PDF на лобой платформе
Поскольку это веб-приложение, разделять PDF-файлы можно во всех операционных системах с помощью новейших веб-браузеров. Работает на Windows, Mac и Linux.
Разделяйте PDF с предпросмотром
Наша программа разделения PDF предусматривает предпросмотр страниц, которые надо разделить. Можно выбирать по страницам или просто вводить номера страниц, которые надо извлечь.
Доступное онлайн-приложение
Обычно для разделения PDF файлов требуется дорогостоящее программное обеспечение премиум-класса. Мы же предлагаем его по приемлемым месячным тарифам.
Обработка PDF в облаке
Весь сложный процесс разделения, извлечения и удаления происходит в облаке без использования ресурсов вашего компьютера.
Как разделить PDF файл на страницы
Документы в формате PDF могут состоять из десятков страниц, не все из которых нужны пользователю. Существует возможность разбиения книги на несколько файлов, и в этой статье мы расскажем о том, как это можно сделать.
Способы разделения PDF
Для нашей сегодняшней цели можно использовать либо специализированное ПО, единственной задачей которого является разбиение документов на части, либо продвинутый редактор файлов PDF. Начнём с программ первого типа.
Способ 1: PDF Splitter
PDF Splitter представляет собой инструмент, предназначенный исключительно для разделения PDF-документов на несколько файлов. Программа совершенно бесплатна, что делает её одним из лучших решений.
Загрузить PDF Splitter с официального сайта
- После запуска программы обратите внимание на левую часть рабочего окна – в нём расположен встроенный файловый менеджер, в котором нужно перейти к каталогу с целевым документом. Используйте левую панель, чтобы добраться до нужной директории, а в правой откройте её содержимое.
- Оказавшись в нужной папке, выделите PDF, поставив галочку в чекбоксе напротив имени файла.
- Далее взгляните на панель инструментов, расположенную в верхней части окна программы. Найдите блок со словами «Split by» — это и есть необходимая нам функция разделения документа на страницы. Для ее использования просто нажмите на кнопку «Pages».
- Запустится «Мастер постраничного разделения документов». В нем множество настроек, полное описание которых выходит за рамки этой статьи, потому остановимся на самых важных. В первом окне выберите местоположение частей, которые получатся в результате разбиения.
На вкладке «Выгрузить страницы» выберите, какие именно листы документа вы желаете отделить от основного файла.
Если вы хотите объединить выгруженные страницы в один файл, воспользуйтесь параметрами, которые расположены во вкладке «Объединить».
Имена полученным документам можно задать в группе настроек «Названия файлов».
Воспользуйтесь остальными опциями по необходимости и нажимайте на кнопку «Start» для начала процедуры разделения. - Прогресс разбиения можно проследить в отдельном окошке. По окончании манипуляции в этом окне отобразится соответствующее уведомление.
- В выбранной в начале процедуры папке появятся файлы страниц документа.
У ПДФ Сплиттер есть и недостатки, и самый явный из них – некачественная локализация на русский язык.
Способ 2: PDF-Xchange Editor
Ещё одна программа, предназначенная для просмотра и редактирования документов. В ней также присутствуют средства разделения PDF на отдельные страницы.
Загрузить PDF-Xchange Editor с официального сайта
- Запустите программу и используйте пункт меню «Файл», а затем «Открыть».
- В «Проводнике» проследуйте к папке с документом, предназначенным для разбиения, выделите его и нажмите «Открыть» для загрузки в программу.
- После загрузки файла воспользуйтесь пунктом меню «Документ» и выберите вариант «Извлечь страницы…».
- Откроются настройки извлечения отдельных страниц. Как и в случае с PDF Splitter, доступен выбор отдельных страниц, настройка имени и выходной папки. Используйте опции по необходимости, после чего нажмите «Да» для начала процесса разделения.
- По окончании процедуры откроется папка с готовыми документами.
Данная программа работает хорошо, но не слишком быстро: процедура разбиения больших по объёму файлов может затянуться. В качестве альтернативы PDF-Xchange Editor вы можете использовать другие программы из нашего обзора редакторов PDF.
Заключение
Как видим, разделить PDF-документ на несколько отдельных файлов довольно просто. На случай если у вас нет возможности воспользоваться сторонним ПО, к вашим услугам онлайн-сервисы.
Читайте также: Как разделить PDF-файл на страницы онлайн
Мы рады, что смогли помочь Вам в решении проблемы.Опишите, что у вас не получилось. Наши специалисты постараются ответить максимально быстро.
Помогла ли вам эта статья?
ДА НЕТРазбить PDF: бесплатный онлайн PDF разделитель
Как разбить PDF документ
Чтобы разделить PDF файл в несколько кликов, добавьте файл (перетащите PDF в окно браузера или добавьте его с помощью кнопки «Добавить файл») и выберите метод разбиения файла (на страницы или по интервалам). Просмотрите страницы файла перед разделением по необходимости. Нажмите кнопку «РАЗДЕЛИТЬ» и сохраните архив с готовыми файлами.
Разделить PDF постранично/на интервалы
Данный онлайн сплиттер PDF предлагает два режима разделения файлов. Вы можете разбить PDF документ постранично или добавить интервалы или отдельные страницы для разделения. Выберите тип разделения PDF перед началом работы с файлом.
Резделение PDF без рекламы
Вы можете пользоваться данным сервисом по разделению PDF абсолютно бесплатно и без условия создания аккаунта на сайте. Разбивать PDF теперь можно легко и бесплатно. Будьте уверены, что содержимое Ваших файлов в безопасности.
Разбить PDF файлы на страницы
Преимущества использования нашего онлайн ресурса для разделения PDF документов
Наш сервис разделения PDF бесплатен
Сервис деления PDF документа не требует оплату за разделение документа и не имеет ограничений как на размер, так и на количество документов для обработки
Не требует установки дополнительных программ для разделения PDF документов
Процесс разделения PDF документов не требует установки никаких приложений на компьютере пользователя сервиса и не имеет ограничений на размер и количество документов для обработки.
Ресурсы пользовательских компьютеров
Для разделения PDF документов не требуется специальных системных ресурсов на компьютерах пользователей. Все преобразования выполняются на серверах нашего сервиса.
Разделить PDF - Извлечь страницы из PDF файла онлайн бесплатно
Как разделить PDF на отдельные страницы?
Выберите файл PDF, состоящий из нескольких страниц, и переместите его в облако загрузки. Его можно взять как из своего компьютера, так и из облачного хранилища.
Доступная работа с PDF
В интернете множество сервисов, предлагающих разделить PDF-документы на отдельные страницы, заплатив за программу. Наш сервис работает абсолютно бесплатно.
Расширенный функционал
Сервис предлагает возможность настройки параметров разделения. Вы сможете выбрать номера страниц, которые нужно извлечь, или просто выделить нужные мышкой.
Разделяйте с любого ПК
Операционная система вашего компьютера не является определяющим фактором. Приложение совместимо с любым программным обеспечением и браузерами.
Онлайн-безопасность
Мы не храним ваши документы более часа. В течение этого времени только вы можете работать с ними – больше никто не имеет доступа к вашим файлам.
Облачная обработка PDF
Разделение PDF, извлечение отдельных страниц и их последующее удаление производятся силами облачного сервера. Вам не придется использовать ресурсы ПК.
Разделить PDF на страницы не сложно по этому методу
Если вам когда-нибудь потребуется из многостраничного документа в формате PDF (журнал, книга и т.д.) «вытянуть» отдельно одну или несколько страниц для каких-либо целей, знайте, что для этого вовсе не нужно искать и загружать из интернета стороннее программное обеспечение, так как с этим отлично может справиться любимый многими пользователями интернет-браузер Google Chrome.
Как оказалось, он умеет по-умолчанию не только просматривать и печатать PDF-файлы, но и разделять их на отдельные страницы.
Для этого всего лишь необходимо знать, где и как в Chrome сделать необходимые настройки. В этой инструкции я шаг за шагом опишу вам весь процесс достижения конечной цели.
КАК ОТКРЫТЬ PDF В GOOGLE CHROME. На PDF-файле, с которым будем работать, при помощи клика правой кнопки мышки вызываем контекстное меню и выбираем «Открыть с помощью» — «Google Chrome».
Если в списке нет браузера Chrome, тогда действуем так:
- нажимаем «Выбрать программу…»;
- задействовав кнопку «Обзор…» находим исполняемый файл, который по-умолчанию находится в C:\Program Files\Google\Chrome\Application\chrome.exe;
- обязательно снимаем флажок с «Использовать выбранную прогр. для всех файлов такого типа»;
- нажимаем кнопку «ОК».
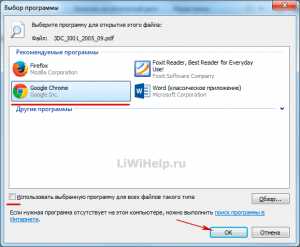
РАЗДЕЛИТЬ PDF
Когда откроется файл в браузере, нажимаем на значок Принтера или сочетание клавиш Ctrl+P на клавиатуре.
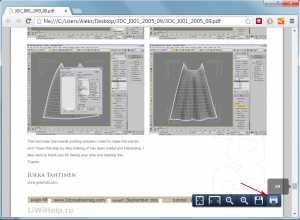
В открывшемся окне печати документа кликаем по кнопке «Изменить».
Выбираем «Сохранить как PDF».
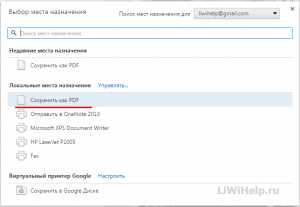
В поле «Страницы» указываем желаемый номер и нажимаем на кнопку «Сохранить».
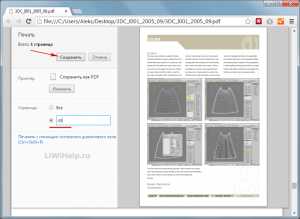
Выбираем место на компьютере для сохранения, даём название файлу и делаем клик по кнопке «Сохранить».

Переходим в папку с сохранённой страницей и открываем её.
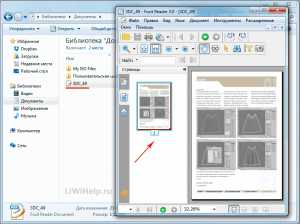
Вот и всё, теперь как разделить PDF на страницы вы знаете. Внимание, для последующей печати PDF-файла на принтере, выберите свой принтер в окне печати вместо «Сохранить как PDF»! Не спешите уходить, на этом блоге вас ждут ещё около 510 полезных советов и инструкций.
Как разделить страницу pdf? [A-PDF.com]
Вопрос
Какую программу можно использовать для разделения страницы pdf?
Решение
Вы можете использовать A-PDF Page Cut (бесплатно скачать здесь), чтобы разделить страницу pdf всего за 3 шага:- Щелкните значок «открыть», чтобы открыть документ PDF для разделения
- Нажмите кнопку «Вертикальная разделительная линия», чтобы добавить разделительные линии на страницу PDF, разделительная линия разделит каждую страницу PDF-файла.
- Щелкните значок «Вырезать и сохранить как», чтобы разделить страницу pdf
Это веб-руководство даст вам обзор процедуры, насколько легко использовать этот продукт!
Дополнительные вопросы и ответы по теме
Сопутствующие товары
Нам всегда нравится улучшать наши продукты на основе ваших предложений.Пожалуйста, отправьте нам свой отзыв (или задайте вопросы) на странице контактов.
Return KB главная страница
.
Пожалуйста, активируйте JavaScript! |
c # - Разделение одностраничного PDF-файла на две страницы PDF-файла
Переполнение стека- Около
- Товары
- Для команд
- Переполнение стека Общественные вопросы и ответы
- Переполнение стека для команд Где разработчики и технологи делятся частными знаниями с коллегами
Как разделить \ разделить и сохранить страницы PDF в отдельные или несколько файлов? [A-PDF.com]
Вопрос
Какое программное обеспечение вам нужно для разделения \ разделения и сохранения страниц PDF в отдельные или несколько файлов ?
Решение
Вы можете использовать A-PDF Split (скачать бесплатно здесь) на разделить \ разделить и сохранить страницы PDF в отдельные или несколько файлов всего за 3 шага:- Выберите опцию «Обзор», чтобы открыть PDF-файл для разделения
- Выберите разделенный диапазон (вся страница, часть страницы и т. Д..) и метод разделения (по страницам, закладкам и т. д.), установите шаблон имени вывода и папки
- Нажмите кнопку «Разделить», чтобы разделить и сохранить страницы PDF в отдельные или несколько файлов.
См .: это веб-руководство по даст вам обзор продукта и понимание того, насколько легко им пользоваться!
Сопутствующие товары
- A-PDF Merger - объединение двух или более файлов изображений или PDF-файлов Acrobat в один PDF-документ
- A-PDF Split - Разделение любого PDF-файла Acrobat на отдельные PDF-файлы по странице, закладке и т. Д.
- A-PDF Разделитель по размеру - Разделите любой файл PDF Acrobat или группу файлов на файлы PDF меньшего размера.
- Разделитель содержимого A-PDF - Разделите файлы PDF по содержимому
Нам всегда нравится улучшать наши продукты на основе ваших предложений.Пожалуйста, отправьте нам свой отзыв (или задайте вопросы) на странице контактов.
Return KB главная страница
.Как сохранить одну страницу PDF-файла
Другие варианты извлечения:
Если вы хотите сохранить более одного файла в виде нового PDF-файла, вы можете выбрать несколько страниц в одном и том же режиме инструмента «Разделить». Диапазон страниц будет размещен в новом файле в том порядке, в котором вы их выбираете. Другой вариант - сохранить каждую существующую страницу как одностраничный PDF-файл. Эта опция полезна в определенных ситуациях, например, когда вы хотите разделить 20 изображений на 20 отдельных файлов.
Как сохранить одну страницу PDF-файла - это простой процесс, который можно легко сделать с помощью нашего онлайн-инструмента.Однако на этом веселье не заканчивается. Ознакомьтесь с несколькими другими инструментами, которые можно использовать с новым файлом.
-
Сжать - уменьшить размер извлеченного одностраничного PDF-файла.
-
eSign - нужно подписать контракт? Сгенерируйте и добавьте к нему электронную подпись.
-
Protect - зашифровать страницу паролем после сохранения в новый файл.
-
Converter - конвертируйте PDF в Word, PPT, JPG или Excel.
Куда девается исходный файл?
После того, как вы загрузите первый документ на наши серверы, чтобы начать процесс извлечения - мы удалим его из нашей системы через час.В это время вы можете продолжить работу с файлом с помощью различных упомянутых инструментов. Каждый раз, когда вы выбираете сохранить и применять изменение, на странице результатов наш интеллектуальный алгоритм будет определять наиболее подходящие инструменты, чтобы показать вам.
Например, на изображении ниже после того, как вы сохранили одну страницу из файла PDF, вы можете преобразовать ее в Word, отредактировать или даже сжать файл до размера, пригодного для электронной почты. Если инструмента, к которому вы хотите получить доступ, нет в списке, вам нужно сначала загрузить новый документ, а затем загрузить его обратно в один из 18 инструментов, доступных на домашней странице, а также в каждый верхний и нижний колонтитулы на страницах инструментов.
.