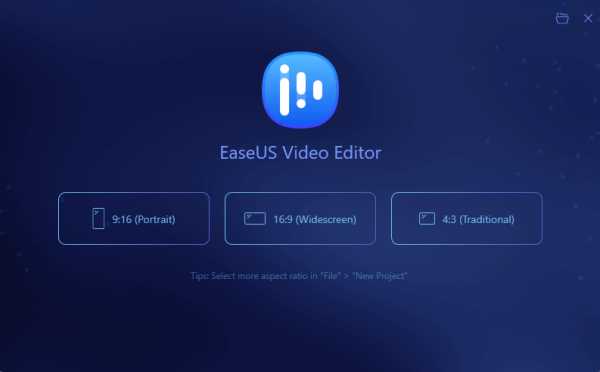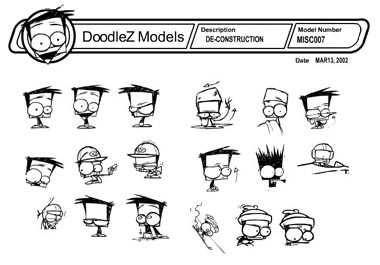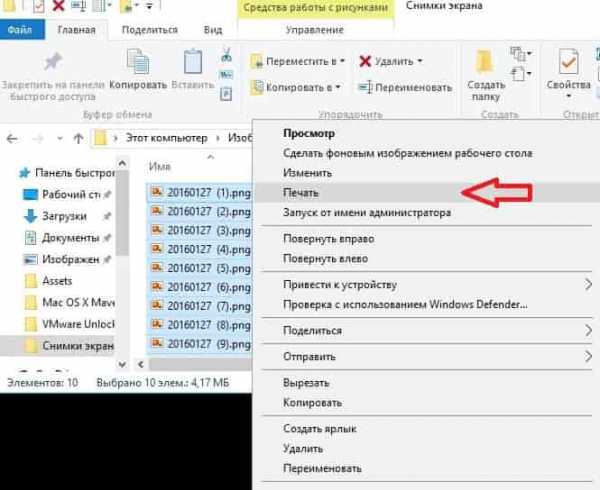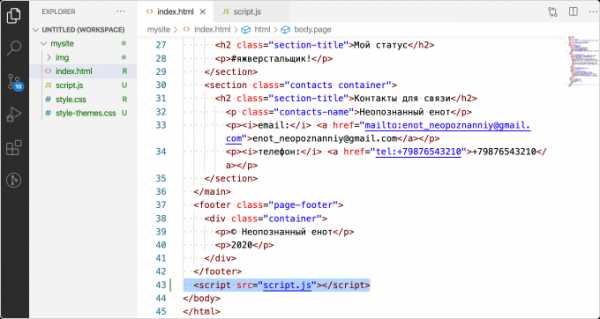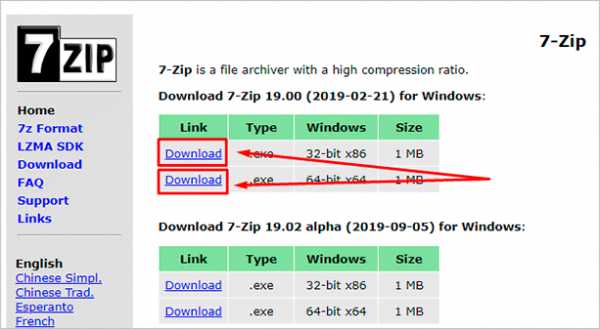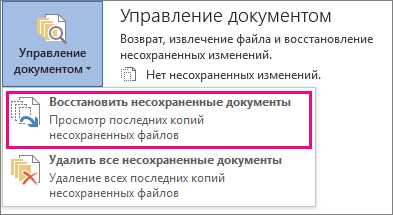Как скопировать файлы без windows
4 способа доступа к данным жесткого диска без ОС
"Как лучше получить доступ к жесткому диску моего ноутбука HP для восстановления данных, когда ОС не загружается?"
"У меня есть компьютер моего друга, но пароль пользователя был потерян. Я хотел бы восстановить некоторые данные с жесткого диска. Предполагаю, что должен быть способ скопировать данные с жесткого диска даже без ОС."
Знаете ли вы сколько существует способов получить данные с жесткого диска без загрузки Windows? Чтобы получить данные с не загружаемого компьютера, прежде всего, необходимо найти решение для получения доступа к жесткому диску без ОС. Вы можете воспользоваться 4 способами, о которых мы расскажем, дабы получить доступ ко всем данным жесткого диска без ОС.
№1. Восстановление жесткого диска на другом компьютере
Иногда ваш жесткий диск не загружается только из-за сбоя или повреждения Windows ОС. В таком случае, вы можете просто вынуть диск из мертвого компьютера и подключить его к другому ПК. Если удалось получить доступ к жесткому диску, сразу же перейдите к резервному копированию данных.
№2. Охлаждение жесткого диска
Что делать, если проблема в самом жестком диске? Попробуйте положить его в морозилку. Многие жесткие диски, переставшие работать, могут быть ненадолго «оживлены» таким образом. Это не постоянное решение для исправления диска, однако, доступ к устройству может быть возвращён на 20 минут или около того, чего вполне хватит для копирования данных на диске.
№3. Скопируйте файлы жесткого диска с помощью командной строки
Или, если у вас есть установочный носитель Windows, попробуйте загрузить Windows с загрузочного диска или USB-накопителя. Затем откройте командную строку Windows, и с помощью команды «robocopy» с лёгкостью скопируйте все папки и файлы на выбранном диске. Введите следующую команду:
D:\backup\tools C:\tools в Robocopy /е
- Параметр /e указывает Robocopy на включение в копирование всех данных. В том числе и пустых папок.
- Функция Robocopy автоматически копирует скрытые и системные файлы. Команда создаст новые каталоги, если таковые не существуют в указанном местоположении.
№4. Восстановление данных с жесткого диска с помощью EaseUS
Последним способом доступа к жесткому диску и восстановления данных без загрузки операционной системы Windows является загрузка жесткого диска из сторонней ОС. Рекомендуется использовать мастер восстановления данных EaseUS WinPE Edtion. Это идеальный выбор для восстановления данных с жесткого диска без загрузки Windows, восстановление данных с мертвого жесткого диска и не загружающегося компьютера.
Совет - убедитесь, что у вас есть CD/DVD-рекордер и CD/DVD или USB-накопитель. Затем выполните следующие действия:
Шаг 1. Создайте загрузочный диск
Подготовьте пустой USB-носитель. Если у вас есть важные данные, скопируйте их на другое устройство. При создании загрузочного диска данные на USB-устройстве будут удалены. EaseUS Data Recovery Wizard WinPE Edition поможет вам создать загрузочный диск.
- Подключите USB-накопитель к ПК, запустите EaseUS Data Recovery Wizard WinPE Edition.
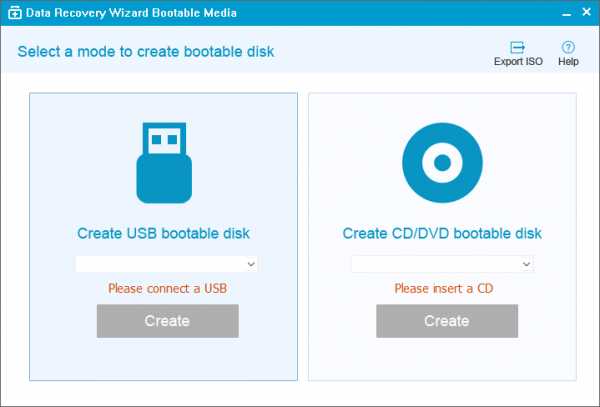
- Мастер восстановления данных EaseUS WinPE Edition автоматически распознает устройство CD/DVD или USB-накопитель. Вы также можете экспортировать файл ISO.
- Выберите USB-накопитель и нажмите кнопку "Продолжить", чтобы создать загрузочный диск.
Шаг 2. Запуск загрузочного носителя
- Подключите загрузочный диск к компьютеру, затем загрузите BIOS. Перезагрузите компьютер и одновременно нажмите F2, чтобы войти в BIOS.
- Установите загрузку ПК со "Съемных устройств "(загрузочный USB-диск) или "CD-ROM Drive" (загрузочный CD/DVD). Нажмите "F10" для сохранения и выхода.
Шаг 3. Восстановление данных с не запускающегося жесткого диска ПК/ноутбука
При загрузке USB-носителя запустите мастер восстановления данных EaseUS с загрузочного диска WinPE.
- Выберите диск, который вы хотите проверить, чтобы найти потерянные файлы.

- Нажмите кнопку Сканировать, чтобы начать процесс поиска.

- Восстановите данные с компьютера или ноутбука.
После завершения сканирования. Вы можете просмотреть все восстанавливаемые файлы, выбрать определённые файлы и нажмите кнопку "Восстановить", чтобы возвратить их. Лучше сохранить все восстановленные данные в другом месте, чтобы избежать перезаписи данных.

Windows не загружается, как спасти данные?
Привет друзья. У вас наверное были случаи когда Windows не загружается, и в голове появляется мысль, а как же спасти данные? Что будет с моими файлами, неужели я их потеряю? На таких случаях очень хорошо зарабатывают компьютерные мастерские, или мастера одиночки.
Они смотрят на ваш компьютер и говорят, что все серьезно, восстановить информацию будет сложно и дорого. Если информация на компьютере действительно ценная, то клиент готов заплатить, и не мало.

Конечно же, если проблемы с жестким диском, то восстановить информацию действительно может быть сложно, но если у вас просто системная ошибка, и не запускается Windows, то восстановить информацию не сложно.
Во-первых: возможно восстановить ваш компьютер можно даже без переустановки Windows, просто нужно разобраться с ошибкой, которая появляется. Что бы понять что происходит с вашим компьютером почитайте эту статью. Так же почитайте о синих экранах, и о восстановлении загрузчика.
Во-вторых: Даже если нужно переустанавливать Windows, то информация пропадет только с системного диска. Обычно это диск C. А вся информация, которая хранится на локальных дисках D, или E не будет утеряна.
В этой статье мы рассмотрим процесс спасения информации, на операционной системе Windows 7 (не столь важно), и при условии, что системный диск, это диск С.
Стоит помнить, что папка “Мои документы”, и все файлы на рабочем столе, находятся на диске C. То есть на том диске на котором установленная операционная система. И при переустановке Windows 7, раздел C нужно будет отформатировать, соответственно вся информация будет утеряна.
Суть нашей работы заключается в том, что бы перенести данные с системного диска (в нашем случае) C, на другой раздел D, или E. Тогда наши файлы будут в безопасности, и можно будет заняться установкой Windows.
Как спасти данные при переустановке Windows?
Для спасения файлов, есть много загрузочных дисков, с проводниками, которые позволяют осуществлять операции с файлами без загрузки Windows. Мы будем использовать загрузочный диск от ESET. Сначала я думал взять Dr.Web LiveCD, который я подробно описывал здесь, но у диска компании ESET встроенный файловый проводник более удобный и понятный.
Значит если у Вас еще нет загрузочного диска от ESET, то создаем его. Подробное руководство по нему я уже писал, читайте здесь.
Теперь нам нужно с него загрузится. Вставляем диск в привод, и перезагружаем компьютер, если пойдет загрузка с диска, то вы увидите на экране вот такую картинку:

Если же компьютер начнет включатся как обычно, то читаем статью о том как правильно выставить загрузку с диска в БИОС, и повторяем, пока не увидите то что на картинке выше.
Дальше появится меню с выбором варианта загрузки. Выбираем “Graphice mode” и нажимаем “Enter”.

Ждем пока все загрузится. Окно с антивирусом, которое откроется автоматически, можно закрыть.

Теперь нам нужно запустить проводник, для того, что бы скопировать файлы с диска C в надежное место. Для этого, на рабочем столе, загрузочного диска от ESET, запускаем утилиту “Компьютер”. Это проводник, который мало чем отличается от обычного проводника в Windows 7. Только немного запутанный :), не переживайте, сейчас разберемся.

Выглядит он весьма красиво и понятно. На главном экране отображаются три локальных диска (у меня это C, D и E) и привод CD/DVD . Как видите у меня локальные диски имеют названия, кто есть кто, я определил по размеру, и по этим самым названиям, не буду забивать вам голову ерундой, идем дальше.
Я от руки :), стрелочками нарисовал, что нам нужно сделать. Что бы было понятнее. Нам нужно с диска С скопировать нужные нам файлы на диск D, или E, где они будут в безопасности. Все картинки увеличиваются при нажатии.

Заходим в диск C, и ищем нужные нам файлы. Скорее всего нам понадобятся файлы с папки “Мои документы”, и “Рабочий стол”. После того, как откроем диск C, переходим в папку “Users”.

Затем переходим в папку своей учетной записи.

Находим две папки “Desktop” и “Documents”, как вы уже поняли, в первой находятся файлы, которые лежат на рабочем столе, а во второй файлы из папки “Документы”. Выделяем эти две папки, нажимаем правой кнопку мыши и выдираем “Копировать”.

Дальше нам нужно вернутся назад и выбрать диск D, или E для того, что бы скопировать туда эти папки. Нажимаем несколько раз на кнопку “Назад”, открываем диск D, нажимаем правой кнопкой мыши на пустую область, и выбираем “Вставить (2) элемента”.
Вот так друзья можно спасти данные при переустановке Windows. В принципе таким способом можно скопировать любые файлы с одного раздела на другой, без участия операционной системы.
После того, как все сохранено, можно приступить к установке Windows. Удачи друзья!
Как вытащить файлы если Windows не загружается / Как вытащить файлы с рабочего стола?

Хотелось бы начать с совета всем, не хранить на рабочем столе нужные файлы, у которых нет копий в других местах! Ибо система может дать сбой в любой момент и по разным причинам! Потому никто и никогда не может быть уверен, в том, что, Windows на Вашем компьютере, после того, как Вы его выключили, снова загрузится.
Но, скорее всего, всё выше сказанное Вы уже ощутили на себе. Ибо, раз просторы интернета привели Вас сюда, тогда, видимо, перед Вами стоит задача, как же извлечь нужные файлы из не загружаемой Windows. ( В принципе, данный способ будет действенен не только для вытаскивания файлов с рабочего стола, но и для вытаскивания любой информации содержащейся на жестком диске «не загружаемого»)
Итак, приступим:
Первое, что нам нужно, это любая свободная usb-флешка. Любого объема! Достаточно будет даже 1Gb. Если usb-диск больше, естественно, это не в коем разе нам не помешает.
Второе – нам понадобится образ диска, который превратит нашу флешку в универсальное устройство, способное видеть и управлять файлами в не загружаемых системах!
Скачиваем образ usb-диска ЗДЕСЬ
(к слову говоря, очень рекомендуем сохранить скачанный образ, и после того, как Вы достигнете цели и вытащите нужные Вам файлы! У девайса, который мы в итоге получим, останется еще много полезнейших функций, которые рано или поздно очень пригодятся любому пользователю ПК!)
Далее, делаем, при помощи скачанного образа, наш usb-диск загрузочным! Если вдруг, так случилось, что Вы не знаете как превратить USB-диск в загрузочный, посмотрите ТУТ -там все очень просто!
Итак, у нас в руках инструмент, способный управлять хранящейся на копьютере информацией, без участия Windows!
Заходим в БИОС компьютера, предварительно подключив к нему нашу флешку. Настраиваем его на загрузку с USB, и, сохранив настройки, перезагружаем ПК. (ВАЖНО: флешку нужно подключить к ПК до его включения).
(ЗЫ: настройки загрузки БИОС не представляют собой ничего сложного, но, могут быть разными для разных версий БИОС и материнских плат, если вдруг Вы не знаете где находится пункт настроек загрузки в Вашем ПК, либо в целом, данный шаг вызывает у Вас затруднения, обратитесь инструкции по загрузке с USB-накопителя!)
Так же, к компьютеру следует предварительно (до его включения) подключить устройство, на которое в дальнейшем мы и будем перетаскивать нужные файлы, хранящиеся на «не загружаемом». Это тоже может быть еще одна флешка, либо съемный жесткий диск, либо любой другой накопитель, тут уже, всё на Ваше усмотрение.
После настройки и перезапуска, на мониторе начинает отображаться процесс запуска с USB:

Ничего не делаем, просто ждем.

Перед нами появилось меню созданного нами «универсального загрузчика», способного вытаскивать файлы из поврежденных Windows и не только!
Выбираем пункт «Windows software» (если, вдруг меню не всплыло само и перед вами только сине-голубое окно загрузчика – просто подведите курсор мыши к левому краю экрана и меню всплывет автоматически)
Появляется еще одно меню:

Выбираем пункт «Total.Commander».
Через несколько секунд, перед нами открывается рабочее окно, многим уже известной и привычной программы:

Важно: в данном режиме программа видит разделы жесткого диска не совсем так, как при работе через Windows. В связи с этим, буквы диска могут быть переименованы.
Теперь, Вам остается только найти нужные для Вас файлы на одной половине поля, а на другой половине открыть диск, который мы еще до включения ПК подключили к USB порту для переноса на него нужных для извлечения данных, и просто перетащить файлы с одной стороны на другую. Программа начнет копирование. По окончанию процесса, просто выключите компьютер.
Теперь спокойно подключаем девайс, на который переносили файлы к нормально работающему ПК и пользуемся ими!
Если Вас интересуют файлы с рабочего стола, вам следует открыть диск, на котором была установлена операционная система. Стоит учитывать, что если в нормальном режиме, это был диск «С», то, в данном варианте запуска – программа, скорее всего, определит его как диск «D» далее открываем —> папку «Users» —> далее папку «с именем учетной записи» —> а в ней, папку «Desktop» : именно в ней система хранит все те файлы, которые были на рабочем столе.
Как вытащить данные с жесткого диска

Пролог
Операционная система Windows — по мнению большинства пользователей одна из самых надежных систем. Скорее всего так и есть.
Но будем смотреть правде в глаза — вывести ее из нормального рабочего состояния, может что угодно.
Вирусы, Malware, не качественное программное обеспечение, собственные обновления от Microsoft, драйвера, не совместимое оборудование, и еще миллион причин, по которым Windows иногда «радует» своих пользователей синими экранами.
На неОшибка.Ру есть решения по устранению, наиболее часто встречающихся (пока что), синих экранов смерти.
Но бывает так, что даже опытный человек, не может восстановить работоспособность Windows, по не зависящим от него причинам.
Хорошо, если вы только играете в игры, а всю необходимую информацию «храните на диске D».
Но на практике все выглядит немного иначе, и случается так, что на диске C: оказываются весьма существенные для человека данные: фотографии, проекты, рефераты, дипломные работы, базы различных программ, таких как 1С Бухгалтерия, Налогоплательщик ЮЛ, программ Пенсионного Фонда и тому подобное.
Людям неподготовленным к такому, утеря подобных данных, равносильна концу света.
Как вытащить данные с диска?
На самом деле, вытащить данные если Windows «слетела» несложно. Мы с вами рассмотрим два способа, которыми можно изъять данные, но большее внимание уделим второму.
Способ 1. Самый очевидный.
Этот способ заключается в том, чтобы снять жесткий диск с Вашего компьютера, и подключить его к компьютеру друга.
Плюсы этого способа:
- надежность.
- быстрое копирование ваших данных на другой жесткий диск или в раздел D вашего диска.
- нужный инструмент — отвертка.
Минусы:
- Нужен еще один компьютер.
- Нужно открутить 6 болтов чтобы снять жесткий диск (стандартный корпус). Плюс 2 болта крышки на компьютере друга.
- Отсоединить интерфейсный кабель SATA.
- После копирования, вернуть все на свои места.
- В случае с ноутбуком, процесс усложняется.
Способ 2. Загрузочная флешка на базе Linux
Поговорим о способе, который также поможет нам вытащить данные с компьютера на базе «упавшей» Windows.
Для справедливости рассмотрим также плюсы и минусы данного способа.
Минусы:
- Нужна флешка.
- Нужен другой компьютер с подключением к Интернету.
- Нужно время.
- Нужно терпение.
Плюсы:
- Вам не придется разбирать свой и чей-то еще компьютер.
- Данное решение позволит вам загрузить полноценную операционную систему, с которой можно выйти в Интернет, записать CD/DVD — диск, скопировать файлы с одного раздела на другой, распечатать документ.
- Так как решение займет на флешке всего 1-1,5 Гб, вы вполне сможете накидать на нее что-то еще.
- Имея такую флешку, можно загрузится с нее на любом (чужом) компьютере, поработать и выключить компьютер, при этом не оставив на нем никаких своих данных — истории браузера, документов, паролей и т.д. Все останется на брелке.
Как видим, плюсы довольно весомые, а минусы напротив — незначительные.
Итак, если вы выбрали второй способ, думаем, вы поступили верно.
Делаем загрузочную флешку на базе Linux Mint
Подготавливаем образ *.iso
На самом деле, как таковой, подготовки никакой нет. Нужно просто скачать любой дистрибутив на базе Linux. В отличии от Windows, дистрибутивов GNU/Linux великое множество. Можно выбрать любой.
Для наших целей также подойдет любой, но мы остановим наш выбор на более или менее схожем (чем-то) с Windows, в плане простоты, дистрибутиве Linux Mint.
Перво-наперво нужно его скачать. Сделать это можно на странице загрузки Linux Mint.
Далее можно выбрать одну из нескольких версий данного дистрибутива. Мы выберем версию на основе окружения рабочего стола MATE, 32-х разрядную. Но вы можете выбрать что угодно — любой дистрибутив подойдет для наших целей.

Далее, нам будет предложено выбрать зеркало для загрузки, основываясь на Вашем местоположении. Если вы находитесь в России, можно выбрать зеркало «Yandex Team», если в другой стране, подберите сервер, который ближе к вам.

Начнется загрузка, которая будет длиться в зависимости от скорости вашего интернет-соединения. В любом случае, вы успеете выпить чашечку кофе.
Скачиваем Universal USB Installer
Есть множество программ, которые позволяют записать образ Linux-дистрибутива на флешку. Мы воспользуемся одной из них, под названием Universal USB Installer. Она очень проста в обращении, не требует установки, и позволяет выбрать профиль записи под конкретный дистрибутив.
Страница загрузки программы находится по этому адресу.
Старайтесь скачать именно оттуда, иначе можете попасть на мошенническую ссылку, и установить совсем не то, что ожидали.
Запись образа на флешку
Теперь запустите только что скачанную программу — Univeral Usb Installer. На снимке ниже, мы видим окно, в котором мы и будем настраивать запись. Этого окна пугаться не стоит, его сложность обманчива. На самом деле проще некуда.
Давайте рассмотрим его настройки.

- Step 1: Select a Linux Distribution from the dropdown to put in your USB flash drive. — Этот пункт предлагает выбрать нам к какому «семейству» Linux относится наш образ. Мы скачивали Linux Mint, соответственно его и выбираем. Если вы скачали, скажем Ubuntu, то в этом выпадающем меню вы должны выбрать ее. Иначе программа не «увидит» файл-образ.
- Step 2: Select your linuxmint*.iso — Этот шаг предлагает нам, нажав на кнопку <Browse> выбрать сам файл образа. Здесь написано linuxmint*.iso. Следовательно программа будет искать образ по этой маске. Если в первом шаге была бы выбрана Ubuntu, маска была бы ubuntu*desktop*.iso. Просто зайдите в папку, в которую скачали образ и выберите его.
- Step 3: Select your USB Flash Drive Letter Only — здесь нам предлагается выбрать нашу флешку. Если по каким-то причинам, флешки не оказалось в списке, попробуйте поставить галочку справа. Здесь же стоит поставить галочку на форматирование флешки (убедитесь что у вас на ней нет ничего важного).
- Step 4: Set a Persistent file size for storing changes — довольно интересный пункт. Он позволяет сделать образ диска «изменяемым» — доустанавливать программы, сохранять документы на Рабочий стол и в папки, русифицировать Mint и т.д. Рекомендуем выставить ползунок, хотя бы на 1 Гигабайт (примерно). Это сделает Вашу флешку более удобной.
- Заветная кнопка <Create> — начнет творить.
Вот и все заморочки. Снова можно попить кофе. Процесс продлится какое-то время. Все зависит от флешки, скорости жесткого диска, и компьютера друга в целом.

Теперь осталась самая малость — загрузится с этой самой флешки. Если все вышеописанное у Вас получилось, скорее всего это не станет для Вас проблемой.

Работа в Linux Mint или как вытащить данные с жесткого диска ноутбука.
Теперь когда загрузка с флешки произошла, вы увидите меню загрузчика GRUB.

После пары минут загрузки, Вы получите полностью работоспособную систему с помощью которой, вы можете перенести данные с одного Вашего диска на другой. Для этого просто нужно открыть файловый менеджер, найти в его левой части свои диски и открыть их (монтировать). А дальше все как и в Windows — <Ctrl> + <C> и <Ctrl> + <V> или попросту «Копировать» — «Вставить».

Эпилог
Никто и не говорил, что второй метод будет простым. Напротив, есть способы полегче и поудобнее. Альтернативых вариантов — масса. Есть и готовые сборки на базе самой Windows.
Данный способ не является панацеей. Это просто один из способов.
Но, как говорилось выше, помимо того, ради чего все затевалось, в этой системе есть все для комфортной работы. Браузер, почтовый клиент, программы просмотра изображений и видео, фотографий. Также есть офисный пакет Libre Office (неплохая замена Microsoft Office) и много что еще.
При проверке данного способа, у неОшибка.Ру возникли проблемы с правами. Созданные в Linux Mint файлы (например скриншоты), никак не хотели открываться в Windows 8, которая почему-то ругалась на длину имени и что понятно — защиту от записи. Скорее всего автор забыл упомянуть об этом.
Для того, чтобы все было хорошо, сразу после первой загрузки Linux Mint, нужно открыть терминал, и ввести следующие команды по очереди:
sudo adduser neoshibka //где neoshibka имя вашего пользователя
Затем ответить на пару вопросов системы и задать пароль.
sudo adduser neoshibka sudo //где neoshibka имя вашего пользователя

После этого, нужно завершить сеанс, и залогиниться уже от имени вашего пользователя с тем паролем, который вы ввели чуть ранее.
Как извлечь данные с диска, если не загружается Windows 10 / 8 / 7 »
Что делать, если не запускается (не стартует) Windows? Как в этом случае скопировать важные файлы на флешку (внешний HDD)? В сегодняшней статье мы не будем касаться восстановления ОС с помощью установочного диска Windows или диска восстановления системы (предположим, их нет), а рассмотрим вопрос извлечения и сохранения данных силами Dr.Web LiveDisk и Microsoft Diagnostics and Recovery Toolset ("Набор средств диагностики и восстановления"). О втором способе я расскажу чуть подробней, т.к. далеко не все знают что такое DaRT и "с чем его едят".

Как пользоваться Dr.Web LiveDisk
Загрузочные диски для удаления вирусов и восстановления поврежденной "операционки" имеются на сайтах всех крупных разработчиков антивирусного ПО. Читайте ниже алгоритм создания и работы с LiveCD, а, точнее, LiveUSB от общеизвестной на постсоветском пространстве компании "Доктор Веб".

- Чтобы создать диск аварийного восстановления, бесплатно скачайте Dr.Web LiveDisk (~0,5 Гб) с официального сайта, выбрав "Скачать для записи на USB" и приняв лицензионное соглашение.
- Подключите чистую отформатированную флешку от 1 Гб (зависит от объема извлекаемых данных!), запустите скачанный файл drweb-livedisk-900-usb.exe (программа сама определит доступные USB-устройства) и нажмите "Создать Dr.Web LiveDisk".
- Зайдите в BIOS, при включении компьютера нажимая на кнопку "F2" или "DEL", выставьте очередность загрузки с флешки и, сохранив настройки, перезагрузите систему.
- При загрузке выберите русский язык и кликните по "Dr.Web LiveDisk" (скриншот выше).

- После визуализации интерфейса LiveUSB на базе Linux жмите на иконку "Файловый менеджер" → откройте директорию "win".

- Щелкнув по нужной папке (файлу) правой клавишей мыши, в выпавшем меню остановитесь на "Копировать".

- Выбранные папки (файлы) перенесите на флешку, т.е. в директорию "root" через все ту же мышиную кнопку ("Вставить").

- По окончании процесса, кликнув по знакомому зеленому логотипу в левом нижнему углу рабочего стола ("Main menu"), активируйте режим "Выключить" для корректного отключения устройства.
Как пользоваться Microsoft Diagnostics and Recovery Toolset (DaRT)
DaRT или "Набор средств диагностики и восстановления" помогает находить и устранять неполадки на десктопах (ноутбуках) с 32- и 64-разрядными выпусками Windows, включая компьютеры, которые не запускаются. При помощи приложения причины неполадок анализируются (изучая журнал событий или системный реестр), после чего, используя встроенные средства, можно попытаться исправить ситуацию, отключив "битый" драйвер устройства, восстановив потерянные файлы, обнаружив и удалив вредоносные программы и т.д. Как правило, это занимает меньше времени, чем манипуляции с диском восстановления системы. Единственное и существенное "но": "животворящий" набор спецутилит входит в пакет Microsoft Desktop Optimization Pack (MDOP) и доступен только корпоративным клиентам по подписке Software Assurance. Однако "Набор…" легко найти на сторонних сайтах (торрентах), не забыв соотнести его версию с имеющейся Windows: DaRT 6.5 / 7.0 – для Windows 7, DaRT 8.0 (8.1) – для Windows 8 (8.1), DaRT 10 – соответственно, для Windows 10.

- Итак, найдите и скачайте приложение, запишите образ на диск (флешку).
- Выставьте в BIOS очередность загрузки с флешки и перезагрузите ПК → выберите операционную систему и разрядность (х86 или х64), если скачали вариацию "all in one".

- Отказавшись от предложения подключиться к сети, остановитесь на русской раскладке клавиатуры → откройте апплет "Диагностика".

- Далее выберите раздел "Microsoft Diagnostics and Recovery Toolset".

- Раздел содержит множество утилит для работы с Windows, но нас интересует "Проводник" → подключив внешний жесткий диск (флешку), скопируйте на съемный носитель все необходимые папки (файлы).
Если ни один из перечисленных способов не помог, извлеките винчестер и подсоедините к другому десктопу (ноутбуку) через SATA-разъем или USB-переходник. При включении компьютера многострадальный диск должен определиться как новое устройство, с которого можно извлечь (скопировать) важные данные. Если диск не определяется (файлы не копируются), то самое время нести HDD в сервис восстановления данных либо готовить деньги на покупку нового, что обычно дешевле первого варианта (смотрите в Сети расценки на подобные услуги).
Important!
О восстановлении поврежденных компонентов в Windows 7 и 8 с помощью утилиты DISM читайте здесь.
Дмитрий dmitry_spb Евдокимов
Как сохранить важные файлы, если не загружается Windows 10 / 8 / 7
Что делать, если не запускается (не стартует) Windows? Как в этом случае скопировать важные файлы на флешку (внешний HDD)? В сегодняшней статье мы не будем касаться восстановления ОС с помощью установочного диска Windows или диска восстановления системы (предположим, их нет), а рассмотрим вопрос извлечения и сохранения данных силами Dr.Web LiveDisk и Microsoft Diagnostics and Recovery Toolset ("Набор средств диагностики и восстановления"). О втором способе я расскажу чуть подробней, т.к. далеко не все знают что такое DaRT и "с чем его едят".
Как пользоваться Dr.Web LiveDisk
Загрузочные диски для удаления вирусов и восстановления поврежденной "операционки" имеются на сайтах всех крупных разработчиков антивирусного ПО. Читайте ниже алгоритм создания и работы с LiveCD, а, точнее, LiveUSB от общеизвестной на постсоветском пространстве компании "Доктор Веб".
- Чтобы создать диск аварийного восстановления, бесплатно скачайте Dr.Web LiveDisk (~0,5 Гб) с официального сайта здесь, выбрав "Скачать для записи на USB" и приняв лицензионное соглашение.
- Подключите чистую отформатированную флешку от 1 Гб (зависит от объема извлекаемых данных!), запустите скачанный файл drweb-livedisk-900-usb.exe (программа сама определит доступные USB-устройства) и нажмите "Создать Dr.Web LiveDisk".
- Зайдите в BIOS, при включении компьютера нажимая на кнопку "F2" или "DEL", выставьте очередность загрузки с флешки и, сохранив настройки, перезагрузите систему.
- При загрузке выберите русский язык и кликните по "Dr.Web LiveDisk" (первый скриншот).
- После визуализации интерфейса LiveUSB на базе Linux жмите на иконку "Файловый менеджер" → откройте директорию "win".
- Щелкнув по нужной папке (файлу) правой клавишей мыши, в выпавшем меню остановитесь на "Копировать".
- Выбранные папки (файлы) перенесите на флешку, т.е. в директорию "root" через все ту же мышиную кнопку ("Вставить").
- По окончании процесса, кликнув по знакомому зеленому логотипу в левом нижнему углу рабочего стола ("Main menu"), активируйте режим "Выключить" для корректного выключения устройства.
Как пользоваться Microsoft Diagnostics and Recovery Toolset (DaRT)
DaRT или "Набор средств диагностики и восстановления" помогает находить и устранять неполадки на десктопах (ноутбуках) с 32- и 64-разрядными выпусками Windows, включая компьютеры, которые не запускаются. При помощи приложения причины неполадок анализируются (изучая журнал событий или системный реестр), после чего, используя встроенные средства, можно попытаться исправить ситуацию, отключив "битый" драйвер устройства, восстановив потерянные файлы, обнаружив и удалив вредоносные программы и т.д.
Как правило, это занимает меньше времени, чем манипуляции с диском восстановления системы. Единственное и существенное "но": "животворящий" набор спецутилит входит в пакет Microsoft Desktop Optimization Pack (MDOP) и доступен только корпоративным клиентам по подписке Software Assurance. Однако "Набор…" легко найти на сторонних сайтах (торрентах), не забыв соотнести его версию с имеющейся Windows: DaRT 6.5 / 7.0 – для Windows 7, DaRT 8.0 (8.1) – для Windows 8 (8.1), DaRT 10 – соответственно, для Windows 10.
- Итак, найдите и скачайте приложение, запишите образ на диск (флешку).
- Выставьте в BIOS очередность загрузки с флешки и перезагрузите ПК → выберите операционную систему и разрядность (х86 или х64), если скачали вариацию "all in one".
- Отказавшись от предложения подключиться к сети, остановитесь на русской раскладке клавиатуры → откройте апплет "Диагностика".
- Далее выберите раздел "Microsoft Diagnostics and Recovery Toolset".
- Раздел содержит множество утилит для работы с Windows, но нас интересует "Проводник" → подключив внешний жесткий диск (флешку), скопируйте на съемный носитель все необходимые папки (файлы).
Если ни один из перечисленных способов не помог, извлеките винчестер и подсоедините к другому десктопу (ноутбуку) через SATA-разъем или USB-переходник. При включении компьютера многострадальный диск должен определиться как новое устройство, с которого можно извлечь (скопировать) важные данные. Если диск не определяется (файлы не копируются), то самое время нести HDD в сервис восстановления данных либо готовить деньги на покупку нового, что обычно дешевле первого варианта (смотрите в Сети расценки на подобные услуги).
Примечание: О восстановлении поврежденных компонентов в Windows 7 и 8 с помощью утилиты DISM читайте здесь.
Дмитрий Евдокимов
www.TestSoft.su
Как скопировать файлы без загрузки Windows (шаг за шагом)?
Требуется копирование файлов без загрузки Windows
«Здравствуйте. Я ищу способ копировать файлы без проводника Windows, возможно, без операционной системы Windows. Мой компьютер Dell чуть не умер, и я построил новый. Я не думаю, что смогу правильно загрузить компьютер Dell. Но мне нужны все личные файлы на диске с данными. Есть ли подход, при котором я могу получить доступ к диску и получить свои файлы? Благодарность."
Возникли похожие проблемы с пользователем в примере? Действительно, спасение файлов из незагружаемой ОС Windows является наиболее частой причиной копирования без Windows для большинства пользователей.Многие виды поведения компьютера, такие как миграция системы, модификация оборудования, сбой жесткого диска, человеческая ошибка и т. Д., Могут вызвать проблемы с загрузкой.
Безусловно, учетные записи для копирования файлов без операционной системы имеют и другие причины. Вот некоторые известные преимущества.
-
Занимает меньше времени. Без прерывания работы другого оборудования или программного обеспечения копирование файлов без Windows занимает гораздо меньше времени, чем в среде Windows при копировании того же количества файлов.
-
Избегайте ненужных проблем. Этот метод может полностью избежать потенциальных проблем, таких как конфликт программного обеспечения или загрузка файла.
-
Имеет большие возможности для выполнения задачи копирования. Чем меньше влияние он получает из внешней среды, тем больше у него шансов на успех.
Независимо от того, по какой причине вы пришли сюда, более важно узнать, как перемещать файлы без среды Windows.
Как скопировать файлы без ОС Windows в Windows 10/8/7 (2 способа)?
На самом деле, в этой ситуации есть много способов.Однако поиск самого простого может сэкономить ваше время и силы. С помощью AOMEI Backupper Standard все, что вам нужно, это USB-накопитель, который используется в качестве загрузочного носителя. Затем вы можете копировать файлы в другое место, например на внешнее хранилище, NAS или сетевое хранилище, в среде предустановки Windows (WinPE).
Короче, копирует файлы двумя частями. Первый - это создание загрузочного USB-накопителя, а второй - для копирования файлов с загрузочного носителя. Давайте посмотрим поближе.
Самый простой способ скопировать файлы на жесткий диск без Windows
Во-первых, бесплатно загрузите и установите AOMEI Backupper Standard на свой компьютер.Обратите внимание, что если вам не удалось правильно загрузить Windows, установите это программное обеспечение на любой компьютер с Windows, а затем выполните следующие действия.
1. Подключите к компьютеру флешку (или CD / DVD диск), лучше 14 ГБ. Запустите AOMEI Backupper и выберите «Инструменты»> «Создать загрузочный носитель».
2. Предлагается выбрать вариант «Windows PE - Создать загрузочный диск на основе Windows PE» и нажать «Далее».
Уведомление : AOMEI Backupper определит, нужно ли вам устанавливать Windows AIK (в большинстве случаев вам необходимо установить этот набор инструментов, если вы используете Windows XP или Vista).Если да, то сначала установите его.
3. Теперь вам нужно выбрать режим загрузки WinPE. Legacy для загрузочного диска MBR и UEFI для загрузочного диска GPT.
4. На странице «Выбор загрузочного носителя» выберите параметр «Загрузочное устройство USB» (выберите «Записать на CD / DVD, если вы подготовили CD / DVD диск). Нажмите Далее, после чего операция начнется. Подождите, пока он завершится, и, наконец, нажмите «Готово».
Теперь отключите загрузочный носитель и выключите компьютер. Снова подключите загрузочный носитель к целевому компьютеру, на котором вы будете выполнять задачу копирования.Включите питание и войдите в BIOS, чтобы изменить порядок загрузки. Чтобы войти в меню загрузки BIOS, обычно вам нужно удерживать нажатой клавишу Del или F2 после включения. Или вы можете следовать инструкциям на экране и попасть туда.
5. Установите только что созданный загрузочный носитель в качестве первого загрузочного устройства и нажмите F10, чтобы сохранить изменения.
6. Почти готово. Скоро вы снова увидите загруженный стандарт AOMEI Backupper. Нажмите «Резервное копирование», а затем «Резервное копирование файлов».
7. Нажмите «Добавить папку» или «Добавить файл», чтобы выбрать папку, содержащую файлы, которые вы хотите скопировать.
8. Выберите путь назначения, куда вы хотите скопировать файлы. Это может быть внешнее хранилище (необходимо заранее подключить), NAS или сетевой ресурс.
.c - как копировать файлы без отображения окна dos
Переполнение стека- Около
- Товары
- Для команд
- Переполнение стека Общественные вопросы и ответы
- Переполнение стека для команд Где разработчики и технологи делятся частными знаниями с коллегами
- Вакансии Программирование и связанные с ним технические возможности карьерного роста
- Талант Нанимайте технических специалистов и создавайте свой бренд работодателя
- Реклама Свяжитесь с разработчиками и технологами по всему миру
- О компании
python копирует файлы в сетевое расположение в Windows без сопоставления диска
Переполнение стека- Около
- Товары
- Для команд
- Переполнение стека Общественные вопросы и ответы
- Переполнение стека для команд Где разработчики и технологи делятся частными знаниями с коллегами
- Вакансии Программирование и связанные с ним технические возможности карьерного роста
- Талант Нанимайте технических специалистов и создавайте свой бренд работодателя
- Как скопировать файл с помощью подстановочного знака в Windows без добавления?
Переполнение стека- Около
- Товары
- Для команд
- Переполнение стека Общественные вопросы и ответы
- Переполнение стека для команд Где разработчики и технологи делятся частными знаниями с коллегами