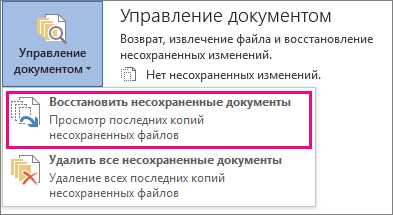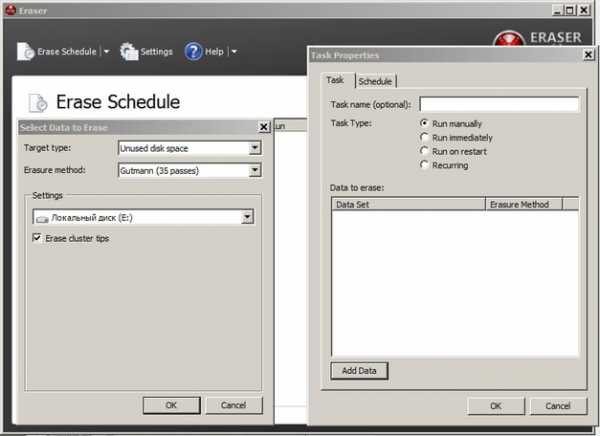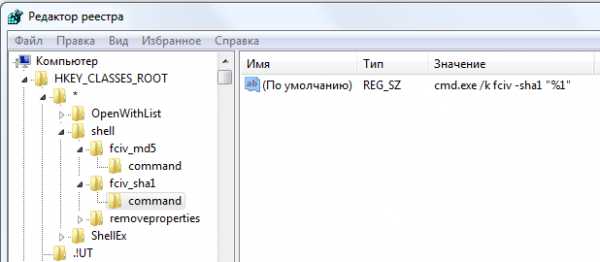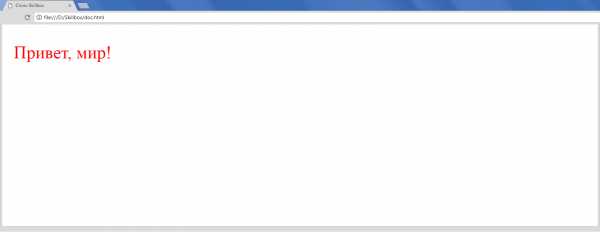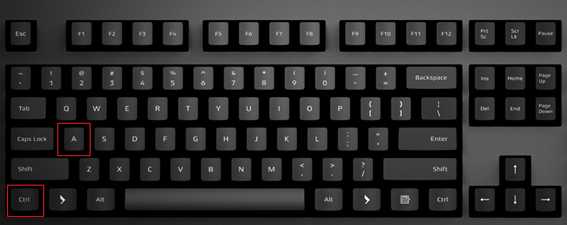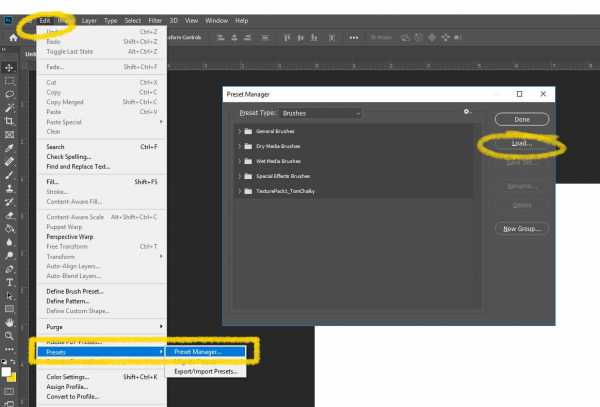Как распаковать файлы из архива
Как разархивировать файл с расширением ZIP или RAR: подробная инструкция
Здравствуйте, друзья.
На компьютере у нас лежат файлы разного формата: видео, аудио, текстовые, графические. У каждого из них есть расширение – текст после точки в конце названия. Оно показывает, какой именно формат у данного документа, и каким приложением его можно открыть.
У архивов тоже есть свое расширение. Заглянуть внутрь и извлечь содержимое можно, имея специальные утилиты. Сегодня мы разберемся, как разархивировать файлы, какими бывают архивы, какое дополнительное программное обеспечение нам может понадобиться, где его искать и как использовать.
Что такое архивы на компьютере и для чего они нужны
Как я уже сказала, у каждого документа на компьютере, ноутбуке и в телефоне есть свое расширение, которое указывает на его формат. Архив – это не обычный файл, а как бы контейнер для хранения информации, специальная папка, которая обладает особенной способностью уменьшать размер содержимого.
Нужны такие контейнеры для того, чтобы не занимать лишнего места на диске. Также архивирование, то есть сжатие, часто используется при отправке документов по электронной почте или через облачные хранилища.
Приведу пример. У меня есть скачанный с официального сайта архив с portable-версией Telegram. Весит он 25 мегабайт, такой размер допустим даже для отправки через Google-почту. После распаковки папка весит уже не 25, а 46 мегабайт. Разница довольно существенная, правда?
Чем меньший объем занимают материалы, тем легче их скачать из интернета, выложить в сеть и переслать кому-либо.
Еще одно преимущество данного формата в том, что на архивные файлы можно установить пароль, и тогда никто посторонний не сможет их открыть. Я периодически пользуюсь этим преимуществом для отправки важной информации.
Что значит разархивировать файл
В одном архивном хранилище может находиться 1 или сразу несколько документов. Разархивировать – это значит извлечь, достать их и положить в обычную папку на диске. При этом происходит как бы копирование материалов, они останутся в архиве и продублируются в обычном виде без сжатия в указанной директории.
Как распаковать архив средствами Windows
Есть несколько основных форматов архивных документов, самые распространенные – это ZIP, RAR, 7z. Если у вас нет специального программного обеспечения для архивации и разархивации файлов, то извлечь материалы из RAR и 7z-архивов не получится.
Если же перед нами архивный файл с расширением ZIP, то открыть его можно при помощи встроенных возможностей операционной системы Windows.
Для этого кликаем по объекту правой кнопкой мыши и в выпавшем перечне опций нажимаем на пункт “Извлечь все”, затем выбираем место на диске и подтверждаем действие. Также можно зайти в архив двойным нажатием левой кнопки мыши и просто перетащить содержимое в любое место на диске, как при обычном копировании.
Если эти приемы не помогли, и Windows не справляется с задачей, в контекстном меню нет таких команд, либо перед вами хранилище с другим расширением, то понадобится дополнительное ПО, которое нужно будет установить на компьютер.
Программы для работы с архивами
Чтобы правильно сжать информацию, а затем распаковать ее и получить в первоначальном виде, есть специальное программное обеспечение. Самые популярные приложения на сегодняшний день – это 7-Zip и WinRAR. Есть, конечно, и другие решения, но я доверяю именно этим продуктам и сейчас расскажу о них подробнее.
7-Zip
Я давно пользуюсь этим бесплатным приложением, и оно меня вполне устраивает, работает со всеми популярными форматами документов и позволяет быстро осуществлять все необходимые действия.
Скачать и установить архиватор можно с сайта 7-zip.org. Выберите версию, соответствующую вашей операционной системе.
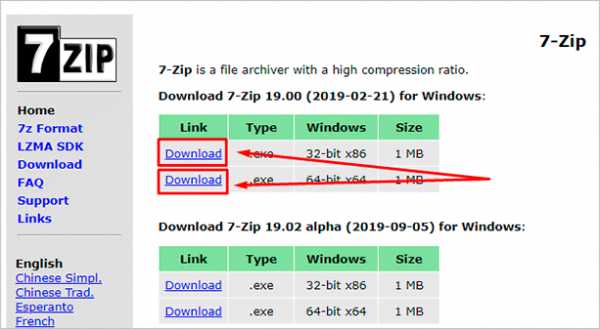
После загрузки откройте файл и произведите установку. Обычно она занимает не больше полминуты.
Теперь кликните по архиву правой кнопкой мыши, в контекстном меню найдите и наведите курсор на пункт “7-Zip”, а потом выберите нужное действие.
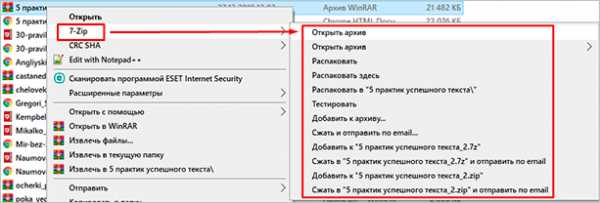
Если мы выберем просто распаковку, то перед нами появится диалоговое окно, в котором указывается путь для хранения файлов, пароль, если он нужен, и способ перезаписи, если документ с таким именем уже существует.
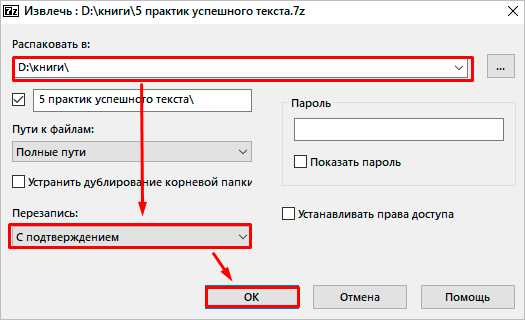
Те же действия можно осуществить, если 2 раза кликнуть левой кнопкой мышки и открыть архив. Перед нами появится окно с различными опциями.
WinRAR
Это, пожалуй, наиболее популярное универсальное приложение. Загрузить его можно с официального сайта win-rar.com.
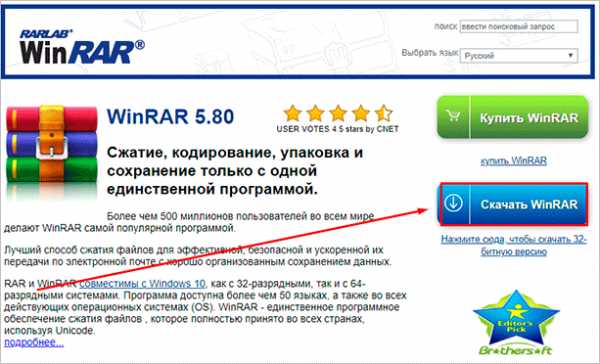
Теперь открываем скачанный файл и устанавливаем архиватор.
Примечание: официальную версию программы можно использовать бесплатно в течение 40 дней, затем нужно будет внести плату, которая сейчас составляет 33,38 евро, или она прекратит свою работу. Также вы можете скачать пиратскую бесплатную программу с любого известного вам сайта.
В процессе установки можно настроить параметры:
- расширения архивных документов, с которыми нужно работать;
- добавить значок WinRAR на рабочий стол и в меню “Пуск”;
- встроить WinRAR в оболочку Windows и показывать его функции в контекстном меню.
Можно оставить установки по умолчанию или отметить нужные вам пункты.
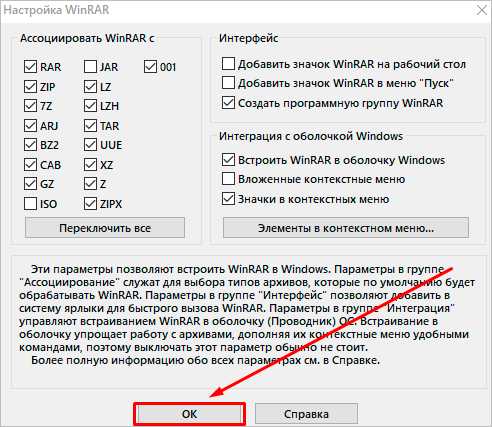
Сразу после установки можно сделать распаковку любого архива. Для этого нажимаем на него правой кнопкой мыши и кликаем по одному из действий.
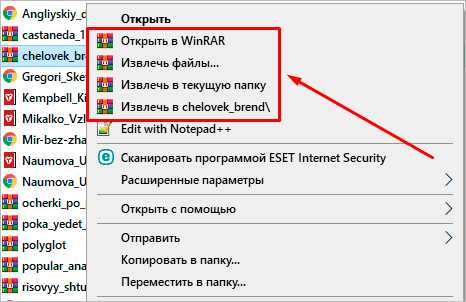
При извлечении в текущую папку мы сразу увидим разархивированные материалы. Если кликнуть по второму пункту, то увидим диалоговое окно. Здесь можно выбрать:
- директорию для хранения данных;
- режим обновления;
- режим перезаписи, если в папке обнаружится документ с тем же именем;
- сохранять или нет поврежденные файлы, в некоторых случаях их можно хотя бы частично прочитать.
Также тут есть дополнительные параметры, возможно, они вам пригодятся.
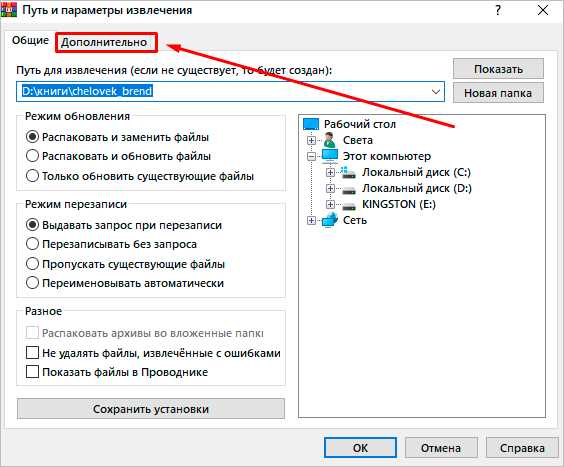
Различные действия можно совершать с содержимым архива после его открытия. Для этого выбираем соответствующий пункт в контекстном меню или просто дважды кликаем левой кнопкой мыши, а затем идем в нужный нам раздел меню.
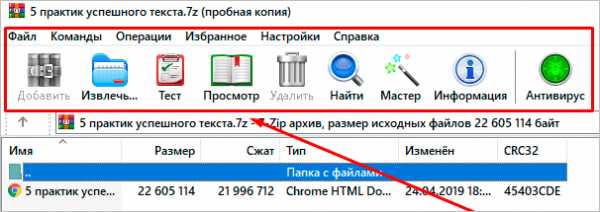
Многотомные архивы
Честно говоря, я давно не сталкивалась с таким явлением. Сейчас даже большой файл можно загрузить в облачное хранилище, если он не проходит по почте. Но иногда все же вам могут прислать такой интересный разбитый на тома архивный пакет, и нужно знать, как с ним работать. Распознать его можно по характерной приписке в конце названия “part1”, “part2” и так далее.
Распаковывается такой многотомник точно так же, как показано на простых файлах. Жмем правой кнопкой мыши на любой части и извлекаем все содержимое. Но, чтобы распаковка прошла гладко, все части должны находиться в одной папке. Если какого-то фрагмента не хватает, то ничего не получится, программа выдаст сообщение вот такого плана.
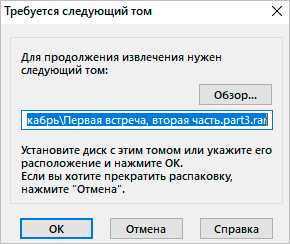
Укажите путь к недостающим фрагментам, иначе архиватор будет негодовать и выдаст ошибку.
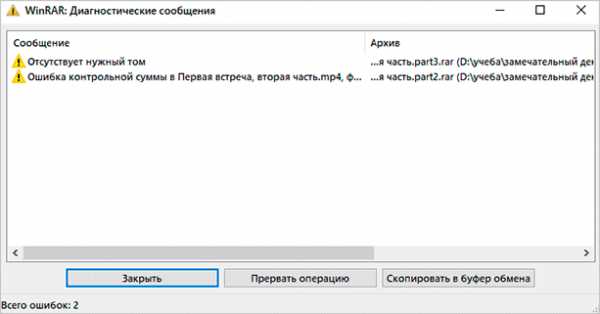
Заключение
Мы с вами разобрались, как извлечь информацию из разных архивов, рассмотрели 2 самые популярные и удобные программы для этой цели. Надеюсь, у вас все получилось, и вы добрались до содержимого архивных папок. Если все же остались вопросы, вы хотите поделиться своим опытом или предложить другие классные приложения для разархивирования документов, обязательно пишите об этом в комментариях.
Сохраняйте статью, чтобы не потерять, делитесь ей с друзьями в социальных сетях, чтобы им тоже стало немного удобнее и проще работать с архивами. Подписывайтесь на новые полезные материалы iklife.ru и становитесь грамотным пользователем ПК и интернета.
Всего доброго, друзья. До новой встречи.
Как распаковать архив в WinRAR
Чтобы распаковать архив в WinRAR, вам нужно сначала его открыть. Сделать это можно несколькими способами.
Способ 1
Дважды щелкните левой кнопкой мыши по вашему архиву. Если WinRAR является единственным архиватором, установленным на компьютере, и в процессе установки вы не меняли никаких настроек, то архив откроется в его интерфейсе.
А дальше все просто. Можно просто выделить файлы в архиве мышкой, нажать на них ее левой кнопкой, и, не отпуская ее, перетащить все файлы из интерфейса архиватора в заранее открытую папку или на рабочий стол.
Примечание: если архив защищен паролем, тогда для извлечения файлов из него этот самый пароль нужно будет ввести (появится соответствующее предупреждение и окно ввода).Также вы можете воспользоваться кнопкой «Извлечь» на верхней панели архиватора. Нажмите на нее, и вы увидите дополнительные опции распаковки.
В открывшемся окне можно поменять папку, в которую будут извлечено содержимое архива, настроить режим перезаписи файлов, в случае, если они уже существуют в папке распаковки, выбрать опцию показа файлов в проводнике, по окончанию процесса их извлечения и др.
Нажмите кнопку «ОК», чтобы начать разархивацию.
Способ 2
Кликните правой кнопкой мыши на нужном архиве, и выберите в открывшемся контекстном меню команду «Извлечь файлы».
После этого откроется окно с настройками пути и параметров извлечения, как и в способе 1.
Выберите папку, в которую будут распакованы файлы (можно создать новую, нажав на соответствующую кнопку), и нажмите «ОК», чтобы извлечь их.
Способ 3
Этот способ пригодится тем, у кого файлы с расширениями архивов (ZIP, RAR и т.д.) не ассоциированы с WinRAR. Запустите архиватор и в его проводнике (окошечке, в котором отображаются все папки и файлы вашего компьютера), отыщите нужный вам архив.
Выберите его, и нажмите на кнопку «Извлечь».
А дальше точно также, как и описано в двух способах выше. Смените папку распаковки, если нужно, и нажмите на кнопку «ОК».
Через несколько секунд (в зависимости от размера и количества файлов в архиве), процесс разархивации будет завершен.
Как разархивировать папку с файлами
Zip формат — это один из самых популярных форматов, который позволяет сжимать файлы без потерь. Это упрощает процесс передачи данных, и экономит место на жестком диске.

Как разархивировать папку с файлами
Как правило, zip формат используется для архивирования тех файлов, которые редко используются, или для отправки документов и изображений по электронной почте. Кроме того, zip формат также широко используется для сжатия файлов и делает их доступными для загрузки на веб-сайтах или через FTP-сервера.
На заметку! Существует много сторонних программ для распаковки сжатых ZIP файлов, но если вы используете Windows 10, то вам не обязательно устанавливать дополнительное программное обеспечение. У Windows 10 уже есть встроенное средство для распаковки файлов в zip формате.
Распаковать файлы можно всего за несколько секунд и вот как это сделать.
Как разархивировать файлы в Windows 10 без сторонних программ
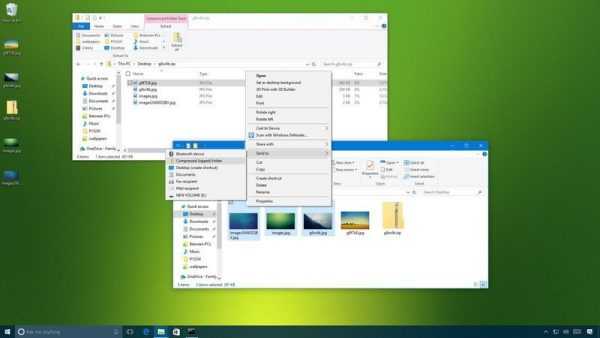
Как разархивировать файлы в Windows 10 без сторонних программ
Как уже упоминалось выше, Windows 10 идет в комплекте со встроенным средством для распаковки файлов в zip формате, а это значит, что вы можете просто дважды щелкнуть на заархивированную папку и получить доступ к ее содержимому, открыв все файлы.
Важно! Если вы не распакуете файлы, вы не сможете редактировать и сохранять новый контент в том же документе, и если вы пытаетесь установить программное обеспечение, процесс установки не запустится.
Чтобы извлечь все файлы из ZIP-папки в Windows 10 без сторонних программ, выполните следующие действия:
- Щелкните правой кнопкой мыши на заархивированную папку. Выберите «Извлечь все» из контекстного меню.
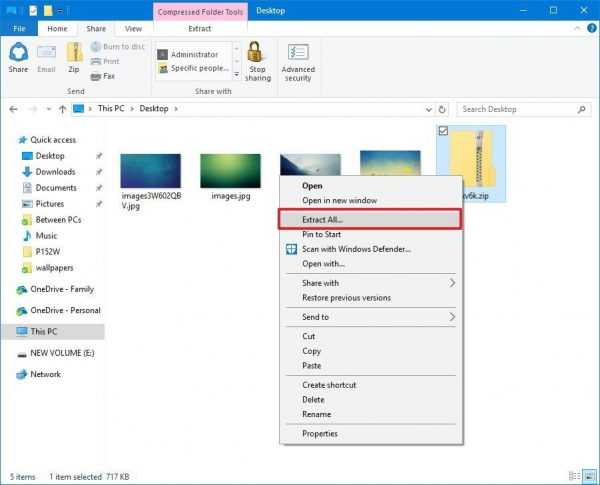
Выбираем «Извлечь все» из контекстного меню
- По умолчанию сжатые файлы будут извлекаться в том же месте, что и ZIP-папка, но вы можете нажать кнопку «Обзор», чтобы выбрать альтернативное местоположение. Установите флажок «Показывать извлеченные файлы по завершении».
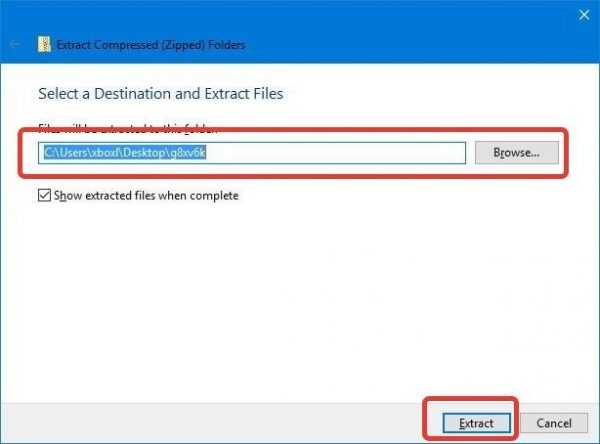
Нажимаем кнопку «Обзор», чтобы выбрать местоположение, затем кнопку «Извлечь»
- Нажмите «Извлечь». Подождите пока файлы или файл будут извлечены и готовы к использованию.
Узнайте из новой статьи — «Как установить пароль на архив».
Как разархивировать файлы и папки с помощью WinRaR и 7-Zip

Как разархивировать файлы и папки с помощью WinRaR и 7-Zip
WinRAR для извлечения файлов
WinRAR — это отличный инструмент для распаковки и извлечения сжатых zip файлов. WinRAR очень популярен благодаря своей простоте в использовании. Существует 2 простых способа чтобы извлечь заархивированные файлы используя WinRAR.
Первый способ
- выберите zip файл, который вы хотите разархивировать и откройте его. Появится окно с подробными сведениями о файле;
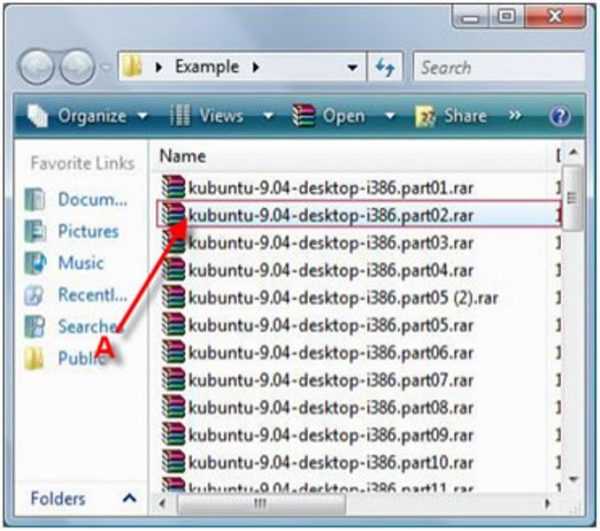
Выбираем файл и открываем двойным щелчком левой кнопкой мыши
- в появившемся окне (как на картинке ниже) выделите папку, файл или файлы которые вы хотите разархивировать и нажмите «Извлечь»;
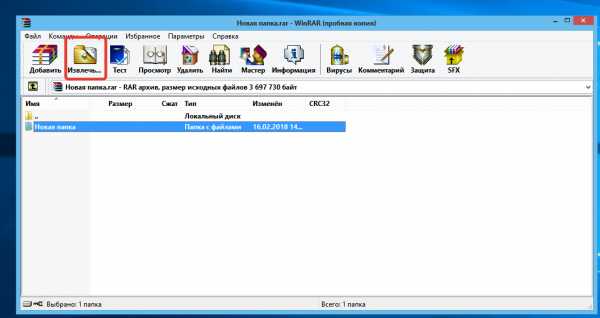
Выбираем файл или папку и нажимаем кнопку «Извлечь»
- выберете место назначения для будущих извлеченных файлов. Извлеченные файлы можно сохранить и в новую папку. Для этого необходимо нажать «Новая папка»;
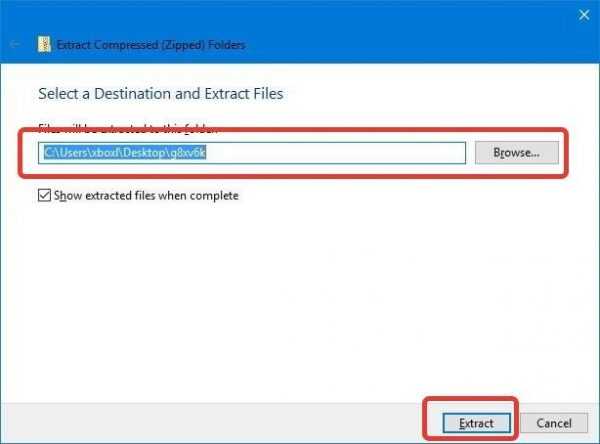
Нажимаем кнопку «Обзор», чтобы выбрать местоположение, затем кнопку «Извлечь»
- нажмете «ОК» и подождите распаковки файлов.
Второй способ
- выберите файл, который вы хотите разархивировать, и кликните по нему нажатием правой кнопки мыши. Появится меню как на нижеприведенном скриншоте;

Нажимаем правой кнопки мыши на файл и выбираем «Извлечь файлы»
- после появления меню нажмите «Извлечь файлы», «Извлечь в текущую папку» или «Извлечь в чек-лист». Если вы выберете «Извлечь файлы», то появится окно распаковки. Если нажать «Извлечь в текущую папку», то все файлы или файл будут сохранены в той же папке что и архив. «Извлечь в чек-лист» или «имя папки» приведет к извлечению файла или файлов в новую папку с названием архива. «Извлечь файлы» это самый сложный способ, так как после его нажатия появится еще одно окно в котором нужно будет указать папку или место куда заархивированные файлы или файл будут извлечены. Кроме того, в появившемся окне будет и много других параметров;
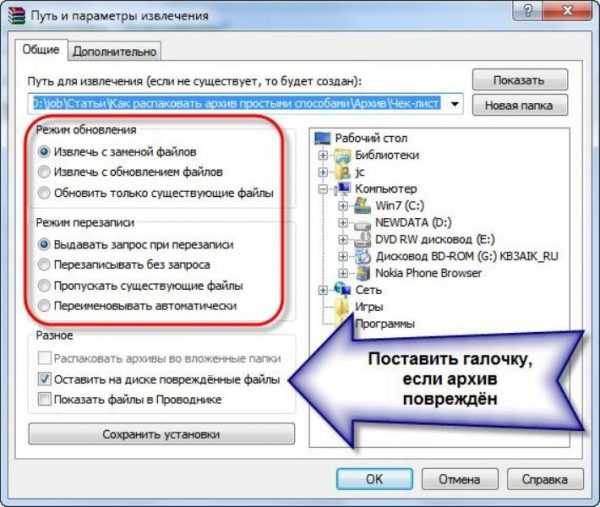
Указываем место куда заархивированные файлы будут извлечены и нажимаем «ОК»
- извлеченные файлы можно сохранить и в новую папку. Для этого необходимо нажать «Новая папка»;
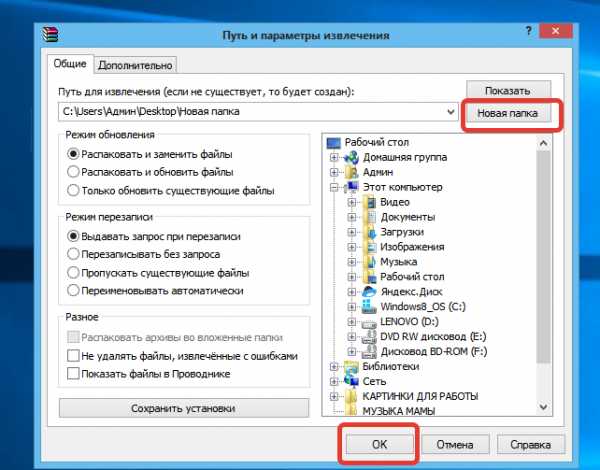
Нажимаем «Новая папка»
- по умолчанию, когда процесс извлечения файлов будет завершен, разархивированные файлы или файл окажутся в той же папке, что и Zip или RAR-файл. Откройте готовый к использованию файл.
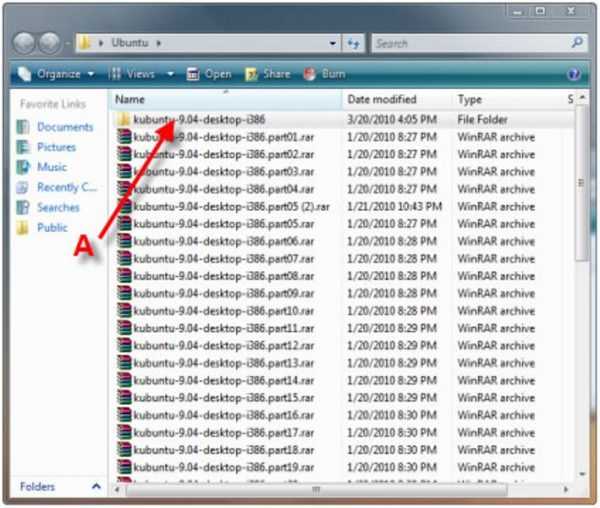
После извлечения файлы окажутся в той же папке, что и Zip или RAR-файл
Как извлечь файлы используя 7-Zip

Как извлечь файлы используя 7-Zip
7-Zip,так же как и WinRAR, является одной из самых популярных программ для распаковки заархивированных файлов. Большинство функций выполняется с использованием меню правой кнопки мыши, что делает эту программу очень простой в использовании.
Первый способ
Чтобы извлечь файлы используя 7-Zip нужно сделать следующее:
- выберите файл, который вы хотите разархивировать, и щелкните по нему нажатием правой кнопки мыши. Появится меню как на картинке ниже;

На документ нажимаем правой кнопкой мыши и вызываем контекстное меню
- после появления меню наведите указатель мыши на «7-Zip». Выберите «Извлечь здесь». После того, как вы выберете этот параметр, он отобразит еще одно окно, показывающее прогресс и оставшееся время до полного извлечения файлов;
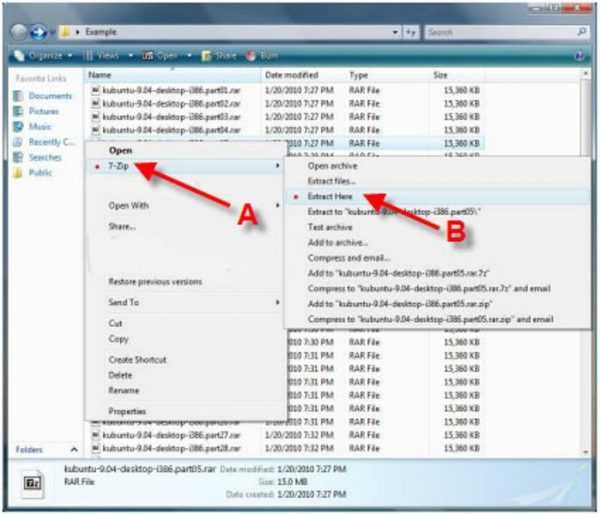
Наводим указатель мыши на «7-Zip», затем выбираем «Извлечь здесь»
- когда этот процесс закончится, извлеченные файлы или файл окажутся в той же папке, что и Zip или RAR-файл. Откройте файл и наслаждайтесь.
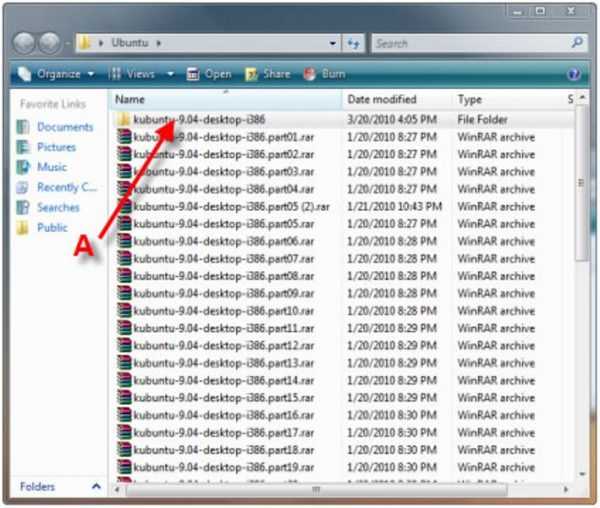
После извлечения файлы окажутся в той же папке, что и Zip или RAR-файл
Второй способ
Другой способ распаковки файлов или файла — это щелкнуть правой кнопкой мыши на этот заархивированный файл и выбрать «Открыть архив»:
- щелкните правой кнопкой мыши по заархивированному файлу и выберите 7-Zip;
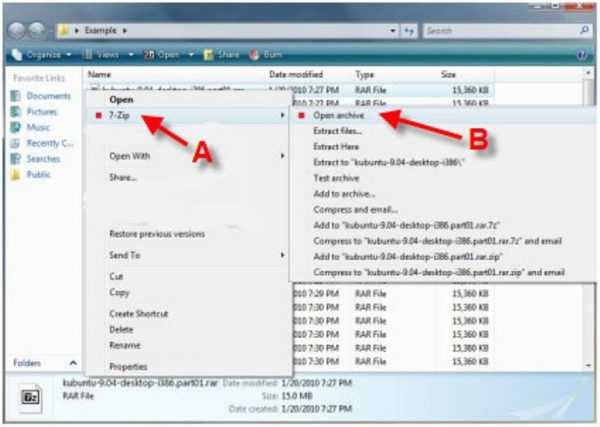
Щелкаем по заархивированному файлу правой кнопкой мыши и выбираем Z-zip, затем нажмите «Открыть архив»
- затем нажмите «Открыть архив» (см. фото шаг 1.). Откроется «Диспетчер файлов» 7-Zip или 7-Zip File Manager;
- нажмите кнопку «Извлечь». Появится окно с запросом о месте назначения файла, где вы хотите его сохранить. Выберите каталог, в который вы хотите сохранить файл и нажмите «ОК»;
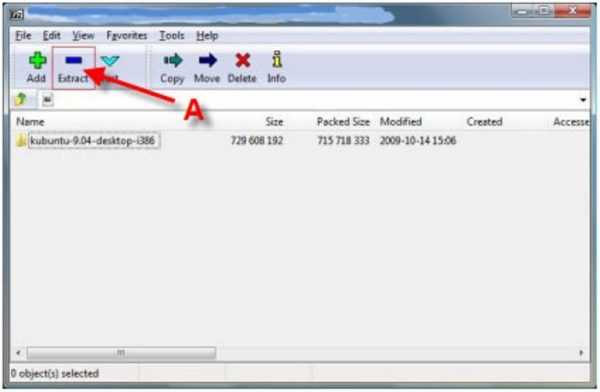
Нажимаем кнопку «Извлечь»
- как только вы нажмете «ОК», он откроет окно, показывающее вам процесс распаковки файлов или файла. Дождитесь окончания процесса распаковки и откройте готовый использованию файл или файлы.

Процесс распаковки файлов
Видео — Как открыть архив RAR или ZIP
Понравилась статья?
Сохраните, чтобы не потерять!
Как распаковать архив
Архивы используются для хранения различных файлов в сжатом состоянии, то есть их объем уменьшается и они занимают меньше пространства на компьютере. Такие «хранилища» могут иметь разное расширение (zip, rar, 7z и др.), а так же обладать различными свойствами и функциями. В этой статье мы рассмотрим как разархивировать файл, то есть, как извлекать содержимое из разных типов архивов и какие необходимо использовать программы.
Как разархивировать файл ZIP?
Файлы обладающие расширением .ZIP являются одними из самых распространенных типов архивов. Благодаря этому, в большинстве операционных систем уже предусмотрены стандартные средства извлечения zip. Так что тут не нужно искать и устанавливать дополнительные программы. Сделайте щелчок правой кнопкой мышки по архиву, и выберите пункт «Извлечь все».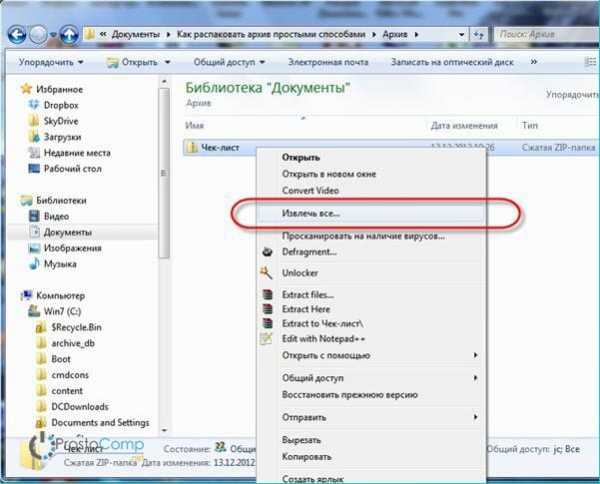 Дальше откроется специальный мастер, в котором потребуется указать место, куда попадут файлы из содержимого архива. Если ничего не менять, то этим местом будет текущая папка.
Дальше откроется специальный мастер, в котором потребуется указать место, куда попадут файлы из содержимого архива. Если ничего не менять, то этим местом будет текущая папка.
Еще там есть пункт «Показать извлеченные файлы». Если возле него оставить флажок, то после извлечения откроется окошко проводника со всем извлеченным содержимым. Кстати, не обязательно извлекать файлы из архива – его можно открывать как обычную папку и прям от туда запускать нужные документы.
Кстати, не обязательно извлекать файлы из архива – его можно открывать как обычную папку и прям от туда запускать нужные документы.
Распаковываем архив с расширением RAR
В отличии от предыдущего случая, для RAR потребуется установка сторонних программ.
Например, одна из таких надежных программ как 7-Zip, отлично справляется с подобными архивами (а еще она поддерживает множество других типов: 7z, Zip, tar и др.). Загрузить это приложение можно с официального сайта и оно совершенно бесплатное.
Сама программа достаточно простая в управлении. Для распаковки архива, сделайте по нему клик правой кнопкой мышки и в разделе меню «7-Zip» нажмите на один из таких пунктов: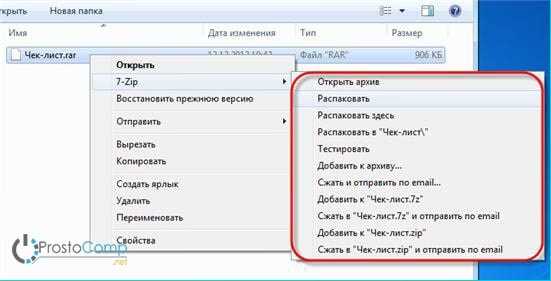
- Распаковать – появится окно с параметрами извлечения;
- Распаковать здесь – извлечение начнется сразу, в тот же каталог где и архив;
- Распаковать в «название папки» – извлечение начнется в здесь же созданную папку с таким же именем, как и архив. Лучше всего использовать именно этот вариант.
Два последних варианта самые оптимальные и не принуждающие к большому количеству действий от пользователя: просто нажал и все распаковалось. При выборе первого варианта появится окошко с параметрами извлечения. В этом окне можно указывать подходящую папку, в которую будет происходить распаковка. Тут же можете выбрать такой параметр как «Без путей», при этом все файлы извлекутся сплошной кучей, без папок в которых они находились. При выборе «Перезаписи» можно активировать возможность редактирования файлов находящихся в архиве. Но при стандартных настройках приложение будет делать запрос, во время их запуска.
В этом окне можно указывать подходящую папку, в которую будет происходить распаковка. Тут же можете выбрать такой параметр как «Без путей», при этом все файлы извлекутся сплошной кучей, без папок в которых они находились. При выборе «Перезаписи» можно активировать возможность редактирования файлов находящихся в архиве. Но при стандартных настройках приложение будет делать запрос, во время их запуска.
Кроме использования контекстного меню, можно воспользоваться и окном программы. Что бы его запустить сделайте двойной щелчок по значку архива. В самом окне, на верхней панели, нажмите «Извлечь».
Программа для распаковки архивов Hamster Lite Archiver
В последнее время пользователям приглянулось данное приложение умеющее работать с различными с RAR и ZIP. Оно так же бесплатно и работа с ним довольно подобна другим приложениям. Когда программа будет установлена на компьютере, в контекстном меню архива появится три дополнительных пункта:
- Extract files – появится окошко с параметрами извлечения;
- Extract Here – файлы извлекутся в ту же папку где и архив;
Extract to “название папки” – извлечение произойдет в папку с указанным именем. Как видите, есть небольшое сходство с 7-Zip. Хоть пункты меню и на английском языке, окно программы имеет русскоязычное оформление. Если выбрать первый пункт, то откроется окошко следующего вида:
Как видите, есть небольшое сходство с 7-Zip. Хоть пункты меню и на английском языке, окно программы имеет русскоязычное оформление. Если выбрать первый пункт, то откроется окошко следующего вида: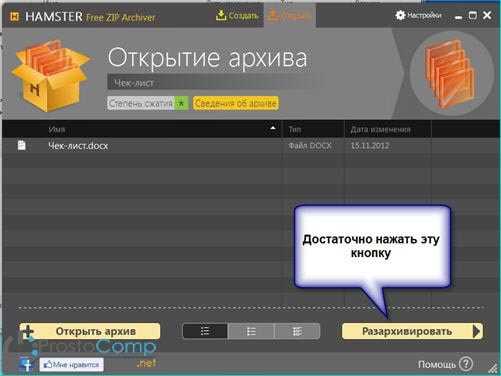 Для извлечения файлов нажимаем на «Разархивировать» и выбираем подходящую папку.
Для извлечения файлов нажимаем на «Разархивировать» и выбираем подходящую папку.
Для распаковки архива используем программу WinRAR
Эту популярную программу часто используют для извлечения файлов из архивов с расширением rar. Программу можете скачать прямо с официального сайта разработчиков. Главное убедитесь, что загружаете именно русскоязычную версию. Программа устанавливается очень просто, как и большинство подобных приложений, по этому проблем тут не должно возникнуть.
WinRAR это платная программа и у нее есть пробный, бесплатный период использования на 40 дней. Когда это время завершится, программа продолжит и дальше работать и выполнять свои функции, просто теперь будет выскакивать окошко с просьбой купить лицензию.
Для распаковки архивов нужно совершить те же действия, что и в предыдущих программах.
Сделайте клик правой кнопкой мышки по файлу архива и выберите один из следующих пунктов:
- Извлечь файлы – появится окошко с параметрами извлечения файлов;
- Извлечь в текущую папку – все файлы распакуются в туда же, где и архив;
Извлечь в «название папки» – файлы извлекутся в указанную папку, которая будет автоматически создана в этом же каталоге. Те, кто не сильно любит лишний раз выбирать кучу параметров, могут нажать на один из двух последних вариантов. А вот если выбрать первый, то откроется окно с параметрами извлечения, где можно будет выбирать папку для распаковки файлов и кучу других параметров.
Те, кто не сильно любит лишний раз выбирать кучу параметров, могут нажать на один из двух последних вариантов. А вот если выбрать первый, то откроется окно с параметрами извлечения, где можно будет выбирать папку для распаковки файлов и кучу других параметров.
- Например, в разделе «Режим обновления», есть такие параметры.
Извлечение с заменой файлов – при распаковке новые файлы заменят аналогичные, с таким же именем, которые уже находились вне архива. - Извлечь с обновлением файлов – по сути тот же эффект, просто замене подвергнуться только те файлы, что старее находящихся в архиве.
- Обновление только существующих файлов – существующие файлы будут обновлены, а все остальные даже не будут извлекаться. В разделе «Режима перезаписи» можно выставлять параметры поведения программы во время перезаписи файлов.
Кроме того, используя данное окно можно распаковывать поврежденные архивы. Ведь если использовать стандартные настройки, то программа будет выдавать ошибку, и распаковка будет не возможна. Но если установите флажок напротив пункта «Оставить на диске поврежденные файлы», то даже поврежденные файлы будут вытянуты из архива.
К примеру в случае с музыкой или видеозаписью, их можно будет открывать. Хотя это еще зависит от степени их повреждения в архиве.
Извлекать документы из архивов можно и через главное окно программы. Выделяете все нужное и нажимаете на кнопку «Извлечь» или «Мастер».
В некоторых случаях, приложение WinRAR можно использовать и для выполнения резервного копирования важной информации.
Только учитывайте такую небольшую особенность: после установки вышеперечисленных приложений, стандартная функция для извлечения архивов с расширением ZIP может попросту пропасть из контекстного меню.
Извлекаем файлы из многотомных архивов
Подобные архивы используются при запаковке очень больших объемов информации. Например это удобно при записи на диск, когда все в одном архиве просто не влезет на один диск. Файлы многотомного архива, в своем имени, имеют порядковый номер. В зависимости от программы он может принимать различный вид: part1, z02, 003, 004 и дальше аж до самого последнего файла. Для распаковки таких архивов необходимо обладать сразу всеми частями, причем они должны располагаться в одной папке.
Процесс извлечения файлов из многотомного архива такой же, как и при работе с обычными. Главное запустить извлечение первого тома, а все остальные извлекутся самостоятельно.Если вместе с пронумерованными частями идет и простой архив с таким же названием, то извлечение необходимо начинать именно с него.
Важно! Если многотомный архив, с расширением ZIP, был создан в программе WinRAR, то он будет извлекаться только через эту программу, другие не подходят.
Так же и с многотомниками созданными в других приложениях – WinRAR не сможет с ними работать.
Распаковка архива. Заключение
В этой статье была предоставлена достаточно развернутая информация о том, как извлекать содержимое архивов. Теперь вы сможете разобраться с архивами zip, rar или 7z, запустив подходящую для них программу. В случае с ZIP, даже не понадобиться никакой программы, все необходимые функции уже есть в самой операционной системе. Ну а для других случаев существует достаточно хороший выбор из бесплатных программ. С помощью этих же приложений вы сможете создавать и свои собственные архивы, которые будут иметь все необходимые параметры, но про это будет описано уже в одной из следующих статей.
Как распаковать архив RAR файл
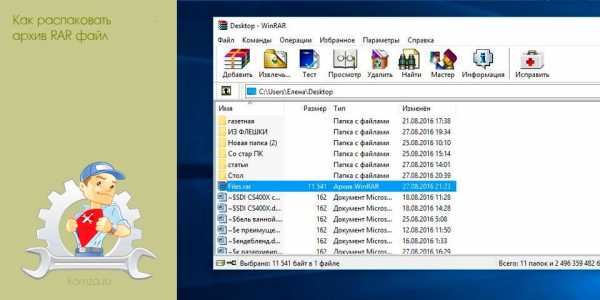
Достаточно часто файлы, которые отправляются по электронной почте или размещаются в Интернете, предварительно архивируются при помощи одного из популярных архиваторов, например, с помощью архиватора RAR.
Это позволяет уменьшить размер файла и ускоряет его загрузку, но при этом создает некоторые трудности для пользователя, ведь перед использованием такой файл необходимо распаковать. В данном материале мы расскажем о том, как распаковать архив RAR и какие программы для этого понадобятся.
RAR – это проприетарный формат архивирования, разработанный в начале 90-х российским программистом Евгением Рошалом для операционной системы DOS. В дальнейшем им же были созданы версии данного архиватора и для других операционных систем. Версия для операционной системы Windows получила название WinRAR и стала достаточно популярной.
Поскольку RAR – это закрытый формат, то для работы с ним необходимо устанавливать специальное программное обеспечение. В отличие от формата ZIP, с которым можно работать используя только встроенные в Windows средства. Поэтому для того, чтобы распаковать архив RAR вам необходимо выбрать и установить на компьютер одну из программ, которые поддерживают данный формат. Например, вы можете использовать такие программы как 7-Zip, Universal Extractor, HaoZip, Hamster Free ZIP Archiver, IZArc, TUGZip, ExtractNow или PeaZip. В данной статье мы будем распаковывать RAR файлы с помощью бесплатного архиватора 7-Zip, поскольку он наиболее популярен и у многих пользователей он уже установлен.
Шаг № 1. Загрузка архиватора и его установка на компьютер.
Как уже было сказано, для распаковки RAR архива вам понадобится архиватор с поддержкой данного формата. Если на вашем компьютере уже установлен такой архиватор, то данный шаг можно пропустить. Если нет, то заходим на сайт 7-zip.org, скачиваем там архиватор 7-Zip и устанавливаем на свой компьютер.
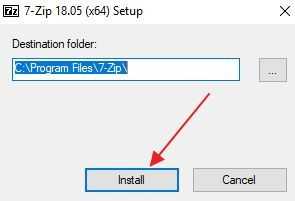
Сам процесс установки предельно прост, все что необходимо сделать пользователю, это нажать на кнопку «Install».
Шаг № 2. Просмотр содержимого архива.
После установки архиватора 7-Zip можно приступать к работе с RAR файлами. Например, вы можете посмотреть содержимое архива не распаковывая его. Для этого необходимо кликнуть правой кнопкой мышки по архиву RAR и выбрать пункт меню «7-Zip – Открыть архив».
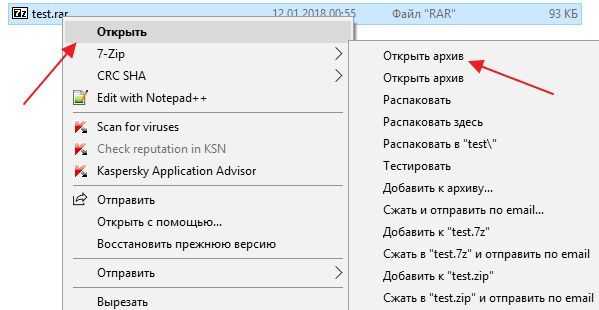
В результате появится интерфейс программы 7-Zip, в котором вы сможете ознакомиться с содержимым данного архива.
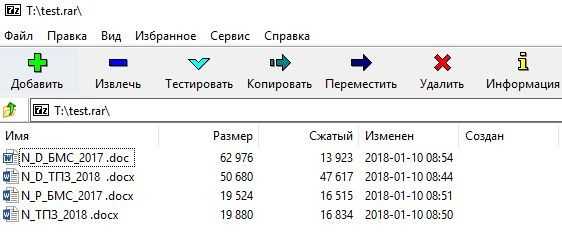
При необходимости вы можете извлечь файл из архива не распаковывая его. Для этого просто перетащите файлы из программы 7-Zip на рабочий стол или в нужную вам папку.
Шаг № 3. Распаковка архива RAR.
Для распаковки архивов архиватор 7-Zip предлагает разные способы. Один из вариантов – распаковка из интерфейса программы. Для этого откройте RAR файл, так как это описано выше, и нажмите на кнопку «Извлечь».
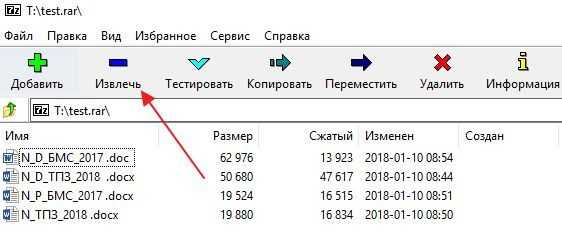
После этого нажмите на кнопку и укажите папку, в которую необходимо распаковать архив, после чего нажмите «ОК». В результате содержимое вашего RAR архива будет распаковано в выбранную вами папку. Время распаковки зависит от производительности вашего компьютера и размера архива. Но, если архив небольшой, то обычно распаковка происходит мгновенно.
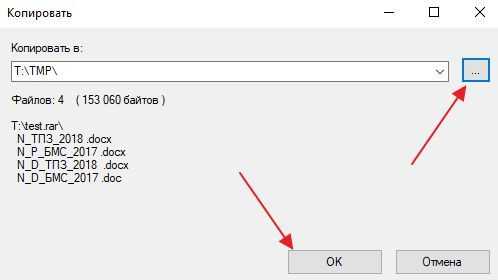
Также вы можете распаковать RAR архив через контекстное меню. Для этого кликните по архиву правой кнопкой мышки и выберите вариант «Распаковать здесь» или «Распаковать в название папки».
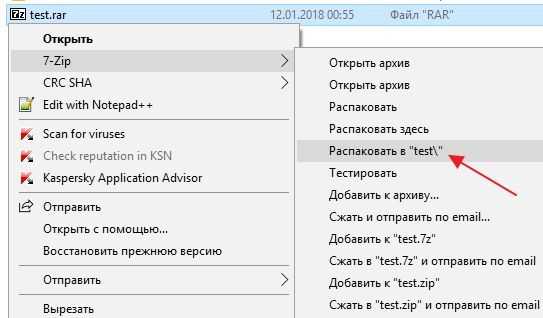
В случае выбора варианта «Распаковать здесь» ваш RAR архив будет распакован в ту же папку, в которой находится RAR-файл. А в случае выбора «Распаковать в название папки» рядом с RAR-файлом будет создана папка с таким же названием и содержимое архива будет распаковано в нее.
Как извлечь файлы из архива WinRAR
Как открыть архив RAR, ZIP и другие?
Как разархивировать файлы rar и zip бесплатно и быстро!
Привет уважаемые посетители и друзья моего блога!
Если вы до сих пор не знаете, как распаковать архив, и как пользоваться архиватором — учитесь! Большинство файлов в интернете запакованы в архив для уменьшения их размера. В этой статье я постараюсь максимально подробно рассказать, как разархивировать файл rar, zip или любые другие форматы архивов. Пользоваться будем бесплатными архиваторами.
Узнаем несколько способов как распаковать архив:
- Windows 7 распаковка zip архивов в два клика мышки.
- Как распаковать файлы rar, zip и другие архивы программой 7-Zip.
- Как собрать архив из частей.
- Альтернативный способ распаковки с помощью Freearc.
- Видеоурок по работе с архиватором Winrar.
Разархивировать файл zip на Windows 7 в два клика
С zip файлами в операционной системе Windows 7 все просто, это функция уже встроена в проводник, вам достаточно кликнуть правой кнопкой мыши и нажать «Извлечь всё…» Но программы для других архивов, нам все таки понадобятся.
Внимание! Как распаковать файлы сейчас вы узнаете, а как заархивировать файл в zip — это тоже полезная информация, позволяющая вам сжимать файлы и отправлять по электронной почте к примеру.
И еще вдруг вам надоест сидеть в контакте, поэтому как удалить страницу в контакте тоже следует почитать.
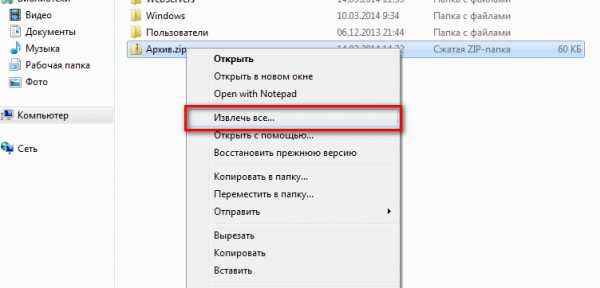
Далее появится окно выбора пути для распаковки файла, если вы хотите распаковать архив в другое место нажмите «Обзор…» и сохраняйте файл по нужному пути 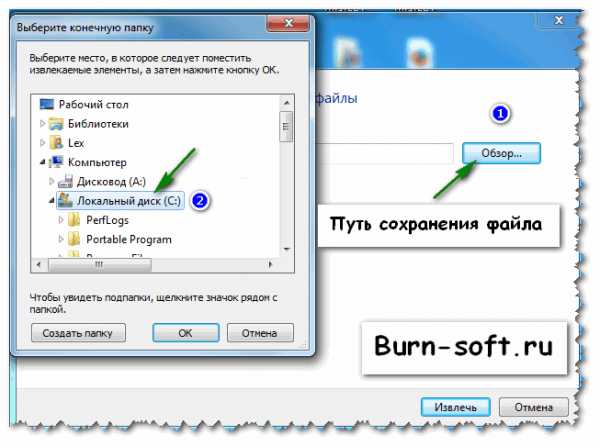 По умолчанию Windows распаковывает файлы в текущую папку, а если оставить галочку «Показать извлечённые файлы» то после распаковки откроется окно проводника с новой папкой. Еще проще нажать на zip, как на обычную папку, так можно открывать текстовые файлы не распаковывая их, но это может вызвать ошибки при запуске приложений из архива, поэтому перед открытием файла лучше разархивировать его.
По умолчанию Windows распаковывает файлы в текущую папку, а если оставить галочку «Показать извлечённые файлы» то после распаковки откроется окно проводника с новой папкой. Еще проще нажать на zip, как на обычную папку, так можно открывать текстовые файлы не распаковывая их, но это может вызвать ошибки при запуске приложений из архива, поэтому перед открытием файла лучше разархивировать его.
как разархивировать файл zip на компьютере программой 7-zip
Внимание! Узнайте как записывать фильмы на диск — это статья расскажет о лучше программе для записей дисков.
Если нужен хороший и бесплатный антивирус, то читаем, как установить антивирус аваст на год бесплатно здесь.
А как установить блокиратор рекламы адблок для мазилы и в других браузерах читаем в статье: https://www.burn-soft.ru/nachalnoe-obuchenie-kompyuteru/adblok-dlya-mazily-skachivaem-pravilno.html
В проводник Windows не встроена функция распаковки других архивов, поэтому мы воспользуемся бесплатной программой 7-zip, скачать его можно с нашего сайта.
Wiki - innsida.ntnu.no
åpne instabart-meny Перейти на стартовую страницу- Startside
- For studenter
- Studier
- Verktøy
- Campus
- 000 9000
- Litteratur 9000 6
- Forskning
- Administrativt
- Arbeidsforhold
- Verktøy
- Tema A-Å
-
- Hjelp
- Brukervilkådenr
- Brukervilkådenr
- ansatte
- Тема A-Å
- Каландр
- Brukerveiledninger
- IT-hjelp
- ntnu.№
-
Доска
-
Inspera
-
Электронная почта
Упаковывать файлы и каталоги, открывать, просматривать и распаковывать сжатые архивы
Мощный двухпанельный файловый менеджер- Упакуйте выбранные файлы и каталоги и создайте архивные файлы.
- Открывать, просматривать, просматривать и извлекать архивные файлы.
- Используйте программы просмотра Altap Salamander для просмотра внутренних файлов.
- Архивы, поддерживаемые Altap Salamander: 7Z, RAR, ZIP, TAR, J, ARJ, LZH, LHA, LZS, PAK, TGZ, GZ, TBZ, BZ, BZ2, RPM, CPIO, TAZ, Z, CAB, EML, B64 , UUE, XXE, HQX, NTX, CNM и UC2.
Почему стоит выбрать Altap Salamander в качестве файлового менеджера?
- Универсальное решение.
- Единый дизайн и управление.
- Интуитивно понятный и эффективный интерфейс.
- Функциональность опытного пользователя, короткое обучение.
- Сочетания клавиш и мыши для большинства команд.
- Высококачественное программное обеспечение с упором на состояния ошибок.
- Превосходное качество с упором на безопасность ваших файлов во время состояний ошибки.
Файловый менеджер Altap Salamander в двух словах
- Altap Salamander - это приложение для Windows с современным и чистым дизайном.
- Использование графического режима вместо текстового обеспечивает простой в использовании и мощный пользовательский интерфейс.
- Хорошо зарекомендовавшие себя ярлыки из Norton Commander и Windows.
- Поддержка Drag & Drop, быстрые клавиши мыши для наиболее частых команд.
- Удобная поддержка буфера обмена: вы можете скопировать имя файла с полным путем в буфер обмена.
- Быстрый поиск действительно быстр: просто начните вводить имя файла, который вы ищете.
- Расширенные команды выбора / отмены выбора, включая «Сохранить» и «Загрузить выделенное».
- Операции запускаются в фоновом режиме; вам не нужно ждать завершения операции.
- Режим просмотра эскизов для пользователей цифровых фотоаппаратов, графических дизайнеров, веб-мастеров и т. Д.
- Программа просмотра PictView для более чем 40 форматов файлов растровых изображений.
- Быстрый просмотрщик текста и двоичных файлов с шестнадцатеричным и ASCII режимами.Поддерживаются большие файлы размером более 4 ГБ.
- Поддержка регулярных выражений в программах просмотра и поиске. Подстановочные знаки для удобного выбора имен файлов.
- Средство просмотра баз данных для файлов DBF и CSV, средство просмотра мультимедиа для файлов MP3, OGG или STM.
- Portable Executable Viewer расскажет вам все о файлах EXE или DLL.
- С помощью программы просмотра Internet Explorer вы можете быстро отобразить HTML-файл.
- Хорошо организованный диалог поиска с множеством опций поиска, включая поиск дубликатов.
- Команда «Создать список файлов» позволяет экспортировать списки файлов и каталогов в текстовый файл.
- Список общих каталогов с возможностью прекращения совместного использования.
- Изменение имен файлов и каталогов на нижний, верхний или смешанный регистр.
- Преобразование символов конца строки (EOL) между Windows, MAC и UNIX.
- Изменение кодировки текстовых файлов (CP1250, CP852, KOI-8, Kamenicti, EBCDIC и др.).
- Список недавно открытых файлов и рабочих каталогов для облегчения доступа.
- Сравнение деревьев каталогов по имени, дате, времени, атрибутам или содержимому.
- Внутренняя поддержка большинства основных архивов: ZIP, RAR, ARJ, LZH, LHA, LZS, 7-ZIP, TAR, TGZ, BZ, BZ2, RPM, CPIO, Z, PK3, JAR и Microsoft CAB.
- Возможность создавать самораспаковывающиеся архивы с настраиваемыми значками, текстом и поведением.
- Открытие файлов образов ISO на CD или DVD, просмотр всех сеансов, просмотр и извлечение содержащихся файлов.
- Открывать и извлекать сообщения электронной почты MIME / Base64.yEncode и декодер BinHex.
- Открывайте и просматривайте архивы Outlook Express DBX, сохраняйте вложения электронной почты.
- Удобная конфигурация. Все параметры доступны из диалоговых окон или меню.
- Открытая архитектура плагинов для включения сторонних плагинов и расширений.
- Расширенный компаратор файлов для текстовых и двоичных файлов покажет различия.
- Расширенный пакетный переименователь для легкого переименования ваших файлов и каталогов.
- FTP Search для поиска на FTP-серверах.
- Редактор реестра для просмотра, просмотра и редактирования реестра Windows.
- Поддержка разделения и объединения файлов. Плагин
- WinSCP на основе известного клиента SFTP и SCP. FTP-клиент
- с продуманным неблокирующим дизайном позволяет отложить устранение ошибок. Плагин
- Checksum вычислит и проверит контрольные суммы файлов CRC32 (SFV) и MD5.
- Шифрование и дешифрование файлов с использованием надежных алгоритмов шифрования: AES (Rijndael), Blowfish и TripleDES в режиме ECB или CBC.
- Откройте образ диска FAT 12, 16 или 32, просмотрите каталоги и просмотрите или извлеките необходимые файлы.
- Плагин Undelete для восстановления удаленных файлов с разделов FAT или NTFS. Плагин
- для Windows Mobile для доступа к Pocket PC, Pocket PC Phone Edition, смартфонам и устройствам Windows CE с Altap Salamander.
- И многое другое ... скачайте Altap Salamander 4.0 и попробуйте сами.
- сценарий для сжатия содержимого папки один раз в месяц в архив и последующего удаления
Переполнение стека- Около
- Товары
- Для команд
- Переполнение стека Общественные вопросы и ответы
- Переполнение стека для команд Где
python - получение имени файла последнего распакованного файла с помощью shutil.unpack_archive
Переполнение стека- Около
- Товары
- Для команд
- Переполнение стека Общественные вопросы и ответы
- Переполнение стека для команд Где разработчики и технологи делятся частными знаниями с коллегами
- Вакансии Программирование и связанные с ним технические возможности карьерного роста
- Талант
cmd - Как извлечь или распаковать файл .ab (файл резервной копии Android)
Переполнение стека- Около
- Товары
- Для команд
- Переполнение стека Общественные вопросы и ответы
- Переполнение стека для команд Где разработчики и технологи делятся частными знаниями с коллегами
macos - Как распаковать и упаковать файл pkg?
Переполнение стека- Около
- Товары
- Для команд
- Переполнение стека Общественные вопросы и ответы
- Переполнение стека для команд Где разработчики и технологи делятся частными знаниями с коллегами
- Вакансии Программирование и связанные с ним технические возможности карьерного роста
- Талант Нанимайте технических специалистов и создавайте свой бренд работодателя
0
0