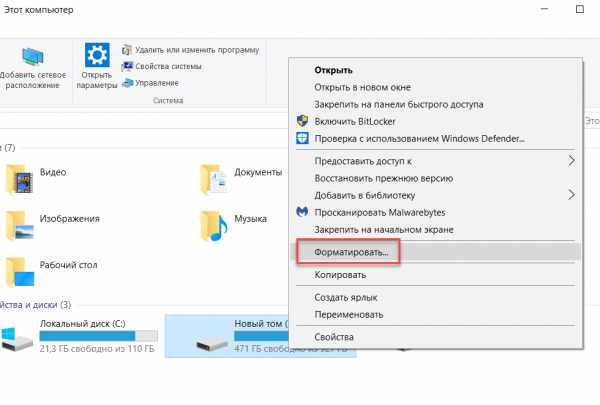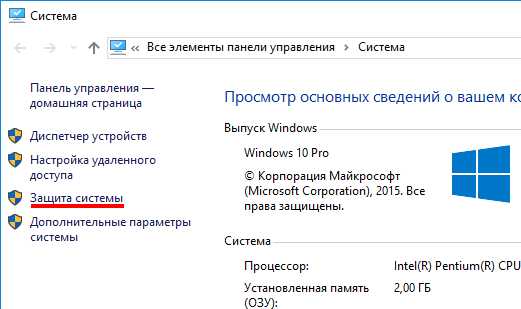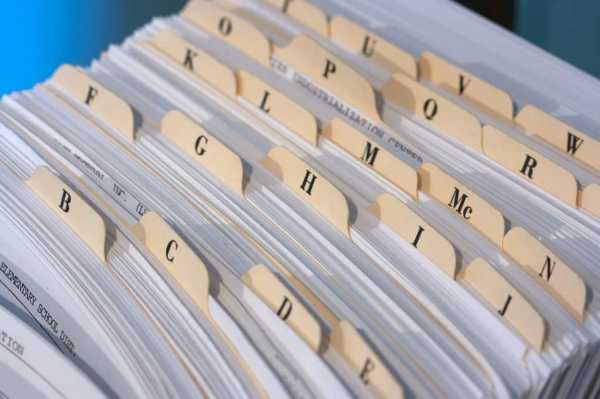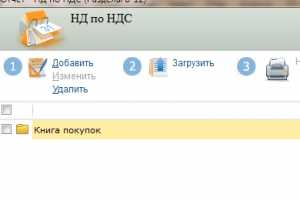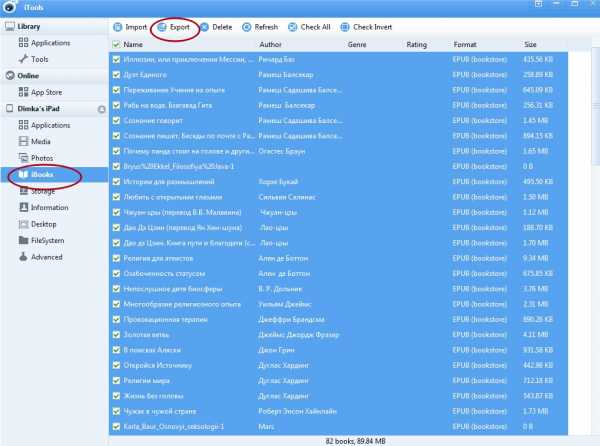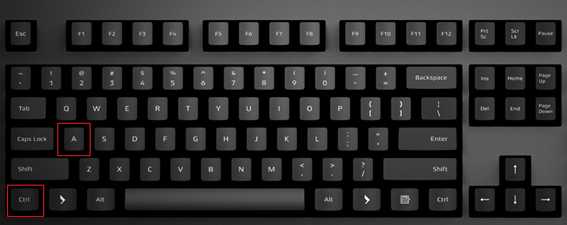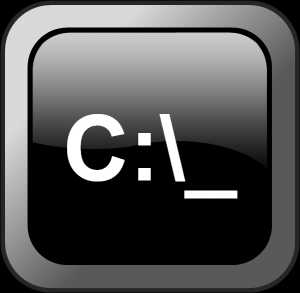Как сделать расширение bat в файле txt
Как из txt сделать bat: способы и рекомендации | IT S.W.A.T.

Здравствуйте, читатели. Один мой товарищ (не гениальный хакер, но любитель-экстремал и великий экспериментатор) решил написать сценарий для автоматического запуска чего-то там (в подробности я не вдавался). Сказано — написано, точнее, благополучно скопировано с просторов интернета в блокнот и сохранено. Но вот беда – не работает. Друг мой и сам догадался, что у него получился обычный текстовый неформатированный документ, а вот как из txt сделать bat – до этого додуматься не смог и обратился за помощью ко мне. Я помог, а параллельно написал эту статью, вдруг у кого-то схожие проблемы.
Что это?
Для начала коротко о том, что это такое бат-файл и чем он отличается от стандартного текстового документа, созданного посредством блокнота:
- Документ, созданный через блокнот, имеет расширение .txt и является обычным текстовым объектом, предназначенный только для хранения, чтения и редактирования текста без применения к нему форматов.
- Бат-файл создаётся с помощью того же блокнота (с расширением .bat), но является носителем какого-либо сценария, исполняемого служебными командными приложениями операционной системы (com, cmd.exe).
К слову сказать, пользователям, являющимся счастливыми обладателями Windows 10, не стоит заморачиваться о том, как изменить формат txt на bat (разве только для общего развития), так как эти сценарии там не работают (отключены разработчиком ОС в целях повышения безопасности ПК).
Сохранение
На компьютерах с системой Windows 7 или XP поменять txt на bat легко и просто, а как – сейчас расскажу. Первый способ – повторное сохранение документа:
- Заходим в созданный нами посредством блокнота текстовый file.
- Вызываем контекстное меню раздела «Файл» и выбираем команду «Сохранить как…».
- В графе «Тип файла», расположенной в нижней части окна, раскрываем перечень типов нажатием стрелочки в углу соответствующей строки и устанавливаем значение «Все файлы».
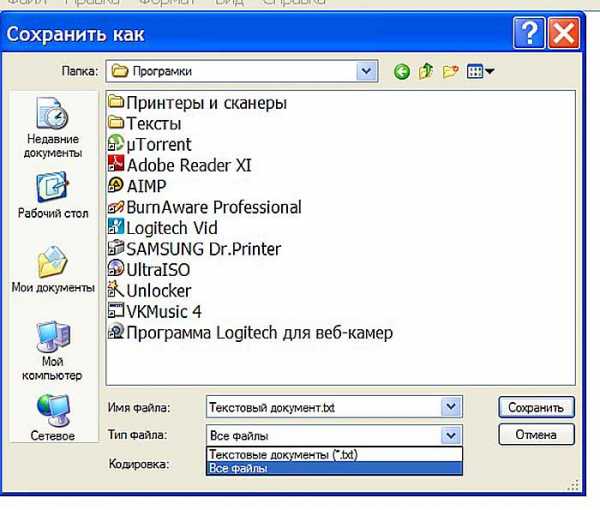
- В графе «Имя файла», находящейся прямо над типами, стираем расширение .txt (точку оставляем) и вместо него прописываем .bat.
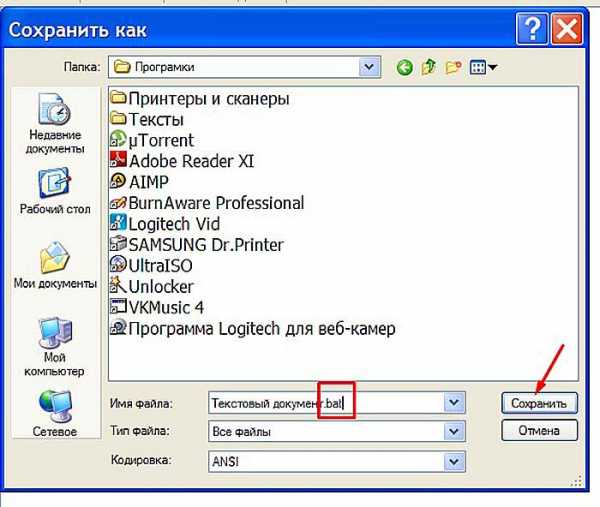
- Нажимаем «Сохранить».
Переименование
Заинтересовавшиеся читатели, у меня для вас припасён ещё один простой, но не менее эффективный способ того, как сделать нужное расширение bat в имеющемся файле txt, не раскрывая его при этом:
- На заданном текстовом документе щёлкаем одиножды правой кнопкой мышки и выбираем команду «Переименовать».
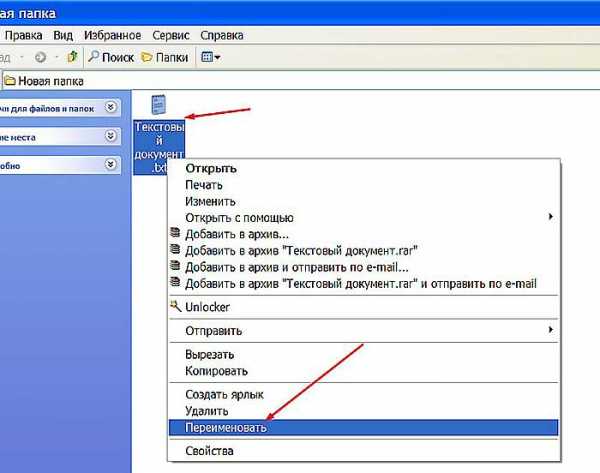
- Стираем три последних буквы имени, стоящие за точкой и прописываем требуемое значение bat, меняя при этом не только файловое имя, но и его суть.
- Подтверждаем серьёзность своих намерений нажатием кнопки «Да», когда система, предупреждая о последствиях, спросит нас об этом.

- Находясь в проводнике запустить процесс переименования можно нажатием клавиши F2 при подсвеченном документе.
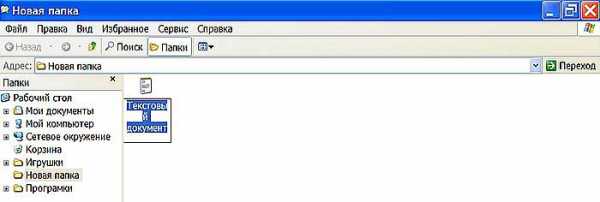
Нет расширения
Слышу свист и вижу, как в меня летят тапочки: «Но в имени нет никакого txt, как его в таком случае менять?». Всё просто. По умолчанию в большинстве версий Windows отображение расширения в конце имени отключено. Сделано это для спокойствия пользователей, дабы они случайно его не изменили, повредив при этом file и сбив систему с толку (данные символы являются привязкой к программе для прочтения). Решение – включить показ этих символов:
- Открываем папку, в которой находится заданный текстовый объект (или любую другую, что не имеет значения).
- Открываем окно «Свойства папки», делаем это через раздел основного меню «Сервис».
- Переходим в «Вид», двигаем прокрутку вниз и снимаем галочку с команды «Скрывать расширения…».
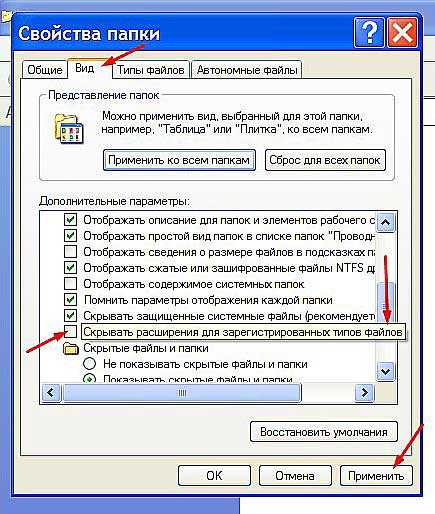
- Подтверждаем поставленную задачу нажатием кнопок «Применить» и ОК.
После отключения невидимости расширения можно смело переходить ко второму, описанному мной, способу. На этом всё. До свиданья.
Как изменить формат txt на bat?
class="eliadunit">Для начала определимся, что это за форматы файлов:
.txt — это формат файлов, содержащих в себе неформатированный текст.
.bat — исполняемые сценарии (не запускаются на Windows 10).
Если вы хотите переименовать файл TXT в BAT, то можно воспользоваться самым простым способом. Изменить расширение файла через стандартный проводник Windows.
- Заходим в папку с необходимым файлом и меняем настройки отображения расширений файлов, так как по умолчанию они скрыты. Для этого необходимо отобразить верхнее меню и выбрать «сервис — отображение файлов и папок» (для Windows 7), а в Windows 10 щелкнуть по вкладке «Файл» и выбрать следующий пункт — «Изменить параметры папок и поиска».
- В появившемся окне стоит выбрать вкладку «Вид», а затем найти и снять галочку с пункта, который именуется следующим образом — «Скрывать расширения для зарегистрированных типов файлов».
- После нажатия кнопки «Применить», вы увидите, что теперь наименование файла включается в себя название файла и расширение, дописанное в конце имени файла. class="eliadunit">
- Наведите курсор на файл, щелкнув ПКМ (правой клавишей мыши), теперь выберите пункт « переименовать» (или после выделения нажмите F2), после чего можете изменить наименование файла, а также его расширение. Когда закончите, нажмите Enter и можете скрыть расширение, вернув галочку, соблюдая пункты 1–3. При возникновении сообщения о возможной недоступности файла, соглашаемся.
Все, вы изменили расширение файла с .txt на .bat. Это может быть полезно, если вы написали сценарий и случайно сохранили в расширении TXT.
Вы также можете переименовать расширение с помощью стандартного блокнота, если откроете свой txt-файл, затем выберите пункт «Файл — Сохранить как» и в разделе расширений укажите отображение всех видов «.*», а в конце наименования файла сразу впишете .bat.
Аналогично выполняется процедура, если вы хотите переименовать расширение файла BAT на TXT.
Стоит отметить, что в системе Windows 10 файлы сценариев не работают, от них отказались из-за их небезопасности. Единственным файлом с расширением.bat в операционной системе windows 10 является загрузочный файл boot.bat, который не имеет смысла редактировать, так как система при загрузке автоматически проверяет его корректность. Если файл был изменен, то система увидит это и сразу удалит файл, заменив его на предыдущий.
Система защиты от запуска файлов BAT была разработана начиная с Win 8, поэтому если вы хотите проверить работу своего bat-файла, то вам придется тестировать его на ОС Win 7 и ниже или ее эмуляторе.
Рекомендуем к просмотру:
Как создать файл bat и сделать файл txt с расширением bat

Пакетный файл (англ.batch file) —текстовый файл в MS-DOS, OS/2 илиWindows, содержащий последовательность команд, предназначенных для исполнения командным интерпретатором.
В этой статье вы узнаете как правильно создать bat файл и переименовать обычный текстовый файл в файл с расширением .bat.
Как написать bat файл
Для того, чтобы написать .bat файл нужно создать новый текстовый документ с помощью блокнота или просто клика по пустому месту рабочего стола и выбора «Создать» — «Текстовый документ».
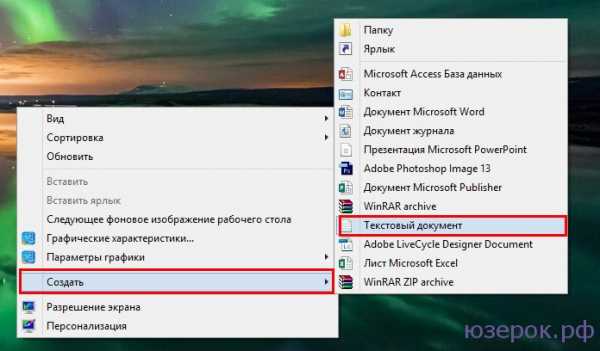
Создаем текстовый документ
После этого на рабочем столе появится новый текстовый документ. В него вам нужно вписать какую-нибудь команду, например attrib -s -h /d /s (это команда для открытия файлов, которые стали ярлыками из-за вируса. Подробнее читайте статью о том, что делать если на флешке папки стали ярлыками). Теперь нам нужно сохранить этот файл, изменив расширение txt на bat.
Для начала открываем «Панель управления» — Оформление и персонализация — Параметры папок. В открывшемся окне переходим во вкладку «Вид» и убираем галочку с пункта «Скрывать расширения для зарегистрированных типов файлов». Нажимаем Ок.
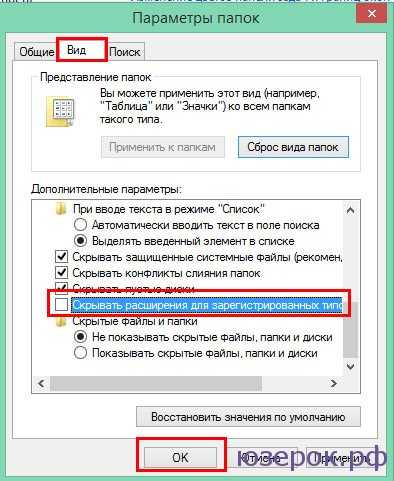
Скрываем расширения
В блокноте в текстовом документе нажимаем «Файл» — «Сохранить как». Откроется окно сохранения файла в котором внизу в пункте «Имя файла» нужно изменить расширение txt на bat, а в пункте «Тип файлы» выбираем «Все файлы». Нажимаем «Сохранить».
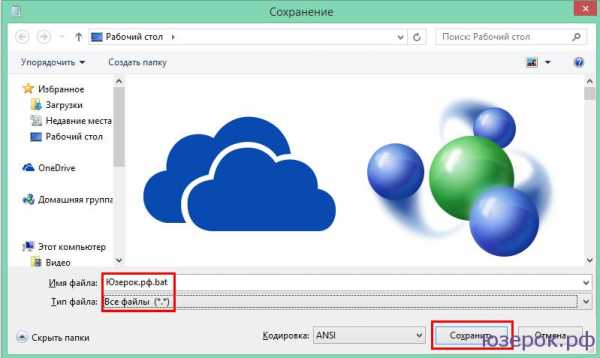
Делаем bat файл
Вот таким образом мы сделали bat файл.
Как изменить формат txt на bat?
Что такое txt и bat?
Ответ естественно в вкратце, так как если вам это нужно, то я предполагаю, что вы уже знаете зачем вам это делать и смысла вникать в это с подробностями бессмысленно.
txt — это формат текстовых файлов, содержащих в себе текст.
bat — исполняемые сценарии.
Для того, чтобы переименовать файл TXT в BAT, мы воспользуемся самым простым способом доступным в Windows – это через ПРОВОДНИК.
Но в начале нужно включить настройки позволяющие это сделать через ПРОВОДНИК.
Для этого заходим в ПРОВОДНИК> далее ВИД > потом ПАРАМЕТРЫ > и наконец последняя операция в этом окне ИЗМЕНИТЬ ПАРАМЕТРЫ ПАПОК И ПОИСКА.
В появившемся окне переходим во вкладку ВИД > далее в окне ДОПОЛНИТЕЛЬНЫЕ ПАРАМЕТРЫ спускаемся до СКРЫВАТЬ РАСШИРЕНИЯ ДЛЯ ЗАРЕГИСТРИРОВАННЫХ ТИПОВ ФАЙЛОВ где снимаем галочку, после нажимаем ПРИМЕНИТЬ и ОК.

Теперь переходим к файлу txt который нужно переименовать в bat наводим на него курсор мыши и нажимаем правую клавишу, в появившемся ОКНЕ переходим и нажимаем вкладку СВОЙСТВА.

Здесь удаляем надпись txt до точки (точку оставляем на месте) и вписываем значение bat.
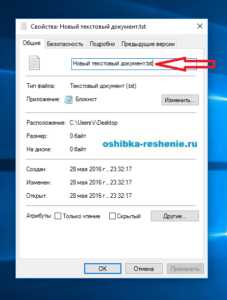

Теперь нажимаем ОК, затем ДА.
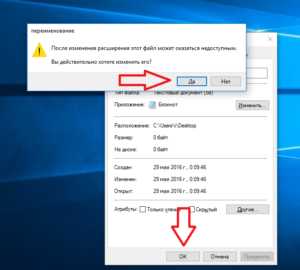
И как результат видим изменившийся файл с двумя шестеренками формата BAT.
Также вы можете посмотреть Видео ролик как это сделать ЗДЕСЬ.
Спасибо за посещение Сайта.
Пожалуйста оставляете свои Коментарии или Советы, Подписывайтесь на рассылку, чтобы быть в курсе новостей
А так же делитесь статьями нашего сайта Со Своими Друзьями в Соц Сетях нажав на Иконку.
Как создать файл с расширением bat? Для чего предназначены такие файлы
Как создать файл с расширением bat? Для чего предназначены такие файлы- Войти
- Регистрация
- Восстановление пароля
Как создать файл bat и сделать этот файл с расширением bat
В этой статье я объясню правильное создание bat файла и переименование текстовых файлов в файл с расширением bat.
Как написать файл bat
Итак начнём с написания bat файлов. На рабочем столе правой кнопкой мыши кликните по пустому месту и выберете «Создать» — «Текстовый документ».
Переименование файлов batНа рабочем столе появится текстовый документ. Откройте этот текстовый документ и впишите в него какую-нибудь bat файл команду например attrib -s -h /d /s это команда для открытия файлов которые стали ярлыками. После того как написали файл bat надо его сохранить с изменением текстового расширения txt на расширение bat. Опишу подробнее как это сделать. Жмём «Пуск» — «Панель управления» — «Оформление и персонализация» — «Параметры папок».
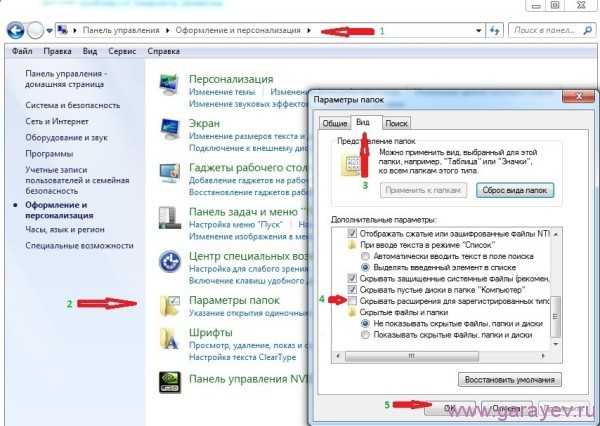 Как запустить bat файл
Как запустить bat файлВ открывшемся окошке переходим на вкладку «Вид» и в дополнительных параметрах убираем галочку с пункта «Скрывать расширения для зарегистрированных типов файлов» жмём «ОК». Далее переходим к текстовому документу. В текстовом документе жмём «Файл» — «Сохранить как»- откроется окно в котором надо внизу выбрать.
 bat переименовать файл
bat переименовать файлВ поле тип файла выбираем «Все файлы (*.*)». В поле имя файла надо изменить txt на bat и нажать «Сохранить». Как создать bat файл я написал и вот так он должен выглядеть.
Как создать bat файлВидео
В этом видео показано как создают файл bat.
Каталог- Создайте текстовый файл с помощью пакетного файла в определенной папке
Переполнение стека- Около
- Товары
- Для команд
- Переполнение стека Общественные вопросы и ответы
- Переполнение стека для команд Где разработчики и технологи делятся частными знаниями с коллегами
- Вакансии Программирование и связанные с ним технические возможности карьерного роста
- Талант Нанимайте технических специалистов и создайте своего работодателя
Создайте файл bat, который создает файл txt в определенном формате
Переполнение стека- Около
- Товары
- Для команд
- Переполнение стека Общественные вопросы и ответы
- Переполнение стека для команд Где разработчики и технологи делятся частными знаниями с коллегами
- Вакансии Программирование и связанные с ним технические возможности карьерного роста
- Талант
Как сделать батник
Обновлено: 07.10.2019, Computer Hope
Ниже приведены шаги по созданию командного файла на любом компьютере под управлением операционной системы Microsoft (например, MS-DOS или любой версии Windows).
Создание командного файла в Microsoft Windows
В Windows вы можете создать командный файл, выполнив следующие действия или шаги, указанные в разделе командной строки MS-DOS. Если вам удобнее работать с Microsoft Windows, вы можете использовать любой текстовый редактор (например, Блокнот или WordPad) для создания командных файлов.Если расширение файла заканчивается на .bat . В приведенном ниже примере мы используем Блокнот Windows для создания командного файла.
- Нажмите Пуск.
- Введите Блокнот в поле Выполнить и нажмите Введите .
- Открыв Блокнот, введите следующие строки или скопируйте и вставьте их.
@ эхо выкл. echo Привет, это тестовый пакетный файл Пауза каталог c: \ windows пауза
- Щелкните File , а затем Save , а затем перейдите туда, где вы хотите сохранить файл.В качестве имени файла введите test.bat и, если в вашей версии Windows есть параметр Сохранить как тип , выберите Все файлы , в противном случае он будет сохранен как текстовый файл. Выполнив эти шаги, нажмите кнопку Сохранить и выйдите из блокнота.
- Чтобы запустить командный файл, дважды щелкните его, как любую другую программу. После завершения работы командного файла он автоматически закрывается.
Создание командного файла в MS-DOS
Чтобы создать пакетный файл в MS-DOS или командной строке Windows, выполните следующие действия.
ЗаметкаНовые версии Windows или компьютеры с 64-разрядной версией Windows больше не поддерживают команду редактирования, что означает, что эти шаги больше не работают. Выполните указанные выше действия, если вы используете последнюю версию Windows.
- Откройте командную строку Windows.
- В командной строке MS-DOS введите: edit test.bat и нажмите Enter.
- При правильном вводе должен появиться синий экран редактирования. На экране редактирования введите:
@ эхо выкл. echo Привет, это тестовый пакетный файл Пауза каталог c: \ windows пауза
- После ввода этих трех строк щелкните File и выберите exit ; когда будет предложено сохранить, нажмите Да .Пользователи без мыши могут выполнить ту же задачу, нажав Alt + F для доступа к меню файла, а затем X для выхода. Нажмите Введите , чтобы сохранить изменения.
- Вернувшись в командную строку MS-DOS, введите: test и нажмите . Введите , чтобы запустить файл test.bat. Поскольку первая строка - это пауза, сначала вам будет предложено нажать клавишу. После этого командный файл запускается построчно; в этом случае перечисление файлов в каталогах Windows и Windows \ system.
Если вы хотите добавить больше строк в этот командный файл, введите edit test.bat , чтобы открыть файл для редактирования.
Дополнительная информация о команде редактирования MS-DOS находится на нашей странице команд редактирования. Некоторые версии MS-DOS и загрузочные дискеты могут не иметь команды редактирования. В этом случае вам нужно будет либо получить файл edit.com, либо использовать команду copy con.
.Окна- Как мне перечислить файлы с определенным расширением (.json, .txt и т. Д.) В пакетном режиме?
Переполнение стека- Около
- Товары
- Для команд
- Переполнение стека Общественные вопросы и ответы
Пакет / поиск и редактирование строк в файле TXT
Переполнение стека- Около
- Товары
- Для команд
- Переполнение стека Общественные вопросы и ответы
- Переполнение стека для команд Где разработчики и технологи делятся частными знаниями с коллегами
Как открыть файл BAT?
Что такое файл BAT?
Файл с расширением .BAT представляет собой пакетный файл. Эти файлы в основном связаны с пакетной обработкой Microsoft.
Пакетный файл принимает форму текстового файла, который состоит из серии команд операционной системы. Такие файлы были названы из-за того, что они содержат пакет команд в одном файле, который в противном случае должен был бы представляться операционной системе в интерактивном режиме с клавиатуры по одному.Файл AUTOEXEC.BAT - один из самых известных файлов .BAT, который инициализирует систему DOS при запуске.
Программы, поддерживающие расширение файла BAT
Следующий список содержит программы, сгруппированные по 3 операционным системам, которые поддерживают файлы BAT. Файлы с расширением BAT, как и любые другие форматы файлов, можно найти в любой операционной системе. Рассматриваемые файлы могут быть переданы на другие устройства, будь то мобильные или стационарные, но не все системы могут быть способны правильно обрабатывать такие файлы.
Обновлено: 10.06.2020
Как открыть файл BAT?
Может быть несколько причин, по которым у вас могут быть проблемы с открытием файлов BAT в данной системе. Что важно, все распространенные проблемы, связанные с файлами с расширением BAT , могут решать сами пользователи. Процесс выполняется быстро и не требует участия ИТ-специалиста. Список ниже проведет вас через процесс решения возникшей проблемы.
Шаг 1. Получите командную строку Microsoft Windows
Основная и наиболее частая причина, мешающая пользователям открывать файлы BAT, заключается в том, что в системе пользователя не установлена программа, которая может обрабатывать файлы BAT. Наиболее очевидное решение - загрузить и установить командную строку Microsoft Windows или одну из перечисленных программ: текстовый редактор, Microsoft Windows, PSPad. Вверху страницы можно найти список, содержащий все программы, сгруппированные по поддерживаемым операционным системам.Если вы хотите загрузить установщик командной строки Microsoft Windows наиболее безопасным способом, мы рекомендуем вам посетить веб-сайт и загрузить его из официальных репозиториев.
Шаг 2. Убедитесь, что у вас установлена последняя версия командной строки Microsoft Windows
Вы по-прежнему не можете получить доступ к файлам BAT, хотя в вашей системе установлена Командная строка Microsoft Windows ? Убедитесь, что программное обеспечение обновлено. Также может случиться так, что создатели программного обеспечения, обновляя свои приложения, добавляют совместимость с другими, более новыми форматами файлов.Это может быть одной из причин, по которой файлы BAT несовместимы с командной строкой Microsoft Windows. Все форматы файлов, которые прекрасно обрабатывались предыдущими версиями данной программы, также должны быть открыты с помощью командной строки Microsoft Windows.
Шаг 3. Назначьте командную строку Microsoft Windows файлам BAT
Если проблема не была решена на предыдущем шаге, вам следует связать файлы BAT с последней версией командной строки Microsoft Windows, установленной на вашем устройстве.Процесс связывания форматов файлов с приложением по умолчанию может отличаться в деталях в зависимости от платформы, но основная процедура очень похожа.
Процедура смены программы по умолчанию в Windows
- Выберите пункт «Открыть с помощью» из меню файла, доступ к которому можно получить, щелкнув правой кнопкой мыши файл BAT
- Затем выберите вариант Выбрать другое приложение, а затем с помощью Дополнительные приложения откройте список доступных приложений.
- Чтобы завершить процесс, выберите «Искать другое приложение на этом компьютере» и с помощью проводника файлов выберите папку установки командной строки Microsoft Windows.Подтвердите, установив флажок Всегда использовать это приложение для открытия файлов BAT и нажав кнопку ОК.
Процедура изменения программы по умолчанию в Mac OS
- Щелчком правой кнопки мыши на выбранном BAT-файле откройте меню файла и выберите Информация
- Найдите параметр "Открыть с помощью" - щелкните заголовок, если он скрыт.
- Выберите соответствующее программное обеспечение и сохраните настройки, нажав кнопку «Изменить все».
- Если вы выполнили предыдущие шаги, должно появиться сообщение: Это изменение будет применено ко всем файлам с расширением BAT .Затем нажмите кнопку «Продолжить», чтобы завершить процесс.
Шаг 4. Проверьте BAT на наличие ошибок
Вы внимательно выполнили шаги, перечисленные в пунктах 1-3, но проблема все еще существует? Вы должны проверить, является ли файл правильным файлом BAT. Проблемы с открытием файла могут возникнуть по разным причинам.
1. BAT может быть заражен вредоносным ПО - обязательно просканируйте его антивирусом.
Если файл заражен, вредоносная программа, содержащаяся в файле BAT, препятствует попыткам его открытия.Немедленно просканируйте файл с помощью антивирусного инструмента или просканируйте всю систему, чтобы убедиться, что вся система в безопасности. Если сканер обнаружил, что файл BAT небезопасен, действуйте в соответствии с инструкциями антивирусной программы, чтобы нейтрализовать угрозу.
2. Проверьте, не поврежден ли файл
Если вы получили проблемный BAT-файл от третьего лица, попросите его предоставить вам еще одну копию. Возможно, файл не был должным образом скопирован в хранилище данных, является неполным и поэтому не может быть открыт.Если файл BAT был загружен из Интернета только частично, попробуйте загрузить его повторно.
3. Проверьте, есть ли у пользователя, с которым вы вошли в систему, права администратора.
Иногда для доступа к файлам пользователю требуются права администратора. Выйдите из своей текущей учетной записи и войдите в учетную запись с достаточными правами доступа. Затем откройте файл пакетного формата (исполняемый).
4. Убедитесь, что ваше устройство соответствует требованиям для возможности открытия командной строки Microsoft Windows
Если в системе недостаточно ресурсов для открытия файлов BAT, попробуйте закрыть все запущенные в данный момент приложения и повторите попытку.
5. Убедитесь, что у вас установлены последние версии драйверов, а также системные обновления и исправления.
Последние версии программ и драйверов могут помочь вам решить проблемы с файлами Batch Format (исполняемый) и обеспечить безопасность вашего устройства и операционной системы. Устаревшие драйверы или программное обеспечение могли привести к невозможности использования периферийного устройства, необходимого для обработки файлов BAT.
.