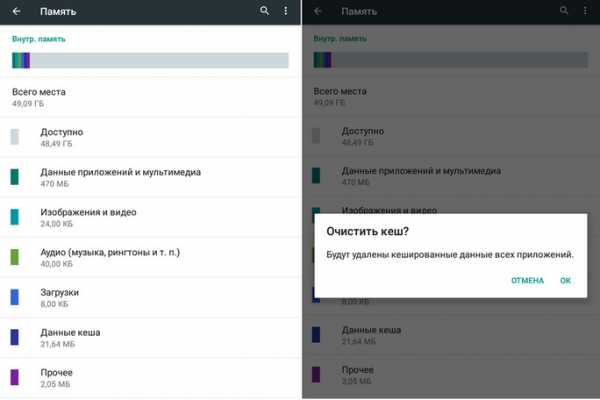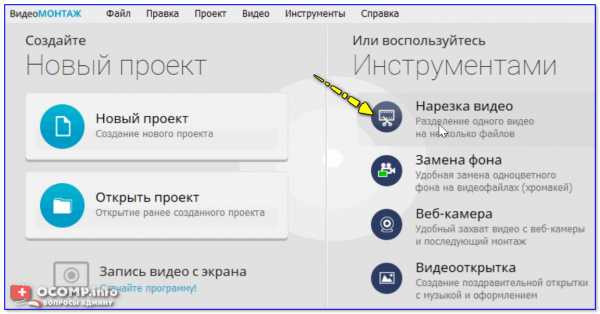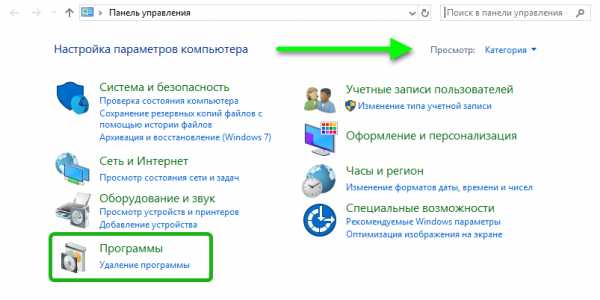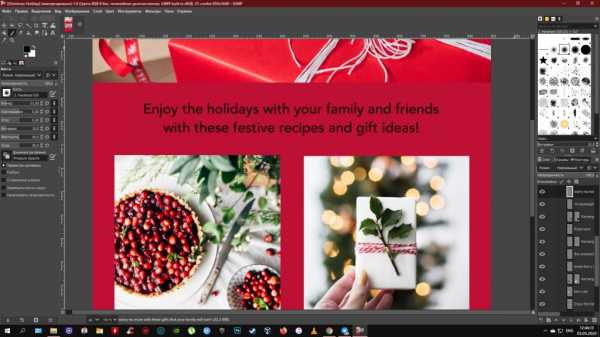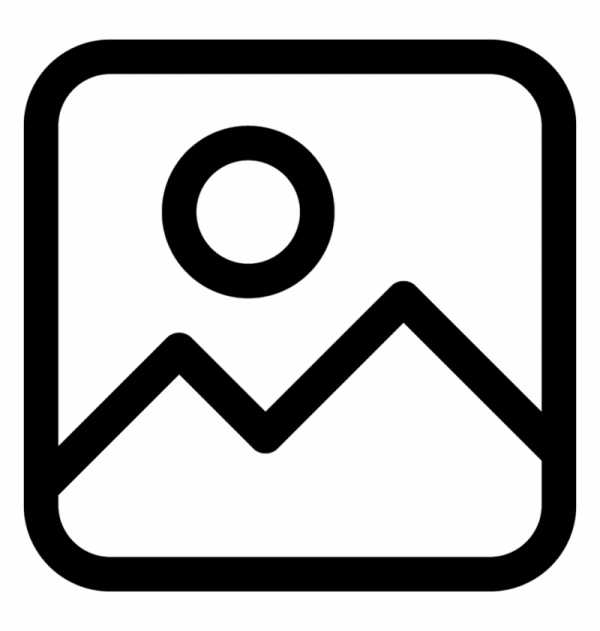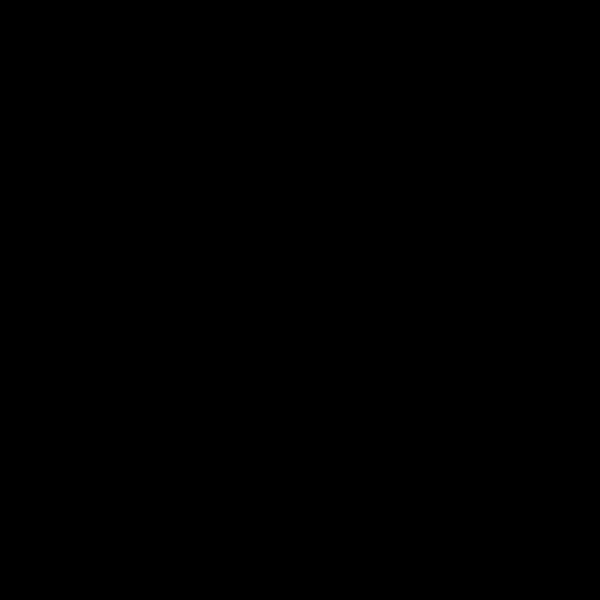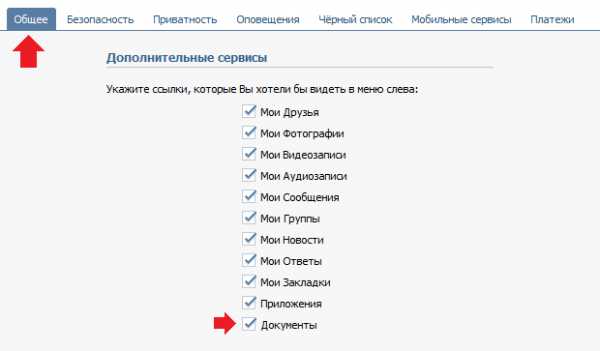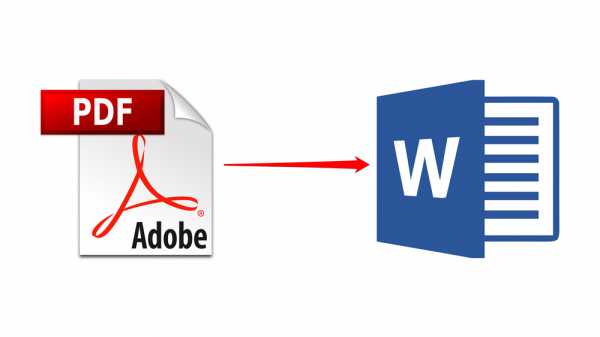Icc файл как установить
Установка ICC профиля в Windows 7, 8, 10
Windows, Windows 10, Windows 7, Windows 8, Windows Vista- Recluse
- 24.12.2015
- 60 660
- 15
- 24.08.2019
- 42
- 42
- 0

- Содержание статьи
Установка ICC профиля в новых операционных системах Windows является далеко не самой очевидной процедурой, и содержит в себе определенные тонкости. В этой статье будет подробно рассмотрен процесс установки нового ICC профиля в систему.
Установка ICC профиля
Для установки ICC профиля для монитора, скачанного например с сайта tftcentral, требуется проделать следующее:
- Скопировать ICC профиль в папку Windows\system32\spool\drivers\color.
- Открыть Панель управления, в ней открыть пункт "Управление цветом". О том, как попасть в старую панель управления в Windows 10 читайте в этой статье.

- В строке "Устройство" выбираем нужный монитор.

И ставим галочку "Использовать мои параметры для этого устройства".

- Теперь нажимаем кнопку "Добавить".
В открывшемся окне ищем нужный ICC профиль, который был до этого скопирован в папку Windows\system32\spool\drivers\color. Если же его там нет, то можно воспользоваться кнопкой "Обзор"".

Выбрав нужный профиль, нажимаем ОК, затем в предыдущем окне нажимаем кнопку "Сделать профилем по умолчанию".

- Теперь открываем вкладку "Подробно", и там нажимаем на кнопку "Изменить параметры по умолчанию".

Откроется уже знакомое окно со списком устройств. Сразу переходим на вкладку "Подробно", и там отмечаем галочкой пункт "Использовать калибровку экрана Windows".

После этого icc профиль будет загружен и назначен нужному устройству.
• установка ICC в PhotoShop
Процедура установки профиля на ваш компьютер не сложна. Она заключается в том, чтобы скопировать ваш ICC-профиль в системную папку.
Файл ICC-профиля имеет расширение *.icc или *.icm
Путь к папке, где размещаются стандартные профили устройства, а также профили, созданные пользователем:
C:\WINNT\system32\spool\drivers\color.
В других ОС папку можно отыскать при помощи команды Поиск файла по расширению *.icc
Например: T50_Prestige_Lomond180matt.icm – означает, что данный профиль рассчитан для фотобумаги Lomond (матовая 180гр/м2) на принтере Epson Stylus Photo T50 с чернилами Prestige.
После того, как Вы получите файл ICC-профиля, скопируйте его в указанную папку.
Произведенных действий достаточно для того, чтобы PhotoShop «увидел» профиль. (Не рекомендуем пользоваться командой Установить профиль из меню, выпадающего при щелчке правой кнопкой мыши по имени профиля, так как это приводит порой к неожиданным результатам).
Как установить профиль ICC в Windows 10?
Опубликовано 29.09.2020, 12:48 · Комментарии:15

В Windows 10 вы можете просто щелкнуть правой кнопкой мыши профиль .icc и выбрать «Установить профиль» или скопировать файл в следующее место: C: Windowssystem32spooldriverscolor.
Далее вам необходимо внести некоторые изменения в Панель управления, все они описаны в статье.
Что такое профиль ICC?
Профили ICC используются для сопоставления цветовых значений вашего дисплея с определенным устройством, таким как камера, принтер, сканер и т.д. Другими словами, профиль ICC - это LUT (справочная таблица) с определенными свойствами цветовой гаммы. где конкретный цвет будет отображаться как его точный оттенок, а не как случайный тон этого цвета.
При выполнении критичных по цвету работ в программном обеспечении, таком как Photoshop, обязательно иметь откалиброванный дисплей/принтер, поскольку вы, естественно, хотите видеть на отпечатке те же результаты, что и на вашем мониторе.
Кроме того, эти профили ICC могут повысить точность цветопередачи вашего монитора, если вы сможете найти оптимальный профиль для вашего дисплея.
Имейте в виду, что предустановки ICC лучше всего работают с конкретным монитором / видеокартой или комбинированным принтером, поскольку они основаны на индивидуальной настройке компьютера. Таким образом, даже если у вас тот же монитор, что и у профиля пользователя ICC, результаты не будут точно такими же. Фактически, даже производители мониторов со временем меняют панели своих мониторов.
Тем не менее, вы все равно можете получить улучшенное качество изображения с лучшими цветами и настройками. Если вам это не понравится, вы всегда можете восстановить настройки по умолчанию. Также рекомендуется применить рекомендуемые настройки OSD, которые вы найдете в базе данных профилей ICC или где бы вы ни загрузили профиль.
Однако для наиболее точных настроек вам придется использовать устройство калибровки оборудования, также известное как колориметр, для вашего собственного дисплея - именно так вы в первую очередь создаете профиль ICC.
Как установить профили ICC
В Microsoft Windows после загрузки профиля .icc вы можете просто щелкнуть его правой кнопкой мыши и выбрать «Установить профиль».
Если вы не можете добавить профиль ICC таким образом - что может иметь место, если вы уже установили профиль раньше и хотите его заменить, скопируйте профиль в следующую папку, где хранятся профили ICC:
C:/Windows/system32/spool/drivers/color
Затем откройте Управление цветом из Панели управления. Установите флажок «Использовать мои настройки для этого устройства», а затем «Добавить…» в профиль ICC.
После этого перейдите на вкладку «Дополнительно», где вам нужно будет сначала нажать «Изменить параметры системы по умолчанию», а затем вы можете поставить галочку «Использовать калибровку дисплея Windows». Вот как легко загрузить профиль ICC.
Этот метод работает для установки профилей ICC для Windows Vista, 7, 8 и 10.
Принимая во внимание, что пользователи MAC OS X могут копировать профили в: '/Library/Colorsync/Profiles' или '~/Library/Colorsync/Profiles' в зависимости от того, должен ли профиль применяться ко всей системе или только к конкретному пользователю.
Другие альтернативы
Если вы не удовлетворены результатами, попробуйте вручную настроить калибровку монитора с помощью тестовых изображений Lagom.
Также есть отличное бесплатное программное обеспечение ICC под названием «DisplayProfile», которое вы можете использовать для хранения многих предустановок ICC и быстрого переключения между ними.
| Производитель | Серия | Модель | Особенности профиля | Чернила | Бумага | Настройки в принтере для лучшего результата | Ссылка |
| Brother | MFC-J5910DW | Сублимация, перенос на белую ткань | сублимационные чернила InkTec Sublinova Smart (DTI01-DTI04) | сублимационная бумага IST S100-100A4 | тип бумаги [Матовая BP60], качество печати [Для фотографий], режим [естественный] | скачать | |
| Brother | MFC-J5910DW | Сублимация, перенос на белую керамику | сублимационные чернила InkTec Sublinova Smart (DTI01-DTI04) | сублимационная бумага IST S100-100A4 | тип бумаги [Матовая BP60], качество печати [Для фотографий], режим [естественный] | скачать | |
| Canon | PIXMA | iP3600 | InkTec C9020-C9021 | Lomond матовая A4 230 г/м2 | Тип бумаги - матовая, качество печати - стандарт, цвет - вручную, корректировка - ICM | скачать | |
| Canon | PIXMA | iP3600 | InkTec C9020-C9021 | Lomond глянец A4 230 г/м2 | Тип бумаги - глянцевая, качество печати - стандарт, цвет - вручную, корректировка - ICM | скачать | |
| Canon | PIXMA | iP3600 | OCP (BKP44, BK124, С144, M/Y 144) | Bursten глянец 210 г/м2 | скачать | ||
| Canon | PIXMA | iP4200 | InkTec C905-C908 | Lomond матовая 230 г/м2 | Установки цвета вручную/Нет | скачать | |
| Canon | PIXMA | iP4200 | InkTec C905-C908 | Lomond глянец 120 г/м2 | Установки цвета вручную/Нет | скачать | |
| Canon | PIXMA | iP4200 | InkTec C905-C908 | Lomond глянец 230 г/м2 | Установки цвета вручную/Нет | скачать | |
| Canon | PIXMA | iP4200 | InkTec C905-C908 | Lomond суперглянец A4 260 г/м2 | Установки цвета вручную/Нет, выбор бумаги -"С особым глянцем" | скачать | |
| Canon | PIXMA | iP4200 | InkTec C905-C908 | Lomond сатин A4 280 г/м2 | Установки цвета вручную/Нет, выбор бумаги -"С особым глянцем" | скачать | |
| Canon | PIXMA | iP4200 | InkTec C905-C908 | Epson Premium Glossy 10х15 255g | Установки цвета вручную/Нет, выбор бумаги -"С особым глянцем" | скачать | |
| Canon | PIXMA | iP4200 | вариант с чётким воспроизведением чёрно-белых фото | InkTec C905-C908 | Epson Premium Glossy 10х15 255g | Установки цвета вручную/Нет, выбор бумаги -"С особым глянцем" | скачать |
| Canon | PIXMA | iP4200 | вариант без эффекта красноты | InkTec C905-C908 | Epson Premium Glossy 10х15 255g | Установки цвета вручную/Нет, выбор бумаги -"С особым глянцем" | скачать |
| Canon | PIXMA | iP4200 | 2 профиля: pc с учётом желтизны бумаги (для ч/б фото). ng - без (для цветных) | InkTec C905-C908 | Epson Premium Glossy 10х15 255g | Установки цвета вручную/Нет, выбор бумаги -"Качественная фотобумага" | скачать |
| Canon | PIXMA | iP4200 | InkTec C905-C908 | Epson Premium SemiGloss A4 251g | Установки цвета вручную/Нет, выбор бумаги -"С особым глянцем" | скачать | |
| Canon | PIXMA | iP4300 | InkTec C905-C908 | Lomond суперглянец 260 г/м2 | скачать | ||
| Canon | PIXMA | iP4500 | InkTec C905-C908 | Lomond глянец 230 г/м2 | Установки цвета вручную/Нет | скачать | |
| Canon | PIXMA | iP4500 | InkTec C905-C908 | Lomond матовая 230 г/м2 | Установки цвета вручную/Нет | скачать | |
| Canon | PIXMA | iP4500 | InkTec C905-C908 | Lomond суперглянец 260 г/м2 | Установки цвета вручную/Нет | скачать | |
| Canon | PIXMA | iP4600 | OCP (BKP 44/124, C 154, M/Y 144) | глянцевая фотобумага | скачать | ||
| Canon | PIXMA | iP4600 | OCP (BKP 44/124, C 154, M/Y 144) | матовая фотобумага | скачать | ||
| Canon | PIXMA | iP4700 | InkTec C9020-C9021 | Lomond глянец 230 г/м2 | Тип бумаги - глянцевая, качество печати - другое, цвет - вручную, корректировка - ICM, скорость печати - 2 | скачать | |
| Canon | PIXMA | iP4700 | InkTec C9020-C9021 | Lomond матовая 2-сторонняя A4 130 г/м2 | Тип бумаги - матовая, качество печати - другое, цвет - вручную, корректировка - ICM, скорость печати - 2 | скачать | |
| Canon | PIXMA | iP4700 | InkTec C9020-C9021 | Lomond матовая 2-сторонняя A4 130 г/м2 | Тип бумаги - обычная, качество печати - другое, цвет - вручную, корректировка - ICM, скорость печати - 2 | скачать | |
| Canon | PIXMA | iP4700 | InkTec C9020-C9021 | Epson Archival Matte Paper A4 192g | Тип бумаги - матовая, качество печати - другое, цвет - вручную, корректировка - ICM, скорость печати - 2 | скачать | |
| Canon | PIXMA | iP4700 | InkTec C9020-C9021 | IST фото матовая 2-сторонняя A4 140 г/м2 | скачать | ||
| Canon | PIXMA | iP4700 | OCP (BKP44, BK124, С144, M/Y 144) | Lomond глянец 230 г/м2 | скачать | ||
| Canon | Pixma | iP4940 | OCP (BKP44, BK124, С154, M/Y 144) | IST MD140-50A4 | тип бумаги [обычная], качество печати [высокое] | скачать | |
| Canon | Pixma | iP4940 | OCP (BKP44, BK124, С154, M/Y 144) | Lomond Glossy 230 г/м2 A4 | тип бумаги [глянцевая], качество печати [высокое] | скачать | |
| Canon | PIXMA | iP5200 | InkTec C905-C908 | Epson Premium Glossy 10х15 255g | Установки цвета вручную/Нет | скачать | |
| Canon | PIXMA | iP5200 | InkTec C905-C908 | Lomond сатин A4 280 г/м2 | Установки цвета вручную/Нет | скачать | |
| Canon | PIXMA | MG5140 | Оригинальные чернила | Lomond матовая 180 г/м2 | скачать | ||
| Canon | PIXMA | MG5140 | Оригинальные чернила | Lomond глянец 230 г/м2 | скачать | ||
| Canon | PIXMA | MG5140 | Оригинальные чернила | Lomond суперглянец 260 г/м2 | скачать | ||
| Canon | PIXMA | MG5240 | Оригинальные чернила | Lomond матовая 180 г/м2 | скачать | ||
| Canon | PIXMA | MG5240 | Оригинальные чернила | Lomond глянец 230 г/м2 | скачать | ||
| Canon | PIXMA | MG5240 | Оригинальные чернила | Lomond суперглянец 260 г/м2 | скачать | ||
| Canon | PIXMA | MG5340 | OCP (BKP44, BK124, С144, M/Y 144) | Lomond матовая 230 г/м2 | скачать | ||
| Canon | PIXMA | MG5340 | OCP (BKP44, BK124, С144, M/Y 144) | Lomond матовая 90 г/м2 | скачать | ||
| Canon | PIXMA | MG5340 | OCP (BKP44, BK124, С144, M/Y 144) | Lomond суперглянец 260 г/м2 | скачать | ||
| Canon | PIXMA | MG5640 | InkTec C5050, 5051 | Epson Premium Glossy A4 255g | скачать | ||
| Canon | PIXMA | MG5740 | Оригинальные чернила | Lomond матовая 180 г/м2 | скачать | ||
| Canon | PIXMA | MG5740 | Оригинальные чернила | Lomond глянец 230 г/м2 | скачать | ||
| Canon | PIXMA | MG5740 | Оригинальные чернила | Lomond суперглянец 260 г/м2 | скачать | ||
| Canon | PIXMA | MG7740 | Оригинальные чернила | Lomond матовая 180 г/м2 | скачать | ||
| Canon | PIXMA | MG7740 | Оригинальные чернила | Lomond глянец 230 г/м2 | скачать | ||
| Canon | PIXMA | MG7740 | Оригинальные чернила | Lomond суперглянец 260 г/м2 | скачать | ||
| Canon | PIXMA | MG8240 | OCP (BKP 44/123/124, C 154, M/Y 144) | SIHL Satin Klasse 240 #0724 | скачать | ||
| Canon | PIXMA | MG8240 | OCP (BKP 44/123/124, C 154, M/Y 144) | Lomond Super Glossy Warm 295 г/м2 | скачать | ||
| Canon | Pixma | MP550 | OCP (BKP44, BK124, С144, M/Y 144) | Black Diamomd Glossy 230 г/м2 A4 | скачать | ||
| Epson | Stylus Photo | 1410 | Сублимация | InkTec DTI01-DTI06 | Lomond матовая 90 г/м2 | скачать | |
| Epson | Stylus Photo | 1410 | InkMate EIM-290 | Lomond глянец 230 г/м2 | скачать | ||
| Epson | Stylus Photo | 1410 | InkMate EIM-290 | Lomond матовая 140 г/м2 | скачать | ||
| Epson | Stylus Photo | 1410 | Универсальный профиль | IST сублимационная A3 100 г/м2 | скачать | ||
| Epson | Stylus Photo | 810 - 935 | InkTec E0005 | Lomond глянец 230 г/м2 | Настройка цветов - Авто, тип профиля - конвертер | скачать | |
| Epson | Stylus Photo | 810 - 935 | InkTec E0005 | Lomond матовая 230 г/м2 | Настройка цветов - Авто, тип профиля - конвертер | скачать | |
| Epson | Stylus | C110 | DCTec | Lomond глянец 230 г/м2 | скачать | ||
| Epson | Stylus | C110 | DCTec | Lomond суперглянец 260 г/м2 | скачать | ||
| Epson | Stylus | C42 | InkTec E0005 | Lomond глянец 200 г/м2 | Настройка цветов - Авто, тип профиля - конвертер, бумага - Photo, качество - Photo RPM | скачать | |
| Epson | Stylus | C42 | InkTec E0005 | Lomond матовая 200 г/м2 | Настройка цветов - Авто, тип профиля - конвертер, бумага - Photo, качество - Photo RPM | скачать | |
| Epson | Stylus | C67 - C87 | InkTec E0007 | Lomond матовая 90 г/м2 | Печатать со стандартными настройками цвета, профиль - конвертер | скачать | |
| Epson | Stylus | C84 - C86 | InkTec E0007 | Lomond матовая 230 г/м2 | Настройка цветов - ICM + без коррекции, профиль - прямой, тип бумаги - Matte Paper - Heavyweight | скачать | |
| Epson | Stylus | CX4300 | InkMate EIM-290 | Lomond глянец 230 г/м2 | скачать | ||
| Epson | Stylus | CX4300 | InkTec E0013 | Lomond глянец 200 г/м2 | скачать | ||
| Epson | Stylus | CX7300 | InkTec E0009 | Lomond глянец A4 230 г/м2 | Настройка цветов - ICM+без коррекции , тип профиля - прямой, качество - Фото RPM | скачать | |
| Epson | Stylus | CX7300 | InkTec E0009 | Lomond матовая A4 230 г/м2 | Настройка цветов - ICM+без коррекции , тип профиля - прямой, качество - Фото RPM | скачать | |
| Epson | Фабрика Печати | L100 | Оригинальные чернила | Lomond матовая 180 г/м2 | скачать | ||
| Epson | Фабрика Печати | L100 | Оригинальные чернила | Lomond глянец 230 г/м2 | скачать | ||
| Epson | Фабрика Печати | L100 | Оригинальные чернила | Lomond суперглянец 260 г/м2 | скачать | ||
| Epson | Фабрика Печати | L100 | сублимация | InkTec Sublinova Smart (DTI01-DTI04) | IST сублимационная A4 100 г/м2 | скачать | |
| Epson | Фабрика Печати | L100 | Универсальный профиль | IST сублимационная A4 100 г/м2 | скачать | ||
| Epson | Фабрика Печати | L1800 | сублимация | InkTec Sublinova Smart (DTI01-DTI06) | IST сублимационная A4 100 г/м2 | скачать | |
| Epson | Фабрика Печати | L800 | InkMate EIM-801 | IST глянец односторонняя 240 г/м2 | Настройка цветов - ICM, тип профиля - конвертер, качество - Фото RPM | скачать | |
| Epson | Фабрика Печати | L800 | InkMate EIM-801 | IST глянец односторонняя 240 г/м2 | Настройка цветов - ICM , тип профиля - конвертер, качество - Фото | скачать | |
| Epson | Фабрика Печати | L800 | InkMate EIM-801 | Lomond матовый 2-сторонний 130г А4 | Настройка цветов - ICM, тип профиля - конвертер, качество - Высокое, тип бумаги в настройках выбран - Простая, профиль для быстрой печати на фотобумаге | скачать | |
| Epson | Фабрика Печати | L800 | InkTec E0010 | IST глянец A4 240 г/м2 | Настройка цветов - ICM,тип профиля - конвертер, качество - Фото RPM | скачать | |
| Epson | Фабрика Печати | L800 | InkTec E0010 | Lomond глянец A4 160 г/м2 | Настройка цветов - ICM,тип профиля - конвертер, качество - Фото RPM | скачать | |
| Epson | Фабрика Печати | L800 | InkTec E0010 | Lomond матовая A4 160 г/м2 | Настройка цветов - ICM,тип профиля - конвертер, качество - Фото RPM | скачать | |
| Epson | Фабрика Печати | L800 | InkTec E0010 | Lomond Premium суперглянец 260 г/м2 | скачать | ||
| Epson | Фабрика Печати | L800 | DCTec для L800 | Lomond глянец 200 г/м2 | скачать | ||
| Epson | Фабрика Печати | L800 | DCTec для L800 | Lomond матовая 180 г/м2 | скачать | ||
| Epson | Фабрика Печати | L800 | Оригинальные чернила | Lomond матовая 180 г/м2 | скачать | ||
| Epson | Фабрика Печати | L800 | Оригинальные чернила | Lomond глянец 230 г/м2 | скачать | ||
| Epson | Фабрика Печати | L800 | Оригинальные чернила | Lomond суперглянец 260 г/м2 | скачать | ||
| Epson | Фабрика Печати | L800 | InkTec E0010 | IST глянец односторонняя 240 г/м2 | Установки цвета - ICM, тип профиля - конвертер, качество - Наилучшее фото | скачать | |
| Epson | Фабрика Печати | L800 | InkTec E0010 | Lomond глянец A4 160 г/м2 | Установки цвета - ICM, тип профиля - конвертер, качество - Наилучшее фото | скачать | |
| Epson | Фабрика Печати | L800 | InkTec E0010 | Lomond матовая A4 160 г/м2 | Установки цвета - ICM, тип профиля - конвертер, качество - Наилучшее фото | скачать | |
| Epson | Фабрика Печати | L800 | сублимация | InkTec Sublinova Smart (DTI01-DTI06) | Универсальный профиль | скачать | |
| Epson | Фабрика Печати | L800 | сублимация, перенос на металл | InkTec Sublinova Smart (DTI01-DTI06) | Универсальный профиль | скачать | |
| Epson | Stylus Photo | P50 | InkMate EIM-290 | Lomond глянец 230 г/м2 | скачать | ||
| Epson | Stylus Photo | P50 | InkMate EIM-290 | Lomond матовая 140 г/м2 | скачать | ||
| Epson | Stylus Photo | P50 | сублимация | InkTec Sublinova Smart (DTI01-DTI06) | Универсальный профиль | скачать | |
| Epson | Stylus Photo | PX660 | OCP (BK/Y/M/C 140 ML/CL 141) | Lomond глянец 230 г/м2 | скачать | ||
| Epson | Stylus Photo | PX660 | OCP (BK/Y/M/C 140 ML/CL 141) | Lomond глянец 2-сторонняя 230 г/м2 | скачать | ||
| Epson | Stylus Photo | PX660 | OCP (BK/Y/M/C 140 ML/CL 141) | Lomond матовая двухсторонняя 170 г/м2 | скачать | ||
| Epson | Stylus Photo | R1410 | InkTec E0009 | Lomond глянец A4 230 г/м2 | Настройка цветов - ICM+без коррекции , тип профиля - прямой, качество - Фото RPM, если профиль выбран явно в программе - настройки цвета ICM+без цветокоррекции | скачать | |
| Epson | Stylus Photo | R1410 | InkTec E0010 | Lomond глянец A4 230 г/м2 | Настройка цветов - ICM+Выкл,без цветокоррекции, тип профиля - прямой, качество - Фото RPM | скачать | |
| Epson | Stylus Photo | R1410 | InkTec E0010 | Lomond матовая A4 230 г/м2 | Настройка цветов - ICM+Выкл,без цветокоррекции, тип профиля - прямой, качество - Фото RPM | скачать | |
| Epson | Stylus Photo | R200, 230, 300 | InkTec E0005 | Epson Premium SemiGloss 10x15 255g | Печатать со стандартными настройками цвета, профиль - конвертер, качество - Наилучшее Фото | скачать | |
| Epson | Stylus Photo | R200, 230, 300 | InkTec E0005 | Epson Premium Glossy 255g | Настройка цветов - ICM + без коррекции, тип профиля - прямой, качество - Наилучшее Фото | скачать | |
| Epson | Stylus Photo | R200, 300 | InkTec E0005 | Lomond матовая 100 г/м2 | Печатать со стандартными настройками цвета, профиль - конвертер | скачать | |
| Epson | Stylus Photo | R200, 300 | InkTec E0005 | Lomond матовая 10х15см 230 г/м2 | Печатать со стандартными настройками цвета, профиль - конвертер | скачать | |
| Epson | Stylus Photo | R200, 300 | InkTec E0005 | Lomond матовая 230 г/м2 | Печатать со стандартными настройками цвета, профиль - конвертер | скачать | |
| Epson | Stylus Photo | R200, 300 | InkTec E0005 | Lomond глянец 140 г/м2 | Печатать со стандартными настройками цвета, профиль - конвертер | скачать | |
| Epson | Stylus Photo | R200, 300 | 2 профиля: pc с учётом желтизны бумаги (для ч/б фото). ng - без (для цветных) | InkTec E0005 | Lomond глянец 230 г/м2 | Печатать со стандартными настройками цвета, профиль - конвертер | скачать |
| Epson | Stylus Photo | R200, 300 | InkTec E0005 | Lomond суперглянец 10x15см 260 г/м2 | Печатать со стандартными настройками цвета, профиль - конвертер | скачать | |
| Epson | Stylus Photo | R200, R220, R300, R320, RX500, RX600, RX620 | OCP (BK 73, C76, CL77, M72, ML73, Y61) | Lomond Premium суперглянец 170г/м2 | скачать | ||
| Epson | Stylus Photo | R200, R220, R300, R320, RX500, RX600, RX620 | OCP (BK 73, C76, CL77, M72, ML73, Y61) | Lomond Premium суперглянец 260г/м2 | скачать | ||
| Epson | Stylus Photo | R2000 | DCTec для R2000 | Lomond суперглянец 260 г/м2 | скачать | ||
| Epson | Stylus Photo | R2000 | DCTec для R2000 | Lomond матовая 2-сторонняя 170 г/м2 | скачать | ||
| Epson | Stylus Photo | R220 | InkTec E0005 | Lomond глянец 150 г/м2 | скачать | ||
| Epson | Stylus Photo | R220 | InkTec E0005 | Lomond глянец 10x15 230 г/м2 | скачать | ||
| Epson | Stylus Photo | R220 | InkTec E0005 | Lomond матовая 200 г/м2 | скачать | ||
| Epson | Stylus Photo | R240 (RX520) | InkTec E0006 | Lomond матовая 10х15см 230 г/м2 | Настройка цветов -ICM, тип профиля - конвертер, качество - Наилучшее Фото,бумага матовая | скачать | |
| Epson | Stylus Photo | R240 (RX520) | InkTec E0006 | Lomond глянец 10х15см 230 г/м2 | Настройка цветов -ICM, тип профиля - конвертер, качество - Наилучшее Фото,тип бумаги в настройках "Epson Ultra Glossy" | скачать | |
| Epson | Stylus Photo | R240 (RX520) | InkTec E0006 | Epson Premium Glossy 13х18 255g | Настройка цветов -ICM, тип профиля - прямой, качество - Наилучшее Фото,тип бумаги в настройках "Epson Premium Glossy" | скачать | |
| Epson | Stylus Photo | R270 | InkTec E0010 | Lomond глянец A4 230 г/м2 | Настройка цветов - ICM, тип профиля - конвертер, качество - Фото RPM | скачать | |
| Epson | Stylus Photo | R270 | InkTec E0009 | Lomond глянец 150 г/м2 | скачать | ||
| Epson | Stylus Photo | R270 | InkTec E0010 | Lomond суперглянец 270 г/м2 | скачать | ||
| Epson | Stylus Photo | R270 | InkTec E0010 | Lomond сатин 290 г/м2 | скачать | ||
| Epson | Stylus Photo | R270, 290, 390, 1410, RX590 | под чернила без эффекта «бронзинга» | InkTec E0005N | Lomond глянец A4 120 г/м2 | Настройка цветов - ICM , тип профиля - конвертер, качество - Фото RPM | скачать |
| Epson | Stylus Photo | R270, 390 | InkTec E0010 | Epson Archival Matte Paper A4 | Настройка цветов - ICM, тип профиля - конвертер, качество - Фото RPM | скачать | |
| Epson | Stylus Photo | R270, 390 | InkTec E0010 | Lomond матовая A4 230 г/м2 | Настройка цветов - ICM, тип профиля - конвертер, качество - Фото RPM | скачать | |
| Epson | Stylus Photo | R270, 390 | InkTec E0010 | Lomond матовая 2-сторонняя A4 130 г/м2 | Настройка цветов - ICM, тип профиля - конвертер, качество - Фото | скачать | |
| Epson | Stylus Photo | R270, 390, 1410, RX590 | под чернила без эффекта «бронзинга» | InkTec E0005N | Lomond матовая 10х15см 230 г/м2 | Настройка цветов -ICM + без коррекции , тип профиля - прямой, качество - Фото RPM | скачать |
| Epson | Stylus Photo | R270, 390, 1410, RX590 | под чернила без эффекта «бронзинга» | InkTec E0005N | Lomond глянец A4 230 г/м2 | Настройка цветов -ICM + без коррекции , тип профиля - прямой, качество - Фото RPM | скачать |
| Epson | Stylus Photo | R270, 390, 1410, RX590 | под чернила без эффекта «бронзинга». 2 профиля: pc с учётом желтизны бумаги (для ч/б фото). ng - без (для цветных) | InkTec E0005N | Epson Premium SemiGloss A4 251g | Настройка цветов -ICM + без коррекции , тип профиля - прямой, качество - Фото RPM | скачать |
| Epson | Stylus Photo | R270, 390, 1410, RX590 | под чернила без эффекта «бронзинга» | InkTec E0005N | Epson Premium Glossy 13х18 255g | Настройка цветов -ICM + без коррекции , тип профиля - прямой, качество - Фото RPM | скачать |
| Epson | Stylus Photo | R270, 390, 1410, RX590 | InkTec E0009 | Lomond матовая A4 230 г/м2 | Настройка цветов - ICM , тип профиля - конвертер, качество - Фото RPM | скачать | |
| Epson | Stylus Photo | R270, 390, 1410, RX590 | InkTec E0009 | Lomond матовая A4 160 г/м2 | Настройка цветов - ICM , тип профиля - конвертер, качество - Фото RPM | скачать | |
| Epson | Stylus Photo | R270, 390, 1410, RX590 | InkTec E0009 | Lomond глянец A4 120 г/м2 | Настройка цветов - ICM , тип профиля - конвертер, качество - Фото RPM | скачать | |
| Epson | Stylus Photo | R270, 390, 1410, RX590 | InkTec E0009 | Lomond глянец A4 230 г/м2 | Настройка цветов - ICM , тип профиля - конвертер, качество - Фото RPM | скачать | |
| Epson | Stylus Photo | R270, 390, 1410, RX590 | 2 профиля: pc с учётом желтизны бумаги (для ч/б фото). ng - без (для цветных) | InkTec E0009 | Epson Premium Glossy 10х15 255g | Настройка цветов - ICM , тип профиля - конвертер, качество - Фото RPM | скачать |
| Epson | Stylus Photo | R290 | InkTec E0009 | Lomond глянец A4 230 г/м2 | Настройка цветов - ICM, тип профиля - конвертер, качество - Фото RPM | скачать | |
| Epson | Stylus Photo | R290 | InkTec E0009 | Lomond матовая A4 230 г/м2 | Настройка цветов - ICM, тип профиля - конвертер, качество - Фото RPM | скачать | |
| Epson | Stylus Photo | R290 | InkMate EIM-290 | Lomond полуглянец 260 г/м2 | скачать | ||
| Epson | Stylus Photo | R290 | InkMate EIM-290 | Epson Premium Glossy Photo 255g | скачать | ||
| Epson | Stylus Photo | R290 | InkMate EIM-290 | Epson Glossy Photo 10x15 225g | скачать | ||
| Epson | Stylus Photo | R290 | Epson L800 | Epson Premium Glossy 10x15 255g | скачать | ||
| Epson | Stylus Photo | R290, 295, RX610, RX615 | InkTec E0010 | Lomond глянец A4 230 г/м2 | Настройка цветов - ICM, тип профиля - конвертер, качество - Фото RPM | скачать | |
| Epson | Stylus Photo | R290, 295, RX610, RX615 | InkTec E0010 | Lomond глянец A4 230 г/м2 | Настройка цветов - ICM, тип профиля - конвертер, качество - Фото | скачать | |
| Epson | Stylus Photo | R290, 295, RX610, RX615 | InkTec E0010 | Lomond матовая A4 230 г/м2 | Настройка цветов - ICM, тип профиля - конвертер, качество - Фото RPM | скачать | |
| Epson | Stylus Photo | R290, 295, RX610, RX615 | InkTec E0010 | Lomond матовая 2-сторонняя A4 130 г/м2 | Настройка цветов - ICM, тип профиля - конвертер, качество - Фото | скачать | |
| Epson | Stylus Photo | R290, 295, RX610, RX615 | InkTec E0010 | Epson Archival Matte Paper A4 | Настройка цветов - ICM, тип профиля - конвертер, качество - Фото RPM | скачать | |
| Epson | Stylus Photo | R290, 295, RX610, RX615 | InkTec E0010 | Epson Premium Glossy 13х18 255g | Настройка цветов - ICM , тип профиля - конвертер, качество - Фото RPM | скачать | |
| Epson | Stylus Photo | R290, 295, RX610, RX615 | InkTec E0010 | IST Premium шёлк A4 260 г/м2 | Настройка цветов - ICM, тип профиля - конвертер, качество - Photo RPM | скачать | |
| Epson | Stylus Photo | R295 | OCP (BK/Y/M/C 140 ML/CL 141) | Lomond матовая 230 г/м2 | скачать | ||
| Epson | Stylus Photo | R340 | InkMate EIM-290 | Epson Premium Glossy Photo 255g | скачать | ||
| Epson | Stylus Photo | R800 - R1800 | InkTec E10054 | HP полуглянец 170 г/м2 | Настройка цветов - Авто, тип профиля - конвертер | скачать | |
| Epson | Stylus Photo | R800 - R1800 | InkTec E10054 | Lomond глянец 200 г/м2 | Настройка цветов - Авто, тип профиля - конвертер | скачать | |
| Epson | Stylus Photo | R800 - R1800 | InkTec E10054 | Lomond суперглянец 260 г/м2 | Настройка цветов - Авто, тип профиля - конвертер | скачать | |
| Epson | Stylus Photo | R800 - R1800 | InkTec E10054 | Lomond сатин 280 г/м2 | Настройка цветов - Авто, тип профиля - конвертер | скачать | |
| Epson | Stylus Photo | R800 - R1800 | InkTec E10054 | Lomond матовая 2-сторонняя 200 г/м2 | Настройка цветов - Авто, тип профиля - конвертер | скачать | |
| Epson | Stylus Photo | RX610 | DCTec | Lomond глянец 230 г/м2 | скачать | ||
| Epson | Stylus Photo | RX610 | DCTec | Lomond матовая 200 г/м2 | скачать | ||
| Epson | Stylus Photo | RX700 | Оригинальные чернила | Lomond матовая 180 г/м2 | скачать | ||
| Epson | Stylus Photo | RX700 | Оригинальные чернила | Lomond глянец 230 г/м2 | скачать | ||
| Epson | Stylus Photo | RX700 | Оригинальные чернила | Lomond суперглянец 260 г/м2 | скачать | ||
| Epson | Stylus | SX230 | InkTec E0010 | Lomond глянец 2-сторонняя 220 г/м2 | скачать | ||
| Epson | Stylus | T27 | InkTec E0005 | HP Everyday Photo Semi-Gloss 170g | скачать | ||
| Epson | Stylus | T50 | InkMate EIM-290 | Lomond глянец 230 г/м2 | скачать | ||
| Epson | Stylus | T50 | DCTec | Epson Premium Glossy | скачать | ||
| Epson | Stylus | T50 | InkMate EIM-290 | IST матовая 220 г/м2 | скачать | ||
| Epson | Stylus | T50 | OCP (BK/Y/M/C 140 ML/CL 141) | Lomond сатин 280 г/м2 | скачать | ||
| Epson | Stylus | T50 | OCP (BK/Y/M/C 140 ML/CL 141) | Lomond льняная фактура 170 г/м2 | скачать | ||
| Epson | Stylus | T50 | OCP (BK/Y/M/C 140 ML/CL 141) | Lomond суперглянец 260 г/м2 | скачать | ||
| Epson | Stylus | T50 | InkTec E0010 | IST глянец A4 230 г/м2 | скачать | ||
| Epson | Stylus | T50 | OCP (BK/Y/M/C 140 ML/CL 141) | Lomond глянец 230 г/м2 | скачать | ||
| Epson | Stylus Photo | T50, 1410, TX650, TX700W, RX590, RX610, P50, RX700, PX660, PX650, R290 | InkMate EIM-290 | Универсальный профиль | Настройки: в пункте расширенные, в настройках бумаги и качества выбрать нужный тип бумаги (Matte/Glossy/Super Glossy), Photo RPM (макс. dpi), в настройках печати - Высокая скорость и Сглаживание углов (поставить галочку), в управлении цветом - ICM и галоч | скачать | |
| Epson | Stylus Photo | T50, 59, P50, PX660, 720WD, 820 | InkTec E0010 | Lomond глянец A4 230 г/м2 | Настройка цветов - ICM, тип профиля - конвертер, качество - Photo RPM | скачать | |
| Epson | Stylus Photo | T50, 59, P50, PX660, 720WD, 820 | InkTec E0010 | IST матовая 10х15 180 г/м2 | Настройка цветов - ICM, тип профиля - конвертер, качество - Photo RPM | скачать | |
| Epson | Stylus Photo | T50, 59, P50, PX660, 720WD, 820 | InkTec E0010 | IST глянец 10х15 230 г/м2 | Настройка цветов - ICM, тип профиля - конвертер, качество - Photo RPM | скачать | |
| Epson | Stylus Photo | T50, 59, P50, PX660, 720WD, 820 | InkTec E0010 | IST глянец A4 230 г/м2 | Настройка цветов - ICM+выкл без цветокорреции, тип профиля - прямой, качество - Photo RPM | скачать | |
| Epson | Stylus Photo | T50, 59, P50, PX660, 720WD, 820 | InkTec E0010 | Epson Premium Glossy 13х18 251g | Настройка цветов - ICM+без цветокоррекции, тип профиля - прямой, качество - Photo RPM | скачать | |
| Epson | Stylus Photo | T50, 59, P50, PX660, 720WD, 820 | InkTec E0010 | Lomond матовая 2-сторонняя A4 130 г/м2 | Настройка цветов - ICM, тип профиля - конвертер, качество - Photo RPM | скачать | |
| Epson | Stylus Photo | T50, 59, P50, PX660, 720WD, 820 | InkTec E0010 | Epson Archival Matte Paper A4 192g | Настройка цветов - ICM, тип профиля - конвертер, качество - Photo RPM | скачать | |
| Epson | Stylus Photo | T50, 59, P50, PX660, 720WD, 820 | InkTec E0010 | Lomond матовая 2-сторонняя A4 200 г/м2 | Настройка цветов - ICM, тип профиля - конвертер, качество - Photo RPM | скачать | |
| Epson | Stylus | T59 | InkTec E0009 | Lomond глянец 230 г/м2 | скачать | ||
| Epson | Stylus Photo | TX650 | DCTec | Lomond глянец 230 г/м2 | скачать | ||
| Epson | Stylus Photo | TX650 | DCTec | Lomond сатин 280 г/м2 | скачать | ||
| Epson | WorkForce | WF7015 | InkMate EIM-110 | IST глянец 180 г/м2 | скачать | ||
| Epson | WorkForce | WF7015 | InkMate EIM-110 | IST матовая 130 г/м2 | скачать | ||
| Epson | WorkForce | WF845 | InkMate EIM-110 | IST глянец 180 г/м2 | скачать | ||
| Epson | WorkForce | WF845 | InkMate EIM-110 | IST матовая 130 г/м2 | скачать | ||
| Epson | Expression Premium | XP-605, XP-820, XP-600, XP-710, XP-700, XP-800, XP-810, XP-610, XP-615, XP-720, XP-820, XP-830, XP-624, XP-630, XP-530 | Чернила Inksystem | скачать | |||
| HP | Photosmart | D7163 | InkTec h4070 | Lomond матовая 2-сторонняя A4 130 г/м2 | Установки цвета -ICM, Качество печати - наилучшее, Тип бумаги - высшего качества | скачать |
Как установить ICC-профиль от Lomond
Перед началом работы необходимо разместить файлы ICC-профилей в соответствующую папку (windows/system32/spool/drivers/color -для WindowsXP или windows/system/color - для Windows98). Следует иметь в виду, что после каждого добавления файлов ICC-профилей в соответствующую папку Windows необходимо перезапускать графический редактор.
При выводе изображения на печать необходимо выполнить следующие процедуры.
1. В графическом редакторе Adobe войти в меню Print with preview и в дополнительных опциях установить Color Management. В строке Profile выбрать нужный ICC-профиль в соответствии с выбранным носителем Lomond. В строке Intent установить Perceptual. Отправить на печать.
2. Выбрав нужный принтер, войти в раздел "Свойства". В соответствии с таблицей установить качество печати и тип используемой бумаги. В разделе "Управление цветом" выполнить установки в соответствии с выбранным типом профиля. Если используется профиль второго типа, то необходимо отключить управление цветом, сделав активной опцию No Color Adjustment. В случае использования профиля первого типа в этом разделе желательно оставить установки по умолчанию, а тип носителя выбрать в соответствии с окончанием имени файла ICC профиля. Однако, при желании можно изменить яркость, насыщенность, контрастность, цветовой оттенок, подключить специальные возможности по улучшению изображения.
Установки принтеров при печати
|
Пример 1. Вы хотите распечатать картинку на полуглянцевой фотобумаге Lomond плотностью 170 г/м2 на принтере Epson Stylus Photo 1290 с картриджами Epson используя прямой профиль (с отключением управления цветом в драйвере принтера). Первое что необходимо сделать - убедиться в оригинальности чернил в используемом картридже. Для этого необходимо без использования ICC профилей распечатать серую шкалу на бумаге Epson, сделав соответствующие установки в драйвере принтера. Если на отпечатке действительно серая шкала без цветных оттенков - можно продолжать работу, а если нет - дальнейший результат непредсказуем. Далее, в графическом редакторе Adobe устанавливаем профиль Lomond_Photo_170_Semi_Eps1290_InkEpson_NoColorAdjustment, а в драйвере принтера - отключаем управление цветом (No Color Adjustment) и печатаем. В случае необходимости коррекции отпечатка это можно сделать в графическом редакторе.
Пример 2. Для печати на матовой стороне глянцево-матовой бумаги Lomond плотность 180 г/м2 на принтере Epson Stylus Photo 900 с картриджами Lomond с возможностью коррекции получаемых отпечатков в драйвере принтера следует выбрать следующий ICC профиль-конвертер Lomond_Glossy_180_mattside_Eps900_InkLomond_PhotoQualiti, установив его в редакторе Adobe. В драйвере принтера выбрать тип носителя - Photo Quality Ink Jet Paper и качество печати - Photo. При этом Вам представляется возможным использование дополнительных функций драйвера принтера для улучшения качества получаемых отпечатков, не редактируя само изображение.
Примечание. Следует иметь ввиду, что ICC-профили для принтеров Epson ориентированы для использования в программных продуктах Adobe и в других случаях могут работать некорректно. Профили для других принтеров корректно работают также и под управлением Windows.
Применяем icm профиль (вар №1) в Photoshop. Сделан по ICM=OFF. EPSON. Windows.
СПРАВОЧНО. Вариант № 1. Данный вариант больше носит теоретический интерес, чем практический. Просто, вы должны знать, что такой способ существует, т.к. этот способ применяется в других режимах построения и применения цветового профиля. В режиме, когда цветовой профиль был построен в режиме ICM=OFF имеется более простой способ применения построенного цветового профиля при печати из Photoshop.
Печать с применением профиля из Фотошоп. Windows XP, 7, 8, 10. «Стандартный» цветовой профиль (ICM=OFF). Принтер или МФУ Epson с максимальным форматом печати А4, A3. Струйная печать с использованием родных драйверов.
Инструкция печати фото и изображений на принтерах и МФУ Epson с применением персонально построенного цветового профиля. Цветовой профиль был построен по варианту ICM=OFF, он же «Стандартный», он же «ICM+Без цветокоррекции».
Уникальные предложения на рынке построения цветовых профилей
В данной инструкции, перерасчёт цвета будут производиться в Photoshop, то есть icc профиль будем применять в Photoshop. Фотошоп может быть любой версии, начиная от Фотошоп 7 от 2003 года и заканчивая последним Photoshop CC. Инструкция приведена для операционных систем Windows. Для версий Photoshop CS5, CS6, CC также можно применить цветовой профиль по данной технологии, но в новых версиях Photoshop данным способом применения цветового профиля практически никто не пользуется и он больше применяется как проверочный (на предмет криво активированного Photoshop — рабочий ли фотошоп при работе с цветом).
Существует два варианта печати фотографий из PhotoShop с применением цветовых профилей. Получаемые изображения что в первом, что во втором варианте абсолютно одинаковые, за одним исключением. При печати по второму варианту иногда бывают сбои и профиль работает некорректно. Поэтому, рекомендуем распечатать одно и тоже изображение по первому и второму варианту и сравнить их. Если они идентичны, то можно печатать по любому из вариантов.
В ЭТОЙ СТАТЬЕ МЫ РАССМАТРИВАЕМ ВАРИАНТ №1 (цветовой профиль применяется отдельным шагом). Вариант №2 — цветовой профиль применяется автоматически при отправке изображения на печать.
Установку цветового профиля в систему Windows «По умолчанию» для принтеров Epson при работе с цветовым icc профилем, построенного по режиму печати тестовых шкал ICM=OFF можно НЕ ДЕЛАТЬ. Для принтеров Epson, драйвера чётко отключают работу с цветом в режиме ICM=OFF, он же «Стандартный», он же «ICM+Без цветокоррекции». Для принтеров Canon, HP, Brother другой порядок работы.
Копируем наш цветовой профиль в системную папку Windows по адресу: Windows\System32\spool\drivers\color. Для Win 98 копируем профиль в папку WINDOWS\system\color . В этих папках расположено много файлов с расширением icc и icm. После этого с нашим профилем может начать работу Фотошоп.
ПРИМЕНЕНИЕ ЦВЕТОВОГО ПРОФИЛЯ В ФОТОШОПЕ И ПОСЛЕДУЮЩАЯ ПЕЧАТЬ НА ПРИНТЕРАХ EPSON
Настройка PhotoShop 7, CS, CS2, CS3, CS4 для применения цветового профиля и последующей печати фото и изображений на принтерах Epson формата А4.
Если вы проверяете цветовой профиль, то перед печатью, если с утра ничего не печатали, ОБЯЗАТЕЛЬНО «ПРОГРЕТЬ ДЮЗЫ», распечатав 1 лист 10х15 с любым изображением в максимальном качестве (желательно на фото бумаге). Дело в том, что первый лист после долгого простоя принтера печатается с «брачком».
Затем настраиваем фотошоп. Для этого заходим в Редактирование/Настройка цветов… (Edit /Color Settings).
Настройка принтеров Epson при печати из Фотошоп CS5 и CC
и выставляем цветовые настройки «по умолчанию», согласно рисунка. Галочки с пунктов «Спрашивать при открытии» / «Ask When Opening», «Спрашивать при вклеивании » / «Ask When Pasting» и снова снимаем, удаляем с «Спрашивать при открытии» / «Ask When Opening». При выборе в выпадающем меню раздела Color Management Policies, можно выбрать — оставить встроенный профиль, преобразовать в рабочее пространство Photoshop. Каждый из этих вариантов имеет свои плюсы и минусы и здесь однозначного решения нет.
Просто очень многие жалуются, что постоянно всплывающее окно — «Что делать с открываемым изображением» — утомляет. Если хотите, то можете оставить эти настройки, как при печати тестовых шкал. Тогда, при несовпадении цветового профиля в открываемой картинке и в photoshop — фотошоп вас об этом предупредит и вы сделаете осознанный выбор. Лично у меня галочки так и остались стоят, как при печати тестовых шкал.
Настройки фотошопа при печати изображений
Настройка Photoshop для печати изображений и фотографий
Внимание, если раньше я рекомендовал выбирать напротив RGB пространства цветовой профиль = «sRGB IEC61966-2.1», примерно с середины 2017 года, вновь генерируемые цветовые профили немного потеряли в насыщенности.
Поэтому, для вновь создаваемых цветовых профилей с лета 2017 (может немного и раньше) лучше выбирать напротив RGB пространства цветовой профиль = «Adobe RGB(1998)». AdobeRGB прибавляет насыщенность картинке (цветастость) примерно на 10-20%. При тестировании — смотрите на фото с лицами, снятые в профессиональной студии, и на пейзажи с цветами в полях.
После настроек выше, у вас ПЕРЕСТАНЕТ появляться сообщение из рисунка ниже. Сейчас, эти сообщения для нас не играют уже роли. Ну разве что в RGB картинки не встроены какие то специфические профили от принтера (и так делают).
Отказ присвоения цветового пространства при открытии тестовых шкал в Photoshop CS3
Установка Управление цветом в программе PhotoShop CS3
Для чего это делается? Дело в том, что часть изображений не имеет встроенных цветовых профилей. Такое часто происходит при редактировании фотографий в программах, которые не сохраняют МЕТА данные, в частности ACDSee, Программы для снятия скриншотов с экрана монитора. Если изображение, которое не имеет встроенного цветового профиля конвертировать в цветовой профиль принтера, то будет произведен неверный перерасчет цветовых координат (будет просто сопоставлены значения RGB без привязки к цветовому охвату) и как следствие, изображение на выходе получится излишне насыщенным, цвета получатся ядовитыми.
Если же вы оставите появление окошка с рисунка выше и при появлении в нём сообщения «изображение не содержит встроенного профиля», то нужно будет выбрать «Назначить рабочее цветовое пространство sRGB (в 99% случаев) или Adobe RGB (в 1%). В большинстве случаев это цветовое пространство «sRGB» для RGB изображений. Для CMYK изображений рекомендуем выбрать «Fogra39» или требуемый для вашей работы.
Существует два варианта печати фотографий из PhotoShop с применением цветовых профилей. Получаемые изображения что в первом, что во втором варианте абсолютно одинаковые, за одним исключением. При печати по второму варианту иногда бывают сбои и профиль работает некорректно. Поэтому, рекомендуем распечатать одно и тоже изображение по первому и второму варианту и сравнить их. Если они идентичны, то можно печатать по любому из вариантов. В ЭТОЙ СТАТЬЕ МЫ РАССМАТРИВАЕМ ВАРИАНТ №1.
При печати с использованием цветового профиля нужно печатать либо по варианту №1 либо по варианту №2. Одновременное использование двух вариантов (сперва №1, а затем при отправке на печать использовать вариант №2) ЗАПРЕЩЕНО! Иначе изображение дважды будет преобразовано в цветовой профиль (в некоторых версиях Фотошопа) и цвета на распечатанном изображении будут сильно искажены.
Приступаем непосредственно к печати из фотошоп с использованием персонально построенных цветовых профилей. Для этого изображение необходимо конвертировать в цветовой профиль. На этом этапе происходит устранение цветовых отклонений принтера при печати. Для этого идем в меню, выбираем Edit/Convert To Profile… (рис 4).
Изображение нужно именно конвертировать в профиль, а не «назначить профиль» (Assign Profile…). Еще раз повторяем — следуйте инструкции. Примерно около 95% из всех обратившихся к нам с проблемами игнорировали предыдущий абзац. В результате, если человек выбирает «назначить профиль» — распечатанные изображения получаются ОЧЕНЬ ТЕМНЫМИ и искажёнными по цвету.
При печати чёрно-белых фотографий обязательно нужно перевести их ИЗ формата «оттенки серого» в формат «RGB» (при использовании RGB цветовых профилей). Если вы отправите на печать изображение в формате «оттенки серого» и при этом будете использовать цветовой профиль, то ничего хорошего не получится — фотография будет ОЧЕНЬ темной с явными перекосами оттенков.
Есть некоторые исключения — если в вашем принтере есть картриджи с серой краской, то при отправке на печать изображения как «Оттенки серого» дадут команду печатать ТОЛЬКО серой и черной краской, без использования цветных красок.
Еще одно замечание — конвертировать в цветовой профиль нужно на самом последнем этапе, то есть уже после всех редактирований вашей фотографии. Если у вас старый фотошоп, то слои лучше склеить, иначе также могут быть проблемы с правильной цветопередачей.
Затем открываете своё RGB изображение. После чего применяете к нему цветовой профиль. Для этого заходим в Edit / Convert to Profile… (Правка / Конвертировать в профиль (иногда как Преобразовать в профиль) рисунок №4.
рисунок 4
Применение цветового профиля к картинке в Photoshop
Затем применяем нужный цветовой профиль (рис 5). Где Source Space / Profile — это текущий цветовой профиль вашего изображения.
В поле «Destination Space / Profile» выбираем нужный icc цветовой профиль. После чего выбираете метод преобразования (способ перерасчёта цветовых координат). Происходит это в поле «Intent».
Рекомендуем выбирать или первый Perceptual (Перцептуальный) или третий Relative Colorimetric (Относительный колориметрический) способы. На разных фотографиях они ведут себя по разному. Но в целом рекомендация следующая — при печати фотографий лучше использовать режим «Perceptual».
Активируем три галочки снизу. Поле «Use Black Point Compensation» — «Использовать компенсацию черной точки» обязательно выделяем!Use Black Point Compensation — означает использование в расчетах «черной точки» на изображении. Влияет на проработку полутонов, особенно на матовых бумагах.
Нужно также поставить галочку «Use Dither» и «Flatten Image» (объединение слоев). Дважды конвертировать в цветовой профиль НЕЛЬЗЯ, иначе принтер снова будет врать по цветам при печати.
рисунок 5
Применение цветового профиля к картинке в Photoshop. Способы применения icc цветового профиля в Фотошопе.
Цветовой профиль применился. Теперь отправляем на печать. Цветовой профиль должен применяться один раз. Теперь отправляем фото на печать.
Для печати используйте команду File/Print… После чего попадёте в окошко настроек печати (рис 6).
рисунок 6
Отправка на печать из Фотошоп с применением цветового icc профиля. Принтер Epson
Нужно сделать настройки, согласно рисунка 6.
Print Settings… или Page Settings (в разных версия фотошоп по разному). Делаем настройки вашего принтера. Тип бумаги, качество печати, скорость печати. Вы должны выставить те же настройки, что были и при печати тестовых шкал на этой бумаге. Единственное отличие — теперь вы можете печатать «Без полей».
Document. Напротив «Document / Profile:» должно быть название применённого цветового профиля. В Фотошоп 7, CS, CS2, CS3 имеется глюк — если название цветового профиля длиннее 27 символов, то напротив Profile: ничего не будет (будет пустое поле).
Color Handling: (Управление цветом). Кто управляет цветом. В нашем случае нужно выбрать значение «No Color Management» (без управления цветом).
Изображение центрировать. Если происходит сбой настроек в блоке Color Handling: (Управление цветом), то снимаем галочку с «Центрировать» и устанавливаем поля сверху и слева равными 0.
После чего нажать «Print» и и ещё раз проверить правильность настроек своего принтера для печати.
Когда будете закрывать фотографию после всех указанных выше процедур, Фотошоп спросит — «сохранить изменения ?». Ни в коем случае не сохраняйте изменения, иначе часть изображения вы безвозвратно потеряете, за счет урезания цветового охвата, которое было совершено при конвертации в цветовой профиль.
Если вы редактируете изображение, то рекомендуем его сперва сохранить и только потом уже конвертировать в профиль и печатать.
Конвертация в цветовой профиль (рис 4 и 5) должна происходить в самую последнюю очередь, то есть после всех цветовых корректировок и изменения масштаба.
НАСТРОЙКА ПРИНТЕРОВ ЕПСОН ПРИ ПЕЧАТИ ТЕСТОВЫХ ШКАЛ.
Итак, настроили Фотошоп, применили цветовой профиль, отправили изображение на печать. Теперь нужно проверить настройки самого принтера. Как уже говорилось ранее, при отправке на печать, согласно данной (текущей) инструкции, настройки принтера должны быть такие же как и при печати тестовых шкал. Давайте вспомним, какие же настройки должны быть (рисунок 7).
рисунок 7
Настройки принтера Epson для печати с цветовым icc профилем из программы Фотошоп
На что следует обратить особое внимание:
- Все настройки управления цветом (ICM) нужно отключить. В драйвере принтера нужно поставить галочку напротив ICM + поставить «Без цветокоррекции».
- Тип бумаги выставляете тот, который был при печати тестовых шкал.
- Качество печати. Аналогично.
- Скорость печати. Как при печати тестовых шкал.
- Режим печати с полями — на ваше усмотрение. Можете спокойно выбрать режим «Без полей».
Цветовой профиль будет идеально работать только с теми же настройками, которые были при печати тестовых шкал. Очень частая ошибка — после построения профиля начинают играть с качеством печати и скоростью, так как не устраивает время печати изображений. Доподлинно известно, что одна и та же фотография, распечатанные с помощью одного и того же профиля на одной и той же бумаге, но с разным качеством печати и скоростью будут отличаться. Степень отличий зависит от модели принтера. Для более качественной печати чёрно-белых изображений лучше использовать режим печати в самом максимальном качестве и с минимальной скоростью.
А ТАКЖЕ
Рекомендуем сделать скриншот (снимок экрана) настроек принтера. Периодически систему переустанавливают. Цветовой профиль мы сможем выслать повторно по вашему запросу, а вот сказать, какие настройки были у вас во время печати тестовых шкал — уже не сможем.
Пусть у вас будет графическое изображение настроек принтера при печати тестовых шкал. В дальнейшем, вы всегда сможете открыть и просмотреть этот файл с настройками печати.
Именно эти настройки нужно будет устанавливать и в дальнейшем, при печати изображений, с использованием персонально построенного цветового профиля.
Можете сделать предустановки для вашего принтера Epson. Предустановки (установки по умолчанию) позволяют вам всего одним нажатием кнопки сделать ВСЕ настройки (бумага, качество печати, режимы печати, скорость и прочие настройки). Для этого действуем согласно рисункам 8 и 9.
рисунок 8
Настраиваем быстрый доступ к печати c цветовым профилем на принтерах Epson из программы Фотошоп
изображение 9
Установки быстрой печати на принтерах Епсон из Фотошоп
При печати, вам нужно будет просто выбрать предустановки из выпадающего меню, как на рисунке 9.
Информация для тех, у кого установлены не оригинальные СНПЧ. Знайте, что чернила подвержены расслоению, особенно это сильно проявляется на пигментных чернилах. Поэтому, раз в 20-30 дней, емкости с пигментными чернилами необходимо трясти (но не очень сильно), хотя бы секунд 20. Главное — перемешать верхний и нижний слои краски. Для водорастворимых чернил такую операцию желательно делать раз в 45-60 дней. При «тряске», емкости с чернилами нужно двигать в горизонтальном направлении (вправо-влево) на уровне головки принтера.
Для оригинальных (родных) чернил — тряска не нужна. Для Epson L800 тряска не нужна (СНПЧ сама взбалтывается при печати).
Даём время на стабилизацию чернил (сушка распечатанных изображений). Время сушки фотографий (стабилизация чернил) зависит от бумаги, на которой вы печатаете изображение. Для пигментных чернил примерно 1-2 часа, для водорастворимых чернил время зависит от типа бумаги, на которой происходит печать.
Наслаждаемся результатами печати.
P.S. НАСТОЯТЕЛЬНО рекомендуем сделать тестовый распечаток (можно несколько разных фоток), высушить их, вложить в файлик и убрать в ТЁМНОЕ надёжное место. Можно в книгу. Дело в том, что периодически, народ через 6-12 месяцев, спрашивает что стало с профилем, как восстановить настройки. В этом случае — смотрим скриншоты настроек печати, которые вы должны были сделать, печатаем повторно тестовое изображение и сравниваем его с тем, что хранится у вас в «надёжном тёмном месте». Если после сушки есть ЯВНЫЕ отличия, то вам не повезло. Сменилось покрытие бумаги или вообще завод другой или изменился хим состав чернил (меняется раз в 12-15 месяцев, если чернила не оригинальные).
Если же фото одинаковые, то вам попался тяжелый случай. Бывают цвета на фото, которые даже в режиме имитации в фотошопе могут отличаться от распечатанных фото. В этом случае — поменяйте режим применения цветового профиля с «Перцепционный» на «Относительный колориметрический» и распечатайте повторно, или попробуйте распечатать другие фотографии.
Как установить профили ICC? - Capture One
Вопрос 1. Как установить пользовательские профили камеры?
При работе с сеансами профиль ICC будет включен в файлы настроек, расположенные в папке изображений. Это гарантирует, что вы можете переместить папку с изображениями на другой компьютер - и при этом все необходимые компоненты будут доступны для просмотра изображений точно так же, как на другом компьютере.
Если вы хотите использовать настраиваемый профиль ICC на другом компьютере, на котором работает Capture One, вы можете просто импортировать профиль.
Метод 1
1. Перейдите на вкладку инструмента «Цвет » -> панель «Базовые характеристики» -> Профиль ICC .
2. В раскрывающемся меню выберите Импорт и выберите свой собственный профиль камеры.
Если этот параметр не работает, вы можете вручную импортировать пользовательские профили камеры, как описано ниже.
Метод 2
1. Вставьте пользовательский профиль камеры в папку.
Mac
В папке «Приложения», где установлен Capture One, щелкните приложение правой кнопкой мыши и выберите Показать содержимое пакета . Затем перейдите в Contents / Frameworks / AppCore.framework / Versions / A / Resources / Profiles / Input
.
Windows
Перейдите в папку C: / Program Files / CaptureOne (или Phase One) / Capture One [версия] / Color Profiles / DSLR
2. Перезапустите Capture One, перейдите на вкладку инструмента «Цвет » -> Базовые характеристики -> Профиль ICC и нажмите « Показать все » в раскрывающемся меню.Затем снова щелкните раскрывающееся меню и найдите свой собственный профиль ICC в списке моделей камеры.
ПРИМЕЧАНИЕ: Если вы не соблюдаете соглашение об именах, профиль ICC по-прежнему будет доступен, но вам нужно будет выбрать его из Другой , а не под именем камеры.
Создание пользовательских профилей камеры
Вопрос 2. Как установить профили ICC для принтеров или конкретного вывода?
Mac
1.Распаковать пакет с профилем ICC
Обычно профили ICC обычно доступны в заархивированных пакетах, так что файл сжимается. Разархивируйте пакет, дважды щелкнув его перед установкой, поскольку ни операционная система, ни Capture One не могут проанализировать заархивированный профиль ICC.
2. Скопируйте файл профиля ICC
Щелкните файл профиля, чтобы выделить его, затем выберите Правка -> Копировать , чтобы скопировать его.
3.Вставьте файл в каталог Profiles на macOS
.Откройте Finder, затем выберите Перейти> Перейти к папке.
В открывшемся диалоговом окне введите « ~ / Library / ColorSync / Profiles » (без кавычек).
Выберите Edit> Paste Item , чтобы вставить ранее скопированный файл в папку Profiles
Если вас попросят ввести имя пользователя и пароль, просто введите их и продолжайте.
4.Перезапустите Capture One
.Поскольку Capture One при запуске анализирует эти папки на предмет используемых профилей, необходимо повторно запустить Capture One, чтобы новый профиль был виден приложению и изменения вступили в силу. Новый профиль теперь можно использовать как Proof Profile , к которому можно получить доступ через View -> Proof Profile .
То же самое касается профиля назначения для обработанного файла, который задается на вкладке Output tool -> Process Recipe -> Basic tab или как профиль принтера, перейдя в File -> Print... -> Принтер -> Цветовой профиль.
Если профиль не отображается в списке, убедитесь, что файл находится в папке «Профили (macOS) / Цветовые профили (Windows)».
Windows
1. Как правило, профили ICC доступны в заархивированных пакетах, поэтому файл сжимается. Разархивируйте пакет, дважды щелкнув его перед установкой, поскольку ни операционная система, ни Capture One не могут проанализировать заархивированный профиль ICC.Щелкните файл правой кнопкой мыши и выберите Извлечь все . Следуйте инструкциям по извлечению файла ICC в исходную папку.
2. Чтобы установить профиль, щелкните правой кнопкой мыши файл профиля ICC и выберите Установить профиль .
3. Теперь профиль готов к использованию в Capture One. Закройте и повторно запустите Capture One. Теперь вы можете использовать его в качестве профиля назначения для обрабатываемых файлов (через вкладку Basic в Process Recipe).
4. Вы также можете использовать его в качестве профиля принтера (в диалоговом окне Печать выберите вариант Цветовой профиль ).
.
Установка профиля ICC в Microsoft Windows
Windows 7 поддерживает схему, аналогичную Linux, в которой профили могут быть установленными для всей системы или для конкретного пользователя. Однако они хранятся в одном месте. Щелкните правой кнопкой мыши профиль в проводнике Windows и выберите Установить профиль. или скопируйте профиль .icc в C: \ Windows \ system32 \ spool \ drivers \ color.
Открыть Центр управления ▸ Управление цветом а затем добавьте профиль в систему, нажав кнопку Добавить кнопку.Щелкните вкладку «Дополнительно» и найдите пункт «Калибровка дисплея». Загрузка калибровочной кривой включается дисплеем Use Windows флажок калибровки, но он не чувствителен. Это можно включить, нажав кнопку «Изменить параметры системы по умолчанию». а затем вернувшись на вкладку Advanced и нажав флажок.
Закройте диалоговое окно и нажмите «Обновить текущие калибровки», чтобы установить гамма-рампы. Кривые калибровки профиля теперь должны быть установлены для каждой загрузки.
.Расширение файла ICC - Что такое ICC-файл и как его открыть?
Файл ICC - это формат цветового профиля, стандартизированный Международным консорциумом по цвету (ICC). Он содержит настройки цвета для программ редактирования изображений и передает информацию между программным обеспечением и периферийными устройствами, включая мониторы, принтеры и сканеры.
Файл ICC открыт в Apple ColorSync Utility
Международный консорциум по цвету был создан в 1993 году с целью создания и поддержки открытой системы управления цветом для бесшовных цветов на всех устройствах, в операционных системах и в документах.Формат цветового профиля ICC был разработан, чтобы помочь пользователям сопоставить цвета на экране компьютера с цветами в распечатанных и отсканированных документах.
ФайлыICC можно импортировать с помощью различных программ для редактирования изображений, таких как Adobe Photoshop и CorelDRAW. Их также можно открыть с помощью панели управления цветом Microsoft в Windows и утилитой Apple ColorSync в macOS.
.Использование профилей ICC в Windows
Автор: Адам Симмонс
Последнее обновление: 27 сентября 2020 г.
Представляем ICC
В идеале, пользователь включит монитор и почувствует, что изображение действительно такое, каким он был после любое приложение, которое они запускают - настройка не требуется. Однако на самом деле пользователь, скорее всего, поиграет с некоторыми вещами в экранном меню монитора, чтобы получить желаемое изображение. Иногда небольшое снижение яркости, небольшая игра с настройками RGB (цветовые каналы) и, возможно, переключение режимов гаммы могут иметь огромное значение.В наших обзорах мы стараемся дать пользователям несколько советов по настройкам, которые они могут использовать на мониторе, чтобы получить насыщенное и сбалансированное изображение. Между отдельными единицами одной и той же модели всегда есть некоторая степень вариации, но это часто может служить полезной отправной точкой.
Иногда мы сталкиваемся с моделями, которые просто не дают приятного изображения, сколько бы вы ни настраивали экранное меню. Один из способов преодолеть эти ограничения - использовать профили Международного цветного консорциума (ICC). Наиболее полное и точное создание таких профилей (процедура, удачно названная «профилирование») выполняется с помощью устройства калибровки оборудования, такого как колориметр.Профили ICC существенно изменяют справочную таблицу (LUT) графической карты и таблицу гаммы, чтобы монитор отображал другие и, в идеале, более правильные цвета, чем те, которые были бы изначально. Относительно небольшой выбор мониторов также позволяет аналогичным образом напрямую откалибровать LUT и гамма-кривые самого монитора. Положительным моментом правильной калибровки является (иногда значительно) улучшенное изображение с более точным представлением цветов. Обратной стороной является потенциальное снижение контрастности, а иногда и разнообразие оттенков.
Активация профилей
Благодаря отзывам пользователей, мы теперь предоставляем загружаемые профили ICC для выбранных нами мониторов; те, которые извлекают выгоду немного больше, чем просто настройки OSD. Чтобы использовать эти профили, они должны быть активированы, как описано ниже. Эти инструкции применимы к Windows Vista, 7, 8, 8.1, 10 и, возможно, к будущим версиям Windows. Обратите внимание, что отдельные блоки различаются, и вы не можете ожидать оптимальных результатов, просто используя чужой профиль.Такие профили всегда лучше создавать самостоятельно, по возможности, в собственном подразделении.
1) Перейдите к «Панель управления - Внешний вид и персонализация - Дисплей - Разрешение экрана (или Регулировка разрешения)». В Windows 10 проще всего просто ввести «Управление цветом» в поле поиска (Кортана) в левом нижнем углу рабочего стола и перейти к шагу 4.
2) Нажмите «Дополнительные настройки».
3) Щелкните вкладку «Управление цветом» и нажмите кнопку «Управление цветом…»
4) Убедитесь, что установлен флажок «Использовать мои настройки для этого устройства».
5) Нажмите кнопку «Добавить», а затем «Обзор…» до только что загруженного профиля ICC. Нажмите «Добавить», затем «ОК». Обратите внимание, что если в списке указано несколько профилей ICC, вам придется установить желаемый профиль по умолчанию, также нажав «Установить как профиль по умолчанию».
Также необходимо включить элементы гамма-коррекции профиля ICC. Для этого нужно изменить «Системные настройки по умолчанию» следующим образом. Обратите внимание, что изображение является всего лишь примером. Выпадающие списки могут отличаться от показанных здесь, но важно установить флажок, как описано в шагах 6 и 7.
6) Щелкните вкладку «Дополнительно» в разделе «Управление цветом» и нажмите «Изменить параметры системы по умолчанию…»
7) Снова перейдите на вкладку «Дополнительно», на этот раз в разделе «Управление цветом - Система. Окно настроек по умолчанию. Убедитесь, что установлен флажок «Использовать калибровку дисплея Windows».
Теперь вы можете закрыть окна управления цветом. Все элементы профиля ICC теперь должны быть загружены и правильно использоваться системой на рабочем столе.
Не с
.Как открыть файл ICC?
Что такое файл ICC?
Полное имя формата файлов с расширением ICC - Профиль ICC. Формат файла ICC совместим с программным обеспечением, которое можно установить в Mac OS, системной платформе Windows. Формат файла ICC, наряду с 1249 другими форматами файлов, относится к категории файлов настроек.Пользователям рекомендуется использовать программное обеспечение Adobe Photoshop для управления файлами ICC, хотя 3 другие программы также могут обрабатывать этот тип файлов. Программное обеспечение Adobe Photoshop было разработано Adobe Systems Incorporated, и на его официальном веб-сайте вы можете найти дополнительную информацию о файлах ICC или программе Adobe Photoshop.
Программы, поддерживающие расширение файла ICC
В следующем списке содержатся программы, сгруппированные по 2 операционным системам, которые поддерживают файлы ICC.Файлы с расширением ICC, как и любые другие форматы файлов, можно найти в любой операционной системе. Рассматриваемые файлы могут быть переданы на другие устройства, будь то мобильные или стационарные, но не все системы могут быть способны правильно обрабатывать такие файлы.
Программы, поддерживающие файл ICC
Windows ОС MACКак открыть файл ICC?
Проблемы с доступом к ICC могут быть вызваны разными причинами.С другой стороны, наиболее часто встречающиеся проблемы, связанные с файлами ICC Profile , не являются сложными. В большинстве случаев их можно решить быстро и эффективно без помощи специалиста. Список ниже проведет вас через процесс решения возникшей проблемы.
Шаг 1. Загрузите и установите Adobe Photoshop
Наиболее частой причиной таких проблем является отсутствие соответствующих приложений, поддерживающих файлы ICC, установленные в системе.Эту проблему можно решить, загрузив и установив Adobe Photoshop или другую совместимую программу, например CorelDRAW, Apple ColorSync. Вверху страницы можно найти список, содержащий все программы, сгруппированные по поддерживаемым операционным системам. Самый безопасный метод загрузки установленного Adobe Photoshop - это перейти на веб-сайт разработчика (Adobe Systems Incorporated) и загрузить программное обеспечение по предоставленным ссылкам.
Шаг 2. Обновите Adobe Photoshop до последней версии
Вы по-прежнему не можете получить доступ к файлам ICC, хотя в вашей системе установлен Adobe Photoshop ? Убедитесь, что программное обеспечение обновлено.Также может случиться так, что создатели программного обеспечения, обновляя свои приложения, добавляют совместимость с другими, более новыми форматами файлов. Причина, по которой Adobe Photoshop не может обрабатывать файлы с помощью ICC, может быть в том, что программное обеспечение устарело. Последняя версия Adobe Photoshop должна поддерживать все форматы файлов, которые совместимы со старыми версиями программного обеспечения.
Шаг 3. Установите приложение по умолчанию для открытия файлов ICC на Adobe Photoshop
После установки Adobe Photoshop (самой последней версии) убедитесь, что он установлен в качестве приложения по умолчанию для открытия файлов ICC.Процесс связывания форматов файлов с приложением по умолчанию может отличаться в деталях в зависимости от платформы, но основная процедура очень похожа.
Измените приложение по умолчанию в Windows
- Щелкните правой кнопкой мыши файл ICC и выберите «Открыть с опцией ».
- Выберите Выбрать другое приложение → Другие приложения
- Чтобы завершить процесс, выберите «Искать другое приложение на этом компьютере» и с помощью проводника файлов выберите установочную папку Adobe Photoshop.Подтвердите, отметив Всегда использовать это приложение для открытия окна ICC файлов и нажав кнопку ОК.
Измените приложение по умолчанию в Mac OS
- Щелкните правой кнопкой мыши файл ICC и выберите Информация
- Найдите параметр "Открыть с помощью" - щелкните заголовок, если он скрыт.
- Выберите соответствующее программное обеспечение и сохраните настройки, нажав кнопку «Изменить все».
- Должно появиться окно с сообщением, что Это изменение будет применено ко всем файлам с расширением ICC .Нажимая «Продолжить», вы подтверждаете свой выбор.
Шаг 4. Проверьте ICC на наличие ошибок
Вы внимательно выполнили шаги, перечисленные в пунктах 1-3, но проблема все еще существует? Вы должны проверить, является ли файл правильным файлом ICC. Проблемы с открытием файла могут возникнуть по разным причинам.
1. Проверьте ICC-файл на наличие вирусов или вредоносных программ
Если файл заражен, вредоносная программа, содержащаяся в файле ICC, препятствует попыткам открыть его.Рекомендуется как можно скорее просканировать систему на наличие вирусов и вредоносных программ или использовать онлайн-антивирусный сканер. ICC файл инфицирован вредоносным ПО? Следуйте инструкциям вашего антивирусного программного обеспечения.
2. Проверьте, не поврежден ли файл
Если вы получили проблемный файл ICC от третьего лица, попросите его предоставить вам еще одну копию. Возможно, файл не был должным образом скопирован в хранилище данных, является неполным и поэтому не может быть открыт.Это могло произойти, если процесс загрузки файла с расширением ICC был прерван и данные файла повреждены. Загрузите файл еще раз из того же источника.
3. Убедитесь, что у вашей учетной записи есть права администратора
Существует вероятность того, что к рассматриваемому файлу могут получить доступ только пользователи с достаточными системными привилегиями. Переключитесь на учетную запись с необходимыми привилегиями и попробуйте снова открыть файл профиля ICC.
4. Проверьте, поддерживает ли ваша система Adobe Photoshop
Если в системе недостаточно ресурсов для открытия файлов ICC, попробуйте закрыть все запущенные в данный момент приложения и повторите попытку.
5. Убедитесь, что у вас установлены последние версии драйверов, а также системные обновления и исправления.
Регулярно обновляемая система, драйверы и программы обеспечивают безопасность вашего компьютера. Это также может предотвратить проблемы с файлами ICC Profile .Возможно, файлы ICC правильно работают с обновленным программным обеспечением, которое устраняет некоторые системные ошибки.
Хотите помочь?
Если у вас есть дополнительная информация о файле ICC, мы будем благодарны, если вы поделитесь ею с нашими пользователями. Для этого используйте форму здесь и отправьте нам свою информацию о файле ICC.
.профилей ICC - лицензионное соглашение с конечным пользователем
Информация о товарном знаке
Adobe является зарегистрированным товарным знаком или товарным знаком Adobe Systems Incorporated в США и / или других странах. Все экземпляры названия «Adobe RGB» являются ссылками на цветовое пространство Adobe RGB (1998) и цветовые кодировки, определенные Adobe, если не указано иное. Название «Adobe RGB (1998)» также используется в качестве товарного знака программного продукта для реализации Adobe профиля Adobe RGB (1998) ICC.Adobe не разрешает использование товарного знака Adobe RGB для программного обеспечения, оборудования или других сопутствующих продуктов от компаний, отличных от Adobe, если компания не получила на это предварительную письменную лицензию от Adobe.
Объединение профиля ICC Adobe RGB (1998)
Вы можете распространять ICC-профиль Adobe RGB (1998) как встроенный в файлы цифровых изображений и на автономной основе, если вы принимаете положения и условия Лицензионного соглашения по цветному профилю на этой странице и Лицензионного соглашения Adobe с конечным пользователем.
Если вы заинтересованы в распространении встроенного программного обеспечения профиля ICC Adobe RGB (1998) или в комплекте с камерой, дисплеем или другим аппаратным устройством или программным приложением, вам необходимо выбрать вариант загрузки профиля ICC для параметра Bundling на предыдущей странице .
Цветной профиль Лицензионное соглашение
УВЕДОМЛЕНИЕ ДЛЯ ПОЛЬЗОВАТЕЛЯ: ВНИМАТЕЛЬНО ПРОЧИТАЙТЕ ДАННЫЙ КОНТРАКТ. ИСПОЛЬЗУЯ ВСЕ ИЛИ ЛЮБУЮ ЧАСТЬ ПРОГРАММНОГО ОБЕСПЕЧЕНИЯ, ВЫ ПРИНИМАЕТЕ ВСЕ УСЛОВИЯ ДАННОГО СОГЛАШЕНИЯ.ЕСЛИ ВЫ НЕ СОГЛАСНЫ С УСЛОВИЯМИ НАСТОЯЩЕГО СОГЛАШЕНИЯ, НЕ ИСПОЛЬЗУЙТЕ ПРОГРАММНОЕ ОБЕСПЕЧЕНИЕ.
1. ОПРЕДЕЛЕНИЯ В настоящем Соглашении «Adobe» означает Adobe Systems Incorporated, корпорацию из штата Делавэр, расположенную по адресу 345 Park Avenue, San Jose, California 95110. «Программное обеспечение» означает программное обеспечение и связанные с ним элементы, с которыми предоставляется настоящее Соглашение.
2. ЛИЦЕНЗИЯ В соответствии с условиями настоящего Соглашения Adobe настоящим предоставляет вам всемирную неисключительную, непередаваемую и бесплатную лицензию на использование, воспроизведение и публичную демонстрацию Программного обеспечения.Adobe также предоставляет вам права на распространение Программного обеспечения только (а) в виде встроенного в файлы цифровых изображений и (б) на автономной основе. Никакое другое распространение Программного обеспечения не допускается; включая, помимо прочего, распространение Программного обеспечения, когда оно включено или связано с любым прикладным программным обеспечением. Вы не можете изменять Программное обеспечение. Adobe не обязана предоставлять какую-либо поддержку в рамках настоящего Соглашения, включая обновления или будущие версии Программного обеспечения или других элементов. Никакие права на интеллектуальную собственность в Программном обеспечении не передаются вам в соответствии с условиями настоящего Соглашения.Вы не приобретаете никаких прав на Программное обеспечение, за исключением случаев, прямо указанных в настоящем Соглашении.
3. РАСПРОСТРАНЕНИЕ Если вы решите распространять Программное обеспечение, вы делаете это при том понимании, что вы соглашаетесь защищать, возмещать убытки и ограждать Adobe от любых убытков, убытков или затрат, возникающих в связи с любыми претензиями, судебными исками или другими возникающими судебными исками. из такого распространения, включая, помимо прочего, несоблюдение вами положений настоящего Раздела. Если вы распространяете Программное обеспечение на автономной основе, вы будете делать это в соответствии с условиями настоящего Соглашения или вашего собственного лицензионного соглашения, которое (а) соответствует положениям и условиям настоящего Соглашения; (б) фактически отказывается от всех гарантий и условий, явных или подразумеваемых, от имени Adobe; (c) фактически исключает всякую ответственность за ущерб от имени Adobe; (d) заявляет, что любые положения, отличные от настоящего Соглашения, предлагаются вами самостоятельно, а не Adobe; и (e) заявляет, что Программное обеспечение доступно от вас или Adobe, и информирует лицензиатов о том, как получить его разумным способом на носителе или с помощью носителя, обычно используемого для обмена программным обеспечением.Любое распространяемое Программное обеспечение будет включать уведомления об авторских правах Adobe, как включенные в Программное обеспечение, предоставленное вам Adobe.
4. ОТКАЗ ОТ ГАРАНТИЙ Adobe предоставляет вам лицензию на Программное обеспечение на условиях «КАК ЕСТЬ». Adobe не делает никаких заявлений относительно соответствия Программного обеспечения какой-либо конкретной цели или получения какого-либо конкретного результата. Adobe не несет ответственности за убытки или ущерб, возникшие из-за настоящего Соглашения, распространения или использования Программного обеспечения или любых других материалов. ADOBE И ЕГО ПОСТАВЩИКИ НЕ ИМЕЮТ И НЕ МОГУТ ГАРАНТИРОВАТЬ ДЕЙСТВИЯ ИЛИ РЕЗУЛЬТАТЫ, КОТОРЫЕ ВЫ МОЖЕТЕ ПОЛУЧИТЬ ПРИ ИСПОЛЬЗОВАНИИ ПРОГРАММНОГО ОБЕСПЕЧЕНИЯ, ЗА ИСКЛЮЧЕНИЕМ КАКИХ-ЛИБО ГАРАНТИЙ, УСЛОВИЙ, ЗАЯВЛЕНИЙ ИЛИ УСЛОВИЙ, В той степени, в которой одно и то же НЕ МОЖЕТ ИСКЛЮЧАТЬСЯ ИЛИ НЕ МОЖЕТ БЫТЬ ПРИМЕНЯЕТСЯ ДЛЯ ВАС В ВАШЕЙ ЮРИСДИКЦИИ ADOBE И ЕГО ПОСТАВЩИКИ НЕ ДЕЛАЮТ НИКАКИХ ГАРАНТИЙ, УСЛОВИЙ, ЗАЯВЛЕНИЙ ИЛИ УСЛОВИЙ, ЯВНЫХ ИЛИ ПОДРАЗУМЕВАЕМЫХ, ЛИБО ЗАКОНОДАТЕЛЬСТВОМ, ОБЩИМ ЗАКОНОДАТЕЛЬСТВОМ, ТАМОЖЕННЫМИ, ИСПОЛЬЗОВАНИЕМ ИЛИ ИНЫМ ОБРАЗОМ В ОТНОШЕНИИ ЛЮБЫХ ДРУГИХ ВОПРОСОВ, НЕ ВХОДЯЩИЕ В СООТВЕТСТВИЕ ПРАВ ТРЕТЬИХ ЛИЦ, ИНТЕГРАЦИИ, УДОВЛЕТВОРИТЕЛЬНОГО КАЧЕСТВА ИЛИ ПРИГОДНОСТИ ДЛЯ ЛЮБОЙ КОНКРЕТНОЙ ЦЕЛИ.ВЫ МОЖЕТЕ ИМЕТЬ ДОПОЛНИТЕЛЬНЫЕ ПРАВА, В ЗАВИСИМОСТИ ОТ ЮРИСДИКЦИИ. Положения разделов 4, 5 и 6 остаются в силе после прекращения действия настоящего Соглашения по какой бы то ни было причине, но это не подразумевает и не создает каких-либо продолжающихся прав на использование Программного обеспечения после прекращения действия настоящего Соглашения.
5. ОГРАНИЧЕНИЕ ОТВЕТСТВЕННОСТИ НИ ПРИ КАКИХ ОБСТОЯТЕЛЬСТВАХ ADOBE ИЛИ ЕЕ ПОСТАВЩИКИ НЕ НЕСЕТ ОТВЕТСТВЕННОСТИ ЗА ЛЮБЫЕ УБЫТКИ, ПРЕТЕНЗИИ ИЛИ КАКИЕ-ЛИБО КОСВЕННЫЕ, КОСВЕННЫЕ, СЛУЧАЙНЫЕ УБЫТКИ ИЛИ ЛЮБЫЕ УТЕРЯННЫЕ ПРИБЫЛИ ИЛИ УТРАТА РЕКЛАМЫ БЫЛ ИЗВЕСТНЕН О ВОЗМОЖНОСТИ ТАКИХ УБЫТКОВ, УБЫТКОВ, ПРЕТЕНЗИЙ ИЛИ ЗАТРАТ ИЛИ ПО ЛЮБЫМ ПРЕТЕНЗИЯМ ТРЕТЬЕЙ СТОРОНЫ.ВЫШЕУКАЗАННЫЕ ОГРАНИЧЕНИЯ И ИСКЛЮЧЕНИЯ ПРИМЕНЯЮТСЯ В СТЕПЕНИ, РАЗРЕШЕННОЙ ДЕЙСТВУЮЩИМ ЗАКОНОДАТЕЛЬСТВОМ ВАШЕЙ ЮРИСДИКЦИИ. ОБЩАЯ ОТВЕТСТВЕННОСТЬ ADOBE И ПОСТАВЩИКОВ ПО НАСТОЯЩЕМУ СОГЛАШЕНИЮ ИЛИ В СВЯЗИ С ним ОГРАНИЧИВАЕТСЯ СУММОЙ, УПЛАЧЕННОЙ ЗА ПРОГРАММНОЕ ОБЕСПЕЧЕНИЕ. Ничто, содержащееся в настоящем Соглашении, не ограничивает ответственность Adobe перед вами в случае смерти или телесных повреждений в результате халатности Adobe или совершения правонарушения в виде обмана (мошенничества). Adobe действует от имени своих поставщиков с целью отказа, исключения и / или ограничения обязательств, гарантий и ответственности, предусмотренных настоящим Соглашением, но ни в каком другом отношении и ни для каких других целей.
6. ТОВАРНЫЕ ЗНАКИ Adobe и логотип Adobe являются зарегистрированными товарными знаками или товарными знаками Adobe в США и других странах. Вы не будете использовать такие товарные знаки или любые другие товарные знаки или логотипы Adobe без отдельного предварительного письменного разрешения, предоставленного Adobe.
7. СРОК ДЕЙСТВИЯ Настоящее Соглашение действует до прекращения его действия. Adobe имеет право немедленно прекратить действие настоящего Соглашения, если вы не соблюдаете какие-либо его условия. При любом таком прекращении действия вы должны вернуть Adobe все полные и частичные копии Программного обеспечения, находящиеся в вашем распоряжении или под вашим контролем.
8. ПРАВИТЕЛЬСТВЕННЫЕ ПОЛОЖЕНИЯ Если какая-либо часть Программного обеспечения определена как объект экспортного контроля в соответствии с Законом США об экспортном управлении или любым другим экспортным законодательством, ограничениями или постановлениями («Экспортные законы»), вы заявляете и гарантируете, что гражданин или иным образом проживающий в стране, на которую распространяется эмбарго (включая, помимо прочего, Иран, Ирак, Сирию, Судан, Ливию, Кубу, Северную Корею и Сербию), и что вам не запрещается иным образом согласно Законам об экспорте получать Программное обеспечение.Все права на использование Программного обеспечения предоставляются при условии, что такие права утрачиваются, если вы не соблюдаете условия настоящего Соглашения.
9. ПРИМЕНИМОЕ ЗАКОНОДАТЕЛЬСТВО Настоящее Соглашение регулируется и истолковывается в соответствии с материально-правовыми актами, действующими в штате Калифорния, поскольку такие законы применяются к соглашениям, заключенным и подлежащим исполнению исключительно в пределах Калифорнии между жителями Калифорнии. Настоящее Соглашение не регулируется нормами коллизионного права какой-либо юрисдикции или Конвенцией Организации Объединенных Наций о договорах международной купли-продажи товаров, применение которых прямо исключается.Все споры, возникающие из настоящего Соглашения или связанные с ним, будут рассматриваться исключительно в государственных или федеральных судах, расположенных в округе Санта-Клара, Калифорния, США.
10. ОБЩИЕ ПОЛОЖЕНИЯ Вы не можете передавать свои права или обязанности, предоставленные в соответствии с настоящим Соглашением, без предварительного письменного согласия Adobe. Ни одно из положений настоящего Соглашения не считается отмененным в результате какого-либо действия или согласия со стороны Adobe, ее агентов или сотрудников, а только посредством письменного документа, подписанного уполномоченным лицом Adobe.Если между настоящим Соглашением и любым другим соглашением, включенным в Программное обеспечение, существуют противоречивые формулировки, применяются условия такого включенного соглашения. Если вы или Adobe нанимаете адвокатов для обеспечения соблюдения каких-либо прав, вытекающих из настоящего Соглашения или связанных с ним, выигравшая сторона имеет право взыскать разумные гонорары адвокатов. Вы подтверждаете, что прочитали настоящее Соглашение, понимаете его и что оно является полным и исключительным заявлением о вашем соглашении с Adobe, которое заменяет любое предыдущее устное или письменное соглашение между Adobe и вами в отношении лицензирования вам Программного обеспечения. .Никакие изменения условий настоящего Соглашения не будут иметь исковую силу в отношении Adobe, если Adobe не даст свое явное согласие в письменной форме, подписанное уполномоченным лицом, подписавшим Adobe.
.