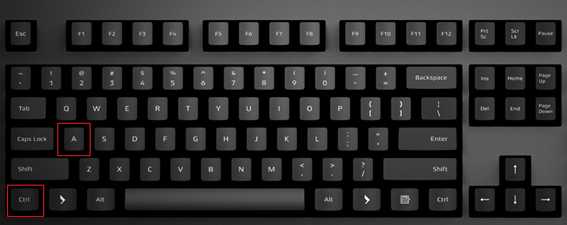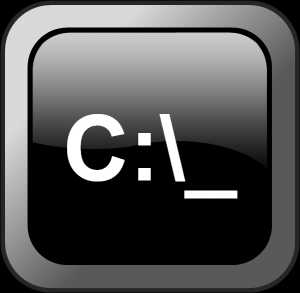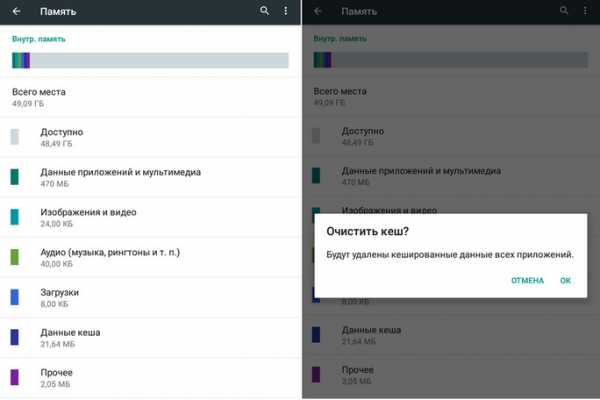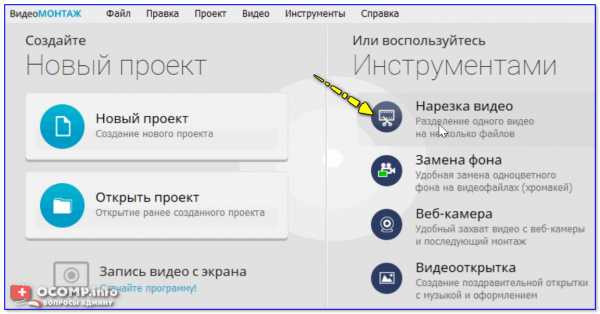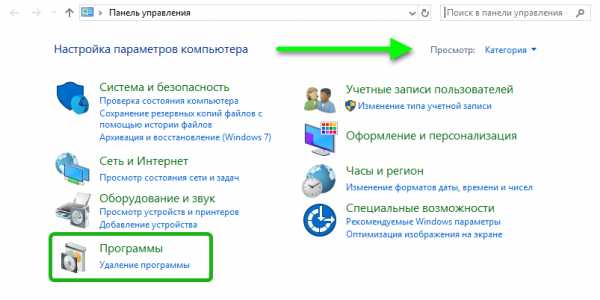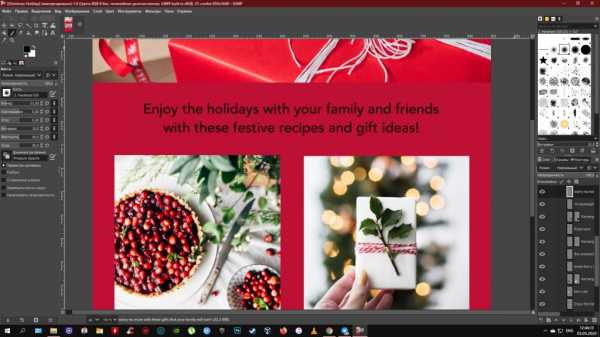Как передать файл из ibooks
Передача книги по электронной почте, Справка iBooks
Программа Mail на платформе OS X позволяет быстро передать книгу по электронной почте в различных форматах непосредственно из программы iBooks Author.
Передача книги по электронной почте
-
Откройте книгу, выберите «Экспорт» > «Отправить из Mail в формате», затем выберите требуемый вариант в подменю.
Файл iBooks Author Создание файла в программе iBooks Author (с расширением .iba). Чтобы получатель смог открыть файл, на его компьютере должна быть установлена программа iBooks Author.
Файл iBooks Создание файла в программе iBooks (с расширением .ibooks). Чтобы получатель смог открыть файл, на его устройстве iPad или компьютере Mac должна быть установлена программа iBooks.
PDF Создание файла PDF (с расширением .pdf). В итоговом файле PDF работают ссылки, но другие интерактивные мультимедийные элементы, такие как фильмы и трехмерные объекты, могут не отображаться должным образом.
Открывается новое почтовое сообщение, в которое вложена версия книги.
Отредактируйте текст сообщения электронной почты и нажмите «Отправить».
Как перенести книги из iBooks в Android
На днях взял на вооружение новый 6 дюймовый смартфон на Android, но для полноценного использования его мне не хватало книг, которые находятся в моем iPad. Так что я задался вопросом " Как перенести книги из ibooks в android ? . Решение оказалось простым.
Для начала нам необходимо скачать программу которая позволяет получить доступ к данным на ipad и работает без джейлбрека. Как оказалось таких программ не много
- iTools для windows бесплатная
- PhoneView для MAC - платная
Принцип работы у них одинаковый, поэтому пробуем iTools. Последнюю версию можно без проблем найти в Google или скачать с моего Яндекс.диска
[su_note] Перед тем скачать iTools (есть версии для Windows и для Mac) убедитесь, что у вас на компьютере уже скачана, установлена и настроена программа iTunes. Для работы iTools её запускать не потребуется, но её наличие для работы необходимо.[/su_note]
После скачивания запускаем программу и подключаем iPad к компьютеру. В программе появится новое устройство. Переходим на вкладку iBooks, выбираем какие хотим перенести книги из iBooks в Android и нажимаем export
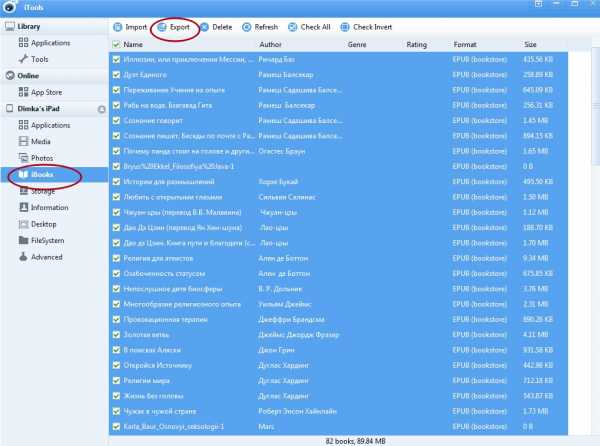
Запуститься процесс копирования.
После этого все книги будут доступны там куда мы их скопировали.
Теперь есть два варианта перенести книги в Android:
Первый самый простой - подключаем смартфон к компьютеру как внешний накопитель и переносим туда книги. Но мне этот способ не подходит, так как книги хранятся локально и в случае замены или появления другого android устройства придется снова думать о том как перенести книги из iBooks в Android.
Поэтому мне предпочтительней второй вариант - использование Google Play Книги.
Одним из преимуществ приложения является возможность читать книги на смартфоне, планшете или компьютере как в онлайн-, так и в офлайн-режиме, а также продолжать чтение с того места, на котором остановился в прошлый раз, даже если до этого пользовался другим устройством. Чтобы перенести книги в android достаточно зайти на Google Play Книги, открыть вкладку "Мои книги" и нажав кнопку загрузить файлы, указать местоположение книг.
Теперь на моем 6 дюймовом смартфоне устанавливаю приложение Google Play Книги и после обновления, книги будут доступны для чтения на устройстве.

Если у вас не получилось перенести книги из iBooks в Android, то опишите вашу проблему в комментариях и я подскажу.
Обмен книгами в приложении iBooks
Американская компания Apple купила патент на технологию, которая касается, пожалуй, самого популярного сервиса. С этого времени все пользователи приложения iBooks смогут пересылать друг другу книги. Теперь появилась возможность отправлять их своим близким, вырезать яркие фрагменты, посвящая их родным людям, выражать признания в любви при помощи слов выдающихся людей – все это вам позволят осуществить iустройства, под которые было усовершенствовано множество приложений в стиле iOS 7.
Подобная услуга, само собой, будет стоить больше, ведь команде приложения нужно будет разработать копию с пожеланиями, а также послать их адресату.
Получая такой подарок, получатель уведомляется заранее, он может принять его или же отказаться. Если получатель отменяет заказ, потраченные деньги возвращаются.
Немаловажным аспектом является то, что все пользователи смогут подписать или оставить свой комментарий на обратной стороне книжного переплета. Эта специальная функция отчасти даст ощущение того, что пользователь держит в руках настоящие бумажные книги, ценность которых на сегодняшний день теряется вследствие популярности таких приложений как iBooks.
Рекомендуем владельцам Айфонов:
Поделиться ссылкой
Поставьте 5 звезд внизу статьи, если нравится эта тема. Подписывайтесь на нас Telegram, ВКонтакте, Instagram, Facebook, Twitter, YouTube.
Загрузка...
Перенос файлов между ПК и устройствами при помощи iTunes
Подключите устройство к компьютеру.
Для подключения устройства можно использовать кабель USB или USB-C, а также подключение к сети Wi-Fi. Для включения синхронизации по сети Wi-Fi см. Синхронизация контента iTunes на ПК с другими устройствами по сети Wi-Fi.
В приложении iTunes на ПК нажмите кнопку устройства в левой верхней части окна iTunes.
Нажмите «Общие файлы».
В списке слева выберите приложение на устройстве, которое Вы хотите использовать при переносе файлов.
Чтобы узнать, поддерживает ли то или иное приложение общий доступ к файлам, ознакомьтесь с документацией приложения.
Выполните одно из следующих действий.
Перенос файла с компьютера на устройство. Нажмите «Добавить», выберите файл, который требуется перенести, затем нажмите «Добавить».
Перенос файла с устройства на компьютер. В списке справа выберите файл, который требуется перенести, нажмите «Сохранить в», выберите папку, куда требуется сохранить файл, затем нажмите «Сохранить в».
Выбранный файл будет перенесен на устройство или сохранен в указанной Вами папке на компьютере.
На устройстве файл можно открыть, используя приложение, которое Вы указали в шаге 4.
Чтение книг и не только с помощью приложения «Книги»
Покупайте, загружайте и читайте книги удобно в приложении «Книги».
Обзор «Магазина книг»
В разделе «Магазин книг» можно искать и покупать книги из множества категорий и жанров.
Просмотр книг на устройствах iPhone, iPad и iPod touch
- Откройте приложение «Книги» и нажмите «Магазин книг» в нижней части экрана.
- Просмотрите рейтинги книг или рекомендуемые книги. Или нажмите значок просмотра разделов, чтобы просмотреть такие разделы магазина, как «Скоро в продаже», а также жанры — «Дети и молодежь» или «Нон-фикшн». Кроме того, можно открыть вкладку «Поиск», чтобы найти книгу по названию, автору, диктору и т. д.
- Коснитесь обложки книги. Вы можете нажать «Отрывок», чтобы прочитать отрывок из книги, или «Хочу прочесть», чтобы добавить книгу в соответствующий список на вкладке «Читаю сейчас».
Вы можете нажать «Купить» и подтвердить покупку книги. Все книги, серии книг, файлы PDF и аудиокниги, которые вы приобрели в «Магазине книг», «Магазине аудиокниг» или добавили на устройство вручную, отображаются на вкладке «Библиотека».
Просмотр книг на компьютере Mac
- Откройте приложение «Книги» и нажмите «Магазин книг» в верхней части окна.
- В боковом меню нажмите «Рейтинги книг», NYTimes или «Лучшие авторы», чтобы найти книги. Или нажмите «Категории», чтобы просмотреть жанры, например «Комиксы и графические романы», «История» или «Детективы и триллеры». Вы также можете воспользоваться поиском в правом верхнем углу.
- Нажмите название книги. Затем можно нажать «Загрузить отрывок», чтобы просмотреть книгу перед покупкой.
Вы можете нажать «Купить» и подтвердить покупку книги. Все книги, серии книг, файлы PDF и аудиокниги, которые вы приобрели в «Магазине книг», «Магазине аудиокниг» или добавили на компьютер Mac вручную, отображаются на вкладке «Библиотека» в меню «Все книги» на боковой панели.
Чтение книг
Коснитесь обложки книги или дважды нажмите ее, чтобы открыть и начать читать. Если закрыть книгу, приложение «Книги» запомнит страницу, на которой вы остановились. Элементы управления позволяют регулировать настройки и добавлять заметки. Вы также можете искать определенные слова или номера страниц и создавать закладки.
Управление чтением на устройствах iPhone, iPad или iPod touch
Нажмите по центру экрана на устройствах iPhone, iPad или iPod touch, чтобы открыть или закрыть элементы управления во время чтения. Можно нажать кнопку «Содержание» , чтобы перейти к другой главе или разделу, просмотреть добавленные закладки, выделенные моменты и заметки.
Узнайте, как настроить размер и яркость шрифта, добавлять заметки и закладки.
Управление чтением на компьютере Mac
Чтобы просмотреть элементы управления во время чтения на компьютере Mac, переместите указатель в верхнюю часть книги. Можно нажать кнопку «Содержание» , чтобы перейти к другой главе или разделу. Чтобы перейти к странице с закладкой, нажмите стрелку вниз рядом с кнопкой закладки .
Узнайте, как выделить текст и добавить заметку или изменить внешний вид книги.
Управление библиотекой
Загрузка книг на устройства iPhone, iPad или iPod touch
- Найдите объект в библиотеке. Не отображается необходимая книга?
- Нажмите книгу, чтобы открыть ее и загрузить автоматически. Вы также можете нажать кнопку «Ещё» под книгой и выбрать «Загрузить».
- Если книга является частью серии, сначала нужно открыть серию, затем нажать кнопку загрузки под книгой, которую необходимо загрузить.
Упорядочивание библиотеки на устройствах iPhone, iPad или iPod touch
- Нажмите «Библиотека».
- В разделе «Коллекции» нажмите слово рядом с «Сортировать». Если не показан параметр «Сортировать», смахните вниз по экрану, чтобы открыть его.
- В открывшемся меню выберите «Недавние», «Заголовок», «Автор» или «Вручную». Вы также можете сортировать другие коллекции. Например, перейдите в «Коллекции» > «Аудиокниги», чтобы отсортировать аудиокниги по автору.
Нажмите кнопку представления списка , чтобы просматривать книги в виде списка, а не сетки.
Загрузка книг на компьютер Mac
- Найдите объект в библиотеке. Не отображается необходимая книга?
- Нажмите значок облака в правом верхнем углу. Если значок облака не отображается, книга уже загружена на ваше устройство.
- Если книга является частью серии, сначала нужно открыть серию двойным нажатием, а затем нажать значок облака на книге, чтобы загрузить ее.
Упорядочивание библиотеки на компьютере Mac
- Нажмите «Все книги» на левой боковой панели.
- Нажмите «Сортировать» в правом верхнем углу.
- Выберите «Последние», «Заголовок» или «Сортировка вручную».
Нажмите кнопку представления списка , чтобы просматривать книги в виде списка, а не сетки.
Если книга не отображается
Если книга, приобретенная в «Магазине книг», не отображается в библиотеке, попробуйте выполнить следующие действия.
Обновление устройства
Включение службы iCloud на устройстве iPhone, iPad и iPod touch
- Откройте «Настройки».
- Нажмите [ваше имя] > iCloud
- Включите iCloud Drive и приложение «Книги».
- Затем перейдите в меню «Настройки» > «Книги». В разделе «Синхронизация» включите iCloud Drive.
Загрузка всех книг на компьютер Mac
- Откройте вкладку «Магазин книг» в верхней части окна.
- Нажмите «Подборка» на боковой панели.
- В разделе «Быстрые ссылки» нажмите «Покупки».
- Нажмите кнопку «Загрузить все» в нижнем правом углу.
Повторная загрузка или отображение книг
Другие способы чтения
Информация о продуктах, произведенных не компанией Apple, или о независимых веб-сайтах, неподконтрольных и не тестируемых компанией Apple, не носит рекомендательного или одобрительного характера. Компания Apple не несет никакой ответственности за выбор, функциональность и использование веб-сайтов или продукции сторонних производителей. Компания Apple также не несет ответственности за точность или достоверность данных, размещенных на веб-сайтах сторонних производителей. Обратитесь к поставщику за дополнительной информацией.
Дата публикации:
Как перенести книги с iPhone на ПК
Большинство людей ежедневно должны делать некоторые показания. Чтение на вашем iPhone может быть очень эффективным, потому что вы всегда можете захватить карманы времени для чтения в любое время. Иногда вы можете перенести книги своего любимого с iPhone на компьютер, чтобы вы могли читать на большом экране и облегчать глаза или просто копировать эти книги на свой компьютер.
iTools - это профессиональный инструмент для управления содержимым устройства iOS. Он может помочь пользователям делать резервные копии или передавать приложения, фотографии, музыку, видео, книги, файлы и документы со всех устройств iOS на компьютер с Windows или Mac всего за несколько кликов. Он прост в использовании как для новых пользователей, так и для продвинутых пользователей.
Все файлы на вашем iPhone будут перезаписаны, если вы синхронизируете музыку, видео и книги на своем устройстве iOS через iTunes. Теперь iTools может помочь вам перенести книги или файлы, хранящиеся в iTunes, на устройство ПК или iOS и избежать потери данных.
Загрузить iTools (iTools для окон, iTools для Mac), чтобы попробовать.
Подключите устройство
Запустите iTools на своем компьютере и подключите устройство iOS после его успешной установки.
По умолчанию iTools может автоматически определять ваше устройство iOS. Если вы не подключили устройство iOS к компьютеру, или ваше устройство iOS не может распознать, вы увидите сообщение «Connected, но не можете распознать» на интерфейсе.
Несколько причин неспособности распознать устройство:
- Неправильный кабель USB и интерфейс. Вам нужно изменить другой USB-кабель, чтобы снова вставить или изменить другой интерфейс USB.
- Проблемы с драйверами. Вам нужно исправить драйвер.
- Для любых других проблем вы можете обратиться к нам за решениями.
После успешного подключения нажмите Устройство> Книги> iBooks.
Все книги, импортированные с других устройств и загруженные с itunes, будут отображаться в этом списке.
В списке вы можете увидеть имя, автор, рейтинг, жанр и размер книги.

Импорт книг
Нажмите кнопку «Импорт» и выберите нужную книгу из каталога книг на компьютере, чтобы импортировать книги с локального ПК на свое устройство. Форматы файлов могут быть PDF, epub, pdf.
Экспорт книг
Все книги в списке можно экспортировать на ваш компьютер. Вы можете щелкнуть поле перед именем книги и нажать кнопку «Экспорт», чтобы экспортировать книгу. Если вы хотите экспортировать все книги в списке, вы можете щелкнуть поле вверху и нажать кнопку «Экспорт», чтобы экспортировать все книги один раз для всех. Таким образом, вы можете выборочно переносить книги или создавать резервные копии всех книг одним щелчком мыши.
Поиск книг
Если вы хотите найти нужную книгу из самых разных книг на своем устройстве, вы можете щелкнуть рамку поиска и набрать имя книги, в которой вам нужно быстро найти книгу.
Удалить книги
Щелкните поле перед именем книги и нажмите кнопку «Удалить», чтобы легко удалить ненужные книги.
iTools для iOS-устройства намного превосходит передачу данных iPhone, он также является профессиональным менеджером для всех моделей iPhone, iPad и iPod. Используйте iTools и упростите жизнь Apple.
Любые другие проблемы для iTools во время вашей работы, пожалуйста, перейдите к нашей обслуживание клиентов для решений.
Узнайте больше о thinkskysoft и iTools, пожалуйста, нажмите здесь, .
2 подсказки | Как перенести iBooks на ПК по вашему желанию
Применимо к: iPhone или iPad под управлением iOS 8 и новее
С iBooks на нашем iPhone или iPad вы можете просматривать, загружать и наслаждаться нашими любимыми книгами и авторами в любое время. Однако вы также можете перенести iBooks на свой компьютер, чтобы иногда читать книги на большом экране. Это особенно удобно для экрана компьютера с высокой четкостью и разрешением. Но как перенести iBooks на компьютер с iPhone? В этой статье мы познакомим вас с двумя эффективными методами копирования iBooks на компьютер с iTunes или без него.Выберите способ, которым вы предпочитаете, и легко переносите iBooks со своего iPhone на компьютер.
Метод 1: Как перенести iBooks на компьютер без iTunes
В отличие от iTunes, который помогает передавать только купленных книг, EaseUS MobiMover позволяет переносить все купленные и не купленные iBooks, включая аудиокниги, ePub, электронные книги в формате PDF и т. Д., С исходным качеством с iPhone на ПК (или Mac). Установив его на свой компьютер, вы также можете удалять / экспортировать / импортировать книги iPhone прямо на компьютер.Он отлично работает практически со всеми устройствами iOS во всех моделях iOS. Кроме того, как универсальная программа передачи данных iOS, она может:
Теперь нажмите кнопку ниже, чтобы безопасно загрузить и установить EaseUS MobiMover на свой компьютер, затем следуйте инструкциям по переносу iBooks на ПК.
Шаг 1 . Подключите iPhone к компьютеру (Mac или ПК). Откройте EaseUS MobiMover> выберите «С телефона на ПК»> нажмите кнопку «Далее» в главном интерфейсе. Если вы хотите выборочно переносить книги с iPhone на компьютер, нажмите «Управление содержимым»> «Другое»> «Книги».
 />
/> Шаг 2 . MobiMover поддерживает почти все типы данных на вашем iPhone. Здесь вы можете выбрать передачу только книг или с другими категориями данных. Кроме того, вы можете указать путь для сохранения экспортируемых файлов. Если вы не внесете никаких изменений, MobiMover сохранит их на вашем рабочем столе.
 />
/> Шаг 3 . После завершения всех действий нажмите кнопку «Перенести», чтобы начать экспорт книг с iPhone на свой компьютер.Время передачи зависит от размера файла, но не слишком велико. Терпеливо ждать.
 />
/> Метод 2: Как перенести iBooks на ПК с iTunes
Нет сомнений в том, что вы можете использовать iTunes для экспорта iBooks со своего iPhone на ПК. Однако, как упоминалось выше, вы можете копировать купленные книги из iBooks Store на компьютер только с помощью iTunes. Что касается других импортированных или загруженных книг, вы можете перенести их со своего iPhone на ПК по своему усмотрению с помощью EaseUS MobiMover (в методе 1) вместо iTunes.
Вот шаги для переноса iBooks на ПК с iTunes.
Шаг 1 : Установите последнюю версию iTunes на свой компьютер.
Шаг 2 : Откройте iTunes, выберите «Учетная запись»> «Авторизация»> «Авторизовать этот компьютер», а затем введите свой Apple ID и пароль.
Шаг 3 : Подключите iPhone (или iPad) к компьютеру.
Шаг 4 : Перейдите в меню «Файл»> «Устройства»> «Перенести покупки с [имя вашего устройства]».

Вы должны знать, что iTunes может разрешить перенос только электронных или аудиокниг, приобретенных в iBooks Store. Если вы также хотите передать несколько бесплатных книг, приобретенных с других ресурсов, надежное программное обеспечение для передачи данных iPhone EaseUS MobiMover - это то, что вам нужно.
.Как перенести электронные книги и документы PDF на iPad, iPhone или iPod Touch? || Полное руководство CopyTrans
Это пошаговое руководство демонстрирует, как перенести книги в формате ePUB и документы PDF с вашего ПК на iPad, iPhone или iPod Touch, независимо от того, получили ли вы книги из iTunes Store или загрузили их из другого места.
В настоящее время электронные книги неизбежно становятся все более популярными благодаря их доступности и портативности. Всего одно устройство, будь то ваш любимый iPad, iPhone или iPod touch, может содержать все книги, которые вы хотите читать.
Метод работает для добавления книг и PDF на любое устройство iOS.
Выберите, что вы хотите сделать дальше:
Давайте добавим книги в формате ePUB на iPad
- После установки на iPad / iPhone программы для чтения электронных книг загрузите CopyTrans Filey на свой компьютер:
Скачать CopyTrans Filey
- Запустите CopyTrans Filey и подключите iPad к ПК.В списке приложений устройства в левом нижнем углу выберите приложение для чтения электронных книг. Для этого урока мы выбрали Marvin :
 .
. - На компьютере откройте новое окно проводника и перейдите в папку, в которой хранятся книги в формате ePUB. Выберите все книги в формате ePUB, которые вы хотите перенести на iPad, затем перетащите их в середину окна CopyTrans Filey. Ожидание до завершения передачи:
 СОВЕТ. Вы можете переключаться между приложениями в верхней части экрана приложения.
СОВЕТ. Вы можете переключаться между приложениями в верхней части экрана приложения. - Электронные книги добавлены на ваш iPad / iPhone!

Перед добавлением книг на iPad или iPhone установите приложение iOS, поддерживающее формат ePUB. В App Store есть много таких приложений, платных или бесплатных. Если вы собираетесь пользоваться бесплатным вариантом, используйте Marvin или Documents.
Давайте добавим электронные книги в iBook
Если вы хотите скопировать файлы, переданные в iBooks, сделайте следующее:
- Выберите электронную книгу, нажмите на стрелку вверху, выберите «Открыть в…» и выберите «Копировать в iBooks»:

- Поехали! Файлы ждут вас в iBooks:

Вот как добавить книги в формате ePUB на iPad / iPhone.
Давайте добавим несколько папок с электронными книгами на iPad / iPhone
Если вы хотите импортировать несколько папок с ПК на iPad / iPhone и сохранить исходную структуру папок, вам понадобится наше новое приложение CopyTrans Filey и приложение для iOS, которое знает, как работать с файловыми архивами: для этой цели мы использовали unZip. этого учебника.
Итак, приступим:
- Поместите все электронные книги в одну папку ПК и сожмите папку в архив.
- Загрузите приложение для распаковки ZIP-файлов на устройство iOS: оно поможет вам распаковать архив.
- Откройте CopyTrans Filey и выберите «Распаковать» (или любой другой ZIP-архиватор) в окне перетаскивания. Выберите сформированный вами архив, затем перетащите его в середину окна CopyTrans Filey.

- На вашем iPhone или iPad откройте unZip и выберите архив:

- Теперь вы можете перемещать разархивированные файлы в любое место на вашем iPad / iPhone: просто выберите файл, нажмите «Редактировать» -> «Переместить» и выберите место назначения.
Добавление электронных книг на iPad через iTunes - альтернативный метод
Для того, чтобы передавать электронные книги на iPad или iPhone через iTunes, на вашем iDevice уже должны быть установлены iBooks. Вы можете скачать iBooks для iPad и iPhone прямо из App Store.
- Сначала откройте iTunes и перейдите в раздел «Книги».

- Теперь все, что вам нужно сделать, это перетащить файлы ePUB с вашего ПК в открытое окно iTunes.

- Книги добавлены в вашу библиотеку.В открытом окне iTunes подключите iPhone или iPad и щелкните устройство, когда оно появится в списке.

- Щелкните вкладку «Книги» вверху.

- Обязательно отметьте флажками опции «Синхронизировать книги» и «Выбранные книги». Теперь установите флажки рядом с книгами в формате ePUB, которые вы хотите перенести на iPad, и нажмите «Применить».

ПРИМЕЧАНИЕ. Чтобы избежать «автоматической синхронизации» с iTunes, удерживайте нажатой клавишу «Shift» + «Ctrl» при запуске iTunes. Если вам нужна помощь, у нас есть руководство, как избежать автоматической синхронизации с iTunes. - Файлы ePUB теперь добавлены на iPad или iPhone, и вы можете получить к ним доступ из приложения iBooks!

Перенести PDF в iPad
- Загрузите CopyTrans Filey со страницы ниже:
Загрузите CopyTrans Filey - Запустите CopyTrans Filey и подключите iPad или iPhone к ПК.Когда приложения для iPad появятся в нижней части окна программы, выберите приложение для чтения PDF:

- На ПК откройте новое окно проводника и перейдите в папку, в которой хранятся файлы PDF. Выберите все файлы PDF, которые вы хотите перенести на iPad, затем перетащите их в середину окна CopyTrans Filey:
 СОВЕТ: вы также можете добавить файлы фильмов в любое приложение видеоплеера, переключаясь между приложениями в верхней части экрана. в разделе перетаскивания.
СОВЕТ: вы также можете добавить файлы фильмов в любое приложение видеоплеера, переключаясь между приложениями в верхней части экрана. в разделе перетаскивания. - PDF-документы теперь доступны с iPad.

Перенос файлов PDF на iPad или iPhone выполняется почти так же, как добавление книг в формате ePUB. Во-первых, убедитесь, что на вашем iPad установлено приложение для чтения PDF-файлов. Бесплатные примеры включают Adobe Reader для iOS, Marvin или Bluefire.
Наслаждайтесь книгами в формате ePUB или PDF-документами, которые вы только что добавили на свой iPad!
Добавить PDF в iPad через iTunes - альтернативный метод
Приведенный ниже метод работает, только если вы уже установили iBooks на свой iPad или iPhone.
- Сначала откройте iTunes на своем компьютере и перейдите в раздел «Книги».

- Щелкните вкладку «PDF-файлы», затем перетащите файлы PDF в открытое окно iTunes.

- Подключите iPad или iPhone и нажмите кнопку устройства, как только она появится в iTunes.

- Щелкните вкладку «Книги» и убедитесь, что установлен флажок «Синхронизировать книги». Затем выберите «Выбранные книги» и установите флажок рядом с PDF-документами, которые хотите перенести на iPad или iPhone. Наконец, нажмите кнопку «Применить».

ПРИМЕЧАНИЕ. Чтобы избежать «автоматической синхронизации» с iTunes, удерживайте нажатой клавишу «Shift» + «Ctrl» при запуске iTunes. Если вам нужна помощь, у нас есть руководство, как избежать автоматической синхронизации с iTunes. - Теперь вы можете открывать переданные PDF-документы на iPad или iPhone

Вот как перенести книги в формате ePUB и файлы PDF на iPad, iPhone или iPod Touch.
.[3 способа] iPhone Book Transfer
- Дом
- Товары
Android
- Android Ассистент
- Ластик для Android
- Lab.Fone для Android
- Android SMS + Восстановление контактов
- Мобильный перевод
- Менеджер резервного копирования Android
iOS
- Ассистент iOS
- Ластик для iOS
- iPhone Backup Extractor
- iPhone SMS + Восстановление контактов
- Восстановление данных для iPhone iPad iPod
Офис
- PDF Converter Pro
- Конвертер ePub
- PDF Creator
- Средство удаления паролей PDF
- Средство извлечения изображений PDF
Коммунальные услуги
- Восстановление данных
- Восстановление данных Android
- Восстановление данных iPhone
- Перевод с телефона на телефон
- Ресурсы
- Передача Android
- Android Recovery
- Передача iPhone
- Восстановление iPhone
- Телефонный перевод
- Ластик для телефона
- Просмотреть все ресурсы
- Поддержка
- Центр поддержки
- Онлайн-уроки
- Часто задаваемые вопросы по продукту
- Часто задаваемые вопросы о продажах
- Часто задаваемые вопросы о возврате средств
- Часто задаваемые вопросы о подписке
- Часто задаваемые вопросы по регистрации
- Около
- О Coolmuster
- Свяжитесь с нами
- Магазин
Как перенести книги и PDF-файлы iBooks из…
(Ну, похоже, мое название было усечено; изначально оно гласило: Как перенести книги и PDF-файлы iBooks со старого iPad на новый iPad?)
Недавно я получил iPad Air на замену своему предыдущему iPad 2. У меня есть куча книг и PDF-файлов в iBooks на старом iPad, и я хочу перенести их на новый iPad.
Поиск в службе поддержки Apple сообщает мне, что все, что я купил в iBooks, можно загрузить в любое время на любое из моих устройств (очевидно, работает как система Amazon Kindle), но почти весь контент, который у меня есть в iBooks на iPad, я Я скачал из других источников, поэтому его не будет в моей учетной записи iBooks Store (я мог купить там одну книгу).
Я также видел несколько инструкций о том, как скопировать все мои данные со старого iPad на новый с помощью резервного копирования и восстановления, но это, похоже, требует восстановления заводских настроек нового iPad, что приведет к удалению всего, что у меня есть на нем сейчас - в том числе еще кучу книг, которые я получил с тех пор, как начал пользоваться новым iPad. И я не хочу копировать все, только книги / PDF-файлы (в новом iPad есть все, что я хочу, кроме книг).
Поскольку кажется, что нет возможности передавать файлы напрямую с одного iPad на другой, кажется, что это должно быть сделано через iTunes на моем MacBook Pro (и я все равно хочу скопировать все книги / PDF-файлы на компьютер).Итак, я подключил iPad 2 к своему MacBook Pro (OS X 10.9.4) и открыл iTunes (11.3.1). Затем щелкнул имя iPad на боковой панели слева и «Книги» под ним. Я вижу список книг на iPad. Я устанавливаю флажки рядом с их именами, чтобы выбрать их (не уверен, что это необходимо, но это кажется хорошей идеей), затем нажимаю кнопку «Синхронизировать» в правом нижнем углу справа от панели в нижней части окна. окно с цветными полосами, показывающими использование памяти на iPad. Появится сообщение о том, что «Приложение iBooks не было установлено на iPad« [имя] », потому что приложение не может быть найдено.«
Но iBooks уже есть на iPad; Я открываю его и вижу в нем список книг, который соответствует списку, показанному в iTunes. В сообщении есть кнопка «Дополнительная информация»; Я нажимаю на нее, и открывается статья службы поддержки Apple под названием «iOS: установленное вами приложение неожиданно закрывается, перестает отвечать или не открывается»: «Узнайте, что делать, если вы видите одну из этих проблем с приложением, которое вы загрузили из App Store на вашем iPhone, iPad или iPod touch: приложение неожиданно закрывается; приложение перестает отвечать; вы не можете открыть приложение."Но ничего из этого не применимо; приложение iBooks есть на iPad и там отлично работает.
В статье предлагается: (1) Перезапустить приложение. Я сделал это, без помощи. (2) Перезагрузите ваше устройство. Сделано, без помощи. (3) Обновите программное обеспечение вашего устройства и приложения. IPad работает под управлением iOS 6.1.3, iBooks 3.1.3; не последние версии, нет, но я бы предпочел не обновлять его до более новых, больших, более энергоемких версий, если мне не нужно. Неужели iTunes 11 не работает с iOS 6? Я нигде не видел об этом.
Вместо этого я нажимаю кнопку «ОК» в сообщении, но, насколько я могу судить, больше ничего не происходит: ни одна из книг / PDF-файлов на iPad (около 380 МБ) не отображается в iBooks на MacBook Pro.
Я нажимаю «Книги» в строке слов в верхней части окна iTunes, и он показывает мне единственный PDF-файл, который сейчас находится в iBooks на MacBook Pro. Я устанавливаю флажок «Синхронизировать книги», и появляется сообщение: «Вы действительно хотите удалить существующую музыку, фильмы, телешоу, книги и мелодии с этого iPad и синхронизировать их с этой медиатекой iTunes?» Что ж, нет, это именно то, чего я НЕ хочу делать.Я не хочу стирать 380 МБ книг и PDF-файлов на iPad и заменять их одним PDF-файлом сейчас в iBooks на MacBook Pro. Я хочу скопировать книги с iPad 2 в iTunes, чтобы я мог скопировать их обратно на новый iPad Air (если, дай Бог, я смогу выяснить, как это сделать, не стирая книги сейчас на iPad Air).
Я работаю с компьютерами Macintosh более 26 лет. Копирование файлов с одного компьютера на другой всегда было довольно простым процессом. Я не хочу «синхронизировать» все данные (адресная книга, электронная почта и черт знает что еще) на iPad с соответствующей информацией на MacBook Pro - особенно если это сотрет все на iPad (который не содержит информации MacBook Pro, e.грамм. 380 МБ книг). Я просто хочу скопировать книги и PDF-файлы в iBooks со старого iPad на MacBook Pro, затем на новый iPad, добавить их в книги на новом iPad, чтобы ничего не потерять.
Кто-нибудь может дать мне подсказку?
.эффективных способов экспорта iBooks на ПК и Mac - Dr.Fone
Альтернативные способы переноса iBooks
Существуют и другие программы с такими же функциями, как указанная выше. Вы можете попробовать их для экспорта iBooks для ПК и Mac и посмотреть, подходят ли они вам.
1. Apowersoft Phone Manager
Apowersoft - это комплексная программа для легкого управления данными iOS. Вы можете с легкостью экспортировать различные данные, такие как iBooks, музыку, контакты, видео, сообщения и многое другое, на свой Mac и ПК.Вы даже можете создавать резервные копии, восстанавливать, упорядочивать, импортировать различный контент между двумя платформами. Он предлагает два способа просмотра iBooks на вашем компьютере: я отображаю их в полноэкранном режиме на ПК и передавая их на ваш Mac.
2. AnyTrans
AnyTrans - отличный способ управлять и систематизировать содержимое данных вашего iPhone и iPad. Вы можете напрямую экспортировать iBooks на ПК и Mac, а также перенести их на другие устройства iOS. Он также поддерживает другие типы файлов, такие как сообщения, закладки и история, музыка, видео, заметки, контакты, приложения и т. Д., Хранящиеся на вашем устройстве.Он может обрабатывать двустороннюю передачу данных с устройства iOS на устройство и с iOS на компьютер или Mac и iTunes.
3. iExplorer
Вы можете переносить все, что угодно, от iBooks до музыки, текстовых сообщений, голосовой почты, контактов, напоминаний и событий календаря, фотографий, заметок и многого другого с iPhone, iPad и iPod на ваш ПК или Mac. Выбранные iBooks можно предварительно просмотреть, что исключает экспорт ненужных элементов. Вы можете экспортировать книги одним щелчком мыши или простым перетаскиванием. Вы также можете использовать функцию автоматической передачи, чтобы экспортировать все, что хранится на вашем устройстве, на рабочий стол.
4. Cucusoft iOS для Mac и экспорт ПК
Это простая и удобная программа для экспорта ваших iBooks и других файлов с устройств Apple на Windows или Mac. Вы можете создавать резервные копии или восстанавливать свою коллекцию iBooks и другой контент, например музыку, видео и фотографии. Он также использует автоматический поиск, индексацию и сканирование вашего устройства iOS.
.Как перенести iBooks с iPhone на iPad
Несмотря на виртуальные или настоящие книги, чтение помогает мыслить нестандартно. Прошли те времена, когда вы заполняли полки книгами и просматривали их в свободное время. Появление iPad от Apple изменило сценарий чтения книг. Вы можете читать любые книги в любое время и в любом месте. Ваши книжные полки приобрели новое владение в виде магазина iBooks на платформе Apple. Что вы предпочитаете для чтения на iPhone или iPad? Обе модели хорошо подходят для чтения iBooks.Что было бы идеальным инструментом для неустанного чтения? Последняя модель iPhone «iPhone 11 Pro» оснащена сенсорным экраном с экраном диагональю 5,80 дюйма, тогда как новый захватывающий дух iPad Mini был выпущен с экраном 7,9 дюйма. Более широкий экран обеспечивает лучший обзор, не напрягая глаза в течение долгих часов. Это идеальное время для оптимального переноса iBooks с iPhone на iPad без потери данных.
Часть 1: Как перенести iBooks с iPhone на iPad через iCloud
Для успешной передачи iBooks с iPhone на iPad через iCloud вы должны использовать один и тот же Apple ID на обоих устройствах.Основная теория проста: вы должны синхронизировать свои iBooks с платформой iCloud и легко сделать книги доступными на всех ваших устройствах Apple.
Шаг 1. Получите iCloud
Коснитесь параметра «Настройки» на главной странице вашего iPhone и выберите свою учетную запись iCloud. Введите учетные данные Apple ID, а затем перейдите к опции «iCloud» из перечисленных элементов.

Шаг 2. Включите iBooks
Нажмите кнопку-переключатель рядом с «iCloud Drive» и «iBooks», включите его, чтобы включить iBooks, доступные на всех ваших устройствах iOS.Чтобы синхронизировать еще несколько деталей, относящихся к iBooks, вы должны выбрать опцию «iBooks» в меню «Настройки» на главном экране и включить следующие опции из отображаемых элементов, таких как «Синхронизировать закладки и заметки, Синхронизировать коллекции, онлайн-контент и т. Д.».

На устройстве iPad подключитесь к iCloud Drive, используя тот же Apple ID, чтобы просматривать книги iBooks на вашем устройстве. Все обновления, связанные с iBooks, немедленно мигают на нем для облегчения доступа.
Часть 2: Как перенести iBooks с iPhone на iPad через iTunes
Процесс синхронизации между iPhone и iPad через iTunes происходит с промежуточным компьютером.
Как компьютер участвует в процессе синхронизации iBooks?
Если вы хотите использовать iTunes для передачи iBooks с iPhone на iPad, вы должны включить опцию синхронизации на платформе iTunes с помощью компьютера. Подробные шаги были следующими
Шаг 1. Подключите iPhone
Вы должны подключить свой iPhone к компьютеру с помощью кабеля USB и запустить программу iTunes.

Шаг 2. Измените настройки iBook в iTunes
Вы должны убедиться, что все коллекции iBook доступны на подключенном устройстве iOS.Коснитесь своего «iPhone» на платформе «iTunes», отображаемой на экране компьютера. Теперь выберите «Книги» на левой панели и установите флажок «Синхронизировать книги» на правой панели окна. Вы можете выбрать вариант «Все книги» или «Избранные книги». Наконец, нажмите кнопку «Применить» ниже, чтобы сохранить изменения в настройках.

Теперь у вас была успешная синхронизация iBooks с iTunes, которая расширяет доступ к iBooks на вашем iPad и всех ваших устройствах iOS.Все изменения в ваших коллекциях iBook отразятся на среде iTunes, что позволит вам легко читать их с любых устройств iOS.
Часть 3: Как перенести iBooks с iPhone на iPad через раздачу
Что такое Airdrop?
Airdrop похож на подключение по Bluetooth. Вы можете подключать свои устройства iOS в воздухе без использования каких-либо кабелей для передачи данных. Транзакция между устройствами iOS происходит без потери данных.Процесс происходит быстро и точно.
Шаг 1. Включите элементы управления подключением.
Разблокируйте устройство iPhone iOS, коснитесь значка «Настройки» и включите «Wi-Fi» и «Bluetooth».

Шаг 2. Выберите Airdrop
Откройте «Центр управления», проведя пальцем по экрану снизу, затем нажмите опцию «AirDrop». На следующем экране в зависимости от потребностей вы можете выбрать «Все» или «Только контакты».

Шаг 3: Выберите книгу
Откройте приложение iBook и выберите из списка книгу, которой хотите поделиться.

Шаг 4. Поделитесь книгой
Включите опцию «AirDrop» на своем iPad и поместите два устройства ближе для непрерывной передачи книг. Нажмите кнопку «Поделиться» в верхней правой части экрана и выберите целевое устройство «iPad» во всплывающем окне, чтобы начать передачу файла.

Вскоре после процесса передачи вы можете сохранить файл на своем iPad в желаемом месте.
Часть 4: Как перенести iBooks с iPhone на iPad по электронной почте
Перенос iBooks с iPhone на iPad через вложение электронной почты - простая процедура, но требует много времени. Вы должны вручную прикрепить файлы на платформе электронной почты, чтобы выполнить эту задачу.
Шаг 1. Просмотрите приложение iBooks
На главном экране iPhone нажмите значок приложения iBooks, чтобы просмотреть свои любимые книги.

Шаг 2: Выберите книгу
Коснитесь книги, которую хотите прочитать, и щелкните квадратный значок со стрелкой в центре, из всплывающего списка выберите «Электронная почта», чтобы прикрепить книгу к своей электронной почте.

Шаг 3: Введите свой адрес электронной почты
На экране электронной почты введите свой адрес электронной почты и нажмите кнопку «Отправить».Если вы хотите прикрепить к этому письму другие книги, повторите два вышеуказанных шага еще раз.

Шаг 4. Доступ к электронной почте
На своем iPad откройте электронную почту и загрузите файл, чтобы наслаждаться игрой в любое время.

Вывод
Есть оптимальные способы переноса iBooks с iPhone на iPad. Вы должны выбрать удобный метод для выполнения этой задачи, удовлетворяющий нескольким критериям, таким как более быстрый, точный, без потери данных, простые шаги и т. Д.Однако теперь вы можете получить доступ к своим любимым книгам в магазине iBooks с любых гаджетов iOS с помощью внешнего хранилища, такого как iCloud и iTunes. Инновационные настройки «AirDrop» в iPhone устанавливают беспроводное соединение для наилучшего завершения процесса передачи.
.