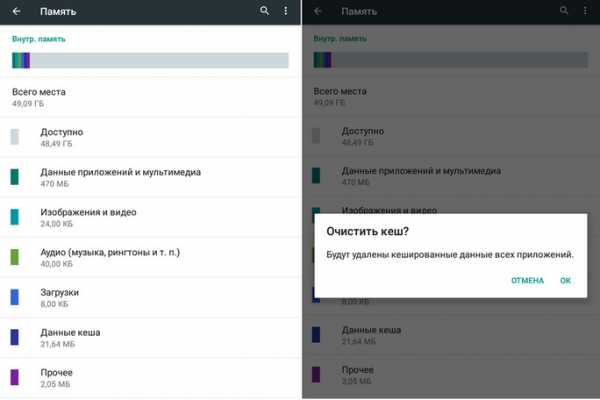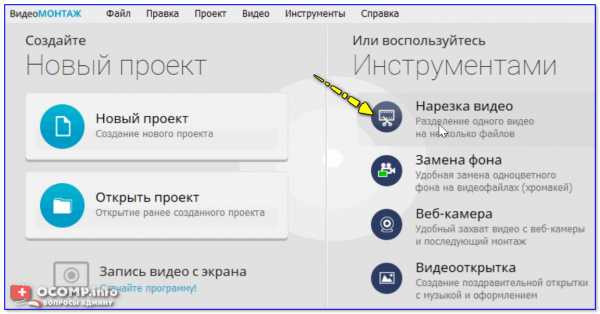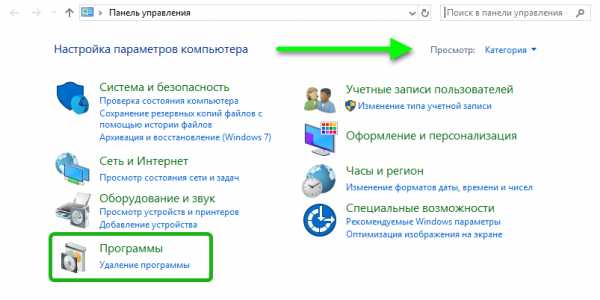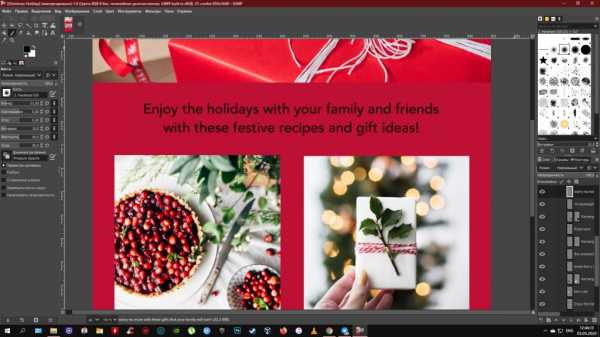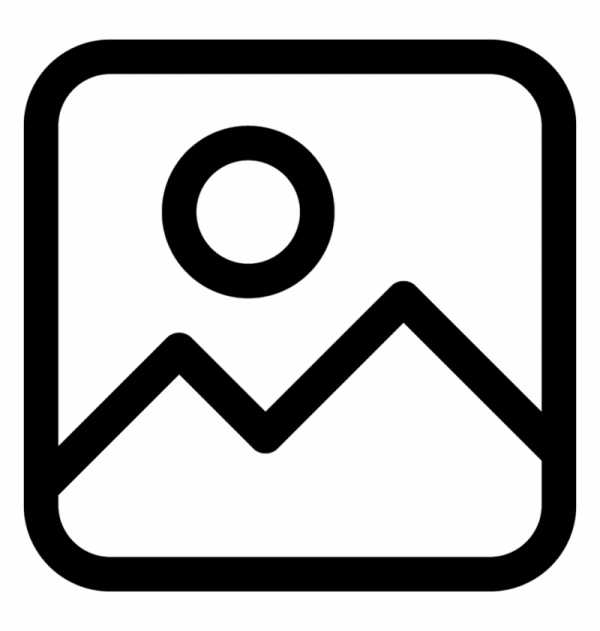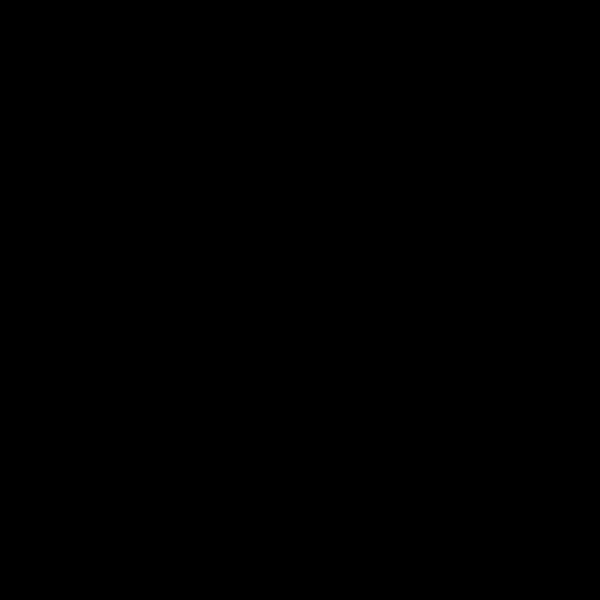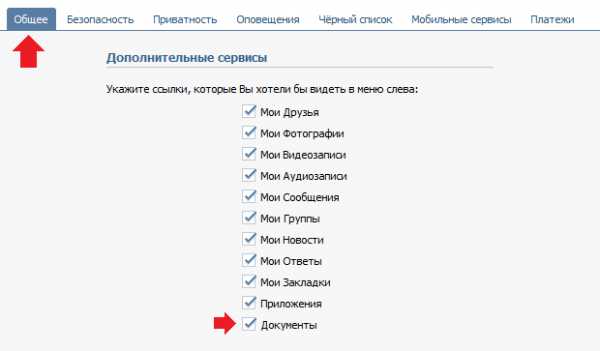Как выйти из файла в командной строке
Команда EXIT: выход из командной строки Windows или командного файла
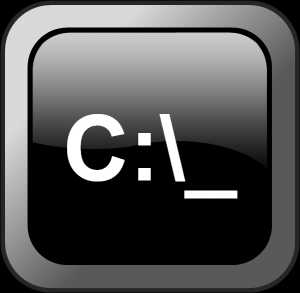 При работе с операционными системами Windows пользователям и системным администраторам довольно часто приходится использовать командную строку. Большинство из нас привыкло пользоваться графическим интерфейсом системы, а потому закрывает окно командной строки, используя мышь. Впрочем, закончив набирать команды, можно не отрывать рук от клавиатуры, и закрыть окно командной строки через EXIT.
При работе с операционными системами Windows пользователям и системным администраторам довольно часто приходится использовать командную строку. Большинство из нас привыкло пользоваться графическим интерфейсом системы, а потому закрывает окно командной строки, используя мышь. Впрочем, закончив набирать команды, можно не отрывать рук от клавиатуры, и закрыть окно командной строки через EXIT. У команды exit есть и второе предназначение — выход из текущего командного файла. Допустим, что в текущем окне командного интерпретатора у вас исполняется какой-то BAT-файл или CMD-файл. Если нужно выйти из него, не закрывая окно командной строки, это также можно сделать командой exit. Синтаксис и примеры ниже.
EXIT [/B] [exitCode]
B — завершение текущего командного файла вместо завершения процесса CMD.EXE (закрытия окна командной строки). Если использовать вне пакетного файла-сценария, будет завершён процесс CMD.EXE;
exitCode — цифровой код, определяющий номер для ERRORLEVEL. Если произошло завершение работы CMD.EXE, то будет установлен код завершения процесса с данным номером.
Примеры использования:
exit
Команда выше просто закроет окно командной строки.
Нередки ситуации, когда один командный файл вызывает другой командный файл. Предположим, что файл primer1.bat вызывает файл primer2.bat. Используя команду exit, мы вызовем закрытие файла primer2.bat, а также primer1.bat, после чего закроется и окно командной строки.
Чтобы этого не произошло, используем /b. Допустим, что файл primer1.bat вызывает primer2.bat и выводит на экран значение ERRORLEVEL, которое взято при выходе из primer2.bat:
@echo off call primer2.bat echo Batch file primer2.bat executed with ERRORLEVEL = %ERRORLEVEL%
Файл primer2.bat завершается командой exit с установкой значения ERRORLEVEL, равного 128:
@echo off exit /b 128
Это приведёт к выводу следующего сообщения:
Batch file primer2.bat executed with ERRORLEVEL = 128
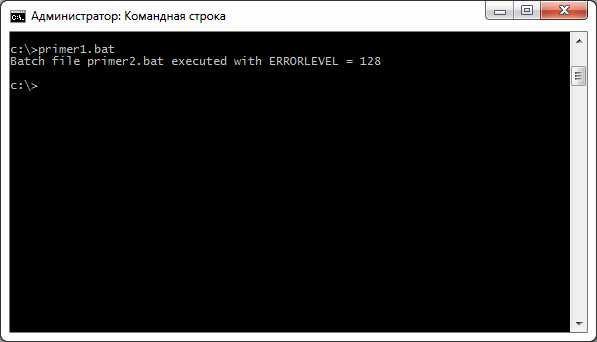
Как видите, польза команды exit не только в том, что она помогает закрывать окно командной строки без помощи мыши.
Команды командной строки ( CMD ) Windows: список с примерами.
Приглашаем посмотреть документальный фильм Олега Штрома «Братья по оружию». Кинолента повествует о человеке удивительной судьбы — Владимире Куце, которого подростком угнали на работы в Германию. Летом 1944 года Владимира Куца освободили американские войска. Командир экипажа Юджин Пэт Мейли предложил юноше место пулемётчика в его расчёте. Вместе с американскими солдатами Владимир Куц прошёл от Штутгарта до Линца. В самом конце войны он вернулся в советские войска. “Значит, так, Володя, ни в какой американской армии ты не служил," — сказал ему особист. Целых 40 лет Владимир Куц хранил свою тайну. И только в эпоху гласности он смог открыто говорить о том, что воевал бок о бок с американскими солдатами. В фильме ветеран повторит свой нелёгкий путь уже в XXI веке, вновь побывает в тех местах, где прошли годы его юности, вспоминая события и детали. Показ открывает интервью с режиссёром — он расскажет, что осталось за кадром и как сложилась судьба героя документальной картины после войны. Беседу ведёт кандидат искусствоведения Елизавета Трусевич. Смотреть фильм Олега Штрома «Братья по оружию».
Смотреть фильм Олега Штрома «Братья по оружию».
Командная строка Windows является стандартным средством диагностики, настройки и управления компонентами операционной системы и прикладным программным обеспечением. В отличие от графической среды пользователя, командная строка является более гибким и универсальным инструментом, позволяющим решать многие задачи администрирования системы стандартными средствами Windows без установки дополнительного программного обеспечения.
Способы запуска командной строки
Командная строка Windows может быть запущена как и любое другое стандартное приложение - через Главное меню Windows, с использованием диалога Выполнить (комбинации клавиш Win+R, Win+X), а также с использованием открытия Проводником ( по двойному щелчку ) ярлыка или исполняемого файла C:\WINDOWS\System32\cmd.exe. В результате запуска откроется окно командной строки с приглашением к вводу команд. Приложение cmd.exe часто называют командным процессором или интерпретатором команд, а его основное окно – консолью Windows. Команды консоли представляют собой строку символов, которая может содержать встроенные команды командного процессора (HELP, ECHO и т.п.), имена и пути исполняемых или командных файлов (C:\Windows\System32\ping.exe), а также дополнительные параметры, если они требуются для выполнения конкретной команды (ping.exe yandex.ru). Результаты выполнения команд отображаются в окне консоли Windows и нередко зависят от наличия достаточных прав у текущего пользователя. Для выполнения команд в контексте учетной записи Администратора в операционных системах Windows Vista - Windows 10 необходимо использовать режим Запуск от имени Администратора.
Ссылки на материалы по настройке командной строки и приемах работы с ней размещены в конце страницы.
Справочник по командам CMD Windows
Данная страница представляет собой самый полный документ в русскоязычном сегменте Интернет, содержащий список команд командной строки всех версий Windows. Наименования подавляющего большинства команд являются ссылками и ведут на страницы с подробным их описанием и примерами использования. В разных версиях ОС семейства Windows набор поддерживаемых команд, их параметры командной строки, синтаксис и отображение результатов выполнения могут различаться. Одна и та же утилита командной строки может присутствовать в стандартной поставке одной версии Windows, но отсутствовать в другой, или входить в состав дополнительных средств, как например, Resource Kit или Software Development Kit.
На данной странице представлено описание не только внутренних команд CMD, но и стандартных утилит командной строки, входящих в состав конкретных версии операционной системы (ОС) семейства Windows. Некоторые из приведенных команд устарели, и больше не поддерживаются разработчиком или не имеют смысла в современных операционных системах, что отмечается в описании команды.
Список команд постоянно обновляется и включает в себя все новейшие команды, добавляемые в стандартную поставку при выходе новых версий или обновлений ОС Windows 10.
APPEND - позволяет программам открывать файлы данных из указанных папок так, как будто они находятся в текущей папке.
ARP - просмотр и изменение таблиц ARP (Address Resolution Protocol)
ASSOC - просмотр или изменение сопоставлений расширений файлов приложениям
AT - управление планировщиком задач
ATTRIB - изменение атрибутов файлов
Auditpol - управление политиками аудита.
BASH - командная оболочка BASH в подсистеме Windows для Linux (WSL).
BCDBOOT - копирование в системный раздел файлов загрузки и создание нового хранилища конфигурации загрузки (BCD)
BCDEDIT - редактирование хранилища данных конфигурации загрузки (BCD)
BOOTCFG - редактирование параметров загрузки в файле boot.ini
BOOTIM - вызов меню загрузки и восстановления (Выбор действия) Windows 10
BOOTREC - восстановление загрузочных записей и конфигурации загрузки Windows
BOOTSECT - редактирование загрузочных секторов для обеспечения загрузки NTLDR или BOOTMGR
BREAK - включить или выключить обработку комбинации клавиш CTRL+C в DOS
CACLS - редактирование списков управления доступом к файлам (ACL - Access Control List)
CALL - вызов из командного файла подпрограмм или других командных файлов
CD - смена каталога (Change Directory)
CHANGE - изменение настроек сервера терминалов. Контексты - LOGON, PORT, USER
CHGLOGON - изменение настроек сервера терминалов, аналогично CHANGE LOGON
CHGPORT - изменение настроек сервера терминалов, аналогично CHANGE PORT
CHGUSR - изменение настроек сервера терминалов, аналогично CHANGE USER
CHCP - просмотр или изменение текущей кодовой страницы
CHKDSK - проверка диска (Check Disk)
CheckNetIsolatin - управление доступом приложений к интерфейсу замыкания на себя (localhost)
CHKNTFS - проверка признака ошибки файловой системы и управление проверкой диска при загрузке Windows
CHOICE - реализация пользовательского ввода в командном файле
CIPHER - отображение или изменение шифрования файлов на томах NTFS
CLEARMGR - управление очисткой дисков Windows
CLIP - перенаправление вывода утилит командной строки в буфер обмена Windows
CLS - очистка экрана в командной строке
CMD - запуск новой копии интерпретатора командной строки
CMDKEY - создание, отображение, удаление и сохранение имен пользователей и паролей
COLOR - изменение цвета текста и фона в окне CMD
COMMAND - запуск новой копии интерпретатора командной строки MS-DOS
COMP - сравнение содержимого файлов
COMPACT - управление сжатием и распаковкой файлов в разделах NTFS
CONVERT - преобразование файловой системы из FAT в NTFS
COPY - копирование файлов и каталогов
Cscript - сервер сценариев Windows с консольным интерфейсом
DATE - отображение или изменение даты
DEBUG - запуск отладчика DOS-Windows XP
DEFRAG - дефрагментация диска
DEL - удаление одного или нескольких файлов
DevCon - управление устройствами в командной строке
DIANTZ — тоже что и MAKECAB, создание архивов .cab.
DIR - отображение списка файлов и каталогов
DISKCOMP - сравнение содержимого двух гибких дисков
DISKCOPY - копирование содержимого одного гибкого диска на другой
DISKPART - управление разделами и дисками из командной строки
DISM - управление компонентами образрв WIM.
DISPDIAG - вывод дампов с диагностической информацией о графической подсистеме.
DJOIN - автономное присоединение компьютера к домену.
DOSKEY - редактирование и повторный вызов команд Windows, создание макросов DOSKey
DRIVERQUERY - отобразить информацию об установленных драйверах.
DxDiag - средство диагностики DirectX.
ECHO - вывод текста на экран консоли
EDIT - запуск текстового редактора
ENDLOCAL - конец локальных изменений переменных окружения в командном файле
ERASE - аналогично команде DEL - удаление файлов
ESENTUTL - обслуживание баз данных Extensible Storage Engine для Windows
EVENTCREATE - запись сообщения в журнал событий Windows
EXIT - выход из процедуры или командного файла
EXPAND - распаковка сжатых файлов CAB-файлов.
EXTRACT - извлечение содержимого, распаковка CAB-файлов в Windows (EXTRAC32)
FC - сравнение содержимого файлов
FIND - поиск строки символов в файле
FINDSTR - поиск строк в файлах с использованием регулярных выражений
FOR - организация циклической обработки результатов выполнения других команд, списков, и строк в текстовых файлах
FORFILES - выполнение указанной команды для каждого файла из заданной группы
FORMAT - форматирование диска
FSUTIL - управление файловой системой
FTP - консольный FTP-клиент
FTYPE - просмотр и изменение расширений файлов и сопоставленных им приложений
GETMAC - отображение физического адреса сетевого адаптера (MAC-адреса)
GOTO - команда безусловного перехода в командном файле
GPRESULT - отображение результирующей политики (RSoP)
GPUPDATE - обновление групповых политик.
HELP - вызов справки командной строки Windows
HOSTNAME - отображение имени компьютера
iCACLS - управление списками доступа (ACL)
IF - оператор условного выполнения команд в пакетном файле
IPCONFIG просмотр и управление конфигурацией протокола IP
LABEL - редактирование меток тома дисков
LOGMAN - управление монитором оценки производительности системы
LOGOFF - завершение сеанса пользователя
MAKECAB - создание сжатых файлов формата CAB
MBR2GPT - преобразование дисков MBR в GPT
MEM - вывод справки об использовании памяти в MS-DOS
MD - создание нового каталога
MKLINK - создание символической ссылки на файл или каталог
MODE - конфигурирование системных устройств в среде CMD
MORE - постраничный вывод в консоли
MOUNTVOL - управление точками монтирования томов
MOVE - перемещение файлов и каталогов
MOVEFILE - перемещение или удаление занятых файлов при следующей перезагрузке
MSG - отправка сообщений пользователям.
MSTSC - подключение к удаленному рабочему столу.
NBTSTAT - просмотр статистических данных NETBIOS через TCP/IP (NetBT)
NET - управление ресурсами локальной сети
NETCFG - отображение и изменение конфигурации компонентов сети
NETSH - командная сетевая оболочка (Network Shell)
NETSTAT - отображение статистики сетевых соединений
NSLOOKUP - просмотр данных DNS в командной строке
OPENFILES - управление открытыми по сети или локально файлами
PATH - отображение или изменение путей поиска исполняемых файлов
PATHPING - трассировка маршрута с возможностью оценки качества участков трассы
PAUSE - пауза при выполнении командного файла
PING утилита проверки доступности узла
PKGMGR - управление программными пакетами Windows
PNPUTIL - конфигурирование драйверов устройств PnP
POPD - возврат в каталог, ранее запомненный с помощью команды PUSHD
POWERCFG - настройка параметров системы электропитания Windows
PRINT - печать текстового файла
PROMPT - изменение строки приглашения в консоли
PUSHD - сохранить текущий путь каталога и перейти в указанный
PSR - записать действия пользователя (Problem Steps Recorder)
QPROCESS - отобразить состояние процессов
QUERY - опросить состояние процессов и сеансов пользователей
QUSER - отобразить информацию о сеансах пользователей
RASDIAL - управление сеансами удаленного доступа
RASPHONE - управление сеансами удаленного доступа
RD - удаление каталога
REAGENTC - адимнистрирование стреды восстановления Windows
RECOVER - восстановление файлов на поврежденном диске
REG - утилита командной строки для работы с реестром Windows
REGEDIT - импорт и экспорт данных реестра Windows
REGSVR32 - регистрация или отмена регистрации DLL
REGINI - управление доступом к разделам реестра
REM - комментарии в командных файлах
RENAME (REN) - переименование файлов
REPLACE - замена или добавление файлов в катологах
RESET - сброс сеанса удаленного рабочего стола (RDP сессии)
RMDIR - удаление каталога
ROBOCOPY - утилита резервного копирования и синхронизации каталогов (Robust File and Folder Copy)
ROUTE - управление таблицей маршрутизации
RUNAS - запуск приложения от имени другого пользователя
RUNDLL32 - запуск DLL в качестве приложения
SC - управление службами Windows (Service Control)
SCHTASKS - управление планировщиком задач
SCLIST - отображение списка системных служб
SET - отображение и изменение переменных среды окружения Windows
SETLOCAL - установка локальных переменных в командном файле
SETX - утилита для создания системных переменных
SFC - проверка и восстановление системных файлов Windows
SHARE - просмотр, создание и удаление разделяемых в локальной сети ресурсов
SHIFT сдвиг входных параметров для командного файла
SHUTDOWN - выключение или перезагрузка компьютера
SLEEP - задержка по времени в пакетном файле
SLMGR - управление лицензированием программного обеспечения Windows
SORT - сортировка строк в текстовом файле
START - запуск приложения или командного файла
STORDIAG - диагностика системы хранения данных в Windows 10
SUBST - назначение (отмена назначения) каталогу буквы диска
SxSTrace - диагностическое средство трассировки компонент системы
SYSTEMINFO - отображение информации о системе
TAKEOWN - изменение владельца файла или каталога
TAR - архивирование данных архиватором tar в Windows 10
TASKKILL - завершение процессов на локальной или удаленной системе.
TASKLIST - отображение списка выполняющихся приложений и служб Windows
TIME - отображение и установка системного времени
TELNET - telnet-клиент Windows
TFTP - TFTP-клиент Windows
TIMEOUT - задержка в пакетных файлах
TITLE - изменение заголовка окна CMD.EXE
TRACERT - трассировка маршрута к удаленному узлу
TREE - отображение структуры каталога в графическом виде
TSCON - подключение к сессии удаленного рабочего стола (RDP).
TSDISCON - отключение сессии удаленного рабочего стола (RDP).
TSKILL - завершение процессов, адаптированное для среды сервера терминалов (RDP).
TYPE - вывод на экран содержимого текстового файла
TypePerf - вывод сведений о производительности на экран или в журнал
TZUTIL - управление часовыми поясами в среде Windows
VER - отображение версии операционной системы
VERIFY - управление режимом проверки записываемых файлов
VOL - вывод данных метки тома
VSSADMIN - администрирование службы теневого копирования томов.
W32TM - управление службой времени Windows
WAITFOR - организация обмена сигналами между компьютерами
WBADMIN - управление резервным копированием и восстановлением в Windows
WEVTUTIL - управление событиями в Windows
WHERE - определение места расположения файлов
WHOAMI - вывод имени текущего пользователя
WINDIFF - сравнение содержимого файлов
WinMgmt - обслуживание инструментария управления Windows (WMI)
WINRM - удаленное управление Windows из командной строки
WINRS - удаленная командная строка (Remote Shell)
WINSAT - средство проверки производительности Windows
WMIC - выполнение команды WMI в командной строке
WSCollect - получить CAB-файл с копиями журналов Windows 10 на рабочем столе
Wscript - сервер сценариев Windows с графическим интерфейсом
WSL - выполнение команд Linux и конфигурирование параметров подсистемы Windows для Linux (WSL) в Windows 10
WSLconfig - конфигурирование параметров подсистемы Windows для Linux (WSL) в Windows 10
XCOPY - копирование файлов и папок
Прочие материалы по работе с командной строкой Windows:
Настройка командной строки Windows. - Как изменить цвет фона, цвет символов, размер и расположение окна командной строки. Копирование и вставка текста в окне консоли. Как настроить дополнение имен файлов и каталогов при наборе в командной строке. Использование функциональных клавиш.
Работа с командной строкой Windows - Основные приемы, используемые при работе в командной строке Windows.
Командные файлы Windows - Общие принципы применения переменных среды в командных файлах. Обработка параметров командной строки. Использование меток, переходов и циклическая обработка данных. Практические примеры решения задач администрирования системы.
Запуск приложений от имени администратора без запроса UAC - Как запустить из командного файла приложение или командный файл без запроса системы контроля учетных записей UAC
Работа с сетью в командной строке. - подробное описание команд CMD Windows для работы с сетью и примеры их использования.
Подсистема Linux в Windows 10 - Использование командной строки Linux в Windows 10.
Если вы желаете поделиться ссылкой на эту страницу в своей социальной сети, пользуйтесь кнопкой "Поделиться"
В начало страницы | На главную страницу сайта
Команды для командной строки Windows: список
Командная строка (command line, консоль, терминал) в операционной системе Windows предназначена для работы с системой в текстовом режиме. Программная оболочка служит для связи пользователя с операционной системой посредством ввода текстовых команд с клавиатуры компьютера.
Работа с командной строкой проходит следующим образом: пользователь запускает на компьютере приложение cmd.exe, открывается окно интерфейса командной строки (интерпретатор командной строки), затем пользователь вводит с клавиатуры команду или наборы команд, система их выполняет, иногда выдает запросы или сообщения, отображаемые в окне интерфейса командной строки.
Для выполнения различных задач на компьютере: запуск программ, настройка системы, изменения параметров Windows и т. д., необходимо вводить определенные команды для командной строки.
На заре создания операционных систем, ОС не имели графического интерфейса, все действия выполнялись с помощью команд, набранных на клавиатуре. После появления графического интерфейса командная строка не исчезла из системы.
Большинство пользователей, рано или поздно, сталкиваются с командной строкой, другая часть пользователей, даже не подозревает о ее существовании.
Преимуществом командной строки является то, что командная строка не зависит от графического интерфейса операционной системы. Пользователь вводит команды в окне командной строки, а система их немедленно выполняет. В некоторых случаях этот процесс проходит быстрее, чем подобные действия с использованием графического интерфейса Windows.
Командная строка часто используется при возникновении неполадок на компьютере, когда невозможно выполнить работы по исправлению сбоев системы другим способом.
Начинающим пользователям трудно работать с командной строкой из-за того, что они не знают команд. Поэтому с командную строку чаще используют опытные пользователи и администраторы.
В этой статье вы найдете список команд командной строки. В таблице собраны основные команды командной строки, работающие в операционных системах Windows 10, Windows 8,1, Windows 8, Windows 7.
Как запустить командную строку
В Windows 10 сразу найти командную строку неочевидно, поэтому прочитайте эту статью о разных способах запуска консоли в этой ОС.
В операционной системе Windows имеется несколько способов для запуска командной строки, вот самые простые:
- Из меню «Пуск» войдите в «Программы» («Все программы»), а затем в «Служебные» (в Windows 7 — «Стандартные»), выберите приложение «Командная строка».
- В поле поиска введите «cmd» (без кавычек), среди открывшихся результатов окажется командная строка.
- После нажатия на клавиатуре «Win» + «R», в окне «Выполнить» введите команду запуска командной строки «cmd» (без кавычек).
В обычном режиме командная строка запускается от имени пользователя. Для выполнения некоторых действий в командной строке, требуются повышенные права Администратора компьютера. В этом случае, командную строку необходимо запустить от имени администратора. Прочитайте статью о том, как запустить командную строку от имени администратора в разных версиях операционной системы Windows.
Как выполнить команду в командной строке
Работа в командной строке выполняется очень просто: пользователь вводит текстовую команду, а затем нажимает на клавишу «Enter» (ввод). Если необходимо ввести несколько последовательных команд, повторите данную операцию несколько раз.
После запуска командной строки, в окне интерпретатора командной строки отображается версия операционной системы Windows, и место где сейчас находится пользователь. При запуске в обычном режиме, это адрес профиля пользователя на системном диске.
При запуске командной строки от имени администратора, путь выглядит следующим образом: «C:\Windows\system32».
Команды командной строки Windows необходимо вводить в окне интерпретатора сразу после знака «>», в этом месте мигает курсор.
Для копирования команды с компьютера, а затем вставки команды в командную строку, используется контекстное меню правой кнопки мыши. Скопируйте команду в буфер обмена, вставьте курсор мыши в окно командной строки, нажмите на правую кнопку мыши. В Windows 10 поддерживается копирование и вставка при помощи стандартных клавиш клавиатуры: «Ctrl» + «C» и «Ctrl» + «V».
Некоторые системные приложения запускаются непосредственно после ввода команды, которая состоит из названия приложения, например, если вести команду «calc», то на компьютере запуститься системная программа Калькулятор.
Вам также может быть интересно:
Для других программ потребуется ввести полный путь до исполняемого файла приложения. Если в пути до файла есть пробелы, полный путь заключается в кавычки, например, так выглядит команда для запуска браузера Google Chrome:
"C:\Program Files (x86)\GoogleChrome\Applicationchrome.exe"
После запуска команды из командной строки, реализация выполнения команды не всегда внешне заметна, из-за того, что происходят внутренние изменения в операционной системе.
К основной команде часто добавляются другие параметры, ключи для выполнения конкретных действий.
При вводе неправильной команды, например, введенной с ошибками, или если операционная система Windows не может по какой-либо причине выполнить команду, об этом появится сообщение в окне интерфейса командной строки.
Команды для командной строки Виндовс
Пользователь может самостоятельно узнать основные команды из самой утилиты Командная строка. Для этого достаточно ввести команду: «help».
В интерфейсе командной строки отобразится список основных команд.
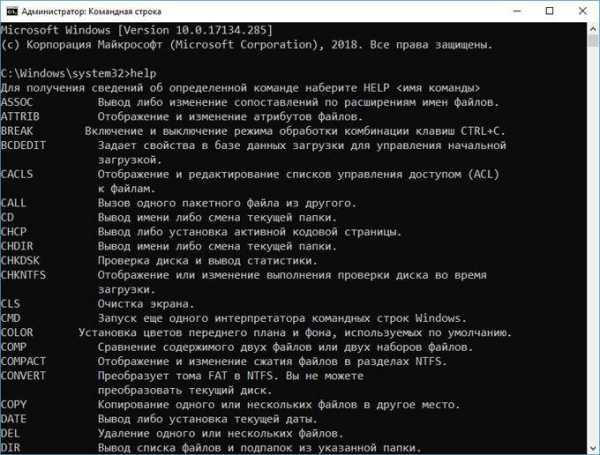
Для получения сведений о параметрах отдельной команды нужно ввести одну из следующих команд, которые выполняются одинаково (не забывайте поставить пробел):
имя_команды /? help имя_команды
В результате вы получите сведения обо всех параметрах данной команды.
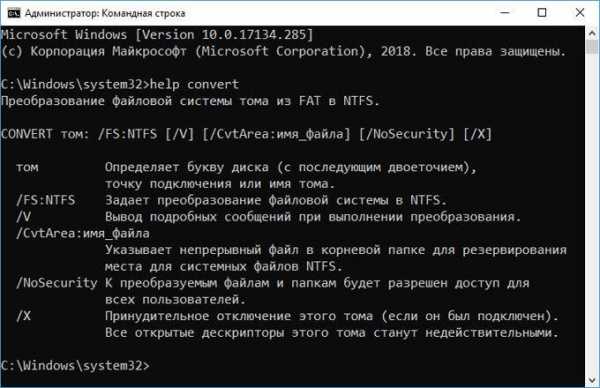
Командная строка Windows: список основных команд
Ознакомьтесь с таблицей, в которой собраны команды, используемые в командной строке Windows. Если я пропустил какую-нибудь важную команду, напишите об этом в комментарии к этой статье, я добавляю команду в таблицу.
| Команда | Выполняемое действие |
|---|---|
| appwiz.cpl | запуск системного средства для изменения или удаления программ |
| arp | отображение и изменение ARP таблиц преобразования IP-адресов в физические, используемые протоколом разрешения адресов |
| assoc | вывод или изменение сопоставлений по расширениям имен файлов |
| at | запуск программ в указанное время |
| attrib | отображение и изменение атрибутов файлов |
| azman.msc | диспетчер авторизации |
| bcdboot | средство создания и восстановления файлов данных конфигурации загрузки |
| bcdedit | редактирование изменений в базе загрузки начальной загрузки системы |
| break | изменение режима обработки комбинации клавиш «Ctrl» + «C» |
| blastcln | утилита очистки от червей |
| bootcfg | настройка, извлечение, изменение или удаление параметров командной строки в файле Boot.ini в Windows XP |
| call | вызов одного пакетного файла из другого |
| cacls | просмотр и редактирование изменение таблиц управления доступом (ACL) к файлам |
| calc | запуск приложения Калькулятор |
| cd | вывод имени или изменение текущей папки |
| charmap | таблица символов |
| chcp | вывод или изменение активной кодовой страницы |
| chdir | вывод или смена текущей папки |
| copy | копирование одного или нескольких файлов |
| chkdsk | проверка диска на ошибки и вывод статистики |
| chkntfs | вывод или изменение параметров проверки диска во время загрузки |
| ciddaemon | сервис индексации файлов |
| cipher | шифрование файлов и папок в NTFS |
| cleanmgr | утилита Очистка диска |
| cls | очистка экрана |
| cmd | запуск еще одного интерпретатора командной строки Windows |
| compmgmt.msc | открытие консоли Управление компьютером |
| color | установка цветов переднего плана и фона по умолчанию |
| comexp.msc | службы компонентов |
| comp | сравнение содержимого двух файлов или двух наборов файлов |
| compact | просмотр и изменение параметров сжатия файлов в разделах NTFS |
| compmgmt.msc | Управление компьютером |
| computerdefaults | выбор приложений по умолчанию |
| control | Панель управления |
| control admintools | администрирование |
| control desktop | настройка экрана и персонализация |
| control folder | свойства папок в параметрах Проводника |
| control fonts | шрифты |
| control keyboard | открытие окна свойства клавиатуры |
| control mouse | свойства мыши |
| control printer | устройства и принтеры |
| control schedtasks | Планировщик заданий |
| control userpasswords2 | управление учетными записями пользователей |
| convert | преобразование файловой системы тома FAT в NTFS (не работает на текущем диске) |
| copy | копирование файлов в другое место |
| credwiz | архивация и восстановление имен пользователей и паролей |
| date | вывод или установка текущей даты |
| debug | средство отладки и редактирования программ |
| defrag | запуск дефрагментации дисков |
| del | удаление одного или нескольких файлов |
| desk.cpl | настройка разрешения экрана |
| devicepairingwizard | добавление нового устройства |
| devmgmt.ms | Диспетчер устройств |
| dfrgui | оптимизация дисков (дефрагментация) |
| dir | вывод списка файлов и подпапок из указанной папки |
| diskmgmt.ms | открытие оснастки Управление дисками |
| diskpart | отображение и настройка свойств раздела диска |
| diskperf | включение или отключение счетчика производительности |
| doskey | редактирование командной строки, повторный вызов команд Windows, создание макросов |
| dpiscaling | настройка параметров дисплея |
| dxdiag | средство диагностики DirectX |
| echo | вывод сообщений и переключение режима отображения команд на экране |
| endlocal | завершение локальных изменений среды для пакетного файла |
| erase | удаление одного или нескольких файлов (затирание) |
| esentutl | утилиты технического обслуживания баз данных Microsoft Windows |
| eudcedit | редактор личных знаков |
| eventcreate | создание запись об особом событии в указанном журнале событий |
| eventvwr.msc | просмотр событий |
| expand | распаковка сжатых файлов |
| explorer | Проводник Windows |
| fc | сравнение файлов или наборов файлов, вывод различий между ними |
| find | поиск текстовой строки в одном или в нескольких файлах |
| findstr | поиск текстовой строки в файле |
| finger | сведения о пользователях указанной системы, на которой запущена служба Finger |
| firewall.cpl | Брандмауэр Защитника Windows |
| for | запуск указанной команды для каждого файла в наборе |
| format | форматирование диска |
| fsmgmt.msc | общие папки |
| fsquirt | передача файлов по Bluetooth |
| fsutil | показ и настройка свойств файловой системы |
| ftype | вывод или изменение типов файлов при сопоставлении имен файлов |
| ftp | обмен файлами по FTP |
| goto | передача управления в указанную строку пакетного файла |
| getmac | отображение MAC-адресов одного или нескольких сетевых адаптеров |
| gpresult | информация о групповой политике для компьютера или пользователя |
| graftabl | отображение расширенного набора символов в графическом режиме Windows |
| gpedit.msc | Редактор локальной групповой политики |
| gpupdate | обновление параметров нескольких групповых политик |
| hdwwiz | мастер установки оборудования |
| icacls | отображение, изменение, архивация, восстановление списков ACL для файлов и каталогов |
| iexpress | создание самораспаковывающегося архива |
| if | условная обработка в пакетных программах (файлах) |
| ipconfig | информация о IP адресе |
| joy.cpl | игровые устройства |
| label | создание, изменение и удаление меток тома для дисков |
| lodctr | обновление параметров реестра, относящееся к производительности счетчиков |
| logman | управление службой «Оповещения и журналы производительности» |
| logoff | завершение сеанса |
| lpksetup | установка или удаление языков интерфейса Windows |
| lusrmgr.msc | локальные пользователи и группы |
| magnify | запуск приложения Лупа |
| main.cpl | свойства мыши |
| makecab | архивация файлов в CAB архив |
| md | создание каталога (папки) |
| mdsched | средство проверки оперативной памяти на ошибки |
| mkdir | создать каталог (папку) |
| mmsys.cpl | свойства звука |
| mode | конфигурирование системных устройств |
| mofcomp | 32-разрядный компилятор |
| more | последовательный вывод данных по частям размером в один экран |
| mountvol | создание, просмотр и удаление точек подключения |
| move | перемещение одного или нескольких файлов из одной папки в другую |
| mrinfo | работа с многоадресными сообщениями |
| mrt | запуск средства удаления вредоносных программ Malicious Software Removal Tool |
| msconfig | конфигурация системы |
| msg | отправка сообщений пользователю |
| msinfo32 | сведения о системе |
| mspaint | запуск графического редактора Paint |
| msra | удаленный помощник Windows |
| net | управление сетевыми ресурсами |
| ncpa.cpl | сетевые подключения |
| netstat | отображение статистики протоколов и текущих сетевых подключений TCP/IP |
| netplwiz | управление учетными записями пользователей |
| notepad | запуск программы Блокнот |
| odbcconf | настройка драйвера ODBC |
| openfiles | вывод списка открытых файлов и папок, открытых в системе |
| optionalfeatures | включение или отключение компонентов Win |
Работаем в командной строке Windows. Комвнды командной строки...
Работаем в командной строке Windows.
Иногда для совершения каких либо действий необходимо воспользоваться командной строкой. Со временем пользователи которых интересует как устроена операционная система и пытаются, что то сделать сами, приходят к использованию командной строки.
Запустить ее вы можете с помощью команды cmd — команду пишете в строке выполнить, расположена она в меню Пуск, и нажимаете Enter.
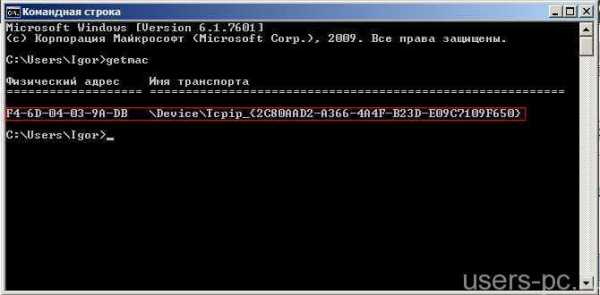
Команд, в командной строке, на столько много, что всеми вы вряд ли будете пользоваться, вот список самых распространенных, которые могут пригодиться.
Самое главное это команда которая вам даст полный список команд командной строки — Help
После ввода команды нажимаем Enter.
Ну и сами команды командной строки:
Attrib – позволяет редактировать атрибуты указанного вами файла или же папки.
Bcdboot – создание или восстановление системного раздела.
Bcdedit – задаст свойства в БД загрузки для настройки начальной загрузки.
Break – включить/отключить расширенную обработку сочетания клавиш CTRL+C.
Cd – посмотреть имя текущей папки, либо перейти в другую.
Chdir – посмотреть имя текущей папки, либо перейти в другую.
Chkdsk – проверка диска и отображение статистических данных.
Chkntfs — показать либо изменить параметр, который выполняет проверку диска во время лоадинга (загрузки).
Cls – очистка содержимого на экране.
Cmd – запуск еще одной командной строки Windows OC.
Comp – позволит сравнить содержимое двух файлов или двух пакетов.
Compact – показать или изменить параметр сжатия файлов в разделах с ФС типа NTFS.
Convert – преобразует тот или иной том из FAT в NTFS.
Copy – копирование файла(-ов) в заданный каталог.
Date – покажет текущую дату, а также позволит ее изменить.
Del – удалит указанные вами файлы.
Dir – выведет список файлов и подпапок (при их наличии) из указанного пути.
Diskcopm – позволит сравнить содержимое двух гибких дисков.
Dickcopy – полностью скопирует содержимое одного гибкого диска на любой другой (указанный вами).
Diskpart – покажет и позволит настроить свойства раздела диска.
Dockey – создание макросов, редактирование и повторный вызов командных строк.
Driverquery – состояние и свойства драйвера того или иного устройства.
Echo – переключение режимов отображения на экране команд.
Endlocal – окончание локальных изменений среды для того или иного пакетного файла.
Erase – позволит удалить один или сразу несколько файлов.
Exit – выход из командной строки, завершение ее работы.
Fc – сравнит два файла или два набора файлов и выявит различия между ними.
Find – позволит найти текстовую строку в одном или нескольких файлах.
Findstr – позволит найти строку в файлах.
For – запустит указанную вами команду для каждого из файлов в наборе.
Format – форматирование (разметка) диска для работы с операционной системой Windows.
Fsutil – покажет и позволит настроить свойства файловой системы.
Ftype – выведет и позволит изменить типы файлов, используемых при сопоставлении по расширениям имен файлов.
Goto – передача управления в отмеченную строку пакетного файла.
Gpresult – покажет информацию о групповой политике для компьютера или пользователя.
Graftabl – позволит Windows OC отображать расширенный набор символов в графическом режиме.
Label – удаление, изменение, а также создание меток тома для дисков.
Md – команда для создания новой папки.
Mkdir – еще одна команда для создания папки.
More — последовательный вывод данных по частям размером на один экран.
Move – позволит переместить один или сразу несколько файлов из одной папки в другую.
Openfiles – покажет файлы, открытые в общей папке удаленным пользователем.
Path – покажет текущий, а также позволяет устанавливать путь поиска исполняемых файлов.
Pause – останавливает выполнение пакетного файла и выводит сообщение об этом.
Print – распечатает содержимое указанного текстового файла.
Pushd – сохраняет значение активной папки и переходит к другой папке.
Rd – позволяет удалить указанную папку.
Recover – восстанавливает данные, которые можно прочитать, с плохого или поврежденного диска.
Rem – помещает комментарии в пакетные файлы и в CONFIG.SYS.
Ren – позволяет переименовать указанные папки или файлы.
Rename – команда для переименования, алиас команды «ren».
Replace – замещает какие-либо файлы.
Rmdir – позволяет удалить указанную папку.
Robocopy – улучшенное средство для копирования файлов и деревьев каталогов.
Sc – показывает и позволяет настроить службы (фоновые процессы).
Shutdown – завершение работы компьютера (работает и с удаленным режимом).
Start – выполнение программы или команды в отдельном Windows окне.
Subst – назначит заданному пути имя диска.
Systeminfo – отобразит информацию о системе и конфигурации ПК.
Tasklist – покажет полный список выполняемых задач и служб.
Taskkill – позволяет остановить фоновый процесс или приложение.
Time – посмотреть или изменить текущее время.
Tree – графическое отображение структуры каталогов диска или папки.
Type – вывод на экран содержимого текстовых файлов.
Ver – показать сведения о версии операционной системы Windows.
Verify – установка режима проверки правильности записи файлов на диск.
Vol – покажет собственную метку и серийный номер тома для диска.
Xcopy – позволяет осуществить копирование каталогов и файлов.
В операционной системе windows 10 применяется альтернатива командной строки — Windows PowerShell.
Запустить ее можно в wndows 8, 10 — нажав правой кнопкой мыши по значку меню и выбрав там командная строка от имени администратора, иногда она заменена на Windows PowerShell (администратор).
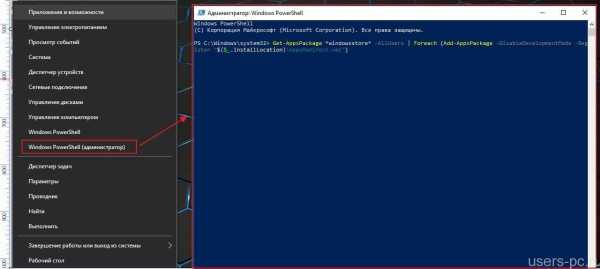
Если вы не системный администратор, простой позователь, то кроме названия и внешнего вида для вас отлий нет. В подробности вдаваться не буду, думаю они вам ни к чему.
Всем Удачи.
Командная строка (CMD) windows и её команды...
В дополнение к тем что установлены в Windows XP, есть еще 40, которые идут на Windows XP CD. Вы можете использовать их для диагностики и решения проблем. Для более детальной информации смотрите Windows Support Tools. Информацию по изменениям в функционале MS-DOS команд, новых командах, функциональности шела, конфигурации командной строки и автоматизации задач в командной строке, читайте Command-line reference
Некоторые команды требуют прав администратора.
Запускаем командную строку Windows
Чтобы выполнить запуск командной строки Cmd.exe, нажимаем Win-R ( кнопка windows вместе с R), откроется диалоговое окно Run, в котором нужно набрать cmd. И щелкнуть OK.
Чтобы посмотреть помощь по команде прямо внутри командной строки, наберите команду с ключем /?. Например xcopy /?. Или так help xcopy
Узнать версию Windows из командной строки
Очень легко. Достаточно ввести systeminfo и увидим много интересного про нашу систему :) Также там можно увидеть разрядность системы (System Type: x64-based PC). У меня английская версия Windows, 64-х разрядная. Если бы было написано "Тип системы: x86-based PC", то значило бы что 32-х разрядная.
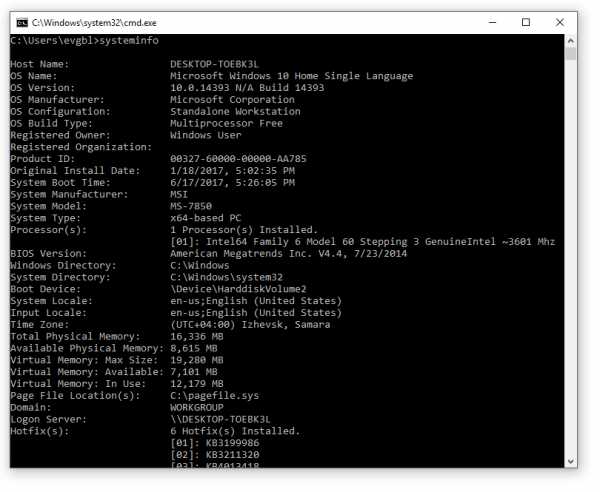
Узнать разрядность Windows
Это можно узнать командой Set Pro, которая покажет разрядность Windows.
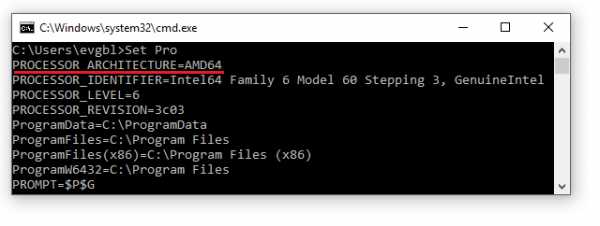
Из скриншота видно что разрядность 64 бита. Если бы там было написано PROCESSOR_ARCHITECTURE=x86, то это означало бы что разрядность у Windows - 32 бита.
Сценарий командной оболочки
Команды можно использовать в пакетных файлах ( batch файлах ) и в скриптах на CScript и WMIC.
Cscript.exe это версия Windows Script Host для командной строки. С ее помощью вы можете запукать файлы со скриптами. Windows Script Host имеет низкие требования к памяти и может быть полезен для системного администратора. WSH поддерживает скрипты на языках VBScript и JScript. По расширению файла можно увидеть на каком языке (.vbs для VBScript и .js для JScript ). Настройка командной строки Windows
Как изменить цвет фона, цвет символов, размер и расположение окна командной строки. Копирование и вставка текста в окне консоли. Как настроить дополнение имен файлов и каталогов при наборе в командной строке. Использование функциональных клавиш.
Командные файлы Windows
Общие принципы применения переменных среды в командных файлах. Обработка параметров командной строки. Использование меток, выполнение переходов и циклическая обработка данных. Примеры командных файлов.
Работа с сетью в командной строке
Подробное описание сетевых команд Windows и примеры их использования.
Командная строка в Windows: команды и функции
13 октября, 2020
Автор: Maksim
Командная строка в Windows (CMD) — это программное обеспечение в виде текстового интерфейса для управления операционной системой посредством ввода специальных команд.
Команды пользователем вводятся в текстовом формате. Здесь есть определенные функции, которых нет в графической оболочке Виндовс, поэтому, для некоторых операций лучше использовать именно командную строку.
Из предыдущего материала вы узнали, что такое файловая система. Сейчас мы рассмотрим команды командой строки в Windows 10, 7 и 8 и, что такое они значат.
Важно! О всех способах запуска, подробно и с объясняющими картинками, написано в материале — как открыть командную строку.
Командная строка Windows — команды CMD
1. Чтобы запустить cmd.exe — нажмите одновременно клавиши WIN + R на клавиатуре и введите команду — cmd. Все команды нужно вводить именно здесь.
2. В Виндовс 10, 7 и 8 вы можете посмотреть все возможные/активные команды, которые поддерживает ваша командная строка. Для этого введите слово — help
3. Чтобы посмотреть дополнительные атрибуты к каждой команде, введите ее после «help», чтобы получилось так — help название_команды
Как вводить команды
Возьмем команду — MKDIR, с помощью нее можно создавать папки в системе. Введите — help mkdir, чтобы посмотреть, какие атрибуты можно дополнительно указать.
Создадим с помощью нее папку в корне диска C. Для этого введем — mkdir «c:\новая папка». Если пробела в названии/пути папки нет — то можно вводить без кавычек, так — mkdir c:\новаяпапка
Вместо — c:\, можно ввести любой другой адрес, где необходимо создать папку. Универсальная команда для создания директории на рабочем столе для Windows 10 и 7 — mkdir «%USERPROFILE%\DESKTOP\новая папка на рабочем столе»
Полезные CMD команды для Windows 10 и 7
- ipconfig /all — Сведения о сетевых адаптерах
- ping и tracert — проверить пинг с каким-либо IP или сайтом. К примеру — ping anisim.org, пропингует этот сайт
- NetStat -an — Список сетевых подключений и порты
- Assoc — Посмотреть, какие программы по умолчанию открывают определенные типы файлов. К примеру, к какой программе привязаны файлы ZIP.
- Ipconfig /flushdns — Очистить кэш DNS
- Systeminfo — Выводит подробную информацию о вашем ПК, показывает даже версию BIOS
- shutdown /r — перезагрузка ПК или ноутбука
- SFC /scannow — просканирует системные папки на наличие проблем
- nslookup — Узнать IP домена, введите, к примеру, nslookup -type=any anisim.org, чтобы узнать айпи этого сайта
- Driverquery — Выводит список установленных драйверов
- Tasklist — Выводит список всех запущенных процессов в системе
- Taskkill — Позволяет завершить процесс, вводится так — taskkill pid_процесса
- control — Открыть панель управления (Классическая)
- msconfig — Откроет конфигурацию системы
Запуск программ и утилит:
- explorer — Проводник
- calc — Калькулятор
- notepad — Блокнот
- mspaint — Paint
- write — Wordpad
- regedit — Редактор реестра
- taskmgr — Диспетчер задач
- devmgmt.msc — Диспетчер устройств
- resmon — Монитор ресурсов
- diskmgmt.msc — Управление дисками
- dfrgui — Дефрагментация/Оптимизация носителей
- iexplore — Internet Explorer
- snippingtool — Инструмент «Ножницы»
- osk — Экранная клавиатура
- magnify — Экранная лупа
- narrator — Экранный диктор
Интересно! Также здесь работают и другие команды, к примеру, те, которые мы вводили в диалоговом окне выполнить.
В заключение
Это действительно удобный программный интерфейс, который особенно любят использовать сисадмины и другие компьютерные администраторы.
c # - Какой предпочтительный способ выхода из программы командной строки?
Переполнение стека- Около
- Товары
- Для команд
- Переполнение стека Общественные вопросы и ответы
- Переполнение стека для команд
mysql - Как мне выйти или отменить встроенные команды в терминале?
Переполнение стека- Около
- Товары
- Для команд
- Переполнение стека Общественные вопросы и ответы
- Переполнение стека для команд Где разработчики и технологи делятся частными знаниями с коллегами
- Вакансии Программирование и связанные с ним технические возможности карьерного роста
- Талант Нанимайте технических специалистов и создавайте свой бренд работодателя
- Реклама Обратитесь к разработчикам и технологам со всего мира
- О компании
как автоматически выйти из командной строки после запуска команды yeoman и как перестать отображать вывод команды в cmd
Переполнение стека- Около
- Товары
- Для команд
- Переполнение стека Общественные вопросы и ответы
- Переполнение стека для команд Где разработчики и технологи делятся частными знаниями с коллегами
- Вакансии Программирование и связанные с ним технические возможности карьерного роста
c - Как закрыть само приложение и терминал?
Переполнение стека- Около
- Товары
- Для команд
- Переполнение стека Общественные вопросы и ответы
- Переполнение стека для команд Где разработчики и техно
Как выйти из утилиты командной строки PostgreSQL: psql
Переполнение стека- Около
- Товары
- Для команд
- Переполнение стека Общественные вопросы и ответы
- Переполнение стека для команд Где разработчики и технологи делятся частными знаниями с коллегами
- Вакансии Программирование и связанные с ним технические возможности карьерного роста
- Талант Нанимайте технических специалистов и создавайте свой бренд работодателя
- Реклама Обратитесь к разработчикам и технологам со всего мира
- О компании
c - Как прочитать файл из командной строки
Переполнение стека- Около
- Товары
- Для команд
- Переполнение стека Общественные вопросы и ответы
- Переполнение стека для команд Где разработчики и технологи делятся частными знаниями с коллегами
- Вакансии Программирование и связанные с ним технические возможности карьерного роста
- Талант Нанимайте технических специалистов и создавайте свой бренд работодателя
- Реклама Обратитесь к разработчикам и технологам со всего мира
- О компании