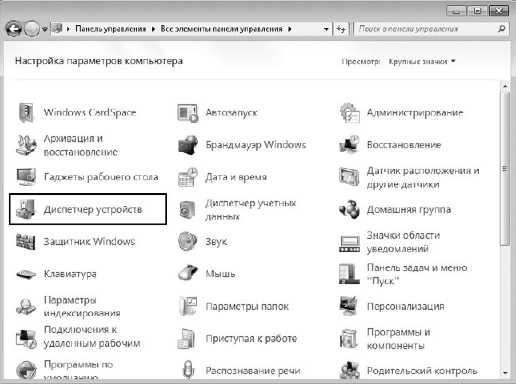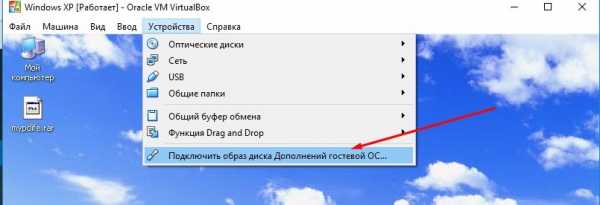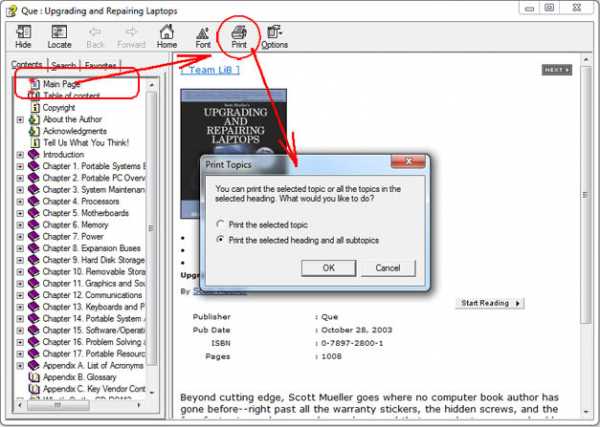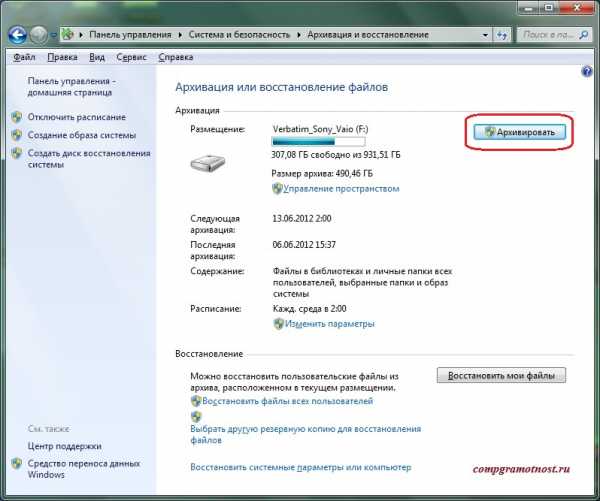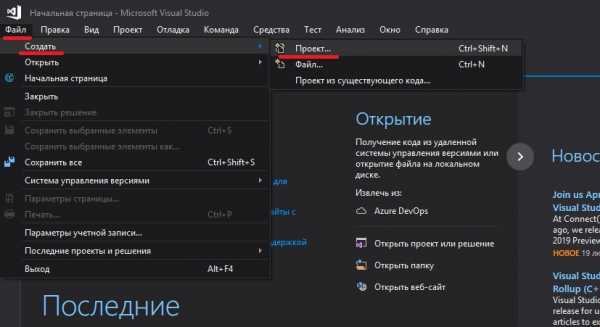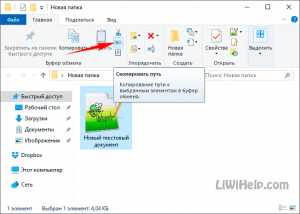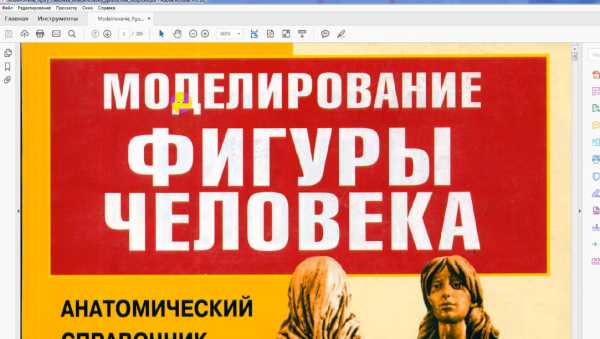Как сделать пакетный файл windows
Как создать bat-файл (пакетный файл)
В этой статье рассмотрим два способа создания bat-файла: с помощью Проводника и с помощью Блокнота. Этого будет достаточно, чтобы создавать новые bat-файлы, но сперва определимся, для чего они нужны. Если совсем просто, то bat-файл нужен для того, чтобы один раз записать набор команд для командной строки Windows, а затем выполнять их в любое время не набирая каждый раз. В общем, идеальный вариант для ленивых и/или системных администраторов. =)
Сразу перейду к делу:
Способ первый. Создаём bat-файл в «Проводнике»
Сразу оговорюсь, что для этого способа нужно, чтобы было включено отображение расширение файлов в «Проводнике» . Это удобно во многих случаях и я не понимаю, почему по умолчанию эта фишка отключена в Windows.
Итак, создаём текстовый файл в «Проводнике»:
Меняем его расширение (то, что после последней точки) на .bat:
После того, как нажмём на Enter, Windows поинтересуется «После изменения расширения этот файл может оказаться недоступным. Выполнить изменение?». Ну конечно «Да»! Именно этого мы и добиваемся: сменить расширение .txt на .bat:
Вуаля! Мы получили «батник», т.е. исполняемый файл, в который можно вписать команды, которые будут выполняться при его запуске:
Способ второй. Создаём bat-файл в «Блокноте»
Чтобы создать bat-файл с помощью «Блокнота», нужно открыть «Блокнот» (или любой текстовый файл в «Блокноте») и воспользоваться меню «Файл», опция «Сохранить как...»:
Откроется окно сохранения файла. Тут важно учесть 2 вещи:
- «Тип файла» должен быть выставлен на Все файлы (*.*)
- «Имя файла» должно иметь расширение
.bat
Смотрим, куда сохраняем (чтобы потом найти) и жмём кнопку «Сохранить»:
Получаем ещё один bat-файл =)
Итого:
Любой их этих способов имеет смысл, если есть права администратора. Но первый требует дополнительных настроек (которые я рекомендую всё-таки поменять и применить).
Заберите ссылку на статью к себе, чтобы потом легко её найти ;)
Выберите, то, чем пользуетесь чаще всего:
Спасибо за внимание, оставайтесь на связи! Ниже ссылка на форум и обсуждение ; )
Как создать bat файл в Windows
  windows | для начинающих
Нередко советы по тем или иным действиям и исправлениям в Windows 10, 8 и Windows 7 включают в себя шаги наподобие: «создайте файл .bat со следующим содержимым и запустите его». Однако, начинающий пользователь не всегда знает, как это сделать и что собой представляет такой файл.
В этой инструкции подробно о том, как создать командный файл bat, запустить его и некоторая дополнительная информация, которая, возможно, окажется полезной в контексте рассматриваемой темы.
Создание .bat файла с помощью блокнота
Первый и самый простой способ создать bat файл — использовать стандартную программу «Блокнот», присутствующую во всех актуальных версиях Windows.
Шаги по созданию будут следующими
- Запустите Блокнот (находится в Программы — Стандартные, в Windows 10 быстрее запустить через поиск в панели задач, если блокнота нет в меню «Пуск», запустить его можно из C:\Windows\notepad.exe).
- Введите в блокнот код вашего bat файла (например, скопируйте откуда-то, либо напишите свой, о некоторых командах — далее в инструкции).
- В меню блокнота выберите «Файл» — «Сохранить как», выберите место сохранение файла, укажите имя файла с расширением .bat и, обязательно, в поле «Тип файла» установите «Все файлы».
- Нажмите кнопку «Сохранить».
Примечание: если файл не сохраняется в указанное расположение, например, на диск C, с сообщение «У вас нет разрешения на сохранение файлов в этом месте», сохраните его в папку «Документы» или на рабочий стол, а затем скопируйте в нужное расположение (причина проблемы в том, что в Windows 10 для записи в некоторые папки нужны права администратора, а поскольку блокнот не был запущен от имени администратора, он не может сохранить файл в указанную папку).
Ваш файл .bat готов: если его запустить, будут автоматически выполнены все перечисленные в файле команды (при условии отсутствия ошибок и необходимости прав администратора: в некоторых случаях может потребоваться запускать файл bat от имени администратора: правый клик по файлу .bat — запустить от имени администратора в контекстном меню).
Примечание: в дальнейшем, если вы захотите отредактировать созданный файл, просто нажмите по нему правой кнопкой мыши и выберите «Изменить».
Существуют и другие способы сделать bat файл, но все они сводятся к написанию команд по одной команде в строке в текстовый файл в любом текстовом редакторе (без форматирования), который затем сохраняется с расширением .bat (например, в Windows XP и 32-битной Windows 7 вы даже можете создать файл .bat в командной строке с помощью текстового редактора edit).
Если у вас включено отображение расширений файлов (изменяется в панель управления — параметры проводника — вид — скрывать расширения зарегистрированных типов файлов), то вы можете просто создать файл .txt, затем переименовать файл, установив расширение .bat.
Запуск программ в файле bat и другие базовые команды
В командном файле вы можете запускать любые программы и команды из этого списка: https://technet.microsoft.com/ru-ru/library/cc772390(v=ws.10).aspx (правда, некоторые из указанных могут отсутствовать в Windows 8 и Windows 10). Далее — лишь некоторые базовые сведения для начинающих пользователей.
Чаще всего бывают следующие задачи: запуск программы или нескольких программ из .bat файла, запуск какой-то функции (например, очистка буфера обмена, раздача Wi-Fi с ноутбука, выключение компьютера по таймеру).
Для запуска программы или программ используйте команду:
start "" путь_к_программе
Если путь содержит пробелы, возьмите весь путь в двойные кавычки, например:
start "" "C:\Program Files\program.exe"
После пути к программе можно также указать параметры, с которыми она должна запускаться, например (аналогично, если параметры запуска содержат пробелы, возьмите их в кавычки):
start "" c:\windows\notepad.exe file.txt
Примечание: в двойных кавычках после start по спецификациям должно указываться имя командного файла, отображаемое в заголовке командной строки. Это необязательный параметр, но при отсутствии этих кавычек выполнение bat файлов, содержащих кавычки в путях и параметрах может пойти неожиданным образом.
Еще одна полезная возможность — запуск другого bat файла из текущего файла, сделать это можно с помощью команды call:
call путь_к_файлу_bat параметры
Переданные параметры при запуске можно прочитать внутри другого bat файла, например, мы вызываем файл с параметрами:
call file2.bat параметр1 параметр2 параметр3
В file2.bat можно прочесть эти параметры и использовать в качестве путей, параметров для запуска других программ таким образом:
echo %1 echo %2 echo %3 pause
Т.е. для каждого параметра мы используем его порядковый номер со знаком процента. Результатом в приведенном примере будет вывод в окно команд всех переданных параметров (команда echo используется для вывода текста в окно консоли).
По умолчанию, окно команд закрывается сразу после выполнения всех команд. Если нужно прочитать информацию внутри окна, используйте команду pause — она остановит выполнение команд (или закрытие окна) до нажатия любой клавиши в консоли со стороны пользователя.
Иногда, перед выполнением очередной команды нужно подождать некоторое время (например, до полного запуска первой программы). Для этого можно использовать команду:
timeout /t время_в_секундах
При желании, вы можете запустить программу в свернутом виде или развернутом видео с помощью параметров MIN и MAX перед указанием самой программы, например:
start "" /MIN c:\windows\notepad.exe
Для закрытия окна команд после выполнения всех команд (хотя, обычно оно и так закрывается при использовании start для запуска), используйте команду exit в последней строке. В случае, если консоль все равно не закрывается после запуска программы, попробуйте использовать такую команду:
cmd /c start /b "" путь_к_программе параметры
Примечание: в данном команде, если пути к программе или параметры содержат пробелы, могут быть проблемы с запуском, которые можно решить так:
cmd /c start "" /d "путь_к_папке_с_пробелами" /b имя_файла_программы "параметры_с_пробелами"
Как уже было отмечено, это лишь очень базовые сведение о наиболее часто используемых командах в bat файлах. При необходимости выполнить дополнительные задачи, попробуйте найти нужную информацию в интернете (поищите, например, «сделать что-то в командной строке» и используйте эти же команды в файле .bat) или задайте вопрос в комментариях, я постараюсь помочь.
А вдруг и это будет интересно:
Как создать bat файл в Windows 10
Пакетный (bat) файл – это тип файла, поддерживающий текст, имеющий расширение .bat, и включающий в себя построчные операторы для командной строки cmd.exe.

Как создать bat файл в Windows 10
Этот тип файла – полезный инструмент автоматизации однообразных файловых операций – копирования, удаления и т.д., а также запуска различных приложений и выполнения других операций в ОС.
К примеру, если необходимо выполнить DOS-команду ipconfig/flushdns, очищающую кэш распознавателя DNS, это можно сделать через запуск cmd.exe. Однако, если процедуру нужно повторить многократно, лучше сделать это через запуск предварительно созданного bat-файла.
При создании файла bat, возможно, потребуется включение отображения файловых расширений. Для этого:
- Щелкнуть мышью (правой) на кнопке «Пуск», и выбрать «Панель управления».
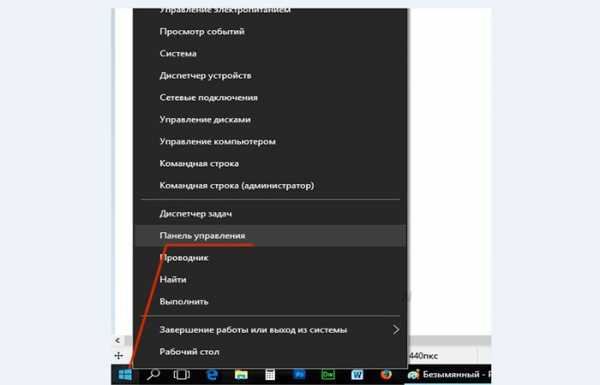
Нажимаем мышью (правой) на кнопке «Пуск», и выбираем «Панель управления»
- Запустить элемент управления «Параметры проводника».
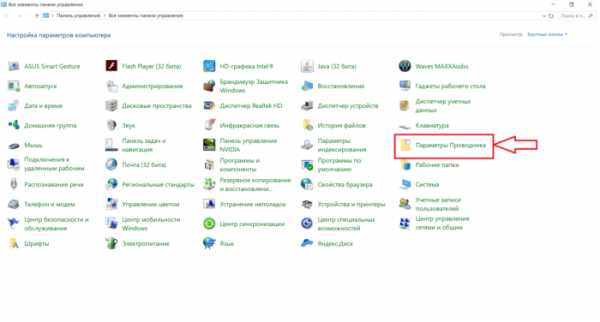
Запускаем «Параметры проводника»
- В окне «Параметры проводника» перейти к закладке «Вид» и, двигая мышкой полосу прокрутки вниз, дойти до пункта «Скрывать расширения для зарегистрированных типов файлов», сняв с него отметку и нажав «ОК».
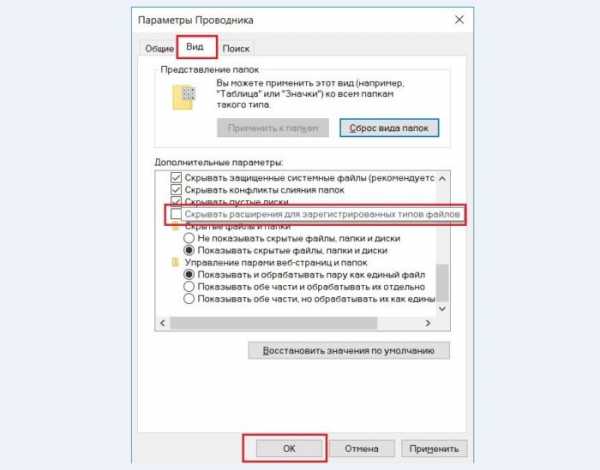
Убираем галочку и нажимаем «ОК»
Как создать bat-файл
Для этого:
- Открыть «Блокнот», набрав в строке поиска панели задач (изображение лупы внизу слева) слово блокнот и щелкнув мышью по всплывшей пиктограмме.
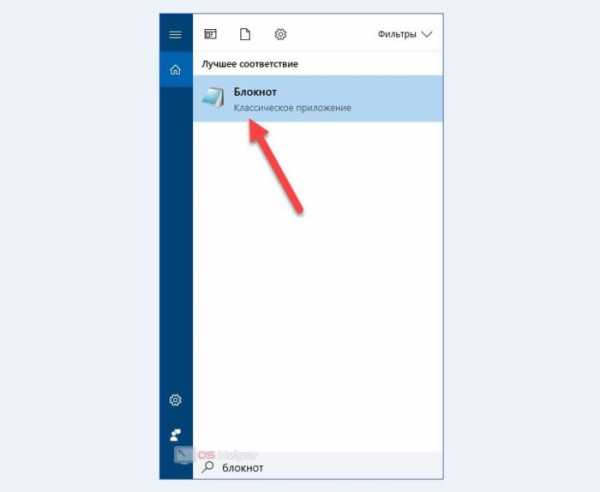
Открываем «Блокнот»
- Вписать в блокноте команды ipconfig /flushdns и pause.
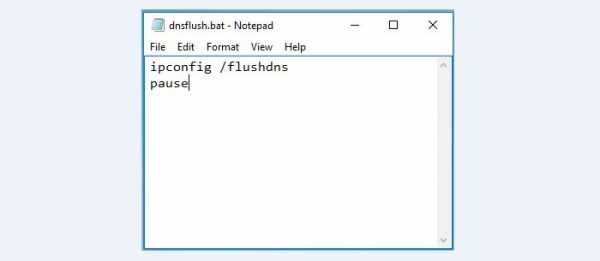
Вписываем в блокноте команды
Справка! Использование оператора «pause» не позволяет DOS-экрану закрыться после исполнения bat-файла, чтобы у пользователя была возможность видеть ответ интерпретатора cmd.
- В окне блокнота щелкнуть мышью «Файл» – «Сохранить как».

Выбираем «Сохранить как»
- В окне «Сохранить как» щелкнуть слева, куда поместить файл, написать имя создаваемого файла и указать расширение .bat (через точку) (1), выбрав в «Тип файла» – «Все файлы» (2). Затем нажать «Сохранить» (3).
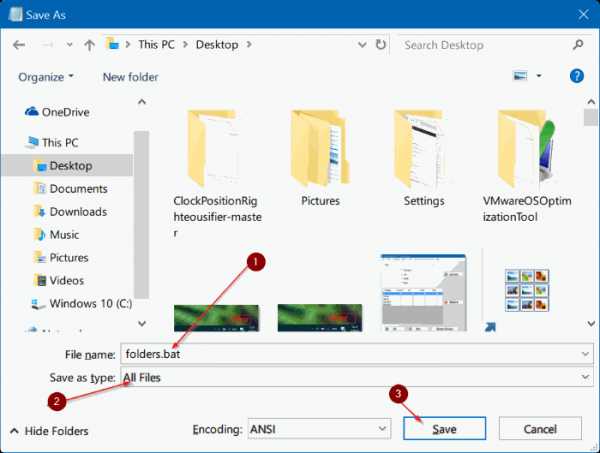
В окне «Сохранить как» нажимаем слева, куда поместить файл, пишем имя создаваемого файла и указываем расширение .bat, выбрав в «Тип файла» – «Все файлы». Затем нажимаем «Сохранить»
- Щелкнуть дважды мышью на сохраненном файле. В отдельных ситуациях может потребоваться запуск bat под именем администратора. Для этого щелкнуть на нем мышью (правой), и выбрать «Запуск от имени администратора».
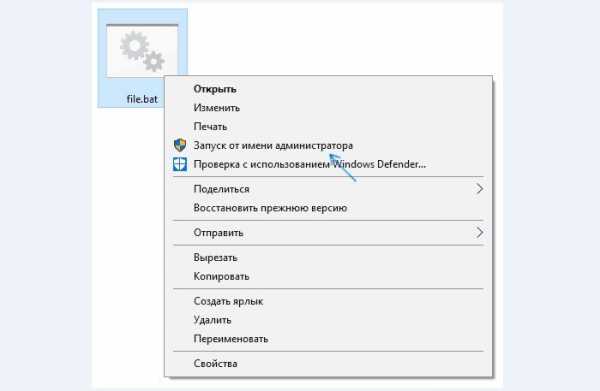
Кликаем дважды мышью на сохраненном файле
Результат исполнения bat-файла отобразиться в DOS-окне.
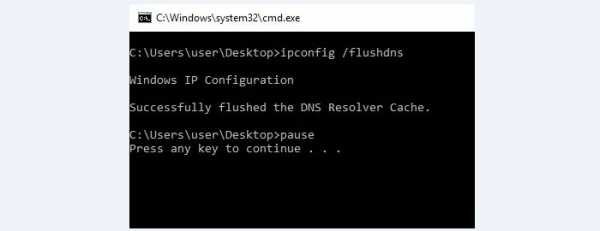
Результат исполнения bat-файла
В данном случае содержимое кэш службы разрешения имен DNS успешно очищено, исправляя проблемы отображения интернет-страниц и другие проблемы DNS. Система предлагается нажать любую клавишу для закрытия окна.
Если вы хотите более подробно узнать, как сделать файл бат, а также рассмотреть инструкцию по созданию, вы можете прочитать статью об этом на нашем портале.
Основные операторы bat-файла:
- ECHO: отображает текст в DOS-окне;
- ECHO OFF: отменяет показ текста команд в DOS-окне, показывая подсказку и выполненный результат;
- @ECHO OFF: отменяет показ текста команд и подсказок, показывая выполненный результат;
- XCOPY: используется для копирования каталогов и файлов с добавочными параметрами;
- START: запускает исполняемый файл .exe со своим стандартным приложением, открывает каталог;
- FOR/IN/DO: применяется для указания файлов;
- MKDIR: создает каталоги;
- REM: для ввода строки комментария в программе;
- RMDIR: для удаления каталогов;
- DEL: для удаления файлов;
- COPY: для копирования файлов;
- TITLE: редактирование заголовка окна.
Применение некоторых из перечисленных команд показано на примере ниже. Необходимо отметить, что команда @echo off скрывает путь выполняемой команды, отображаемый cmd на DOS-экране.
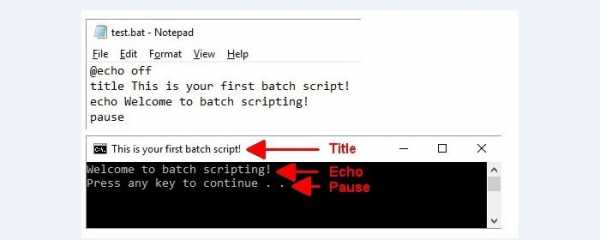
Команда @echo off скрывает путь выполняемой команды
Запуск программ в файле bat происходит с помощью команды start и указанием имени запускаемой программы.
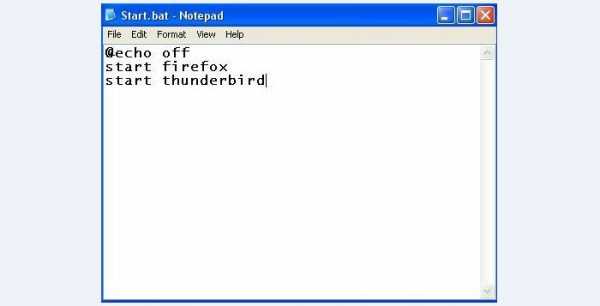
Запуск программ в файле bat происходит с помощью команды start
Также в файле может быть прописан полный путь до исполняемого файла.
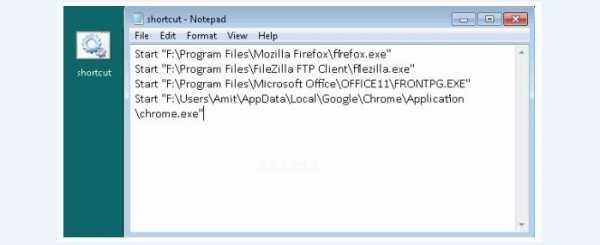
В файле прописан полный путь до исполняемого файла
Обе эти записи для firefox работают корректно. Однако, они обе корректны только для зарегистрированных в Windows приложений. Если попробовать запустить портативную программу (например, filezilla) без прописи всего пути к запускаемому файлу, она не запустится.
Длинные имена в bat-файлах
Иногда в bat встречаются программы, не работающие с длинными именами с пробелами – обычно это некоторые старые программы для MS-DOS. В этих случаях помогает использование коротких DOS-имен без пробелов, а также кавычек.
Правила записи коротких DOS-имен (формат 8.3): задействуется шесть начальных символов имени папки, не учитывая пробелы, далее указывается ее номер по порядку через ~. Например: start C:Program FilesMozilla Firefoxfirefox.exe преобразуется в: start C:Progra~1Mozill~1firefox.exe.
Возможна ситуация, когда в одном каталоге имеются несколько папок с одинаковыми символами в названии.
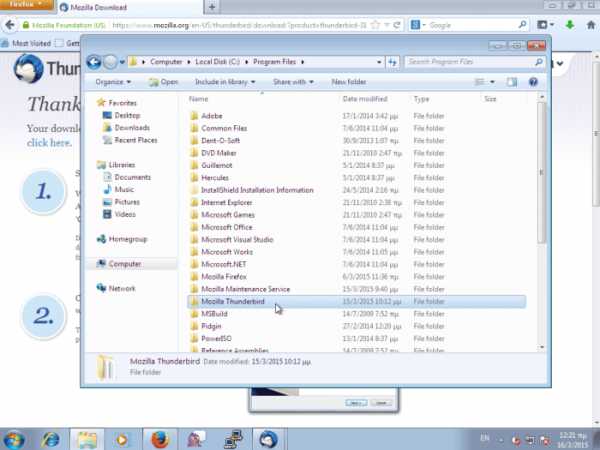
В одном каталоге имеются несколько папок с одинаковыми символами в названии
Их короткие имена в этом случае должны нумероваться в соответствии с алфавитным порядком папок:
- Mozill~1;
- Mozill~2;
- Mozill~3.
Однако, если Mozilla Firefox будет удален с компьютера, следующие за Mozill~1 записи работать не будут. Поэтому, короткие DOS-имена – не лучший вариант решения проблемы длинных имен. Создание имен этого типа на NTFS также бывает отключено в реестре Windows.
Для решения проблемы длинных имен запись также может быть заключена в кавычки. Кавычки «», располагающиеся перед прописываемым путем к запускаемому файлу, являются обязательным атрибутом, включающим какой-либо заголовок или только кавычки.
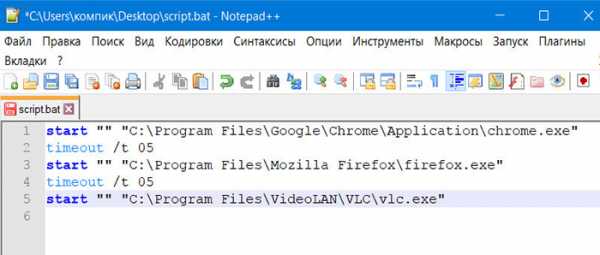
Кавычки, располагающиеся перед прописываемым путем к запускаемому файлу, являются обязательным атрибутом
Однако, в некоторых случаях кавычки не работают совсем. В этом случае возможно использование команды изменения текущего рабочего каталога Chdir (CD). Запись start firefox.exe приобретает в этом случае следующий рабочий вид.
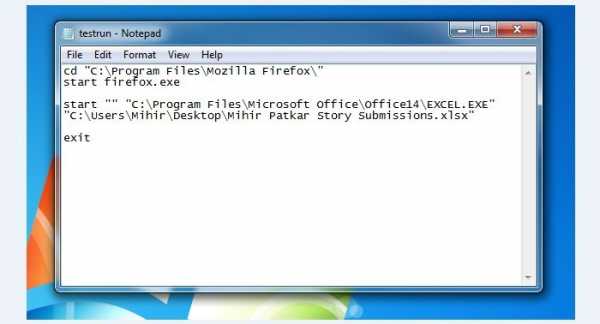
Запись start firefox.exe приобретает рабочий вид
Справка. Команда CD – пожалуй, единственное универсальное решение вопроса длинных имен в bat-файлах.
Запуск программ в bat-файлах с ключами
Программы в bat-файле можно не только запускать, но и устанавливать им дополнительные команды (ключи) запуска. Например, если запустить bat-файл с записью: start /?, он отобразит на DOS-экране список используемых с этим оператором ключей с необходимыми пояснениями.

Запуск программ в bat-файлах с ключами
Пример используемых ключей, где: — minimize – ключ для минимизации программы после ее запуска, — hide_splash – ключ для сворачивания программы в трэй.
Пример используемых ключей
Справка! Все, что относится к запускаемым файлам .exe, записывается с ними в файле bat в общей строке.
Команда создания папки выполняется в bat с помощью оператора MKDIR (MD). Если запустить приведенный в примере bat-файл, он создаст четыре вложенные папки на диске С.
Команда создания папки выполняется в bat с помощью оператора MKDIR
Следующий пример – как открыть не один, а сразу несколько каталогов на диске С.

Команда для открытия нескольких каталогов на диске С
Копирование между папками с помощью bat-файла
В приведенном ниже примере показано, как скопировать папку с диска D: на диск E. Параметр /s разрешает копирование каталогов и подкаталогов. Параметр i/ создает новый каталог, чтобы команда xcopy скопировала в него файлы.
Копирование между папками с помощью bat-файла
Базовый файл при этом как остается как на диске D, так и копируется в новое место, указанное в bat-файле.
Редактирование bat
- Чтобы отредактировать уже созданный файл bat, щелкнуть на нем мышью (правой), использовав пункт «Изменить».

При помощи клика ПКМ выбираем пункт «Изменить»
- Файл откроется в выбранной по умолчанию для этого типа файлов программе.
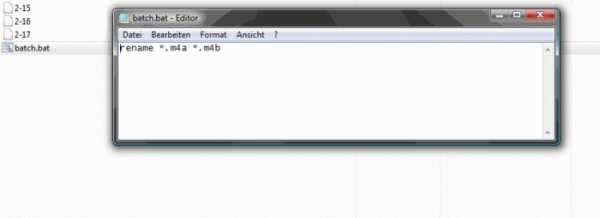
Открытие файла в выбранной по умолчанию для этого типа файлов программе
Программы редактирования
Рядовому пользователю для взаимодействия с bat-файлами, возможно, хватит функционала простого «Блокнота», но, к примеру, системному администратору нужен редактор помощнее. Работать с bat можно в любых редакторах текстов, нацеленных на взаимодействие с кодом, в частности, в «Notepad++» или «Notepad2».
Из специализированного софта можно отметить утилиту Dr.Batcher, специально разработанную для создания bat, и включающую в состав визуальный редактор, подсвечиваемый синтаксис, закладки, специальные команды и нумерацию страниц.
Видео — Как создать bat файл в Windows 10
❶ Как создать пакетный файл 🚩 создание пакетных файлов 🚩 Ремонт и сервис
Пакетные файлы чаще всего используются в работе системными администраторами и программистами для выполнения частых рутинных операций. К ним относятся:
- работа с реестром;
- создание инсталляционных пакетов;
- последовательный запуск нескольких приложений;
- выполнение пакетного переименования/удаления/копирования файлов и папок;
- фоновая печать документов и многие другие.
Пакетные файлы (bat) знакомы пользователям со стажем еще с ранних версий MS-DOS, где они выступали как средство выполнения нескольких команд. Начиная с операционной системы Windows NT, используются уже командные файлы (cmd), но и пакетные также поддерживаются.
Начиная работу, нужно обдумать весь алгоритм запуска команд, предназначенных для исполнения. Чтобы создать пакетный файл, необходимо открыть текстовый редактор, например Блокнот, и создать в нем документ с расширением bat или cmd. Затем нужно вписать нужные команды, причем каждую команду нужно писать с новой строки, а затем сохранить файл. Для более серьезных исполнительных команд, можно воспользоваться стандартным редактором менеджера FAR, который поддерживает DOS-кодировку.
Собираясь создать пакетный файл, нужно понимать, что каждая строка bat-файла представляет определенную команду (действие). Это могут быть как команды для работы с папками или файлами, так и для запуска любых приложений. Для получения списка доступных пользователю команд нужно кликнуть на кнопке «Пуск» и выбрать «Выполнить». В появившемся окне приложения нужно ввести в поле запуска команду cmd и нажать ОК. Откроется окно, где можно конкретизировать свой запрос путем ввода слова help, а затем нажать клавишу Ввод (Enter) на клавиатуре.
Пакетные файлы дают возможность для создания различных сценариев, с их помощью можно создавать как маленькие линейные последовательности команд, так и сложные сценарии с ответвлениями и циклами. Технология пакетной обработки файлов кроме Windows используется во многих операционных системах – Linux, Mac OS или OS/2.
инструкция для батника и как его запустить
Ежедневно пользователь в операционной системе Windows 10 выполняет повторяющиеся действия: копирование файлов, удаление, перемещение и другие операции. Для облегчения задачи и автоматизации процесса продвинутые юзеры используют предварительно созданный bat файл. Многим владельцам компьютеров это понятие не известно, тем более как его создавать и работать с ним. Узнаем, как создать bat файл в операционной системе Windows 10.
СОДЕРЖАНИЕ СТАТЬИ:
Для чего это нужно?
Bat files представляет собой текстовый файл, который выполняет задачи через команды Виндовса. Его запуск автоматизирует выполнение команд, сохраненных в документе, последовательно. В ОС распознается в качестве пакетного файла. Формат применяет скриптовый язык программирования.

В нем хранятся заданные типовые операции. Использование объекта с таким расширением актуально для выполнения следующих операций:
- запуск утилит и приложений;
- контроль софтов, отвечающих за обслуживание ОС;
- автоматизация рутинных процессов;
- создание резервных копий;
- очистка временно сохраненных папок;
- редактирование реестра и другие операции.
Создать такой формат можно самостоятельно. Юзеру доступна возможность внесения изменений в функционал с целью организации автоматизированного процесса задач по своему усмотрению. Сохраняют его в обычном текстовом редакторе, установив расширение .bat.
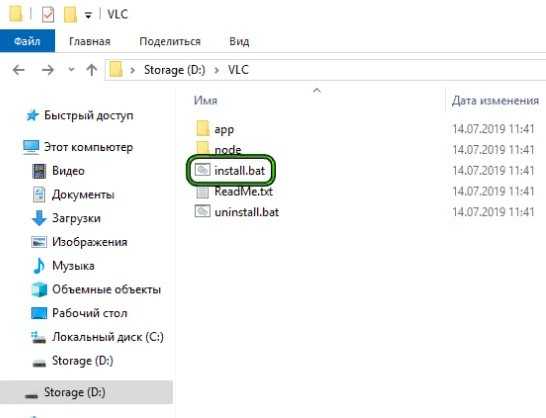
Если пользователь в операционной системе обнаруживает bat files, скачанные со сторонних ресурсов, ему следует проверить объекты антивирусным программным обеспечением. Это необходимо для безопасной работы всей системы.
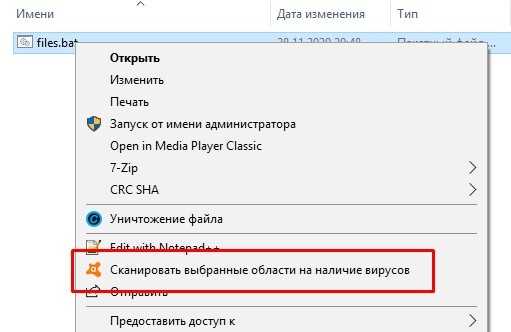
Особой популярностью такой функционал пользуется среди системных администраторов. Он позволяет сократить время, затраченное на большинство однотипных операций в системе.
Как создать бат-файл в Виндовс 10
Создать его можно двумя способами, используя текстовый редактор или Командную строку. Рассмотрим каждый из них подробнее.
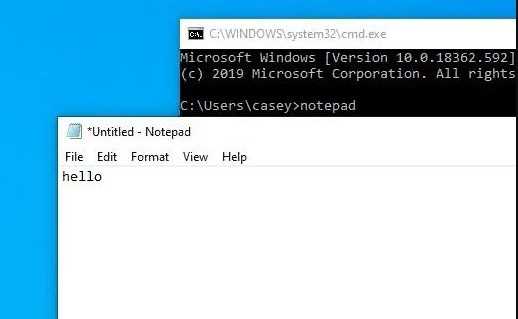
Через Блокнот
Создать объект в Винде можно, воспользовавшись любым текстовым документом. Использование Блокнота считается самым доступным и простым вариантом, актуальным во всех редакциях ОС.

Пошаговая инструкция:
- Открыть меню Поиск.
- Набрать в поисковике: notepad или блокнот.
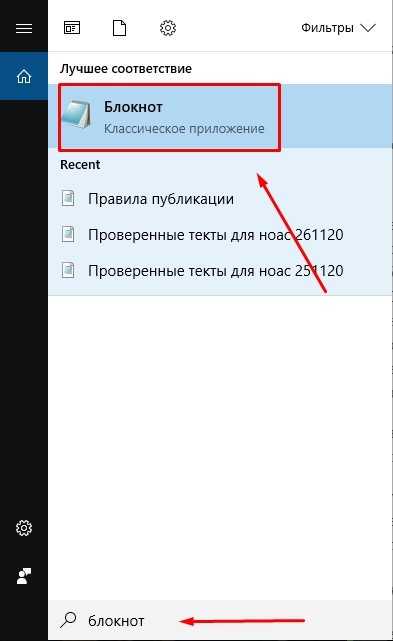
- Открыть приложение.
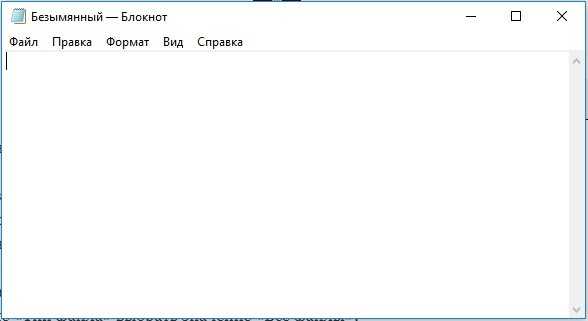
- Вставить в текстовый редактор команду для исполнения запроса.
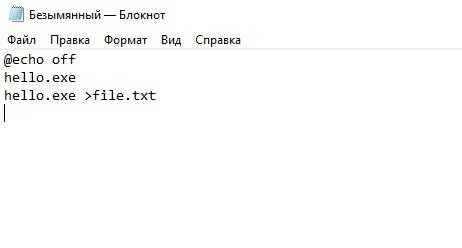
- В верхней строке выбрать вкладку «Файл».

- В меню тапнуть по «Сохранить как».

- Выбрать место сохранения.
- Указать соответствующее расширение.
- В окне «Тип файла» выбрать значение «Все файлы».
- Сохранить изменения.
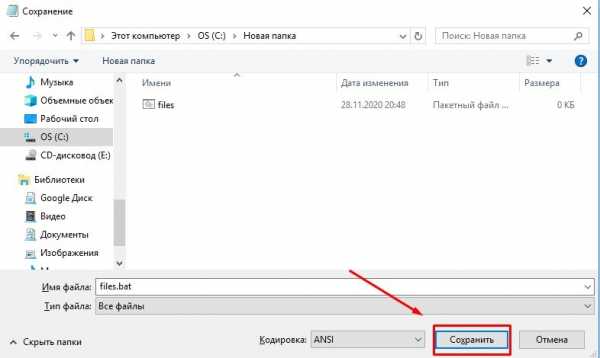
Запуск Блокнота без администраторских прав не позволит сохранить объект в системной папке C. Для этого изначально можно сохранить его в другом месте, а затем переместить его на требуемый диск. Или запустить от имени Администратора.

После выполнения всех пунктов бат будет готов к выполнению поставленных задач. Запустив редактор, программа автоматически начнет свою работу. Если в дальнейшем юзеру понадобится сделать корректировку работы файла, достаточно нажать на него ПКМ, выбрать параметр «Изменить».

Если не получится, то открыть при помощи блокнота.

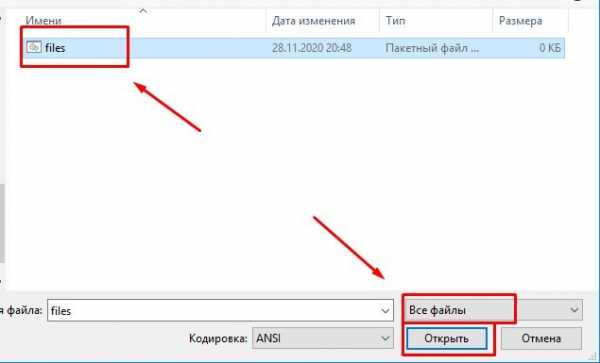
Затем внести корректировки и сохранить.
С использованием командной строки
Программное обеспечение входит в состав Винды. Консоль помогает взаимодействовать пользователю с компьютером посредством набора команды. Командная строка запускается в своей оболочке, предназначена для продвинутых пользователей. Если создать бат в «десятке» с использованием Блокнота не получается, поможет этот интерфейс. Созданный через командную строку bat files будет запускаться по такому же пути.
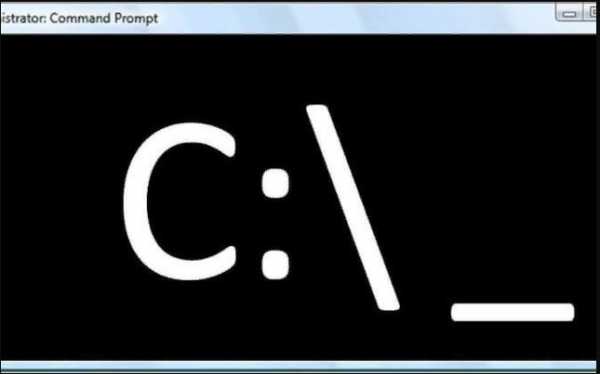
Пошаговая инструкция:
- Запустить Поиск.
- Ввести команду: cmd.
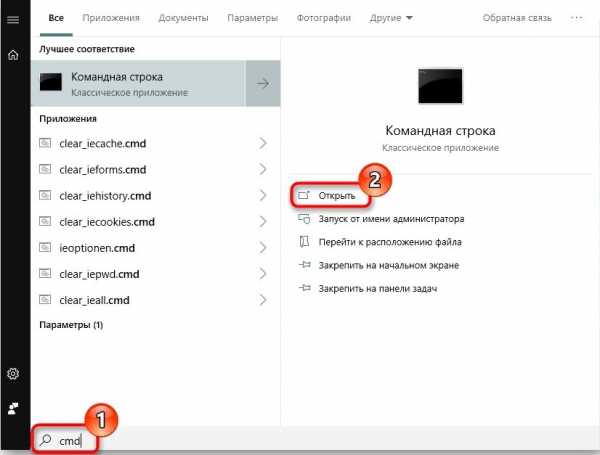
- Набрать: copy con c:\lumpics_ru.bat, где copy con – значение, создающее текстовый документ. Остальное – адрес, имя и расширение файла.
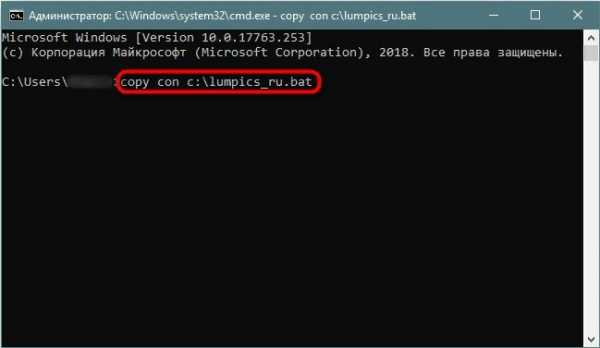
- В следующей строке ввести текст.
При заполнении вручную на новую строку пользователь может перейти с помощью нажатия: «Ctrl + Enter». Если юзер заранее подготовил текст, тогда в окне понадобится нажать ПКМ. Из буфера обмена вся информация автоматически попадет в строки.
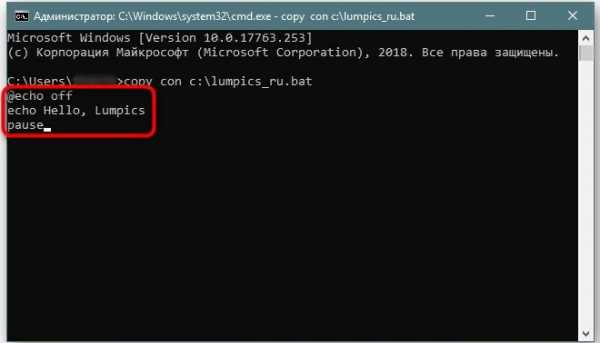
- Сохранить данные одновременным нажатием: «Ctrl + Z».
- Нажать «Enter».
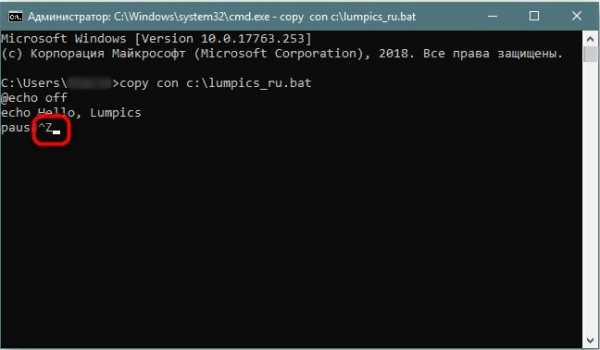
При успешном выполнении всех шагов в окне отобразится уведомление.
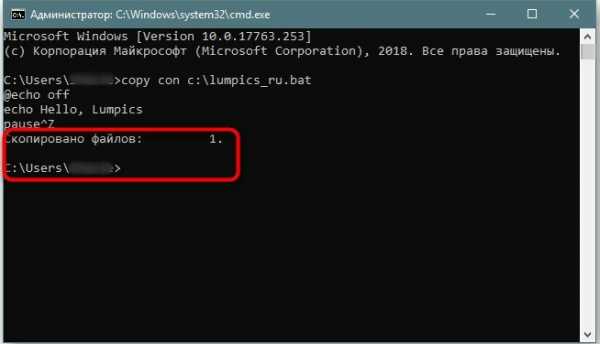
Для проверки корректности работы нужно открыть двойным кликом ЛКМ по названию.
Другие способы создания
В «десятке» можно создавать батники путем переименования обычных текстовых файлов с расширением .txt. Простыми словами, создать стандартный документ, затем заполнить его текстом и сохранить. После переделать формат в пакетный, изменив расширение на .bat.

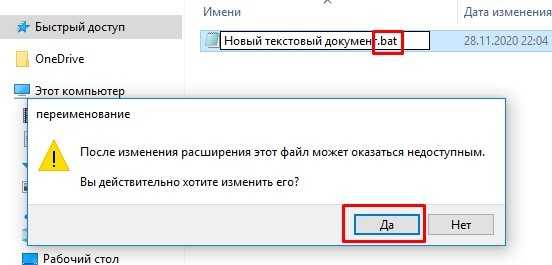
Чтобы применить этот метод в деле, нужно включить отображение параметров. Сделать это можно, перейдя во вкладку «Вид», затем нажать кнопку «Параметры».
Изменить параметры можно также вторым способом:
- Открыть меню Поиск.
- Ввести в строку запроса: «Параметры проводника».
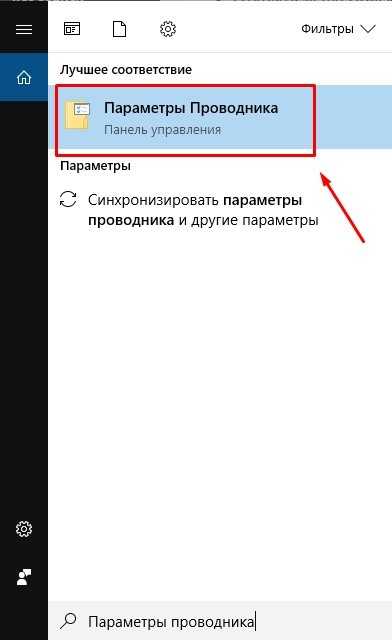
- В меню «Параметры папок» тапнуть по вкладке «Вид».
- Убрать галочку напротив строки «Скрывать расширения для зарегистрированных типов».
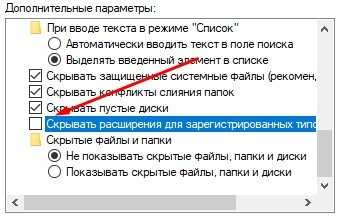
- Сохранить изменения.
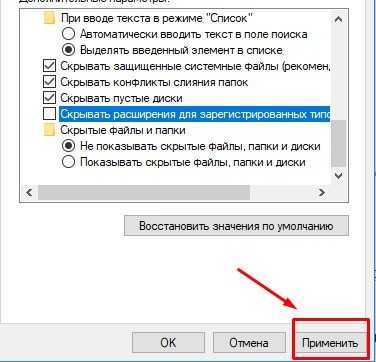
После выполнения всех пунктов пользователь сможет изменить расширение. Текстовый файл преобразуется в пакетный бат.
Редактирование батника
Созданный bat можно редактировать. Для этого достаточно открыть его в выбранном текстовом редакторе. Юзеру нужно нажать ПКМ по названию, откроется окно, где выбрать «Изменить».

Выбранный объект откроется и будет доступен для редактирования. Пользователю останется внести корректировку и сохранить изменения.
Возможности батников достаточно обширны, они позволяют автоматизировать процессы и сократить время на их выполнение. Пакетные файлы в будущем пользователь может редактировать самостоятельно. Иногда в работе bat files возникают проблемы, например, они не открывается при запуске. Для решения проблемы в сети можно найти массу приложений, которые помогут открыть и отредактировать файл с расширением .bat.
Как создать BAT-файл в Windows 10
BAT — пакетные файлы, содержащие наборы команд для автоматизации определенных действий в Windows. Он может запускаться один или несколько раз в зависимости от его содержания. Содержание «батника» пользователь определяет самостоятельно — в любом случае это должны быть текстовые команды, которые поддерживает DOS. В этой статье мы рассмотрим создание такого файла разными способами.
Создание BAT-файла в Windows 10
В любой версии ОС Виндовс можно создавать батники и использовать их для работы с приложениями, документами или другими данными. Сторонние программы для этого не нужны, поскольку Windows и сама предоставляет все возможности для этого.
Будьте внимательны, пытаясь создать BAT с неизвестным и непонятным для вас содержимым. Такие файлы могут навредить вашему ПК, запустив на компьютере вирус, вымогатель или шифровальщик. Если не понимаете, из каких команд состоит код, сперва выясните их значение.
Способ 1: Блокнот
Через классическое приложение «Блокнот» можно без труда создать и наполнить BAT необходимым набором команд.
Вариант 1: Запуск Блокнота
Этот вариант самый распространенный, поэтому рассмотрим его первым.
- Через «Пуск» запустите встроенный в Windows «Блокнот».
- Впишите нужные строчки, проверив их корректность.
- Нажмите на «Файл» > «Сохранить как».
- Сперва выберите директорию, где будет храниться файл, в поле «Имя файла» вместо звездочки впишите подходящее название, а расширение, идущее после точки, измените с .txt на .bat. В поле «Тип файла» выберите вариант «Все файлы» и нажмите «Сохранить».
- Если в тексте есть русские буквы, кодировка при создании файла должна быть «ANSI». Иначе вместо них в Командной строке вы получите нечитаемый текст.
- Батник можно запустить как обычный файл. Если в содержании нет команд, взаимодействующих с пользователем, Командная строка отобразится на секунду. В противном случае запустится ее окно с вопросами или другими действиями, требующими ответа от юзера.
Вариант 2: Контекстное меню
- Вы также можете сразу открыть директорию, куда планируете сохранить файл, нажать по пустому месту правой кнопкой мыши, навести на «Создать» и из перечня выбрать «Текстовый документ».
- Задайте ему желаемое имя и измените расширение, идущее после точки, с .txt на .bat.
- В обязательном порядке появится предупреждение о смене расширения файла. Согласитесь с ним.
- Кликните по файлу ПКМ и выберите «Изменить».
- Файл откроется в Блокноте пустым, и там вы его сможете наполнить по своему усмотрению.
- Закончив, через «Пуск» > «Сохранить» внесите все изменения. Для этой же цели можно использовать сочетание клавиш Ctrl + S.
Если у вас на компьютере установлен Notepad++, лучше воспользоваться им. Это приложение подсвечивает синтаксис, позволяя удобнее работать с созданием набора команд. На верхней панели есть возможность выбрать кодировку с поддержкой кириллицы («Кодировки» > «Кириллица» > «OEM 866»), так как стандартная ANSI у некоторых по-прежнему продолжает отображать кракозябры вместо нормальных букв, введенных на русской раскладке.
Способ 2: Командная строка
Через консоль без каких-либо проблем можно создать пустой или наполненный BAT, который в дальнейшем через нее же и будет запускаться.
- Откройте Командную строку любым удобным способом, например, через «Пуск», вписав в поиск ее название.
- Впишите команду
copy con c:\lumpics_ru.bat, где copy con — команда, которая создаст текстовый документ, c:\ — директория сохранения файла, lumpics_ru — имя файла, а .bat — расширение текстового документа. - Вы увидите, что мигающий курсор переместился на строчку ниже — здесь можно вводить текст. Вы можете сохранить и пустой файл, а чтобы узнать, как это сделать, переместитесь к следующему шагу. Однако обычно пользователи сразу же вводят туда нужные команды.
Если вы будете вписывать текст вручную, переходите на каждую новую строчку сочетанием клавиш Ctrl + Enter. При наличии заранее заготовленного и скопированного набора команд просто кликните правой кнопкой мыши по пустому месту и то, что находится в буфере обмена, вставится автоматически.
- Для сохранения файла используйте комбинацию клавиш Ctrl + Z и нажмите Enter. Их нажатие отобразится в консоли так, как показано на скриншоте ниже — это нормально. В самом батнике эти два символа не появятся.
- Если все прошло успешно, вы увидите уведомление в Командной строке.
- Для проверки корректности созданного файла запустите его, как любой другой исполняемый файл.
Не забывайте, что в любой момента можно редактировать батники, кликнув по ним правой кнопкой мыши и выбрав пункт «Изменить», а для сохранения нажать Ctrl + S.
Мы рады, что смогли помочь Вам в решении проблемы.Опишите, что у вас не получилось. Наши специалисты постараются ответить максимально быстро.
Помогла ли вам эта статья?
ДА НЕТКак сделать батник
Обновлено: 07.10.2019, Computer Hope
Ниже приведены шаги по созданию командного файла на любом компьютере под управлением операционной системы Microsoft (например, MS-DOS или любой версии Windows).
Создание командного файла в Microsoft Windows
В Windows вы можете создать командный файл, выполнив следующие действия или шаги, указанные в разделе командной строки MS-DOS. Если вам удобнее работать с Microsoft Windows, вы можете использовать любой текстовый редактор (например, Блокнот или WordPad) для создания командных файлов.Если расширение файла заканчивается на .bat . В приведенном ниже примере мы используем Блокнот Windows для создания командного файла.
- Нажмите Пуск.
- Введите Блокнот в поле Выполнить и нажмите Введите .
- Открыв Блокнот, введите следующие строки или скопируйте и вставьте их.
@ эхо выкл. echo Привет, это тестовый пакетный файл Пауза каталог c: \ windows пауза
- Щелкните File , затем Save , а затем перейдите туда, где вы хотите сохранить файл.В качестве имени файла введите test.bat и, если в вашей версии Windows есть параметр Сохранить как тип , выберите Все файлы , в противном случае файл будет сохранен как текстовый файл. Выполнив эти шаги, нажмите кнопку Сохранить и выйдите из блокнота.
- Чтобы запустить командный файл, дважды щелкните его, как любую другую программу. После завершения работы командного файла он автоматически закрывается.
Создание командного файла в MS-DOS
Чтобы создать пакетный файл в MS-DOS или командной строке Windows, выполните следующие действия.
ЗаметкаНовые версии Windows или компьютеры с 64-разрядной версией Windows больше не поддерживают команду редактирования, что означает, что эти шаги больше не работают. Выполните указанные выше действия, если вы используете последнюю версию Windows.
- Откройте командную строку Windows.
- В командной строке MS-DOS введите: edit test.bat и нажмите Enter.
- При правильном вводе должен появиться синий экран редактирования. На экране редактирования введите:
@ эхо выкл. echo Привет, это тестовый пакетный файл Пауза каталог c: \ windows пауза
- После ввода этих трех строк щелкните File и выберите exit ; когда будет предложено сохранить, нажмите Да .Пользователи без мыши могут выполнить ту же задачу, нажав Alt + F для доступа к меню файла, а затем X для выхода. Нажмите Введите , чтобы сохранить изменения.
- Вернувшись в командную строку MS-DOS, введите: test и нажмите . Введите , чтобы запустить файл test.bat. Поскольку первая строка - это пауза, сначала вам будет предложено нажать клавишу. После этого командный файл запускается построчно; в этом случае перечисление файлов в каталогах Windows и Windows \ system.
Если вы хотите добавить больше строк в этот командный файл, введите edit test.bat , чтобы открыть файл для редактирования.
Дополнительная информация о команде редактирования MS-DOS находится на нашей странице команд редактирования. Некоторые версии MS-DOS и загрузочные дискеты могут не иметь команды редактирования. В этом случае вам нужно будет либо получить файл edit.com, либо использовать команду copy con.
.windows - Как создать пакетный файл гибернации?
Переполнение стека- Около
- Товары
- Для команд
- Переполнение стека Общественные вопросы и ответы
- Переполнение стека для команд Где разработчики и технологи делятся частными знаниями с коллегами
- Вакансии Программирование и связанные с ним технические возможности карьерного роста
- Талант Нанимайте технических специалистов и создавайте свой бренд работодателя
окон - Как заставить команды командного файла post build работать в одном терминале?
Переполнение стека- Около
- Товары
- Для команд
- Переполнение стека Общественные вопросы и ответы
- Переполнение стека для команд Где разработчики и технологи делятся частными знаниями с коллегами
- Вакансии Программирование и связанные с ним технические возможности карьерного роста
windows - Как создать пакетный файл, который помещает другой пакетный файл в папку назначения
Переполнение стека- Около
- Товары
- Для команд
- Переполнение стека Общественные вопросы и ответы
- Переполнение стека для команд Где разработчики и технол