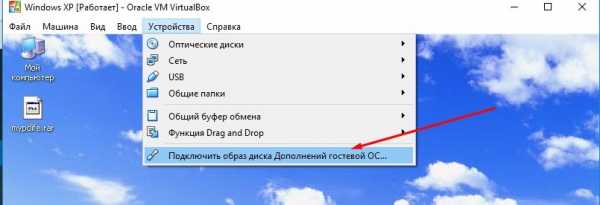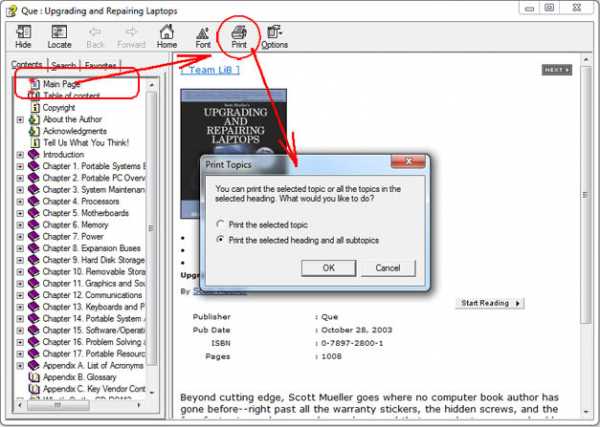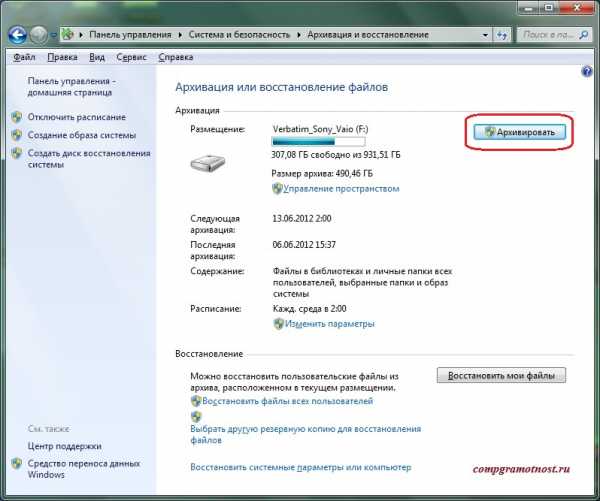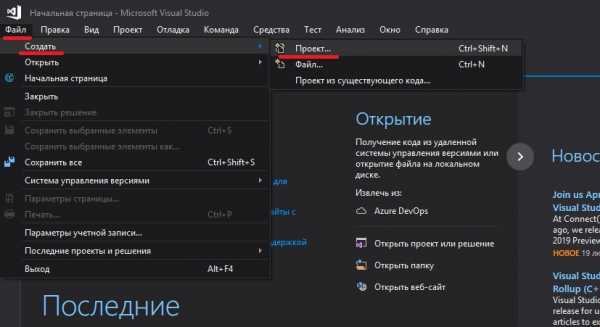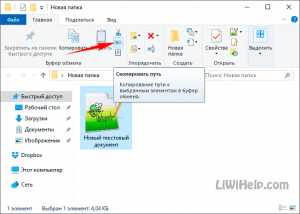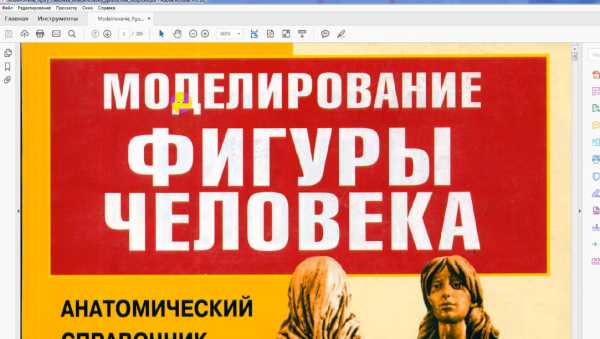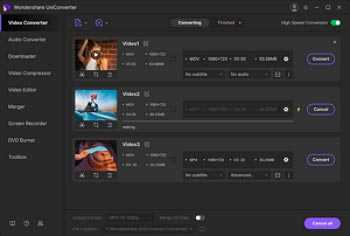Как установить inf файл в windows 7
Установка драйвера из INF-файла. Установка, настройка и восстановление Windows 7 на 100%
Установка драйвера из INF-файла
Рассмотрим ситуацию, когда для установки оборудования используется набор из INF-файлов.
Откройте Панель управления и запустите механизм Диспетчер устройств. В результате откроется окно, в котором вы можете видеть список всех устройств, обнаруженных операционной системой на компьютере (рис. 16.1).
Большую его часть составляют устройства, находящиеся на материнской плате, и лишь некоторые записи свидетельствуют об устройствах, которые установлены в виде платы расширения или подключены с использованием внешних портов.
Наша задача – установить драйвер для устройства, не обнаруженного операционной системой. Если устройство еще не подключено к компьютеру, самое время это сделать.
Если устройство уже подключено к компьютеру, то щелкните правой кнопкой мыши на названии компьютера в самом верху списка и в появившемся меню выберите пункт Установить старое устройство (рис. 16.2). Это приведет к запуску мастера установки оборудования, который будет вам помогать и направлять ваши действия при установке оборудования (рис. 16.3).
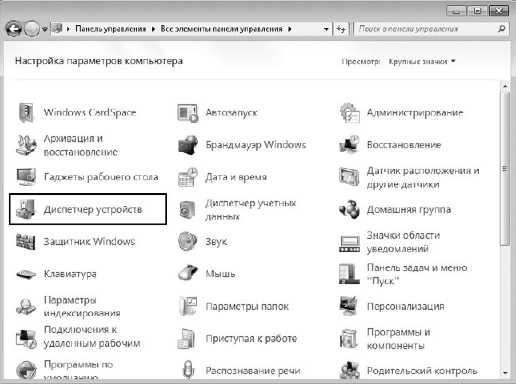
Рис. 16.1. Запускаем механизм Диспетчер устройств
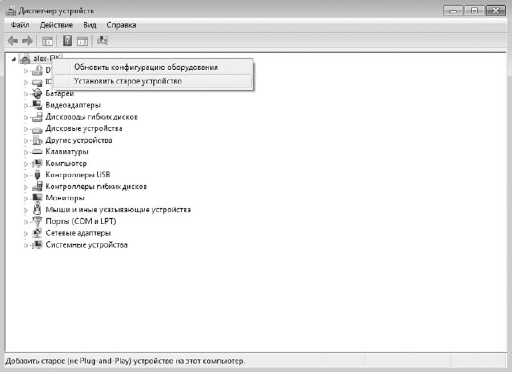
Рис. 16.2. Выбираем пункт Установить старое устройство
Прочитав вступительную речь и приготовив диск с драйверами, если он нужен, нажмите кнопку Далее, чтобы начать процесс установки устройства.
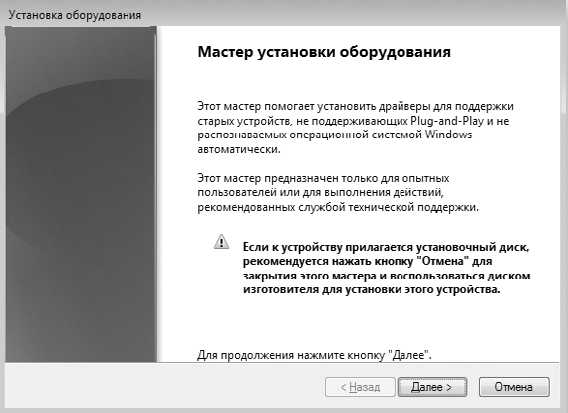
Рис. 16.3. Мастер установки оборудования
Мастер установки на выбор предлагает два варианта дальнейших действий: автоматическую и ручную установку оборудования (рис. 16.4). Автоматическая установка ничего не даст, так как операционная система уже пыталась сделать это в процессе установки. По этой причине сразу же необходимо переходить ко второму варианту действий. Установите переключатель в положение Установка оборудования, выбранного из списка вручную и нажмите кнопку Далее.
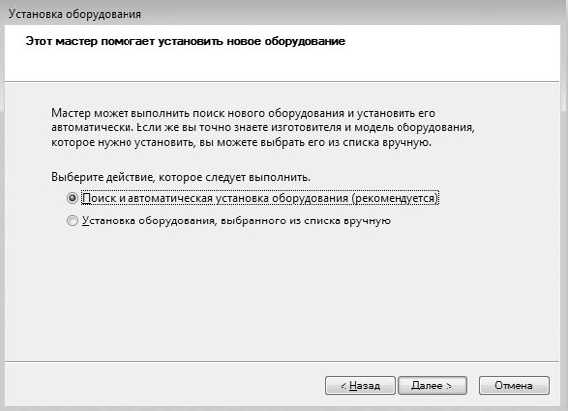
Рис. 16.4. Выбираем вариант действия
В следующем окне вы увидите список устройств разного типа, драйверы к которым имеются в операционной системе (рис. 16.5).
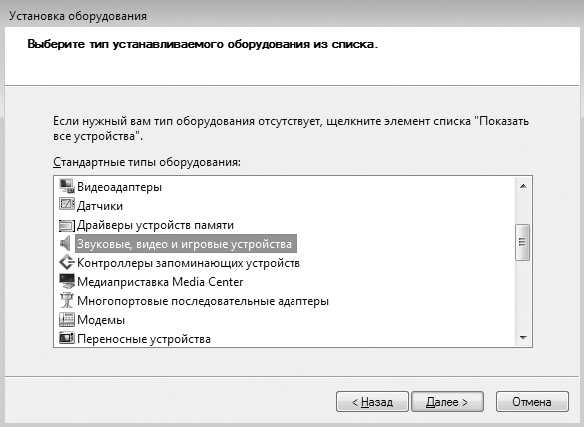
Рис. 16.5. Указываем тип устройства, которое нужно установить
Рассмотрим сначала вариант, когда вы обнаружили в списке производителей и драйверов нужный вам драйвер. Отметив его, нажмите кнопку Далее, чтобы перейти к его установке.
В следующем окне мастер установки оборудования покажет список всех имеющихся в системе драйверов для выбранного типа устройства, отсортированных по производителю оборудования. Если вы уверены в том, что для вашего оборудования подойдет один из предложенных драйверов, то в левой части окна выберите нужного производителя, а в правой – необходимый драйвер. После этого можно попробовать его установить, нажав кнопку Далее (рис. 16.6). Это приведет к появлению подтверждающего окна, в котором еще раз нужно нажать кнопку Далее (рис. 16.7).
После того как установка драйверов подтверждена, мастер установки оборудования копирует необходимые драйверы в систему и пытается инициализировать устройство. Если инициализация устройства прошла успешно, вы увидите окно с сообщением о том, что драйвер для устройства был установлен корректно и устройство готово к работе. В противном случае мастер сообщит о том, что установка завершилась неудачей и запуск устройства невозможен, или о том, что есть какие-то трудности (рис. 16.8).
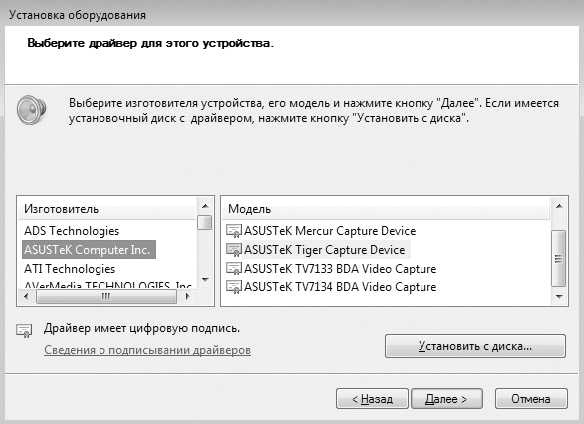
Рис. 16.6. Указываем драйвер для устройства
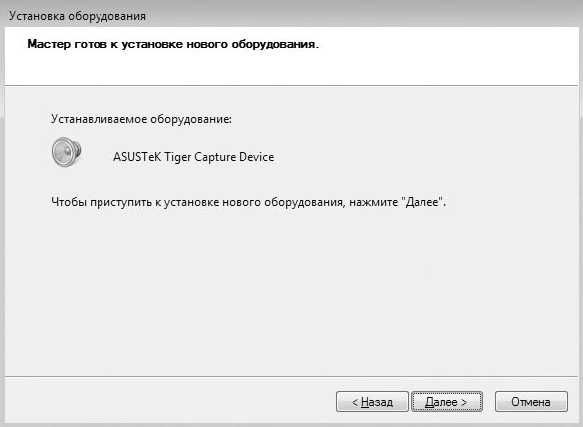
Рис. 16.7. Подтверждаем установку драйвера
В этой ситуации единственный выход – попробовать установить другой драйвер, например идущий в комплекте с устройством или скачанный с веб-сайта производителя в Интернете.

Рис. 16.8. Неудачная установка драйвера
Чтобы установить другой драйвер, нажмите кнопку Установить с диска (см. рис. 16.6). В результате появится окно, в котором нужно нажать кнопку Обзор (рис. 16.9) и в открывшемся окне выбора файла указать расположение файла с драйвером.
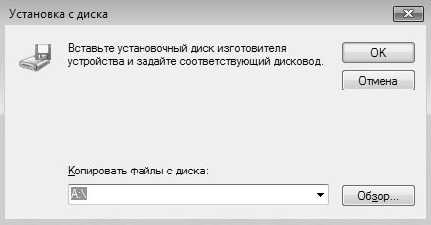
Рис. 16.9. Устанавливаем драйвер из другого источника
После нажатия кнопки ОК мастер попытается установить драйвер. Если данный драйвер сможет работать в Windows 7, он будет установлен и устройство сможет функционировать.
Данный текст является ознакомительным фрагментом.
Продолжение на ЛитРесОшибка установки драйвера «Выбранный INF-файл не поддерживает этот метод установки»
Известно, что драйвера устройств могут быть установлены разными способами. Большая часть драйверов устанавливается как обычные программы, то есть запуском исполняемого файла EXE, но есть также и драйвера, которые не используют этот тип контейнера, и в таких случаях их установка выполняется через конфигурационный файл INF. Всё просто, пользователь кликает ПКМ по INF-файлу и выбирает в меню опцию «Установить».
Но представьте себе ситуацию, когда при попытке установить таким образом драйвер вы получаете ошибку «Выбранный INF-файл не поддерживает этот метод установки» .
В чём может быть причина данной ошибки и как её устранить?
Несовместимость с разрядностью системы
С подобной проблемой вы можете столкнуться при попытке установить драйвер, несовместимый с разрядностью ОС. Если вы скачали драйвер с официального или стороннего сайта, убедитесь, что он совместим с вашей версией системы. Если вы не знаете разрядность вашей ОС, откройте командой msinfo32 утилиту “Сведения о системе” и посмотрите значение опции «Тип».
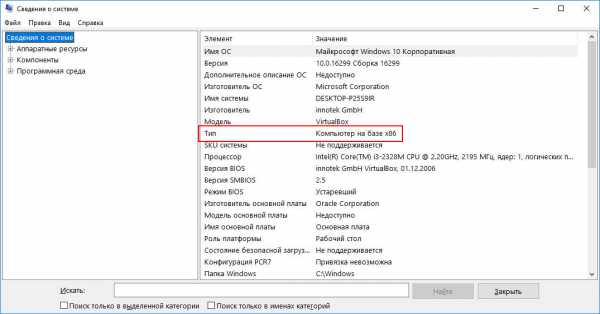
«Компьютер на базе x86» будет означать, что система 32-разрядная, значение «Компьютер на базе x64» укажет, что система 64-разрядная.
Конфигурационный INF-файл не имеет раздела DefaultInstall
Другой распространенной причиной ошибки является отсутствие в INF-файле таких разделов как DefaultInstall или DefaultInstall.Service. Убедиться в их наличие или отсутствие не составляет труда, нужно просто открыть INF-файл и изучить его содержимое, вернее, проверить заголовки в квадратных скобках.
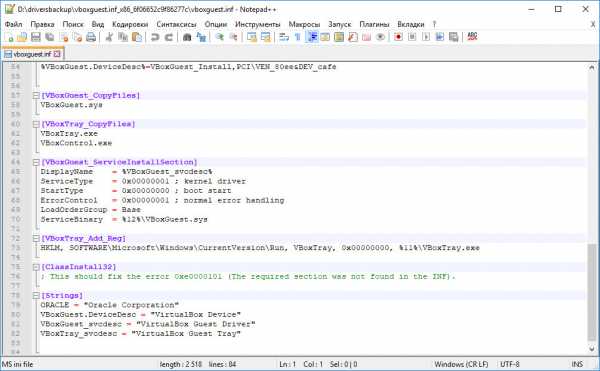
Но отсутствие указанных разделов ещё не означает, что установить драйвер нельзя в принципе.
Для установки драйверов с такими INF-файлами следует использовать диспетчер устройств, только нужно знать, какому устройству принадлежит драйвер.
Откройте диспетчер устройств, выберите нужное устройство, кликните по нему правой кнопкой мыши и выберите «Обновить драйвер».
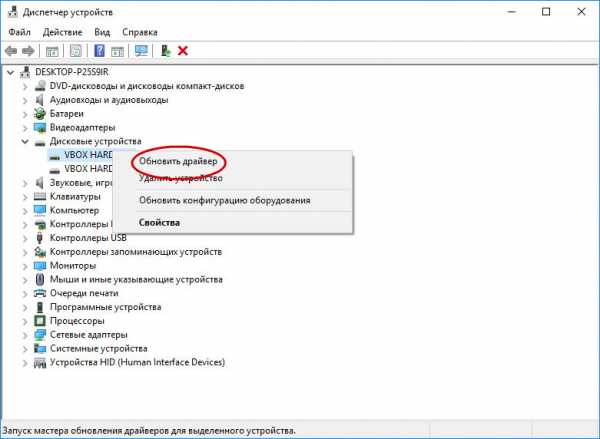
Далее идем по цепочке этих опций:
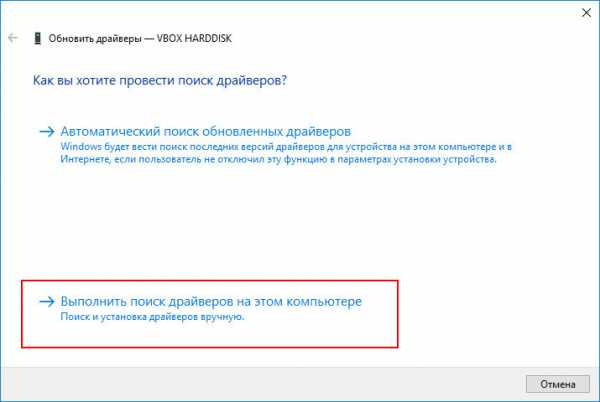
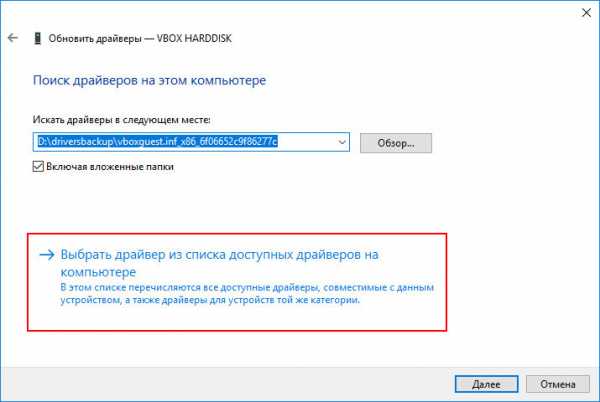
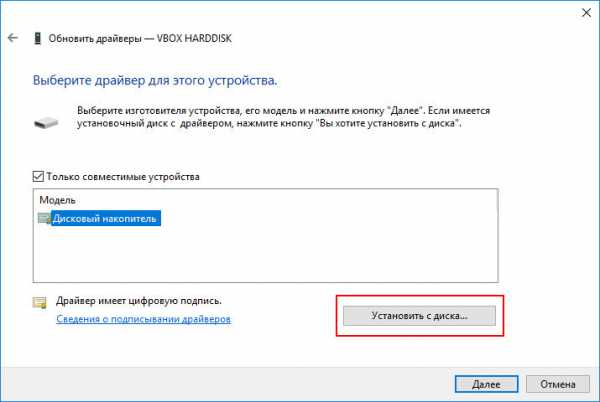
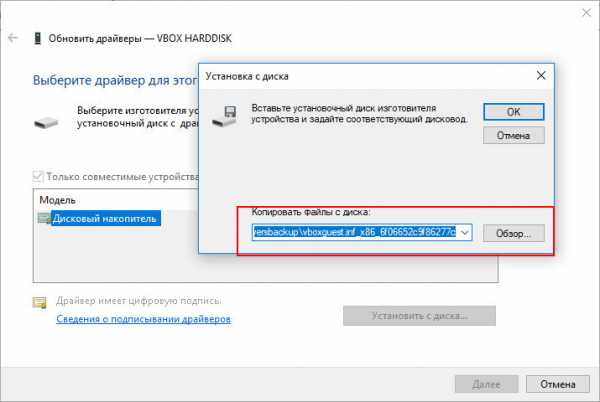
Драйвер может быть установлен только через командную строку
Если установить драйвер с помощью диспетчера устройств не удалось, для его инсталляции следует воспользоваться командной строкой, возможно, драйвер поддерживает только такой метод установки.
Запустите классическую командную строку с повышенными привилегиями и выполните в ней следующую команду:
rundll32 syssetup,SetupInfObjectInstallAction DefaultInstall 128 "Путь к файлу INF" Вариант, приведенный последним, как и использование консольной утилиты PNPUTIL – это альтернатива, обычно драйвер удается благополучно установить через Диспетчер устройств.
Принудительная установка драйвера на Windows 7

- Содержание статьи
В данной статье будет рассмотрен принудительный (т.е. в ручную) способ установки драйверов в ОС Windows 7, т.к. не всегда данная ОС может корректно определить оборудование и установить необходимый драйвер или же сам драйвер поставляется в виде .inf файла.
Описание
Данный вид установки драйверов практически всегда помогает в том случае, когда драйвер для устройства не устанавливается простым запуском установочного файла setup, с расширениями *.exe или *.msi.
Но главным условием для успешной установки драйвера в этом случае является то, что драйвер должен быть полностью распакован и файл с расширением *.inf должен быть доступен. Зачастую производители оборудования упаковывают свои драйвера не только стандартными ZIP-архиваторами, но и используя замысловатые программы собственного изготовления. Здесь для распаковки весьма полезной может оказаться программка Universal Extractor, которой можно распаковать практически любой инсталлятор драйвера.
Также перед установкой драйвера желательно отключить Контроль учетных записей.
Установка драйвера в Windows 7
Рассмотрим, как принудительно установить драйвер в Windows 7 на примере веб-камеры Defender AV-W2035. Имеется скачанный с просторов Интернета драйвер AV-W2035_VISTA.zip, который мы успешно распаковали в папку C:/AW-0350-MIC-VISTA. Для начала нам нужно просмотреть, где же находится у нас файл с расширением *.inf. Для этого в свойствах папок Windows нужно включить отображение расширений файлов, чтобы название файлов писались с их расширениями. Либо использовать весьма полезную программу Total Commander или схожий файловый менеджер. Просмотрев папки (можно воспользоваться поиском файла) мы нашли файл snpstd2.inf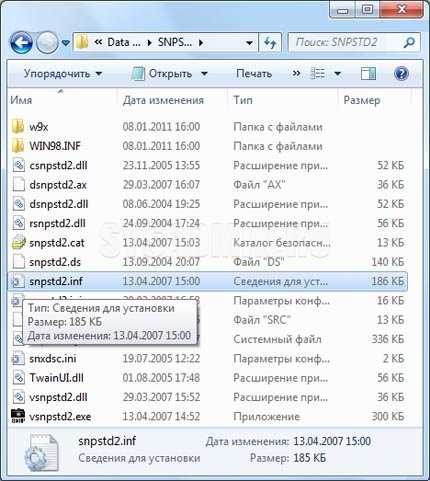
Следует запомнить весь путь до этого файла, чтобы потом было легче найти его в Проводнике. Подключаем камеру к компьютеру, и дожидаемся, когда Windows завершит все свои операции по определению нового оборудования.
Открываем Диспетчер устройств (Пуск –> Панель Управления –> Диспетчер устройств)

Сразу видно устройство USB camera без установленных драйверов. Правой кнопкой мыши нажимаем на камере и в контекстном меню выбираем пункт Обновить драйверы…
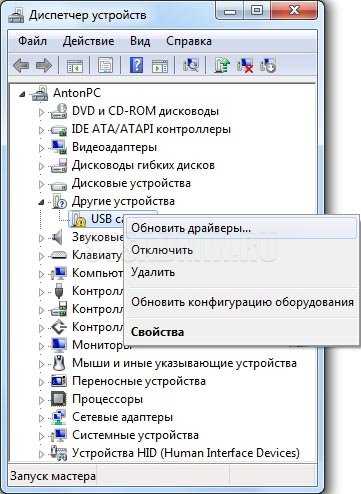
в открывшемся окне нажимаем Выполнить поиск драйвером на этом компьютере
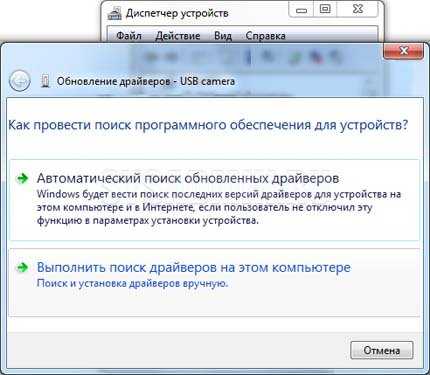
и далее выбираем Выбрать драйвер из списка уже установленных драйверов и кнопку Далее
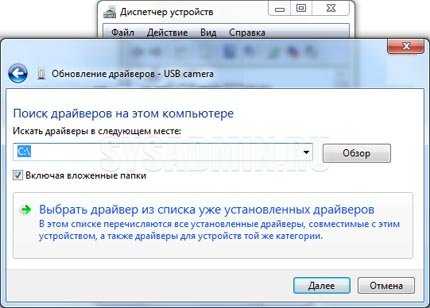
Откроется окно со списков категорий оборудования.
Чтобы даром время не терять и не ломать голову, просто указываем на первую строчку Показать все устройства и жмем кнопку Далее

В следующем окне у нас откроется список имеющихся драйверов в системе (если они есть). Но так как мы знаем, что у нас есть папка с драйвером, то ничего не выбирая из списка, нажимаем на кнопку Установить с диска…
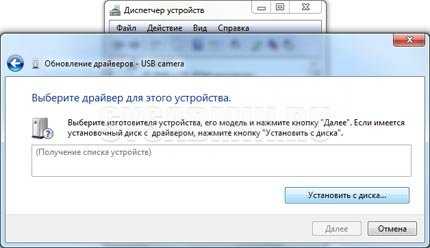
Нажимаем кнопку Обзор…

и с помощью Проводника ищем наш файл с расширением *.inf, выделяем его мышкой и следуем по кнопке Открыть

и, конечно же, кнопочку ОК

Теперь в окне со списком имеющихся драйверов появиться наш драйвер (если драйвер не подходит для оборудования, то система выдаст ошибку).
Здесь следует обратить внимание на галочку Только совместимые устройства. Дело в том, что если подключаемое оборудование не тестировалось на совместимость с установленной версией Windows, то драйвер для него не найдется, несмотря на то, что он может быть вполне рабочим. Поэтому в некоторых случаях эту галочку следует убрать и повторить поиск драйвера снова.
Итак, после того как файл с драйвером найден, выделяем в списке мышкой наш драйвер и нажимаем кнопку Далее

Начнется установка драйвера
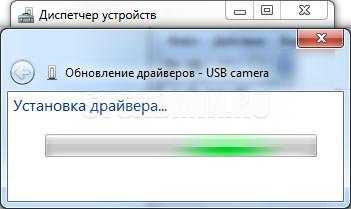
Может появиться предупреждение Windows о том, что устанавливаемый драйвер не имеет цифровой подписи либо не проверялся на совместимость. Если уверены, что драйвер взят с надежного источника и точно предназначен для устанавливаемого оборудования, то такого предупреждения абсолютно не стоит бояться, а следует согласиться на дальнейшую установку драйвера. По окончании установки система выведет окно о завершении.
В успешной установке драйвера можно убедиться в Диспетчере устройств, где подключаемое устройство уже не будет иметь вопросика, а его название поменяется на правильное, созданное производителем. В нашем случае с камерой это будет появившееся устройство с названием USB PC Camera (SN9C103)

Установка закончена, можно спокойно начать пользоваться новым оборудованием!
Выбранный вами INF-файл не поддерживает этот метод ошибки установки в Windows 10/8/7.
Если вы пытаетесь установить драйвер с помощью параметра «Установить» в контекстном меню, вызываемом правой кнопкой мыши, но получаете выбранный INF-файл, который не поддерживает этот метод установки , вы должны выполнить следующие действия. статья для разрешения. INF-файл — это текстовый файл, разделенный на различные типы форматированных разделов. Каждый раздел предназначен для определенной цели; например, чтобы скопировать файлы или добавить записи в реестр. Файлы INF (файл информации установки) используются для установки драйверов. Однако, если что-то не так, вы можете получить такую ошибку в Windows 10/8/7.
Выбранный вами INF-файл не поддерживает этот метод установки
- Повторно загрузите драйвер с официального сайта производителя.
- Проверьте, совместим ли драйвер с вашей архитектурой ОС
- Установить файл из диспетчера устройств
1] Повторно загрузите драйвер с официального сайта производителя .
Независимо от того, какой метод установки вы используете, вы не должны сталкиваться с этой проблемой на вашем компьютере с Windows. Однако, если драйвер по какой-либо причине поврежден, существует вероятность получения этого сообщения об ошибке. В этом случае вам необходимо снова загрузить драйвер с официального сайта производителя оборудования.
Совет:
- Утилита обновления драйверов Intel может помочь нам установить или обновить драйверы для Intel
- Где скачать драйверы NVIDIA
- Обновление драйверов AMD с помощью автоматического определения драйверов AMD
- Загрузите драйверы Dell с помощью утилиты Dell Update.
2] Проверьте, совместим ли драйвер с вашей архитектурой ОС
Если у вас есть драйвер, совместимый с 32-разрядной системой, и вы пытаетесь установить его в 64-разрядной системе или наоборот, вы также можете получить это сообщение об ошибке. Это главное, что вы должны проверить перед загрузкой драйвера с сайта производителя. Чтобы проверить архитектуру вашей системы, вы можете открыть тип msinfo32 в Начальном поиске и нажать Enter, чтобы открыть окно Информация о системе . Найдите «системную информацию» в окне поиска Cortana и найдите строку с именем Тип системы .
3] Установите файл из диспетчера устройств
Если вам нужно обновить драйвер, и у вас есть файлы драйверов на вашем компьютере, вы можете следовать этому руководству, чтобы установить их из диспетчера устройств. Для этого откройте диспетчер устройств, щелкните правой кнопкой мыши драйвер, который вы хотите обновить, и выберите Обновить драйвер .
Затем нажмите Просмотреть мой компьютер для поиска драйверов .
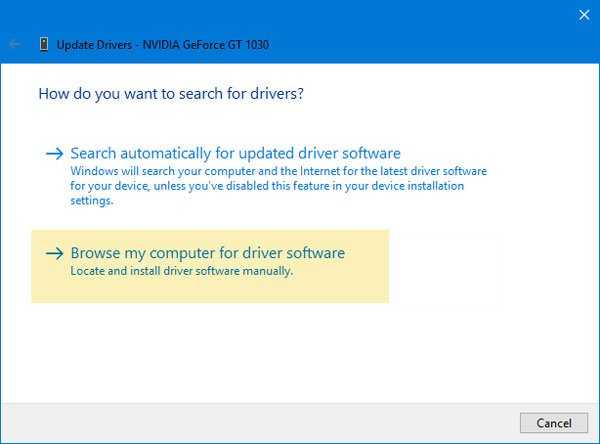
После этого выберите параметр Разрешить мне выбирать из списка доступных драйверов на моем компьютере .
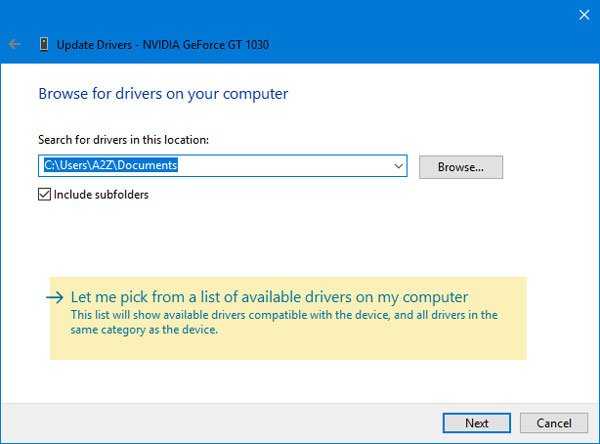
На следующем экране вы получите параметр с именем Иметь диск . Нажмите на него и нажмите кнопку Обзор , чтобы найти путь к файлу.
После этого INF-файл будет установлен без каких-либо сообщений об ошибках.
Надеюсь, что эти решения помогут вам.
Как установить inf файл в Windows 7
РЕШЕНО! Как установить inf-файл(драйвер) на windows 7!
How To Install Device Driver from INF file ?
How to install .inf file [HD] 720p
Ошибки при установке Windows XP с флешки: inf-файл txtsetup.sif,
Установка Драйвера Файл Inf не Найден Amd
Ошибки при установке Windows XP с флешки: inf-файл txtsetup.sif
Update or Install Windows Drivers using .cab Archive or .inf File
Неправильная секция установки службы в этом INF-файле
Inf Файл Драйвера
Установка Драйвера Файл Inf не Найден
Также смотрите:
- Как посмотреть обновление Windows
- Как установить Windows для новичков
- Acer Windows 8 как запустить восстановление системы
- Как изменить текст приветствия в Windows 7
- Удалить Windows live mesh
- Настройка wifi в Windows 7 для ноутбука
- Команда поиск в Windows 7
- Какой шрифт используется в Windows 7
- Как восстановить входящие сообщения почту Windows live
- Как отключить dns Windows 7
- Как отключить сглаживание шрифтов в Windows 7
- Обновить Windows phone lumia 520
- Как отключить keylogger Windows 10
- Обновить Windows 7 начальная до максимальной бесплатно
- Windows не удалось найти указанный путь
Как вручную устанавливать драйвера на Windows 7

Сейчас все еще далеко не все драйверы распространяются в формате EXE, значительно упрощающим процесс установки для пользователей. Алгоритм работы подобных программ заключается в автоматическом добавлении необходимых файлов в систему, потому изначально мы имеем только эти объекты, которые позже были скомпилированы в софт разработчиками. Если компания-производитель ПО этого не сделала и распространяет драйверы только в формате INF или ему подобном, юзер сталкивается с задачей ручной инсталляции драйвера. Именно об этом и пойдет речь далее.
Устанавливаем драйверы в Windows 7 вручную
Существуют разные способы, способные помочь выполнить поставленную цель. Каждый из них будет оптимальным в определенной ситуации, потому юзеру важно определиться, какой именно подойдет ему. Далее мы подробно расскажем о каждом методе, а вам останется только ознакомиться с материалом, выбрать инструкцию и следовать ей.
Способ 1: Установка или обновление драйвера
Первый метод самый простой, а также применяется пользователями значительно чаще остальных. Некоторое оборудование по умолчанию определяется операционной системой, однако без специализированных драйверов работает не совсем корректно. Потому в тех случаях, когда устройство видно в Диспетчере устройств, можно прибегнуть к таким действиям:
- Откройте «Пуск» и переходите в раздел «Панель управления».
- Тут вас интересует категория «Диспетчер устройств». Дважды кликните по ней левой кнопкой мыши, чтобы перейти.
- Диспетчер устройств выполняет функцию меню, в котором отображаются сведения обо всех подключенных комплектующих, а также осуществляется управление ими.
- Вам достаточно раскрыть список с требуемым оборудованием, нажать по нему ПКМ и в контекстном меню выбрать «Обновить драйверы».
- Откроется специализированный Мастер добавления драйверов. В нем необходим пункт «Выполнить поиск драйверов на этом компьютере».
- Обратите внимание на поле «Искать драйверы в следующем месте». Здесь по умолчанию указана директория «Документы», однако не все пользователи помещают имеющиеся файлы INF туда. Поэтому для открытия обозревателя нужно кликнуть на «Обзор».
- В меню «Обзор папок» выберите то расположение, где находятся требуемые для инсталляции файлы, а потом щелкните на «ОК».
- Произойдет возвращение в уже знакомое меню. В нем просто перемещайтесь далее.
- Ожидайте завершения установки программного обеспечения для оборудования. После на экране появится уведомление о том, что операция прошла успешно или же возникли определенные ошибки.
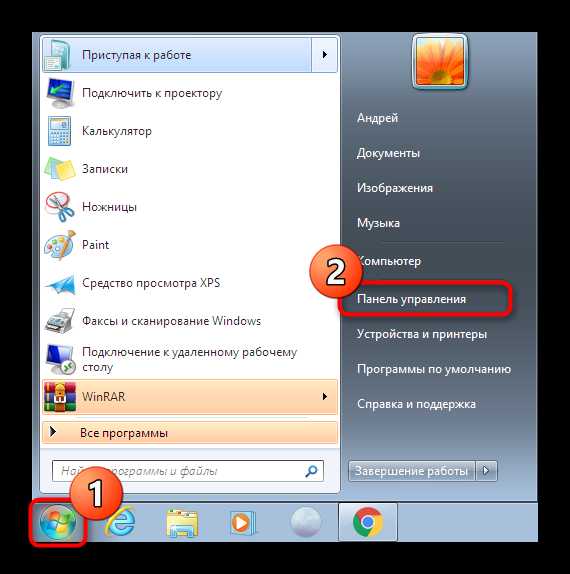
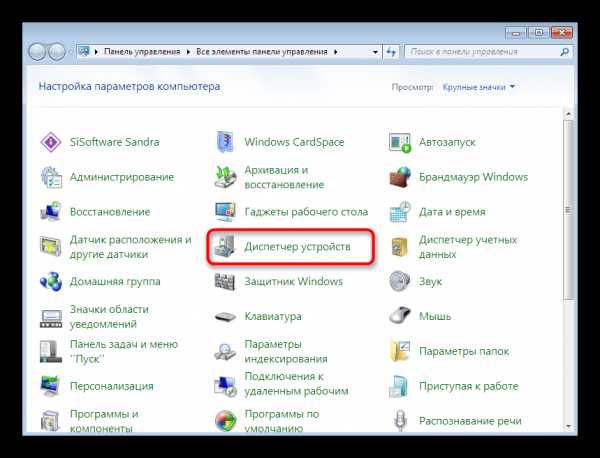
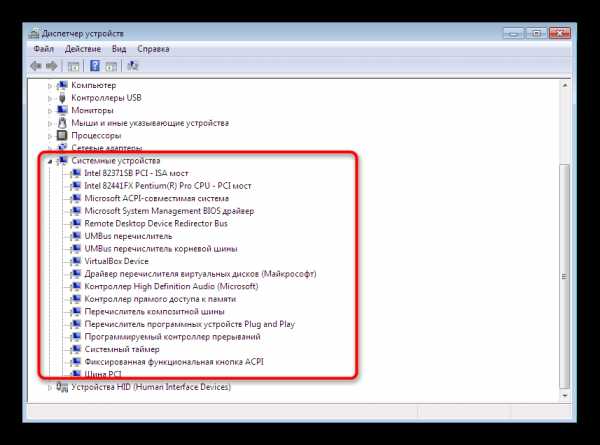
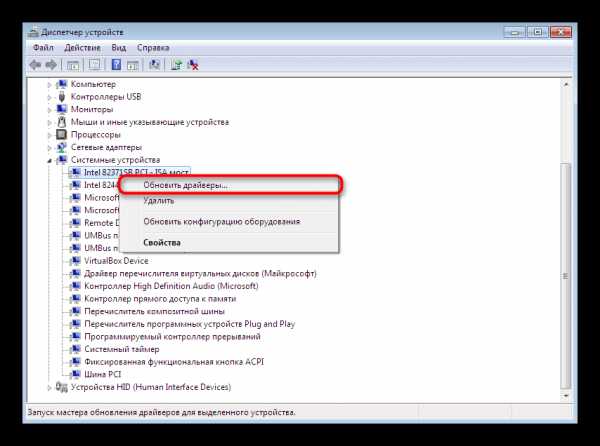
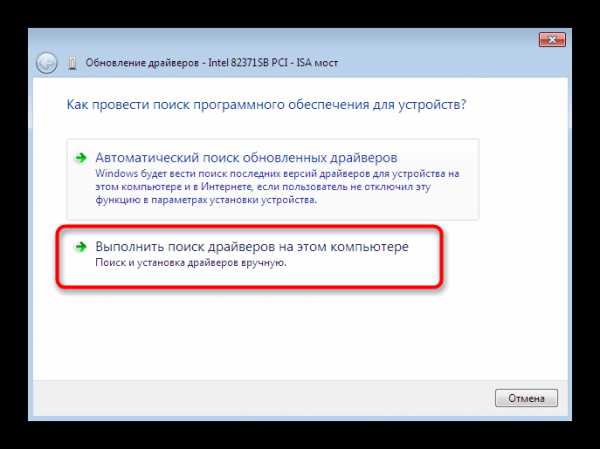
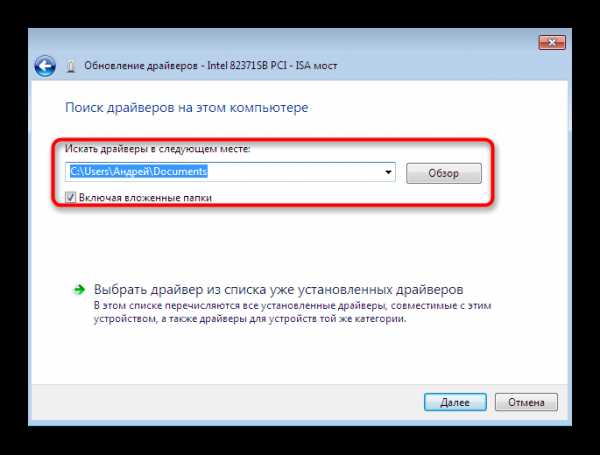
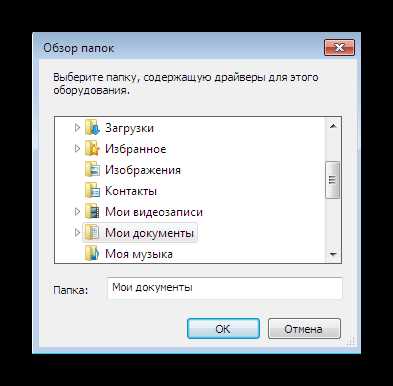
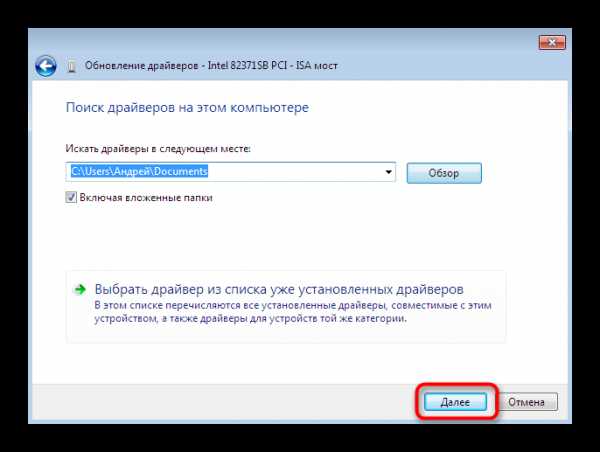
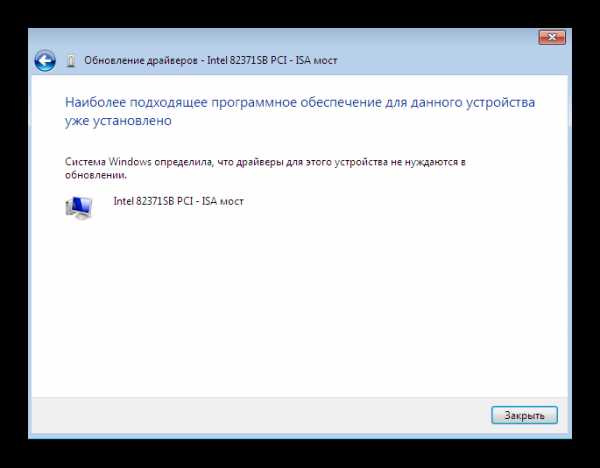
Как обычно, чтобы все изменения вступили в силу надо перезагрузить компьютер. Сделайте это, а затем проверьте еще раз, показывается ли в Диспетчере устройств обновленное оборудование.
Способ 2: Переустановка драйвера или выбор предыдущей версии
Иногда возникает надобность переустановить существующий драйвер или откатить на предыдущую версию. Конечно, можно полностью удалить оборудование, а затем заново установить все нужные файлы, однако нет никаких гарантий, что после удаления комплектующее все еще будет доступно в Диспетчере устройств. Потом рекомендуется выполнять переустановку так:
- Снова переместитесь в уже рассмотренное меню, где кликните по устройству ПКМ и выберите «Обновить драйверы».
- Внизу будет расположена кнопка «Выбрать драйвер из списка уже установленных драйверов» — на нее вам и требуется нажать.
- В открывшемся списке стоит лишь отыскать подходящий вариант или перейти к инсталляции с диска. В нашем случае первый будет оптимальным.
- Дождитесь завершения процесса, когда на экране отобразится соответствующее уведомление об успешной инсталляции ПО. Закройте данное окно.
- После этого появится предупреждение, что внесенные изменения вступят в силу только после перезагрузки ПК. Сделайте это сейчас или отложите на потом.
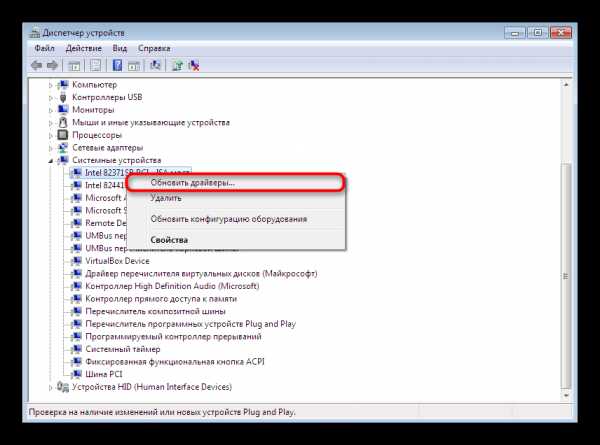
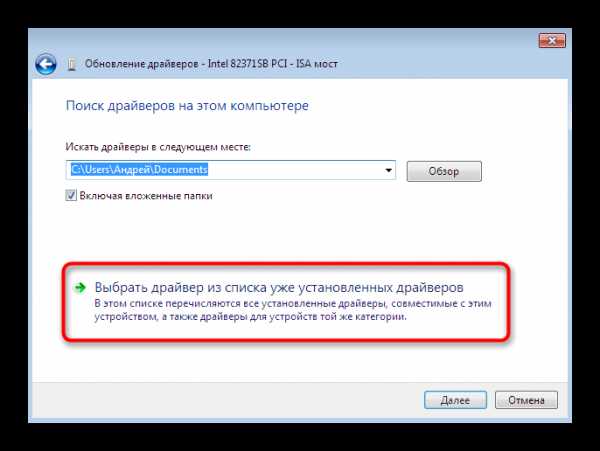
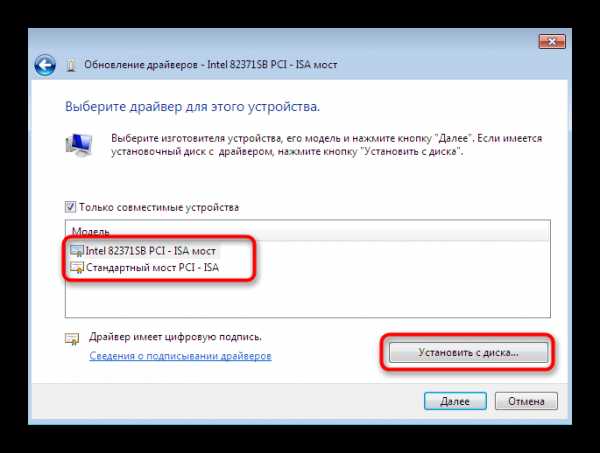
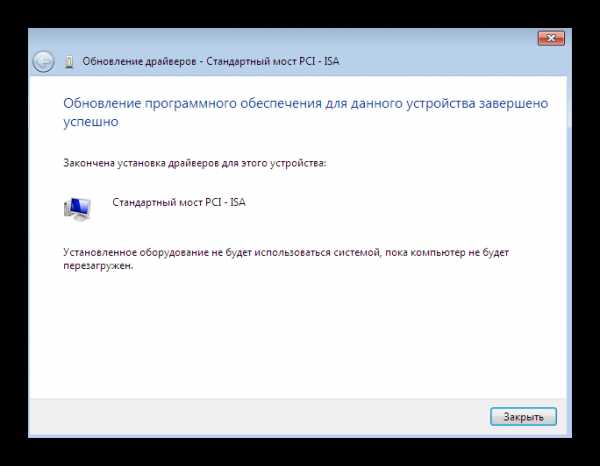

При выполнении приведенного выше руководства следует учитывать, что откат на предыдущую версию драйвера повлечет за собой появление сбоев и исчезновение улучшений, которые разработчики добавили в новых версиях.
Способ 3: Установка старого оборудования
В некоторых случаях, когда пользователь собирается установить драйвер для очень старого устройства, можно обойтись без нахождения специальных файлов для него, ведь в операционную систему встроена функция «Установить старое устройство». Ее принцип действия заключается в следующем:
- Для начала все в том же меню активируйте самую первую строку, сделав одинарный клик левой кнопкой мыши по ней.
- На верхней панели выберите «Действие» и во всплывающем меню кликните на «Установить старое устройство».
- Ознакомьтесь с описанием Мастера установки оборудования и переходите далее.
- Отметьте маркером «Установка оборудования, выбранного из списка вручную» и перемещайтесь к следующему шагу.
- Спустя некоторое время перед вами отобразится список всего оборудования, разделенный по категориям. В нем отыщите подходящий вариант.
- Затем появится дополнительное окно с изготовителем и моделью драйвера. Если вы имеете диск с файлами, можно нажать на кнопку «Установить с диска», чтобы поставить свою версию.
- Убедитесь в том, что было выбрано правильное устройство, а затем нажмите на «Далее».
- Ожидайте окончания инсталляции. Это может занять несколько минут.
- В конце перед вами отобразится уведомление об успешности операции или возникновении ошибки во время инсталляции.
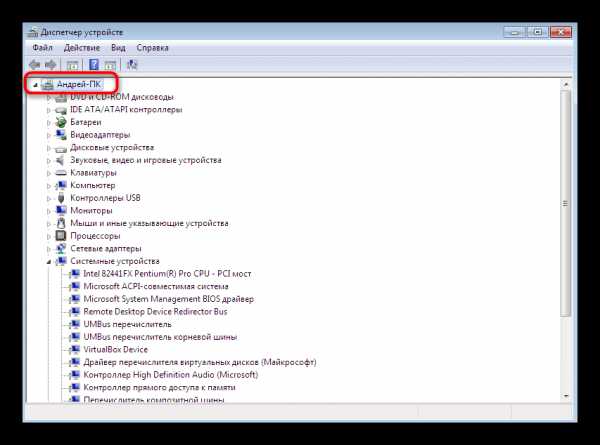
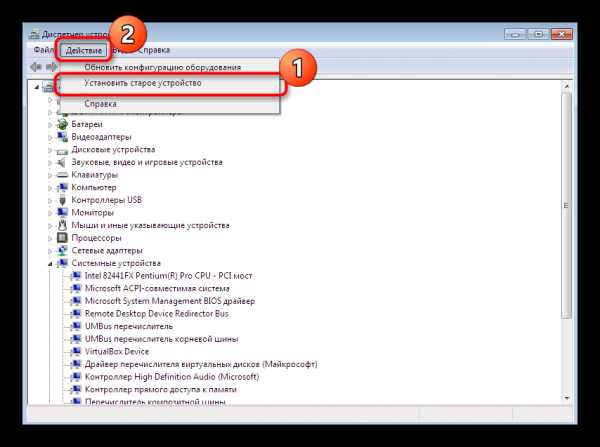
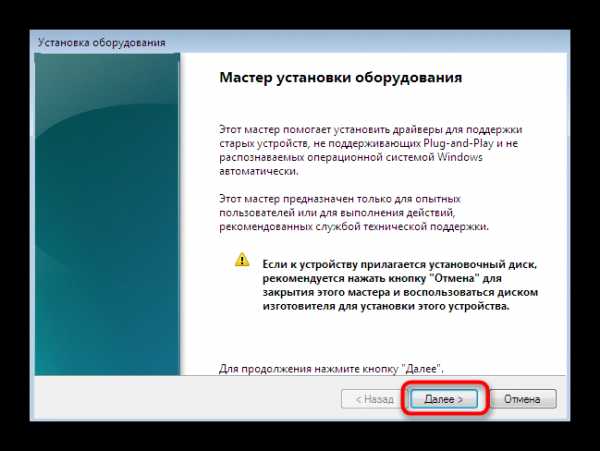
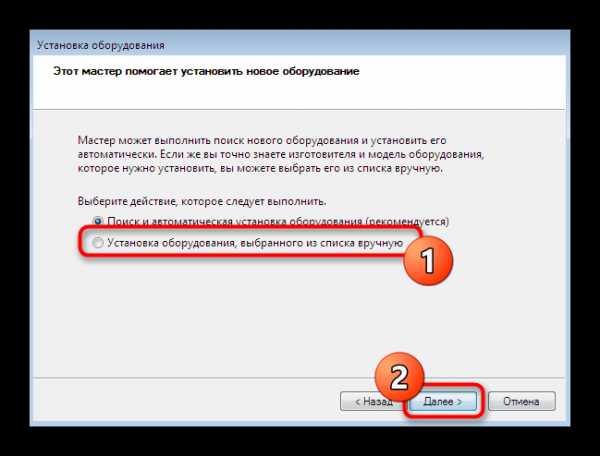
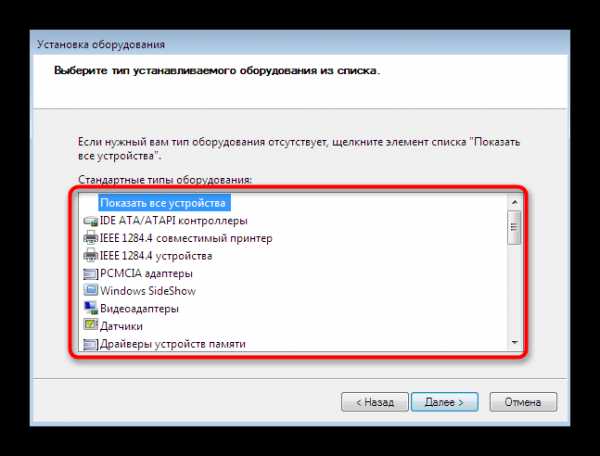



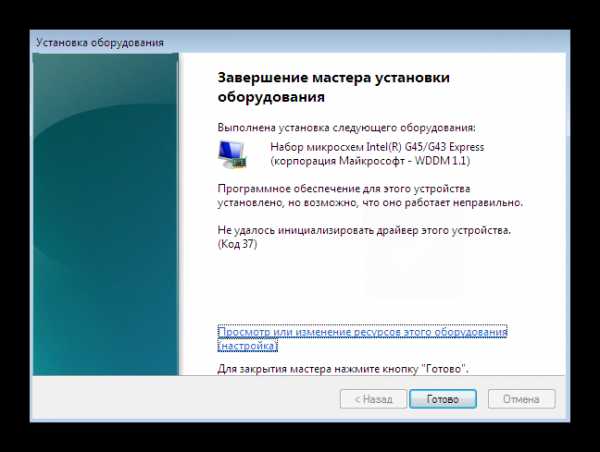
Дополнительно отметим, что не стоит просто экспериментировать с установкой старого оборудования в ситуациях, когда на самом деле оно не подключено к компьютеру. Иногда это приводит к появлению синих экранов смерти и исправляется только путем отката изменений через безопасный режим.
Способ 4: Установка принтера
Мы выделили установку драйверов принтера в отдельный способ, поскольку с этим нужно разобраться подробнее. Осуществляется поставленная задача уже через другое меню. Здесь помимо инсталляции программного обеспечения происходит и первичная настройка печатающего аппарата:
- Откройте «Пуск» и перейдите в раздел «Устройства и принтеры».
- В нем нажмите на «Установка принтера», воспользовавшись верхней панелью.
- Выберите «Добавить локальный принтер».
- Если необходимо использовать нестандартный порт для подключения принтера, настройте это прямо сейчас, чтобы в будущем с этим этапом не возникло никаких сложностей.
- Теперь в появившемся окне слева укажите изготовителя аппарата, а справа — модель. Если принтер отсутствует в списке, нажмите на «Центр обновления Windows», чтобы произвести повторное сканирование доступных вариантов.
- Задайте имя принтера и перемещайтесь далее.
- Подождите, пока инсталляция закончится.
- Если вы собираетесь задействовать общий доступ для управления принтером по сети, можете сразу же настроить и эти параметры в соответствующем меню.
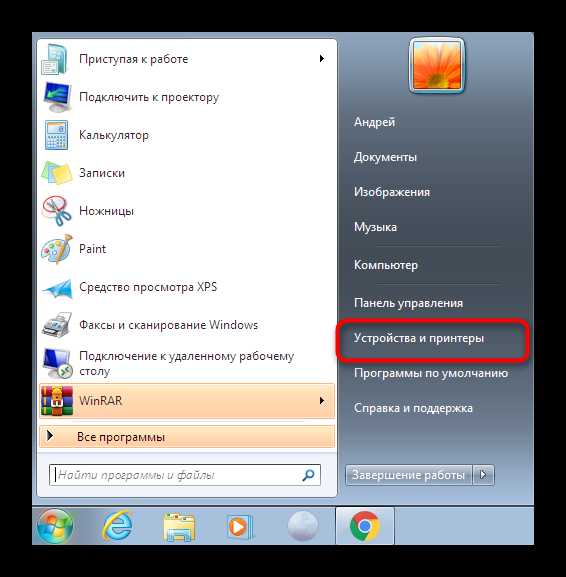
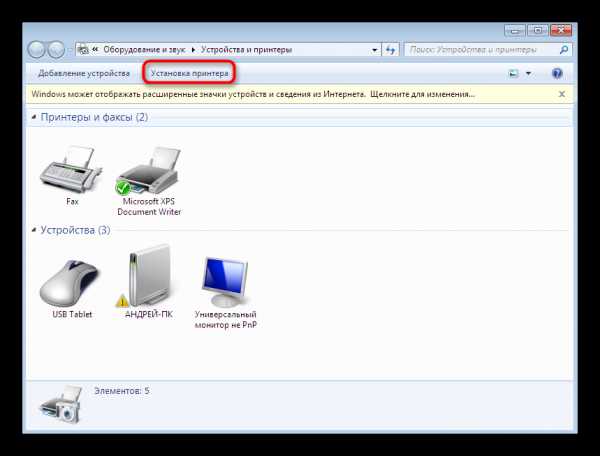
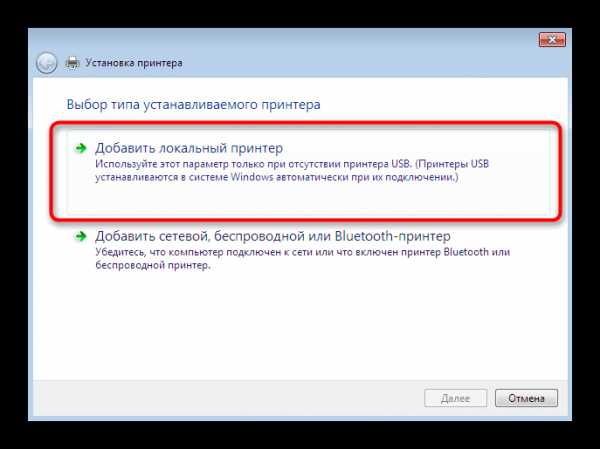
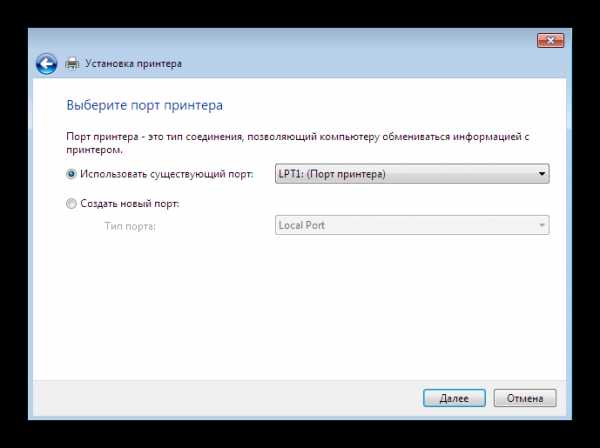
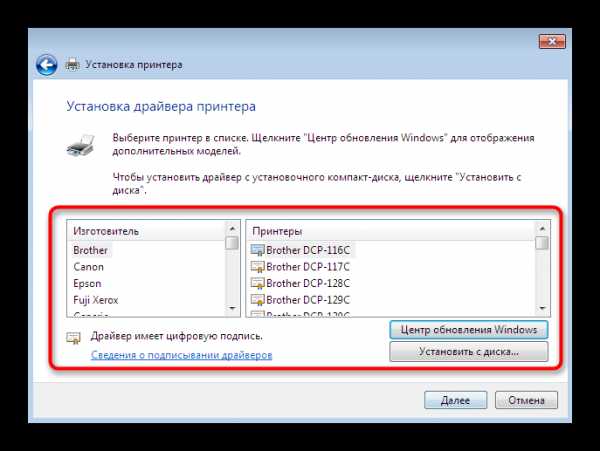
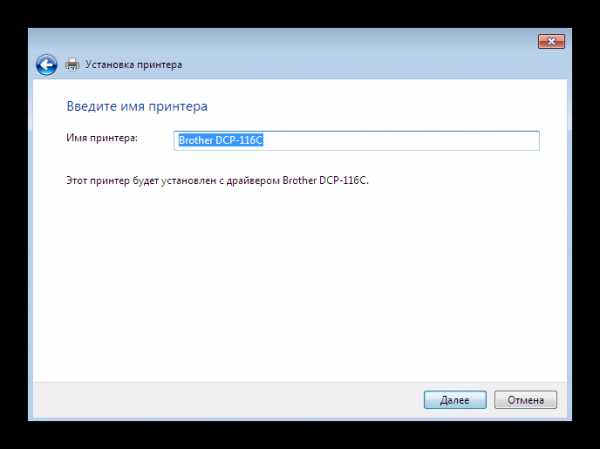
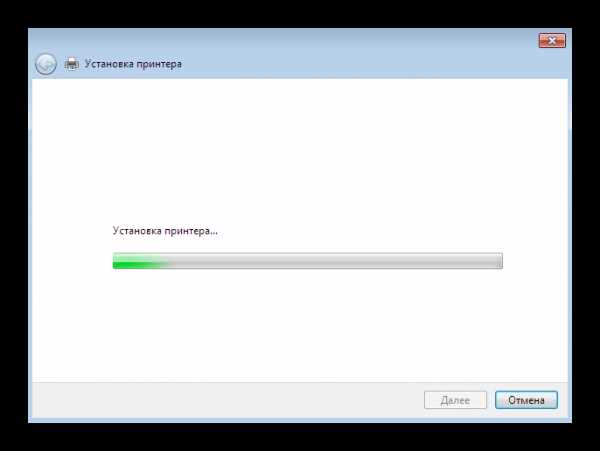
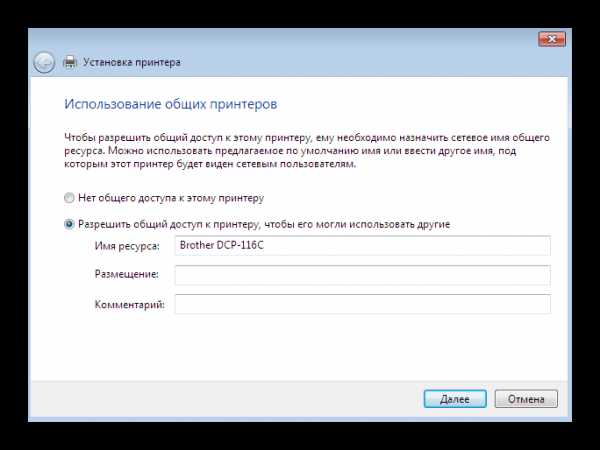
Это были все доступные методы ручной инсталляции драйверов в Windows 7. Мы рекомендуем использовать именно один из них, а не просто помещать INF-файлы в системную директорию, поскольку это практически никогда не приносит должного результата. Отдельно советуем ознакомиться с разделом на нашем сайте, где вы найдете развернутые инструкции по установке драйверов для определенных устройств самыми разнообразными способами, включая и ручной.
Подробнее: Поиск и установка драйверов для разных устройств
Мы рады, что смогли помочь Вам в решении проблемы.Опишите, что у вас не получилось. Наши специалисты постараются ответить максимально быстро.
Помогла ли вам эта статья?
ДА НЕТУстановка файла драйвера (.inf) из командной строки
Переполнение стека- Около
- Товары
- Для команд
- Переполнение стека Общественные вопросы и ответы
- Переполнение стека для команд Где разработчики и технологи делятся частными знаниями с коллегами
Установка файла .inf с помощью командного файла Windows
Переполнение стека- Около
- Товары
- Для команд
- Переполнение стека Общественные вопросы и ответы
- Переполнение стека для команд Где разработчики и технологи делятся частными знаниями с коллегами
- Вакансии Программирование и связанные с ним технические возможности карьерного роста
- Талант Нанимайте технических специалистов и создавайте свой бренд работодателя
- Реклама Обратитесь к разработчикам и технологам со всего мира
- О компании
Обзор файлов INF - драйверы для Windows
- 2 минуты на чтение
В этой статье
Windows использует файлы установочной информации (INF) для установки следующих компонентов на устройство:
INF-файл - это текстовый файл, содержащий всю информацию, которую компоненты установки устройства использовали для установки драйвера.Windows устанавливает драйверы с помощью файлов INF. Эта информация включает следующее:
- Имя и расположение драйвера
- Информация о версии драйвера
- Информация реестра
Вы можете использовать файл INX для автоматического создания файла INF. Файл INX - это файл INF, содержащий строковые переменные, представляющие информацию о версии. Утилита сборки и инструмент Stampinf заменяют строковые переменные в файлах INX текстовыми строками, которые представляют конкретную аппаратную архитектуру или версию платформы.Для получения дополнительной информации о файлах INX см. Использование файлов INX для создания файлов INF.
Полное описание формата файла INF см. В разделах файла INF и Директиве файла INF.
.Создание международных файлов INF - драйверы Windows
- 2 минуты на чтение
В этой статье
Создание установок для международных рынков требует предоставления файлов INF для конкретной локали и, возможно, файлов драйверов для данной локали.
INF-файл, который будет использоваться на международном рынке, должен использовать токены % strkey % для всего текста, доступного для просмотра пользователем. Строки определены в разделе INF Strings , который обычно находится в конце файла INF.
Файлы INF для конкретных локалей
Вы можете создать один файл INF, который поддерживает несколько языковых стандартов, или вы можете создать отдельный файл INF для каждого языкового стандарта, следуя этим рекомендациям:
-
Чтобы создать один международный файл INF, вы должны включить набор строк , зависящих от локали. LanguageID разделов, как описано на справочной странице для INF Strings раздела . Используйте этот метод, если вы собираетесь поставлять единый установочный носитель для всех международных рынков.
Для установки в Windows 2000 и более поздних версиях Windows этот метод рекомендуется для поддержки международных рынков.
-
Чтобы создать отдельный файл INF для каждой локали, начните с основного файла INF, который содержит все необходимые разделы и записи, за исключением раздела Strings .Затем создайте второй набор файлов, где каждый файл содержит только раздел Strings для поддерживаемого языкового стандарта. Объедините основной файл с каждым строковым файлом, чтобы сгенерировать файлы INF, зависящие от локали.
Для установки в Windows 2000 и более поздних версиях Windows используйте этот метод только , если вы собираетесь поставлять отдельный установочный носитель для каждого международного рынка. Вы не можете предоставить несколько версий файла INF для конкретной версии операционной системы на одном установочном носителе, поскольку Windows не может определить, какой файл INF использовать.
Версии файлов драйверов для конкретных локалей
Если вам необходимо предоставить версии файлов драйверов для конкретной локали для Windows 2000 и более поздних версий Windows, пометьте каждую версию каждого файла своим языковым стандартом. Обязательно помечайте файлы, не зависящие от локали, как независимые от языка. Вы можете сделать это, добавив в файл ресурсов следующее определение макроса:
#define VER_LANGNEUTRAL Это определение должно быть перед директивой препроцессора, которая включает common.версия .
После компиляции файлов вы можете убедиться, что каждый из них помечен как независимый от языка, выполнив следующие действия:
-
Щелкните файл правой кнопкой мыши в проводнике Windows.
-
Щелкните Свойства .
-
Щелкните вкладку Версия .
Выбор языка на панели Другая информация о версии содержит значение, которое идентифицирует файл как языковой нейтральный или предназначенный для определенной локали.
Поместите файлы, зависящие от локали, в отдельные подкаталоги, зависящие от локали, на носителе распространения, например / English и / German . В вашем INF-файле сделайте следующее:
-
В разделе INF SourceDisksFiles укажите подкаталоги, зависящие от локали, с помощью токена строкового ключа, например % LocaleSubDir% .
-
Обеспечьте отдельные разделы INF Strings для каждого языка и определите соответствующую строку имени подкаталога в каждом разделе.
Например:
[SourceDisksNames] 1 =% DiskName% ,,,% LocaleSubDir% [SourceDisksFiles] mysftwre.exe = 1 [Строки]; Без идентификатора языка подразумевается английский DiskName = "Мое отличное программное обеспечение" LocaleSubDir = "английский" [Strings.0407]; 0407 - это идентификатор языка для немецкого DiskName = "Meine ausgezeichnete Software" LocaleSubDir = "Немецкий" Создание файлов Unicode INF
Если файл INF содержит символы, выходящие за пределы диапазона ASCII (т. Е. За пределы диапазона 0–127), файл INF должен быть в формате Unicode.Один из способов создания файла Unicode INF - использовать приложение, такое как Блокнот, чтобы сохранить его в формате Unicode. Если INF не в формате Unicode, Windows использует текущий языковой стандарт для перевода символов. Если файл INF находится в формате Unicode, Windows использует полный набор символов Unicode.
Некоторые приложения, такие как Блокнот, позволяют создавать файл Unicode либо в формате прямого, либо в обратном порядке. Windows поддерживает файлы INF, которые используют любой формат.
.Использование компонента INF-файла - драйверы Windows
- 4 минуты на чтение
В этой статье
Если вы хотите включить программное обеспечение пользовательского режима для использования с устройством в Windows 10, у вас есть следующие возможности для создания DCH-совместимого драйвера:
| Метод | Сценарий |
|---|---|
| Приложения поддержки оборудования (HSA) | Дополнительное программное обеспечение для устройства в виде приложения UWP, которое доставляется и обслуживается из Microsoft Store.Рекомендуемый подход. |
| Программные компоненты | Дополнительное программное обеспечениеDevice - это двоичный файл MSI или EXE, служба Win32 или программное обеспечение, установленное с помощью AddReg и CopyFiles. Указанный двоичный файл работает только в настольных версиях (Home, Pro и Enterprise). Указанный двоичный файл не будет работать в Windows 10S. |
Программный компонент - это отдельный автономный пакет драйверов, который может устанавливать один или несколько программных модулей. Установленное программное обеспечение увеличивает ценность устройства, но оно не является необходимым для основных функций устройства и не требует службы связанного функционального драйвера.
На этой странице представлены инструкции по использованию программных компонентов.
Начало работы
Для создания компонентов в файле расширения INF указана директива INF AddComponent один или несколько раз в разделе INF DDInstall.Components. Для каждого программного компонента, указанного в файле расширения INF, система создает виртуальное дочернее устройство с программной нумерацией. Один и тот же программный компонент может ссылаться на несколько пакетов драйверов.
Виртуальное дочернее устройство может обновляться независимо, как и любое другое устройство, если родительское устройство запущено.Мы рекомендуем разделить функциональные возможности на столько разных групп, сколько имеет смысл с точки зрения обслуживания, а затем создать один программный компонент для каждой группы.
Вы предоставите файл INF для каждого программного компонента.
Если ваш программный компонент INF определяет директиву AddSoftware , компонент INF:
Директиву AddSoftware можно указать один или несколько раз.
Примечание
При использовании типа 2 директивы AddSoftware не требуется использовать Component INF.Директива может успешно использоваться в любом INF. Однако директива AddSoftware типа 1 должна использоваться из Component INF.
Кроме того, любой INF (компонент или нет) соответствует на устройстве компонента программного обеспечения:
Пример компонента INF можно найти в наборе инструментов для установки пакета драйверов для универсальных драйверов.
Примечание : Для того чтобы компонентное устройство с программной нумерацией функционировало, его родительский элемент должен быть запущен. Если драйвер для родительского устройства недоступен, разработчики драйверов могут создать свой собственный и при необходимости использовать сквозной драйвер umpass.sys ". Этот драйвер включен в Windows и, по сути, не делает ничего, кроме запуска устройства. Чтобы использовать umpass.sys, разработчики должны использовать директивы Include / Needs INF в разделе DDInstall для каждого возможного [DDInstall. *] в соответствующие разделы [UmPass. *], как показано ниже, независимо от того, указаны ли в INF какие-либо директивы для этого раздела или нет:
[DDInstall] Включить = umpass.inf Потребности = UmPass ; также включить любые существующие директивы DDInstall [DDInstall.HW] Включить = umpass.inf Потребности = UmPass.HW ; также включить любые существующие директивы DDInstall.HW [DDInstall.Interfaces] Включить = umpass.inf Потребности = UmPass.Interfaces ; также включить любые существующие директивы DDInstall.Interfaces [DDInstall.Services] Включить = umpass.inf Потребности = UmPass.Services ; также включать любые существующие директивы DDInstall.Services Доступ к устройству из программного компонента
Чтобы получить идентификатор экземпляра устройства, связанного с программным компонентом, используйте значение SoftwareArguments в разделе директив INF AddSoftware с переменной контекста времени выполнения <.
Затем исполняемый файл может получить идентификатор экземпляра устройства программного компонента из своего списка входящих аргументов.
Затем, если программный компонент нацелен на универсальную целевую платформу, используйте следующую процедуру:
- Вызов CM_Locate_DevNode с идентификатором экземпляра устройства программного компонента, чтобы получить дескриптор устройства.
- Вызовите CM_Get_Parent , чтобы получить дескриптор родительского устройства. Этот родительский элемент является устройством, которое добавило программный компонент с помощью директивы INF AddComponent.
- Затем, чтобы получить идентификатор экземпляра устройства родительского устройства, вызовите CM_Get_Device_ID на дескрипторе из CM_Get_Parent .
Если программный компонент нацелен только на целевую платформу Desktop, используйте следующую процедуру:
- Вызовите SetupDiCreateDeviceInfoList , чтобы создать пустой набор информации об устройстве.
- Позвоните по номеру SetupDiOpenDeviceInfo и сообщите идентификатор экземпляра устройства программного компонента.
- Вызовите SetupDiGetDeviceProperty с
DEVPKEY_Device_Parent, чтобы получить идентификатор экземпляра устройства родительского устройства.
Пример
В следующем примере показано, как можно использовать программный компонент для установки панели управления с помощью исполняемого файла для видеокарты.
Пакет драйверов INF-файл
[Версия] Подпись = "$ WINDOWS NT $" Класс = Расширение ClassGuid = {e2f84ce7-8efa-411c-aa69-97454ca4cb57} ExtensionId = {zzzzzzzz-zzzz-zzzz-zzzz-zzzzzzzzzzzz}; замените своим собственным GUID Провайдер =% CONTOSO% DriverVer = 21.06.2006, 1.0.0.0 CatalogFile = ContosoGrfx.кошка [Производитель] % CONTOSO% = Contoso, NTx86 [Contoso.NTx86] % ContosoGrfx.DeviceDesc% = ContosoGrfx, PCI \ VEN0001 и DEV0001 [ContosoGrfx.NT] ; пустой [ContosoGrfx.NT.Components] AddComponent = ContosoControlPanel ,, Component_Inst [Component_Inst] ComponentIDs = VID0001 & PID0001 & SID0001 [Строки] CONTOSO = "Contoso Inc." ContosoGrfx.DeviceDesc = "Расширение видеокарты Contoso" INF-файл программного компонента
[Версия] Подпись = "$ WINDOWS NT $" Класс = SoftwareComponent ClassGuid = {5c4c3332-344d-483c-8739-259e934c9cc8} Провайдер =% CONTOSO% DriverVer = 21.06.2006,1.0,0.0 CatalogFile = ContosoCtrlPnl.cat [SourceDisksNames] 1 =% Диск% ,,, "" [SourceDisksFiles] ContosoCtrlPnl.exe = 1 [DestinationDirs] DefaultDestDir = 13 [Производитель] % CONTOSO% = Contoso, NTx86 [Contoso.NTx86] % ContosoCtrlPnl.DeviceDesc% = ContosoCtrlPnl, SWC \ VID0001 и PID0001 и SID0001 [ContosoCtrlPnl.NT] CopyFiles = ContosoCtrlPnl.NT.Copy [ContosoCtrlPnl.NT.Copy] ContosoCtrlPnl.exe [ContosoCtrlPNl.NT.Services] AddService =,% SPSVCINST_ASSOCSERVICE% [ContosoCtrlPnl.NT.Software] AddSoftware = ContosoGrfx1CtrlPnl ,, Software_Inst [Software_Inst] SoftwareType = 1 SoftwareBinary =% 13% \ ContosoCtrlPnl.исполняемый SoftwareArguments = <> SoftwareVersion = 1.0.0.0 [Строки] SPSVCINST_ASSOCSERVICE = 0x00000002 CONTOSO = "Contoso" ContosoCtrlPnl.DeviceDesc = "Панель управления Contoso" Процесс проверки и отправки драйвера для компонентов INF такой же, как и для обычных INF. Дополнительные сведения см. В разделе «Начало работы с Windows HLK».
Дополнительные сведения о классах настройки см. В разделе Классы настройки устройств, определяемые системой, доступные для поставщиков.
См. Также
Директива INF AddComponent
INF Директива AddSoftware
INF DDInstall.Компоненты Раздел
INF DDInstall.Software Раздел
.Использование универсального файла INF - драйверы Windows
- 2 минуты на чтение
В этой статье
Если вы создаете пакет драйверов Windows, вы должны использовать универсальный файл INF. Если вы создаете пакет драйверов рабочего стола Windows, вам не нужно использовать универсальный файл INF, но это рекомендуется из-за повышения производительности.
Универсальный файл INF использует подмножество синтаксиса INF, доступного для драйвера Windows. Универсальный файл INF устанавливает драйвер и настраивает оборудование устройства, но не выполняет никаких других действий, таких как запуск совместного установщика.
Почему универсальный INF-файл требуется в нерабочих версиях Windows?
В некоторых выпусках Windows, например Windows 10X, используется только часть методов установки драйверов, доступных на рабочем столе Windows 10. Файл INF для версий Windows, отличных от настольных, должен выполнять только дополнительные операции, которые не зависят от поведения системы во время выполнения.Файл INF с таким ограниченным синтаксисом называется универсальным файлом INF.
Универсальный файл INF устанавливается предсказуемо, каждый раз с одним и тем же результатом. Результаты установки не зависят от поведения системы во время выполнения. Например, ссылки на совместный установщик недопустимы в универсальном файле INF, поскольку код в дополнительной DLL не может быть выполнен в автономной системе.
В результате пакет драйверов с универсальным файлом INF можно настроить заранее и добавить в автономную систему.
Вы можете использовать инструмент InfVerif, чтобы проверить, является ли файл INF вашего драйвера универсальным.
Какие разделы INF недопустимы в универсальном файле INF?
Вы можете использовать любой раздел INF в универсальном файле INF, кроме следующего:
Раздел производителя INF действителен до тех пор, пока украшение TargetOSVersion не содержит флаг ProductType или SuiteMask .
Раздел INF DefaultInstall действителен только в том случае, если он имеет архитектурное оформление, например [DefaultInstall.NTAMD64] .
Какие директивы INF недопустимы в универсальном файле INF?
Вы можете использовать любую директиву INF в универсальном файле INF, кроме следующих:
Следующие директивы действительны с некоторыми оговорками:
-
Директива INF AddReg действительна, если записи в указанном разделе add-registry-section имеют значение reg-root , равное HKR , или в следующих случаях:
- Для регистрации объектов модели компонентных объектов (COM) ключ может быть записан под:
- HKCR
- HKLM \ SOFTWARE \ Классы
- Для создания Hardware Media Foundation Transforms (MFT) ключ может быть записан под:
- HKLM \ SOFTWARE \ Microsoft \ Windows Media Foundation
- HKLM \ SOFTWARE \ WOW6432Node \ Microsoft \ Windows Media Foundation
- HKLM \ SOFTWARE \ WOW3232Node \ Microsoft \ Windows Media Foundation
- Для регистрации объектов модели компонентных объектов (COM) ключ может быть записан под:
-
Директива INF CopyFiles действительна только в том случае, если целевой каталог является одним из следующих:
- 11 (соответствует% WINDIR% \ System32)
- 12 (соответствует% WINDIR% \ System32 \ Drivers)
- 13 (соответствует каталогу в% WINDIR% \ System32 \ DriverStore \ FileRepository, где хранится драйвер)
Примечание: CopyFiles нельзя использовать для переименования файла, для которого DestinationDirs включает dirid 13.Кроме того, dirid 13 действителен только в продуктах Windows 10 для ограниченного набора сценариев установки устройств. Пожалуйста, обратитесь к руководству и образцам для вашего конкретного класса устройства для получения более подробной информации. - 10, SysWOW64 (соответствует% WINDIR% \ SysWOW64)
- 10, , зависящее от поставщика имя подкаталога
Примечание: В Windows 10 версии 1709 использование dirid 10 с зависящим от поставщика именем подкаталога допустимо в универсальном INF, измеренном с помощью инструмента InfVerif.В более поздних выпусках это значение может не поддерживаться. Рекомендуем перейти на dirid 13.