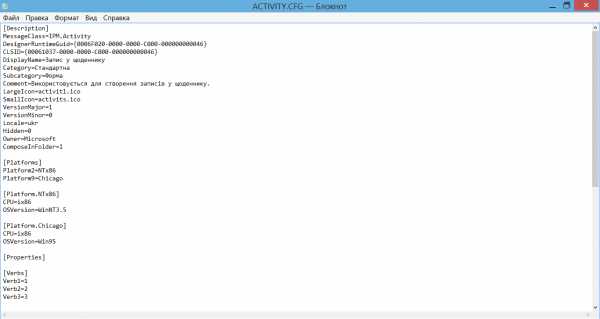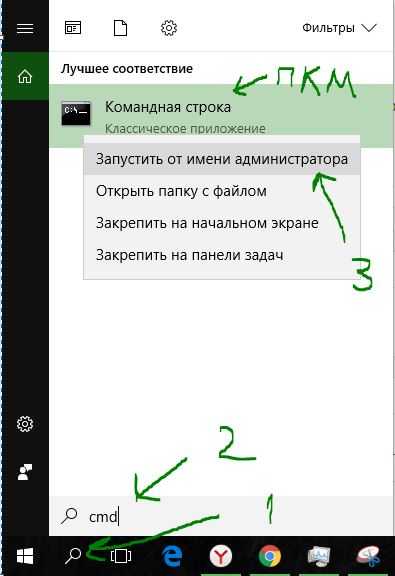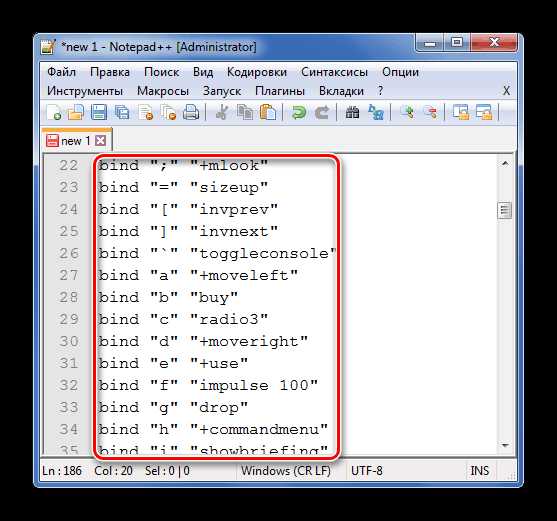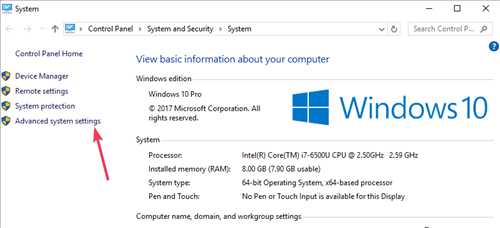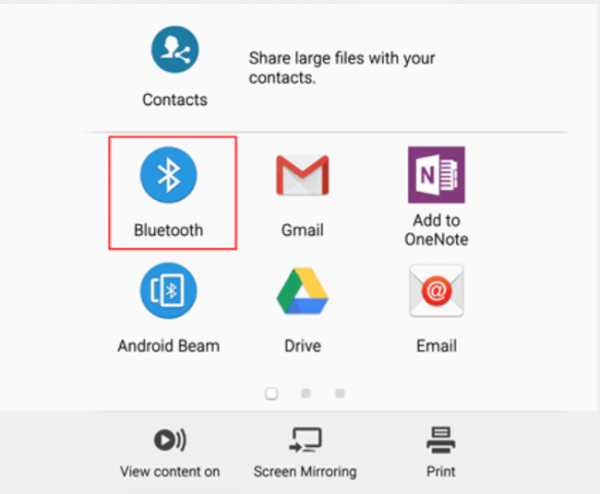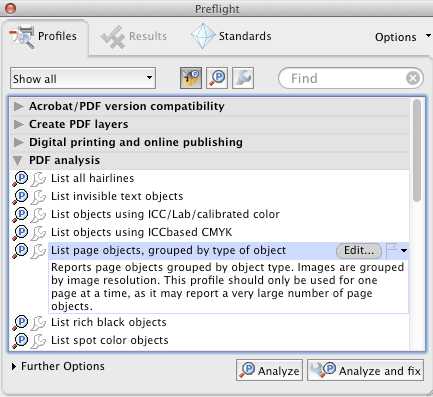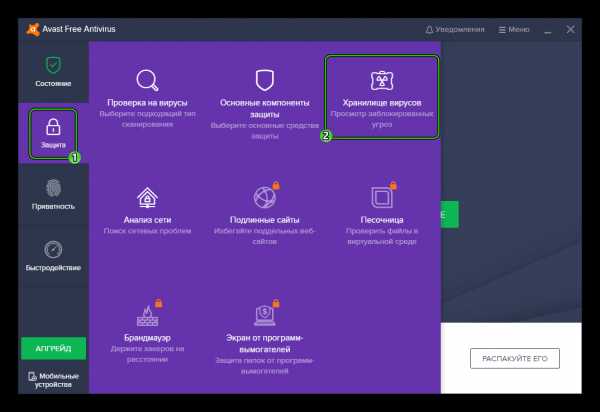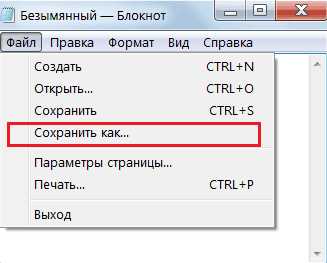Как форматировать флешку чтобы записать большой файл
Как отформатировать флешку в NTFS, чтобы скинуть большой файл?
Хотел с девушкой посмотреть фильм, но при записи флешка выдала ошибку “Файл слишком велик для конечной файловой системы”.
КАК? На моей флешке 16 Гб!
Если честно, я сразу понял в чем дело. Подумал моим читателям тоже будет интересно узнать, как скинуть большой файл на флешку.
Не пугайтесь ваше внешнее устройство работает нормально и не сломано. Просто оно по умолчанию отформатировано в файловой системе FAT32, для которой стоит ограничение на копирование больших файлов.
Файловая система FAT32 запрещает размещать на носителе файлы более 4 Гб, даже если на нем достаточно места.
Что делать, если очень нужно записать файл более 4 Гб?
Отформатировать флешку в другой файловой системе, которая поддерживает больший объем. Такой является NTFS.
Как отформатировать флешку в NTFS?
Внимание, прежде чем приступить к форматированию, убедитесь, что на флешке нет важных документов.
В противном случае скопируйте их, чтобы не потерять, так как форматирование приводит к удалению всей информацию с устройства.
Вставьте флешку в компьютер и дождитесь пока он её определит. Обычно сигналом служит её открытие или всплывающее уведомление о готовности к работе.
После этого зайдите в раздел “Компьютер”, где отображаются подключенные диски.
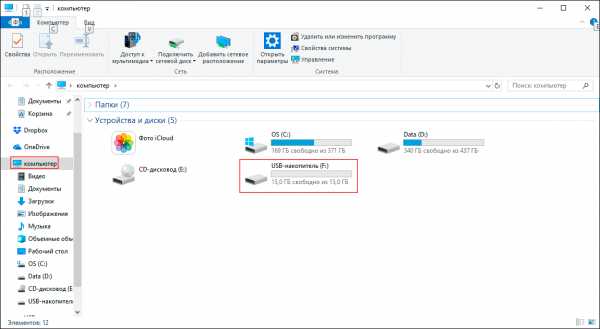
Наведите на необходимый USB-накопитель и кликните правой кнопкой мыши, чтобы выбрать “Форматировать”.
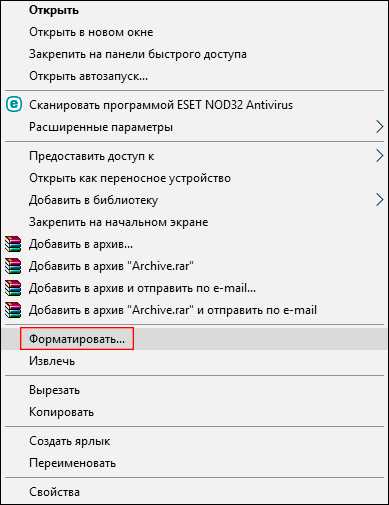
Выбираем файловую систему – NTFS. Размер единицы распределения оставляем по умолчанию. Нажимаем начать. Соглашаемся с предупреждением и ждем пока завершится процесс.

После завершения форматирования мы получаем чистую флешку готовую для копирования больших файлов, более 4 Гб.
Форматирование флешки в NTFS. 2 Способ.
Этот способ хорош тем, что при форматировании данным способом данные с флешки не удалятся. Но я все равно не рекомендую рисковать, если на ней содержаться важные документы.
Подключаем Usb накопить к компьютеру и ждем пока он его определит. Затем с помощью поиска Windows или комбинации “Win + R” открываем программу “Выполнить”.
Вводим комбинацию “cmd” и подтверждаем нажатием кнопки “ОК”.
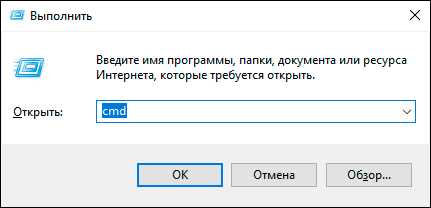
В открывшемся окне вставляем следующую строчку:
convert f: /fs:ntfs /nosecurity /x
Где f – это буква, которую компьютер назначил для вашего устройства хранения данных. На картинке выше, в разделе “Компьютер” у меня это f.
И нажимаем клавишу “Enter/Ввод”.
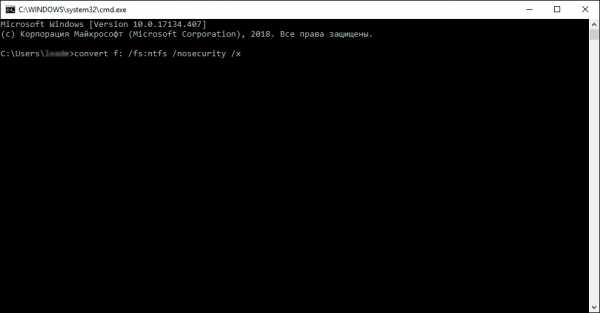
Ждем некоторое время, после чего получаем отчет о успешном завершении процедуры.
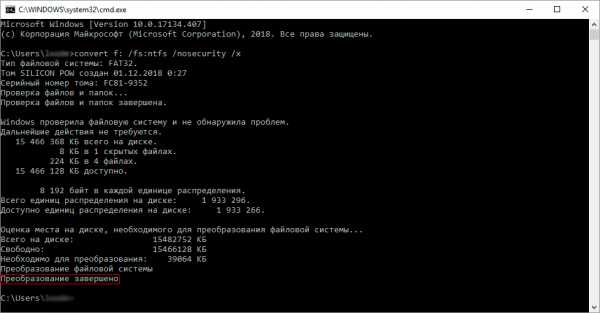
В подтверждении слов выше, у меня ничего не удалилось. Но вам еще раз напоминаю, что лучше подстраховаться и скопировать важные данные.
Если у вас возникли вопросы или не получилось проделать шаги описанные в статье, пишите в комментариях. Постараемся разобраться вместе с вашей проблемой.
Как записать большой файл на флешку (больше 4 гб)
Большинство флешек с завода поставляются в формате FAT32, а эта файловая система довольно старая уже и поэтому имеет множество ограничений, в том числе и не поддерживает файлы размером более 4 гб.
Для того, чтобы избавиться от ограничения и записывать на флешку файлы размером более 4 гб, нужно сменить файловую систему с FAT32 на NTFS. Сделать это можно отформатировав флеш карту (удалятся все данные) или сконвертировав флешку из одного формата в другой (в NTFS) при помощи командной строки (данные сохранятся, но лучше сделать резервную копию на случай сбоя). Рассмотрим оба варианта.
Форматирование флешки / usb flash накопителя
Правой клавишей во вашему flash накопителю — Форматировать.
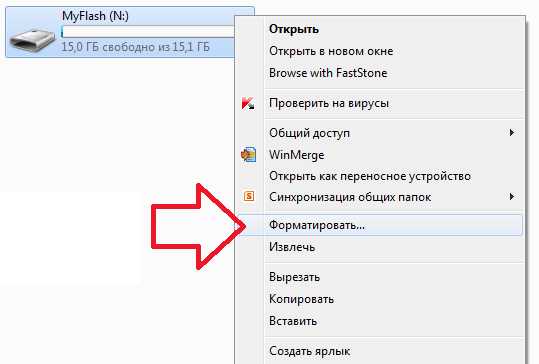
В открывшемся окне выбрать файловую систему NTFS

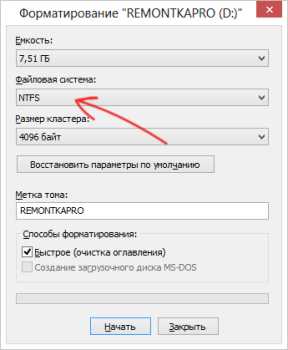
Затем нажмите кнопку «Начать»
Таким образом вы измените файловую систему на вашей флешке. При быстром форматировании, потребуется как правило не более минуты.
Конвертация файловой системы флешки в NTFS
Сначала запускаем командную строку от имени администратора и выполнить следующую команду:

Конвертация файловой системы занимает как правило не более одной минуты, в любом случае, чем больше размер вашего flash накопителя, тем дольше будет происходить конвертация.
После того, как ваша флешка станет в формате NTFS, вы можете попробовать записать большой файл на нее (больше 4 гб). Если все было сделано правильно, то файлы должны будут записываться и флешка их не будет скидывать.
Как записать большие файлы на флешку?

Стремительное развитие внешних флеш-накопителей позволило выпустить на рынок модели с большим объемом памяти, вплоть до 64Гб и относительно низкой стоимости. Флешки такого объема можно использовать для хранения видео в HD качестве, образов DVD-дисков и много другого. Но очень часто появляется проблема, когда невозможно скопировать файл большого размера (обычно более 4 Гб) на флешку. Причина этого очень проста – файловая система FAT32.
Для решения этой проблемы есть несколько путей: переформатировать флешки под файловую систему NTFS или переконвертировать файловую систему опять же под NTFS.
Для конвертирования файловой системы в Windows XP или Windows 7 запустите командную строку. В командной строке напишите следующую команду: convert E: /fs:ntfs, где Е – буква внешнего диска (флешки), она отображается в главном окне «Мой компьютер». После этого процедура конвертации может занять некоторое время, в зависимости от объема и типа флеш-накопителя.
Команда Convert
Но лучшим способом преобразовать файловую систему является форматирование диска. Для этого откройте в Windows 7 «Компьютер» и найдите там необходимую флешку и в контекстном меню найдите пункт «Форматирование…».
Контекстное меню для форматирования
Откроется окно форматирования, здесь укажите тип файловой системы диска после форматирования NTFS и начните форматирование.
Форматирование флешки
Внимание! Форматирование очистит все данные и сотрет всю информацию с флешки, поэтому заблаговременно сделайте резервную копию при необходимости.
В Windows XP такой трюк не проходит, приходится выполнить форматирование через командную строку. В командной строке наберите такую команду: format E: /fs:ntfs, где E- буква диска (флешки) в проводнике.
Форматирование с помощью командной строки
После таких простых преобразований ваша флешка уже не будет ограничена четырьмя гигабайтами для одного файла, а позволит сохранять на нее файлы любых размеров.
Не пропусти самое интересное!
Подписывайтесь на нас в Facebook и Вконтакте!
Как скинуть большие файлы с компьютера на флешку
Большая ёмкость — одно из основных преимуществ флешек над другими запоминающими устройствами вроде CD и DVD. Это качество позволяет использовать flash-накопители еще и как средство для переноса объемных файлов между компьютерами или мобильными гаджетами. Ниже вы найдете методы переноса больших файлов и рекомендации по избежанию проблем во время процесса.
Способы переноса крупных файлов на запоминающие USB-устройства
Сам процесс перемещения, как правило, не представляет собой никаких трудностей. Основная же проблема, с которой сталкиваются пользователи, собираясь скинуть или скопировать большие массивы данных на свои флешки – ограничения файловой системы FAT32 на максимально возможный объем одиночного файла. Этот лимит равен 4 Гб, что в наше время не так уж и много.
Самым простым решением в такой ситуации будет скопировать с флешки все нужные файлы и отформатировать её в NTFS или exFAT. Для тех, кому такой метод не подходит, существуют альтернативы.
Способ 1: Архивация файла с разбиением архива на тома
Не все и не всегда имеют возможность отформатировать флешку в другую файловую систему, поэтому самым простым и логичным методом будет заархивировать объемный файл. Однако обычное архивирование может быть неэффективно – сжав данные, можно достичь лишь небольшого выигрыша. На этот случай предусмотрена возможность разбить архив на части заданного размера (помним, что ограничение FAT32 касается только одиночных файлов). Наиболее просто сделать это с помощью WinRAR.
- Открываем архиватор. Используя его как «Проводник», переходим к местоположению объемного файла.
- Выделяем файл мышкой и нажимаем «Добавить» в панели инструментов.
- Откроется окошко утилиты сжатия. Нам нужна опция «Разделить на тома размером:». Откройте выпадающий список.
Как подсказывает сама программа, лучшим выбором будет пункт «4095 МБ (FAT32)». Конечно, можете выбрать и меньшее значение (но не большее!), однако в таком случае процесс архивации может затянуться, и возрастет вероятность появление ошибок. Выберите дополнительные опции, если требуется, и нажимайте «ОК». - Начнется процесс архивации. В зависимости от размеров сжимаемого файла и выбранных параметров, операция может оказаться довольно длительной, так что будьте терпеливы.
- Когда архивация закончится, интерфейсе ВинРАР мы увидим, что появились архивы в формате RAR с обозначением порядковых частей.
Эти архивы и переносим на флешку любым доступным способом – подойдет и обычное перетаскивание.
Способ затратный по времени, но позволяет обойтись без форматирования накопителя. Добавим также, что и программы-аналоги WinRAR обладают функцией создания составных архивов.
Способ 2: Конвертирование файловой системы в NTFS
Еще один метод, который не требует форматирования запоминающего устройства, заключается в преобразовании файловой системы FAT32 в NTFS с помощью стандартной консольной утилиты Windows.
Перед началом процедуры убедитесь, что на флешке достаточно свободного места, а также проверьте ее работоспособность!
- Заходим в «Пуск» и пишем в строке поиска cmd.exe.
Щелкаем правой кнопкой по найденному объекту и выбираем «Запуск от имени администратора». - Когда появится окошко терминала, пропишите в нем команду:
convert Z: /fs:ntfs /nosecurity /xВместо
«Z»подставьте букву, который обозначена ваша флешка.
Закончите ввод команды нажатием на Enter. - Успешное конвертирование будет отмечено вот таким сообщением.
Готово, теперь на вашу флешку можно записывать большие файлы. Однако злоупотреблять таким методом мы все-таки не рекомендуем.
Способ 3: Форматирование запоминающего устройства
Простейший способ сделать флешку пригодной для переноса крупных файлов – отформатировать её в файловую систему, отличную от FAT32. В зависимости от ваших целей, это может быть как NTFS, так и exFAT.
Читайте также: Сравнение файловых систем для флешек
- Откройте «Мой компьютер» и щелкните правой кнопкой мышки по вашей флешке.
Выберите «Форматировать». - В открывшемся окошке встроенной утилиты первым делом выберите файловую систему (НТФС или ФАТ32). Затем убедитесь, что вы отметили пункт «Быстрое форматирование», и нажимайте «Начать».
- Подтвердите начало процедуры нажатием на «ОК».
Дождитесь окончания форматирования. После этого на флешку можно будет скинуть ваши крупные файлы.
Отформатировать накопитель можно также с помощью командной строки или специальных программ, если вас по каким-то причинам не устраивает стандартное средство.
Описанные выше способы наиболее эффективны и просты для конечного пользователя. Впрочем, если у вас есть альтернатива – просим описать её в комментариях!
Мы рады, что смогли помочь Вам в решении проблемы.Опишите, что у вас не получилось. Наши специалисты постараются ответить максимально быстро.
Помогла ли вам эта статья?
ДА НЕТКак записать на флешку файл больше 4 ГБ
Блог "Технические моменты Windows" приветствует вас уважаемый читатель и желает вам отличного настроения!
Приветствую Вас, уважаемые пользователи! В своих предыдущих статьях я уже писал статьи на тему USB носителей информации, а именно, что нужно делать, если все папки на флешке стали ярлыками, или другой пример, флешка сгорела, а на ней остались важные для нас данные, как быть в такой ситуации, чтобы восстановить данные с флеш-носителя.

Если Вы действительно не знаете, что нужно делать в подобных ситуациях, то рекомендую Вам прочитать эти статьи. Раз уж я начал сегодняшнюю статью с разговором о флеш-носителях, то мы с Вами сегодня узнаем еще один полезный момент, касающийся непосредственно самих флешек.
Представьте себе, что Вы решили записать на свою флешку, образ какой-нибудь программы, или игрушки (кстати, я уже писал статью, что такое образ, подробнее можете прочитать тут). Представим, что объем вашей флешки составляет 16 ГБ, причем ваша флешка абсолютна пуста и отформатированная. В свою очередь объем записываемого образа составляет порядка 6 ГБ. В тот момент, когда Вы пытаетесь записать образ на USB-носитель появляется уведомление такого характера «Не достаточно места на диске». Согласитесь, что появление уведомления такого рода ставит Вас в некую тупиковую ситуацию, ведь сама флешка совершенна пуста и имеет 16 ГБ свободного пространства.
А если мы просто копируем на USB носитель файл объем которого менее 4 ГБ, то в этом случае сам файл успешно помещается на флешку и никакие ошибки связанные с нехваткой свободного пространства не возникают. Возникает вопрос, как записать на флешку файл больше 4 ГБ?
В свое время мне тоже приходилось сталкиваться с подобным явлением, когда файл объемом 5,7 ГБ не записывался на съемный диск, причем другой файл объем которого примерно был 4,3 ГБ без каких-либо проблем записывался на флеш-диск. Так в чем же вообще собственно проблема тогда, спросите Вы?
В этой статье, мы с Вами постараемся понять по какой причине, файлы, объем которых свыше 4-5 ГБ могут не записаться на Вашу флешку. А вы сами знаете, почему такие объемные файлы не записываются на флеш-носитель? Вообще все чаще многие пользователи, кто сталкивается с такой проблемой, задаются вопросам: как записать на флешку файл больше 4 ГБ. По существующему вопросу могу Вам сказать, что мне приходилось слышать разные ответы или точнее доводы, рассуждения пользователей, которые раньше не встречались с подобным явлением.
Например, на одном из форумов пользователь предполагал такие варианты ответа: файлы не записываются на флешку, поскольку там находится вирус, который и занимает весь свободный объем дискового пространства флеш-носителя, либо флешка повреждена или сгорела.
Скажу Вам, что в подобной ситуации, когда файлы больших объемов (более 4-5 ГБ) не записываются на флешку, это вовсе не означает, что она повреждена, или на ней присутствует какой-нибудь вирус, вредоносная программа. А причиной всему служит тот факт, что флешка имеет файловую систему FAT32.
Кстати рекоменду Вам еще прочитать мою статью:
[adsense]
Как поставить пароль на флешку?
Отсюда Вам следует раз и навсегда запомнить, что данная файловая система не способна поддерживать для работы большие объемы файлов (более 4-5 ГБ).
Поэтому если Вы хотите чтобы файлы объемом свыше 4 ГБ успешно копировались на USB-носитель и дальше применялись Вами по определенному назначению, то в этом случае Вам в первую очередь необходима флешка с файловой системой NTFS. Вообще говорят, что файловая система NTFS имеет возможность контактировать с такими файлами, объем которых может достигать до 16ТБ. Из всего выше сказанного следует, что для того, чтобы записать на флешку файл больше 4 ГБ, Вам потребуется флешка с файловой системой NTFS. Специально бежать в первый попавшийся магазин компьютерной техники для приобретения такой флешки не стоит.
Я предлагаю Вам перейти к практической части данной статьи, чтобы наглядно рассмотреть, как же вообще самостоятельно преобразовать файловую систему своего флеш-накопителя. Итак, надеюсь, теперь Вам уже стало понятно, что нам потребуется выполнить ряд необходимых действий для создания флешки с файловой системой NTFS.
В данной статье рассмотрим несколько вариантов, которые позволят преобразовать файловую систему. Поэтому если у Вас возникнут трудности при копировании файлов больших объемов, то данная статья поможет решить Вам возникшую проблему.
Первый Вариант:
Итак, после того, как Вы подключили флеш-носитель к компьютеру, и последний успешно определил и распознал USB-носитель, теперь Вам потребуется зайти в свойства съемного устройства.
Для этого откройте «Мой компьютер» и нажмите правой кнопкой мыши по съемному устройству.
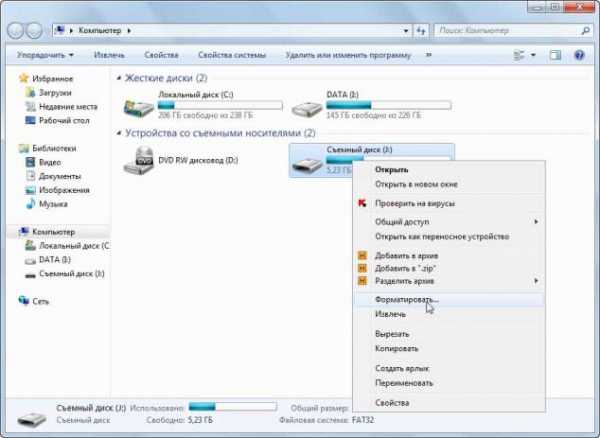
В появившемся контекстном меню выберите «Форматировать». В результате откроется специальное окно, в котором нужно будет нажать на выпадающее меню в строке «Файловая система» и выбрать NTFS.
Обращаю ваше внимание, что если на Вашем съемном носителе присутствуют документы, то их потребуется скопировать на компьютер.

Затем остается лишь нажать на кнопку «Начать». После не продолжительного времени произойдет форматирование съемного носителя, по окончании которого съемный носитель будет иметь файловую систему NTFS. Однако здесь следует отметить один нюанс. Если на Вашем компьютере по-прежнему используется операционная система Windows XP, то в этом случае сразу отформатировать флешку в файловой системе NTFS не получится.
В такой ситуации Вам потребуется открыть «Диспетчер устройств» и выбрать значение съемного носителя, ну а далее как показано на рисунке ниже, Вам лишь остается перейти во вкладку «Политика», чтобы активировать соответствующий параметр.
В завершение Вам следует снова открыть свойства флешки и произвести форматирование.

После того, как флеш-носитель будет отформатирован, не забудьте установить значение параметра во вкладке «Политика» в первоначальное значение.
Второй Вариант:
Второй вариант предполагает изменение файловой системы съемного устройства, за счет операции «Конвертирования».

Для начала Вам потребуется запустить командную строку, нажав на кнопку «Пуск» и в строке поиска набрав «cmd» с последующим нажатием «Enter».
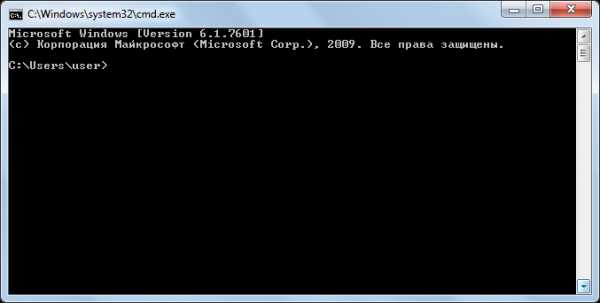
Теперь в открывшемся окне следует задать специальную команду, которая и будет выполнять преобразования файловой системы Вашей флешки. Команда выглядит следующим образом:
Затем остается нажать «Enter». Однако Вам следует знать, что перед выполнением конвертирования съемного устройства нужно будет скопировать все данные на винчестер, ибо Вы рискуете потерять их.

Также обращаю ваше внимание на то, что нужно внимательно вводить команду и указывать правильную букву своего съемного устройства. В противном случае операция конвертирования не будет выполнена и появится ошибка с указанием недопустимой метки флеш-диска.
В завершение данной статьи я бы хотел добавить, что помимо вышеперечисленных способов также прибегают к использованию различных программ, которые тоже неплохо справляются с изменением файловой системы съемного диска. Однако, если существуют варианты изменения файловой системы, которые не требуют установки программного обеспечения, то лучше всего воспользоваться именно этими простыми вариантами, тем самым не нагружая свой компьютер установкой лишних программных средств.
На сегодня это все, о чем я хотел Вас сегодня рассказать в плане переноса данных посредством съемных устройств. А Вам приходилось видеть ошибки такого рода при копировании файла большого объема и задаваться вопросом, как записать на флешку файл больше 4 ГБ? Надеюсь, сегодняшняя статья для Вас была полезной. Всем до встречи в следующей статье уважаемые читатели!
P.S Напоследок предлагаю посмотреть нарезку видео падение метеорита на Челябинск!
Уважаемые пользователи, если у вас после прочтения этой статьи возникли вопросы или вы желаете что-то добавить относительно тематики данной статьи или всего интернет-ресурса в целом, то вы можете воспользоваться формой комментарий.Также Задавайте свои вопросы, предложения, пожелания..
Итак, на сегодня это собственно все, о чем я хотел вам рассказать в сегодняшнем выпуске. Мне остается надеяться, что вы нашли интересную и полезную для себя информацию в этой статье. Ну а я в свою очередь, жду ваши вопросы, пожелания или предложения относительно данной статьи или всего сайта в целом
Как записать большой файл на флешку, запись файла больше 4 гб

Пользователи часто сталкиваются с тем, что при попытке записать большой файл на флешку они получают ошибку. Обычно такое случается при попытке записать файл размером больше 4 гб.
Система сообщает о том, что файл слишком большой и отказывается производить запись. При этом в момент записи на флеш накопителе может быть несколько десятков свободных гигабайт, но использовать их не получается. Если вы столкнулись с похожей проблемой, то эта статья должна вами помочь. Здесь вы узнаете, почему система отказывается записывать большие файлы на флешку и как это можно исправить.
Причина возникновения данной проблемы в том, что большинство флешек с завода поставляются с файловой системой FAT32. Данная файловая система довольно старая и поэтому имеет множество ограничений, которые в современных реалиях являются очень ощутимыми. В частности, файловая система FAT32 не поддерживает файлы размером больше 4 гигабайт.
Для того чтобы избавится от этого ограничения и записывать на флешку файлы любых размеров, вам необходимо сменить файловую систему флешки с FAT32 на NTFS. Сделать это можно двумя способами: форматировав флешку в NTFS или выполнив конвертацию файловой системы из FAT32 в NTFS. Дальше мы рассмотрим оба этих способа.
Способ № 1. Форматирование флешки.
Самый простой способ получить возможность записи файлов большого размера на флешку это форматирование флешки в NTFS. При этом все файлы с флешки будут удалены. Поэтому перед началом форматирования их нужно перенести на компьютер или другую флешку.
Итак, для того чтобы форматировать флешку в NTFS вам необходимо открыть «Мой компьютер» и кликнуть правой кнопкой мышки по вашей флешке. В открывшемся меню нужно выбрать пункт «Форматировать».
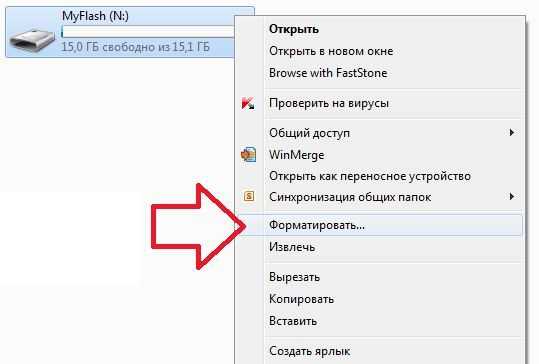
В результате перед вами откроется небольшое окно для форматирования флешки. Здесь в выпадающем меню «Файловая система» будет выбран вариант «FAT32». Вам необходимо открыть это выпадающее меню и выбрать файловую систему NTFS.

Остальные настройки можно оставить без изменений. После смены файловой системы просто нажмите на кнопку «Начать».

После этого вы увидите предупреждение об удалении файлов с флешки. Для того чтобы продолжить вам нужно нажать на кнопку «Ok».
После этого система начнет форматирование флешки в NTFS. Обычно процесс форматирования занимает всего пару секунд. После того как все будет готово вы увидите соответствующее сообщение.
Способ № 2. Конвертация файловой системы из FAT32 в NTFS.
Второй способ получить возможность записывать большие файлы на флешку это выполнить конвертацию файловой системы из FAT32 в NTFS. При конвертации файловой системы файлы на флешке сохраняются. Но, вам все равно нужно сделать резервную копию файлов. Поскольку в случае сбоя процесса конвертации файлы могут быть потеряны.
Для того чтобы конвертировать файловую систему вам нужно открыть «Командную строку» с правами администратора и выполнить команду «convert X: /FS:NTFS». При этом букву «X» нужно заменить на букву, которая была присвоена вашей флешке при подключении.
После выполнения данной команды система начнет конвертацию файловой системы. Время, которое необходимо для конвертации, зависит от размера флешки, ее быстродействия и количества файлов. Но, в большинстве случаев конвертация проходит менее чем за 1 минуту. После завершения конвертации в «Командной строке» появится сообщение о том, что преобразование завершено.

Теперь можно попробовать записать на флешку файл большого размера. Если все было сделано правильно, то теперь файлы с размером больше 4 гб будут записываться без проблем.
Как записать большой файл свыше 4 гб на флешку
Как записать на флешку файл больше 4 Гб? Форматирование флешки
Форматировать USB до полной емкости в Windows 10, 8, 7
«USB-накопитель не показывает полную емкость»
«Несколько дней назад я перенес много файлов со своего компьютера на мой SanDisk 8 ГБ. флеш накопитель. До вчерашнего дня удалил все переданные файлы с флешки, но он все еще был довольно заполнен, когда я проверил его в «хранилище», и очень мало свободного места. Я почти уверен, что удаленные элементы точно исчезли. Так почему же устройство все еще почти заполнено? Как отформатировать USB до полной емкости? »
Почему USB-накопитель не показывает полную емкость в Windows?
Прежде чем приступить к форматированию USB на полную емкость, лучше разобраться что может привести к тому, что USB-накопитель не отображает полную емкость:
> USB-накопитель был преобразован в загрузочный диск .Если вы раньше использовали USB-накопитель для создания загрузочного носителя, теперь он также может показывать неправильную емкость. Это потому, что некоторые системы, вероятно, меняют свой раздел при записи загрузочных данных.
> На USB-накопителе нераспределенное пространство . Мы все знайте, что можно использовать только выделенное пространство, а нераспределенное дисковое пространство - нет. В этом случае вы можете добавить нераспределенное пространство к существующему разделу.
> Размер USB-накопителя превышает 32 ГБ, но он отформатирован для FAT32 , которая, как известно, совместима с диском не более 32 ГБ.
> USB-накопитель часто форматируется на другом компьютере . Например, недавно он был отформатирован на компьютере Mac, но теперь переформатирован обратно в Windows FAT32, тогда его емкость может уменьшиться.
> USB-накопитель поврежден . Когда это происходит, может уменьшиться весь размер диска в управлении дисками, или на USB-накопителе отображается 0 носителей.
2 метода форматирования USB до полной емкости в Windows 10/8/7
Теперь мы расскажем вам о 2 методах форматирования USB-накопителя до полного размера в Windows 10/8/7.поскольку форматирование удалит все данные на USB-накопителе, пожалуйста, сделайте резервную копию всего важного через AOMEI Backupper до продолжаются.
Метод 1. Отформатируйте USB до полной емкости с помощью Diskpart (командная строка)
Шаг 1. Запустите командную строку от имени администратора: нажмите кнопку «Пуск» и введите «cmd» в поле поиска; затем щелкните правой кнопкой мыши «Командная строка» и выберите «Запуск от имени Администратор ».
Шаг 2. Введите следующие команды в окне командной строки и нажмите «Enter». ключ.
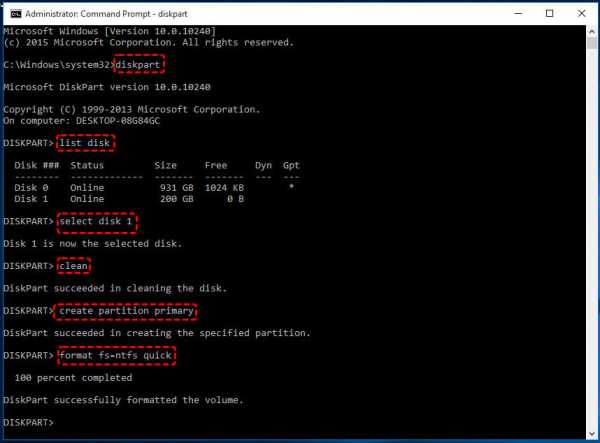
Теперь вы можете открыть проводник Windows, чтобы проверить, полностью ли восстановлен USB-накопитель. вместимость.
Метод 2. Восстановите полную емкость USB-накопителя с помощью бесплатного программного обеспечения для создания разделов
Если вам кажется, что этот первый метод труден для вас, вы можете использовать бесплатную стороннюю программу. инструмент для форматирования дисков - AOMEI Partition Assistant Standard. Он может форматировать USB-накопители, такие как внешний жесткий диск, SD-карты, флэш-накопитель в NTFS, FAT32, Ext 2, Ext3, Ext4 и exFAT в Windows 10/8/7 максимально просто. Кроме того, он также может копировать раздел, изменить размер раздела, удалить скрытый раздел на USB-накопителе и многое другое.
Чтобы отформатировать USB до полной емкости:
Шаг 1. Бесплатно загрузите, установите и запустите AOMEI Partition Assistant Standard, щелкните правой кнопкой мыши USB-накопитель и в раскрывающемся меню выберите «Форматировать раздел».
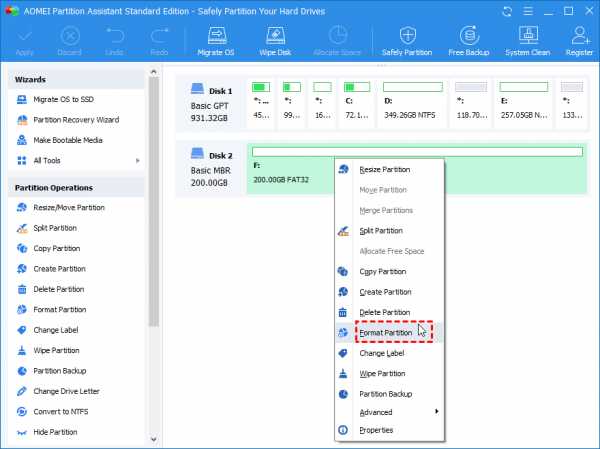
Шаг 2. Выберите подходящую файловую систему в соответствии с объемом USB-накопителя и текущая операционная система и нажмите «ОК». Здесь мы выбираем «NTFS».
.
[2021 HOT] Лучший инструмент для форматирования USB и форматировщик USB
«Я обнаружил ошибку« диск не отформатирован »на моем флеш-накопителе Toshiba объемом 64 ГБ. В сообщении об ошибке говорилось:« Вам необходимо отформатировать диск на накопителе H: прежде чем вы сможете его использовать ». Как отформатировать USB-накопитель для успешного повторного использования ? "
Инструмент форматирования USB, также известный как форматирование USB, позволяет решить многие проблемы форматирования USB. С помощью рекомендованных на этой странице инструментов форматирования USB вы можете легко отформатировать USB-накопитель в файловую систему FAT32 или NTFS, отформатировать защищенный от записи USB-накопитель, отформатировать USB-накопитель до исходного размера и т. Д.
Выберите лучший инструмент для форматирования USB и следуйте соответствующему руководству здесь, чтобы с легкостью отформатировать USB.
Зачем вам нужен USB Format Tool
Как правило, форматирование - это самый быстрый способ подготовить USB-накопитель к хранению данных, а также лучший способ устранения многих общих проблем с USB.
При возникновении любой из следующих проблем вы хотите отформатировать USB-накопитель или флеш-накопитель с помощью надежного инструмента форматирования USB:
Вас также может заинтересовать:
2021 Топ-5 лучших инструментов форматирования USB для пользователей Windows 10/8/7 / XP
Чтобы помочь вам исправить невозможность форматирования USB, USB-накопитель защищен от записи, ошибка форматирования USB, USB становится необработанным и другие проблемы, здесь мы собрали 5 лучших инструментов для форматирования USB в 2021 году, чтобы помочь вам.
Возьмите один и отформатируйте USB-накопитель, чтобы немедленно устранить проблемы:
Среди 5 лучших USB-форматеров EaseUS Partition Master настоятельно рекомендуется в качестве инструмента для форматирования USB TOP ONE. Он позволяет всем пользователям Windows с легкостью форматировать свои USB-накопители, внешний или внутренний жесткий диск, SD-карту и т. Д. Для любой файловой системы.
- Важно
- Поскольку форматирование приведет к потере данных, не забудьте сначала сделать резервную копию ценных файлов с USB-накопителя в другое место.Надежное программное обеспечение для резервного копирования файлов - EaseUS Todo Backup может помочь.
Взяв в руки инструмент форматирования USB, вы можете следовать инструкциям ниже, чтобы с легкостью отформатировать флэш-накопитель USB.
№ 1. EaseUS Partition Master - лучший инструмент для форматирования USB в 2021 году
В Интернете есть множество инструментов форматирования USB, которые могут помочь, например, HP USB Disk Storage Formatting Tool, MMC Formatting Tool, USB-программа для форматирования и т. Д. Какой из них лучший?
Здесь мы хотели бы порекомендовать вам попробовать программу для разделов EaseUS.Его мощные возможности форматирования и простые в использовании функции позволяют пользователям любого уровня форматировать свои USB-накопители в любых сложных случаях всего за несколько простых щелчков мышью.
Возможности, которые могут вам понравиться:
Учебное пособие по
: как отформатировать USB-накопитель с помощью EaseUS USB Formatting Tool
Теперь вы можете попробовать следующее руководство по форматированию USB-накопителя в Sandisk, Kingston, Panasonic, Lexar, Samsung, Sony и т. Д. С помощью нескольких простых шагов.
Шаг 1. Выберите USB-накопитель для форматирования.
Подключите USB-накопитель или флешку к компьютеру. Загрузите и запустите программу раздела EaseUS. Щелкните правой кнопкой мыши USB-накопитель, который вы хотите отформатировать, и выберите «Форматировать».

Шаг 2: Установите букву диска и файловую систему.
Назначьте новую метку раздела, файловую систему (NTFS / FAT32 / EXT2 / EXT3) и размер кластера выбранному разделу, затем нажмите «OK».

Шаг 3. Установите флажок в поле предупреждения.
Нажмите «ОК», если вы увидите окно предупреждения.Если у вас есть важные данные, заранее сделайте резервную копию данных.

Шаг 4: Примените изменения.
Сначала нажмите кнопку «Выполнить операцию», а затем нажмите «Применить», чтобы отформатировать USB-накопитель.

№2. Проводник Windows - Форматирование USB-накопителя в Windows 10/8/7
Windows имеет программы по умолчанию, которые позволяют пользователям форматировать USB-накопители, а также различные устройства хранения на жестких дисках. Windows File Explorer - один из них, хотя и не профессиональный инструмент для форматирования USB, но самый простой инструмент для форматирования USB-накопителя или USB.
Обратите внимание, что File Explorer не предназначен для решения всех проблем, связанных с повреждением USB-накопителя, но лучше попробовать с первой попытки, когда ваш USB-накопитель начнет работать со сбоями.
Возможности, которые могут вам понравиться:
- Бесплатно
- Форматирование USB в NTFS / FAT32, exFAT (на большом USB-накопителе)
- Удалить и удалить файлы с USB
Учебное пособие: форматирование USB-накопителя с помощью проводника файлов
Подключите USB-накопитель к компьютеру, после того как Windows распознает USB-накопитель, вы можете выполнить следующие шаги, чтобы отформатировать USB-накопитель сейчас:
Шаг 1. Откройте проводник.
Шаг 2. Выберите «Этот компьютер» на левой панели.
Шаг 3. Щелкните подключенный USB-накопитель правой кнопкой мыши и выберите «Форматировать».
Шаг 4. В разделе Файловая система установите NTFS, FAT32 или exFAT для USB.
Шаг 5. Отметьте « Быстрое форматирование» и нажмите «Старт».

№ 3. Управление дисками Windows - форматирование неработающего USB-накопителя
Disk Management - еще одна родная программа Windows, доступная в Windows 10/8/7.Это позволяет пользователям выполнять множество других задач по управлению диском по своему усмотрению.
Возможности, которые могут вам понравиться:
- Бесплатно
- Форматирование RAW USB в NTFS / FAT32 / exFAT
- Создать новый том на USB
- Удалить том на USB
Учебное пособие: форматирование (RAW или неработающее) USB-накопителя в системе управления дисками
Шаг 1. Щелкните правой кнопкой мыши «Этот компьютер» и выберите «Управление»> «Управление дисками».
Шаг 2. Щелкните USB-накопитель правой кнопкой мыши и выберите «Форматировать».

Шаг 3. Задайте размер единицы размещения и выберите NTFS, FAT32 или exFAT в качестве файловой системы.
Шаг 4. Установите флажок «Выполнить быстрое форматирование» и нажмите «ОК», чтобы начать форматирование USB-накопителя.
№4. Команда Windows Diskpart - Advanced USB Formatter для профессионалов
Командная строка Windows - это встроенный в Windows инструмент, который может устранять все виды компьютерных проблем с помощью различных команд.Вы можете использовать команду Diskpart как средство форматирования USB для форматирования внешнего USB-накопителя.
Возможности, которые могут вам понравиться:
- Бесплатно
- Форматирование USB в NTFS / FAT32 / exFAT
- Удалить раздел USB
- Создать новый том на USB
Учебное пособие: форматирование USB-накопителя с помощью команды DiskPart
Этот метод в некоторой степени сложен для многих новичков в Windows. Будьте терпеливы и осторожны, используя этот способ решения некоторых проблем с USB посредством форматирования.
Подключите USB к компьютеру и начните форматирование через DiskPart сейчас:
Шаг 1. В Windows 10 нажмите клавиши Windows + R и введите cmd в поле поиска.
В Windows 8/7 щелкните значок Windows и выберите «Поиск». Введите командная строка в поле поиска.
Шаг 2. Щелкните правой кнопкой мыши командную строку и выберите «Запуск от имени администратора».
Шаг 3. Введите следующие командные строки одну за другой и каждый раз нажимайте Enter:
- дисковая часть
- список дисков
- выберите диск + номер (если флешка - диск 2, введите диск 2)
- Объем списка
- выберите громкость + номер (если объем флэш-памяти USB 10, выберите объем 10)
- формат fs = ntfs quick (вы также можете заменить ntfs на FAT32 или exFAT)
- выход

№ 5.Инструмент HP USB Disk Storage Format Tool - лучший для Windows XP
Инструмент HP USB Disk Storage Format Tool был создан для форматирования USB-накопителей и настольных компьютеров, выпущенных до 2012 года, а также компьютеров под управлением Windows XP. Инструмент форматирования будет работать с более новыми операционными системами Windows, но результаты могут отличаться.
Возможности, которые могут вам понравиться:
- Бесплатно
- Форматирование USB в NTFS / FAT32
- GUI Подобный интерфейс, инструмент форматирования Windows XP
Руководство: Как отформатировать USB-накопитель с помощью HP USB Disk Storage Format Tool
Чтобы добиться наилучшего результата форматирования USB, пользователи Windows XP могут использовать инструмент USB Disk Storage Format Tool для форматирования USB-накопителя, флэш-накопителя или флеш-накопителя.
Подключите USB-накопитель к компьютеру с Windows XP и начните со следующего руководства:
Шаг 1. Запустите HP Disk Storage Format Tool, щелкните «Устройства» и выберите USB-накопитель для форматирования.
Шаг 2. В меню Файловая система выберите файловую систему. В поле ввода «Метка тома» введите новое имя для переформатированного USB.
Шаг 3. Щелкните опцию «Быстрое форматирование», чтобы включить быстрое форматирование.
Шаг 4. Нажмите Пуск, чтобы начать форматирование USB.

Итог
На этой странице мы предоставили 5 лучших инструментов для форматирования USB, чтобы вы могли выбрать один и следовать соответствующему руководству, чтобы эффективно отформатировать USB-накопитель или внешние USB-накопители в нужный формат.
Помните, что не важно, почему и как вы хотите отформатировать USB-накопитель, вы должны сначала сделать резервную копию всех важных данных.
Среди 5 инструментов форматирования USB EaseUS Partition Master всегда готов для вас.Помимо основных операций форматирования, это программное обеспечение также позволяет легко конвертировать диск, клонировать диск и даже переносить ОС на другой диск.
Люди тоже спрашивают
1. Как отформатировать USB-накопитель?
- Подключите USB-накопитель или флешку к компьютеру.
- Запустите программу раздела EaseUS. Щелкните USB-накопитель правой кнопкой мыши и выберите «Форматировать».
- Назначьте выбранному разделу новую метку раздела, файловую систему и размер кластера, затем нажмите «ОК».
2.Что происходит, когда вы форматируете USB?
- 1. Удалите существующие данные с USB.
- 2. Сбросьте файловую систему.
- 3. Восстановите USB до полной емкости.
3. Почему нельзя отформатировать флешку?
Форматирование USB-накопителяимеет свои преимущества. Но File Explorer, Disk Management или DiskPart не могут форматировать USB по следующим причинам:
- Вирусная инфекция
- Плохие секторы
- Физический урон
- Устройство заблокировано или защищено от записи
- Несовместимая файловая система
Чтобы решить эти проблемы и отформатировать USB-накопитель до нормального состояния, вам понадобится лучший инструмент форматирования USB - EaseUS Partition Master, как рекомендовано на этой странице для помощи.
.Как успешно отформатировать USB-накопитель, доступный только для чтения?
Не удалось отформатировать USB-накопитель только для чтения
«Я недавно купил USB-накопитель на 32 ГБ. Мне нужно скопировать видеофайл с моего компьютер к нему, и я знаю, что он недоступен для хранения отдельных файлов размером более 4 ГБ в теме. Поэтому решил отформатировать флешку в файловую систему NTFS в Windows. 7.
Но при форматировании появилось сообщение об ошибке - Диск защищен от записи . я не знаю, как справиться с этой проблемой.Что делать, чтобы отформатировать USB только для чтения вбить винду 7 успешно? Мы будем благодарны за любой совет! »
Пять быстрых решений для отключения только чтения для USB-накопителя
Часто пользователи сталкиваются с тем, что диск доступен только для чтения (защищен от записи) проблема во время форматирования. Обычно, если ваш USB-накопитель защищен от записи, он находится в статус только для чтения, и вы не сможете удалить или изменить файл на USB диск, который может защитить данные на USB. Если вам нужно отформатировать только чтение (защищенный от записи) USB-накопитель, вы можете снять с него защиту от записи с помощью сначала следующие уловки.
Проверьте язычок защиты от записи
Некоторые флэш-накопители USB или SD-карты оснащены скользящим язычком физической блокировки. Если ваш USB-накопитель с таким выступом, проверьте положение фиксатора и убедитесь, что он находится в разблокированном положении. Затем вы можете отформатировать USB-накопитель. Если на вашем USB-накопителе такой вкладки нет, пропустите этот метод.
Очистить только чтение на USB-накопителе через Diskpart
Чтобы устранить проблему с защитой от записи, вы можете проверить свойства USB-накопителя. сначала через Diskpart. Шаги перечислены ниже:
1.Откройте окно «Выполнить», одновременно нажав Windows + R .
2. Введите «diskpart» и нажмите клавишу Enter.
3. Введите следующую команду и нажимайте Enter после каждой команды.
-
список диск
-
выберите диск n
-
диск атрибутов
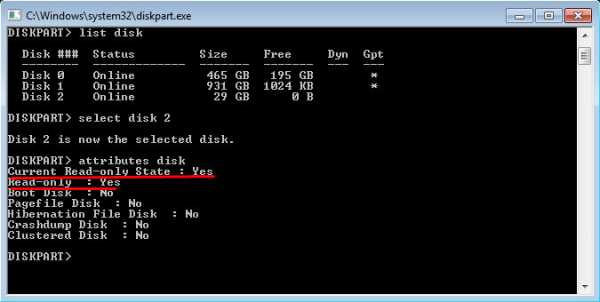
Если вы видите « Текущее состояние только для чтения: Да, » и « Только для чтения: Нет "тип" атрибуты очистки диска только для чтения " и нажмите « Enter », чтобы очистить USB-накопитель только для чтения.Тогда вы сможете успешно отформатируйте USB-накопитель.
Отключить защиту от записи в редакторе реестра
Если вы видите « Current-read-only State: Yes» and « Read-only: No », пора подумать правильно ли значение ключа реестра Windows. Если нет, вы можете отредактировать Windows Ключ реестра для отключения защиты от записи. Вот подробные шаги
1. Откройте окно «Выполнить», введите «regedit» и нажмите клавишу «Enter».
2. Перейдите по указанному ниже пути:
Computer \ HKEY_LOCAL_MACHINE \ SYSTEM \ CurrentControlSet \ Control \ StorageDevicePolicies .
PS: Если в разделе Control нет StorageDevicePolicies, щелкните правой кнопкой мыши «Control», выберите «Key» и назовите его StorageDevicePlicies; Затем щелкните правой кнопкой мыши В папке StorageDevicePolices перейдите к « New »> « DWORD (32bit) Value » и назовите его WriteProtect .
3. Щелкните правой кнопкой мыши WriteProtect и измените значение с 1 на 0. Затем щелкните « OK », чтобы отключите только чтение для USB-накопителя.
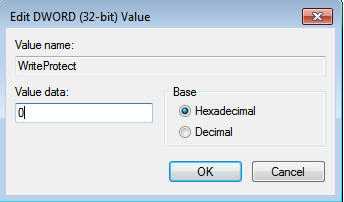
После редактирования значения ключа реестра Windows попробуйте отформатировать USB-накопитель в File Опять проводник.Если этот способ неверен, попробуйте другой.
Снять защиту от записи через CHKDSK
Чтобы исправить только чтение на USB-накопителе, вызванное повреждением, вы можете запустить утилиту CHKDSK для устранения Эта проблема. Давайте посмотрим, как это работает:
1. Откройте окно «Выполнить», введите «cmd» и нажмите Enter.
2. Введите «chkdsk e: / f», где «e» - это буква раздела на USB-устройстве.
PS: Если появится сообщение - Операция не может быть завершено, поскольку том грязный, вы можете попробовать следующую команду: chkdsk e: / f / r / x для удаления грязного бита и защиты от записи на USB-накопителе.
После этого вы можете ввести «exit», чтобы закрыть это окно и отформатировать USB-накопитель.
Сторонний инструмент форматирования для форматирования USB-накопителя с защитой от записи
Все описанные методы помогают снять защиту от записи на USB-накопителе. Во многих В таких случаях вы можете отформатировать USB-накопитель, не получая сообщения об ошибке - Диск защищен от записи. Но возможно, что вы все еще не можете отформатировать его с помощью проводника или управления дисками. В таком случае рекомендуется попробовать этот комплексный и мощный сторонний инструмент форматирования - AOMEI Partition Assistant Standard.
Он может форматировать USB-накопитель в файловую систему FAT32, NTFS, exFAT, Ext2 или Ext4 для обеспечения совместимости USB-накопителя с различными операционными системами или электронными устройствами. И вы можете испытать больше функций, таких как как преобразование динамического диска в базовый, если вы обновите его до Профессиональная версия. Вот пошаговое руководство по форматированию USB-накопителя с помощью AOMEI. Помощник по разделам.
Шаг 1. Скачать этот формат бесплатно инструмент - А
.[БЕСПЛАТНО] Восстановление файлов с отформатированного USB-накопителя [2020]
Последнее обновление: 23.10.2020
Usb флешка отформатирована случайно
The Case - Могу ли я восстановить данные с отформатированного флеш-накопителя или когда нужно отформатировать usb
«Мой USB-накопитель говорит, что его нужно отформатировать, и я случайно отформатировал флэш-накопитель на своем компьютере, есть ли способ восстановить отформатированные данные флэш-накопителя? Могу ли я восстановить отформатированный USB-накопитель с помощью командной строки CMD в Windows 10? »
Есть некоторые случаи, связанные с проблемами форматирования карты памяти.
- У вас может быть по ошибке отформатированный флэш-накопитель , быстро отформатированный USB-накопитель или полностью отформатированный флэш-диск из-за ошибочно неправильных ручных операций
- Ваш флеш-накопитель требует форматирования или сообщает, что USB-накопитель не отформатирован, вы хотите отформатировать его сейчас, когда вы подключаете его к устройству, например компьютеру с Windows 10
- Pendrive не читает, не работает, и вы пытались отформатировать usb, чтобы исправить возможные ошибки...
Предупреждение! Прекратите использование флэш-накопителя из-за сохранения новых данных или внесения других изменений на отформатированном флэш-накопителе или когда он предупреждает о том, что форматирование не выполняется, так как любые новые данные или изменения на накопителе могут перезаписать старые данные.
Некоторые люди могут задаться вопросом , можно ли восстановить данные с отформатированного флэш-накопителя (также называемого флэш-накопителем, картой памяти или флэш-памятью) или восстановить USB-накопитель, который нужно отформатировать.
Флешку нужно отформатировать
Данные отформатированы / недоступны: почти на каждом устройстве будет отображаться сообщение вроде этого: «Форматирование диска приведет к удалению всех файлов на вашем устройстве, отформатировать его сейчас?». Фактически, форматирование привело к исчезновению всех файлов и их восстановлению с форматированными данными можно работать только с помощью профессионального инструмента восстановления формата USB, здесь мы представляем бесплатный iCare Data Recovery Pro.
Видео: как восстановить отформатированные файлы с USB-накопителя
3 шага для бесплатного восстановления данных с отформатированной флешки
Бесплатная программа восстановления USB-накопителя, iCare Pro Free, способна восстанавливать файлы, когда флеш-накопитель имеет проблемы с форматированием, например:
- Случайно отформатировал флешку USB-накопитель
- запрашивает форматирование, прежде чем его можно будет использовать
- Отформатированная флешка другим ПО
Помимо восстановления формата флэш-накопителя USB, эта программа также может восстанавливать удаленные файлы с USB, флэш-накопитель, который был распознан как файловая система RAW, быстро форматированный диск, нечитаемый флэш-накопитель, восстанавливать файлы с недоступного USB-накопителя и т. Д.
Бесплатное восстановление отформатированного USB-накопителя (386 отзывов пользователей)
Загрузите iCare Data Recovery Pro Free, чтобы восстановить данные с отформатированного USB-накопителя, включая SanDisk, Kingston, PNY, Toshiba и т. Д., Во всех ситуациях. Он может бесплатно восстановить 1 ГБ данных.
Это 100% безопасный инструмент для восстановления формата флэш-накопителя.
Шаг1. Загрузите программное обеспечение для восстановления флеш-накопителя и установите его на ПК с Windows.Подключите отформатированную флешку к компьютеру. Выберите вариант восстановления - для восстановления флеш-накопителя рекомендуется «Deep Scan Recovery».
Шаг 2 . Выберите флешку в качестве сканирующего устройства
Шаг 3 . просмотрите найденные фотографии и некоторые другие типы файлов и выберите файлы необходимы.
Скачать для восстановления формата USB
Примечание. Эта программа абсолютно бесплатна для восстановления данных размером 1 ГБ.
Советы и примечания для отформатированной карты памяти USB
Пожалуйста, не записывайте новые данные на отформатированный USB !!!
Отменить форматирование флеш-накопителя и восстановить файлы можно быстро и безопасно. Но прежде чем выполнять восстановление, вам нужно кое-что понять. После форматирования флешки вы снова сохраняете новые данные на флешку. Тогда некоторые потерянные данные будут повреждены. Почему? Вы, вероятно, никогда не слышали в мире восстановления данных поговорку: как только данные будут перезаписаны, вы потеряете их безвозвратно.
Полноформатный USB-накопитель Quick format VS
При форматировании флэш-накопителя вы можете выбрать быстрое или полное форматирование.
Когда вы выполняете команду на своем компьютере, система выскакивает окно, позволяющее выбрать быстрое или полное форматирование.
Быстрое форматирование VS полное форматирование флешки
Если вы отметите эту опцию при форматировании диска, система быстро отформатирует ваше устройство, если вы этого не сделали, она полностью отформатирует флэш-накопитель.
В чем разница между быстрым форматированием и полным форматом?
Если вы быстро отформатировали устройство, система удалит только mft или fat (оба записывают место восстановления файлов). Если вы полностью отформатируете устройство, оно удалит MFT / FAT и одновременно проверит поврежденные сектора. Последнему нужно больше времени для завершения форматирования.
К счастью для вас, данные, хранящиеся на флэш-накопителе после любого из указанных выше форматов, могут быть восстановлены с помощью iCare Pro.
Сколько времени занимает восстановление отформатированного USB-накопителя
Флэш-накопитель 1 ГБ - 1-5 минут
Флэш-накопитель 16 ГБ - 5-10 минут
Флэш-накопитель 128 ГБ - около 30 минут
Когда вы запускаете iCare Data Recovery Pro для восстановления отформатированных USB-накопителей, процесс сканирования обычно занимает несколько минут. Однако, если на USB-накопителе было сохранено слишком много данных или USB-накопитель поврежден, это может занять десятки минут или даже больше.Это стоит времени, если вы хотите вернуть все отформатированные данные.
Список утилит для восстановления отформатированных USB-накопителей, которые вы можете попробовать
Вот несколько полезных инструментов, которые мы рекомендуем для восстановления USB-накопителя.
Инструмент 1: iCare Data Recovery Pro
Как мы уже упоминали выше, эта программа может восстанавливать файлы с отформатированной USB-флешки и может восстанавливать данные размером 1 ГБ бесплатно.
iCare Recovery Pro для восстановления USB-накопителя
Скачать бесплатно iCare Pro
Инструмент 2: звездное восстановление данных Windows
Это второй вариант восстановления отформатированного USB-накопителя, который вы можете попробовать для восстановления USB-данных.
Шаги по использованию этой программы
- Шаг 1: откройте программу и выберите файлы, которые вы хотите восстановить
Выберите файлы для восстановления - Шаг 2: выберите USB-накопитель для начала сканирования
Выберите USB-накопитель для восстановления - Шаг 3: предварительный просмотр найденных файлов.
Выберите USB-накопитель для восстановления - Шаг 4: сохраните файлы с usb.
Выберите USB-накопитель для восстановления
Примечание. Это платная программа, но в нашем тесте она работает эффективно.Вы можете попробовать это по собственному желанию.
Инструмент 3: Recuva
Recuva - бесплатная программа, которая также имеет платную версию и предназначена для восстановления удаленных файлов. Вы можете бесплатно скачать его, чтобы восстановить отформатированную флешку и проверить ее на собственное счастье.
Скачать Recuva Free
- Шаг 1: Выберите тип файла, который вы хотите восстановить
Выберите файл для восстановления - Шаг 2: Сохраните найденные файлы
Выберите файл для сохранения
Recuva отлично работает для восстановления удаленных файлов и просто не находит больше файлов после форматирования по сравнению с другими.
Часто задаваемые вопросы
??? Восстановить отформатированную флешку с помощью cmd
Могу ли я восстановить отформатированный флеш-накопитель с помощью cmd? Если вас это беспокоит, к сожалению, командная строка CMD в Windows недоступна для неформатирования, поскольку система не предлагает функцию cmd для восстановления отформатированного флэш-накопителя.
CMD diskpart или chkdsk, предоставляемые Windows, могут выполнять следующие действия, но не восстанавливают формат.
- Исправить ошибку неподдерживаемой файловой системы
- Отформатируйте флеш-накопитель с помощью 'format fs = ntfs quick'
- Восстановление сбойных секторов на флеш-накопителе или USB-диске...
Также читайте: как отформатировать usb stick
Q: Что случилось с флэш-накопителем, когда он запросил форматирование?
Ответ: файловая система флэш-накопителя повреждена, Windows не может распознать ее файловую систему и не может загрузить ее свойство. Так что Windows тоже не позволит вам получить к нему доступ.
Что мы можем сделать в таких обстоятельствах? Форматировать или нет?
Лучше всего оставить его нетронутым, не переформатируйте его, чтобы получить наилучшие шансы на восстановление данных и ремонт диска.
Также прочтите: как исправить USB-накопитель, который говорит, что вам нужно отформатировать, прежде чем вы сможете использовать
??? Можно ли восстановить дважды отформатированный usb-накопитель или несколько раз переформатировать?
Ответ: Это зависит от того, сколько данных было сохранено на переформатированном usb. Если вы дважды или много раз переформатировали USB-накопитель, но не сохранили на него много файлов, то можно восстановить большинство отформатированных файлов USB-накопителя.
Эффективность восстановления зависит не от времени переформатирования, а от размера данных, которые хранились на отформатированном флэш-накопителе.
??? Как восстановить USB-флешку низкого уровня? Можно ли восстановить низкоуровневую флешку?
Если вы отформатировали флешку на низком уровне, вы можете попробовать iCare Pro Free , чтобы начать бесплатное восстановление и посмотреть, сможет ли он найти ваши данные после низкоуровневого форматирования. Обычно низкоуровневое отформатированное перо не могло быть восстановлено с помощью утилит, если низкоуровневое форматирование выполнялось перезаписью.
Статьи по теме
.