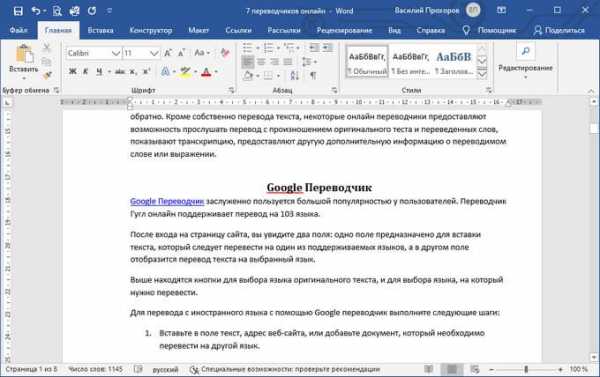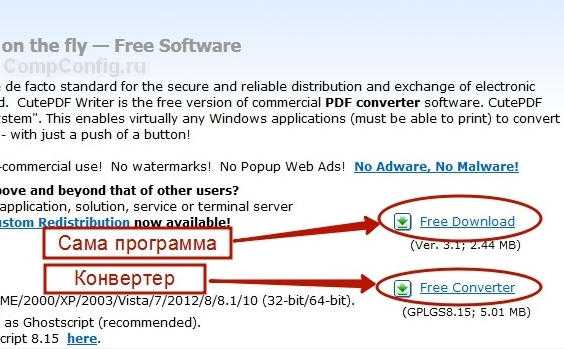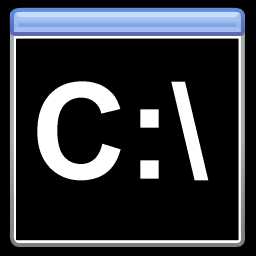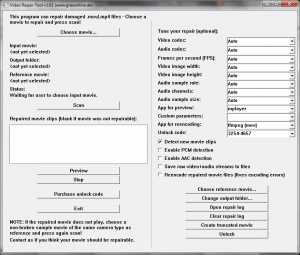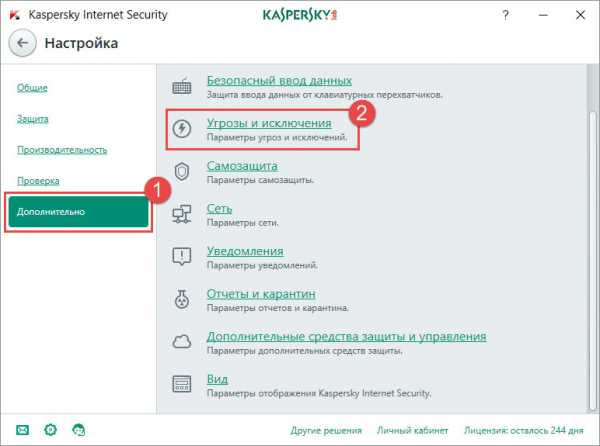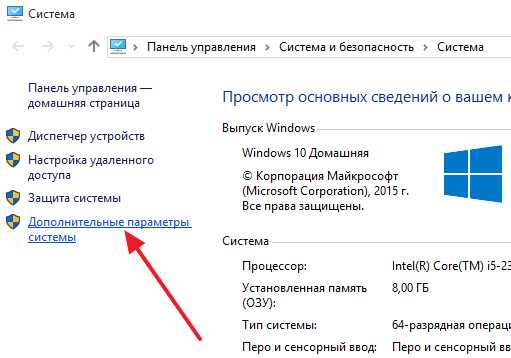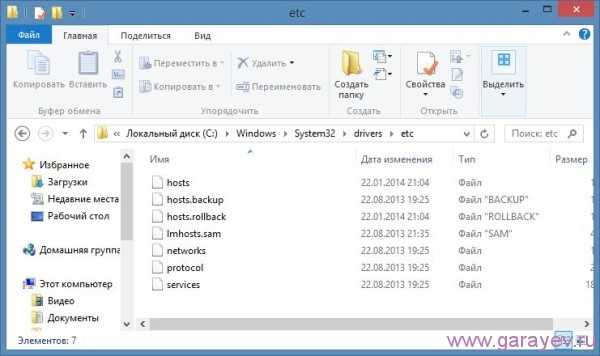Как редактировать файл через командную строку
windows — Как редактировать текстовые файлы в командной строке Windows?
Я не знаю про SSH или что-нибудь (другое?) связанное с сервером, так что простите меня, если это «решение» бесполезно. Если вы хотите редактировать файлы в командной строке, вы можете получить версию Nano
В качестве примечания стороны, те маленькие ^ знаки внизу окна должны представлять кнопку Ctrl . Например, ^X Exit означает, что вы можете выйти из программы, используя Ctrl - X .
Кроме того, при сохранении файлов Nano иногда добавляет дополнительные строки. Это, кажется, какая-то ошибка с переносом слов Nano.
Я также видел порты vi для Windows, хотя я использовал тот, который, как представляется, делает окно командной строки настолько маленьким, насколько это возможно, оставляя только строку заголовка (это означает, что остальная часть окна может быть как хорошо быть невидимым, поскольку вы не можете видеть, что делаете). Тем не менее, версия Windows vim , похоже, работает довольно хорошо.
ответил TSJNachos117 22 J000000Monday13 2013, 10:52:11Полезные команды в консоли Windows — Блог HTML Academy
Программистам часто приходится работать в консоли — например, чтобы запустить тестирование проекта, закоммитить новый код на Github или отредактировать документ в vim. Всё это происходит так часто, что все основные действия с файлами становится быстрее и привычнее выполнять в консоли. Рассказываем и показываем основные команды, которые помогут ускорить работу в терминале под ОС Windows.
Для начала нужно установить терминал или запустить командную строку, встроенную в Windows — для этого нажмите Win+R и введите cmd. Терминал часто встречается и прямо в редакторах кода, например, в Visual Studio Code.
Чтобы ввести команду в консоль, нужно напечатать её и нажать клавишу Enter.
Содержимое текущей папки — dir
Выводит список файлов и папок в текущей папке.
C:\content-server>dir
Том в устройстве C имеет метку SYSTEM
Серийный номер тома: 2C89-ED9D
Содержимое папки C:\content-server
06.10.2020 00:41 <DIR> .
06.10.2020 00:37 <DIR> .circleci
16.07.2020 16:04 268 .editorconfig
16.07.2020 16:04 10 .eslintignore
16.07.2020 16:04 482 .eslintrc
06.10.2020 00:37 <DIR> .github
16.07.2020 16:04 77 .gitignore
06.10.2020 00:41 <DIR> assets
06.10.2020 00:41 <DIR> gulp
16.07.2020 16:10 379 gulpfile.js
16.07.2020 16:10 296 320 package-lock.json
16.07.2020 16:10 751 package.json
16.07.2020 16:04 509 README.md
Открыть файл
Чтобы открыть файл в текущей папке, введите его полное имя с расширением. Например, blog.txt или setup.exe.
Перейти в другую папку — cd
Команда cd без аргументов выводит название текущей папки.
Перейти в папку внутри текущего каталога
C:\content-server>cd assets
C:\content-server\assets>
Перейти на одну папку вверх
C:\content-server\assets>cd ..
C:\content-server>
Перейти в папку на другом диске
c:\content-server>cd /d d:/
d:\>
Чтобы просто изменить диск, введите c: или d:
Создать папку — mkdir или md
Создаём пустую папку code внутри папки html:
d:\html>mkdir code
d:\html>dir
Содержимое папки d:\html
03.11.2020 19:23 <DIR> .
03.11.2020 19:23 <DIR> ..
03.11.2020 19:25 <DIR> code
0 файлов 0 байт
3 папок 253 389 438 976 байт свободно
Создаём несколько пустых вложенных папок — для этого записываем их через косую черту.
d:\html>mkdir css\js
d:\html>dir
Том в устройстве D имеет метку DATA
Серийный номер тома: 0000-0000
Содержимое папки d:\html
03.11.2020 19:23 <DIR> .
03.11.2020 19:23 <DIR> ..
03.11.2020 19:25 <DIR> code
03.11.2020 19:29 <DIR> css
Создаётся папка css, внутри которой находится папка js. Чтобы проверить это, используем команду tree. Она показывает дерево папок.
Удалить папку — rmdir или rd
Чтобы удалить конкретную папку в текущей, введите команду rmdir.
d:\html\css>rmdir jsПри этом удалить можно только пустую папку. Если попытаться удалить папку, в которой что-то есть, увидим ошибку.
d:\html\css>d:\html>rmdir css
Папка не пуста.
Чтобы удалить дерево папок, используйте ключ /s. Тогда командная строка запросит подтверждение перед тем, как удалить всё.
d:\html>rmdir css /s
css, вы уверены [Y(да)/N(нет)]? y
Показать дерево папок — tree
В любом момент мы можем увидеть структуру папок. Для этого используется команда tree.
d:\html>tree
Структура папок тома DATA
Серийный номер тома: 0000-0000
D:.
├───code
└───css
└───js
Если вы хотите посмотреть содержимое всего диска, введите tree в корне нужного диска. Получится красивая анимация, а если файлов много, то ещё и немного медитативная.
Удаление файла — del или erase
Команда для удаления одного или нескольких файлов.
d:\html>del blog.txtПереименование файла — ren или rename
Последовательно вводим ren, старое и новое имя файла.
d:\html>dir
Содержимое папки d:\html
03.11.2020 19:23 <DIR> .
03.11.2020 19:23 <DIR> ..
03.11.2020 19:59 0 blag.txt
d:\html>ren blag.txt blog.txt
d:\html>dir
Содержимое папки d:\html
03.11.2020 19:23 <DIR> .
03.11.2020 19:23 <DIR> ..
03.11.2020 19:59 0 blog.txt
Команды одной строкой
Очистить консоль — cls
Информация о системе — systeminfo
d:\html>systeminfo
Имя узла: DESKTOP-6MHURG5
Название ОС: Майкрософт Windows 10 Pro
Версия ОС: 10.0.20246 Н/Д построение 20246
Изготовитель ОС: Microsoft Corporation
Параметры ОС: Изолированная рабочая станция
Сборка ОС: Multiprocessor Free
Информация о сетевых настройках — ipconfig
d:\html>ipconfig
Настройка протокола IP для Windows
Адаптер Ethernet Ethernet 2:
Состояние среды. . . . . . . . : Среда передачи недоступна.
DNS-суффикс подключения . . . . . :
Список запущенных процессов — tasklist
c:\>tasklist
Имя образа PID Имя сессии № сеанса Память
========================= ======== ================ =========== ============
System Idle Process 0 Services 0 8 КБ
System 4 Services 0 2 688 КБ
Secure System 72 Services 0 23 332 КБ
…
Справка по командам — help
Команда help без аргументов выводит список всех возможных команд. help вместе с именем команды выведет справку по этой команде.
d:\html>help tree
Графическое представление структуры папок или пути.
TREE [диск:][путь] [/F] [/A]
/F Вывод имен файлов в каждой папке.
/A Использовать символы ASCII вместо символов национальных алфавитов.
В этой статье приведены не все команды и не все их возможности, но вы всегда можете воспользоваться командой help и узнать о том, что ещё может командная строка.
Консоль — важный инструмент веб-разработчика
Научитесь пользоваться всеми инструментами в HTML Academy, чтобы работать с кодом в большой компании.
Записаться на консультациюРедактирование текста в Linux с помощью команд Vi, cat, less
Vi — очень мощный инструмент. В статье сделан упор не на возможностях редактора, а научить его основам.
Редактор командной строки
Vi — текстовый редактор командной строки. Командная строка — это совершенно другая среда для вашего графического интерфейса. Это одно окно с вводом и выводом текста. Vi был спроектирован для работы с этими ограничениями и в результате он достаточно мощный. Vi предназначен для работы в качестве простого текстового редактора. Однако он обладает гораздо большей мощностью по сравнению с Notepad или Textedit.
В итоге, вы должны забыть про мышь. Все в Vi делается через клавиатуру.
В Vi есть два режима. Режим вставки и режим редактирования. В режиме ввода вы можете вводить содержимое в файл. В режиме редактирования вы можете перемещаться по файлу, выполняя следующие действия:
- удаление
- копирование
- поиск
- замена
- сохранение
- другие
Перечислим основные распространенные ошибки. Во-первых, начинать вводить команды, не возвращаясь в режим редактирования. Во — вторых, вводить ввод без предварительной вставки.
Когда мы запускаем vi, мы обычно выдаем его с одним аргументом командной строки. Он же является файлом для редактирования.
vi <файл>
Если вы забыли указать файл, есть способ открыть его в vi. Когда мы указываем файл, он может иметь абсолютный или относительный путь.
Пример
Отредактируем наш первый файл.
Когда вы запускаете эту команду, она открывает файл. Если файл не существует, он создаст его для вас, а затем откройте его. После ввода vi это будет выглядеть примерно так.

Вы всегда начинаете в режиме редактирования, поэтому первое, что мы собираемся сделать, это переключиться в режим вставки, нажав i

Теперь введите несколько строк текста и нажмите клавишу Esc, и вы вернетесь в режим редактирования.
Сохранение и выход
Есть несколько способов сделать данный маневр. Для начала убедитесь, что вы находитесь в режиме редактирования.
Если вы не уверены, находитесь ли вы в режиме редактирования можно посмотреть в нижнем левом углу. В качестве альтернативы вы можете просто нажать Esc, чтобы быть уверенным. Если вы уже находитесь в режиме редактирования, нажатие клавиши « Esc» ничего не делает, поэтому вы не причините вреда.
- ZZ — Сохранить и выйти
- :q! — отменить все изменения, начиная с последнего сохранения, и выйти
- : w — сохранить файл, но не выходить
- : wq — снова сохранить и выйти
Большинство команд в vi выполняются, как только вы нажимаете последовательность клавиш. Любая команда, начинающаяся с двоеточия (:), требует, чтобы вы нажали <enter> для завершения команды.
Другие способы просмотра файлов
vi позволяет нам редактировать файлы. Кроме того, мы можем использовать его для просмотра файлов. Надо признать, есть две другие команды, которые немного более удобны для этой цели. Во-первых, cat, который на самом деле означает конкатенацию. Ее основная цель — объединить файлы, но в своей основной форме это полезно для просмотра файлов.
cat <файл>
Запустив команду cat с одним аргументом командной строки, можно увидеть содержимое файла на экране, а затем появится подсказка.
Если вы случайно запустили cat без указания аргумента командной строки, вы заметите, что курсор перемещается на следующую строку, а затем ничего не происходит. Если вы наберете что-то, нажмите <enter>, вы увидите cat зеркально отразит ваш ввод на экране. Чтобы выйти отсюда, следует нажать <Ctrl> + c, который является универсальным сигналом для отмены в Linux.
На самом деле, когда у вас возникают проблемы, вы обычно можете нажать <Ctrl> + c, чтобы избежать неприятностей.
Эта команда хороша, когда у нас есть маленький файл для просмотра.
А если файл большой? Основная часть контента будет летать по экрану, и мы увидим только последнюю страницу контента. Для больших файлов лучше подходит команда, less.
less <файл>
less позволяет перемещаться вверх и вниз по файлу с помощью клавиш со стрелками. Вы можете перейти вперед на целую страницу с помощью пробела или назад на страницу, нажав b. При завершении, следует нажать q для выхода.
Навигация по файлу в Vi
Теперь вернемся к файлу, который мы только что создали, и введем еще немного контента. В режиме вставки вы можете использовать клавиши со стрелками для перемещения курсора. Введите еще два абзаца содержания, затем нажмите Esc, чтобы вернуться в режим редактирования.
Ниже приведены некоторые из множества команд, которые вы можете вводить для перемещения по файлу. Посмотрите как они работают.
- Клавиши со стрелками — перемещать курсор
- j, k, h, l — переместить курсор вниз, вверх, влево и вправо (аналогично клавишам со стрелками)
- ^ — переместить курсор в начало текущей строки
- $ — переместить курсор в конец текущей строки
- nG — перейти к n- й строке (например, 5G — к 5-й строке)
- G — перейти к последней строке
- w — перейти к началу следующего слова
- nw — переместиться вперед
- b — перейти к началу предыдущего слова
- nb — вернуться на n слово
- { — переместиться назад на один абзац
- } — перейти на один абзац вперед
Набрав set nu в режиме редактирования в vi, позволяет включить номера строк. В итоге, включение номеров строк делает работу с файлами намного проще.
Удаление текста
Если мы хотим перейти в vi, у нас будет довольно много вариантов. Некоторые из них также позволяют нам предшествовать им с числом, которое можно перемещать столько раз. Удаление работает аналогично перемещению. Всего несколько команд удаления позволяют нам включить команду перемещения, чтобы определить, что будет удалено.
Вот некоторые способы, которыми мы можем удалять текст в vi.
- x — удалить один символ
- nx — удалить n символов (например, 5x удаляет пять символов)
- dd — удалить текущую строку
- dn — d, сопровождаемый командой движения.
Отмена
Отменить изменения в vi довольно легко. Это символ u .
- u — отменить последнее действие (вы можете продолжать нажимать u, чтобы продолжить отмену)
- U (Заглавная) — отменить все изменения в текущей строке
Вывод
Теперь вы можете сделать основное редактирование в vi.
- скопировать и вставить
- поиск и замена
- буферы
- маркеры
- диапазоны
- настройки
Кроме того, в статье мы ознакомились со следующими командами:
- VI — редактировать файл
- cat — просмотр файла.
- less — удобство для просмотра больших файлов.
Как редактировать текстовые файлы в командной строке Windows?
Я не знаю ни о SSH, ни о чем-либо (еще?) Связанном с сервером, так что извините, если это «решение» бесполезно. Если вы хотите редактировать файлы в командной строке, вы можете получить версию Nano для Windows .
В качестве примечания, эти маленькие ^знаки внизу окна должны представлять Ctrlкнопку. Например, ^X Exitозначает, что вы можете выйти из программы, используя Ctrl- X.
Кроме того, Nano иногда добавляет дополнительные символы новой строки при сохранении файлов. Кажется, это какая-то ошибка с переносом слов Нано.
Я также видел порты vi для Windows, хотя я использовал тот, который просто делает окно командной строки настолько маленьким, насколько это возможно, оставляя только строку заголовка (что означает, что остальная часть окна также может быть невидимой , так как вы не можете видеть, что вы делаете). Тем не менее, версия Vim для Windows, кажется, работает довольно хорошо.
Основные linux-команды для новичка / Хабр
Linux — это операционная система. Как винда (windows), только более защищенная. В винде легко подхватить вирус, в линуксе это практически невозможно. А еще линукс бесплатный, и ты сам себе хозяин: никаких тебе неотключаемых автообновлений системы!Правда, разобраться в нем немного посложнее… Потому что большинство операций выполняется в командной строке. И если вы видите в вакансии «знание linux» — от вас ожидают как раз умение выполнять простейшие операции — перейти в другую директорию, скопировать файл, создать папочку… В этой статье я расскажу про типовые операции, которые стоит уметь делать новичку. Ну и плюс пара полезняшек для тестировщиков.
Я дам кратенькое описание основных команд с примерами (примеры я все проверяла на cent os, red hat based системе) + ссылки на статьи, где можно почитать подробнее. Если же хочется копнуть еще глубже, то см раздел «Книги и видео по теме». А еще комментарии к статье, там много полезного написали)
Содержание
Где я? Как понять, где находишься
Команда pwd:
pwd --- мы ввели команду /home/test --- ответ системы, мы находимся в домашней директории пользователя testОчень полезная команда, когда у вас нет ничего, кроме командной строки под рукой. Расшифровывается как Print Working Directory. Запомните ее, пригодится.
Как понять, что находится в папке
Команда ls позволяет просмотреть содержимое каталога:
Хотя лучше использовать команду сразу с флагом «l»:
ls -lТакая команда выведет более читабельный список, где можно будет сразу увидеть дату создания файла, его размер, автора и выданные файлу права.

У команды есть и другие флаги, но чаще всего вы будете использовать именно «ls – l».
См также:
Команда ls Linux — подробнее о команде и всех ее флагах
Команда ls – просмотр каталога — о команде для новичков (без перечисления всех флагов)
Как перейти в другую директорию
С помощью команды cd:
cd <путь к директории>Путь может быть абсолютным или относительным.
По абсолютному пути
Либо у вас где-то записан путь, «куда идти», либо вы подсмотрели его в графическом интерфейсе (например, в WinSCP).
Вставляем путь в командную строку после «cd»
cd /home/student/logНу вот, мы переместились из домашней директории (обозначается как ~) в /home/student/log.

По относительному пути
Относительный путь — относительно вашей текущей директории, где вы сейчас находитесь. Если я уже нахожусь в /home/student, а мне надо в /home/student/log, команда будут такой:
cd log --- перейди в папку log из той директории, где ты сейчас находишьсяЕсли мне из надо из /home/student/photo в /home/student/photo/city/msk/2017/cat_1, команда будет такой:
cd city/msk/2017/cat_1Я не пишу /home/student/photo, так как я уже там.

В линуксе можно задавать путь относительно домашней папки текущего пользователя. Домашняя директория обозначается ~/. Заметьте, не ~, а именно ~/. Дальше вы уже можете указывать подпапки:
cd ~/logЭта команда будет работать отовсюду. И переместит нас в /home/user/log.
Вот пример, где я вошла под пользователем students. Исходно была в директории /var, а попала в /home/students/log:
С автодополнением
Если вы начнете набирать название папки и нажмете Tab, система сама его подставит. Если просто нажмете Tab, ничего не вводя, система начнет перебирать возможные варианты:
— (cd tab) Может, ты имел в виду папку 1?
— (tab) Нет? Может, папку 2?
— (tab) Снова нет? Может, папку 3?
— (tab) Снова нет? Может, файл 1 (она перебирает имена всех файлов и директорий, которые есть в той, где вы сейчас находитесь)?
— (tab) У меня кончились варианты, поехали сначала. Папка 1?

cd lon(Tab) → cd long-long-long-long-name-folder — начали вводить название папки и система сама подставила имя (из тех, что есть в директории, где мы находимся).
cd (Tab)(Tab)(Tab) — система перебирает все файлы / папки в текущей директории.
Это очень удобно, когда перемещаешься в командной строке. Не надо вспоминать точное название папки, но можно вспомнить первую букву-две, это сократит количество вариантов.
Подняться наверх
Подняться на уровень выше:
cd ..Если нужно поднять на два уровня выше, то
cd ../..И так до бесконечности =) Можно использовать файл, лежащий на уровне выше или просто сменить директорию.
Обратите внимание, что команда для линукса отличается от команды для винды — слеш другой. В винде это «cd ..\..», а в линуксе именно «cd ../..».
См также:
Путь к файлу в linux
Как создать директорию
Используйте команду mkdir:
mkdir test --- создает папку с названием «test» там, где вы находитесьМожно и в другом месте создать папку:
mkdir /home/test --- создает папку «test» в директории /home, даже если вы сейчас не тамКогда это нужно? Например, если вам надо сделать бекап логов. Создаете папку и сохраняете туда нужные логи. Или если вы читаете инструкцию по установке ПО и видите там «создать папку». Через командную строку это делается именно так.
См также:
Как создать каталог в Linux с помощью команды mkdir
Как создать файл
Командой touch:
touch app.logТакая команда создаст пустой файл с названием «app.log». А потом уже можно открыть файл в редакторе и редактировать.
Как отредактировать файл
Вот честное слово, лучше делать это через графический интерфейс!
Но если такой возможности нет, чтож… Если использовать программы, которые есть везде, то у вас два варианта:
- nano — более простая программа, рассчитана на новичков
- vim — более сложная, но позволяет сделать кучу всего
Начнем с nano. Указываете имя команды и путь в файлу:
nano test_env.jsonДля перемещения по файлу используйте кнопки со стрелками. После того, как закончите редактировать файл, нажмите:
- Ctrl+O — чтобы сохранить
- Ctrl+X — для выхода
Самое приятное в nano — это подсказки внизу экрана, что нажать, чтобы выйти.

А вот с vim с этим сложнее. В него легко зайти:
vim test_env.json vi test_env.json (предшественник vim)Войти вошли, а как выйти то, аааа? Тут начинается легкая паника, потому что ни одна из стандартных комбинаций не срабатывает: Esc, ctrl + x, ctrl + q… Если под рукой есть второй ноутбук или хотя бы телефон / планшет с интернетом, можно прогуглить «как выйти из vim», а если у вас только одно окно с терминалом, которое вы заблокировали редактором?
Делюсь секретом, для выхода надо набрать:
- :q — закрыть редактор
- :q! — закрыть редактор без сохранения (если что-то меняли, то просто «:q» не проканает)
Двоеточие запускает командный режим, а там уже вводим команду «q» (quit).
Исходно, когда мы открываем файл через vim, то видим его содежимое, а внизу информацию о файле:

Когда нажимаем двоеточие, оно печатается внизу:

Если не печатается, не паникуем! Тогда попробуйте нажать Esc (вернуться в нормальный режим), потом Enter (подтвердить команду), а потом снова печатайте. Фух, помогло, мы вышли оттуда!!!
На самом деле сейчас всё не так страшно. Даже если вас заслали работать в банк, где нет доступа в интернет, а вы вошли в vi и не знаете как выйти, всегда можно погулить выход с телефона. Слава мобильному интернету! Ну а если вы знаете логин-пароль от сервера, то можно просто закрыть терминал и открыть его снова.
Если нужно выйти, сохранив изменения, используйте команду
:w — сохранить файл; :q — закрыть редактор;Ну а про возможности редактирования см статьи ниже =)
См также:
Как редактировать файлы в Ubuntu — подробнее о разных способах
Как пользоваться текстовым редактором vim — подробнее о vim и всех его опциях
Как выйти из редактора Vi или Vim? — зачем нажимать Esc
Как перенести / скопировать файл
Допустим, у нас в директории /opt/app/log находится app.log, который мы хотим сохранить в другом месте. Как перенести лог в нужное место, если нет графического интерфейса, только командная строка?
Скопировать файл
Команда:
cp что_копировать куда_копироватьЕсли мы находимся в директории /opt/app/log:
cp app.log /home/olgaВ данном примере мы использовали относительный путь для «что копировать» — мы уже находимся рядом с логом, поэтому просто берем его. А для «куда копировать» используем абсолютный путь — копируем в /home/olga.
Можно сразу переименовать файл:
cp app.log /home/olga/app_test_2020_03_08.logВ этом случае мы взяли app.log и поместили его в папку /home/olga, переименовав при этом в app_test_2020_03_08.log. А то мало ли, сколько логов у вас в этом папке уже лежит, чтобы различать их, можно давать файлу более говорящее имя.
Если в «куда копировать» файл с таким именем уже есть, система не будет ничего спрашивать, просто перезапишет его. Для примера положим в папку log внутри домашней директории файл «app.log», который там уже есть:
Никаких ошибок, система просто выполнила команду.
См также:
Копирование файлов в linux
Скопировать директорию
Команда остается та же, «cp», только используется ключ R — «копировать папку рекурсивно»:
cp -r путь_к_папке путь_к_новому_местуНапример:
cp /opt/app/log /home/olgaТак в директории /home/olga появится папка «log».
Переместить файл
Если надо переместить файл, а не скопировать его, то вместо cp (copy) используем mv (move).
cp app.log /home/olga ↓ mv app.log /home/olgaМожно использовать относительные и абсолютные пути:
mv /opt/app/logs/app.log /home/olga — абсолютные пути указаны, команда сработает из любого местаМожно сразу переименовать файл:
mv app.log /home/olga/app_2020_03_08.log — перенесли лог в /home/olga и переименовалиПереместить директорию
Аналогично перемещению файла, команда mv
mv /opt/app/log/ /home/olga/bakup/Как удалить файл
С помощью команды rm (remove):
rm test.txt — удалит файл test.txtЕсли нужно удалить все файлы в текущей директории (скажем, вычищаем старые логи перед переустановкой приложения), используйте «*»:
rm * — удалит все файлы в текущей директории
Если нужно удалить папку, надо добавить флаг -r (recursive):
rm -r test_folderЕсли вы пытаетесь удалить файлы, которые уже используются в программе или доступны только для чтения, система будет переспрашивать:
А теперь представьте, что вы чистите много файлов. И на каждый система переспрашивает, и надо постоянно отвечать «да, да, да...» (y – enter, y – enter, y – enter)… Чтобы удалить все без вопросов, используйте флаг -f (force):
rm -rf test_folder --- просто все удалит без разговоровНо учтите, что это довольно опасная команда! Вот так надоест подстверждать удаление и введешь «-rf», а директорию неправильно укажешь… Ну и все, прости-прощай нужные файлы. Аккуратнее с этой командой, особенно если у вас есть root-полномочия!
Опция -v показывает имена удаляемых файлов:
rm -rfv test_folder --- удалит папку со всем содержимым, но выведет имена удаляемых файловТут вы хотя бы можете осознать, что натворили )))
См также:
Как удалить каталог Linux
Как изменить владельца файла
Если у вас есть root-доступ, то вы наверняка будете выполнять все действия под ним. Ну или многие… И тогда любой созданный файл, любая папка будут принадлежать root-пользователю.
Это плохо, потому что никто другой с ними работать уже не сможет. Но можно создать файл под root-ом, а потом изменить его владельца с помощью команды chown.

Допустим, что я поднимаю сервис testbase. И он должен иметь доступ к директории user и файлу test.txt в другой директории. Так как никому другому эти файлики не нужны, а создала я их под рутом, то просто меняю владельца:
chown testbase:testbase test.txt — сменить владельца файла chown -R testbase:testbase user — сменить владельца папкиВ итоге был владелец root, а стал testbase. То, что надо!
См также:
Команда chown Linux
Как установить приложение
Если вы привыкли к винде, то для вас установка приложения — это скачать некий setup файлик, запустить и до упора тыкать «далее-далее-далее». В линуксе все немного по-другому. Тут приложения ставятся как пакеты. И для каждой системы есть свой менеджер пакетов:
- yum — red hat, centos
- dpkg, apt — debian
См также:
5 Best Linux Package Managers for Linux Newbies
Давайте посмотрим на примере, как это работает. В командной строке очень удобно работать с Midnight Commander (mc) — это как FAR на windows. К сожалению, программа далеко не всегда есть в «чистом» дистрибутиве.
И вот вы подняли виртуалку на centos 7, хотите вызвать Midnight Commander, но облом-с.
mcНичего страшного, установите это приложение через yum:
yum install mc
Он там будет что-то делать, качать, а потом уточнит, согласны ли вы поставить программу с учетом ее размеров. Если да, печатаем «y»:
И система заканчивает установку.
Вот и все! Никаких тебе унылых «далее-далее-далее», сказал «установи», программа установилась! Теперь, если напечатать «mc» в командной строке, запустится Midnight Commander:

См также:
Как устанавливать программы для Linux
Yum, шпаргалка — всякие опции и плагины
Как запустить приложение
Некоторые приложения запускаются через скрипты. Например, чтобы запустить сервер приложения WildFly, нужно перейти в папку bin и запустить там standalone.sh. Файл с расширением .sh — это скрипт.
Чтобы запустить скрипт, нужно указать полный путь к нему:
/opt/cdi/jboss/bin/standalone.sh — запустили скрипт standalone.shЭто важно! Даже если вы находитесь в той папке, где и скрипт, он не будет найден, если просто указать название sh-скрипта. Надо написать так:
./standalone.sh — запустили скрипт, если мы в той же директорииПоиск идет только в каталогах, записанных в переменную PATH. Так что если скрипт используется часто, добавляйте путь туда и вызывайте просто по названию:
standalone.sh --- запустили скрипт standalone.sh, путь к которому прописан в PATHСм также:
Запуск скрипта sh в Linux — подробнее о скриптах

Если же приложение запускается как сервис, то все еще проще:
service test start — запустить сервис под названием «test» service test stop — остановить сервисЧтобы сервис test запускался автоматически при рестарте системы, используйте команду:
chkconfig test onОна добавит службу в автозапуск.
Как понять, где установлено приложение
Вот, например, для интеграции Jenkins и newman в Jenkins надо прописать полный путь к ньюману в параметре PATH. Но как это сделать, если newman ставился автоматически через команду install? И вы уже забыли, какой путь установки он вывел? Или вообще не вы ставили?
Чтобы узнать, куда приложение установилось, используйте whereis (без пробела):
whereis newmanКак создать архив
Стандартная утилита, которая будет работать даже на «голой» системе — tar. Правда, для ее использования надо запомнить флаги. Для создания архива стандартная комбинация cvzf:
tar -cvzf archive.tar.gz /home/testВ данном примере мы упаковали директорию /home/test, внутри которой было две картинки — 502.jpg и 504.jpg.
Для распаковки меняем флаг «c» на «x» и убираем «z»:
tar -xvf archive.tar.gzХотя система пишет, что распаковала «/home/test», на самом деле папка «test» появляется там, где мы сейчас находимся.
Давайте разберемся, что все эти флаги означают:
- c — создать архив в linux
- x — извлечь файлы из архива
- v — показать подробную информацию о процессе работы (без него мы бы не увидели, какие файлики запаковались / распаковались)
- f — файл для записи архива
- z — сжатие
Для упаковки используется опция c — Create, а для распаковки x — eXtract.

Если очень хочется использовать rar, то придется изгаляться. Через yum установка не прокатит:
yum install rar yum install unrarГоворит, нет такого пакета:
No package rar available. Error: Nothing to doПридется выполнить целую пачку команд! Сначала скачиваем, разархивируем и компилируем:
wget http://rarlabs.com/rar/rarlinux-x64-5.4.0.tar.gz tar xzf rarlinux-x64-5.4.0.tar.gz cd rar make installУстанавливаем:
mkdir -p /usr/local/bin mkdir -p /usr/local/lib cp rar unrar /usr/local/bin cp rarfiles.lst /etc cp default.sfx /usr/local/libИ применяем:
unrar x test.rarСм также:
Установка RAR на Linux
Как посмотреть использованные ранее команды
Вот, допустим, вы выполняли какие-то сложные действия. Или даже не вы, а разработчик или админ! У вас что-то сломалось, пришел коллега, вжух-вжух ручками, magic — работает. А что он делал? Интересно же!
Или, может, вы писали длинную команду, а теперь ее надо повторить. Снова набирать ручками? Неохота! Тем более что есть помощники:
↑ (стрелочка «наверх») — показать последнюю команду history — показать последние 1000 командЕсли надо «отмотать» недалеко, проще через стрелочку пролистать команды. Один раз нажали — система показала последнюю команду. Еще раз нажали — предпоследнюю. И так до 1000 раз (потому что именно столько хранится в истории).

Большой бонус в том, что линукс хранит историю даже при перезапуске консоли. Это вам не как в винде — скопировал текст, скопировал другой, а первый уже потерялся. А при перезагрузке системы вообще все потерялось.
Если тыкать в стрелочку не хочется, или команды была давно, можно напечатать «history» и внимательно изучить команды.
См также:
История команд Linux — больше о возможностях history
Как посмотреть свободное место
Сколько места свободно на дисках
df -hСколько весит директория
du -sh du -sh * --- с разбиениемКак узнать IP компьютера
Если у вас настроены DNS-имена, вы подключаетесь к linux-машине именно по ним. Ведь так проще запомнить — это testbase, это bugred… Но иногда нужен именно IP. Например, если подключение по DNS работает только внутри рабочей сети, а коллега хочет подключиться из дома, вот и уточняет айпишник.
Чтобы узнать IP машины, используйте команду:
hostname -IТакже можно использовать ifconfig:
ifconfig — выведет кучу инфы, в том числе ваш внешний IP ip a — аналог, просто иногда Ifconfig дает очень много результата, тут поменьше будетСм также:
Displaying private IP addresses
Как узнать версию OS
Сидите вы у Заказчика на линуксовой машине. Пытаетесь что-то установить — не работает. Лезете гуглить, а способы установки разные для разных операционных систем. Но как понять, какая установлена на данной машине?
Используйте команду:
cat /etc/*-release
На этой виртуалке стоит CentOs 7.
Если нужна версия ядра:
uname -aСм также:
Как узнать версию Linux
Как узнать, как работает команда
Если вы не знаете, как работает команда, всегда можно спросить о ней саму систему, используя встроенную команду man:
man ls
Закрыть мануал можно с помощью клавиши q. Для того, кто первый раз в линуксовой консоли, это совсем не очевидно, а подсказки есть не везде.
Команда удобна тем, что не надо даже уходить из командной строки, сразу получаешь всю информацию. К тому же это всегда актуальная информация. А что вы там нагуглите — неизвестно =))
Хотя лично мне проще какую-то команду прогуглить, ведь так я получу русское описание + сначала самые главные флаги (а их может быть много). Но я сама новичок в линуксе, это подход новичка. А лучше сразу учиться прокачивать навык поиска по man-у. Он вам очень пригодится для более сложных задач!
Если man у программы нет, используйте флаг -h (--help):
ls -hКак создать много тестовых папок и файлов
Допустим, у нас есть некая папка test. Создадим в ней сотню директорий и кучу файликов в каждой:
mkdir -p test/dir--{000..100} touch test/dir--{000..100}/file-{A..Z}Вот и все, дальше можно играться с ними!

Теперь пояснения:
- mkdir — создать директорию
- touch — создать файл (или изменить существующий, но если файла с таким именем нет, то команда создаст новый, пустой)
А выражения в скобках играют роль функции, которая выполняется в цикле и делает ручную работу за вас:
- {000..100} — пробежится по всем числам от 0 до 100
- {A..Z} — пробежится по всем буквам английского алфавита от A до Z
Как я пробовала эту команду. Сначала посмотрела, где нахожусь:
$ pwd /home/testСимвол $ при описании команд означает начало строки, куда мы пишем команду. Так мы отделяем то, что ввели сами (pwd) от ответа системы (/home/test).
Ага, в домашней директории. Создам себе песочницу:
mkdir olgaВот в ней и буду творить!
mkdir -p olga/dir--{000..100} touch olga/dir--{000..100}/file-{A..Z}А потом можно проверить, что получилось:
cd olga ls -lКак-то так! Имхо, полезные команды.
Я нашла их в книге «Командная строка Linux. Полное руководство», они используются для того, чтобы создать песочницу для прощупывания команды find. Я, как и автор, восхищаюсь мощью командной строки в данном случае. Всего 2 строчки, а сколько боли бы принесло сделать похожую структуру через графический интерфейс!
И, главное, тестировщику полезно — может пригодиться для тестов.
Как протестировать IOPS на Linux
Это очень полезно делать, если машину вам дает заказчик. Там точно SSD-диски? И они дают хороший iops? Если вы разрабатываете серверное приложение, и от вас требуют выдерживать нагрузку, нужно быть уверенными в том, что диски вам выдали по ТЗ.
Наше приложение активно использует диск. Поэтому, если заказчик хочет видеть хорошие результаты по нагрузке, мы хотим видеть хорошие результаты по производительности самих дисков.Но верить админам другой стороны на слово нельзя. Если приложение работает медленно, они, разумеется, будут говорить, что у них то все хорошо, это «они» виноваты. Поэтому надо тестировать диски самим.
Я расскажу о том, как мы тестировали диски. Как проверили, сколько IOPS они выдают.

Используем утилиту fio — https://github.com/axboe/fio/releases.
1) Скачиваем последнюю версию, распаковываем, переходим в каталог. В командах ниже нужно заменить «fio-3.19» на актуальную версию из списка
cd /tmp wget https://github.com/axboe/fio/archive/fio-3.19.tar.gz tar xvzf fio-3.19.tar.gz rm fio-3.19.tar.gz cd fio-fio-3.192) Должны стоять пакеты для сборки
apt-get install -y gcc make libaio-dev | yum install -y make gcc libaio-devel3) Собираем
make4) Тестируем
./fio -readonly -name iops -rw=randread -bs=512 -runtime=20 -iodepth 32 -filename /dev/sda -ioengine libaio -direct=1Какие должны быть результаты:
- Средний SSD, выпущенный 2-3 года назад — 50 тысяч IOPS.
- Свежий Samsung 960 Pro, который стоит на одной из железок у нас в офисе — 350 тысяч IOPS.
Свежесть определяется на момент написания статьи в 2017 году.
Если должно быть 50 тысяч, а диск выдает сильно меньше, то:
— он не SSD;
— есть сетевые задержки;
— неправильно примонтирован;
— с ними что-то еще плохое случилось и стоит поднять алярм.
И это все?
Разумеется, нет =))
Еще полезно изучить команду find и регулярные выражения. Тестировщику как минимум надо уметь «грепать логи» — использовать grep. Но это уже остается на самостоятельный гуглеж.
База, которая всегда нужна — pwd, cp, mv, mkdir, touch. Остальное можно легко гуглить, как только возникает необходимость.
Вот вам еще пара ссылочек от меня:
Для понимания структуры папок рекомендую статью «Структура папок ОС Linux. Какая папка для чего нужна. Что и где лежит в линуксе»
Книги и видео по теме
Видео:
ПО GNU/Linux — видео лекции Георгия Курячего — очень хорошие видео-лекции
Книги:
Командная строка Linux. Уильям Шоттс
Скотт Граннеман. Linux. карманный справочник
Где тренироваться
Можно поднять виртуалку. Правда, тут сначала придется разбираться, как поднимать виртуалку )))
А можно купить облачную машину. Когда мне надо было поиграться с линуксом, я пошла на SimpleCloud (он мне в гугле одним из первых выпал и у него дружелюбный интерфейс. Но можно выбрать любой аналог) и купила самую дешманскую машину — за 150 руб в месяц. Месяца вам за глаза, чтобы «пощупать-потыркать», и этой машины с минимумом памяти тоже.
У меня был когда-то план самой платить эти 150р за то, чтобы дать машину в общий доступ. Но увы. Как я не пыталась ее огородить (закрывала команды типа ssh, ping и прочая), у меня не получилось. Всегда есть люди, которых хлебом не корми, дай испортить чужое. Выложил в общий доступ пароли? На тебе ддос-атаку с твоего сервера. Ну и сервер блокируют. После N-ой блокировки я плюнула на это дело. Кто хочет научиться, найдет 150р.
Чтобы подключиться к машине, используйте инструменты:
- Putty — командная строка
- WinSCP — графический интерфейс
См также:
WinSCP — что это и как использовать
cmd. Работа с файлами из консоли. Часть 2.
Вторая часть поста, в котором будут рассмотрены основные команды для работы с файлами. В первой части было рассказано про то, как удалить файл и каталог используя cmd.exe, если Вы не читали, то советую прочитать. В этом посте будут рассмотрены команды, которые позволят пользователю…
- Перемещать файлы.
- Переименовывать файлы.
- Выводить содержимое файлов в консоль.
- Записывать в файл (txt) результат выполнения команды.
Как всегда, все команды будут представлены Вашему вниманию в сопровождении коротких, но ясных описаниях, а так же будут прилагаться «Пошаговые» скриншоты.
Первым делом, я расскажу, как переместить файл из одной директории в другую.
Как переместить файл через консоль?
Для перемещения файлов используется команда под названием «MOVE». Что бы переместить файл из корня диска «C:\ Move.txt» в папку, в моём случаи это «С:\Test_Move» пишем в консоль:

Результат выполнения команды. Файл «Move.txt» был перемещён в папку «Test_Move»
Если Вам нужно переместить все файлы с конкретным расширением, то в этом случаи стоит писать так:

Для примера я создал 3 файла «Move_1.txt, Move_2.txt и Move_3.txt» Как видно из скриншота выше, все три файла были перемещённых. В этом можно убедится не закрывая консоль.
Для проверки используем команду «DIR»

С перемещением файлов на этом все. Но, если в каталоге куда нужно переместить файл уже есть такой? То пользователь получит сообщения, в котором его спросят подтвердить, перезаписать файл или нет.

Если ввести символ «Y» то файл будет перезаписан. При этом содержимое уже имеющегося файла в каталоге «C:\Test_Move\» будут потеряны.
Если ввести символ «N» файл не будет перемещён.
Если ввести «ALL» то будут перемещены и перезаписаны все файлы с конкретным расширением. При этом, также, содержимое файлов в директории «C:\Test_Move\» будут потеряны.
Примечание: За место «ALL» можно просто ввести букву «А» результат будет додже.

Что бы отключить предупреждения используется ключик «/Y»

Теперь все файлы будет перемещены и перезаписаны без всяких предупреждений. Будьте внимательны, можно потерять важную информацию.
Как переименовать файл через cmd.exe?
Для того, чтобы переименовать существующий файл используется команда «RENAME» Я создал файл с именем «test.txt» в корне диска «С:\» что бы его переименовать, скажем в «NEW_Name.txt» пишем в консоли.

Файл «test.txt» будет переименован.
Примечание: Команду «RENAME» можно писать короче, просто «REN» от этого результат не изменится.
Можно сменить расширения у всех файлов в каталоге, например с «txt» на «cmd». Для этого делаем так:

Теперь уже в знакомой нам папке «Test_Move» все 3(три) файла приобретут расширение «cmd» за место «txt»
Как вывести содержимое файла в консоль?
Если появилась необходимость просмотреть содержимое файла прямо в cmd. Для этого пользуемся командой «TYPE» Я создал файл и написал в нём адрес своего блога. Теперь попробуем просмотреть данный файл из консоли, не запуская его обычном, привычным образом.

В общем все просто. Но как быть с файлами большего размера, где много информации? В этак случаи содержимое файла нужно выводить с паузой, чтобы просмотреть его полностью.
Для этого пишем так:

Для примера взял текст с первого попавшегося забугорного сайта.
В конце добавляем «| more» таким образом содержимое файла будет выводится не полностью а отрывками, чтобы просмотреть следующею часть файла жмём «Enter»
Как записать в файл результат выполнения команды?
Для примера запишем в файл результат команды «DIR» В консоль пишем:

Обратите внимание на символ «>» он то и играет здесь главную роль. В итоге появится файл на диске «C:\» с именем «Save.txt» куда будет записан результат выполнения команды.
Если Вам понадобится записать результат команды «DIR» ещё раз, то файл «Save.txt» будет перезаписан и ранние содержимое файла будет удалено!
Что бы этого избежать и просто добавить новый результат не удаляя старый, стоит использовать символ «>» два раза, то есть вот так:

Теперь файл не будет перезаписан, в него просто добавится новый результат в конец файла.
На этом я пожалуй закончу пост, и отправлюсь праздновать первый день рождения сына, ему сегодня исполняется один годик!!!
Спасибо за внимание!
php - как отредактировать файл в командной строке?
Переполнение стека- Около
- Продукты
- Для команд
- Переполнение стека Общественные вопросы и ответы
- Переполнение стека для команд Где разработчики и технологи делятся частными знаниями с коллегами
Создание и редактирование файла через SSH - База знаний DreamHost
Прежде чем начать
Следующий раздел также доступен в виде обучающего видео:
nano проще в использовании, чем vim, поэтому это хороший выбор для новых пользователей. Выполните следующие действия, чтобы создать и отредактировать файл с помощью nano.
Создание или редактирование файла с помощью nano
- Войдите на свой сервер через SSH.
- Перейдите в каталог, в котором вы хотите создать файл, или отредактируйте существующий файл.
- Введите nano, а затем имя файла. Например, если вы хотите создать (или отредактировать) новое имя файла index.html, выполните следующее:
[сервер] $ nano index.html
- Откроется новый файл с именем index.html:
- Начните вводить свои данные в файл.
-
- Когда вы будете готовы сохранить файл, удерживая клавишу Ctrl, нажмите букву
linux - Как редактировать «Настройки управления файлами» через командную строку в Centos Desktop
Переполнение стека- Около
- Продукты
- Для команд
- Переполнение стека Общественные вопросы и ответы
- Переполнение стека для команд Где разработчики и технологи делятся частными знаниями с коллегами
linux - Как редактировать текстовый файл в моем терминале
Переполнение стека- Около
- Продукты
- Для команд
- Переполнение стека Общественные вопросы и ответы
- Переполнение стека для команд Где разработчики и технологи делятся частными знаниями с коллегами
- Вакансии Программирование и связанные с ним технические возможности карьерного роста
- Талант Нанимайте технических специалистов и создавайте свой бренд работодателя
Параметры командной строки Visual Studio Code
Visual Studio Code имеет мощный встроенный интерфейс командной строки, который позволяет вам контролировать запуск редактора. Вы можете открывать файлы, устанавливать расширения, изменять язык отображения и выводить диагностические данные с помощью параметров командной строки (переключателей).
Если вы ищете, как запускать инструменты командной строки внутри VS Code, см. Интегрированный терминал.
Справка командной строки
Чтобы получить обзор интерфейса командной строки VS Code, откройте терминал или командную строку и введите код --help .Вы увидите версию, пример использования и список параметров командной строки.
Запуск из командной строки
Вы можете запустить VS Code из командной строки, чтобы быстро открыть файл, папку или проект. Обычно вы открываете VS Code в контексте папки. Для этого в открытом терминале или командной строке перейдите в папку проекта и введите код . :
Примечание. Пользователи macOS должны сначала запустить команду ( Shell Command: Install 'code' command in PATH ), чтобы добавить исполняемый файл VS Code в переменную среды PATH .Прочтите руководство по установке macOS для получения помощи.
Windows и Linux должны добавить расположение двоичных файлов VS Code в системный путь. Если это не так, вы можете вручную добавить местоположение в переменную среды Path ( $ PATH в Linux). Например, в Windows VS Code устанавливается в AppData \ Local \ Programs \ Microsoft VS Code \ bin . Чтобы просмотреть инструкции по настройке для конкретной платформы, см. Раздел Настройка.
Insiders: Если вы используете предварительную версию VS Code Insiders, вы запускаете свою сборку Insiders с
code-insiders.
Основные варианты интерфейса командной строки
Вот необязательные аргументы, которые вы можете использовать при запуске VS Code в командной строке через код :
| Аргумент | Описание |
|---|---|
-h или --help | Использование печати |
-v или - версия | Версия для печати VS Code (например, 1.22.2), идентификатор фиксации GitHub и архитектура (например, x64). |
-n или - новое окно | Открывает новый сеанс VS Code вместо восстановления предыдущего сеанса (по умолчанию). |
-r или - окно повторного использования | Принудительно открывает файл или папку в последнем активном окне. |
-g или -goto | При использовании с файл: строка [: символ] открывает файл в определенной строке и необязательной позиции символа.Этот аргумент предоставляется, поскольку некоторые операционные системы допускают : в имени файла. |
-d или --diff | Откройте редактор различий файлов. Требуется два пути к файлам в качестве аргументов. |
-w или - ждать | Дождитесь закрытия файлов перед возвратом. |
--locale | Установите язык отображения (локаль) для сеанса VS Code.(например, en-US или zh-TW ) |
Открытие файлов и папок
Иногда вам может понадобиться открыть или создать файл. Если указанный файл не существует, VS Code создаст его для вас вместе с любыми новыми промежуточными папками:
код index.html style.css documentation \ readme.md Для файлов и папок можно использовать абсолютные или относительные пути. Относительные пути указываются относительно текущего каталога командной строки, в которой вы запускаете код , код .
Если вы укажете более одного файла в командной строке, VS Code откроет только один экземпляр.
Если вы укажете более одной папки в командной строке, VS Code создаст мультикорневое рабочее пространство, включая каждую папку.
| Аргумент | Описание |
|---|---|
файл | Имя файла для открытия. Если файл не существует, он будет создан и помечен как отредактированный. Вы можете указать несколько файлов, разделив каждое имя файла пробелом. |
файл: строка [: символ] | Используется с аргументом -g . Имя файла для открытия в указанной строке и необязательной позиции символа. Таким образом можно указать несколько файлов, но перед использованием спецификатора file: line [: character] необходимо использовать аргумент -g (один раз). |
папка | Имя открываемой папки. Вы можете указать несколько папок, и будет создано новое Многокорневое рабочее пространство. |
Работа с расширениями
Вы можете устанавливать расширения VS Code и управлять ими из командной строки.
| Аргумент | Описание |
|---|---|
--install-extension | Установите расширение. В качестве аргумента укажите полное имя расширения publisher.extension . Используйте аргумент --force , чтобы избежать запросов. |
--uninstall-extension | Удалите расширение. В качестве аргумента укажите полное имя расширения publisher.extension . |
- отключаемые расширения | Отключить все установленные расширения. Расширения по-прежнему будут отображаться в разделе Отключено представления Расширения, но они никогда не будут активированы. |
- расширение списка | Список установленных расширений. |
- демонстрационные версии | Показать версии установленных расширений при использовании --list-extensions |
--enable -hibited-api | Включает предлагаемые функции api для расширения. В качестве аргумента укажите полное имя расширения publisher.extension . |
Расширенные параметры интерфейса командной строки
Есть несколько опций CLI, которые помогают с воспроизведением ошибок и расширенной настройкой.
| Аргумент | Описание |
|---|---|
--extensions-dir | Задайте корневой путь для расширений. Не действует в портативном режиме. |
--user-data-dir | Задает каталог, в котором хранятся пользовательские данные, полезно при работе от имени пользователя root. Не действует в портативном режиме. |
-s, --status | Распечатать информацию об использовании процесса и диагностику. |
-p, --performance | Начните с Developer: команда Startup Performance включена. |
-disable-gpu | Отключить аппаратное ускорение графического процессора. |
- вербальный | Распечатать подробный вывод (подразумевает --wait ). |
- проф-стартап | Запустить профилировщик ЦП во время запуска. |
- журналы загрузки | Загружает журналы из текущего сеанса в защищенную конечную точку. |
| Многокорневой | |
- добавить | Добавить папку (и) в последнее активное окно для многокорневой рабочей области. |
Открытие кода VS с URL-адресами
Вы также можете открывать проекты и файлы, используя механизм обработки URL-адресов платформы.Используйте следующие форматы URL-адресов для:
Открыть проект
vscode: // file / {полный путь к проекту} / vscode: // файл / c: / myProject / Открыть файл
vscode: // file / {полный путь к файлу} vscode: // файл / c: /myProject/package.json Открыть файл в строке и столбце
vscode: // file / {полный путь к файлу}: строка: столбец vscode: // файл / c: /myProject/package.json: 5: 10 URL-адрес можно использовать в таких приложениях, как браузеры или обозреватели файлов, которые могут анализировать и перенаправлять URL-адрес.Например, в Windows вы можете передать URL-адрес vscode: // непосредственно в проводник Windows или в командную строку как start vscode: // {полный путь к файлу} .
Примечание : Если вы используете сборки VS Code Insiders, префикс URL-адреса -
vscode-insiders: //.
Следующие шаги
Читайте дальше, чтобы узнать о:
Общие вопросы
'код' не распознается как внутренняя или внешняя команда
Ваша ОС не может найти двоичный код VS Code , код на своем пути.Установки VS Code для Windows и Linux должны были установить VS Code на вашем пути. Попробуйте удалить и переустановить VS Code. Если код по-прежнему не найден, обратитесь к темам настройки конкретной платформы для Windows и Linux.
В macOS вам необходимо вручную запустить команду оболочки : установить команду «code» в команде PATH (доступно через палитру команд ⇧⌘P (Windows, Linux Ctrl + Shift + P)). Дополнительные сведения см. В разделе по настройке macOS.
Как мне получить доступ к командной строке (терминалу) из VS Code?
VS Code имеет встроенный терминал, в котором вы можете запускать инструменты командной строки из VS Code.
Могу ли я указать расположение настроек для VS Code, чтобы иметь портативную версию?
Не напрямую через командную строку, но VS Code имеет портативный режим, который позволяет сохранять настройки и данные в том же месте, что и ваша установка, например, на USB-накопителе.
11.12.2020
.Как вызвать редактор кода VS из терминала / командной строки
Переполнение стека- Около
- Продукты
- Для команд
- Переполнение стека Общественные вопросы и ответы
- Переполнение стека для команд Где разработчики и технологи делятся частными знаниями с коллегами
- Вакансии Программирование и связанные с ним технические возможности карьерного роста
- Талант Набрать tec