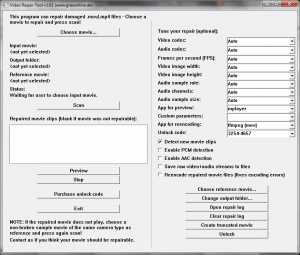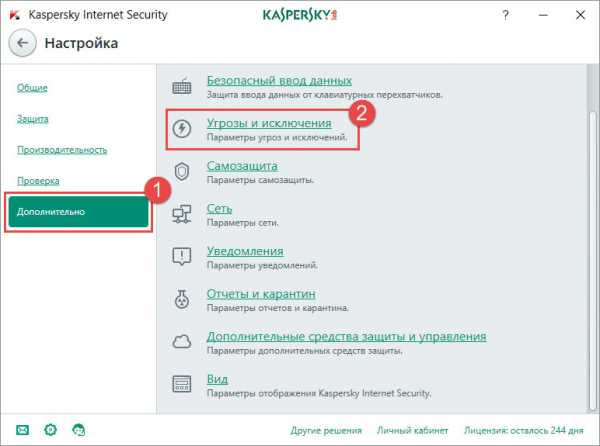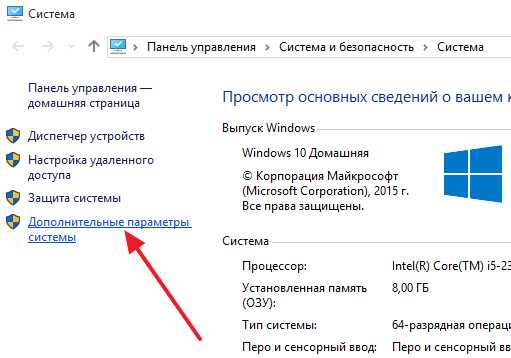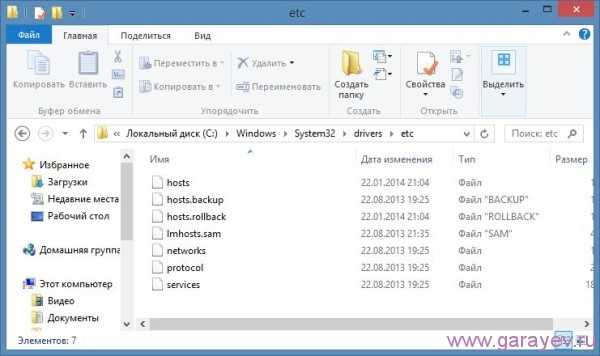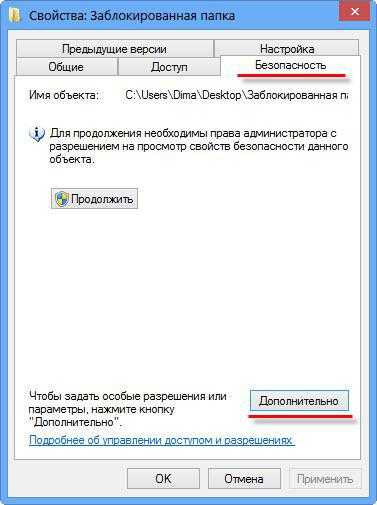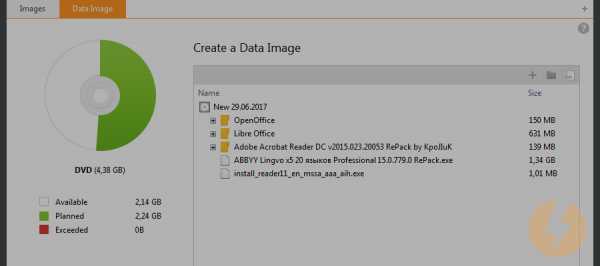Как изменить атрибуты файла через командную строку
просмотр или изменение атрибутов файлов и каталогов .
Команда ATTRIB применяется для отображения и изменения атрибутов файлов и каталогов из командной строки Windows.Формат командной строки:
ATTRIB [+R | -R] [+A | -A ] [+S | -S] [+H | -H] [+I | -I] [диск:][путь][имя_файла] [/S [/D] [/L]]
Параметры командной строки:
+ - Установка атрибута.
- - Снятие атрибута.
R - Атрибут "Только чтение".
A - Атрибут "Архивный".
S - Атрибут "Системный".
H - Атрибут "Скрытый".
I - Атрибут "Неиндексированное содержимое".
[диск:][путь][имя файла] - Указание файла или набора файлов для обработки.
/S - Обработка файлов с указанными именами в текущем каталоге и во всех его подкаталогах.
/D Обработка файлов и каталогов.
/L Работать с атрибутами самой символической ссылки, а не целевого объекта этой символической ссылки.
Примеры использования: ATTRIB C:\MyFile.exe - отобразить атрибуты файла C:\MyFile.exeATTRIB +h C:\MyFile.exe - установить атрибут "Скрытый" для файла C:\MyFile.exe
ATTRIB -h +S +R C:\MyFile.exe - снять атрибут "Скрытый" и установить атрибуты "Системный" и "Только чтение" для файла C:\MyFile.exe
ATTRIB +H C:\Myfolder\*.* установить атрибут "Скрытый" для всех файлов в каталоге C:\Myfolder\
attrib +h /S /D 0*.* установить атрибут "Скрытый" для всех подкаталогов текущего каталога, имена которых начинаются с символа 0
attrib +h /S *.cmd установить атрибут "Скрытый" для всех файлов с расширением .cmd в текущем каталоге и всех его подкаталогах.
Весь список команд CMD WindowsИзменение атрибутов файлов и каталогов через командную строку Windows
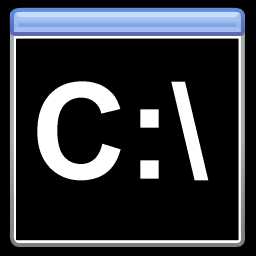 Управлять атрибутами файлов и папок в Windows можно не только через графический интерфейс системы. Сделать это можно и через командную строку. Для этого используется команда
ATTRIB.
Управлять атрибутами файлов и папок в Windows можно не только через графический интерфейс системы. Сделать это можно и через командную строку. Для этого используется команда
ATTRIB. Синтаксис команды attrib:
ATTRIB [+R | -R] [+A | -A ] [+S | -S] [+H | -H] [+I | -I] [имя_файла] [/S [/D] [/L]]
+ — добавление атрибута;
— — удаление атрибута;
R — атрибут «Только чтение»;
A — атрибут «Архивный»;
S — атрибут «Системный»;
H — атрибут «Скрытый»;
I — атрибут «Неиндексированное содержимое»;
/S — обработка файлов с указанными именами в текущем каталоге и подкаталогах;
/D — обработка файлов и каталогов;
/L — работать с атрибутами символической ссылки, но не целевого объекта (файла или каталога) это ссылки.
Создадим файл primer.txt в корне диска C и посмотрим его атрибуты:
attrib primer.txt
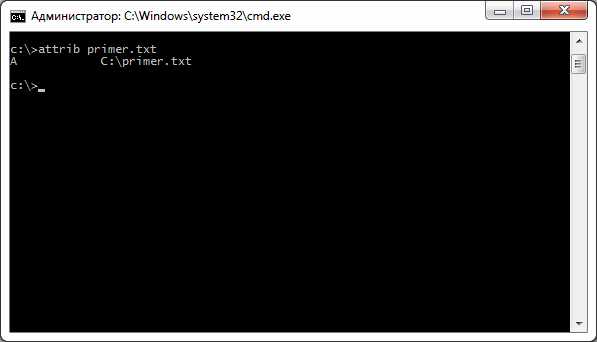
Обратив внимание на скриншот, вы увидите, что мы находимся в C:\, поэтому полный путь указывать не пришлось. В противном случае команда выглядела бы так:
attrib c:\primer.txt
Далее я буду стараться указывать полные пути в примерах.
Команда вывела, что файл имеет атрибут A, т.е. «архивный».
Допустим, мы хотим добавить файлу атрибут «только чтение». Почему нет?
attrib +r c:\primer.txt
Проверяем и видим, что у файла появился нужным нам атрибут:
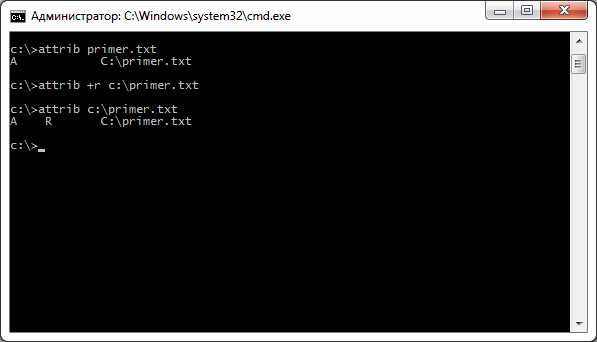
Хочу обратить ваше внимание на то, что за раз можно добавить и удалить несколько атрибутов. Давайте уберём только что поставленный атрибут «только чтение» и добавим атрибуты «скрытый» и «системный»:
attrib -r +h +s c:\primer.txt
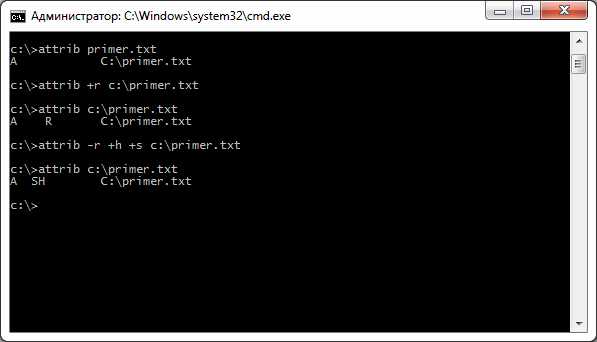
Теперь операционная система считает, что наш файл является системным, и не рекомендует его удалять:

Аналогично можно менять атрибуты и у папок. Например, у нас есть папка с говорящим названием catalog на диске C. Сделаем её скрытой:
attrib +h c:\catalog
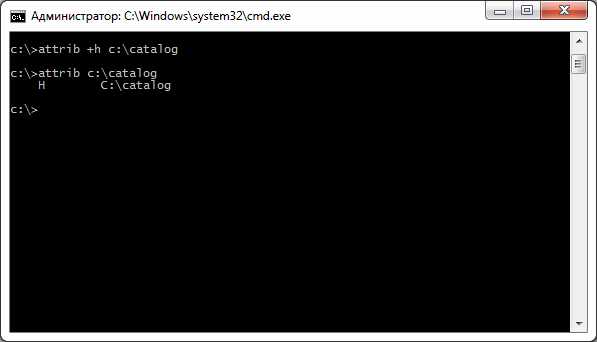
Команда attrib может работать с файлами и папками массово. Для примера посмотрим атрибуты всех файлов в папке C:\catalog:
attrib c:\catalog\*.*
Допустим, что мы хотим добавить всем этим файлам атрибут «только чтение»:
attrib +r c:\catalog\*.*
Как видно из скриншота ниже, команда обработала все файлы по маске.
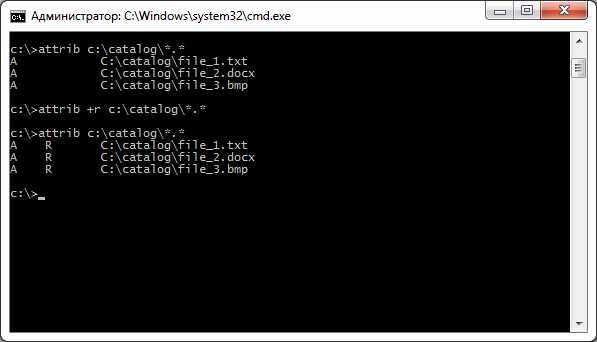
Можно использовать и более сложные шаблоны. Например, мы хотим сделать скрытыми все bmp-файлы:
attrib +h c:\catalog\*.bmp
Или поставить атрибут «системный» файлам с расширением txt, чьё имя состоит из шести знаков, причём шестым должен обязательно быть «1», а первые пять могут быть любыми:
attrib +s c:\catalog\?????1.txt
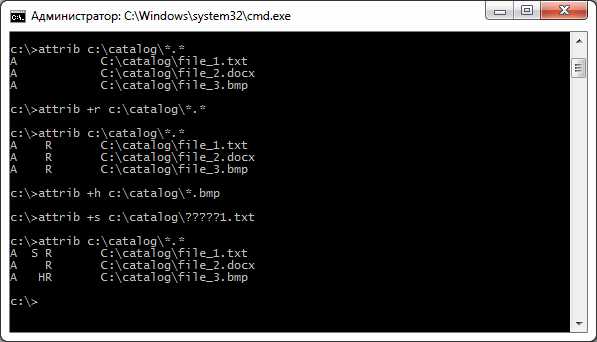
Что, если нам нужно обработать файлы, каталоги и подкаталоги? Используем /S и /D. Обратите внимание, что они относятся к текущему каталогу и подкаталогам, поэтому заранее перейдём в интересующую нас папку:
cd c:\catalog
В C:\catalog есть уже известные нам файлы и папка primer, в которой тоже есть файлы. Посмотрим атрибуты их всех:
attrib *.* attrib c:\catalog\primer attrib c:\catalog\primer\*.*
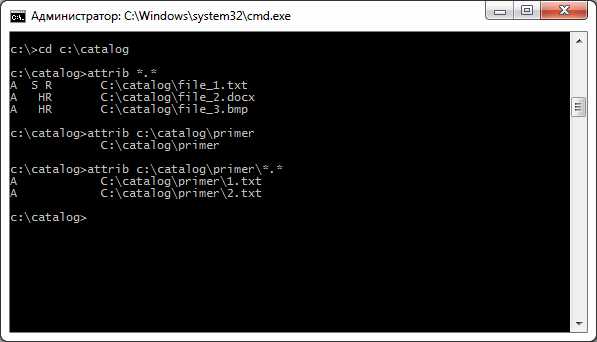
Давайте сделаем все файлы и папки скрытыми:
attrib +h /s /d *.*
Как видите, изменить атрибуты файла C:\catalog\file_1.txt нам не удалось, потому что ранее мы сделали этот файл системным. А вот всё остальное содержимое получило атрибут «скрытый».
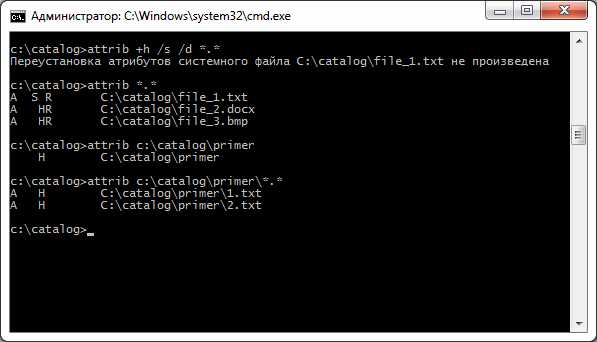
Теперь уберём этот атрибут, но только у файлов:
attrib -h /s *.*
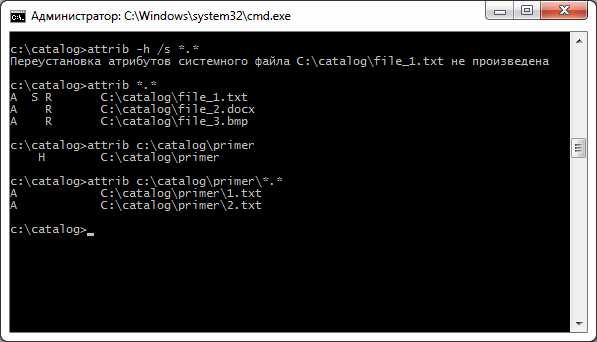
На скриншоте видно, что у папки C:\catalog\primer атрибут «скрытый» остался, а вот файлы его «потеряли». Изменить атрибуты системного файла C:\catalog\file_1.txt нам снова не удалось, но там атрибута «скрытый» и не было.
Изменить атрибуты файлов в командной строке
Если открыть свойства любого файла или каталога, в нижней части окошка свойств можно увидеть два чекбокса: «Скрытый» и «Только для чтения». Эти настройки именуются атрибутами. Атрибуты — это некий набор параметров, которые указывают, как именно операционной системе обрабатывать файл. В Windows имеется пять основных типов атрибутов: «Только для чтения», «Скрытый», «Архивный», «Системный» и «Неиндексированное содержимое».
Просматривать, устанавливать и снимать атрибуты можно как из Проводника (ограничено), так и из командной строки. Использование консоли имеет определённые преимущества, так как позволяет устанавливать атрибут «Системный», недоступный в Проводнике. За работу с атрибутами объектов в Windows отвечает команда attrib. Синтаксис её прост.
ATTRIB [R] [A] [S] [H] [I] [путь к объекту] [/S [/D] [/L]]
Буквы R, A, S, H, I устанавливают атрибут, а ключи /S, /D, /L задают набор параметров для обработки. Ключи используются в основном при обработке группы объектов, например, вложенных файлов и каталогов. Добавленные перед буквой параметра знаки «+» и «-» устанавливают и снимают атрибут соответственно.
attrib +r [путь к объекту]
attrib –r [путь к объекту]
Описание основных параметров
Параметр R делает файл доступным только для чтения. Если вы внесёте в файл изменения, а затем попробуете сохранить его, система не позволит это сделать. Вместо этого она предложит сохранить его под другим именем.
Пример:
attrib +r D:/files/text.txt
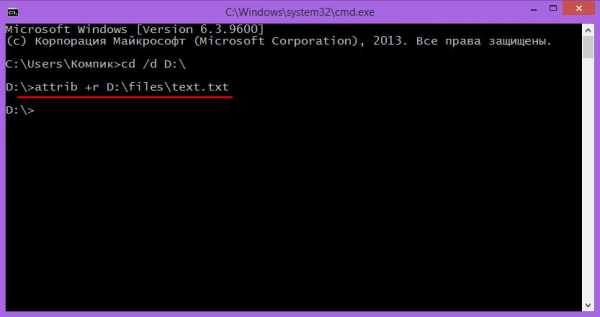
Параметр A используется для всех файлов по умолчанию. Указывает он на то, что файл готов к архивированию. Снятие или добавление этого атрибута не играет какой-либо существенной роли в работе операционной системы.
Пример:
attrib -a D:/files/text.txt
Параметр H скрывает файл или папку, делая их невидимыми. Может пригодиться для скрытия разных объектов с целью предотвращения к ним доступа.
Пример:
Первая команда скроет файл text.txt, вторая скроет все объекты в каталоге files (включая сам каталог).
attrib +a D:/files/text.txt
attrib +h D:/files/\»*\» /s /d
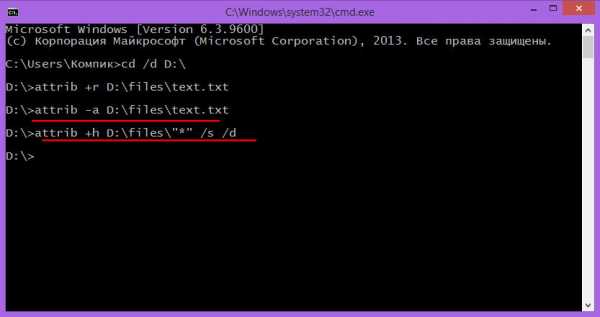
Параметр S указывает Windows, что файл нужно обрабатывать как системный. В Windows такие файлы имеют особый статус. Может устанавливаться пользователем при выполнении различного рода твиков файловой системы, например, при включении функции отображения комментариев к каталогам, по умолчанию недоступной в ОС. Задать этот атрибут можно только через командную строку.
Пример:
attrib +s D:/files/autorun.ini
Примечание: если вы установите для файла атрибут «Системный», а затем попробуете сделать его скрытым, система выдаст ошибку. Точно так же нельзя скрытый файл сделать системным. Если же вам нужно, чтобы файл был и скрытым, и системным, в одной команде нужно выставлять сразу два атрибута.
Пример:
attrib +s +h D:/files/text.txt
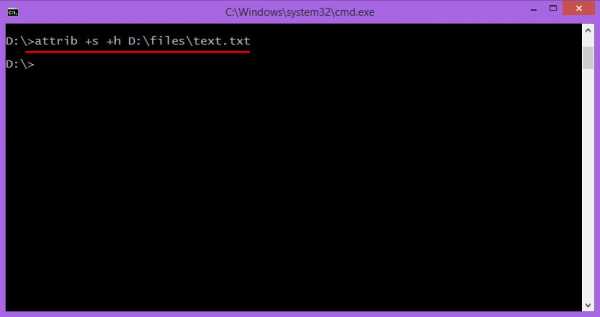
Параметр I используется очень редко. Если вы не хотите, чтобы Windows индексировала содержимое некоего файла, можете установить атрибут «Неиндексированное содержимое».
Пример:
attrib +i D:/files/text.txt
Нельзя не отметить, что использование командной строки даёт неоспоримые преимущества при просмотре атрибутов группы файлов. В Проводнике для этого вам бы пришлось открывать свойства каждого файла в отдельности, а в консоли для этого достаточно выполнить такую команду:
attrib D:/files/\»*\» /s
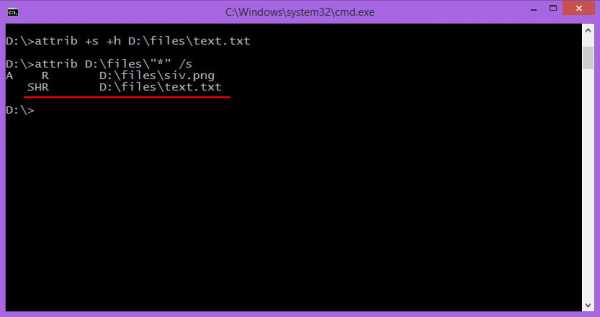
При этом в окно командной строки будет выведен список всех файлов каталога files (включая вложенные папки) с указанием их атрибутов. Для получения атрибутов большого количества файлов можно использовать перенаправление. Например, команда attrib d:/\»*\» d:/log.txt /s обработает все файлы диска D и выведет имена с атрибутами в текстовый лог log.txt.
attrib | Microsoft Docs
- Чтение занимает 2 мин
В этой статье
Отображает, устанавливает или удаляет атрибуты, назначенные файлам или каталогам.Displays, sets, or removes attributes assigned to files or directories. Если используется без параметров, attrib отображает атрибуты всех файлов в текущем каталоге.If used without parameters, attrib displays attributes of all files in the current directory.
СинтаксисSyntax
attrib [{+|-}r] [{+|-}a] [{+|-}s] [{+|-}h] [{+|-}i] [<drive>:][<path>][<filename>] [/s [/d] [/l]] ПараметрыParameters
| ПараметрParameter | ОписаниеDescription |
|---|---|
{+|-}r | Задает ( + ) или очищает ( - ) атрибут файла, доступного только для чтения.Sets (+) or clears (-) the Read-only file attribute. |
{+\|-}a | Задает ( + ) или очищает ( - ) атрибут файла архива.Sets (+) or clears (-) the Archive file attribute. Этот набор атрибутов помечает файлы, измененные со времени последнего резервного копирования.This attribute set marks files that have changed since the last time they were backed up. Обратите внимание, что команда xcopy использует атрибуты архива.Note that the xcopy command uses archive attributes. |
{+\|-}s | Задает ( + ) или очищает ( - ) атрибут системного файла.Sets (+) or clears (-) the System file attribute. Если файл использует этот набор атрибутов, необходимо очистить атрибут, прежде чем можно будет изменить другие атрибуты файла.If a file uses this attribute set, you must clear the attribute before you can change any other attributes for the file. |
{+\|-}h | Задает ( + ) или очищает ( - ) атрибут скрытого файла.Sets (+) or clears (-) the Hidden file attribute. Если файл использует этот набор атрибутов, необходимо очистить атрибут, прежде чем можно будет изменить другие атрибуты файла.If a file uses this attribute set, you must clear the attribute before you can change any other attributes for the file. |
{+\|-}i | Задает ( + ) или очищает ( - ) атрибут файла не индексировано в содержимом.Sets (+) or clears (-) the Not Content Indexed file attribute. |
[<drive>:][<path>][<filename>] | Указывает расположение и имя каталога, файла или группы файлов, для которых необходимо отобразить или изменить атрибуты.Specifies the location and name of the directory, file, or group of files for which you want to display or change attributes. Вы можете использовать параметр ?You can use the ? и * подстановочных знаков в параметре filename для просмотра или изменения атрибутов группы файлов.and * wildcard characters in the filename parameter to display or change the attributes for a group of files. |
| /s/s | Применяет атрибуты attrib и любые параметры командной строки для сопоставления файлов в текущем каталоге и всех его подкаталогах.Applies attrib and any command-line options to matching files in the current directory and all of its subdirectories. |
| /d/d | Применяет атрибуты attrib и любые параметры командной строки к каталогам.Applies attrib and any command-line options to directories. |
| /l/l | Применяет атрибуты attrib и любые параметры командной строки к символической ссылке, а не к целевому объекту символьной ссылки.Applies attrib and any command-line options to the Symbolic Link, rather than the target of the Symbolic Link. |
| /?/? | Отображение справки в командной строке.Displays help at the command prompt. |
ПримерыExamples
Чтобы отобразить атрибуты файла с именем News86, расположенного в текущем каталоге, введите:To display the attributes of a file named News86 that is located in the current directory, type:
attrib news86 Чтобы присвоить атрибуту только для чтения файл с именем report.txt, введите:To assign the Read-only attribute to the file named report.txt, type:
attrib +r report.txt Чтобы удалить атрибут "только для чтения" из файлов в общедоступном каталоге и его подкаталогах на диске в диске b:, введите:To remove the Read-only attribute from files in the public directory and its subdirectories on a disk in drive b:, type:
attrib -r b:\public\*.* /s Чтобы задать атрибут архива для всех файлов на диске a:, а затем очистить атрибут Archive для файлов с расширением BAK, введите:To set the Archive attribute for all files on drive a:, and then clear the Archive attribute for files with the .bak extension, type:
attrib +a a:*.* & attrib -a a:*.bak Дополнительные ссылкиAdditional References
ATTRIB - изменение атрибутов файла
ATTRIB - изменение атрибутов файла
Команда ATTRIB позволяет просматривать, устанавливать или снимать атрибуты файла или каталога, такие как «Только чтение», «Архивный», «Системный» и «Скрытый». Выполненная без параметров команда attrib выводит атрибуты всех файлов в текущем каталоге.
А для изменения имени файла используется команда - RENAME.
Синтаксис и параметры команды ATTRIB
attrib [{+r|-r}] [{+a|-a}] [{+s|-s}] [{+h|-h}] [[диск:][путь] имя_файла] [/s[/d]]
- +r - Установка атрибута «Только чтение».
- -r - Снятие атрибута «Только чтение».
- +a - Установка атрибута «Архивный».
- -a - Снятие атрибута «Архивный».
- +s - Установка атрибута «Системный».
- -s - Снятие атрибута «Системный».
- +h - Установка атрибута «Скрытый».
- -h - Снятие атрибута «Скрытый».
- [диск:][путь] имя_файла - Задание местонахождения и имени каталога, файла или набора файлов, атрибуты которых требуется просмотреть или изменить. Для обработки группы файлов допускается применение подстановочных знаков (? и *) в параметре имя_файла.
- /s - Выполнение команды attrib и всех параметров командной строки для соответствующих файлов в текущем каталоге и всех его подкаталогах.
- /d - Выполнение команды attrib и всех параметров командной строки для каталогов.
- /? - Отображение справки в командной строке для команды ATTRIB
Примеры команды ATTRIB
Чтобы вывести атрибуты файла News86, расположенного в текущем каталоге, введите следующую команду: attrib news86.
Как изменить атрибуты файлов в Windows 10
В Windows 10 можно изменить атрибуты файлов и папок несколькими способами: в ленте проводника; в свойствах папки или файла; в PowerShell; в командной строке. В сегодняшней статье рассмотрим как изменить атрибуты файлов в Windows 10 различными способами.
Изменить атрибуты файлов в ленте проводника
1. Откройте проводник с ярлыка или нажав клавиши Win+E на клавиатуре.
2. Найдите и выделите файл или папку, атрибуты которого вы хотите изменить, нажмите на “Свойства” в ленте проводника (также вы можете нажать на файл или папку правой клавишей мыши и выбрать “Свойства” из контекстного меню).
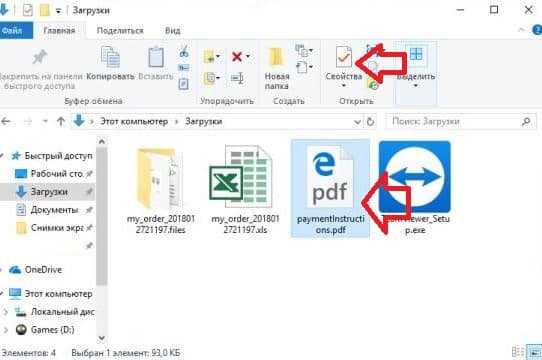
3. Во вкладке “Общие” вы можете изменить атрибуты “Только чтение” и “Скрытый”, также вы можете нажать на “Другие”, чтобы изменить дополнительные атрибуты файлов.
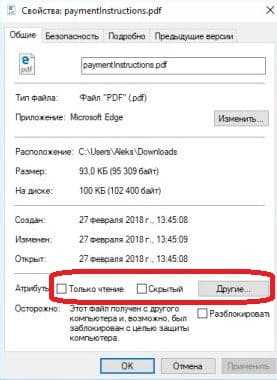
4. Дополнительные атрибуты: файл готов для архивирования; разрешить индексировать содержимое этого файла в дополнение к свойствам файла; сжимать содержимое для экономии места на диске; шифровать содержимое для защиты файлов. После изменения нужных атрибутов нажмите на “ОК”.
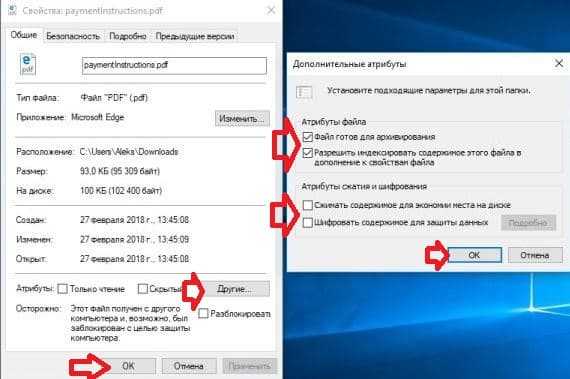
Изменить атрибуты файлов в командной строке
1. Откройте командную строку: один из способов – нажмите на меню “Пуск” правой клавишей мыши и выберите из списка “Командная строка”.

2. Чтобы увидеть все доступные атрибуты – введите команду attrib /? и нажмите клавишу Enter. Часть из них:
R Только чтение.
A Файл готов для архивирования.
S Системный.
H Скрытый.
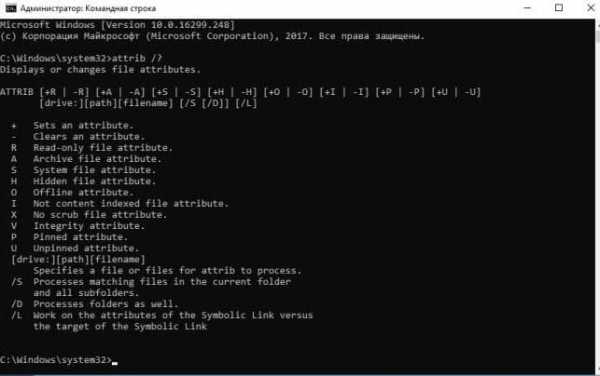
3. Если вы хотите добавить атрибут какому-то файлу – нужно использовать команду attrib +R место нахождения и имя файла. К примеру, файл для которого я хочу изменить атрибуты находится в папке C:\Users\Aleks\Download\ и имя его paymentInstructions.pdf, чтобы добавить ему атрибут “Файл готов для архивирования” – нужно ввести команду attrib +A C:\Users\Aleks\Downloads\paymentInstructions.pdf и нажать клавишу Enter.
4.Если вы хотите убрать атрибут файла – нужно использовать команду attrib -R место нахождения и имя файла. К примеру, файл для которого я хочу изменить атрибуты находится в папке C:\Users\Aleks\Download\ и имя его paymentInstructions.pdf, чтобы убрать его атрибут “Файл готов для архивирования” – нужно ввести команду attrib -A C:\Users\Aleks\Downloads\paymentInstructions.pdf и нажать клавишу Enter.
Изменить атрибуты файлов в PowerShell
1. Откройте PowerShell: один из способов – в строке поиска введите PowerShell и выберите его из найденных результатов.
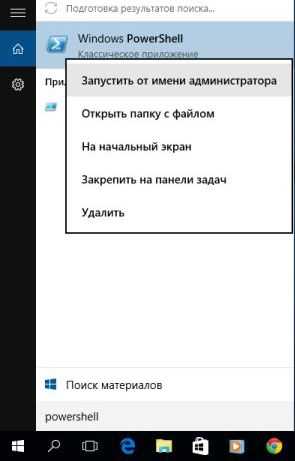
2. Доступны следующие атрибуты:
Archive
Hidden
Normal
ReadOnly
System
Чтобы задать атрибут файлу – нужно использовать команду Set-ItemProperty -Path C:\Users\Aleks\Downloads\paymentInstructions.pdf -Name IsReadOnly -Value True Как вы наверное уже поняли выделенное красным нужно заменить на свой путь к файлу и его имя, а также на атрибут, который вы хотите добавить.
На сегодня все, если вы знаете другие способы – пишите в комментариях! Счастья Вам 🙂
gitlab - Как установить атрибуты файла в файле .gitattributes через командную строку
Переполнение стека- Около
- Продукты
- Для команд
- Переполнение стека Общественные вопросы и ответы
Tcl, как использовать команду атрибутов файла для изменения разрешений?
Переполнение стека- Около
- Продукты
- Для команд
- Переполнение стека Общественные вопросы и ответы
- Переполнение стека для команд Где разработчики и технологи делятся частными знаниями с коллегами
- Вакансии Программирование и связанные с ним технические возможности карьерного роста
- Талант
Как изменить расширения файлов с помощью командной строки в Mac OS
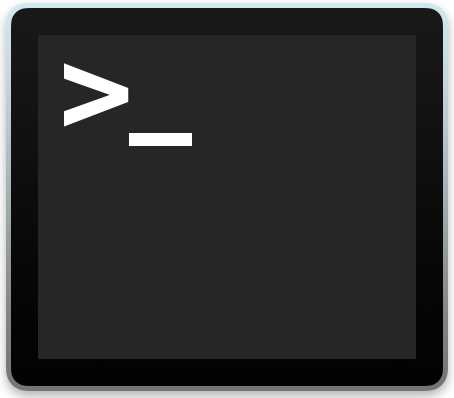
Пользователи командной строки могут счесть полезным изменить и переименовать расширение файла группы файлов в каталоге. Например, предположим, что у вас есть пакет файлов с расширением «.txt», но вы хотите, чтобы все эти файлы с расширениями были «.py». Это то, что мы собираемся продемонстрировать здесь, полагаясь на простой сценарий bash для изменения группы расширений файлов в командной строке Mac OS / OS X, но это также будет работать в Linux и других разновидностях Unix.
Перед тем, как начать, поймите, что это не изменение типа файла, а только изменение расширения файла. Кроме того, этот пошаговый подход намеренно использует командную строку и, таким образом, нацелен на более продвинутых пользователей. Однако Терминал - не единственный способ сделать это, поэтому, если это слишком сложно или не имеет отношения к вашему набору навыков пользователя, вспомните, что Mac OS предлагает простые инструменты как для пакетного переименования файлов в Mac OS, так и для пакетного изменения расширений файлов в Finder также не требует командной строки.ОК? Хорошо, что касается подхода к командной строке, используя простой однострочный сценарий bash.
Кстати, вы всегда должны делать копию и / или резервную копию файлов, которые вы изменяете, особенно если вы новичок в командной строке. Невыполнение этого требования может привести к потере данных, Терминал не прощает опечаток и ошибок, поэтому не пропускайте резервные копии.
Как изменить все расширения файлов в каталоге через командную строку
Давайте рассмотрим несколько примеров. В первом примере мы собираемся изменить все файлы в текущем рабочем каталоге с расширением «.txt »и замените их на« .py ». Предполагая, что вы находитесь в каталоге, в котором хотите изменить все файлы в текущем каталоге на новое расширение файла, вот синтаксис, который следует использовать:
для файла в формате * .txt; сделать mv "$ file" "$ {file% .txt} .py"; выполнено
Обратите внимание, что здесь используется подстановочный знак *, означающий, что в текущем каталоге будет изменено все, что соответствует расширению файла «* .txt». Также обратите внимание на несколько экземпляров «txt» и один экземпляр «py», оба из которых вы хотите изменить в соответствии со своими требованиями.
Все, что это делает, - это создание простого цикла, в котором находятся файлы, соответствующие подстановочному знаку и начальному расширению файла, а затем выполнение команды «mv» для перемещения (переименования) этих файлов с исходного расширения файла на замену. Довольно просто, правда?
Давайте возьмем другой пример, допустим, у нас есть коллекция файлов изображений в текущем каталоге с именами типа «blahblah.jpg.JPEG», но на самом деле мы просто хотим, чтобы все они имели одинаковое имя файла, менее повторяющееся и более легкое для прочтите «блазбла.jpeg ». В этом случае синтаксис будет выглядеть следующим образом:
для файла в формате * .jpg.JPEG; do mv "$ file" "$ {file% .jpg.JPEG} .jpeg"; выполнено
Подход командной строки к изменению расширений файлов довольно быстр, и расширения файлов будут меняться быстро, без диалоговых окон с предупреждениями или подтверждений.
И еще раз повторю, это не для преобразования каких-либо типов файлов или изменения чего-либо, кроме имени расширения файла.
Знаете лучший способ изменить кучу расширений файлов в каталоге через командную строку? Просто хотите просмотреть другие полезные советы по работе с командной строкой (перейдите сюда)? Сообщите нам свои мысли в комментариях!
Связанные
.windows - изменение атрибута файла с помощью пакетного файла
Переполнение стека- Около
- Продукты
- Для команд
- Переполнение стека Общественные вопросы и ответы
- Переполнение стека для команд Где разработчики и технологи делятся частными знаниями с коллегами
- Вакансии Программирование и связанные с ним технические возможности карьерного роста
- Талант Нанимайте технических талантов и
target c - Xcode - как изменить целевое членство файла через командную строку?
Переполнение стека- Около
- Продукты
- Для команд
- Переполнение стека Общественные вопросы и ответы
- Переполнение стека для команд Где разработчики и технологи делятся частными знаниями с коллегами
Как "не менять" атрибуты файла при редактировании через ruby?
Переполнение стека- Около
- Продукты
- Для команд
- Переполнение стека Общественные вопросы и ответы
- Переполнение стека для команд Где разработчики и технологи делятся частными знаниями с коллегами
- Вакансии Программирование и связанные с ним технические возможности карьерного роста
- Талант