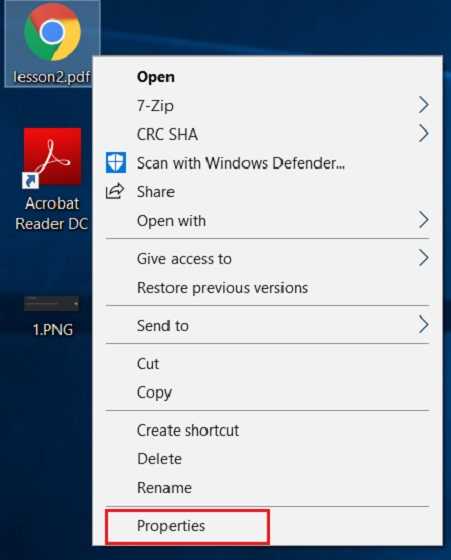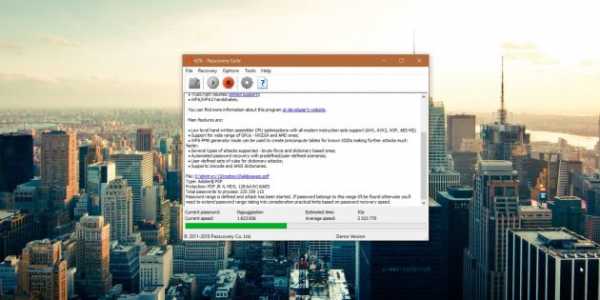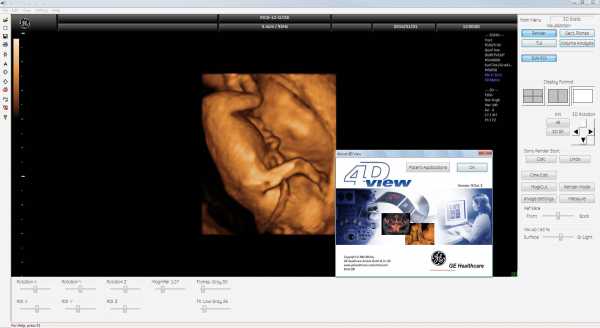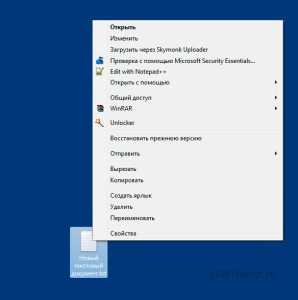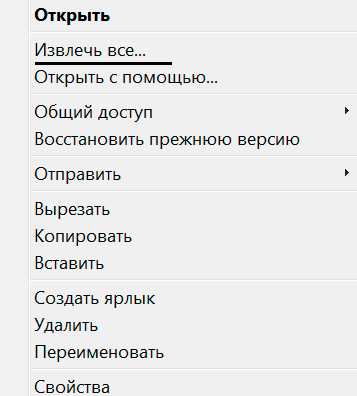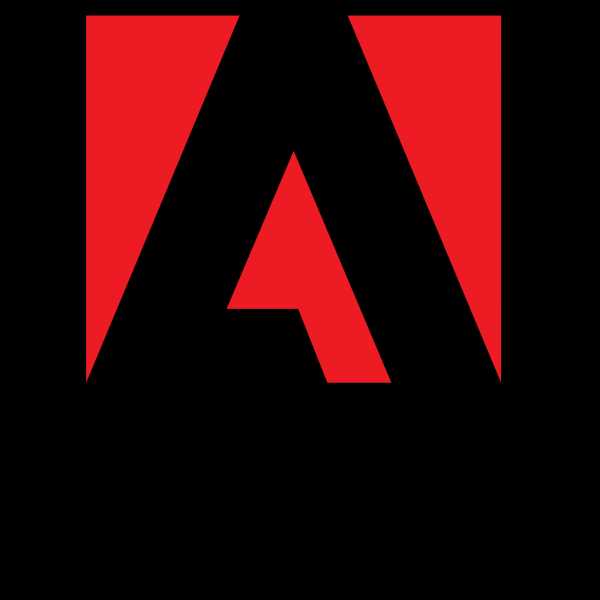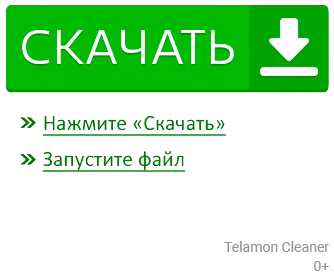Как разделить tiff файл на страницы
Как разделить многостраничный файл TIFF на Windows?
Imagemagick работал для меня очень хорошо. Wnen разделение файла tiff, в основном преобразование из tiff в tiff, можно использовать флаг, чтобы заставить сохранения выходных файлов в отдельные файлы tiff. Для этого попробуйте
convert input.tif output-%d.tif оператор %d является стилем c-Printf %d. Так что, если вам нужно 3 поля подряд, вы можете сказать
convert input.tif output-%3d.tif и так далее.. %d заменяется номером "сцены" изображения. Теперь номера сцен могут или не всегда начинаться с 0 (или 1, Если вы хотите, чтобы путь.) Чтобы настроить последовательность так, как вы хотите, попробуйте
convert input.tif -scene 1 output-%3d.tif
это будет начать последовательность прямо из подсчета вы предоставили.
convert -scene 1 input.TIF output-%d.TIF output-1.TIF output-2.TIF output-3.TIF магия в самом деле!! :)
этой ссылке в документации более подробно. Это работает на моей машине Windows тоже.
Как разделить многостраничный файл TIFF в Windows?
ImageMagick работал для меня очень хорошо. Если разделить файл TIFF, в основном конвертировать из TIFF в TIFF, можно использовать флаг, чтобы принудительно сохранить выходные файлы в отдельные файлы TIFF. Для этого попробуйте
convert input.tif output-%d.tif Оператор% d - это стиль C-Printf% d. Итак, если вам нужна последовательность из 3 полей, вы можете сказать
convert input.tif output-%3d.tif и т. д.% d заменяется номером «сцены» изображения. Теперь номера сцен могут начинаться или не всегда начинаться с 0 (или 1, если вы этого хотите). Чтобы установить последовательность так, как вы хотите, попробуйте
convert input.tif -scene 1 output-%3d.tif Это запустит последовательность прямо с того количества, которое вы указали.
convert -scene 1 input.TIF output-%d.TIF output-1.TIF output-2.TIF output-3.TIF Волшебство действительно !! :)
Эта ссылка на документацию содержит более подробную информацию. Это работает и на моей машине с Windows.
windows — Как разбить многостраничный TIFF-файл на Windows?
Imagemagick работал для меня очень хорошо. Wnen, разбивая файл tiff, в основном конвертируя с tiff в tiff, можно использовать флаг для принудительного сохранения выходных файлов в отдельные файлы tiff. Для этого попробуйте
convert input.tif output-%d.tif Оператор% d представляет собой стиль C-Printf% d. Итак, если вам нужна последовательность из 3 полей, вы можете сказать
convert input.tif output-%3d.tif и т. д.% d заменяется на «сцену» номер изображения. Теперь номера сцен могут или не всегда начинаться с 0 (или 1, если вы так хотите). Чтобы настроить последовательность так, как вы хотите, попробуйте
convert input.tif -scene 1 output-%3d.tif Это запустит последовательность прямо из подсчета, которое вы указали.
convert -scene 1 input.TIF output-%d.TIF output-1.TIF output-2.TIF output-3.TIF Магия действительно! :)
Эта ссылка в документации содержит более подробную информацию. Это работает и на моем компьютере с Windows.
ответил hakatashi 12 Maypm16 2016, 16:44:53images - Как разделить многостраничный файл TIFF в Windows?
ImageMagick работал для меня очень хорошо. Когда вы разбиваете файл TIFF, в основном конвертируя из TIFF в TIFF, можно использовать флаг, чтобы принудительно сохранить выходные файлы в отдельные файлы TIFF. Для этого попробуйте
convert input.tif output-%d.tif Оператор% d - это стиль C-Printf% d. Итак, если вам нужна последовательность из 3 полей, вы можете сказать
convert input.tif output-%3d.tif и т. д.% d заменяется номером "сцены" изображения. Теперь номера сцен могут начинаться или не всегда начинаться с 0 (или 1, если вы этого хотите). Чтобы установить последовательность так, как вы хотите, попробуйте
convert input.tif -scene 1 output-%3d.tif Это запустит последовательность прямо с предоставленного вами количества.
convert -scene 1 input.TIF output-%d.TIF output-1.TIF output-2.TIF output-3.TIF Волшебство действительно !! :)
Эта ссылка на документацию содержит более подробную информацию. Это работает и на моей машине с Windows.
Как разделить многостраничный файл TIFF в Windows?
ImageMagick работал для меня очень хорошо. Когда вы разбиваете файл TIFF, в основном конвертируя из TIFF в TIFF, можно использовать флаг, чтобы принудительно сохранить выходные файлы в отдельные файлы TIFF. Для этого попробуйте
convert input.tif output-%d.tif Оператор% d - это стиль C-Printf% d. Итак, если вам нужна последовательность из 3 полей, вы можете сказать
convert input.tif output-%3d.tif и т. д.% d заменяется номером "сцены" изображения. Теперь номера сцен могут начинаться или не всегда начинаться с 0 (или 1, если вы этого хотите). Чтобы установить последовательность так, как вы хотите, попробуйте
convert input.tif -scene 1 output-%3d.tif Это запустит последовательность прямо с предоставленного вами количества.
convert -scene 1 input.TIF output-%d.TIF output-1.TIF output-2.TIF output-3.TIF Волшебство действительно !! :)
Эта ссылка на документацию содержит более подробную информацию. Это работает и на моей машине с Windows.
Как сделать многостраничный TIF файл
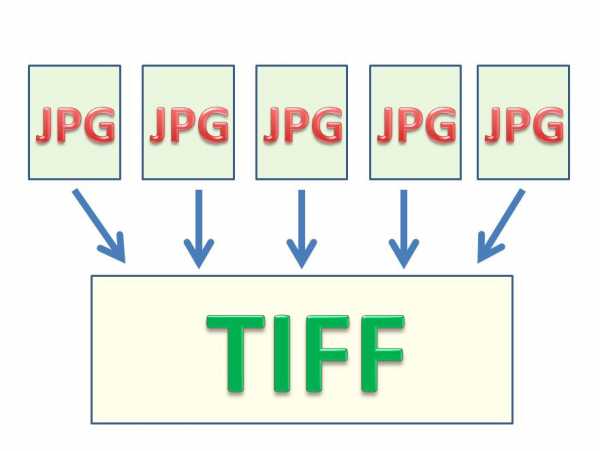
Кроме обычных форматов графических файлов (с расширением jpg, png, bmp и т.д.), которые обычно содержат в себе одну страницу графического файла, существуют также форматы графических файлов, которые поддерживают многостраничные изображения. Одним из них является формат с расширением tiff ( Tagged Image File Format). Существует как трёхбуквенное расширение данного формата файла tif, так и четырёхбуквенное tiff. На самом деле это один и тот же формат файла, который, будучи в оригинале четырёхбуквенным, стал трёхбуквенным потому, что у ранних версий Windows было обязательное требование, чтобы все расширение файлов этой операционной системы были трёхзначными.
Мне по работе иногда необходимо собрать несколько графических файлов в один файл, например, когда я сканирую несколько страниц одного общего документа (протоколы, акты и прочее). В этом случае надо объединить эти отсканированные страницы в один многостраничный графический файл, чтобы затем отправить всем участникам протокола этот файл для ознакомления и работы. И отправлять им множество файлов отдельных страниц протокола не является лучшим решением.
Также иногда необходимо отсканировать несколько страниц какой-либо книги, или небольшую брошюру, и затем свести все эти отдельные файлы страниц в один файл на компьютере. Для решения таких задач я обычно использую маленькую, но очень мощную и удобную программу IrfanView. Я уже описывал кратко её возможности в статье «Полезные программы для компьютера»
Скачивание и установка IrfanView
Программа IrfanView является бесплатной графической программой, небольшой по размеру, но имеющей очень мощный функционал. Учитывая, что при этом она также поддерживает русский язык, она стала для меня одной из самых необходимых на компьютере для просмотра и редактирования фотографий. По сути, в симбиозе со встроенным в Windows Paint’ом, это маленький аналог Фотошопа.
Скачать IrfanView можно с официального сайта этой программы, либо по прямой ссылке можете скачать версию 4.38:
1) Перейти на официальный сайт IrfanView (откроется в новом окне)
2) Скачать IrfanView 4.38 по прямой ссылке
Если вы выбрали первый способ, то на официальном сайте нажимаем на ссылку, указанную на скриншоте ниже (сайт англоязычный, поэтому я показал ниже, как скачать самую свежую версию программы):

Вас переносит на страницу скачивания программы, на которой необходимо нажать большую зелёную кнопку «Download Now» («Скачать сейчас»).

После скачивания устанавливаем программу (просто нажимаем «Далее», или «Next» на предложения установки программы). Значок программы напоминает красную распластавшуюся кошку:
Русификация программы IrfanView
Русский язык для интерфейса программы можно скачать с того же сайта, в левом меню «IrfanView languages»

Затем находим в списке русский язык и скачиваем Installer:

Затем устанавливаем скачанный файл, и IrfanView становится программой на русском языке, как показано ниже.
Если по какой-то причине программа не перешла на русский язык автоматически, то зайдите в меню «Options», далее «Change language», и затем выберите русский язык, и нажмите «ОК»:
Создание многостраничного tif файла
Итак, программа установлена, русифицирована, и теперь можно перейти непосредственного к созданию многостраничного tif файла, состоящего из нескольких последовательных изображений.
У меня есть семь страниц только что отсканированной брошюры, которые мне необходимо свести в один графический файл tif. Пока что они все находятся по отдельности и выглядят так:
Открываем IrfanView, заходим в пункт меню «Сервис», далее «Многостраничные изображения», затем «Создать многостраничный файл TIFF»:

Открывается новое окно, в котором мы будем создавать наш многостраничный tiff из наших отдельных файлов.

Нажимаем справа самую верхнюю кнопку «Добавить изображения», находим и выделяем мышкой все файлы, которые нам необходимо объединить (в нашем примере это 7 файлов), при этом желательно предварительно эти файлы пронумеровать в правильной последовательности, чтобы в созданном многостраничном файле они шли в правильном порядке. У меня после добавления эти файлы выглядят вот так:

Также я рекомендую войти в пункт меню справа «Параметры сохранения» и выбрать сжатие файлов TIFF при сохранении JPEG или ZIP, чтобы в итоге файл получился не очень большой по размеру:

Далее через кнопку «Обзор» указываем папку для сохранения создаваемого файла, и ниже можем сразу задать имя получаемого файла (только не меняйте расширение tif). Также можно воспользоваться возможностью сортировки исходных файлов, но если вы их изначально правильно пронумеровали, то в этом нет необходимости.
После всех приготовлений нажимаем снизу слева кнопку «Создать файл TIF»:

В итоге у вас создаётся многостраничный файл tif (в нашем примере создался семистраничный файл «Брошюра.tif»).
Открываем полученный файл «Брошюра.tif», и видим, что в нём ровно 7 страниц. Перелистывать страницы многостраничного файла можно либо указанными на скриншоте ниже кнопками, либо комбинациями клавиш «Ctrl» + «Page Down» (следующая страница), либо «Ctrl» + «Page Up» (предыдущая страница).
Итак, сегодня мы скачали и установили замечательную программу IrfanView, русифицировали её, а также научились создавать многостраничные файлы tiff. Если у вас появятся дополнительные вопросы, прошу задавать их в комментариях.
Разделение многостраничных TIFF с помощью Python
Переполнение стека- Около
- Продукты
- Для команд
- Переполнение стека Общественные вопросы и ответы
- Переполнение стека для команд Где разработчики и технологи делятся частными знаниями с коллегами
- Вакансии Программирование и связанные с ним технические возможности карьерного роста
- Талант Нанимайте технических специалистов и создавайте свой бренд работодателя
TIFF с разделением на пустые страницы - блог компании Coolutils Converter
Когда вы сканируете разные документы и сохраняете их вместе в один многостраничный Tiff, вы получаете огромный файл с пустыми страницами между документами. Вы можете разделить этот Tiff на пустые страницы (каждый документ сохраняется в отдельном файле). Так будет намного проще просматривать и редактировать информацию. TiffPdfCleaner может сделать это за один клик. Нет необходимости в сложных редакторах изображений, создавать новый файл для каждого документа вручную и т. Д.Просто отметьте нужный вариант, и все!В многостраничных факсах Tiff также могут быть пустые страницы. Однако даже пустые страницы факсов содержат некоторую информацию в верхних и нижних колонтитулах (корпоративный логотип, контакты и т. Д.). Вот почему обычные программы не распознают их как пустые. Но TiffPdfCleaner достаточно умен, чтобы их распознать. Вот как эффективно разделить Tiff на пустые страницы:
• Откройте программу и найдите исходный файл Tiff с помощью вкладки навигации
• Отметьте его в списке файлов
• Щелкните значок «Tiff»
• На первой вкладке мастера настроек установите флажок «Разделить на пустую страницу»
• Укажите папку для сохранения разделенных файлов и шаблона имени
• На вкладке «Рабочая область» укажите область страницы для анализа
• Нажмите Старт!

Дополнительно можно установить допуск для при обнаружении пустых страниц .Чтобы гарантировать, что никакая важная информация не будет удалена путем удаления пустых страниц, вы можете настроить программу так, чтобы они сохранялись в любом PDF формате Tiff. Вы можете экспериментировать с толерантностью и рабочим пространством без риска потери данных.
Для экономии места в памяти необходимо применить сжатие. В этом сплиттере Tiff доступны 10 типов сжатия. Если вы не уверены, какой из них подходит, программа может автоматически определить лучший способ сжатия для каждой части файла.
С помощью TiffPdfCleaner легко разделить огромные файлы Tiff на части и очистить их от пустых страниц.Попробуй бесплатно.
.Разделить файлы TIFF онлайн. Бесплатный сервис для разделения файлов TIFF
Split TIFF онлайн. Бесплатная услуга по разделению TIFF
Разделить файл TIFF на отдельные файлы.
Ваш файл был успешно обработанПоделиться через фейсбук
Поделиться в Twitter
Поделиться в LinkedIn
Посмотреть другие приложения
Добавить это приложение в закладки
Aspose TIFF Splitter - это бесплатное веб-приложение для разделения файла документа TIFF по диапазонам страниц или извлечения всех частей в несколько файлов TIFF.Разделите онлайн с Mac OS, Linux, Android, iOS и где угодно. Если вы хотите программно разделить файл TIFF, обратитесь к документации Aspose.PDF .- Разделить файл TIFF пополам
- Разделить TIFF на несколько частей
- Сохранить стиль исходного документа
- Мгновенно загрузить или отправить выходной файл по электронной почте
- Попробуйте другие разделители: PDF IMAGE JPG PNG BMP GIF TIFF
- Разделить TIF, TIFF онлайн.
Как разделить документ TIFF
-
1
Откройте браузер на веб-сайте бесплатного приложения Aspose PDF и перейдите в приложение Splitter Tool. -
2
Щелкните внутри области размещения файла, чтобы загрузить файл TIFF, или перетащите файл TIFF. -
3
Нажмите кнопку «SPLIT», файл будет автоматически загружен для разделения. -
4
После того, как наш движок TIFF splitter, ссылка для скачивания файла TIFF станет доступна сразу. -
5
Вы также можете отправить ссылку на файл TIFF на свой адрес электронной почты. -
6
Обратите внимание, что файл будет удален с наших серверов через 24 часа, и ссылки для скачивания перестанут работать по истечении этого периода времени.
FAQ
-
1
❓ Как разделить документ TIFF?Во-первых, вам нужно добавить файл для разделения: перетащите файл TIFF или щелкните внутри белой области, чтобы выбрать файл.Затем нажмите кнопку «Разделить». Когда разделенный документ TIFF будет завершен, вы можете загрузить файлы результатов.
-
2
⏱️ Сколько времени нужно для разделения TIFF?Сплиттер работает шустро. Вы можете разделить TIFF за несколько секунд.
-
3
🛡️ Безопасно ли разбивать TIFF с помощью бесплатного сплиттера Aspose?Конечно! Ссылка для скачивания файлов результатов будет доступна сразу после разделения.Мы удаляем загруженные файлы через 24 часа, и ссылки для скачивания перестанут работать по истечении этого времени. Никто не имеет доступа к вашим файлам. Разделитель файлов абсолютно безопасен.
-
4
💻 Могу ли я разделить TIFF на Mac OS, Android или Linux?Да, вы можете использовать бесплатный сплиттер Aspose в любой операционной системе, в которой есть веб-браузер.Наш сплиттер TIFF работает онлайн и не требует установки программного обеспечения.
Tiff Splitter: быстрое разделение файлов TIFF
Tiff Splitter разделяет многостраничные файлы TIFF. Интерфейс программы инициативный. Это означает, что взгляда на скриншот достаточно, чтобы понять, как это работает. Вы выбираете исходные файлы TIFF и папку назначения, затем нажимаете кнопку «Разделить». Никаких раздражающих дополнительных опций, Tiff Splitter просто делает то, что должен. Приложение предлагает множество дополнительных настроек:
- Разделение многостраничных файлов TIFF по страницам, включая документы во вложенных папках, и сохранение структуры папок;
- Сохранение разделенных страниц как файлов JPEG для экономии места;
- Разделение файлов DCX;
- Поворот страниц по или против часовой стрелки.
- Поддержка командной строки. Вы получаете как графический интерфейс, так и инструмент командной строки в одном приложении.
- Если вам нужно разбить файлы TIFF по любой текстовой строке (например, счета-фактуры по номерам или штрих-кодам), используйте наш специальный Tiff Splitter Pro.
Tiff Splitter имеет два 3 способа работы: пользовательский интерфейс, командная строка и контекстное меню Windows. Попробуйте бесплатно - 30 дней пробного периода, без ограничений!
Запись! Если вам нужно разбить файлы TIFF по какому-либо шаблону, используйте Tiff Paging. Он может извлекать определенные страницы (т.е. 2-5, 7-15 или каждый нечетный). Кроме того, он будет изменять их размер и вращать для вашего удобства.
.как разбить многостраничный TIFF на более мелкие многостраничные TIFF в C #
Переполнение стека- Около
- Продукты
- Для команд
- Переполнение стека Общественные вопросы и ответы
- Переполнение стека для команд Где разработчики и технологи делятся частными знаниями с коллегами
- Вакансии Программирование и связанные с ним технические возможности карьерного роста
Tiff Splitter Download - быстро и эффективно разделяет многостраничные файлы TIFF на страницы
Получите доступ к содержимому файлов TIFF и управляйте им. Разделите большой файл на несколько маленьких по страницам. Применяйте алгоритмы автоматического разделения или выбирайте разделы вручную и управляйте объемом и содержимым каждого нового файла. Удалите или вставьте отдельные страницы в преобразованные документы.
Tiff Splitter делает гораздо больше, чем просто преобразовывает ваши многостраничные файлы изображений TIFF в отдельные страницы, так как он также может удалять, вставлять и добавлять новые страницы (или полный многостраничный файл TIFF).Его пакетные возможности позволят вам разделить столько файлов TIFF, сколько необходимо, за одну операцию.
Чтобы помочь вам найти и выбрать необходимые файлы TIFF, Tiff Splitter включает несколько интересных опций расширенного поиска. С их помощью вы сможете найти любой файл, созданный, измененный или последний доступ к которому в определенную дату или промежуток времени, выбрать файлы TIFF в соответствии с их размером и объединить оба критерия, чтобы еще больше сузить область поиска.
Все три процесса, выполняемые Tiff Splitter, выполняются плавно и быстро.Результаты превосходны по качеству, а различные диалоговые окна и интерфейсы просты и хорошо спроектированы, что делает его приятным для всех пользователей.
Наконец, важно отметить, что опция «Экспорт» создает электронную таблицу (в формате XLS –MS Excel) с наиболее релевантными данными, относящимися к выбранным файлам, такими как имя, количество страниц, расположение или размер.
.