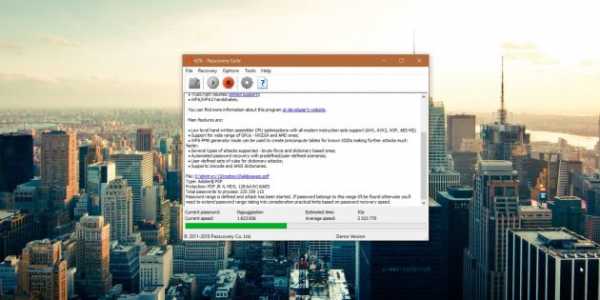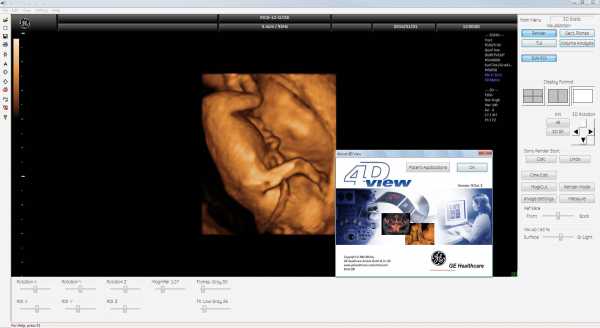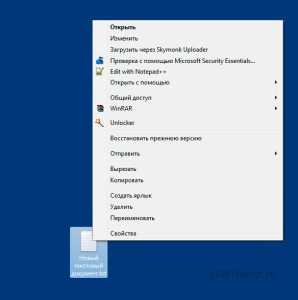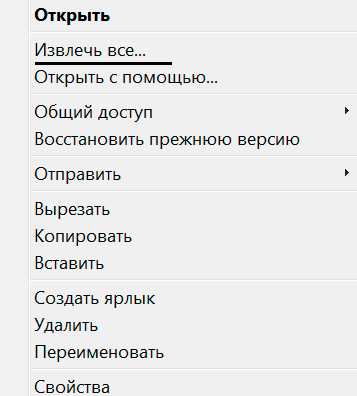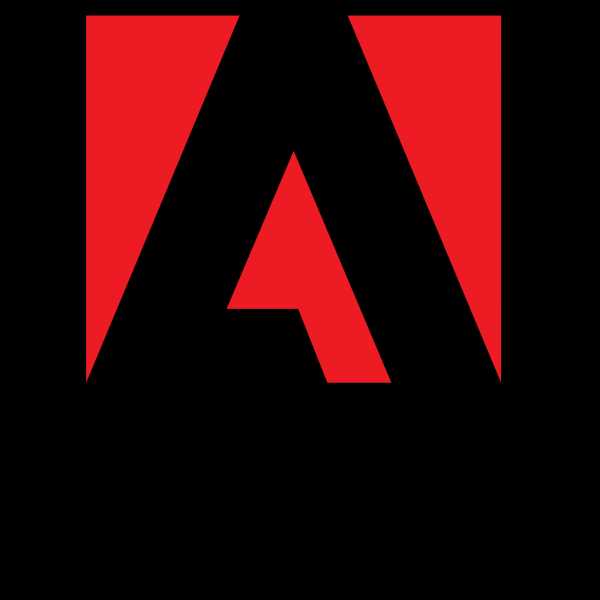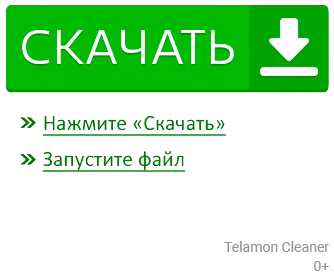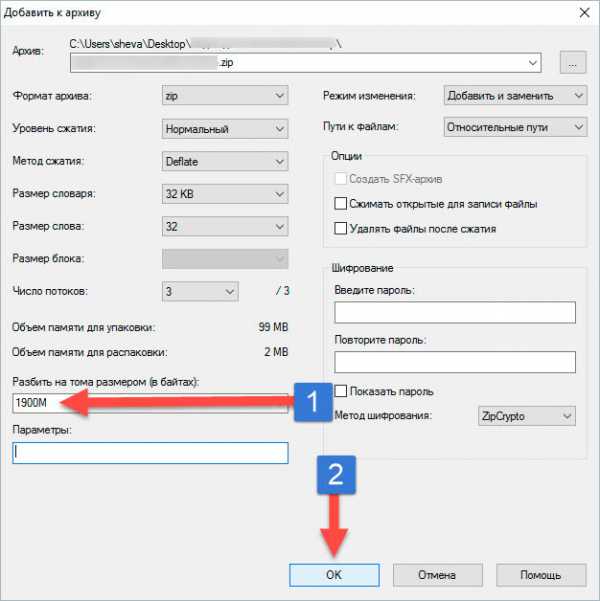Файлы pdf открываются в браузере как убрать
Почему PDF открывается в браузере: что делать — МирДоступа
Сегодня поговорим о том, что делать если PDF открывается только в браузере…
Если PDF открывается только в браузере нужно разобраться с настройками обозревателя. Вообще в браузере для ознакомления с PDF-документом не так уж и много инструментов, но даже такой урезанный функционал позволяет комфортно работать с документом и его содержимым.
При необходимости документ PDF можно открыть и в специализированном ПО. Сперва необходимо проверить, что установлена программа Adobe Acrobat Reader. Для просмотра PDF также подойдут следующие программы:
- Soda PDF;
- Foxit Reader;
- Free PDF;
- Movav PDF.
- Теперь — узнаем как отключить открытие PDF-файлов прямо в браузере.
Как отключить PDF в браузере
Рассмотрим как отключить PDF в браузере. Сперва — почему PDF открывается в Хром
Отключение PDF в Хром
- Запускаем Хром и в адресной строке вводим команду chrome://plugins/.
- Находим в открывшемся окне «Chrome PDF Viewer» и отключаем его. В разных браузерах данный компонент будет называться по-разному.
Отключение PDF в Mozilla Firefox.
Проблема почему PDF открывается в браузере Firefox решается следующим образом:
- Запускаем Firefox
- Открываем «Настройки» и проходим в одноименную вкладку — «Настройки».
- Находим пункт «Приложения» и вводим в строке поиска Portable Document Format.
- Кликаем по Portable Document Format (PDF) — нам нужен небольшой треугольник, который расположен справа.
Теперь можно выбрать каким образом будет открываться PDF файл при его обнаружении браузером. При выборе пункта Другое будет появляться предложение сохранить файл — для дальнейшего сохранения его на жесткий диск и последующего редактирования. В некоторых случаях это самый практичный вариант.
Таким образом, вопрос почему PDF открывается в браузере можно решить в любом обозревателя — главное найти встроенный компонент открытия PDF в настройках.
Мой мир
Вконтакте
Одноклассники
Запрет Internet Explorer от открытия PDF-файлов
Если вы нажмете на ссылку на PDF-файл в Internet Explorer, иногда его можно будет открыть в окне браузера. Это может замедлить ход событий, а иногда это не работает должным образом. Если вы хотите запретить Internet Explorer открывать файлы PDF и хотите открыть их в Adobe Reader или другом приложении для чтения PDF, вы можете изменить настройку в Internet Explorer или внести изменения в реестр.
Вариант 1 - из настроек IE
- В IE выберите « Инструменты »> « Управление надстройками ».
- Выберите « Adobe PDF Reader »
- Выберите кнопку « Отключить ».
Вариант 2 - из реестра Windows
Примечание. Эти шаги приведут вас в реестр Windows. Будьте осторожны при выполнении этих шагов. Неправильный шаг может навсегда повредить Windows.
- Войдите в Windows с учетной записью администратора.
- Нажмите и удерживайте клавишу Windows, затем нажмите « R ».
- Введите « regedit », затем нажмите « Enter ».
- Выберите знак плюс рядом с « HKEY_CLASSES_ROOT », затем « AcroPDF.PDF.1 »
- Справа дважды щелкните значение «EditFlags» .
- Установите его на « 00 00 00 00 »
- Выберите знак плюс рядом с « HKEY_CLASSES_ROOT » затем « AcroExch.Document.7 »
- Справа дважды щелкните значение « EditFlags ».
- Установите его на « 00 00 00 00 »
- Закройте редактор реестра, затем перезагрузите компьютер.
Теперь, когда вы щелкаете файл PDF в Internet Explorer, вам будет предложено сохранить или открыть файл, а не IE автоматически открывать его. Затем вы можете использовать выбранный вами ридер, чтобы открыть файл отдельно.
Как отключить Chrome PDF Viewer (Руководство)
Пользователи Google Chrome будут знать, что он позволяет просматривать документы PDF прямо из браузера, не загружая его. Для некоторых это может быть полезной функцией, но для пользователей, которые любят редактировать и комментировать PDF-файлы, эта функция стала узким местом. Встроенная в Chrome программа просмотра PDF не позволяет редактировать или комментировать содержимое PDF, что является основным ограничением для пользователей, которые в большой степени полагаются на него. Кроме того, пользователям, которые используют программу просмотра PDF от Adobe или любую другую мощную программу просмотра PDF, требуется полный контроль над своими PDF-файлами, которые можно редактировать, перемещать и совместно использовать с другими пользователями по-своему, чего не делает Chrome. т поддержки. Итак, в этой статье мы узнаем, как полностью отключить Chrome PDF Viewer, чтобы вы могли использовать PDF-файлы так, как вы хотите.
Действия по отключению Chrome PDF Viewer
1. Скопируйте и вставьте ‘Хром: // настройки / содержание / pdfDocuments‘В строке URL и нажмите ввод. Это откроет настройки для файлов PDF. Здесь включите переключатель, и он перестанет показывать PDF-файлы в Chrome. Теперь файлы PDF будут загружены, как в старые добрые времена.
2. Вторая часть – изменить средство просмотра PDF по умолчанию на вашем устройстве. Щелкните правой кнопкой мыши любой загруженный файл PDF и перейдите в Свойства.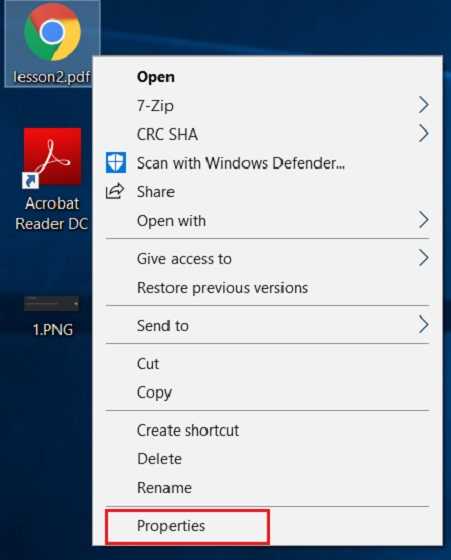
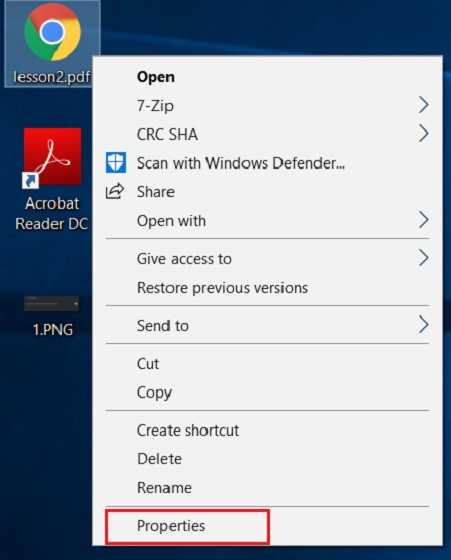 3. Здесь нажмите «Изменить», и он покажет вам все программы просмотра PDF, доступные на вашем ПК.
3. Здесь нажмите «Изменить», и он покажет вам все программы просмотра PDF, доступные на вашем ПК. 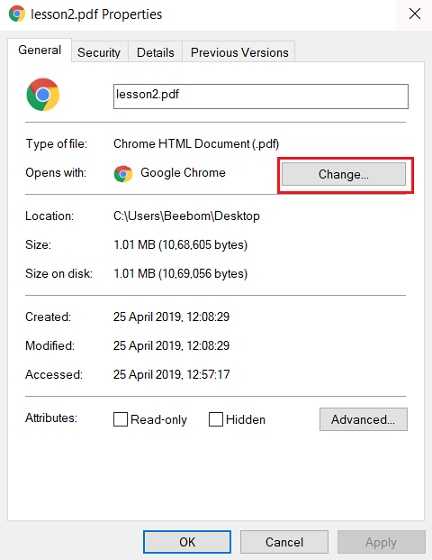
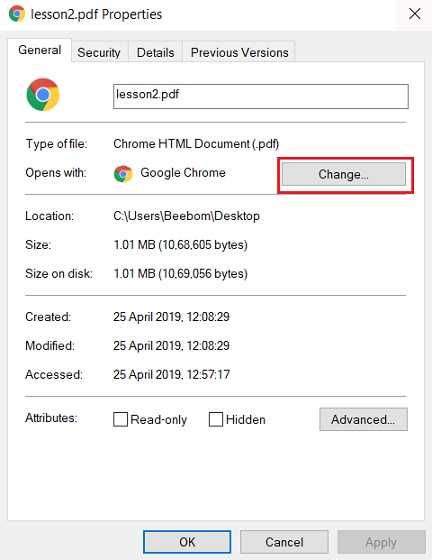 4. Выберите программу просмотра PDF на ваш выбор и
нажмите на кнопку ОК,
4. Выберите программу просмотра PDF на ваш выбор и
нажмите на кнопку ОК, 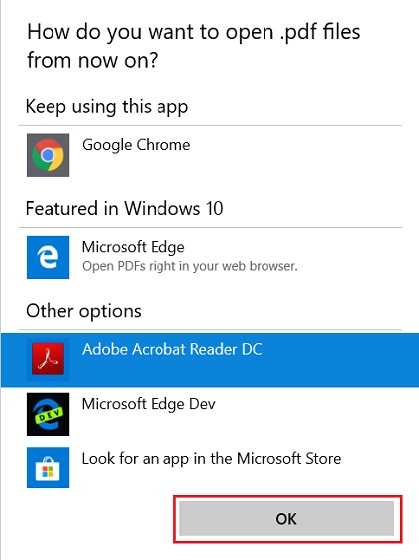
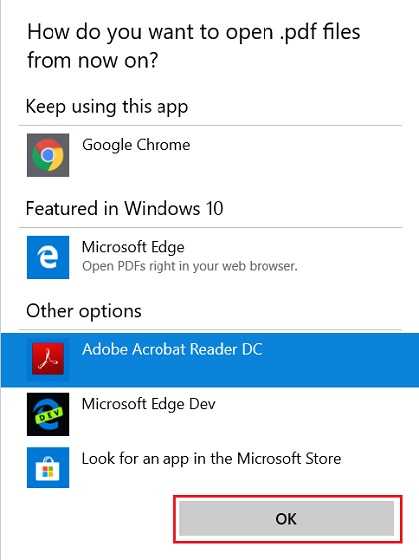 5. Наконец, затем нажмите кнопку «Применить» и «ОК» и вы сделали.
5. Наконец, затем нажмите кнопку «Применить» и «ОК» и вы сделали. 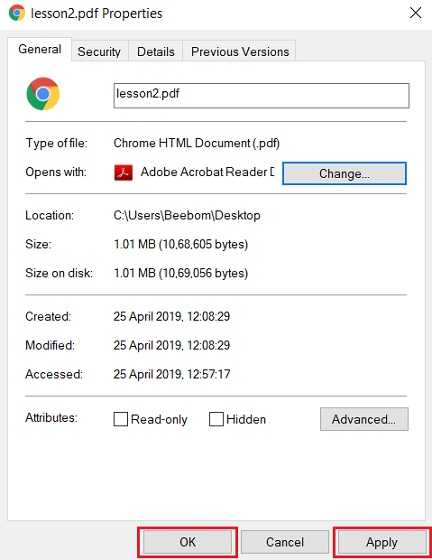
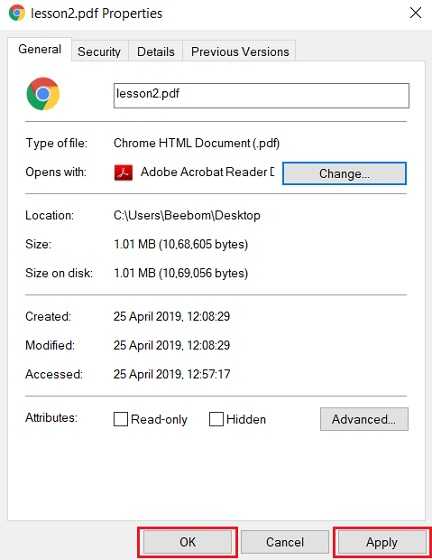
СМОТРИ ТАКЖЕ: Как отключить надоедливую рекламу в Chrome
Используйте PDF так, как вы хотите
Вот как вы можете отключить встроенную в Chrome программу просмотра PDF и заменить ее любимой программой просмотра PDF. Если вы спросите мою рекомендацию, я бы посоветовал вам использовать Microsoft Edge в качестве средства просмотра PDF, поскольку оно позволяет вам комментировать и комментировать бесплатно. Однако, если вы используете Mac или более старую версию Windows, тогда Adobe Reader будет хорошим выбором для редактирования PDF-файлов, но учтите, что это дорого стоит. В любом случае, если вам понравилась статья или у вас есть какие-либо предложения для нас, прокомментируйте ниже и дайте нам знать ваше мнение.
Просмотр PDF файлов в браузере Microsoft Edge
Сегодня речь пойдет о том, как можно отключить просмотр PDF файлов в Microsoft Edge.
Как вы наверное знаете, усовершенствуемая разработчиками с каждым новым выпуском версия операционной системы Windows 10, поставляется со своим фирменным браузером Microsoft Edge.
Последняя версия браузера имеет поддержку расширений, быстрый движок рендеринга и удобный пользовательский интерфейс. Если вы уже успели протестировать работу этого интернет-обозревателя, то конечно же заметили, что он по-умолчанию открывает все файлы формата PDF в своем встроенном просмотрщике.
Те из пользователей, кто используют для просмотра PDF-файлов специально разработанные для этих целей приложения сторонних производителей, например Adobe Reader, могут изменить такое поведение браузера и отключить возможность их просмотра в Edge.
Небольшие изменения параметров операционной системы, позволят вам легко переключиться на использование любого внешнего приложения. Вам, всего лишь, необходимо изменить ассоциацию файлов. Сделайте это следующим образом.
ПРОСМОТР PDF
Перейдите в «Параметры» системы и найдите «Приложения по умолчанию», где прокрутите окно вниз и нажмите ссылку «Выбор стандартных программ для типов файлов».
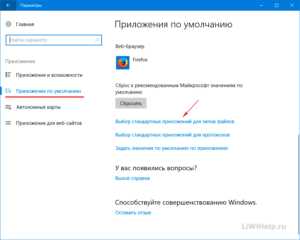
В длинном списке расширений в левой колонке найдите «.pdf», напротив кликните на приложение (в нашем случае Microsoft Edge) и выберите нужное вам из появившегося списка или магазина.
Вот и всё! Да, совсем забыл, существует и альтернативный способ изменения ассоциаций, используя для этого классическую Панель управления. Там перейдите в «Программы по-умолчанию» — «Сопоставление типов», найдите это же расширение файлика и кликните по кнопке «Изменить программу…».

Эти способы помогут назначить нужные вам приложения не только для открытия ПДФ, а и для других файловых типов. По этой ссылке размещен, рассортированный по категориях, список всех компьютерных советов на этом сайте. Приглашаем Вас стать активным участником наших групп в социальных сетях, виджеты которых можете найти с правой стороны сайта.
Почему файл pdf открывается в браузере
Сегодня поговорим о том, что делать если PDF открывается только в браузере…
Если PDF открывается только в браузере нужно разобраться с настройками обозревателя. Вообще в браузере для ознакомления с PDF-документом не так уж и много инструментов, но даже такой урезанный функционал позволяет комфортно работать с документом и его содержимым.
При необходимости документ PDF можно открыть и в специализированном ПО. Сперва необходимо проверить, что установлена программа Adobe Acrobat Reader. Для просмотра PDF также подойдут следующие программы:
Как отключить PDF в браузере
Рассмотрим как отключить PDF в браузере. Сперва — почему PDF открывается в Хром
Отключение PDF в Хром
- Запускаем Хром и в адресной строке вводим команду chrome://plugins/.
- Находим в открывшемся окне «Chrome PDF Viewer» и отключаем его. В разных браузерах данный компонент будет называться по-разному.
Отключение PDF в Mozilla Firefox.
Проблема почему PDF открывается в браузере Firefox решается следующим образом:
- Запускаем Firefox
- Открываем «Настройки» и проходим в одноименную вкладку — «Настройки».
- Находим пункт «Приложения» и вводим в строке поиска Portable Document Format.
- Кликаем по Portable Document Format (PDF) — нам нужен небольшой треугольник, который расположен справа. Теперь можно выбрать каким образом будет открываться PDF файл при его обнаружении браузером. При выборе пункта Другое будет появляться предложение сохранить файл — для дальнейшего сохранения его на жесткий диск и последующего редактирования. В некоторых случаях это самый практичный вариант.
Таким образом, вопрос почему PDF открывается в браузере можно решить в любом обозревателя — главное найти встроенный компонент открытия PDF в настройках браузера…
На этой странице
在中国购买的 Creative Cloud 产品不含 CC 桌面应用程序中的 Creative Cloud 移动应用程序和在线服务及相关功能。
Симптомы
Общие признаки, когда невозможно посмотреть PDF-файл в Интернете:
- Пустая страница в веб-браузере
- Красный значок X
- Значок нерабочей ссылки: красный квадрат, синий треугольник или синий круг
- Ошибка: «Запущенное приложение Adobe Acrobat/Reader не используется для просмотра PDF-файлов в веб-браузере. Требуется приложение Adobe Acrobat/Reader версии 8 или 9. Закройте программу и повторите попытку».
Для устранения некоторых распространенных проблем при отображении PDF-файлов выполните указанные действия в следующем порядке: обновите Reader или Acrobat, устраните неисправности PDF-файла, проверьте настройки браузера, восстановите или переустановите Reader или Acrobat.
Обновление Reader или Acrobat
Adobe выпускает пакеты бесплатных обновлений безопасности раз в три месяца. Убедитесь в том, что вы обновили свое приложение Reader или Acrobat до последней версии. Обновления зачастую содержат исправления часто встречающихся проблем. Загрузите последнее бесплатное обновление.
Открыть Reader или Acrobat.
Выберите «Справка» > «Проверить наличие обновлений».
Acrobat 9 и более ранние версии: при наличии обновления оно загрузится автоматически.
Acrobat X и XI: нажмите Обновление, а затем Установить.
Acrobat DC: перейдите к следующему шагу.
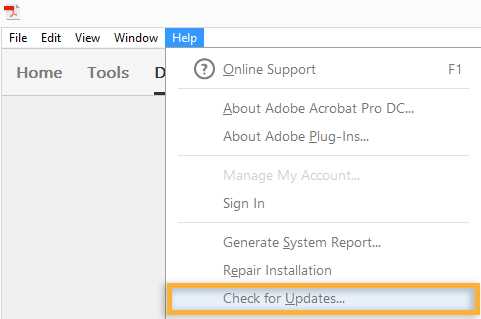
В появившемся диалоговом окне «Средство обновления» нажмите Загрузить.
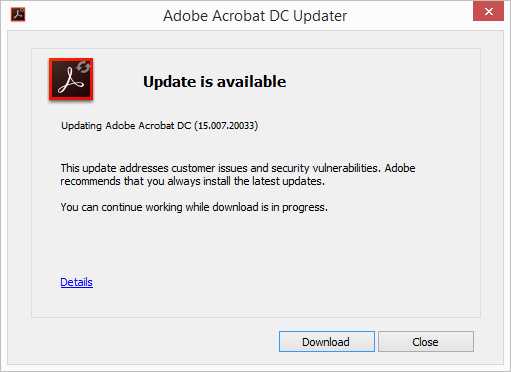
После завершения загрузки нажмите на значок установки Acrobat. В окне «Средство обновления Acrobat» нажмите Установить.
После установки обновления перезагрузите компьютер и проверьте, открывается ли PDF-файл.
Устранение неисправностей PDF-файла
Обновите или перезагрузите страницу
Часто после перезагрузки страницы в браузере PDF-файл полностью загружается.
- Удерживая кнопку Shift, нажмите в браузере кнопку Обновить или Перезагрузить.
Попробуйте открыть другой PDF-файл
Попробуйте открыть другой PDF-файл. Например, попробуйте открыть в своем браузере эту типовую форму. Если эта форма открывается в Acrobat или Reader, возможно, PDF-файл поврежден или неисправен веб-сервер. Если возможно, свяжитесь с лицом или компанией, отвечающей за работу веб-сайта.
Попробуйте открыть PDF-файл со своего жесткого диска
Проверьте, открывается ли PDF-файл в вашем веб-браузере с жесткого диска. Для этого необходимо сохранить PDF-файл на компьютер.
В веб-браузере выполните одно из следующих действий:
- Mac OS: выберите Файл > Открыть (или Открыть файл).
- Windows: нажмите Control + O.
Нажмите «Обзор».
(Только в ОС Windows) В меню «Тип файлов» выберите Все файлы.
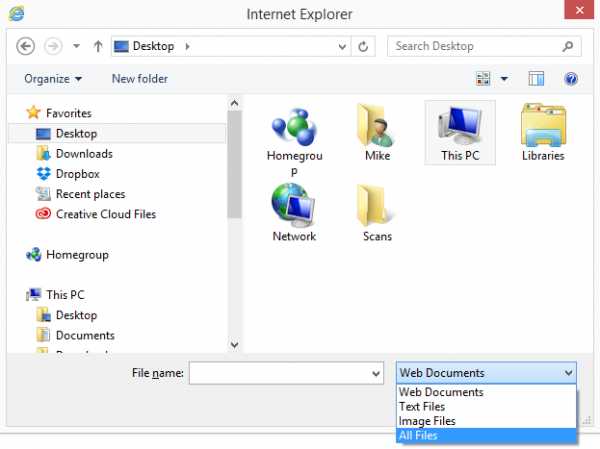
Найдите в своем компьютере PDF-файл, выберите его и нажмите Открыть.
Если он открылся, проблема в веб-сайте, на котором вы хотели просмотреть файл. Свяжитесь с лицом или компанией, отвечающей за работу веб-сайта.
Устранение неполадок и изменение настроек браузера
Используйте другой веб-браузер
Просмотру PDF могут препятствовать определенные условия на компьютере, например настройки безопасности или cookie-файлы браузера. Часто самое быстрое решение – попробовать открыть страницу с помощью другого браузера. Попробуйте любой из следующих неиспользованных браузеров:
Google Chrome
Mozilla Firefox
Microsoft Internet Explorer
Apple Safari
Список браузеров, совместимых с приложениями Reader и Acrobat, см. в разделе Совместимые веб-браузеры.
Переключитесь в режим совместимости (Internet Explorer)
Некоторые веб-сайты лучше отображаются в режиме совместимости в браузере Internet Explorer. В режиме совместимости страница отображается, как в предыдущей версии браузера.
Подробную информацию о том, как переключиться в данный режим, см. в разделе Устранение проблем отображения с помощью режима совместимости.
Перезагрузите компьютер и попробуйте открыть PDF-файл еще раз
Перезагрузите компьютер и откройте веб-страницу еще раз. Перезагрузка позволяет очистить память и кэш компьютера. Часто проблему отображения файлов можно устранить, просто перезагрузив компьютер.
Удалите временные файлы Интернета (Internet Explorer, Firefox и Chrome)
Очистите кэш браузера (иногда называется временные файлы Интернета), чтобы убедиться, что вы просматриваете свежую версию страницы.
Будьте внимательны при выборе параметров. Очистите только кэш браузера. Если удалить все временные файлы Интернета, можно удалить cookie-файлы с данными входа в систему и предпочтениями. В большинстве браузеров можно выбрать тип удаляемого содержимого.
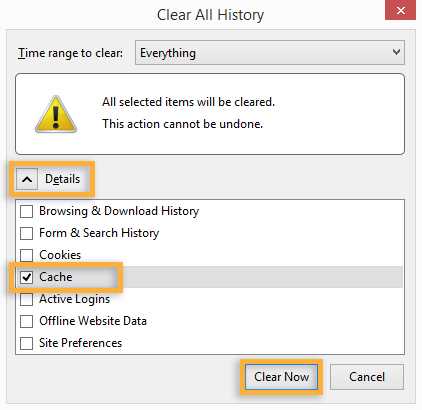
Чтобы узнать, как очистить кэш браузера, см. следующие статьи:
Internet Explorer 7: Удалить историю просмотра
Сбросьте установку «Отобразить PDF-файл в браузере» (Acrobat/Reader X и более ранние версии)
Чтобы устранить проблему с просмотром файла, попробуйте сбросить установки отображения в браузере.
В приложении Reader или Acrobat щелкните правой кнопкой мыши в окне документа и выберите Установки отображения страниц.
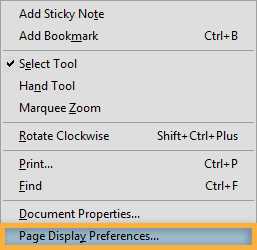
Из списка слева выберите Интернет.
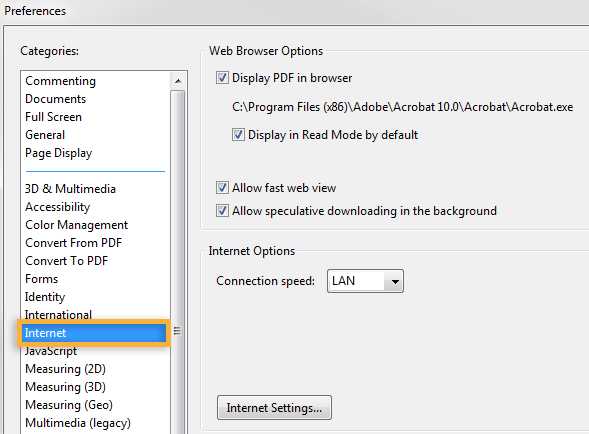
Отключите параметр Отображать PDF-файлы в браузере и нажмите ОК.

Попробуйте открыть PDF-файл с веб-сайта еще раз.
Просмотрите PDF-файл в 32-разрядной версии Internet Explorer или Safari (только ОС Windows Vista)
Это относится только к пользователям ОС Windows Vista с браузером Internet Explorer 9 или более ранней версии.
В ОС Windows Acrobat и Reader являются 32-разрядными приложениями.При попытке открыть PDF-файл в 64-разрядной версии Internet Explorer, он откроется в приложении Acrobat или Reader, а не в Internet Explorer.
Только Reader 10.1, Acrobat 10.1 и более поздние версии поддерживают Internet Explorer 9.
Чтобы убедиться, что вы пользуетесь 32-разрядной версией Internet Explorer, выполните следующие действия:
В Internet Explorer выберите Справка > Об Internet Explorer. (В некоторых версиях Internet Explorer для этого необходимо выбрать знак вопроса в правом верхнем углу.)
Если рядом с версией указано «64 -разрядная версия», перейдите к шагу 2.
Чтобы переключиться на 32-разрядную версию Internet Explorer, сначала необходимо закрыть 64-разрядную версию Internet Explorer. Затем дважды щелкните по значку 32-разрядной версии программы:
C:Program Files (x86)Internet Exploreriexplore.exe
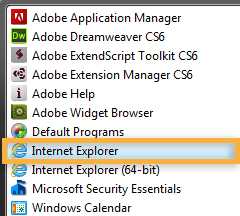
Устранение неполадок в приложениях Reader и Acrobat
Восстановите приложение Reader или Acrobat
Приложения Reader или Acrobat могут работать некорректно. Восстановление установки — быстрый способ решить проблему.
Восстановление из Reader или Acrobat
Выберите Справка > Восстановить установку.
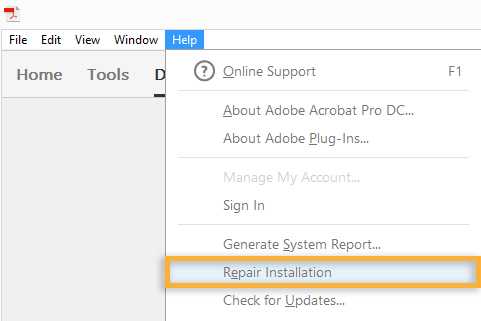
Восстановление в Панели управления (ОС Windows)
Восстановить установку Acrobat или Reader можно также в Панели управления Windows.
Закройте Reader или Acrobat.
Выберите «Пуск» > «Панель управления».
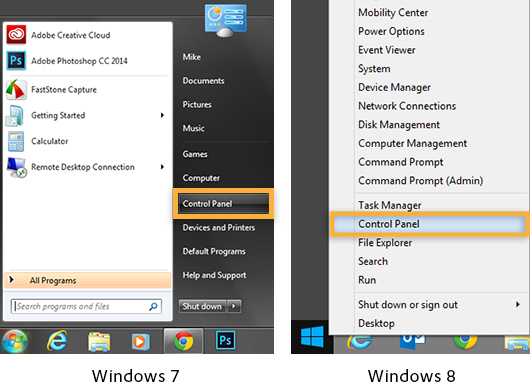
Выполните следующие шаги в панели управления в зависимости от версии Windows:
- (Windows 8/7/Vista) Нажмите Программы, а затем Программы и компоненты.
- (Windows XP) Дважды щелкните по пункту Добавление или удаление программ.
В списке программ выберите Adobe Reader или Adobe Acrobat.
Нажмите «Изменить» и следуйте инструкциям, чтобы восстановить приложение.
По окончании процесса нажмите кнопку Готово.
Привет друзья, у меня есть код этого типа. мое требование, я должен отобразить загруженный PDF (открыть PDF в браузере) в браузере, но где, как сейчас PDF загружается на жесткий диск. вместо этого я хотел бы просмотреть файл в браузере.
Решение
Вам нужно изменить Content-disposition в inline ,
Другие решения
Загрузка или открытие файла PDF зависит от настроек в браузере.
Настройка браузера для открытия файла PDF вместо загрузки:
Открытые PDF-файлы в Chrome
На вашем компьютере откройте Chrome.
В правом верхнем углу нажмите Дополнительные настройки.
Внизу нажмите Дополнительно.
В разделе «Конфиденциальность и безопасность» нажмите Настройки содержимого.
В нижней части нажмите PDF документы.
Отключите загрузку файлов PDF вместо автоматического открытия их в Chrome.
Настройка в Mozilla Firefox
- Нажмите на крайние правые 3 строки.
- Нажмите на Опции
- В общем выборе перейдите в Приложения
- Установить для файла PDF как «Предварительный просмотр в Firefox»
Chrome PDF - запрещаем открывать самостоятельно
В интернет-браузере Chrome есть довольно-таки удобная функция, которая по-умолчанию, задействуя плагин «Chrome PDF Viewer», позволяет открывать для просмотра файлы в формате PDF.
Чем это удобно для тех пользователей, которые с PDF-файлами сталкиваются нечасто? А тем, что нет необходимости дополнительно устанавливать стороннее программное обеспечение для открытия и просмотра таких файлов.
Чем неудобно для другой категории пользователей? При необходимости загрузки PDF-файла на жёсткий диск для хранения или редактирования, он сначала откроется в браузере и только после этого станет доступна всплывающая Панель, которая даст возможность сохранить файл.
Получается, что этот файл мы загружаем дважды. Первый — когда он открывается в Хроме, а второй — когда его сохраняем на диск. И согласитесь, ведь с объёмными PDF-файлами будет проще работать в программах, специально для этого предназначенных.
У меня браузер часто пытался открыть объёмный файл и не мог, «вылетал». Поэтому я считаю, что лучше сразу запретить Хрому открывать документы PDF в режиме просмотра, а дать возможность предлагать пользователю сохранить их на компьютер.
Для этого нам потребуется сделать кое-какие настройки. Приступим!
CHROME PDF
Откройте браузер и вставьте в адресную строку:
chrome://plugins
найдите плагин «Chrome PDF Viewer» и нажмите на ссылку «Отключить».
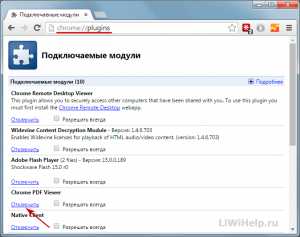
Плагин станет серого цвета с уведомлением — отключено.

Теперь перед загрузкой PDF-файлов, Хром не станет открывать их, а сразу будет предлагать сохранять в указанную вами папку.
ЗАПРОС МЕСТА СОХРАНЕНИЯ ПЕРЕД ЗАГРУЗКОЙ
Для того, чтобы браузер предлагал вам выбирать место для сохранения файлов, перейдите в Настройки браузера и активируйте опцию «Запрашивать место для сохранения каждого файла перед загрузкой».
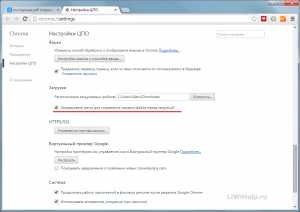
Более подробно об активации такой опции для всех популярных интернет-браузеров прочитайте в этой инструкции. Чтобы вернуть возможность браузеру Хром открывать для просмотра по-умолчанию PDF-файлы, включите плагин «Chrome PDF Viewer».
На этом пока всё! Не уходите сразу, ещё около 510 пошаговых компьютерных инструкций требуют вашего внимания на этом блоге. Все они удобно рассортированы по категориях. Также не забывайте о наших страницах в Google+ и Facebook.
Как отключить открытие PDF-файлов в браузере
Чтобы PDF-файлы не открывались в окне браузера, вам необходимо изменить настройки Adobe Reader (или Adobe Acrobat, если он установлен).
В зависимости от вашего браузера, PDF-файлы автоматически открываются в отдельном окне, или может появиться опция загрузки.
- Открыть Adobe Reader / Acrobat
- Нажмите «Редактировать», меню, затем «Настройки»
- Нажмите «Интернет» на боковой панели
- В разделе «Параметры веб-браузера» снимите флажок «Отображать PDF в браузере»
-

- Нажмите ‘OK’ , чтобы сохранить изменения.
Как удалить страницы из PDF
Чтобы удалить страницы из PDF, убедитесь, что у вас есть разрешения на редактирование PDF. Чтобы зарегистрироваться в Acrobat, выберите «Файл»> «Свойства», а затем щелкните вкладку «Безопасность». Просмотрите сводку ограничений документа.
Быстрое удаление страниц из PDF онлайн .
Попробовать бесплатно
a { цвет: #fff; !важный; текст-украшение: нет! важно; } ]]>
Удаление страниц из PDF с помощью Acrobat
-
Выберите инструмент Упорядочить страницы на правой панели.
Группа инструментов «Упорядочить страницы» отображается на дополнительной панели инструментов, а эскизы страниц отображаются в области «Документ». -
Выберите эскиз страницы, который хотите удалить, и щелкните значок «Удалить», чтобы удалить страницу.
-
Отображается диалоговое окно подтверждения.Щелкните OK для подтверждения.
Удалить страницы PDF - 100% бесплатно
Как удалить страницы PDF
Выберите PDF-файл, страницы которого вы хотите удалить, или перетащите PDF-файл в файловую коробку. Отображаются страницы PDF-файла. Щелкните по страницам, которые хотите удалить. Сохраните новый PDF-файл.
Без потери качества
Не беспокойтесь о качестве. Удаление страниц в файлах PDF не влияет на качество вашего PDF-файла. Инструмент удаляет страницы, поэтому качество вашего PDF-файла остается неизменным.
Простота использования
PDF24 позволяет максимально просто и быстро удалять страницы в файлах PDF.Вам не нужно ничего устанавливать или настраивать, просто выберите файлы в приложении и удалите страницы.
Поддерживает вашу систему
Для удаления страниц в PDF-файлах особых требований не требуется. Приложение работает со всеми текущими операционными системами и браузерами. Просто используйте это приложение в своем браузере.
Установка не требуется
Вам не нужно загружать и устанавливать какое-либо программное обеспечение. Страницы удаляются в облаке на наших серверах, поэтому этот инструмент не потребляет ресурсы вашей системы.
Безопасное удаление страницы
Этот инструмент для удаления страниц не хранит ваши файлы на нашем сервере дольше, чем необходимо. Ваши файлы и результаты будут удалены с нашего сервера через короткий промежуток времени.
.Устранение неполадок при просмотре файлов PDF в Интернете
Решения распространенных проблем при просмотре PDF-файлов с веб-сайта.
Общие симптомы, когда не удается просмотреть PDF-файл в Интернете:
- Пустая страница в веб-браузере
- Красный значок X
- Индикатор разорванной ссылки, например красный квадрат, синий треугольник или синий круг
- Ошибка: «Работающий Adobe Acrobat / Reader не может использоваться для просмотра файлов PDF в веб-браузере.Требуется Adobe Acrobat / Reader версии 8 или 9. Пожалуйста, выйдите и попробуйте еще раз ».
Чтобы решить некоторые из наиболее распространенных проблем с отображением PDF-файлов, следуйте приведенным ниже инструкциям в следующем порядке: обновите Reader или Acrobat, исправьте проблемы с PDF-файлом, проверьте настройки браузера, восстановите или переустановите Reader или Acrobat.
Adobe выпускает бесплатные обновления безопасности ежеквартально. Убедитесь, что вы обновили свою версию Reader или Acrobat до последней версии.Обновления часто включают исправления типичных проблем. Загрузите последнее бесплатное обновление.
-
Выберите «Справка»> «Проверить наличие обновлений».
Acrobat 9 и более ранние версии : если доступно новое обновление, оно устанавливается автоматически.
Acrobat X и XI : щелкните Обновить , а затем щелкните Установить .
Acrobat DC: Переходите к следующему шагу.
-
Когда появится диалоговое окно Updater, щелкните Загрузить .
-
После завершения загрузки щелкните значок установки Acrobat. В окне Acrobat Updater щелкните Установить .
-
После завершения установки перезагрузите компьютер и снова проверьте PDF-файл, чтобы убедиться, что вы можете его просмотреть.
Обновите или перезагрузите страницу
Часто после обновления страницы в браузере PDF-файл загружается полностью.
- Удерживая нажатой клавишу Shift, нажмите кнопку «Обновить» или «Обновить» в браузере.
Попробуйте просмотреть другой PDF-файл
Попробуйте просмотреть другой PDF-файл.Например, посмотрите, отображается ли этот образец формы в вашем браузере. Если Acrobat или Reader могут открыть образец формы, другой PDF-файл может быть поврежден или на веб-сервере возникли проблемы. Если возможно, свяжитесь с физическим лицом или компанией, которые управляют сайтом.
Попробуйте просмотреть PDF-файл на жестком диске
Определите, может ли ваш веб-браузер открывать PDF-файлы с локального жесткого диска, а не из Интернета.Для этого теста вам понадобится PDF-файл, сохраненный на вашем компьютере.
-
В веб-браузере выполните одно из следующих действий:
- Mac OS: выберите «Файл»> «Открыть» (или «Открыть файл»).
- Windows: нажмите Control + O.
-
(только Windows) В меню «Тип файлов» выберите Все файлы .
-
Найдите PDF-файл на своем компьютере, выберите его и нажмите Открыть .
Если PDF-файл открывается, возможно, на просматриваемом вами веб-сайте возникла проблема.Свяжитесь с физическим лицом или компанией, которые управляют сайтом.
Браузер и решения для настройки браузера
Используйте другой браузер
Перейти в режим совместимости (Internet Explorer)
Некоторые веб-сайты лучше отображаются в режиме совместимости Internet Explorer.В режиме совместимости страница отображается так, как если бы она была в более ранней версии браузера.
Инструкции по переключению в это представление см. В разделе Устранение проблем отображения сайта в режиме совместимости.
Перезагрузите компьютер и попробуйте снова открыть PDF-файл.
Перезагрузите компьютер, затем снова откройте веб-страницу.При перезагрузке очищается память компьютера и кэш памяти. Простая перезагрузка компьютера часто решает проблемы с отображением.
Удалите временные файлы Интернета (Internet Explorer, Firefox и Chrome)
Очистите кеш браузера (иногда называемый временными файлами Интернета ), чтобы убедиться, что вы просматриваете свежую версию страницы.
Будьте осторожны при выборе параметров. Очистите только кеш браузера. Если вы удалите все временных файлов Интернета, вы можете удалить файлы cookie, которые содержат информацию для входа и настройки. Большинство браузеров позволяют вам выбрать тип контента, который вы хотите удалить.
Диалоговое окно Firefox Очистить всю историю позволяет удалить только кеш браузера.
Сбросить настройку Отображать PDF в браузере (Acrobat / Reader X или более ранней версии)
Попробуйте сбросить настройки отображения в браузере, чтобы устранить проблему с просмотром.
-
В Reader или Acrobat щелкните правой кнопкой мыши окно документа и выберите Параметры отображения страницы .
-
Из списка слева выберите Интернет .
-
Снимите флажок Отображать PDF в браузере , а затем нажмите ОК .
-
Попробуйте снова открыть PDF-файл с веб-сайта.
Просмотр PDF-файлов в 32-разрядной версии Internet Explorer или Safari (только для Windows Vista)
Эта процедура применима только к пользователям Windows Vista с Internet Explorer 9 или более ранней версией.
Acrobat и Reader - это 32-разрядные приложения для Windows. Если вы попытаетесь открыть PDF-файл в 64-разрядной версии Internet Explorer, PDF-файл откроется в автономном Acrobat или Reader, а не в Internet Explorer.
Заметка:
Только Reader 10.1 или Acrobat 10.1 и более поздние версии поддерживают Internet Explorer 9.
Чтобы убедиться, что вы используете 32-разрядную версию Internet Explorer, выполните следующие действия:
-
В Internet Explorer выберите «Справка»> «Об Internet Explorer».(В некоторых версиях Internet Explorer щелкните вопросительный знак в правом верхнем углу, чтобы выбрать «Об Internet Explorer».)
Если вы видите «64-битное издание» рядом с версией, переходите к шагу 2.
-
Чтобы переключиться на 32-разрядный Internet Explorer, сначала выйдите из 64-разрядного Internet Explorer.Затем дважды щелкните значок программы для 32-разрядной версии:
C: \ Program Files (x86) \ Internet Explorer \ iexplore.exe
Решения Reader и Acrobat
Reader или Acrobat могут быть повреждены.Ремонт установки - это гарантия быстрого устранения неполадок.
Ремонт из Reader или Acrobat
Выберите «Справка»> «Восстановить установку».
Восстановление с помощью Панели управления (Windows)
Вы также можете восстановить установку Acrobat или Reader с помощью Панели управления Windows.
-
Щелкните Пуск> Панель управления.
-
Выполните одно из следующих действий в Панели управления, в зависимости от вашей версии Windows:
- (Windows 8/7 / Vista) Щелкните Программы , а затем щелкните Программы и компоненты .
- (Windows XP) Дважды щелкните Установка и удаление программ .
-
В списке программ выберите Adobe Reader или Adobe Acrobat .
-
Щелкните Изменить и следуйте инструкциям по исправлению приложения.
-
Когда процесс будет завершен, нажмите Готово .
Если ни одно из решений в предыдущих разделах не решает проблему с просмотром PDF-файлов, вы можете попробовать следующие расширенные действия.
Включите надстройку браузера Adobe PDF (Internet Explorer 8 и новее)
Убедитесь, что надстройка браузера Adobe PDF включена.
-
Откройте Internet Explorer и выберите «Инструменты»> «Управление надстройками».
-
В разделе "Типы надстроек" выберите Панели инструментов и расширения .
-
В меню Показать выберите Все надстройки .
-
В списке надстроек выберите Adobe PDF Reader .
Заметка:
Если вы не видите надстройку Adobe PDF Reader, попробуйте другие параметры в меню.Например, в некоторых системах надстройка появляется при выборе «Запускать без разрешения».
-
Заметка:
Если на кнопке написано Отключить, то надстройка уже включена.Эта кнопка переключает между «Включить» и «Отключить» в зависимости от статуса выбранного дополнения.
Включить устанавливает надстройку Adobe PDF Reader для открытия PDF-файлов в браузере.
Отключить отключает надстройку и не открывает PDF-файлы в браузере.
Включите надстройку браузера Adobe PDF (Firefox)
Убедитесь, что надстройка браузера Adobe PDF (nppdf32.dll) включен.
-
В адресной строке Firefox введите about: plugins
-
Прокрутите вниз до раздела с названием Adobe Acrobat.
Запустите Acrobat или Reader под новой учетной записью локального администратора.
Создайте учетную запись пользователя с теми же разрешениями, что и учетная запись, которую вы используете при возникновении проблемы.Или создайте учетную запись локального администратора. Если проблема не повторяется при входе в новую учетную запись, возможно, исходная учетная запись пользователя повреждена.
Для получения информации о настройке учетной записи пользователя см. Следующие ресурсы или обратитесь к администратору сети:
Windows XP: для добавления нового пользователя к компьютеру
Windows Vista / 7/8: создать учетную запись пользователя
Mac OS X: настройка пользователей на Mac
Если размер файла PDF составляет 4 МБ или больше, попросите поставщика оптимизировать файл PDF.Для получения информации об оптимизации PDF-файлов см. Оптимизация PDF-файлов.
Проверьте путь реестра для Acrobat или Reader (Windows)
Заявление об ограничении ответственности: Реестр содержит системную информацию, которая имеет решающее значение для вашего компьютера и приложений.Перед внесением изменений в реестр обязательно сделайте его резервную копию. Adobe не предоставляет поддержку по проблемам, которые могут возникнуть из-за неправильного изменения реестра. Adobe настоятельно рекомендует иметь опыт редактирования системных файлов, прежде чем вносить изменения в реестр. Для получения дополнительных сведений о реестре см. Документацию Windows или обратитесь в Microsoft.
-
Введите regedit и нажмите ОК.
-
Перейдите к разделу HKEY_CLASSES_ROOT \ Software \ Adobe \ Acrobat \ Exe.
-
Убедитесь, что для пути, по которому установлен Acrobat или Reader, задано значение (По умолчанию).
- Путь по умолчанию для Reader - "C: \ Program Files (x86) \ Adobe \ Acrobat Reader DC \ Reader \ AcroRd32".exe ».
- Путь по умолчанию для Acrobat: «C: \ Program Files (x86) \ Adobe \ Acrobat DC \ Acrobat \ Acrobat.exe».
Заметка:
Если Acrobat или Reader не установлены по пути по умолчанию, убедитесь, что значение ключа (по умолчанию) указывает на фактическое расположение.
-
Введите regedit и нажмите ОК.
-
Создайте резервную копию текущего файла реестра:
- В диалоговом окне редактора реестра выберите «Файл»> «Экспорт».
- Введите имя файла и выберите местоположение.
- В качестве диапазона экспорта выберите Все .
- Щелкните Сохранить .
-
Перейдите в Edit> New> Key и создайте отсутствующий HKEY_CLASSES_ROOT \ Software \ Adobe \ Acrobat \ Exe.
-
Перейдите в Edit> New> String Value и назовите этот ключ (по умолчанию) .
-
Выберите (По умолчанию), затем перейдите в меню «Правка»> «Изменить». Введите путь по умолчанию (указанный выше) в поле «Данные значения» для вашего продукта.
Восстановите HKCR \ AcroExch.Ключ реестра документа (Windows)
Возможно, этот ключ поврежден, указывает на устаревшую версию Acrobat или Reader или указывает на стороннюю программу просмотра PDF.
Заявление об ограничении ответственности: Реестр содержит системную информацию, которая имеет решающее значение для вашего компьютера и приложений.Перед внесением изменений в реестр обязательно сделайте его резервную копию. Adobe не предоставляет поддержку по проблемам, которые могут возникнуть из-за неправильного изменения реестра. Adobe настоятельно рекомендует иметь опыт редактирования системных файлов, прежде чем вносить изменения в реестр. Для получения дополнительных сведений о реестре см. Документацию Windows или обратитесь в Microsoft.
-
Выберите «Пуск»> «Выполнить», введите regedit в текстовое поле «Открыть» диалогового окна «Выполнить» и нажмите ОК .
-
Создайте резервную копию текущего файла реестра:
- В диалоговом окне редактора реестра выберите «Файл»> «Экспорт».
- Введите имя файла и выберите местоположение.
- В качестве диапазона экспорта выберите Все .
- Щелкните Сохранить .
-
Перейдите в HKEY_CLASSES_ROOT \ AcroExch.Document.
-
Щелкните правой кнопкой мыши AcroExch.Document и выберите Удалить ; убедитесь, что у вас правильный ключ, и щелкните Да в любом запросе.
-
Щелкните правой кнопкой мыши AcroExch.Document.7 и выберите Удалить ; убедитесь, что у вас правильный ключ, и нажмите Да в любом запросе.
-
Это видео демонстрирует шаги.
Изменение заголовка типа содержимого на веб-сервере (веб-администраторы)
Если вы являетесь веб-мастером или имеете права администратора на веб-сайте, настройте веб-сервер для отправки заголовков типа содержимого «application / pdf» для файлов PDF.Инструкции см. В документации, поставляемой с веб-сервером, или в этой статье службы поддержки Microsoft.
.Как открыть PDF-файл в Acrobat вместо браузера?
По умолчанию PDF-файлы, открытые с веб-страницы, отображаются внутри окна браузера с ограниченной панелью инструментов:
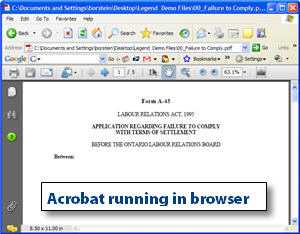
Поведение по умолчанию не подходит для всех легальных пользователей. Некоторые сайты электронного архива требуют запуска в браузере, но другие приложения требуют открытия PDF непосредственно в Acrobat.
Можно легко изменить способ открытия файлов в Acrobat в браузере, изменив Preferences .
Прочтите, чтобы узнать, как изменить настройки .
Я также расскажу вам об очень полезном расширении Firefox, которое позволяет вам на лету выбирать, хотите ли вы открывать PDF-файл в браузере или в Acrobat.
Простое изменение настроек
Чтобы изменить поведение открытия PDF по умолчанию при использовании веб-браузера:
- Выберите «Правка» -> «Настройки»
- Выберите категорию Интернет из списка слева
- Чтобы отображать PDF-файл в браузере, установите флажок «Отображать в браузере».
Чтобы открывать PDF-файлы из Интернета непосредственно в Acrobat, снимите флажок «Отображать в браузере»:
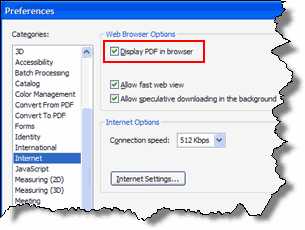
Более гибкий подход с использованием Firefox
Mozilla Firefox, бесплатный веб-браузер с открытым исходным кодом, становится все более популярным в юридическом сообществе.Некоторые легальные пользователи считают его более безопасным, чем Internet Explorer. Когда вы устанавливаете Firefox, все ваши существующие закладки импортируются.
Одной из веских причин для перехода на Firefox является большое количество бесплатных расширений, которые могут добавлять полезные функции в приложение.
Расширение PDF Download - это бесплатная надстройка, которая предлагает пользователю выбрать открытие PDF-файла в браузере или в Acrobat.
Чтобы установить расширение, откройте Firefox и перейдите на страницу загрузки PDF.
Использование PDF Скачать
Использовать расширение PDF Download очень просто.
Если щелкнуть ссылку на PDF-файл, появится следующее окно:
Первые два параметра слева дают пользователям гибкость, необходимую для загрузки PDF-файла или открытия его в браузере.
PDF Параметры загрузки
Приложив немного больше усилий, вы можете изменить загрузку PDF в соответствии со своими потребностями.
В Firefox:
- Откройте Инструменты — Параметры загрузки PDF
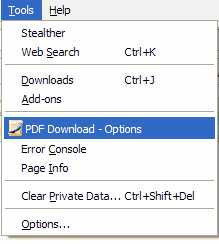
- Вместо всплывающего окна опций вы можете установить другое поведение.Это полезно, если вы знаете, что вам нужно открыть несколько PDF-файлов вне браузера:
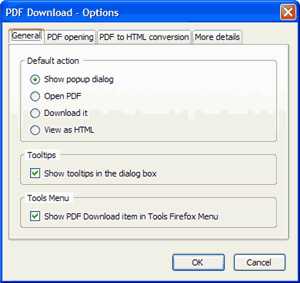
Хотя PDF Download предлагает преобразование PDF в HTML, я обнаружил, что эта функция медленная и неточная для многих документов.
А как насчет параметров загрузки для Internet Explorer?
Насколько я понимаю, IE не предлагает достаточно гибкий программный интерфейс, чтобы позволить такую настройку.
Если вы знаете другое, дайте мне знать!
.PDF Eraser - стирание и удаление текста или изображений PDF
Удаление PDF-текста без труда
Стереть PDF-изображений или логотипов
Добавить вашего текста в PDF
Поместить ваших изображений в PDF
Вырезать PDF-страниц
Настроить Eraser
Стереть PDF, вырезать PDF и повернуть PDF
PDF Eraser - это приложение для ластика документов PDF в Windows, которое удаляет и стирает текст, изображения, логотипы и все ненужные объекты из файлов PDF.Пользователи могут использовать программу для удаления некоторого исходного содержимого из файла PDF, а затем добавить свой текст и изображения. Кроме того, этот инструмент PDF Eraser имеет встроенное средство PDF Page Cutter , которое позволяет пользователям удалять ненужные страницы PDF. Учитывая большое количество отсканированных PDF-документов, PDF Eraser также добавил функцию PDF Rotating правильно поворачивает PDF-страницы с помощью 2 щелчков мышью.
Как удалить текст из файла PDF
Формат Portable Document Format, известный как PDF, широко используется для отправки документов с большей безопасностью.Файлы PDF включают тексты, шрифты и графические изображения, которые помогают отправлять сообщения в зависимости от потребностей. Вносить изменения в файлы PDF действительно сложно, и для этой цели доступно множество программных продуктов, которые точно соответствуют потребностям. Между тем, крайне важно провести всестороннее исследование всех доступных программных продуктов для редактирования PDF-файлов и выбрать среди них лучший. Возможно, вам потребуется удалить важные слова, предложения или абзац текста из ваших PDF-документов. Этот совет показывает, как удалить текст из файла PDF с помощью PDF Eraser, который может хорошо работать как с текстовым PDF, так и с отсканированным PDF.
Текст PDF Документы создаются виртуальным принтером PDF или приложением Acrobat PDF, а содержащиеся в нем слова, предложения и абзацы могут быть выбраны в программе чтения PDF. Отсканированный PDF-файл документа создаются из изображений. Если вы хотите узнать, как удалить текст из отсканированного файла PDF, ознакомьтесь с советом: Как удалить текст из отсканированного файла PDF . Хорошо, вернемся к обычному PDF:
Как удалить текст в PDF
1. Откройте PDF:
Нажмите кнопку «Открыть PDF», выберите файл PDF и нажмите «Открыть».
2. Выберите страницу, содержащую конфиденциальный текст:
Переместите курсор к списку страниц и щелкните страницу, содержащую конфиденциальный текст, который вы хотите удалить.
3. Выберите инструмент «Удалить область» и выберите текст:
Щелкните инструмент «Удалить область» на панели инструментов, а затем нарисуйте область вокруг конфиденциального текста.
4. Сохранение и удаление текста из PDF:
Нажмите кнопку «Сохранить PDF», чтобы сохранить отредактированный файл PDF, и программа автоматически удалит весь текст в установленной вами области.
Как удалить изображения из файла PDF
В нашей повседневной работе иногда нам нужно удалить изображения, логотипы и графику в ваших PDF-документах, потому что там много конфиденциального контента. Представьте, что ваш PDF-файл имеет большой логотип, который необходимо скрыть, или конфиденциальные фотографии, которые не должны быть видны во время распространения PDF-файла, или некоторую конфиденциальную графику, которую необходимо защитить. Что вы делаете? Удаление всех соответствующих страниц не является хорошей идеей, поскольку при этом будет удален весь текст на этих страницах PDF.Вам нужно только удалить изображения в PDF, но сохранить все остальное содержимое. Ниже приводится краткое руководство и несколько советов, показывающих, как удалить изображения и графику из файла PDF с помощью PDF Eraser.
Краткое руководство по удалению изображений из PDF
1. Установите инструмент PDF Eraser и откройте PDF
. Первое, что вам нужно сделать, это загрузить PDF Eraser с https://www.PDFEraser.net/download.html и установить. После завершения установки запустите программу, а затем нажмите кнопку «Открыть» на панели инструментов, чтобы открыть PDF-файл, содержащий изображения, которые вы хотите удалить.
2. Удалить образы
Выберите инструмент PDF Eraser подходящего размера для стирания изображений, и вы увидите, что стирание работает как настоящий ластик на листе бумаги. После стирания останется пустое пространство, и все изображение будет удалено. Вы можете нажать на номер страницы справа, чтобы изменить страницы PDF и удалить изображения на каждой странице.
3. Сохраните файл PDF
Нажмите кнопку «Сохранить», чтобы сохранить документ PDF. Мы настоятельно рекомендуем вам не перезаписывать исходный PDF-документ при сохранении отредактированного PDF-файла, потому что иногда вам может потребоваться восстановить удаленные изображения, но это невозможно сделать, если вы перезапишете его.Поэтому не удаляйте исходную копию и не храните ее в качестве резервной, пока не убедитесь, что новый файл PDF на 100% идеально подходит для ваших нужд.
Дополнительные советы по удалению изображений PDF
1. Размер ластика
Программа PDF Eraser по умолчанию предоставляет ластики трех разных размеров. Если вам нужен более точный размер ластика, просто нажмите на вторую кнопку панели инструментов, которая показывает «20 пикселей», «60 пикселей» или «100 пикселей» в правом верхнем углу, затем вы можете настроить размер ластика с точностью до 1 пикселя в новом окно.
2. Хотите добавить новое изображение
Вы можете не просто удалить изображение из PDF-файла, но и изменить исходное изображение, или, может быть, вам придется добавить новое изображение или логотип вместо удаленного изображения, чтобы страница выглядела естественно. Если ваше новое изображение представляет собой файл JPG, BMP, TIF или непрозрачный файл изображения GIF / PNG, процедура довольно проста. Вы можете нажать кнопку «Добавить изображение», чтобы добавить новый файл изображения на страницы PDF, перетащите правую нижнюю часть, чтобы изменить размер изображения, и переместите его на место.Но если ваше новое изображение является прозрачным файлом изображения PNG или GIF, вам необходимо сначала удалить изображение, следуя приведенному выше руководству, а затем добавить файл изображения.
3. Разница между «Удалить область» и «Ластик»
Некоторые пользователи могут запутать кнопки «Удалить область» и «Ластик». Кнопки «Ластик» предназначены для стирания и удаления изображений и графики, которые не могут быть найдены в поле текстового поиска, а «Область удаления» предназначена для удаления текста из файлов PDF.Если вы хотите узнать, как удалить текст из файла PDF, ознакомьтесь со статьей «Как удалить текст из файла PDF». Да, конечно, вы можете использовать «Удалить область» для удаления изображений из стандартных файлов PDF, однако эта функция не будет работать для отсканированных файлов PDF.
4. Увеличение / уменьшение масштаба
В большинстве программ для чтения PDF есть функции «Увеличить» и «Уменьшить», и они очень полезны для файлов PDF с большими или маленькими страницами. Приложение PDF Eraser немного отличается от этих программ для чтения PDF.Поскольку программа редактирования и стирания PDF-файлов, изменение размера страницы должно производиться до открытия PDF-документа. Поэтому, если вы не можете четко видеть слова или чувствуете, что страница слишком велика для прокрутки в PDF Eraser, сначала закройте файл PDF, нажмите кнопку масштабирования перед открытием PDF, чтобы установить коэффициент масштабирования, а затем откройте PDF файл. Вы получите увеличенную страницу PDF.
Вырезать страницы PDF
В некоторых случаях вам может потребоваться удалить целые страницы из набора документов PDF.Программа PDF Eraser упростила вам задачу, так как вы также можете удалить эти лишние страницы с помощью PDF Eraser. Более того, помимо удаления PDF-страниц из документов, он также дает возможность добавлять ваши собственные выбранные объекты в PDF-документы в любом месте и в любое время. Независимо от того, сколько раз вы удаляете или добавляете информацию в документы PDF, вы можете быть уверены в их безопасной работе.
Особенности PDF Eraser
PDF Eraser как профессиональный инструмент и ластик для документов не только стирает или удаляет ненужные элементы из файла или страницы PDF, но и предлагает гораздо больше возможностей:
1.Добавление и удаление информации в любом файле PDF
Добавление и удаление нежелательной информации из PDF-документов - это первая и основная функция PDF Eraser, но в дополнение к этому вы можете настраивать свои PDF-страницы, вставляя или удаляя такие объекты, как изображения, теги, логотипы, отзывы и многое другое, чтобы получить желаемое. вывести в окончательный PDF-файл по вашему желанию.
2. Поворот страниц PDF
Чтобы обеспечить правильную ориентацию страниц PDF-файлов для лучшей видимости и презентации, PDF Eraser включил опцию поворота страниц PDF в правильную ориентацию.
3. Инструмент для обрезки страниц PDF
Используйте встроенный инструмент PDF Page Cutter программы PDF Eraser для удаления ненужных страниц из набора документов. PDF Eraser имеет встроенный инструмент PDF Page Cutter, который позволяет пользователям удалять все ненужные страницы PDF за один раз. Когда у вас есть загрузка отсканированных PDF-документов, может возникнуть необходимость очистить ваш документ и упростить его, используя только актуальную информацию. В случае повторов и других несущественных событий PDF Page Cutter позволяет легко избавиться от них, выполнив простые шаги в два клика.
Награды:.