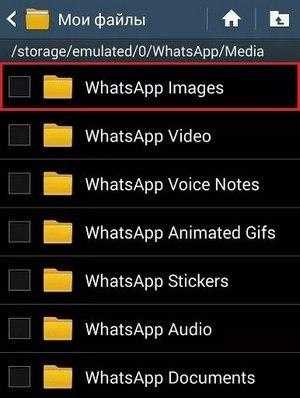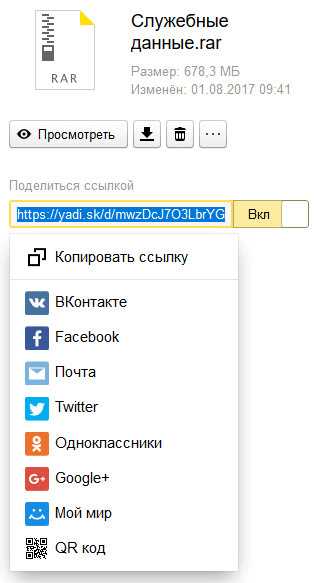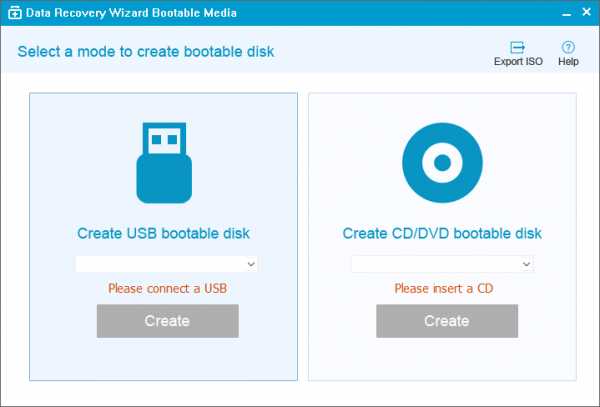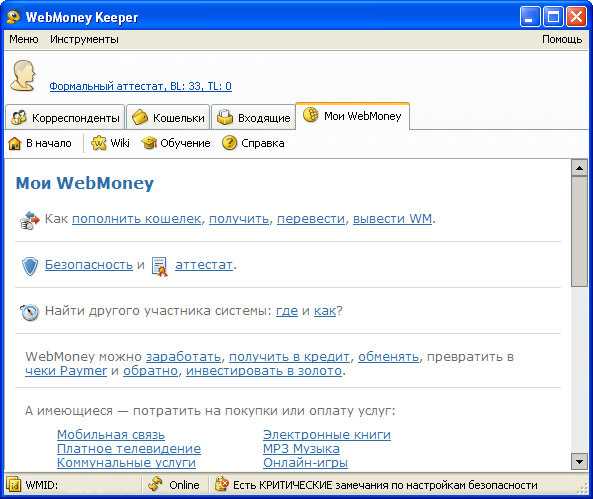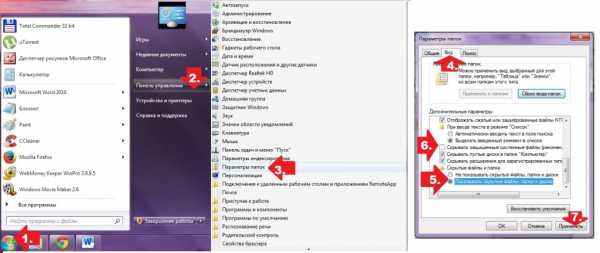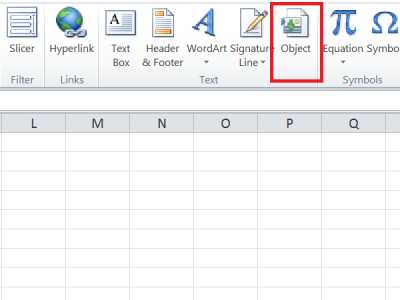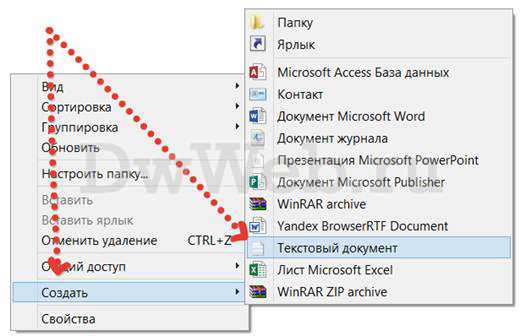Как разархивировать pdf файл
Извлечь страницы из PDF - 100% бесплатно
Как извлечь PDF страницы
Выберите PDF файл, из которого вы хотите извлечь страницы, или переместите PDF в активное поле. Отобразятся страницы PDF. Нажмите на страницы, которые вы хотите извлечь. Сохраните ваш новый PDF файл.
Без потерь качества
Не беспокойтесь о качестве. Извлечение страниц из PDF файлов не влияет на качество вашего PDF. Инструмент извлекает страницы так, чтобы качество вашего PDF файла оставалось совершенно одинаковым.
Просто в использовании
PDF24 упрощает и ускоряет извлечение страниц из PDF файлов. Вам не нужно ничего устанавливать или настраивать, просто выберите свои файлы в приложении и извлеките страницы.
Поддерживает вашу систему
Для извлечения страниц из PDF файлов не требуется особых условий. Приложение работает со всеми текущими операционными системами и браузерами. Просто используйте это приложение в своем браузере.
Установка не требуется
Вам не нужно загружать и устанавливать любое программное обеспечение. Страницы извлекаются в облаке на наших серверах, поэтому этот инструмент не потребляет ваши системные ресурсы.
Безопасное извлечение страниц
Это приложение для извлечения страниц не хранит ваши файлы на нашем сервере дольше, чем это необходимо. Ваши файлы и результаты будут удалены с нашего сервера через короткий промежуток времени.
Извлечь изображения из PDF - 100% бесплатно
Как извлечь изображения из PDF файлов
Выберите свои файлы для извлечения изображений или перетащите их в активную область и приступите к извлечению. Через несколько секунд после этого вы сможете скачать извлеченные изображения.
Скачать все изображения ZIP архивом
Сразу после того как все изображения будут извлечены, вы сможете легко скачать их все одним ZIP архивом на свой компьютер.
Просто в использовании
Мы максимально упростили для вас процесс извлечения изображений из PDF файлов. Не требуется установка или настройка, просто выберите файлы.
Поддерживает вашу систему
Нет никаких специальных требований к вашей системе для извлечения изображений из PDF файлов. Инструмент работает на всех распространенных операционных системах и браузерах.
Установка не требуется
Вам не нужно скачивать и устанавливать какие-либо программы. Изображения извлекаются на наших серверах в облаке. Этот инструмент не потребляет ресурсы вашей системы.
Безопасность важна для нас
Ваши файлы не хранятся на нашем сервере дольше, чем это требуется. Ваши файлы и результаты будут удалены через короткий промежуток времени.
Как разархивировать файл на компьютере: 10 способов
Как разархивировать файл на компьютере, полезно знать всем, кто регулярно работает с графической, текстовой, аудио и видеоинформацией. Архив является контейнером для хранения файлов. Его отличает способность уменьшать их размер до минимальных значений.
Архив особенно полезен в тех случаях, когда необходимо сэкономить пространство на диске или переслать нужные файлы по почте. Под словом «разархивировать» подразумевают извлечение файлов из архива с дальнейшим перемещением в обычную папку на компьютере.
Существует несколько возможных вариантов работы с архивами. К самым удобным и популярным приложениям относят WinRAR и 7-Zip. Но имеются и другие программы, облегчающие работу с информацией. Зная их плюсы и минусы, можно подобрать для себя наиболее оптимальный вариант.
Людям, работающим через интернет, следует всегда иметь под рукой несколько таких утилит, чтобы можно было работать с любым форматом информации. Подробный обзор программ для разархивирования читайте ниже.
Содержание:
Как разархивировать файл на компьютере просто и быстро
Архивацию файлов часто используют при необходимости их отправки за один раз. Иногда имеет смысл сворачивание файлов в одну папку в целях экономии места на компьютере. Существует несколько способов помещения файлов в архив. Для этого используют специальные приложения.
Соответственно, и для распаковки архива на компьютере должны присутствовать определенные утилиты. В качестве альтернативного варианта можно применить онлайн-сервисы, но для их использования обязательно должен присутствовать выход в интернет. Поэтому такой вариант не всегда удобен.
В большинстве случаев, нужная утилита уже встроена в Виндовс 10, 8 или 7. Чтобы воспользоваться ею, достаточно кликнуть по файлу правой кнопкой мыши и выбрать пункт «Извлечь все».
В открывшемся окне необходимо указать путь распаковки архива. На всю процедуру уходит всего лишь несколько минут. Она не вызывает сложностей даже у неопытных пользователей ПК.
Полезные ссылки: Как сделать скриншот на ПК: гид для чайников и профи, Как сделать в Ворде оглавление: пошаговое руководство, Что такое браузер простыми словами: коротко о главном.
Особенности распаковки многотомного архива
Многотомный архив распаковывать гораздо сложнее, поскольку он состоит из несколько частей. Популярным программам удается открыть его по частям. Если какой-то из составных томов повредится, повторно скачивать нужно будет только его. Если распаковка осуществляется через WinRAR, то поврежденный файл можно легко восстановить.
Размер томов можно выбирать самостоятельно, ориентируясь на запасы имеющейся памяти. Каждая часть файла нумеруется по параметру. Порядковый номер стоит справа от точки. В многотомные архивы нередко упаковывают многосерийные фильмы.
Чтобы произвести распаковку, достаточно кликнуть правой мыши только на первую часть. После извлечения файлы поместятся в выбранную папку.
Примечательно, что для распаковки желательно использовать именно ту программу, с помощью которой файл был упакован. Например, файл winrar выдаст ошибку, если пытаться открыть его другими утилитами.
ТОП-10 способов извлечения файлов из архива
Распаковку архива можно осуществлять разными путями. ZIP-файлы открываются гораздо легче, без использования дополнительных программ и утилит. С RAR –файлами могут возникнуть определенные сложности. Желательно изучить понятное объяснение каждого способа распаковки по отдельности.
Чтобы в будущем избежать возможных проблем, лучше сразу установить на компьютер и Hamster ZIP Archiver, и WinRAR. Особенность заключается в том, что они никак не конфликтуют между собой.
В теории для распаковки архивов подходят такие файловые менеджеры, как FAR Manager и Total Commander, но они работают по более сложной системе, которая подразумевает выполнение массы лишних движений. Поэтому их используют для распаковки файлов только при отсутствии более подходящих программ.
1. Извлечение файла с помощью 7-Zip
Zip-файлы можно легко и просто распаковать с помощью программы 7-Zip. Ее преимущество заключается в возможности использования для распаковки информации в rar-формате.
Кроме того, приложение легко скачивается и устанавливается на компьютер. Считается, что он лучше сжимает файлы, чем WinRAR.
Чтобы открыть документ через 7-Zip, нужно нажать на него, щелкнув правой кнопкой мыши и выбрать подходящий вариант. Для обхода меню достаточно щелкнуть на нужный документ дважды.
2. Приложение WinRAR
WinRAR зачастую присутствует в составе программного обеспечения операционной системы. Именно поэтому она пользуется большой популярностью. С ее помощью можно открывать, как файлы zip, так и файлы winrar. В том случае, если она не установлена на компьютере изначально, ее можно скачать с официального сайта.
В течение 40 дней после установки программой можно пользоваться абсолютно бесплатно. Затем необходимо активировать платную версию. Распаковка файлов с помощью WinRAR осуществляется несколькими способами:
- извлечение в конкретное место;
- распаковка файла с открытием диалогового окна;
- разархивирование в текущую папку.
Применение диалогового окна во время распаковки позволяет производить обновление старых файлов. Также появляется возможность открывать поврежденный архив. Если в этом нет никакой необходимости, достаточно использовать другие способы извлечения.
Длительность этого мероприятия зависит от веса файлов, но обычно она не превышает нескольких минут.
В процессе распаковки файлов можно параллельно работать с настройками. В диалоговом окне присутствуют такие пункты, как:
- возможность сохранения и восстановления поврежденных файлов;
- директория для хранения данных;
- возможность изменения имени;
- режим обновления.
3. PeaZip
Главным преимуществом PeaZip является бесплатное использование. Кроме того, приложение может работать с около 150 различных форматов файлов. Однако с файлами pdf он не взаимодействует. Приложение отличается удобным и приятным взгляду интерфейсом.
Люди, работающие с архивами углубленно, могут воспользоваться рядом дополнительных функций. К главным особенностям PeaZip можно отнести следующее:
- возможность генерировать ключи и пароли;
- шифрование с помощью алгоритма AES 256;
- тестирование системы на производительность;
- несколько вариантов тем интерфейса.
4. HaoZip
По степени функциональности HaoZip может легко конкурировать со всем известным WinRAR. С его помощью можно создавать и самораспаковывающиеся и многотомные архивы. Также предоставляется возможность просмотра фотографий без их извлечения из архива.
HaoZip является архиватором китайского происхождения. При создании меню производители взяли за основу WinRAR. Программа считается многоязычной, но русификация у нее неофициальная.
HaoZip отличается высоким уровнем компрессии. Он поддерживает около 49 видов различных архивов. С его помощью можно упаковывать файлы RAR, JAR, ZIP, CAB, DEB, ISO и т.д.
Программа может функционировать, как на 64-разрядных, так и на 32-битных операционных системах. Для ускорения времени обработки файлов пользователь может выбирать числа ядра процессора.
5. IZArc
IZArc – еще одна альтернативная утилита, предназначенная для работы с архивами. Она имеет широкий выбор инструментов и понятный интерфейс. IZArc может работать на операционных системах Виндовс 7, 8, 10 и т.д. Чтобы предотвратить возможные сбои программы, перед использованием ее желательно протестировать.
При необходимости, можно защитить папку с файлами с помощью пароля. Кроме того, в утилите предусмотрена антивирусная проверка. Она позволит избежать заражения компьютера при распаковке архива.
Немаловажным преимуществом является то, что с помощью утилиты можно создавать SFX-архивы. Они легко извлекаются даже без задействования специального софта.
IZArc полностью русифицирована и предоставляется пользователям на бесплатной основе. Недостаток утилиты заключается в отсутствии возможности создавать архивы в формате RAR.
6. Hamster Free ZIP Archiver
Программа Hamster Free ZIP Archiver работает со всеми популярными вариантами сжатия файлов. Она может создавать архивы в ZIP и 7Z, а файлы RAR она способна только распаковывать. Hamster Free ZIP Archiver достаточно легкая в использовании, но имеет широкий набор настроек.
Пользователь может выбирать, что для него более важно – быстрая скорость создания файла или его небольшой размер. Для работы доступно 3 возможных варианта сжатия файлов. Средний из них считается наиболее оптимальным для любых ситуаций.
По интенсивности сжатии файлов эта программа уступает аналогам. Однако у нее имеется возможность разделять файлы на несколько частей.
7. Hamster Lite Archiver
Hamster Lite Archiver – простая и эффективная программа, которой можно пользоваться абсолютно бесплатно. Она обладает понятным интерфейсом на русском языке. С ней справится даже человек с минимальными знаниями о работе ПК.
Чтобы воспользоваться программой, нужно щелкнуть на нужном архиве правой кнопкой мыши. В открывшемся меню будет пункт «Открыть с помощью Hamster Free Archiver».
Затем нужно будет выбрать нужный файл и нажать кнопку «Открыть». После этого в правом нижнем углу возникнет кнопка «Разархивировать», которую и следует жать следующей.
8. WinZIP
WinZIP – не менее популярная программа для обработки файлов. По сравнению с конкурентами, она может предложить больше важных функций. Ее главным преимуществом является высокая скорость работы. Она поддерживает огромное множество форматов архивов и имеет заниженные системные требования.
Очень часто WinZIP изначально встроена в операционную систему Виндовс. Она функционирует с помощью протокола связи FTP.
Среди недостатков этой утилиты выделяют не слишком хорошее сжатие файлов и ограниченный срок бесплатного использования. Через 3 недели после установки за использование программы нужно платить. Еще один нюанс заключается в том, что в процессе установки WinZIP навязывает софт от Яндекса.
9. Bandizip
Программа Bandizip отличается китайским происхождением. При ее создании были задействованы самые современные принципы сжатия информации. Несмотря на это, Bandizip не уступает другим утилитам в простоте использования.
Её выделяют за возможность взаимодействия с 30 форматами архивов. Особенность заключается в том, что перед открытием пользователь может посмотреть содержимое архива.
У архиватора имеется достаточно продвинутая система шифрования данных. К тому же, его легко скачать и, при необходимости, удалить из компьютера.
К минусам программы относят отсутствие возможности создания RAR-архива. Некоторых пользователей смущает, что при установке им навязывается дополнительное программное обеспечение.
10. Arj
Это один из самых старейших архиваторов, который предстал миру еще в 1991 году. Тогда он получил свое распространение, благодаря большому количеству функций по взаимодействию с архивами.
Arj защищает содержимое архивов с помощью 32-битного шифрования. При работе с программой можно устанавливать пароль, а также допустимо восстановление поврежденных файлов.
В интернете легко можно найти бесплатную версию программы, имеющую открытый исходный код. Ее особенность заключается в возможности создания многотомных архивов.
Главный минус Arj – необходимость работы через командную строку. Если раньше это было вполне приемлемо, то на сегодняшний день такой способ работы перестал быть актуальным.
Вывод
Разобравшись с тем, как разархивировать файл на компьютере, можно совершенно беспроблемно работать с любой информацией. Каждый архиватор хорош по-своему. При выборе нужно руководствоваться тем, какой формат файлов используется чаще всего.
Если существует необходимость создания RAR-контейнеров, то самым оптимальным вариантом станет WinRAR. В других случаях можно остановиться на 7Zip и его аналогах китайского происхождения.
С уважением, Вероника Владимирова
специально для проекта proudalenku.ru
Как разархивировать файл с расширением ZIP или RAR: подробная инструкция
Здравствуйте, друзья.
На компьютере у нас лежат файлы разного формата: видео, аудио, текстовые, графические. У каждого из них есть расширение – текст после точки в конце названия. Оно показывает, какой именно формат у данного документа, и каким приложением его можно открыть.
У архивов тоже есть свое расширение. Заглянуть внутрь и извлечь содержимое можно, имея специальные утилиты. Сегодня мы разберемся, как разархивировать файлы, какими бывают архивы, какое дополнительное программное обеспечение нам может понадобиться, где его искать и как использовать.
Что такое архивы на компьютере и для чего они нужны
Как я уже сказала, у каждого документа на компьютере, ноутбуке и в телефоне есть свое расширение, которое указывает на его формат. Архив – это не обычный файл, а как бы контейнер для хранения информации, специальная папка, которая обладает особенной способностью уменьшать размер содержимого.
Нужны такие контейнеры для того, чтобы не занимать лишнего места на диске. Также архивирование, то есть сжатие, часто используется при отправке документов по электронной почте или через облачные хранилища.
Приведу пример. У меня есть скачанный с официального сайта архив с portable-версией Telegram. Весит он 25 мегабайт, такой размер допустим даже для отправки через Google-почту. После распаковки папка весит уже не 25, а 46 мегабайт. Разница довольно существенная, правда?
Чем меньший объем занимают материалы, тем легче их скачать из интернета, выложить в сеть и переслать кому-либо.
Еще одно преимущество данного формата в том, что на архивные файлы можно установить пароль, и тогда никто посторонний не сможет их открыть. Я периодически пользуюсь этим преимуществом для отправки важной информации.
Что значит разархивировать файл
В одном архивном хранилище может находиться 1 или сразу несколько документов. Разархивировать – это значит извлечь, достать их и положить в обычную папку на диске. При этом происходит как бы копирование материалов, они останутся в архиве и продублируются в обычном виде без сжатия в указанной директории.
Как распаковать архив средствами Windows
Есть несколько основных форматов архивных документов, самые распространенные – это ZIP, RAR, 7z. Если у вас нет специального программного обеспечения для архивации и разархивации файлов, то извлечь материалы из RAR и 7z-архивов не получится.
Если же перед нами архивный файл с расширением ZIP, то открыть его можно при помощи встроенных возможностей операционной системы Windows.
Для этого кликаем по объекту правой кнопкой мыши и в выпавшем перечне опций нажимаем на пункт “Извлечь все”, затем выбираем место на диске и подтверждаем действие. Также можно зайти в архив двойным нажатием левой кнопки мыши и просто перетащить содержимое в любое место на диске, как при обычном копировании.
Если эти приемы не помогли, и Windows не справляется с задачей, в контекстном меню нет таких команд, либо перед вами хранилище с другим расширением, то понадобится дополнительное ПО, которое нужно будет установить на компьютер.
Программы для работы с архивами
Чтобы правильно сжать информацию, а затем распаковать ее и получить в первоначальном виде, есть специальное программное обеспечение. Самые популярные приложения на сегодняшний день – это 7-Zip и WinRAR. Есть, конечно, и другие решения, но я доверяю именно этим продуктам и сейчас расскажу о них подробнее.
7-Zip
Я давно пользуюсь этим бесплатным приложением, и оно меня вполне устраивает, работает со всеми популярными форматами документов и позволяет быстро осуществлять все необходимые действия.
Скачать и установить архиватор можно с сайта 7-zip.org. Выберите версию, соответствующую вашей операционной системе.
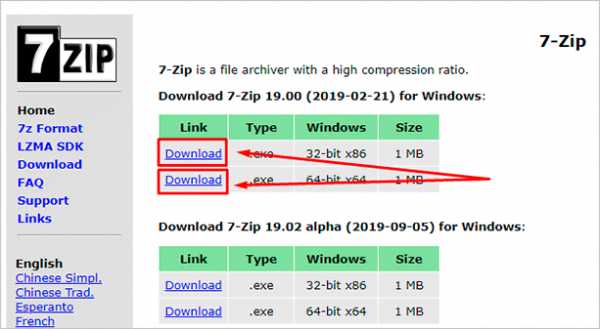
После загрузки откройте файл и произведите установку. Обычно она занимает не больше полминуты.
Теперь кликните по архиву правой кнопкой мыши, в контекстном меню найдите и наведите курсор на пункт “7-Zip”, а потом выберите нужное действие.

Если мы выберем просто распаковку, то перед нами появится диалоговое окно, в котором указывается путь для хранения файлов, пароль, если он нужен, и способ перезаписи, если документ с таким именем уже существует.

Те же действия можно осуществить, если 2 раза кликнуть левой кнопкой мышки и открыть архив. Перед нами появится окно с различными опциями.
WinRAR
Это, пожалуй, наиболее популярное универсальное приложение. Загрузить его можно с официального сайта win-rar.com.

Теперь открываем скачанный файл и устанавливаем архиватор.
Примечание: официальную версию программы можно использовать бесплатно в течение 40 дней, затем нужно будет внести плату, которая сейчас составляет 33,38 евро, или она прекратит свою работу. Также вы можете скачать пиратскую бесплатную программу с любого известного вам сайта.
В процессе установки можно настроить параметры:
- расширения архивных документов, с которыми нужно работать;
- добавить значок WinRAR на рабочий стол и в меню “Пуск”;
- встроить WinRAR в оболочку Windows и показывать его функции в контекстном меню.
Можно оставить установки по умолчанию или отметить нужные вам пункты.

Сразу после установки можно сделать распаковку любого архива. Для этого нажимаем на него правой кнопкой мыши и кликаем по одному из действий.

При извлечении в текущую папку мы сразу увидим разархивированные материалы. Если кликнуть по второму пункту, то увидим диалоговое окно. Здесь можно выбрать:
- директорию для хранения данных;
- режим обновления;
- режим перезаписи, если в папке обнаружится документ с тем же именем;
- сохранять или нет поврежденные файлы, в некоторых случаях их можно хотя бы частично прочитать.
Также тут есть дополнительные параметры, возможно, они вам пригодятся.

Различные действия можно совершать с содержимым архива после его открытия. Для этого выбираем соответствующий пункт в контекстном меню или просто дважды кликаем левой кнопкой мыши, а затем идем в нужный нам раздел меню.

Многотомные архивы
Честно говоря, я давно не сталкивалась с таким явлением. Сейчас даже большой файл можно загрузить в облачное хранилище, если он не проходит по почте. Но иногда все же вам могут прислать такой интересный разбитый на тома архивный пакет, и нужно знать, как с ним работать. Распознать его можно по характерной приписке в конце названия “part1”, “part2” и так далее.
Распаковывается такой многотомник точно так же, как показано на простых файлах. Жмем правой кнопкой мыши на любой части и извлекаем все содержимое. Но, чтобы распаковка прошла гладко, все части должны находиться в одной папке. Если какого-то фрагмента не хватает, то ничего не получится, программа выдаст сообщение вот такого плана.

Укажите путь к недостающим фрагментам, иначе архиватор будет негодовать и выдаст ошибку.

Заключение
Мы с вами разобрались, как извлечь информацию из разных архивов, рассмотрели 2 самые популярные и удобные программы для этой цели. Надеюсь, у вас все получилось, и вы добрались до содержимого архивных папок. Если все же остались вопросы, вы хотите поделиться своим опытом или предложить другие классные приложения для разархивирования документов, обязательно пишите об этом в комментариях.
Сохраняйте статью, чтобы не потерять, делитесь ей с друзьями в социальных сетях, чтобы им тоже стало немного удобнее и проще работать с архивами. Подписывайтесь на новые полезные материалы iklife.ru и становитесь грамотным пользователем ПК и интернета.
Всего доброго, друзья. До новой встречи.
Как вытащить картинку из PDF — 3 способа
Когда возникает необходимость извлечь картинку из PDF файла, многие пользователи испытывают трудности. Дело в том, что PDF файлы не так просто редактировать.
Формат PDF (Portable Document Format), разработанный компанией Adobe Systems, широко распространен и используется для хранения документов, инструкций, электронных книг. Преимуществами формата является то, что документ, созданный в формате PDF, одинаково отображается на любом устройстве.
Как из PDF файла вытащить картинки? Для этого, существуют продвинутые платные программы для редактирования PDF файлов. В этой статье мы рассмотрим способы извлечения изображений из PDF, без использования платных инструментов.
Вы познакомитесь с тремя самыми простыми способами для извлечения картинок из PDF. Файл в формате PDF может иметь разные свойства. Поэтому для решения проблемы: извлечения картинки из PDF, мы будем применять разные способы.
Для этого, нам понадобится бесплатная программа Adobe Acrobat Reader — просмотрщик PDF файлов, и приложение для создания скриншотов.
Если вам, наоборот, нужно сделать PDF файл из изображений, прочитайте здесь статью на моем сайте.
Как извлечь изображение из PDF (1 способ)
Сначала рассмотрим самый простой способ, при котором файл в формате PDF состоит текста и изображений. В данном случае, мы осуществим копирование изображения непосредственно из PDF файла.
Откройте PDF файл в программе Adobe Acrobat Reader. На странице документа нажмите на нужное изображение, картинка выделится в голубом фоне. Далее кликните по изображению правой кнопкой мыши, в открывшемся контекстном меню нажмите на «Копировать изображение».

Картинка из PDF файла скопирована в буфер обмена. Вставьте изображение в другой текстовый редактор, например, в Word, или откройте картинку в графическом редакторе, для сохранения файла в нужном графическом формате (JPEG, PDF, BMP, GIF и т. д.).
Откройте графический редактор Paint, встроенный в операционную систему, который вы найдете в меню «Пуск», в Стандартных программах Windows.
В программе Paint нажмите на меню «Файл», в контекстном меню выберите пункт «Сохранить как». Выберите необходимый графический формат для данного изображения, место сохранения, изображение на компьютер.

Как достать картинку из PDF (2 способ)
Во многих случаях файлы в формате PDF создаются из изображений, особенно это касается электронных книг. В таком файле целая страница является одним изображением, а нам необходимо извлечь только определенную картинку (на странице может быть много картинок) из данной страницы. Первый способ, в этом случае, нам не подойдет.
Для копирования картинки в программе Adobe Reader, мы воспользуемся встроенным в программу инструментом «Снимок».
Откройте нужную страницу в Adobe Acrobat Reader. Выделите картинку в PDF файле вручную с помощью курсора мыши. Войдите в меню «Редактирование», в выпадающем контекстном меню нажмите на пункт «Сделать снимок».
В окне программы Adobe Reader появится сообщение о том, что выделанная область скопирована в буфер обмена.

Теперь изображение можно открыть в Paint, в другом графическом редакторе, или вставить в текстовый редактор, поддерживающий вставку изображений.
Как вытащить изображение из PDF (3 способ)
В некоторых случаях, у пользователей возникают затруднения, когда они пытаются вытащить картинку из PDF первыми двумя способами, а ничего не получается.
Файл в формате PDF может быть защищен. Поэтому, извлечь картинки из PDF файла такими способами не удается.
В некоторых ситуациях, необходимо скопировать картинку из PDF, которая не имеет четких прямоугольных границ. Давайте усложним задачу. Как быть, если из защищенного PDF файла нужно скопировать изображение, не имеющее четких границ (обрамленное текстом или другими элементами дизайна)?
Можно очень легко обойти эти препятствия. Решение очень простое: необходимо воспользоваться программой для создания снимков экрана. Потребуется всего лишь сделать скриншот (снимок экрана) необходимой области, которую входит интересующее нас изображение.
Откройте PDF файл в программе Adobe Acrobat Reader. Затем запустите программу для создания скриншотов. Для этого подойдет стандартная программа «Ножницы», входящая в состав операционной системы Windows, или другая подобная более продвинутая программа.
Я открыл в Adobe Reader электронную книгу в формате PDF, которая имеет защиту. Я хочу скопировать изображение, которое не имеет четких прямоугольных границ.

Для создания снимка экрана, я использую бесплатную программу PicPick (можно использовать встроенное в Windows приложение Ножницы). В программе для создания скриншотов, нужно выбрать настройку «Захват произвольной области».
Далее с помощью курсора мыши аккуратно обведите нужную картинку в окне программы, в данном случае, Adobe Acrobat Reader.
Вам также может быть интересно:
После захвата изображения произвольной области, картинка откроется в окне программы для создания скриншотов. Теперь изображение можно сохранить в необходимый графический формат на компьютере. В настройках приложения выберите сохранение картинки в соответствующем формате.

Выводы статьи
С помощью трех простых способов можно легко извлечь картинки из PDF файла. Картинки будут вытащены из PDF, даже в том случае, если на файле PDF стоит защита, или нужное изображение на странице документа PDF не имеет четких прямоугольных границ.
Похожие публикации:
https://vellisa.ru/izvlech-kartinki-iz-pdfКак вытащить картинку из PDF — 3 способаhttps://vellisa.ru/wp-content/uploads/2017/03/0-2.pnghttps://vellisa.ru/wp-content/uploads/2017/03/0-2-300x167.pngВасилийСоветыКогда возникает необходимость извлечь картинку из PDF файла, многие пользователи испытывают трудности. Дело в том, что PDF файлы не так просто редактировать. Формат PDF (Portable Document Format), разработанный компанией Adobe Systems, широко распространен и используется для хранения документов, инструкций, электронных книг. Преимуществами формата является то, что документ, созданный в формате...ВасилийВасилий [email protected]Автор 700+ статей на сайте Vellisa.ru. Опытный пользователь ПК и ИнтернетИнтернет и программы для всехКак разархивировать файл на компьютер в два клика
Добрый день уважаемые читатели и гости блога, сегодня статья для начинающих пользователей, и с подвигло меня на ее написание такая ситуация, что большое количество людей не знают, что делать с набором архивных файлов. Как вы знаете я создаю свою обновленную сборку Windows 7 и многие другие, в них я устанавливаю все доступные обновления, за счет чего объем ISO образа сильно вырастает. Я все свои файлы заливаю в облачный сервис mail и там стоит ограничение на размер передаваемых данных через браузер в размере 2гб, поэтому, чтобы туда передать файл большого объема, его приходится разбивать на части, с помощью архиваторов winrar или 7zip. У многих пользователей как выяснилось есть вопросы, что делать потом с этими файлами и в данной статье я это расскажу, темой дискуссии будет вопрос: как разархивировать файл на компьютер в два клика.
Что такое архивы rar и zip
Как я и писал выше, для передачи больших данных, используются специальные программы, они называются архиваторами, в задачи которых входит, разбивка большого файла на мелкие, равные части, для последующей передачи их по необходимым каналам связи, примером может выступать электронная почта, где чаще всего и есть ограничения на передачу файлов в 10-50 мегабайт, в мессенджере Skype ограничение на передачу файлов 300 мегабайт.
Существуют два основных игрока в данном сегменте:
- Winrar (http://www.win-rar.ru/download/)
- 7Zip (http://www.7-zip.org/)
Обе программы архиваторы по сути бесплатные, винрар единственное будет писать каждый раз при открытии архива, что было бы здорово если бы вы ее купили, но на функционал это никак не влияет.
Как заархивировать файлы в rar архив
Давайте разберем процесс архивации большого файла в архиваторе Winrar. Скачать его можно по ссылке указанной выше. Предположим у меня есть файл ISO и не нужно его передать человека, пользоваться я буду облаком mail, как я и говорил, там стоит ограничение в 2 ГБ, поэтому файл я разобью на архивы такого размера.
Чтобы заархивировать файлы для отправки, вам необходимо щелкнуть по нужному из них правым кликом мыши и выбрать из контекстного меню, пункт "Добавить в архив", в случае с папкой, то же самое.
На вкладке "Общие" нужно настроить два параметра:
- Поставить галочку "Добавить информацию для восстановления", потребуется в случае, если ваш файл архива будет поврежден при передаче.
- Указать какой размер будет при разбивке файла, в моем примере это 1,9 ГБ, чаще всего конечно используются мегабайты, для передачи архивов через электронную почту.
Еще полезным для пользователя окажется вкладка "Дополнительно", в ней есть полезная функция "Установить пароль" для заархивированного файла.
Старайтесь задавай сложные пароли.
Нажимаем ок и начинается архивация файла rar, занимает она некоторое время, которое прямиком зависит от скорости вашего жесткого или твердотельного диска и количества файлов помещаемых в архив.
На выходе вы получите файлы архива, с указанием их порядкового номера.
Таким методом вы можете заархивировать абсолютно любой файл, будь то:
Как распаковать архив rar
И так давайте рассмотрим ситуацию, что вы скачали у меня Windows 10 или другую версию и получили три архива, что с ними делать и как распаковать файлы. Тут все просто кладе их в отдельную папку, убедитесь, что все файлы присутствуют по счету. Кликаете по самому первому из них правым кликом и из контекстного меню выбираете пункт "Извлечь в текущую папку" или "Извлечь в папку с названием файла". Второй вариант предпочтительнее, когда в архиве очень много файлов, и чтобы они не замусорили ваш текущий каталог, логичнее их извлечь в отдельную папку.
У вас начнется процесс извлечения данных, занимает он так же некоторое время, зависящее от размера архива и количества элементов, находящихся в нем.
Все теперь когда образ ISO получен, можно делать загрузочную флешку из него. Думаю как разархивировать файл на компьютере с помощью Winrar вы поняли, перейдем к 7Zip.
Как заархивировать файлы в zip архив
Теперь давайте рассмотрим как заархивировать файл в 7zip, тут принцип такой же. Вы выбираете нужный объект, кликаете по нему правой кнопкой мыши и выбираете пункт "7-Zip > Добавить к архиву"
Задаем параметры:
- Имя архива
- Размер блока
- Степень сжатия
- Задание пароля
- Разбивка на тома
Нажимаем кнопку "Ок" и начинается процесс сжатия данных и создание zip архива.
Как распаковать zip архив
Теперь посмотрим как разархивировать файл zip, тут все как и в случае с rar, щелкаем по нужному архиву правым кликом и говорим "7-ZIP > Распаковать". Указываете, что извлечение zip архива, будет тут или в отдельную папку и все.
Видим, что идет распаковка.
Надеюсь, что данная инструкция, подробна вам осветила моменты со сборкой архивов, и у вас не осталось вопросов, все предложения и пожеланию, жду в комментариях.
Zip и разархивировать файлы
В архивы
В поле поиска на панели задач введите проводник , а затем выберите его из списка результатов. Щелкните правой кнопкой мыши файл, который нужно заархивировать, и выберите Отправить на > Сжатая (заархивированная) папка . 
Распаковать файлы
-
Откройте проводник и найдите заархивированную папку.
-
Чтобы распаковать всю папку, щелкните правой кнопкой мыши и выберите Извлечь все, и следуйте инструкциям.
-
Чтобы распаковать отдельный файл или папку, дважды щелкните заархивированную папку, чтобы открыть ее. Затем перетащите или скопируйте элемент из заархивированной папки в новое место.
BBC - WebWise - Как заархивировать и распаковать документы?
Люди часто сжимают файлы для экономии места на диске. Некоторые файлы можно сильно сжать, и это относится к старым файлам Word .doc и PowerPoint .ppt Microsoft Office. (В новых форматах файлов Microsoft Office уже есть zip-файлы.)
Некоторые типы файлов не могут быть сжаты сильнее, включая музыкальные файлы MP3 и фотографии в формате JPG (jpg). Иногда "сжатые" папки этих файлов могут быть немного больше оригинальных.
Большинство людей предпочитают загружать отдельную программу архивирования - они более мощные и простые в использовании. Бесплатные для Windows включают 7-Zip, PeaZip и IZArc. Большинство программ, включая WinZip, поддерживают множество различных форматов архивирования.
Условно-бесплатная программа WinRAR эффективна и часто используется для сжатия мультимедийных файлов, включая фильмы. Он может обрабатывать форматы RAR, ZIP, CAB, ARJ, LZH, ACE, TAR, GZip, UUE и ISO, а также другие.
.Zip и распаковка файлов
Zip-архивы (сжатые) файлы занимают меньше места на диске и могут быть перенесены на другие компьютеры быстрее, чем несжатые файлы. В Windows вы работаете с заархивированными файлами и папками так же, как с несжатыми файлами и папками. Объедините несколько файлов в одну заархивированную папку, чтобы упростить общий доступ к группе файлов.
-
Найдите файл или папку, которую вы хотите заархивировать.
-
Нажмите и удерживайте (или щелкните правой кнопкой мыши) файл или папку, выберите (или укажите на) Отправить на , а затем выберите Сжатая (заархивированная) папка .
В том же месте создается новая заархивированная папка с тем же именем. Чтобы переименовать его, нажмите и удерживайте (или щелкните правой кнопкой мыши) папку, выберите Переименовать и введите новое имя.
-
Найдите заархивированную папку, из которой вы хотите распаковать (извлечь) файлы или папки.
-
Выполните одно из следующих действий:
-
Чтобы распаковать один файл или папку, откройте заархивированную папку, затем перетащите файл или папку из заархивированной папки в новое место.
-
Чтобы распаковать все содержимое заархивированной папки, нажмите и удерживайте (или щелкните правой кнопкой мыши) папку, выберите Извлечь все , а затем следуйте инструкциям.
-
Примечания:
-
Чтобы добавить файлы или папки в архивную папку, которую вы создали ранее, перетащите их в архивную папку.
-
Если вы добавите зашифрованные файлы в заархивированную папку, они не будут зашифрованы при распаковке, что может привести к непреднамеренному раскрытию личной или конфиденциальной информации.По этой причине мы рекомендуем избегать архивирования зашифрованных файлов.
-
Некоторые типы файлов, например изображения JPEG, уже сильно сжаты. Если вы заархивируете несколько изображений JPEG в папку, общий размер папки будет примерно таким же, как и исходная коллекция изображений.
Создание архивов в Интернете. Быстро, безопасно и БЕСПЛАТНО!
Переключить навигацию
- Zip-папка онлайн