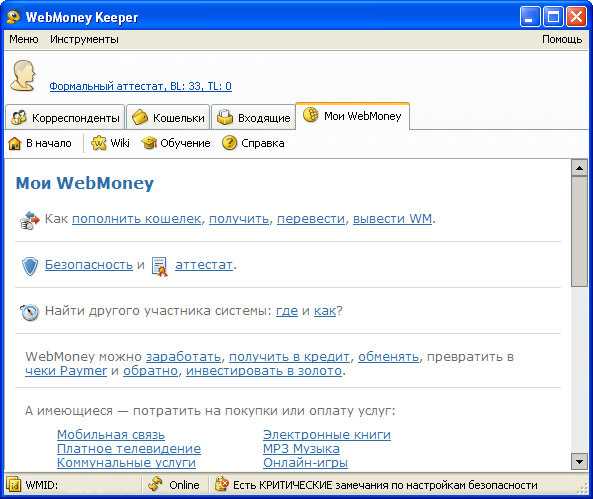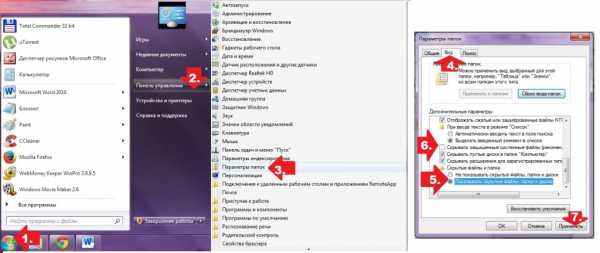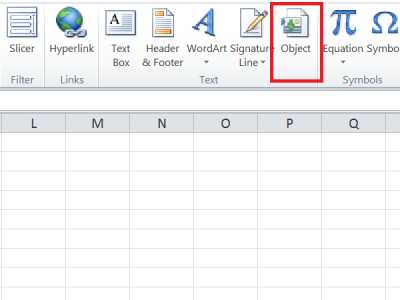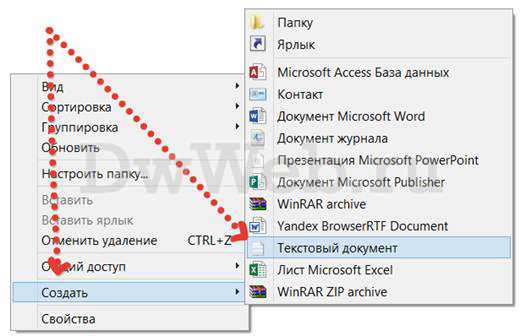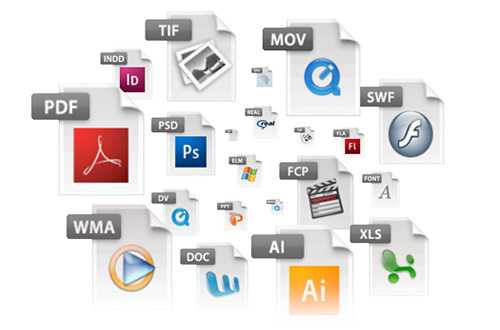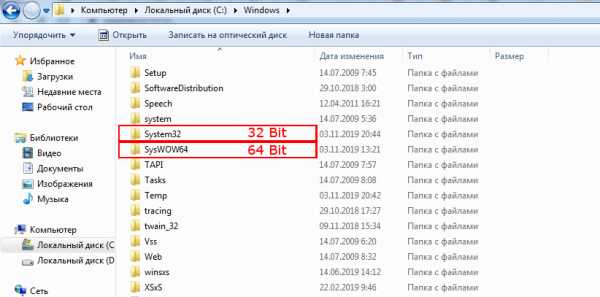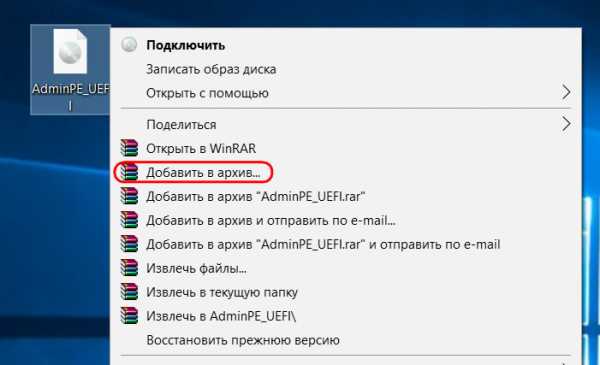Как скопировать файлы с жесткого диска без операционной системы
4 способа доступа к данным жесткого диска без ОС
"Как лучше получить доступ к жесткому диску моего ноутбука HP для восстановления данных, когда ОС не загружается?"
"У меня есть компьютер моего друга, но пароль пользователя был потерян. Я хотел бы восстановить некоторые данные с жесткого диска. Предполагаю, что должен быть способ скопировать данные с жесткого диска даже без ОС."
Знаете ли вы сколько существует способов получить данные с жесткого диска без загрузки Windows? Чтобы получить данные с не загружаемого компьютера, прежде всего, необходимо найти решение для получения доступа к жесткому диску без ОС. Вы можете воспользоваться 4 способами, о которых мы расскажем, дабы получить доступ ко всем данным жесткого диска без ОС.
№1. Восстановление жесткого диска на другом компьютере
Иногда ваш жесткий диск не загружается только из-за сбоя или повреждения Windows ОС. В таком случае, вы можете просто вынуть диск из мертвого компьютера и подключить его к другому ПК. Если удалось получить доступ к жесткому диску, сразу же перейдите к резервному копированию данных.
№2. Охлаждение жесткого диска
Что делать, если проблема в самом жестком диске? Попробуйте положить его в морозилку. Многие жесткие диски, переставшие работать, могут быть ненадолго «оживлены» таким образом. Это не постоянное решение для исправления диска, однако, доступ к устройству может быть возвращён на 20 минут или около того, чего вполне хватит для копирования данных на диске.
№3. Скопируйте файлы жесткого диска с помощью командной строки
Или, если у вас есть установочный носитель Windows, попробуйте загрузить Windows с загрузочного диска или USB-накопителя. Затем откройте командную строку Windows, и с помощью команды «robocopy» с лёгкостью скопируйте все папки и файлы на выбранном диске. Введите следующую команду:
D:\backup\tools C:\tools в Robocopy /е
- Параметр /e указывает Robocopy на включение в копирование всех данных. В том числе и пустых папок.
- Функция Robocopy автоматически копирует скрытые и системные файлы. Команда создаст новые каталоги, если таковые не существуют в указанном местоположении.
№4. Восстановление данных с жесткого диска с помощью EaseUS
Последним способом доступа к жесткому диску и восстановления данных без загрузки операционной системы Windows является загрузка жесткого диска из сторонней ОС. Рекомендуется использовать мастер восстановления данных EaseUS WinPE Edtion. Это идеальный выбор для восстановления данных с жесткого диска без загрузки Windows, восстановление данных с мертвого жесткого диска и не загружающегося компьютера.
Совет - убедитесь, что у вас есть CD/DVD-рекордер и CD/DVD или USB-накопитель. Затем выполните следующие действия:
Шаг 1. Создайте загрузочный диск
Подготовьте пустой USB-носитель. Если у вас есть важные данные, скопируйте их на другое устройство. При создании загрузочного диска данные на USB-устройстве будут удалены. EaseUS Data Recovery Wizard WinPE Edition поможет вам создать загрузочный диск.
- Подключите USB-накопитель к ПК, запустите EaseUS Data Recovery Wizard WinPE Edition.
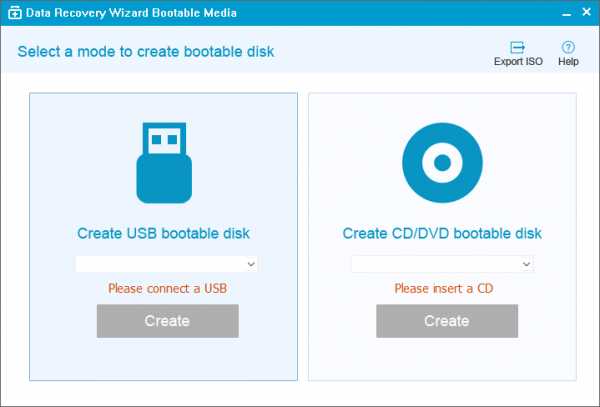
- Мастер восстановления данных EaseUS WinPE Edition автоматически распознает устройство CD/DVD или USB-накопитель. Вы также можете экспортировать файл ISO.
- Выберите USB-накопитель и нажмите кнопку "Продолжить", чтобы создать загрузочный диск.
Шаг 2. Запуск загрузочного носителя
- Подключите загрузочный диск к компьютеру, затем загрузите BIOS. Перезагрузите компьютер и одновременно нажмите F2, чтобы войти в BIOS.
- Установите загрузку ПК со "Съемных устройств "(загрузочный USB-диск) или "CD-ROM Drive" (загрузочный CD/DVD). Нажмите "F10" для сохранения и выхода.
Шаг 3. Восстановление данных с не запускающегося жесткого диска ПК/ноутбука
При загрузке USB-носителя запустите мастер восстановления данных EaseUS с загрузочного диска WinPE.
- Выберите диск, который вы хотите проверить, чтобы найти потерянные файлы.

- Нажмите кнопку Сканировать, чтобы начать процесс поиска.
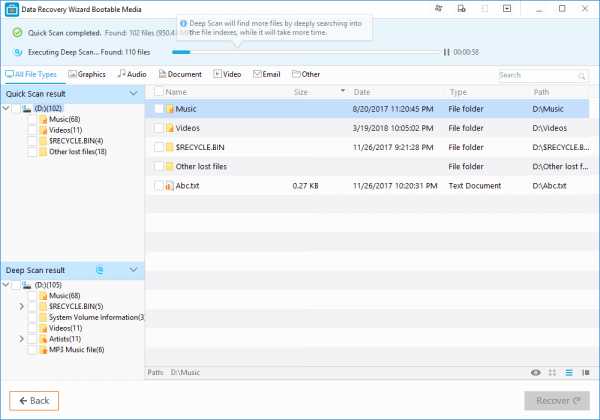
- Восстановите данные с компьютера или ноутбука.
После завершения сканирования. Вы можете просмотреть все восстанавливаемые файлы, выбрать определённые файлы и нажмите кнопку "Восстановить", чтобы возвратить их. Лучше сохранить все восстановленные данные в другом месте, чтобы избежать перезаписи данных.
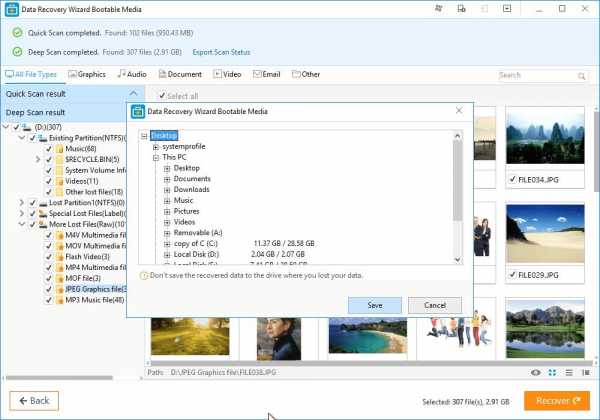
Как вытащить данные с жесткого диска

Пролог
Операционная система Windows — по мнению большинства пользователей одна из самых надежных систем. Скорее всего так и есть.
Но будем смотреть правде в глаза — вывести ее из нормального рабочего состояния, может что угодно.
Вирусы, Malware, не качественное программное обеспечение, собственные обновления от Microsoft, драйвера, не совместимое оборудование, и еще миллион причин, по которым Windows иногда «радует» своих пользователей синими экранами.
На неОшибка.Ру есть решения по устранению, наиболее часто встречающихся (пока что), синих экранов смерти.
Но бывает так, что даже опытный человек, не может восстановить работоспособность Windows, по не зависящим от него причинам.
Хорошо, если вы только играете в игры, а всю необходимую информацию «храните на диске D».
Но на практике все выглядит немного иначе, и случается так, что на диске C: оказываются весьма существенные для человека данные: фотографии, проекты, рефераты, дипломные работы, базы различных программ, таких как 1С Бухгалтерия, Налогоплательщик ЮЛ, программ Пенсионного Фонда и тому подобное.
Людям неподготовленным к такому, утеря подобных данных, равносильна концу света.
Как вытащить данные с диска?
На самом деле, вытащить данные если Windows «слетела» несложно. Мы с вами рассмотрим два способа, которыми можно изъять данные, но большее внимание уделим второму.
Способ 1. Самый очевидный.
Этот способ заключается в том, чтобы снять жесткий диск с Вашего компьютера, и подключить его к компьютеру друга.
Плюсы этого способа:
- надежность.
- быстрое копирование ваших данных на другой жесткий диск или в раздел D вашего диска.
- нужный инструмент — отвертка.
Минусы:
- Нужен еще один компьютер.
- Нужно открутить 6 болтов чтобы снять жесткий диск (стандартный корпус). Плюс 2 болта крышки на компьютере друга.
- Отсоединить интерфейсный кабель SATA.
- После копирования, вернуть все на свои места.
- В случае с ноутбуком, процесс усложняется.
Способ 2. Загрузочная флешка на базе Linux
Поговорим о способе, который также поможет нам вытащить данные с компьютера на базе «упавшей» Windows.
Для справедливости рассмотрим также плюсы и минусы данного способа.
Минусы:
- Нужна флешка.
- Нужен другой компьютер с подключением к Интернету.
- Нужно время.
- Нужно терпение.
Плюсы:
- Вам не придется разбирать свой и чей-то еще компьютер.
- Данное решение позволит вам загрузить полноценную операционную систему, с которой можно выйти в Интернет, записать CD/DVD — диск, скопировать файлы с одного раздела на другой, распечатать документ.
- Так как решение займет на флешке всего 1-1,5 Гб, вы вполне сможете накидать на нее что-то еще.
- Имея такую флешку, можно загрузится с нее на любом (чужом) компьютере, поработать и выключить компьютер, при этом не оставив на нем никаких своих данных — истории браузера, документов, паролей и т.д. Все останется на брелке.
Как видим, плюсы довольно весомые, а минусы напротив — незначительные.
Итак, если вы выбрали второй способ, думаем, вы поступили верно.
Делаем загрузочную флешку на базе Linux Mint
Подготавливаем образ *.iso
На самом деле, как таковой, подготовки никакой нет. Нужно просто скачать любой дистрибутив на базе Linux. В отличии от Windows, дистрибутивов GNU/Linux великое множество. Можно выбрать любой.
Для наших целей также подойдет любой, но мы остановим наш выбор на более или менее схожем (чем-то) с Windows, в плане простоты, дистрибутиве Linux Mint.
Перво-наперво нужно его скачать. Сделать это можно на странице загрузки Linux Mint.
Далее можно выбрать одну из нескольких версий данного дистрибутива. Мы выберем версию на основе окружения рабочего стола MATE, 32-х разрядную. Но вы можете выбрать что угодно — любой дистрибутив подойдет для наших целей.
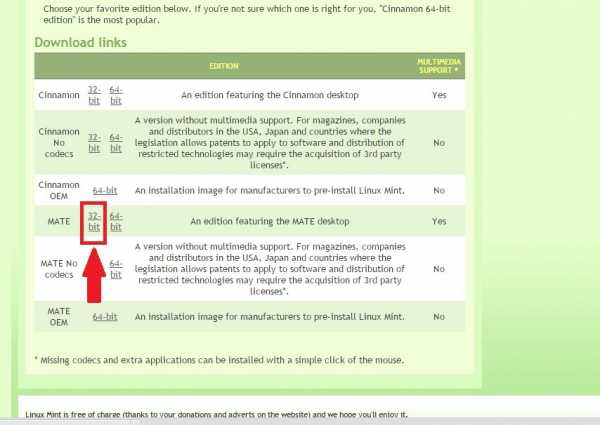
Далее, нам будет предложено выбрать зеркало для загрузки, основываясь на Вашем местоположении. Если вы находитесь в России, можно выбрать зеркало «Yandex Team», если в другой стране, подберите сервер, который ближе к вам.
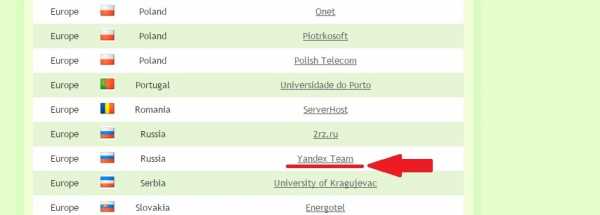
Начнется загрузка, которая будет длиться в зависимости от скорости вашего интернет-соединения. В любом случае, вы успеете выпить чашечку кофе.
Скачиваем Universal USB Installer
Есть множество программ, которые позволяют записать образ Linux-дистрибутива на флешку. Мы воспользуемся одной из них, под названием Universal USB Installer. Она очень проста в обращении, не требует установки, и позволяет выбрать профиль записи под конкретный дистрибутив.
Страница загрузки программы находится по этому адресу.
Старайтесь скачать именно оттуда, иначе можете попасть на мошенническую ссылку, и установить совсем не то, что ожидали.
Запись образа на флешку
Теперь запустите только что скачанную программу — Univeral Usb Installer. На снимке ниже, мы видим окно, в котором мы и будем настраивать запись. Этого окна пугаться не стоит, его сложность обманчива. На самом деле проще некуда.
Давайте рассмотрим его настройки.
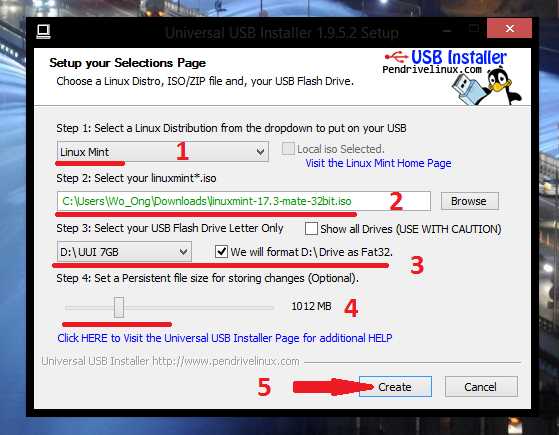
- Step 1: Select a Linux Distribution from the dropdown to put in your USB flash drive. — Этот пункт предлагает выбрать нам к какому «семейству» Linux относится наш образ. Мы скачивали Linux Mint, соответственно его и выбираем. Если вы скачали, скажем Ubuntu, то в этом выпадающем меню вы должны выбрать ее. Иначе программа не «увидит» файл-образ.
- Step 2: Select your linuxmint*.iso — Этот шаг предлагает нам, нажав на кнопку <Browse> выбрать сам файл образа. Здесь написано linuxmint*.iso. Следовательно программа будет искать образ по этой маске. Если в первом шаге была бы выбрана Ubuntu, маска была бы ubuntu*desktop*.iso. Просто зайдите в папку, в которую скачали образ и выберите его.
- Step 3: Select your USB Flash Drive Letter Only — здесь нам предлагается выбрать нашу флешку. Если по каким-то причинам, флешки не оказалось в списке, попробуйте поставить галочку справа. Здесь же стоит поставить галочку на форматирование флешки (убедитесь что у вас на ней нет ничего важного).
- Step 4: Set a Persistent file size for storing changes — довольно интересный пункт. Он позволяет сделать образ диска «изменяемым» — доустанавливать программы, сохранять документы на Рабочий стол и в папки, русифицировать Mint и т.д. Рекомендуем выставить ползунок, хотя бы на 1 Гигабайт (примерно). Это сделает Вашу флешку более удобной.
- Заветная кнопка <Create> — начнет творить.
Вот и все заморочки. Снова можно попить кофе. Процесс продлится какое-то время. Все зависит от флешки, скорости жесткого диска, и компьютера друга в целом.
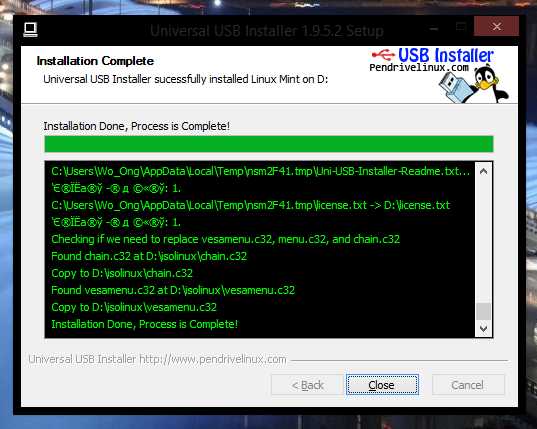
Теперь осталась самая малость — загрузится с этой самой флешки. Если все вышеописанное у Вас получилось, скорее всего это не станет для Вас проблемой.
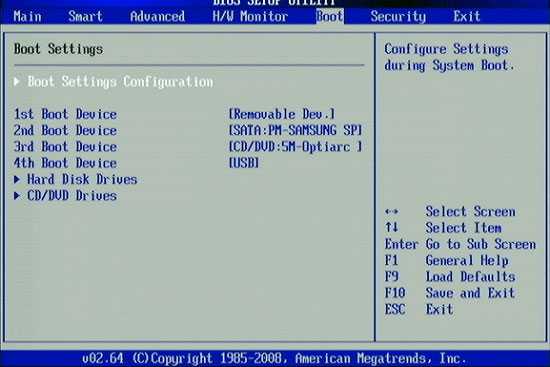
Работа в Linux Mint или как вытащить данные с жесткого диска ноутбука.
Теперь когда загрузка с флешки произошла, вы увидите меню загрузчика GRUB.

После пары минут загрузки, Вы получите полностью работоспособную систему с помощью которой, вы можете перенести данные с одного Вашего диска на другой. Для этого просто нужно открыть файловый менеджер, найти в его левой части свои диски и открыть их (монтировать). А дальше все как и в Windows — <Ctrl> + <C> и <Ctrl> + <V> или попросту «Копировать» — «Вставить».
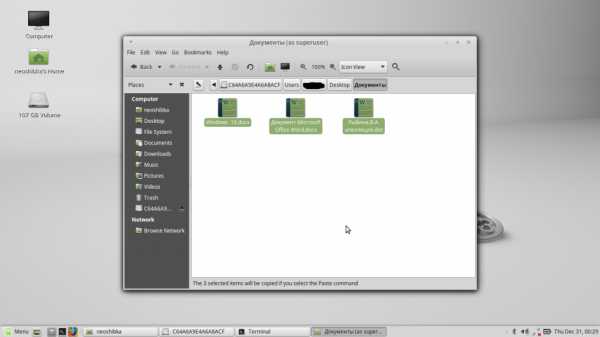
Эпилог
Никто и не говорил, что второй метод будет простым. Напротив, есть способы полегче и поудобнее. Альтернативых вариантов — масса. Есть и готовые сборки на базе самой Windows.
Данный способ не является панацеей. Это просто один из способов.
Но, как говорилось выше, помимо того, ради чего все затевалось, в этой системе есть все для комфортной работы. Браузер, почтовый клиент, программы просмотра изображений и видео, фотографий. Также есть офисный пакет Libre Office (неплохая замена Microsoft Office) и много что еще.
При проверке данного способа, у неОшибка.Ру возникли проблемы с правами. Созданные в Linux Mint файлы (например скриншоты), никак не хотели открываться в Windows 8, которая почему-то ругалась на длину имени и что понятно — защиту от записи. Скорее всего автор забыл упомянуть об этом.
Для того, чтобы все было хорошо, сразу после первой загрузки Linux Mint, нужно открыть терминал, и ввести следующие команды по очереди:
sudo adduser neoshibka //где neoshibka имя вашего пользователя
Затем ответить на пару вопросов системы и задать пароль.
sudo adduser neoshibka sudo //где neoshibka имя вашего пользователя

После этого, нужно завершить сеанс, и залогиниться уже от имени вашего пользователя с тем паролем, который вы ввели чуть ранее.
Как вытащить файлы если Windows не загружается / Как вытащить файлы с рабочего стола?

Хотелось бы начать с совета всем, не хранить на рабочем столе нужные файлы, у которых нет копий в других местах! Ибо система может дать сбой в любой момент и по разным причинам! Потому никто и никогда не может быть уверен, в том, что, Windows на Вашем компьютере, после того, как Вы его выключили, снова загрузится.
Но, скорее всего, всё выше сказанное Вы уже ощутили на себе. Ибо, раз просторы интернета привели Вас сюда, тогда, видимо, перед Вами стоит задача, как же извлечь нужные файлы из не загружаемой Windows. ( В принципе, данный способ будет действенен не только для вытаскивания файлов с рабочего стола, но и для вытаскивания любой информации содержащейся на жестком диске «не загружаемого»)
Итак, приступим:
Первое, что нам нужно, это любая свободная usb-флешка. Любого объема! Достаточно будет даже 1Gb. Если usb-диск больше, естественно, это не в коем разе нам не помешает.
Второе – нам понадобится образ диска, который превратит нашу флешку в универсальное устройство, способное видеть и управлять файлами в не загружаемых системах!
Скачиваем образ usb-диска ЗДЕСЬ
(к слову говоря, очень рекомендуем сохранить скачанный образ, и после того, как Вы достигнете цели и вытащите нужные Вам файлы! У девайса, который мы в итоге получим, останется еще много полезнейших функций, которые рано или поздно очень пригодятся любому пользователю ПК!)
Далее, делаем, при помощи скачанного образа, наш usb-диск загрузочным! Если вдруг, так случилось, что Вы не знаете как превратить USB-диск в загрузочный, посмотрите ТУТ -там все очень просто!
Итак, у нас в руках инструмент, способный управлять хранящейся на копьютере информацией, без участия Windows!
Заходим в БИОС компьютера, предварительно подключив к нему нашу флешку. Настраиваем его на загрузку с USB, и, сохранив настройки, перезагружаем ПК. (ВАЖНО: флешку нужно подключить к ПК до его включения).
(ЗЫ: настройки загрузки БИОС не представляют собой ничего сложного, но, могут быть разными для разных версий БИОС и материнских плат, если вдруг Вы не знаете где находится пункт настроек загрузки в Вашем ПК, либо в целом, данный шаг вызывает у Вас затруднения, обратитесь инструкции по загрузке с USB-накопителя!)
Так же, к компьютеру следует предварительно (до его включения) подключить устройство, на которое в дальнейшем мы и будем перетаскивать нужные файлы, хранящиеся на «не загружаемом». Это тоже может быть еще одна флешка, либо съемный жесткий диск, либо любой другой накопитель, тут уже, всё на Ваше усмотрение.
После настройки и перезапуска, на мониторе начинает отображаться процесс запуска с USB:
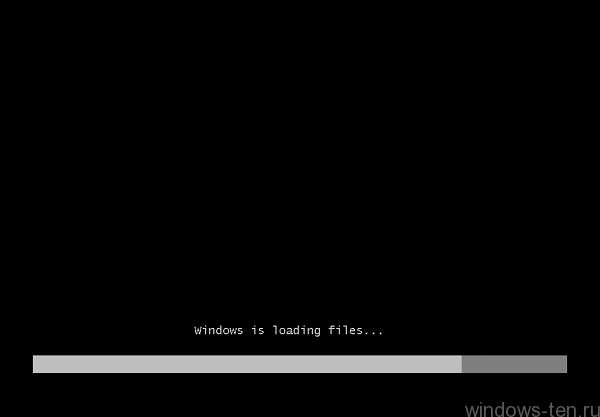
Ничего не делаем, просто ждем.
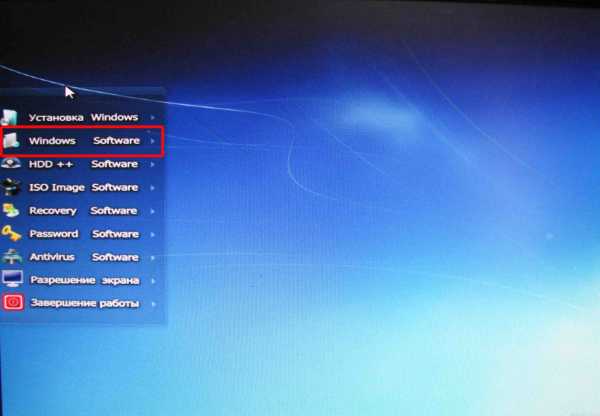
Перед нами появилось меню созданного нами «универсального загрузчика», способного вытаскивать файлы из поврежденных Windows и не только!
Выбираем пункт «Windows software» (если, вдруг меню не всплыло само и перед вами только сине-голубое окно загрузчика – просто подведите курсор мыши к левому краю экрана и меню всплывет автоматически)
Появляется еще одно меню:
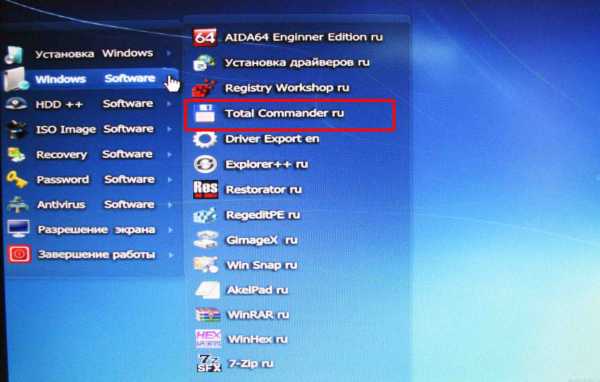
Выбираем пункт «Total.Commander».
Через несколько секунд, перед нами открывается рабочее окно, многим уже известной и привычной программы:
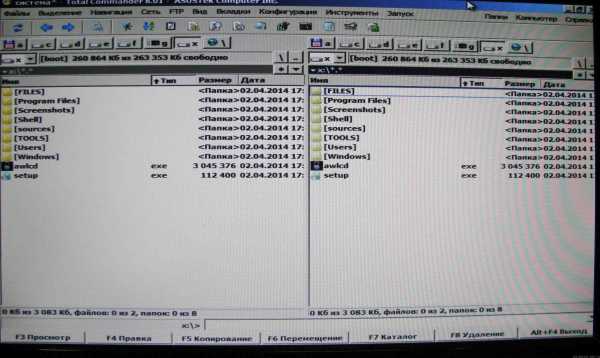
Важно: в данном режиме программа видит разделы жесткого диска не совсем так, как при работе через Windows. В связи с этим, буквы диска могут быть переименованы.
Теперь, Вам остается только найти нужные для Вас файлы на одной половине поля, а на другой половине открыть диск, который мы еще до включения ПК подключили к USB порту для переноса на него нужных для извлечения данных, и просто перетащить файлы с одной стороны на другую. Программа начнет копирование. По окончанию процесса, просто выключите компьютер.
Теперь спокойно подключаем девайс, на который переносили файлы к нормально работающему ПК и пользуемся ими!
Если Вас интересуют файлы с рабочего стола, вам следует открыть диск, на котором была установлена операционная система. Стоит учитывать, что если в нормальном режиме, это был диск «С», то, в данном варианте запуска – программа, скорее всего, определит его как диск «D» далее открываем —> папку «Users» —> далее папку «с именем учетной записи» —> а в ней, папку «Desktop» : именно в ней система хранит все те файлы, которые были на рабочем столе.
Как просто перенести систему с HDD на SSD | SSD-накопители | Блог
Приходишь к IT-шнику и видишь, что в его ПК все «летает». Спрашиваешь, как? Отвечает – SSD. Думаешь, хорошо бы и себе SSD установить. Но это же полдня на переустановку Windows, да потом еще ее настраивать. А есть ли способ заменить HDD на SSD без переустановки Windows?
Почему SSD?
Компьютер без накопителя — груда «железа». Традиционно для постоянного хранения информации в компьютерах использовались накопители на жестких магнитных дисках. Любой жесткий диск — это прежде всего механическое устройство, в котором вращаются магнитные пластины, а запись и чтение информации осуществляется с помощью магнитной головки.
Самая большая проблема жестких дисков — произвольный доступ к необходимым секторам с информацией. Еще 10-15 лет назад было отчетливо слышно «стрекотание» жестаков, когда они активно использовались. Сейчас такой звук может означать скорый выход накопителя из строя.

В противовес HDD (hard disk drive) твердотельный накопитель SSD (solid-state drive) движущихся частей не имеет. По скорости записи SSD уже давно обогнали традиционные HDD, а по скорости доступа к произвольным блокам информации соревнуются исключительно друг с другом.
В реальных сценариях работы на персональном компьютере использование твердотельного накопителя отражается самым положительным образом. Загрузка операционной системы вместо пары минут происходит за считанные секунды, рабочие приложения запускаются практически мгновенно. Даже самые объемные игры загружаются в несколько раз быстрее, чем с HDD, а в процессе игры почти отсутствуют так называемые «фризы», когда в оперативную память подгружаются данные с накопителя.
Пара кликов мышкой
Итак, для того, чтобы ускорить работу компьютера или ноутбука, вы решили приобрести себе SSD. Но тут возникает проблема. Компьютер у вас уже несколько лет, операционная система настроена так, как вам необходимо, и все работает, как часы.
Любая переустановка операционной системы — это если и не стресс, то уж точно не самое интересное занятие. А попробовать SSD все же хочется.
Сегодня перенос системы с жесткого диска на SSD проблемой не является. Существует масса как коммерческих, так и свободных программ для побайтного переноса операционных систем, отдельных разделов и полного клонирования жестких дисков.
Например, Acronis True Image, EASEUS Disk Copy, Paragon Drive Backup, AOMEI Backupper, Clonezilla, Renee Becca.
Renee Becca
Для примера посмотрим, что представляет собой популярная программа для клонирования жестких дисков Renee Becca. При ее запуске перед нами появляется следующее диалоговое окно.
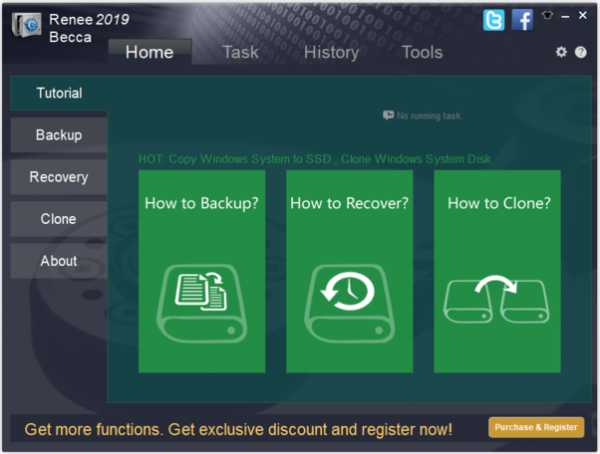
Выбрав пункт «Clone», мы попадаем в диалоговое окно, в котором можно выбрать необходимую операцию, будь то клонирование диска/системного диска, отдельного раздела или развертывание системы из образа.
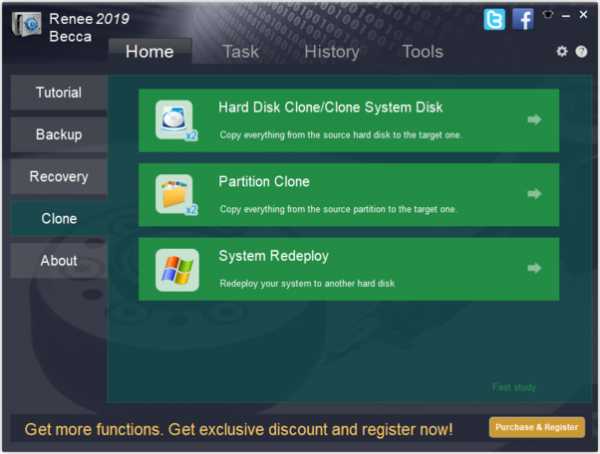
Перейдя в раздел Disk Clone, можно выбрать раздел, который предполагается клонировать, и накопитель, на который он будет переноситься.
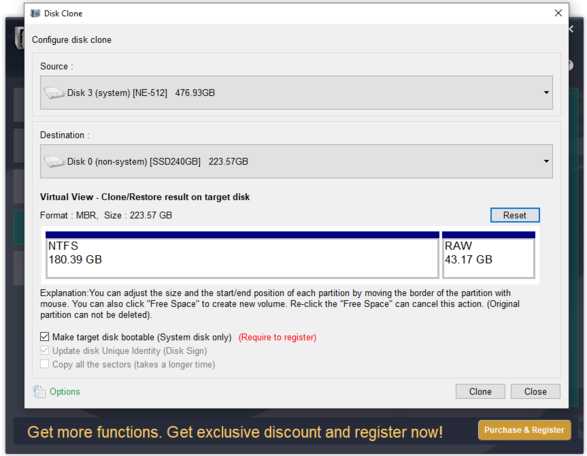
В целом это очень добротная программа, основной ее недостаток — англоязычный интерфейс. Для кого-то это не проблема, другим же важен полностью русскоязычный интерфейс.
HDClone
Одной из полностью русифицированных программ для клонирования разделов и операционных систем является утилита HDClone. Существуют как коммерческие, так и бесплатные версии этой программы.
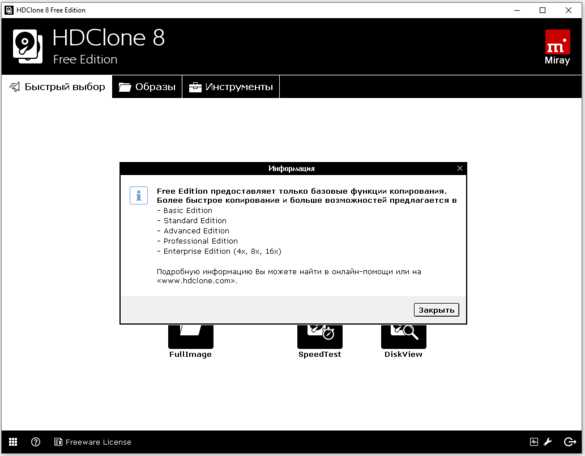
Бесплатная версия программы имеет ограничение по скорости клонирования и не дает возможности перенести ОС на накопитель меньшего объема, нежели искомый.
Принцип действия программы предельно простой. Чтобы создать клон своего системного жесткого диска, выбираем соответствующий раздел программы.
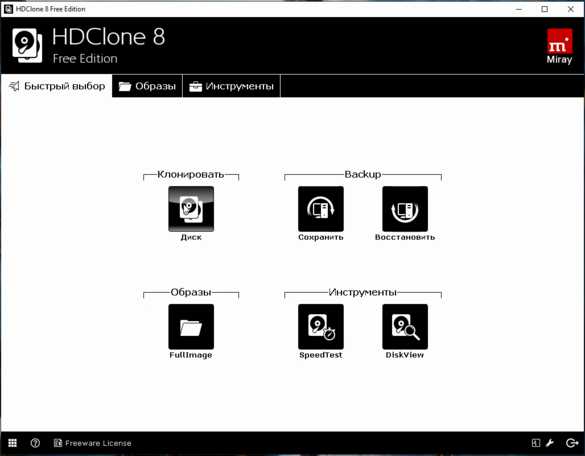
Затем нам необходимо выбрать диск, который мы будем клонировать.
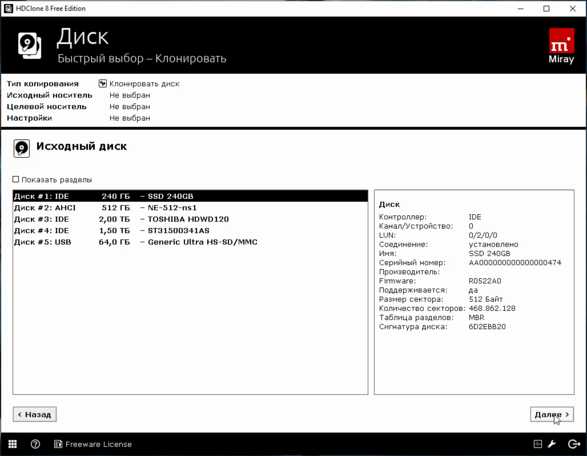
Следующий шаг — это выбор SSD, на который будет переноситься система.

Программа автоматически подберет оптимальные настройки, но при необходимости можно все настроить вручную.
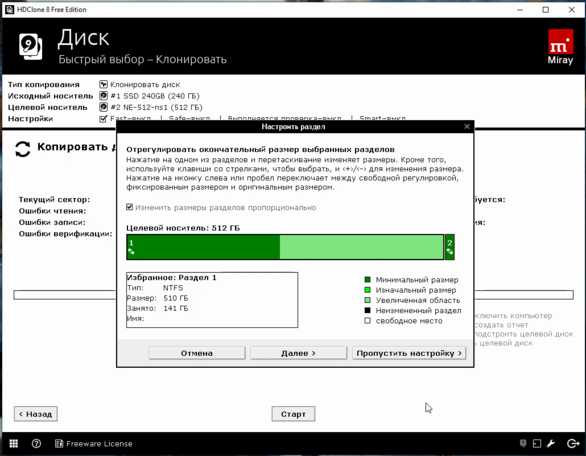
Следующим нашим шагом будет начало непосредственно клонирования операционной системы и данных на SSD.
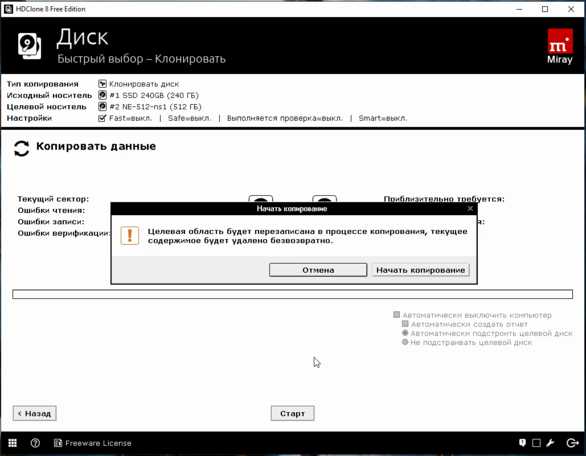
В бесплатной версии программы процесс клонирования занимает достаточно длительное время.
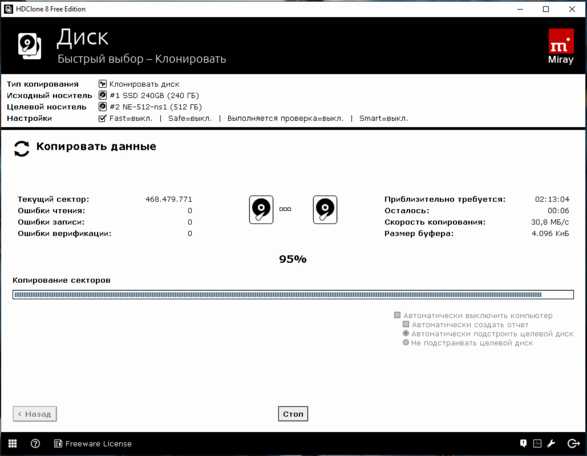
Однако спешка в таких делах совершенно ни к чему. Тем более что скорость чтения данных с HDD заведомо проигрывает современным SSD.
По завершении процесса клонирования программа еще раз предложит внести автоматически необходимые изменения, после чего у вас появится полноценный клон полностью настроенной Windows.
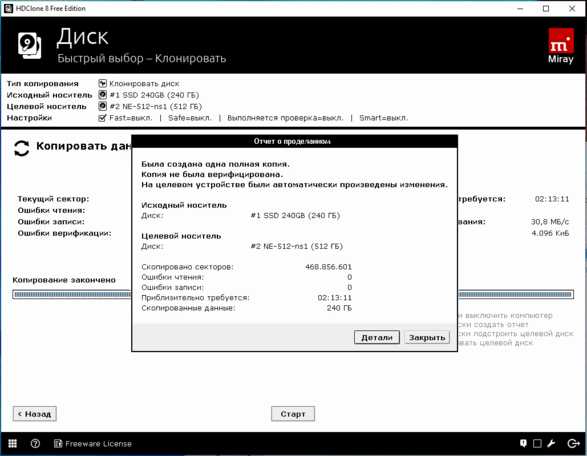
Как видите, ничего сложного в переносе операционной системы нет. Осталось перезагрузить компьютер и настроить загрузку с вновь установленного SSD.
До того, как вы убедитесь, что операционная система перенесена без ошибок, информацию со старого жесткого диска лучше не удалять. Но, если проблем за несколько дней не выявлено, у вас останется дополнительный накопитель для хранения и переноски данных.
Как правило, старый HDD оставляют в компьютере в качестве резервного накопителя. Но можно его и просто положить на полку, тем самым уменьшив шум и вибрации корпуса системного блока.
Как подключиться и получить данные с жесткого диска в 5 способов
Нужна информация о старом жестком диске? К сожалению, подключить диск к компьютеру нелегко. Итак, что вы можете сделать, когда вам нужно восстановить эти старые таблицы или забытые цифровые фотографии?
Вот несколько полезных и практичных способов подключения жесткого диска к текущему компьютеру и восстановления данных с него.
Как получить данные с жесткого диска
Получить ваши данные со старого жесткого диска проще, чем вы думаете. Если устройство было отключено от исходного компьютера и не подвергалось ударам, данные следует извлекать относительно легко.
У вас есть пять вариантов подключения старого жесткого диска к вашему компьютеру:
- Подключите его с помощью специального USB-кабеля
- Взломать внешний HDD
- Создайте свой собственный внешний жесткий диск
- Используйте док-станцию USB для дисководов
- Установите диск на свой компьютер
Некоторые из этих методов проще, чем другие. Давайте посмотрим на каждого из них по очереди.
1. Подключите через специальный USB-кабель
Адаптер Vantec SATA / IDE к USB 3.0
Адаптер Vantec SATA / IDE к USB 3.0
Купить сейчас на Amazon $ 19,99
Самый простой вариант – подключить старый жесткий диск к компьютеру через USB. Обычно они поставляются с подключениями для дисков SATA и IDE / PATA.
Жесткие диски в настоящее время имеют разъем SATA, который представляет собой небольшой «L» -образный разъем и тонкий плоский кабель. Эти приводы питаются через более широкий разъем или четырехконтактный разъем Molex.
В то же время для дисков IDE / PATA используется более широкий разъем ленточного кабеля, а также разъем Molex.
Использование адаптера USB-кабеля для жесткого диска означает определение правильного типа подключения и подключение жесткого диска. Итак, если бы у меня был старый дисковод IDE / PATA, я бы подключил порт адаптера IDE / PATA к диску, а затем штекер Molex к сетевому адаптеру. Затем я мог бы подключить адаптер к ПК через USB и включить его.
Как USB-устройство, диск будет обнаружен в операционной системе и готов к просмотру.
2. Взломать внешний HDD
Возможно, у вас есть внешний жесткий диск с подключением USB. Он в основном содержит те же функции, что и адаптер кабеля SATA-USB, и может быть взломан для установки другого жесткого диска SATA.
Перед этим обратите внимание, что открытие диска может привести к аннулированию гарантии устройства.
Внешние жесткие диски в основном состоят из небольшой печатной платы с разъемами SATA для стыковки диска и корпуса. Открыв корпус и выкрутив крепежные винты из существующего диска, вы можете легко заменить его на старый жесткий диск.
Когда все подключено и безопасно, подключите диск к компьютеру, включите его и начните извлекать данные. Не забудьте заменить оригинальный жесткий диск в корпус внешнего диска, когда вы закончите!
3. Установите жесткий диск во внешний корпус
Корпус внешнего жесткого диска ORICO Toolfree USB 3.0 – SATA 3.5
Корпус внешнего жесткого диска ORICO Toolfree USB 3.0 – SATA 3.5
Купить сейчас на Amazon $ 19,99
Планируете регулярно получать доступ к этому жесткому диску? Если это так, имеет смысл купить внешний жесткий диск и установить в него свой дисковод.
Это действительно похоже на взлом существующего внешнего жесткого диска. Единственное отличие состоит в том, что корпус должен поставляться с некоторыми инструкциями по установке привода.
После того как вы установили жесткий диск в новый корпус, просто подключите его к ПК через USB, включите его и начните извлекать данные.
Преимущество этой опции заключается в том, что как только вы обнаружите, что восстановили недостающие данные, вы можете использовать диск в качестве внешнего жесткого диска. Подключите переформатированный диск к любому компьютеру или мультимедийному устройству в качестве внешнего хранилища.
4. Просмотр данных с помощью док-станции USB
Кабельное оборудование Док-станция для жесткого диска USB 3.0
Кабельное оборудование Док-станция для жесткого диска USB 3.0
Купить сейчас на Amazon $ 23,99
Быстрая и простая опция для подключения старых жестких дисков к вашему ПК – это док-станция, которая подключается через USB.
Док-станции в основном такие же, как кабель адаптера USB, но с разъемами, установленными внутри коробки, так что диски можно просто подключить.
Доступны различные типы USB-док-станций для дисководов. В большинстве из них предусмотрены только SATA-подключения для 3,5-дюймовых и 2,5-дюймовых дисков. Однако некоторые накопители также имеют разъемы IDE / PATA, хотя положение разъема питания на этих старых накопителях может вызвать проблемы.
В общем, это, пожалуй, самый удобный вариант. Дисководы просто подключаются к док-станции, а некоторые устройства даже предоставляют место для нескольких жестких дисков.
5. Установите жесткий диск на свой компьютер
Если ничего не помогает, стоит подключить диск непосредственно к материнской плате ПК.
То, как вы это сделаете, снова будет зависеть от типа разъема для жесткого диска. Подключите диски SATA к материнской плате с помощью кабеля SATA. В дисках IDE используется ленточный кабель IDE, поэтому на материнской плате должен быть совместимый порт. Если нет, вам понадобится компактный адаптер, достаточно маленький, чтобы поместиться в корпусе вашего ПК.
HDE SATA к IDE / IDE к адаптеру интерфейса дисковода SATA
HDE SATA к IDE / IDE к адаптеру интерфейса дисковода SATA
Купить сейчас на Amazon $ 5,99
Обратите внимание, что это не долгосрочное решение. Прекратите использование адаптера после восстановления данных.
Конечно, прежде чем устанавливать какое-либо устройство на свой компьютер, вы должны быть уверены, что знаете, что делаете. Наш гид по созданию ПК
Как построить свой собственный компьютер
Как построить свой собственный компьютер
Очень приятно создавать свой собственный компьютер; а также устрашающе. Но сам процесс на самом деле довольно прост. Мы проведем вас через все, что вам нужно знать.
Прочитайте больше
поможет вам в этом, так как установка жесткого диска является ключевым аспектом сборки ПК.
Если жесткий диск правильно подключен к материнской плате компьютера, можно безопасно включить компьютер и просмотреть устройство. Обратите внимание, что это решение может быть непрактичным для многих ноутбуков, которые все чаще поставляются без места для дополнительных дисководов.
Однако, если у вашего ноутбука нет порта расширения, но есть съемный оптический дисковод, вы можете заменить DVD-диск ноутбука на жесткий диск.
Параметры восстановления данных с жесткого диска
Когда жесткий диск подключен к компьютеру, он должен быть простым. Все, что вам нужно сделать, это скопировать данные с жесткого диска в хранилище на вашем компьютере. Пока есть достаточно места для хранения, это не должно быть проблемой.
Однако, если вы пытаетесь восстановить потерянные или удаленные данные с жесткого диска, вам понадобится некоторое программное обеспечение для восстановления.
Один из вариантов – взглянуть на эти инструменты восстановления для Mac и Windows.
Лучшие бесплатные инструменты восстановления данных для Windows
Лучшие бесплатные инструменты восстановления данных для Windows
Потеря данных может ударить в любое время. Мы расскажем о лучших бесплатных инструментах восстановления данных для Windows, которые помогут вернуть ваши драгоценные файлы.
Прочитайте больше
, Они предназначены для поиска «удаленных» данных на подключенном устройстве и их восстановления, желательно на другой диск. Кроме того, один из этих спасательных дисков
5 лучших дисков для восстановления и восстановления системы Windows
5 лучших дисков для восстановления и восстановления системы Windows
Вот лучшие спасательные диски Windows, которые помогут вам получить доступ к вашему компьютеру для выполнения ремонта и резервного копирования, даже если он не загружается.
Прочитайте больше
может помочь восстановить данные с жесткого диска.
Узнайте больше о: восстановление данных, жесткий диск.
Что такое повреждение данных? Как исправить поврежденный жесткий диск
Как извлечь данные с диска, если не загружается Windows 10 / 8 / 7 »
Что делать, если не запускается (не стартует) Windows? Как в этом случае скопировать важные файлы на флешку (внешний HDD)? В сегодняшней статье мы не будем касаться восстановления ОС с помощью установочного диска Windows или диска восстановления системы (предположим, их нет), а рассмотрим вопрос извлечения и сохранения данных силами Dr.Web LiveDisk и Microsoft Diagnostics and Recovery Toolset ("Набор средств диагностики и восстановления"). О втором способе я расскажу чуть подробней, т.к. далеко не все знают что такое DaRT и "с чем его едят".

Как пользоваться Dr.Web LiveDisk
Загрузочные диски для удаления вирусов и восстановления поврежденной "операционки" имеются на сайтах всех крупных разработчиков антивирусного ПО. Читайте ниже алгоритм создания и работы с LiveCD, а, точнее, LiveUSB от общеизвестной на постсоветском пространстве компании "Доктор Веб".
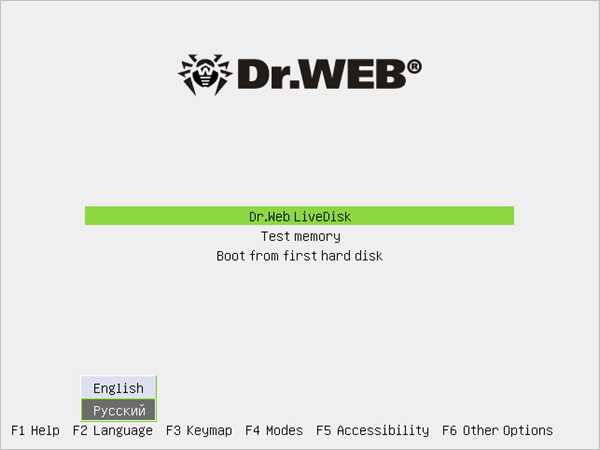
- Чтобы создать диск аварийного восстановления, бесплатно скачайте Dr.Web LiveDisk (~0,5 Гб) с официального сайта, выбрав "Скачать для записи на USB" и приняв лицензионное соглашение.
- Подключите чистую отформатированную флешку от 1 Гб (зависит от объема извлекаемых данных!), запустите скачанный файл drweb-livedisk-900-usb.exe (программа сама определит доступные USB-устройства) и нажмите "Создать Dr.Web LiveDisk".
- Зайдите в BIOS, при включении компьютера нажимая на кнопку "F2" или "DEL", выставьте очередность загрузки с флешки и, сохранив настройки, перезагрузите систему.
- При загрузке выберите русский язык и кликните по "Dr.Web LiveDisk" (скриншот выше).
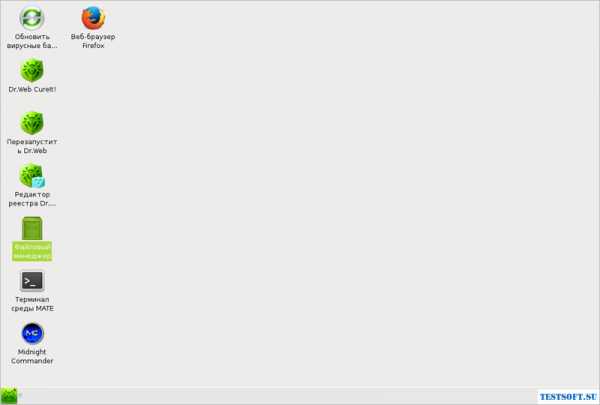
- После визуализации интерфейса LiveUSB на базе Linux жмите на иконку "Файловый менеджер" → откройте директорию "win".
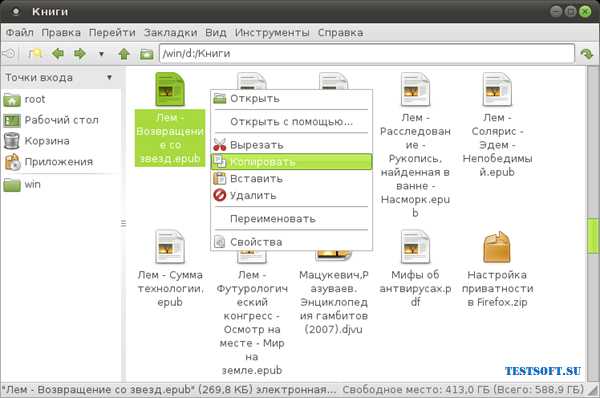
- Щелкнув по нужной папке (файлу) правой клавишей мыши, в выпавшем меню остановитесь на "Копировать".
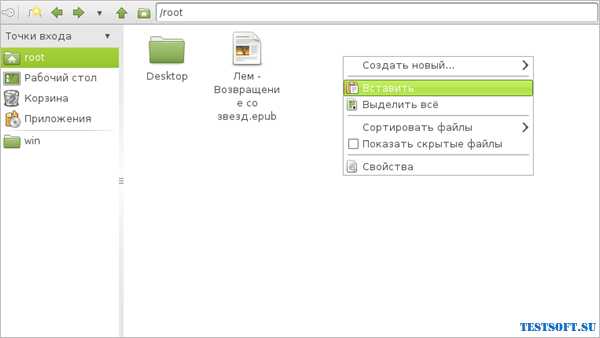
- Выбранные папки (файлы) перенесите на флешку, т.е. в директорию "root" через все ту же мышиную кнопку ("Вставить").
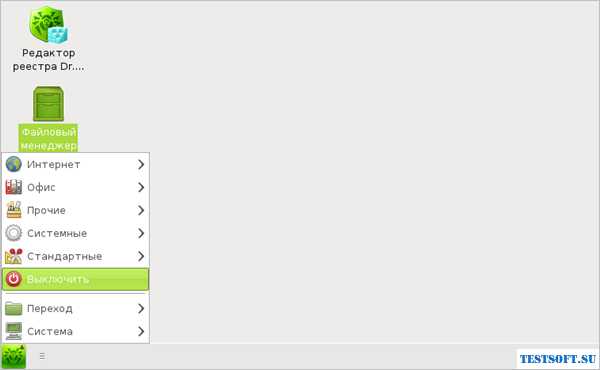
- По окончании процесса, кликнув по знакомому зеленому логотипу в левом нижнему углу рабочего стола ("Main menu"), активируйте режим "Выключить" для корректного отключения устройства.
Как пользоваться Microsoft Diagnostics and Recovery Toolset (DaRT)
DaRT или "Набор средств диагностики и восстановления" помогает находить и устранять неполадки на десктопах (ноутбуках) с 32- и 64-разрядными выпусками Windows, включая компьютеры, которые не запускаются. При помощи приложения причины неполадок анализируются (изучая журнал событий или системный реестр), после чего, используя встроенные средства, можно попытаться исправить ситуацию, отключив "битый" драйвер устройства, восстановив потерянные файлы, обнаружив и удалив вредоносные программы и т.д. Как правило, это занимает меньше времени, чем манипуляции с диском восстановления системы. Единственное и существенное "но": "животворящий" набор спецутилит входит в пакет Microsoft Desktop Optimization Pack (MDOP) и доступен только корпоративным клиентам по подписке Software Assurance. Однако "Набор…" легко найти на сторонних сайтах (торрентах), не забыв соотнести его версию с имеющейся Windows: DaRT 6.5 / 7.0 – для Windows 7, DaRT 8.0 (8.1) – для Windows 8 (8.1), DaRT 10 – соответственно, для Windows 10.

- Итак, найдите и скачайте приложение, запишите образ на диск (флешку).
- Выставьте в BIOS очередность загрузки с флешки и перезагрузите ПК → выберите операционную систему и разрядность (х86 или х64), если скачали вариацию "all in one".
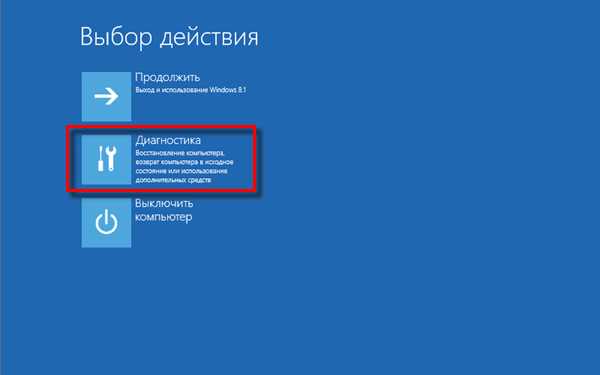
- Отказавшись от предложения подключиться к сети, остановитесь на русской раскладке клавиатуры → откройте апплет "Диагностика".

- Далее выберите раздел "Microsoft Diagnostics and Recovery Toolset".
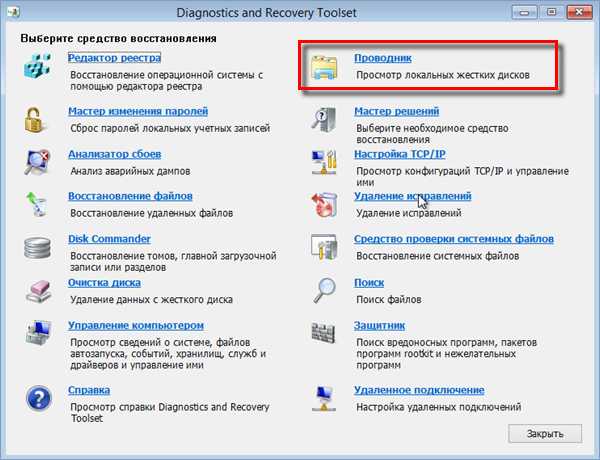
- Раздел содержит множество утилит для работы с Windows, но нас интересует "Проводник" → подключив внешний жесткий диск (флешку), скопируйте на съемный носитель все необходимые папки (файлы).
Если ни один из перечисленных способов не помог, извлеките винчестер и подсоедините к другому десктопу (ноутбуку) через SATA-разъем или USB-переходник. При включении компьютера многострадальный диск должен определиться как новое устройство, с которого можно извлечь (скопировать) важные данные. Если диск не определяется (файлы не копируются), то самое время нести HDD в сервис восстановления данных либо готовить деньги на покупку нового, что обычно дешевле первого варианта (смотрите в Сети расценки на подобные услуги).
Important!
О восстановлении поврежденных компонентов в Windows 7 и 8 с помощью утилиты DISM читайте здесь.
Дмитрий dmitry_spb Евдокимов
Как разбить, отформатировать или стереть жесткий диск без ОС
СОДЕРЖАНИЕ СТРАНИЦЫ:- Создание загрузочного диска для запуска компьютера без ОС в WinPE
- Как отформатировать жесткий диск без ОС
- Как разбить жесткий диск без ОС
- Как стереть жесткий диск без ОС
Вы можете легко отформатировать, разбить или стереть раздел в ОС Windows.Но как это сделать, если на вашем компьютере нет операционной системы или ОС не загружается? Такая проблема уже решена. Вы можете положиться на Windows PE (Preinstallation Environment) для загрузки компьютера. Общий процесс выглядит следующим образом:
- Создайте загрузочный носитель, который может быть файлом ISO, флэш-накопителем USB или CD / DVD-диском.
- Загрузите компьютер без операционной системы с загрузочного диска
- Форматировать, разбивать на разделы или стереть жесткий диск для нормального использования
Создание загрузочного диска для запуска компьютера без ОС в WinPE
Вы ищете менеджер загрузочных разделов, который позволит вам создать загрузочный диск? Если ваша операционная система не работает и не загружается нормально, необходим загрузочный диск.Более того, на недавно купленном компьютере может не быть установленной операционной системы. Итак, какой же лучший менеджер загрузочных разделов, который помогает легко форматировать, разбивать на разделы и стирать жесткий диск без ОС?
EaseUS Partition Master разработан с выделенной функцией, называемой загрузочным диском WinPE. С его помощью вы можете создать загрузочный носитель, включая файл ISO, USB-накопитель и CD / DVD. Загрузочный диск может загружать и запускать программное обеспечение менеджера разделов в системе. Затем вы можете разбивать, форматировать и стирать жесткий диск без ОС.
Ваш надежный выбор - EaseUS Partition Master
Теперь создайте загрузочный диск, следуя указаниям ниже:
- Иди и найди рабочий компьютер.
- Вам необходимо загрузить и установить EaseUS Partition Master, чтобы выполнить основные шаги по созданию загрузочного диска.
Шаг 1. Подготовьте диск или дисковод
Чтобы создать загрузочный диск EaseUS Partition Master, вы должны подготовить носитель, например USB-накопитель, флэш-накопитель или CD / DVD-диск.Правильно подключите привод к компьютеру.
Запустите EaseUS Partition Master, перейдите к функции «WinPE Creator» вверху. Нажмите здесь.
 />
/> Шаг 2. Создайте загрузочный диск EaseUS Partition Master
При наличии привода можно выбрать USB или CD / DVD. Однако, если у вас нет устройства хранения под рукой, вы также можете сохранить файл ISO на локальный диск, а затем записать его на носитель. Сделав выбор, нажмите «Продолжить».
 />
/> Вы создали загрузочный диск EaseUS Partition Master WinPE. Вы можете управлять своими жесткими дисками и разделами через загрузочный диск всякий раз, когда компьютер не загружается нормально.
Если у вас есть диски RAID, сначала загрузите драйвер RAID, щелкнув Добавить драйвер в строке меню, что может помочь вам добавить драйвер вашего устройства в среде WinPE, поскольку некоторые конкретные устройства не могут быть распознаны в среде WinPE без установленных драйверов, например как RAID или какой-то конкретный жесткий диск.
Вставьте загрузочный диск в компьютер без ОС, установите порядок загрузки в BIOS для загрузки компьютера с загрузочного диска EaseUS, выполнив следующие действия.
- Перезагрузите компьютер и одновременно нажмите F2, чтобы войти в BIOS
- Установите для загрузки ПК со «Съемных устройств» (загрузочный USB-диск) или «CD-ROM» (загрузочный CD / DVD) за пределами жесткого диска
- Нажмите «F10» для сохранения и выхода из
Затем вы можете увидеть интерфейс EaseUS Partition Master.Следуйте приведенным ниже инструкциям, чтобы отформатировать жесткий диск без операционной системы.
Как отформатировать жесткий диск без ОС
Обычно во всех типах операционных систем Windows вы можете отформатировать жесткий диск с помощью командной строки, инструмента форматирования жесткого диска или проводника Windows и управления дисками Windows. Но при форматировании жесткого диска без ОС все становится сложно. Вы можете упростить задачу с помощью EaseUS Partition Master.
Также вставьте загрузочный диск (вы создали его в самом начале) и загрузитесь с него, чтобы войти в EaseUS partition tool.Тогда следите за деталями:
Шаг 1: Выберите раздел.
Шаг 2: Щелкните правой кнопкой мыши и выберите «Форматировать».
Шаг 3: Введите нужную метку в текстовое поле «Метка раздела».
Шаг 4: Выберите тип файловой системы, которая будет создана, из раскрывающегося списка Тип раздела. (FAT / FAT32, NTFS, ReFS и EXT2 / EXT3). Выберите размер кластера (512 байт, 1,2,4… 64 КБ) из раскрывающегося списка.
Шаг 5: Нажмите «ОК», когда будете готовы.Все внесенные изменения в структуру диска будут отложены до внесения в список ожидающих операций.
Также посмотрите видеоинструкцию о том, как отформатировать жесткий диск без операционной системы.
Как разбить жесткий диск на разделы без ОС
В дополнение к форматированию без ОС, вы все еще можете использовать загрузочный USB-накопитель EaseUS Partition Master для разбиения жесткого диска без операционной системы: например, перемещение пространства с диска D на диск C для расширения системного раздела, сжатие и объединение разделов, удаление и создать перегородки.
Шаг 1. Установите и запустите EaseUS Partition Master
 />
/> Шаг 2. Разделите жесткий диск на разделы
Усадочная перегородка:
1. Щелкните правой кнопкой мыши раздел, который вы хотите уменьшить, и выберите «Изменить размер / переместить».
 />
/> 2. Перетащите конец раздела вправо или влево или отрегулируйте пространство, щелкнув столбец «Размер раздела». Нажмите «ОК», чтобы продолжить.
Расширить раздел:
1.Чтобы расширить раздел, вам нужно оставить нераспределенное пространство рядом с целевым разделом. Если нет, сожмите раздел, как указано выше, чтобы сначала оставить за целевым разделом достаточно нераспределенного пространства.
2. Затем щелкните правой кнопкой мыши целевой раздел и выберите «Изменить размер / переместить».
 />
/> 3. Перетащите дескриптор целевого раздела в нераспределенное пространство, чтобы расширить раздел. Нажмите «ОК», чтобы продолжить.
Создать раздел:
1. В главном окне щелкните правой кнопкой мыши незанятое пространство на жестком диске или внешнем запоминающем устройстве и выберите «Создать».
 />
/> 2. Задайте размер раздела, метку раздела, букву диска, файловую систему и т. Д. Для нового раздела и нажмите «ОК», чтобы продолжить.
Удалить раздел:
1. В главном окне щелкните правой кнопкой мыши раздел жесткого диска, который вы хотите удалить, и выберите «Удалить».
 />
/> 2. Нажмите «ОК» для подтверждения.
Изменить букву диска раздела:
1. Щелкните раздел правой кнопкой мыши и выберите «Изменить букву диска».
 />
/> 2. Щелкните стрелку вниз, выберите букву диска для раздела, затем щелкните «ОК».
Шаг 3: Выполнить операции
Нажмите кнопку «Выполнить операцию» в верхнем углу и сохраните все изменения, нажав «Применить».
Как стереть жесткий диск без ОС
Wipe Data может стереть все данные на выбранном разделе / диске / нераспределенном пространстве. В большинстве случаев данные, очищенные с помощью этой функции, не могут быть восстановлены.Возможно, вам придется стереть жесткий диск, когда он вам больше не нужен. Используйте программу управления разделами EaseUS для очистки жесткого диска без ОС:
Шаг 1: Вставьте загрузочный диск, чтобы открыть EaseUS Partition Master. Выберите диск / раздел (том) / нераспределенное пространство.
Шаг 2: Щелкните правой кнопкой мыши и выберите «Очистить данные».
Шаг 3: Установите количество раз для очистки раздела в окне «Очистка диска / раздела» (алгоритм очистки заключается в том, чтобы поочередно перезаписывать диск на 0x00 и произвольную цифру в соответствии с временем очистки).
Шаг 4: Нажмите «ОК», когда будете готовы. Все внесенные изменения в структуру диска будут отложены до внесения в список ожидающих операций.
 />
/> Подводя итоги
Мы полагаем, что после прочтения этой публикации вы уже знали, как форматировать жесткий диск без ОС, а также как разбивать или стирать жесткий диск без операционной системы Windows. Это довольно просто с помощью программы управления разделами и дисками EaseUS.
EaseUS Partition Master Pro позволяет легко разбивать жесткие диски с ОС или без нее, максимально используя дисковое пространство.Вы даже можете использовать этот инструмент для переноса ОС на SSD для ускорения работы Windows, будь то переход с маленького жесткого диска на большой SSD или с большого жесткого диска на маленький SSD.
Часто задаваемые вопросы о форматировании жесткого диска без ОС
Вот несколько вопросов, связанных с форматированием жесткого диска без операционной системы. Если у вас также есть какие-либо из этих проблем, вы можете найти методы здесь.
Могу ли я переформатировать жесткий диск из BIOS?
Невозможно отформатировать жесткий диск в BIOS. Вы можете изменить только порядок загрузки, чтобы компьютер проверял наличие загрузочного компакт-диска, DVD-диска или USB-накопителя ОС.Если вы хотите отформатировать жесткий диск без ОС, вам необходимо создать загрузочную флешку или CD / DVD и загрузиться с нее для выполнения форматирования.
Как отформатировать жесткий диск без входа в Windows?
Вы можете отформатировать жесткий диск без Windows, создав загрузочный USB-накопитель с помощью EaseUS Partition Master. Затем запустите компьютер с загрузочного диска, чтобы отформатировать жесткий или твердотельный диск.
Шаг 1. Запустите EaseUS Partition Master, перейдите к функции «WinPE Creator» вверху.
Шаг 2. Вы можете выбрать USB или CD / DVD, когда привод доступен для создания загрузочного диска EaseUS Partition Master.
Шаг 3. Вставьте загрузочный диск в компьютер без ОС, установите порядок загрузки в BIOS, чтобы компьютер загружался с загрузочного диска EaseUS. Затем отформатируйте жесткий диск в WinPE.
Как отформатировать чистый жесткий диск?
Чтобы отформатировать раздел с помощью управления дисками, выполните следующие действия:
Шаг 1. Откройте «Управление дисками», щелкните новый жесткий диск правой кнопкой мыши и выберите параметр «Форматировать».
Шаг 2. В поле «Метка значения» введите описательное имя диска. Используйте раскрывающееся меню «Файловая система» и выберите NTFS (рекомендуется для Windows 10). Используйте раскрывающееся меню «Размер единицы распределения» и выберите параметр По умолчанию. Установите флажок Выполнить быстрое форматирование.
Шаг 3. Нажмите кнопку «ОК», чтобы начать форматирование жесткого диска.
Вам нужно отформатировать новый жесткий диск?
Да, вам нужно сначала отформатировать жесткий диск, прежде чем вы сможете его использовать.Вы можете использовать инструмент форматирования EaseUS, Windows Disk Management или командные строки Diskpart для форматирования жесткого диска в NTFS, FAT32 или другие файловые системы.
Если вы обнаружите, что Windows не смогла выполнить форматирование, обратитесь к руководству, чтобы решить проблему.
.Как скопировать жесткий диск на новый компьютер (с изображениями)
- Windows Easy Transfer - встроенное в Windows программное обеспечение для передачи файлов
- EaseUS Disk Copy - лучшая программа для копирования жестких дисков
Вначале мы познакомим вас с двумя частями программного обеспечения, которое применимо для копирования жесткого диска на новый компьютер. Прочитав небольшую дополнительную информацию, вы легко сможете понять, для чего именно они работают.
Чтобы быть конкретным, вы можете выбрать один вспомогательный инструмент, следуя приведенным ниже правилам.
Один. Копировать только данные / папки
Это происходит, когда на вашем новом компьютере уже установлена операционная система Windows, и вы хотите перенести личные файлы со старого жесткого диска на новый, чтобы вы могли получить доступ к данным на новом компьютере.
Или вы хотите выполнить чистую установку Windows 10 / 8.1 / 8/7 на новый компьютер вместо того, чтобы продолжать использовать конфигурацию системы на предыдущем жестком диске.
Кстати, средство переноса данных Windows недоступно в Windows 10. При необходимости используйте его альтернативное программное обеспечение под названием EaseUS Todo PCTrans для передачи файлов Windows 10.
Два. Скопируйте операционную систему, программы, данные и файлы. то есть все.
Фактически, более 60% людей не ожидают потерять среду Windows, в которую они привыкли играть. Несмотря на то, что они перешли на новый компьютер / ноутбук с установленным новым жестким диском / SSD, они хотят полностью восстановить все со старого жесткого диска на эту новую машину.
Теперь речь идет не о простой миграции данных между двумя жесткими дисками, а обо всем, включая данные, папки, операционную систему, программы вместе со всеми их индивидуальными настройками. В этот момент вступает в игру EaseUS Disk Copy.
EaseUS Disk Copy
Скопируйте жесткий диск на новый компьютер
Руководство по: Как скопировать жесткий диск на новый компьютер
Подключите новый диск к компьютеру с помощью подходящего кабеля. Затем используйте программу дублирования жесткого диска EaseUS, чтобы скопировать жесткий диск на новый жесткий диск.Наконец, вставьте новый диск в ваш недавно приобретенный компьютер, не теряя при этом систему, данные и приложения, к которым вы привыкли.
Видеоурок:
Пошаговое руководство:
Активируйте EaseUS Disk Copy для беспрепятственного копирования или клонирования диска.
1. Загрузите, установите и запустите EaseUS Disk Copy на своем ПК.
Нажмите Disk Mode и выберите исходный диск, который вы хотите скопировать или клонировать. Щелкните Далее, чтобы продолжить.

2. Выберите целевой диск, на который вы хотите клонировать / скопировать старый диск, и нажмите «Далее», чтобы продолжить.
Щелкните OK, чтобы подтвердить, запрашивает ли программа удаление данных на целевом диске.

3. Проверьте и отредактируйте структуру диска, выбрав «Автоподбор диска», «Копировать в качестве источника» или «Изменить структуру диска».
Рекомендуется автоподгонка диска.
- Копировать в качестве опции источника копирует / клонирует ту же структуру разделов на исходном диске на целевой диск.
- Edit disk layout позволяет вручную изменять размер или перемещать структуру разделов на целевом диске.
- Если вашим целевым диском является SSD-накопитель, не забудьте установить флажок «Проверить», если целью является SSD.
Нажмите «Продолжить», чтобы начать процесс клонирования или копирования диска.
 .
.Как клонировать жесткий диск на Windows и Mac [2021]
Клонировать жесткий диск проще, чем вы могли ожидать. Следуйте инструкциям, чтобы узнать, как легко клонировать жесткий диск и легко перенести все на новый жесткий диск или твердотельный накопитель.
Случай: Могу ли я клонировать свой жесткий диск с операционной системой?
«Копирует ли клонирование жесткого диска ОС? Жесткий диск моего компьютера почти заполнен, и один из моих друзей сказал мне, что я могу обновить старый диск на новый, используя надежное программное обеспечение для клонирования жесткого диска.
Я планирую купить новый жесткий диск, чтобы клонировать старый диск на новый. Но могу ли я клонировать свой жесткий диск, включая операционную систему? »
По мнению большинства обычных пользователей Windows и Mac, они не знают, что они могут обновить жесткий диск своего компьютера, когда он стареет или на нем заканчивается место, на диск большего размера. Некоторые из вас, возможно, слышали об этом, но не знают, как выполнить операцию клонирования диска самостоятельно без потери данных и ОС, верно?
Далее мы покажем вам весь процесс клонирования жесткого диска на новый или больший жесткий диск / SSD с пошаговым руководством.Ознакомьтесь и узнайте, как с легкостью обновить диск вашего компьютера на Windows и Mac прямо сейчас.
Обзор клонирования жесткого диска
В этой части вы узнаете:
- 1. Что означает клонирование жесткого диска?
- 2. Когда нужно клонировать жесткий диск?
Клонирование жесткого диска - это процесс, который позволяет скопировать все содержимое на диске, включая исходные данные, операционную систему и все загрузочные файлы, необходимые ОС для загрузки и запуска, на другой диск такого же размера или жесткий диск или SSD большего размера.В отличие от резервного копирования файлов, клонирование диска - это создание точной копии всего диска с включенной ОС.
Когда нужно клонировать жесткий диск
Итак, когда вы рассматриваете возможность или когда следует клонировать жесткий диск на новый? Вам может потребоваться клонирование жесткого диска во многих ситуациях, перечисленных ниже:
- На старом диске недостаточно места - Обновите жесткий диск до жесткого диска большего размера
- Компьютер стареет и работает медленно - Обновите жесткий диск до более новой.
- Для передачи всего содержимого жесткого диска
- Не удается выполнить миграцию ОС путем копирования и вставки файлов Windows на новый жесткий диск
- Для защиты данных от вирусов или заражения вредоносным ПО - Создайте полную резервную копию данных на диске
Итак, как безопасно и успешно клонировать или обновить жесткий диск? Следуя инструкциям, как показано ниже, вы получите надежное программное обеспечение для клонирования дисков и полное руководство по самостоятельному клонированию одного жесткого диска на другой.
Подготовка к клонированию жесткого диска
Перед тем, как приступить к клонированию жесткого диска, выполните некоторые подготовительные работы, которые необходимо выполнить заранее:
№1. Подготовить жесткий диск
- Получите второй диск достаточной емкости. Чтобы обеспечить плавный процесс клонирования диска, второй диск должен иметь такую же емкость или даже иметь большую емкость, чем ваш текущий жесткий диск.
- Подключите новый диск к ПК. Если на вашем компьютере только один слот для диска, правильно подключите его к компьютеру с помощью соединительного кабеля SATA-USB.Если на вашем компьютере есть второй слот, установите новый диск на компьютер.
- Инициализировать новый жесткий диск / твердотельный накопитель. Если вам нужно клонировать и обновить жесткий диск на ПК с Windows, инициализируйте новый диск в Управлении дисками.
№ 2. Загрузите надежное программное обеспечение для клонирования жесткого диска
Поскольку инструменты для клонирования дисков на компьютерах Windows и Mac отличаются, вам также следует загрузить и установить правильное программное обеспечение для клонирования дисков в зависимости от вашей операционной системы.
- Лучшее программное обеспечение для клонирования дисков Windows Скачать бесплатно
Поскольку в Windows нет встроенного инструмента для клонирования дисков, необходима загрузка стороннего программного обеспечения для клонирования дисков. Здесь рекомендуется программное обеспечение для резервного копирования EaseUS Windows с мощной функцией клонирования диска.
Он поддерживает клонирование и копирование всего жесткого диска на другой диск на двух уровнях: посекторное копирование и посекторное копирование.
- Лучшее программное обеспечение для копирования дисков Mac Рекомендуется
В отличие от Windows, macOS содержит встроенный инструмент - Дисковую утилиту, которая позволяет бесплатно «клонировать» Mac-диск на новый жесткий диск.Кроме того, вы также можете попробовать версию программного обеспечения для резервного копирования EaseUS для Mac - EaseUS Todo Backup для Mac с функцией клонирования, которая поможет вам легко обновить диск Mac.
- Уведомление:
- Также обратите внимание, что процесс клонирования диска может длиться довольно долго. Поэтому заранее убедитесь, что ваш компьютер подключен к электросети дома или в офисе.
Как клонировать жесткий диск в Windows
Применимо к: Клонировать жесткий диск на HDD / SSD в Windows 10/8/7 / XP и даже на машинах с Windows Server.
Итак, как клонировать текущий жесткий диск вашего компьютера на другой диск с помощью EaseUS Todo backup? Он предлагает решение для безопасного копирования / клонирования жесткого диска для переноса данных со старого диска на новый.
С его помощью вы можете создать резервную копию системы, например, клонировать системный диск Windows 10 или образ жесткого диска в случае сбоя компьютера или сбоя системы. Весь процесс проходит через две фразы:
Фраза 1 - Клонирование жесткого диска
Видеоурок по: как клонировать и обновить жесткий диск в Windows 10/8/7
Подробные инструкции по клонированию жесткого диска
Если вы предпочитаете пошаговое руководство, обратитесь к приведенным ниже инструкциям и узнайте, как клонировать жесткий диск с помощью этого программного обеспечения для клонирования жесткого диска:
1. Запустите программу клонирования дисков EaseUS и щелкните Клонировать . Затем выберите исходный жесткий диск, который вы хотите клонировать.

2. Выберите целевой диск.

Советы:
- Целевым диском может быть жесткий диск или SSD. В нем должно быть достаточно места.
- Оптимизировать для SSD - если целевой диск является твердотельным накопителем, выбор этой опции обеспечит выравнивание секторов в процессе.
- Посекторный клон - Посекторный клон гарантирует, что целевой жесткий диск / раздел в точности совпадает с исходным жестким диском / разделом. Если этот параметр отмечен, он клонирует все сектора, даже если сектор пустой.
- Создать переносной USB-накопитель Windows - этот параметр гарантирует, что клонированный системный USB-диск сможет нормально загружаться.
3. Предварительный просмотр структуры диска после клонирования.Наконец, вы можете щелкнуть Proceed , чтобы клонировать один жесткий диск на другой одним щелчком мыши.

Фраза 2 - Сделать клонированный жесткий диск загрузочным
Когда вы закончите процесс клонирования диска, не забудьте установить новый жесткий диск на свой компьютер. Затем настройте компьютер на загрузку с нового диска.
Вот шаги, чтобы сделать ваш клонированный HDD / SSD загрузочным:
Шаг 1. Перезагрузите компьютер и нажмите F2 / F12 / Del для входа в BIOS.
Шаг 2. Перейдите в меню Boot, установите новый диск в качестве первого загрузочного диска в разделе Boot Priority.
Шаг 3. Сохраните все изменения и перезагрузите компьютер.

Ваш компьютер автоматически загрузится с вновь клонированного диска.
Как клонировать жесткий диск на Mac
Применимо к: Клонирование и обновление жесткого диска Mac без проблем с загрузкой .
Как мы рекомендовали выше, у вас есть два варианта клонирования жесткого диска Mac: 1.Использование macOS Builit-in Tool - Дисковая утилита; 2. Перейдите к программе для клонирования дисков Mac - справка EaseUS Todo Backup для Mac.
Давайте теперь посмотрим, как клонировать жесткий диск вашего Mac на другой жесткий диск или SSD.
№1. Очистите диск Mac перед клонированием
Чтобы избежать клонирования ненужных гигабайт ненужных файлов, дубликатов данных, сломанных элементов, бесполезных программ на новый диск Mac, необходимо заранее очистить диск Mac.
Вы можете удалить файлы и ненужные приложения на Mac вручную или обратиться за помощью к надежным инструментам очистки Mac.Вы можете обратиться к Как очистить жесткий диск Mac за подробным руководством.
№ 2. Клонирование и обновление жесткого диска Mac до SSD / HDD
Использование Mac Disk Utility для клонирования жесткого диска:
Шаг 1. Подключите новый жесткий диск или твердотельный накопитель к компьютеру в качестве внешнего диска.
Шаг 2. Перейдите в Приложения> Утилиты> Выберите «Дисковые утилиты».
Шаг 3. Нажмите «Просмотр» в Дисковой утилите и выберите «Показать все устройства» в строке меню.
Шаг 4. На левой панели выберите целевой диск (жесткий диск в настоящее время отображается как «внешний») и нажмите «Восстановить».
Обратите внимание, что Дисковая утилита называет клонирование действием «восстановления» жесткого диска, что на самом деле одно и то же.

Шаг 5. Нажмите «Восстановить», чтобы подтвердить операцию клонирования.

Шаг 6. Дождитесь завершения процесса клонирования и нажмите «Готово», чтобы завершить операцию.
Использование EaseUS Todo Backup для Mac для клонирования жесткого диска Mac
Шаг 1. Подключите новые жесткие диски к Mac и запустите программу клонирования Mac EaseUS.
Шаг 2. В раскрывающемся списке «От» выберите исходный диск, который нужно клонировать.

Шаг 3. В раскрывающемся списке «Кому» выберите другой жесткий диск в качестве целевого диска.

Шаг 4. Настройте свойства клонирования диска.Здесь вы можете при необходимости исключить файлы или папки.

Шаг 5. Наконец, нажмите кнопку «Пуск», чтобы выполнить операцию клонирования.
Дождитесь завершения процесса клонирования.
№ 3. Сделайте клонированный жесткий диск для загрузки на Mac
Когда вы закончите клонирование жесткого диска Mac, вы перейдете к последнему шагу, который должен настроить Mac на загрузку с нового жесткого диска.
Шаг 1. Извлеките старый жесткий диск из компьютера Mac.
Шаг 2. Вставьте только что клонированный жесткий диск или твердотельный накопитель на Mac и установите его правильно.
Шаг 3. Перезагрузите Mac, удерживая клавишу Option, перейдите в Системные настройки.
Шаг 4. В разделе «Загрузочный диск» установите новый диск в качестве загрузочного тома.
После этого вы можете перезагрузить Mac, и к тому времени компьютер успешно загрузится с нового диска.
Подвести итог
На этой странице объясняется, что такое процесс клонирования диска, и указывается, когда следует подумать о клонировании жесткого диска.Кроме того, мы также предложили комплексное решение, которое поможет вам успешно клонировать жесткий диск в Windows и Mac с помощью надежного клонирования жестких дисков.
Чтобы гарантировать плавный процесс клонирования и обновления диска, также важно заранее подготовить новый жесткий диск или твердотельный накопитель. Кроме того, жизненно важную роль играет надежный инструмент для клонирования дисков, такой как EaseUS Todo Backup.
Если у вас все еще есть вопросы по этой проблеме, проверьте ответы в разделе часто задаваемых вопросов, как указано ниже.
Часто задаваемые вопросы о клонировании жесткого диска
1. Сколько времени нужно, чтобы клонировать жесткий диск
Время клонирования жесткого диска сильно зависит от используемого пространства на исходном диске. В качестве примера возьмем жесткий диск емкостью 500 ГБ.
Обычно на выполнение клонирования с постоянной скоростью 100 Мбит / с требуется полтора часа. А если скорость 50Мб / с. это займет около 3-4 часов.
Если вы обратитесь к EaseUS Todo Backup для операции клонирования и обновления диска, она завершит операцию в течение 1 часа.
2. Любые риски при клонировании жесткого диска
Обычно клонирование жесткого диска не связано с большим количеством рисков. Это очень надежно и безопасно как для данных, так и для ОС на жестком диске вашего компьютера.
Единственный риск, о котором вам следует знать, - это завершить процесс клонирования. Одним словом, не мешайте клонированию после того, как начнете его.
Кроме того, вы должны гарантировать стабильное питание вашего компьютера и жесткого диска.
3. Как работать со старым диском после клонирования жесткого диска
Если вы не знаете, как обращаться со старым жестким диском после его замены новым, вот несколько советов, которым вы можете следовать:
- Очистите и протрите жесткий диск, продайте его.
- Удалите все разделы и переразбейте жесткий диск как дополнительный диск с данными.
Как перенести ОС на новый жесткий диск без переустановки Windows и приложений
Применимо к: Перенос Windows 10 на новый жесткий диск / SSD, перенос Windows 7 на новый жесткий диск, перенос Windows 8 на новый диск и т. Д.
На этой странице представлено подробное руководство, которое поможет вам перенести ОС на новый жесткий диск без переустановки ОС Windows и приложений. Также будут включены некоторые последующие советы по настройке загрузки компьютера с нового диска.
Как перенести мою ОС на новый жесткий диск?
"Я хочу скопировать свой жесткий диск с ОС Windows на новый жесткий диск и загрузить компьютер с нового жесткого диска. Что лучше?
Любая программа, с помощью которой можно упростить весь процесс - перемещение диска с ОС на новый без переустановки ОС Windows и приложений. Заранее благодарим за любой совет ».
В системном разделе не хватает места на диске - это распространенная проблема, из-за которой компьютер может работать очень медленно.Самый частый способ - расширить системный раздел с помощью бесплатного менеджера разделов. Но что, если ваш системный диск израсходован?
Обычно выходом из положения является увеличение общей емкости компьютеров путем добавления нового диска. Однако использование нового диска в качестве второго жесткого диска с данными - не лучшая тренировка. Будет разумнее перенести весь жесткий диск ОС на новый жесткий диск, переключив системный диск.
Так как же полностью переключить системный диск, включая ОС, приложения и данные на новый диск? Продолжая читать, вы найдете надежное программное обеспечение для копирования дисков, которое поможет вам перенести ОС с данными на новый диск всего за несколько кликов.
Как перенести ОС на новый жесткий диск
Очевидно, вы не хотите тратить много времени и энергии на повторную переустановку ОС и всех приложений на новый жесткий диск. В отличие от передачи данных, установленные программы нельзя переместить на другой диск простым нажатием Ctrl + C и Ctrl + V.
Решение «все в одном» для переноса ОС Windows, установленных приложений и данных на новый жесткий диск большего размера - это клонирование всего системного диска на новый диск.
Для этого вам понадобится профессиональная программа для клонирования дисков. EaseUS Disk Copy позволяет переносить ОС на новый жесткий диск несколькими щелчками мыши.
Чтобы гарантировать плавный процесс миграции диска ОС, пожалуйста, заранее активируйте этот инструмент до профессиональной версии. Нажмите кнопку и сразу же получите ключ активации:
Благодаря интуитивно понятному интерфейсу пользователи любого уровня могут применять его для переноса ОС на новый жесткий диск / твердотельный накопитель в Windows 10/8/7 / Vista / XP без переустановки операционной системы и приложений.
Выполните процесс миграции диска ОС и настройте загрузочную ОС на новом диске:
№1. Перенос ОС на новый жесткий диск с помощью EaseUS Disk Copy
EaseUS Disk Copy
Начать перенос ОС на новый диск прямо сейчас
Шаг 1: Загрузите, установите и запустите EaseUS Disk Copy на своем ПК.
Щелкните «Disk Mode» и выберите жесткий диск, который вы хотите скопировать или клонировать. Нажмите «Далее», чтобы продолжить.

Шаг 2: Выберите целевой диск.
Примечание: Целевой диск должен быть как минимум такого же размера или даже больше, чем исходный диск, если вы хотите скопировать или клонировать исходный жесткий диск.

Шаг 3: Нажмите «ОК», чтобы подтвердить, запрашивает ли программа удаление данных на целевом диске.

Шаг 4: Проверьте и отредактируйте структуру диска.
Если вашим целевым диском является SSD-накопитель, не забудьте проверить эту опцию, если целью является SSD.

Шаг 5: Нажмите «Продолжить», чтобы начать процесс клонирования жесткого диска.

№ 2. Настройка загрузки ОС Windows с нового жесткого диска
После клонирования вы еще не закончили. Еще одна операция, которую нужно выполнить - настройка компьютера, загрузка ОС с нового жесткого диска:
Шаг 1. Перезагрузите компьютер и нажмите клавиши F2 / F12 / Del для входа в BIOS.
Шаг 2. Перейдите в режим загрузки, измените порядок загрузки, настроив ОС на загрузку с нового диска.

Шаг 3. Сохраните изменения, выйдите из BIOS и перезагрузите компьютер.
Терпеливо дождитесь загрузки компьютера. Вы обнаружите, что на вашем компьютере ничего не изменилось, ОС загрузочная, приложения работают, а данные надежно сохраняются на диске.
Единственное, что изменилось, это то, что вы поменяли диск и теперь можете удалить все на старом диске, используя его как второй диск с данными.
Заключение
На этой странице мы рассмотрели полный процесс, который поможет вам переключить системный диск, перенести ОС на новый жесткий диск или твердотельный накопитель без переустановки ОС и приложений с помощью EaseUS Disk Copy.
Также не забудьте следовать руководству по настройке диска ОС, чтобы Windows стала загрузочной на новом диске. Предоставленный на этой странице метод также работает для переноса ОС на SSD-диск, например, для переноса ОС на M.2 SSD.
.Как перенести / скопировать файлы с жесткого диска с поврежденными секторами на другой
Можно ли перенести файлы с жесткого диска с плохими секторами на другой
Как только на жестком диске появятся битые сектора, он скоро столкнется с проблемами. Например, жесткий диск поврежден, и невозможно открыть или получить доступ к данным на нем. Обычно есть два способа получить / извлечь / передать / скопировать / восстановить данные с жесткого диска с поврежденными секторами.
1.Программа для восстановления данных жесткого диска для восстановления недоступных данных жесткого диска
2. Программное обеспечение Windows easy transfer для прямой передачи файлов с одного жесткого диска на другой
Как перенести файлы с поврежденного или поврежденного жесткого диска
Вместо того чтобы тратить много времени и усилий на исправление поврежденных секторов жесткого диска, большинство людей предпочло бы заменить неисправный жесткий диск новым. Но перед заменой их больше всего беспокоят данные на испорченном или поврежденном жестком диске.Им нужен безопасный перевод.
Чтобы сделать эту работу простой, понятной и быстрой, гораздо предпочтительнее второе предложение, но только в том случае, если вы найдете правильную утилиту для передачи файлов, которая отлично работает на компьютере с Windows 10, 8 или 7.
Итак, как проще всего перенести файлы с жесткого диска с битыми секторами на другой? Ответ идет на EaseUS Todo PCTrans, который является самым популярным инструментом передачи окон в этом году.
Шаг 1. Создайте резервную копию исходного жесткого диска
Запустите EaseUS Todo PCTrans на вашем компьютере с Windows.Перейдите в режим «Резервное копирование и восстановление» и нажмите «Пуск».

Наведите указатель мыши на «Резервное копирование данных» и нажмите «Далее». Позже подтвердите настройки по умолчанию для имени файла и пути к файлу, или вы можете настроить параметры самостоятельно.

Теперь выберите элементы, которые хотите перенести на другой жесткий диск. EaseUS Todo PCTrans позволяет пользователям создавать резервные копии файлов различных типов, включая приложения, личные данные и учетные записи пользователей. Чтобы перенести файлы с одного диска на другой, снимите флажки «Приложения» и «Учетные записи», наведите указатель мыши на «Файлы» и нажмите «Изменить».

Здесь вам нужно выбрать файлы на исходном диске. Разверните диск, чтобы можно было выборочно выбирать нужные файлы, после чего нажмите «Готово». В конце нажмите «Резервное копирование». Подождите, пока процесс завершится.

Шаг 2. Восстановите файл на целевом диске
Запустите EaseUS Todo PCTrans и следуйте тем же путем, чтобы перейти к шагу выбора метода передачи. На этот раз выберите «Восстановление данных» и нажмите «Далее».

Выберите существующий файл резервной копии, представленный в интерфейсе, или перейдите к точному пути к файлу, где находится файл резервной копии, нажмите «Восстановить».

Вы вернулись в "Файлы", нажмите "Изменить", чтобы войти. Файл резервной копии можно просмотреть здесь. Вам нужно щелкнуть значок карандаша, чтобы указать целевое местоположение, которым является другой жесткий диск, и отправить изменение. После основных настроек нажмите «Готово» и, наконец, «Восстановить». Терпеливо дождитесь завершения процесса передачи.
 .
.Как создать резервную копию жесткого диска и восстановить компьютер
- Компания
- Ресурсы
- Продления
- Учетная запись
- Европа Английский
- поиск
- Personal
- Acronis Новый
- Acronis #CyberFit Score | Бесплатно Новый
- Acronis Disk Director 12,5
- Acronis Revive 2019
- Acronis VSS Doctor | Бесплатно
- Business
- Новый Acronis Cyber Protect Попробуйте интеграцию защиты данных и кибербезопасности на базе искусственного интеллекта для предприятий
-
- Acronis Cyber Backup
- Надстройки
- Acronis
- Acronis
- Cloud Disaster Recovery Хранилище
- Физическое
- Windows Server
- Windows Server Essentials
- Linux
- Виртуальный
- VMware vSphere
- Microsoft Hyper-V
- Citrix XenServer
- Red Hat
- Red Hat Oracle VM Server
- Приложения
- Exchange
- SQL Server
- SharePoint
- Active Directory
- Oracle Database
- SAP HANA
- Mobile
- iPhone / iPad 73 Android 9000 9000 0003 Конечные точки
- Windows PC
- Mac
- Cloud
-
- Новый Acronis Cyber Protect Попробуйте интеграцию защиты данных и кибербезопасности на базе искусственного интеллекта для предприятий